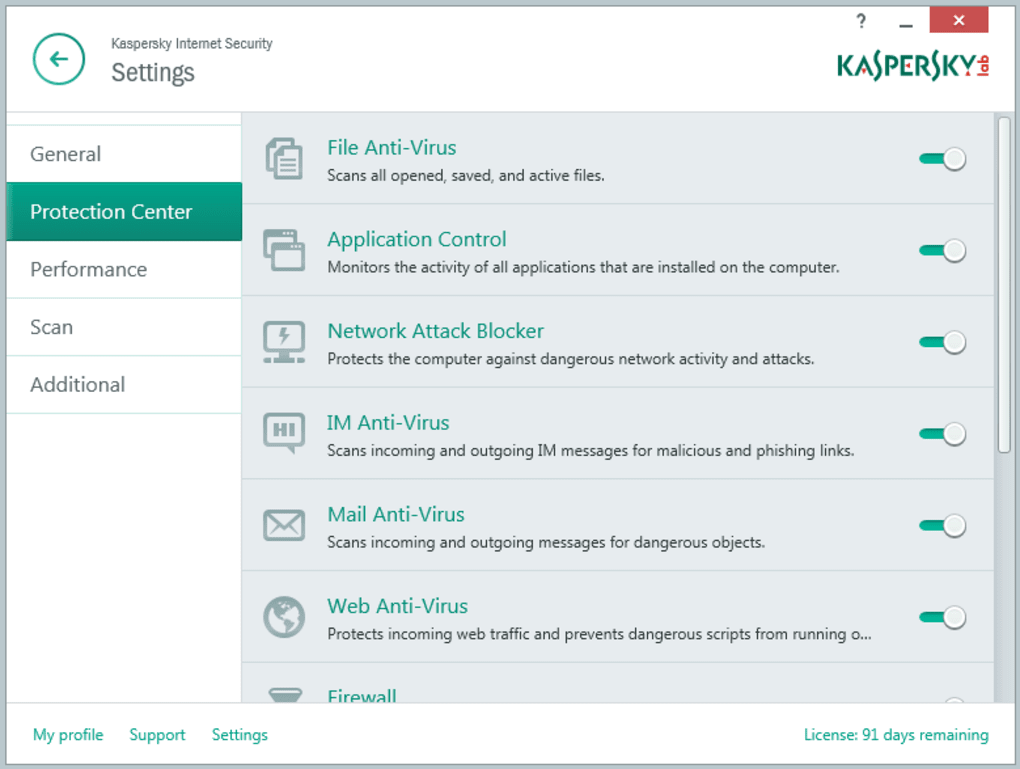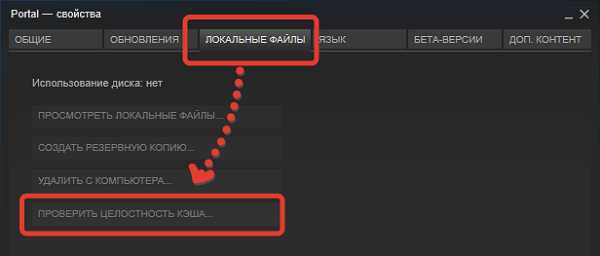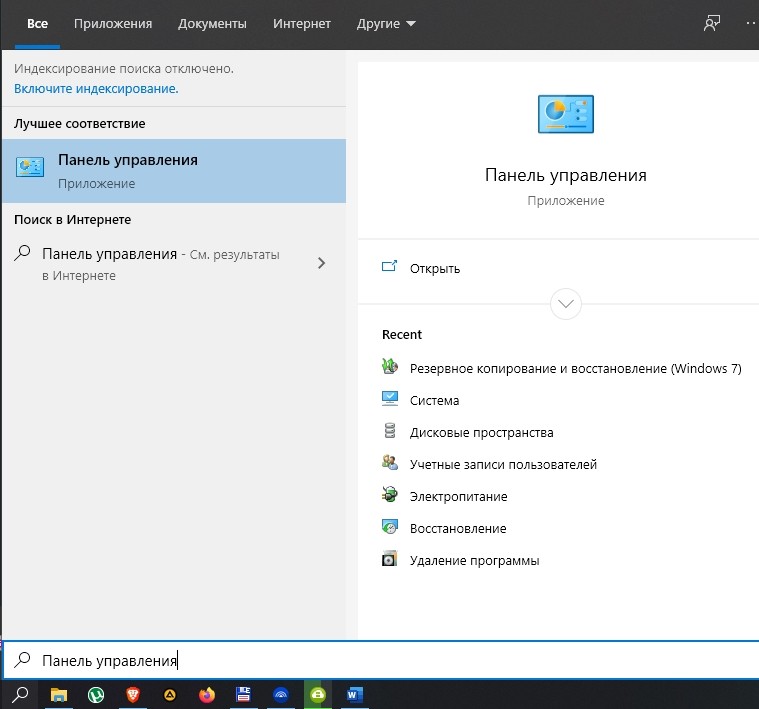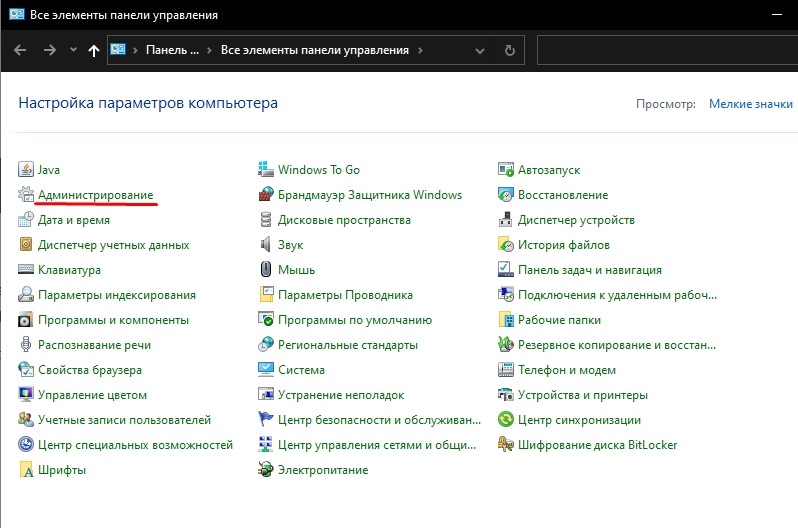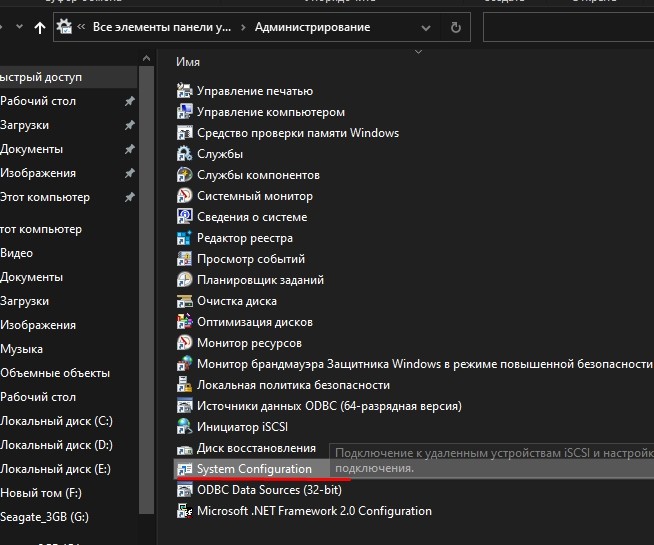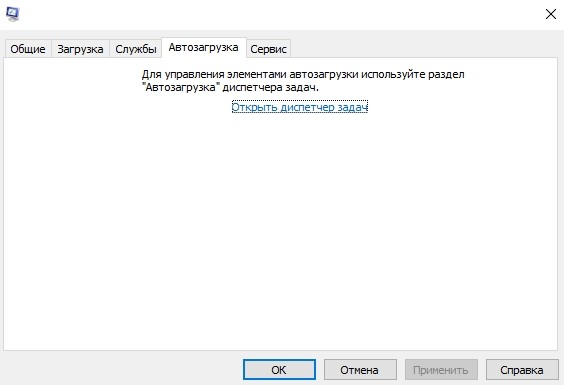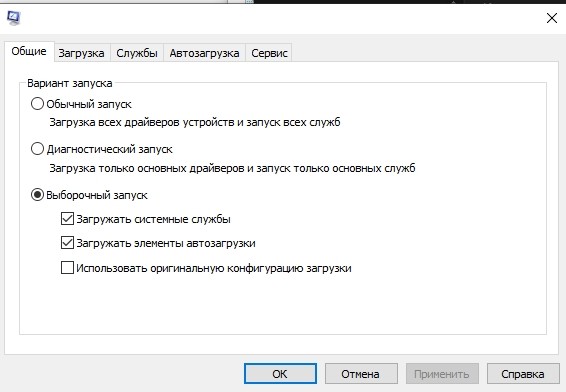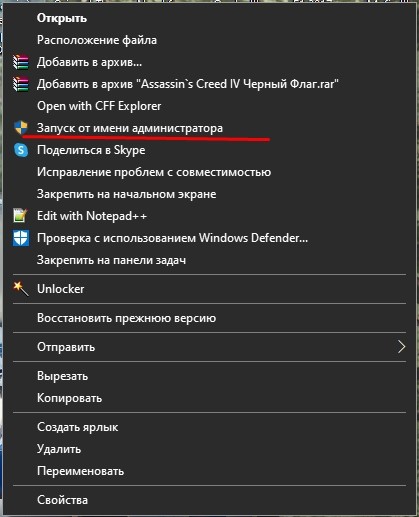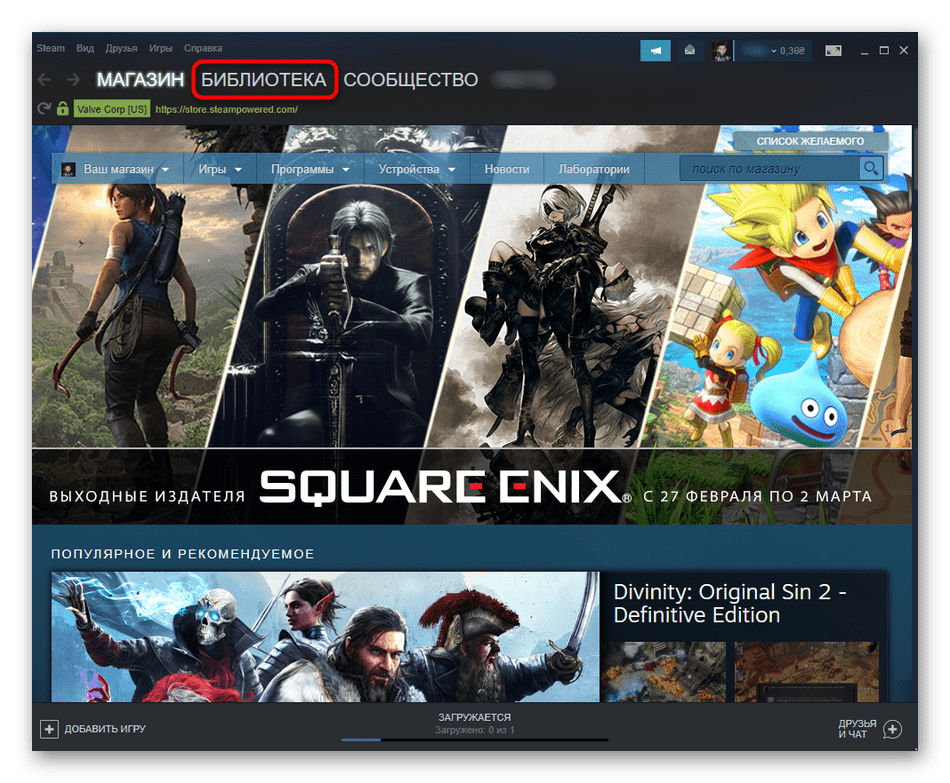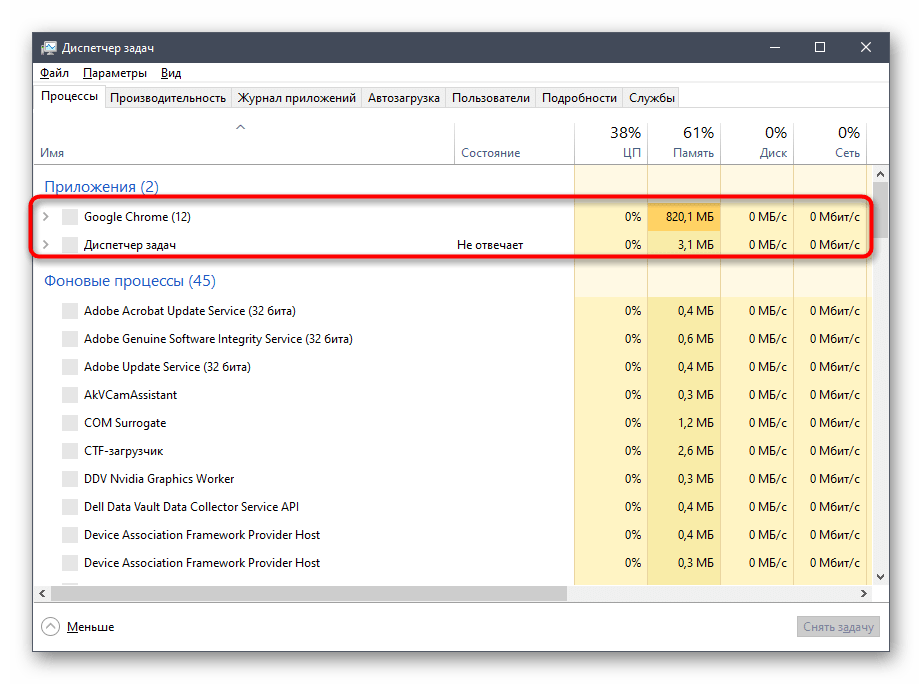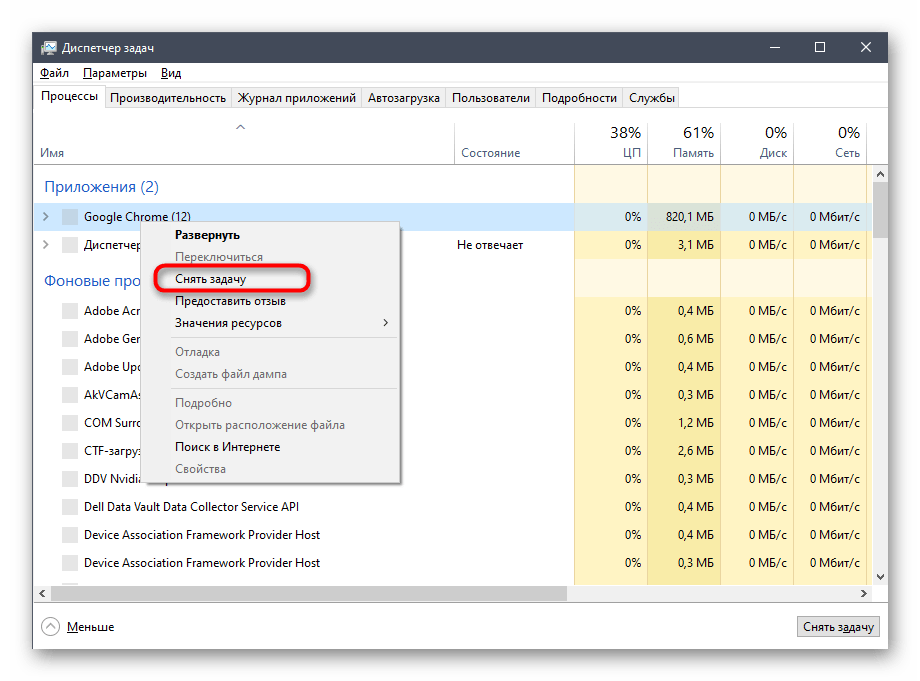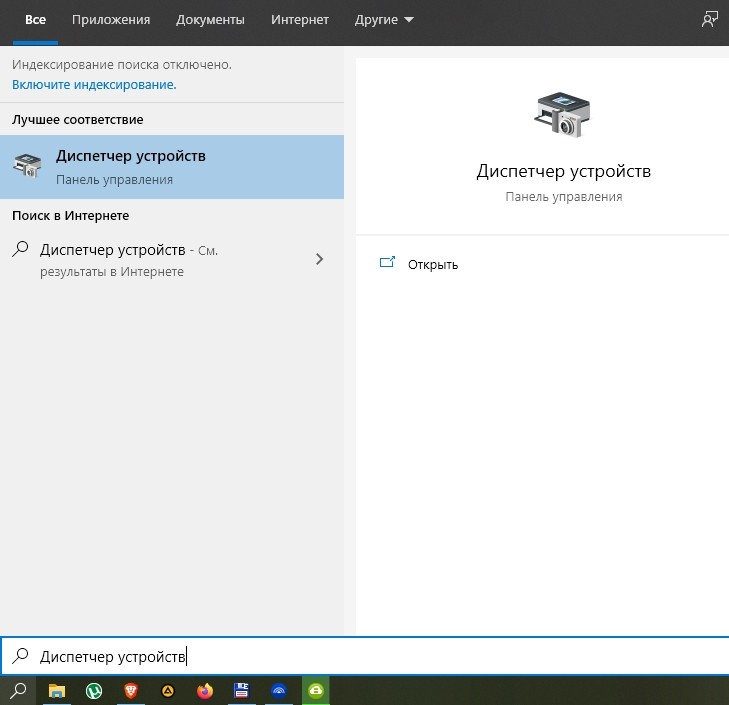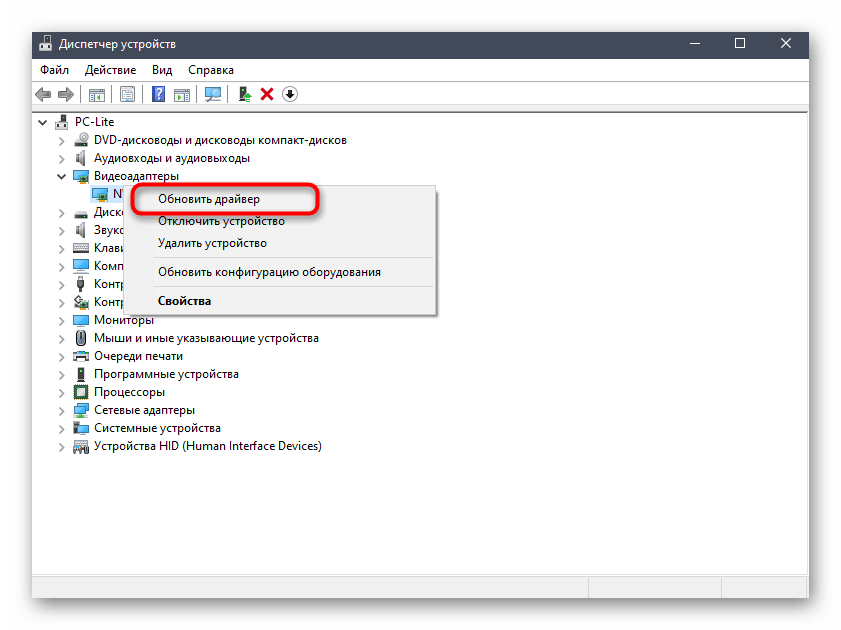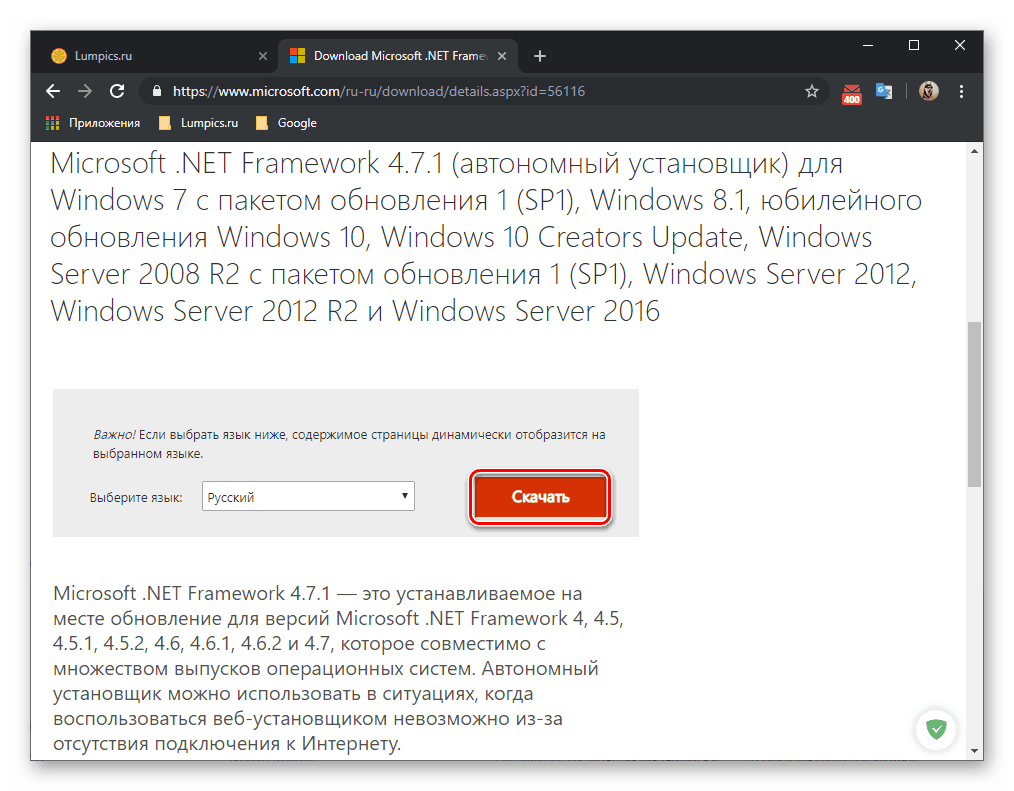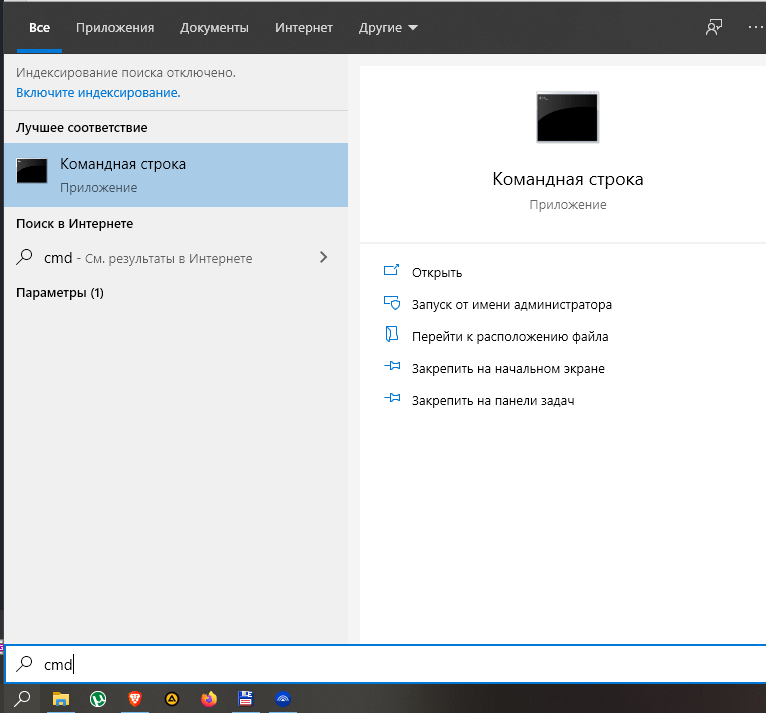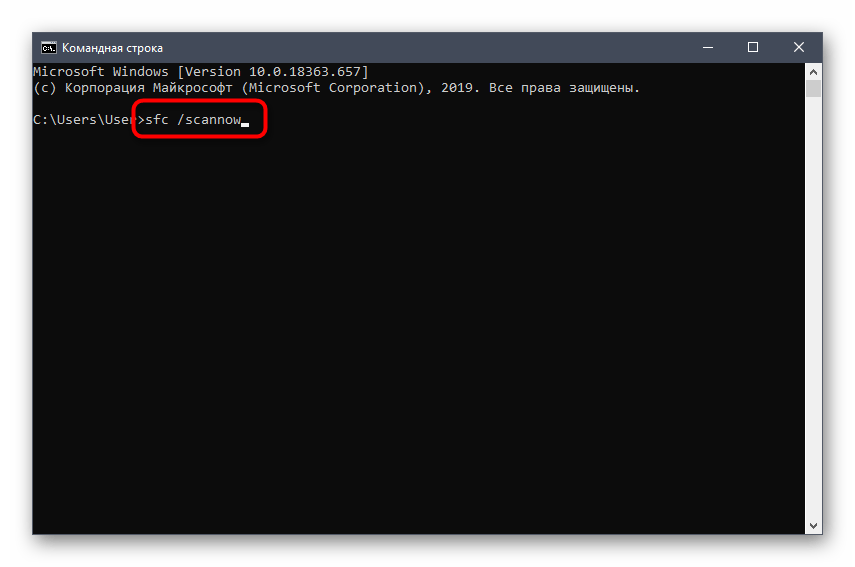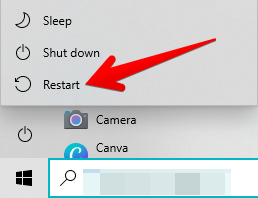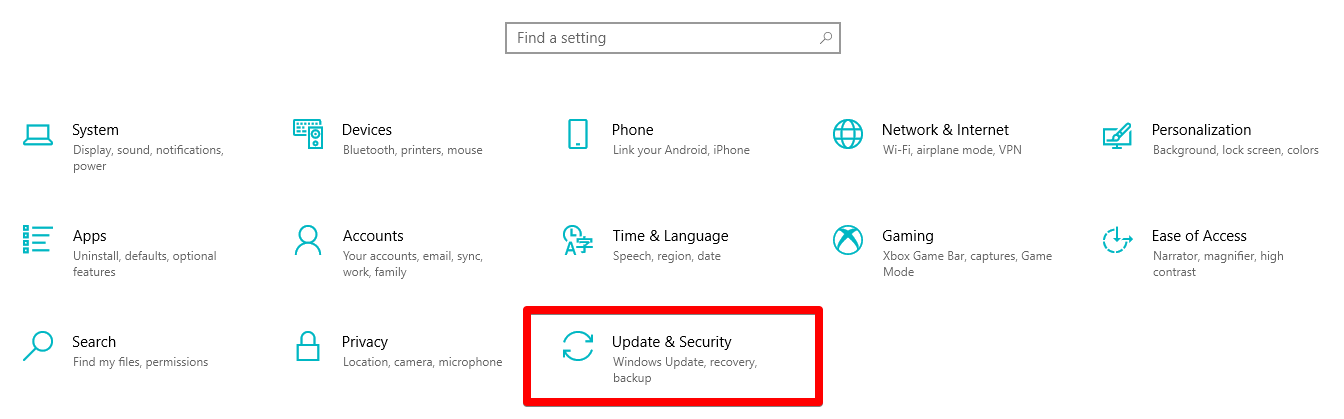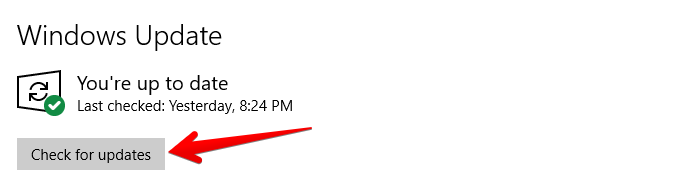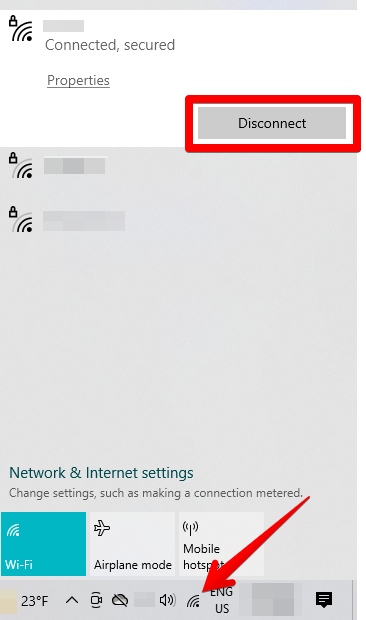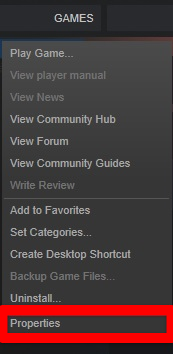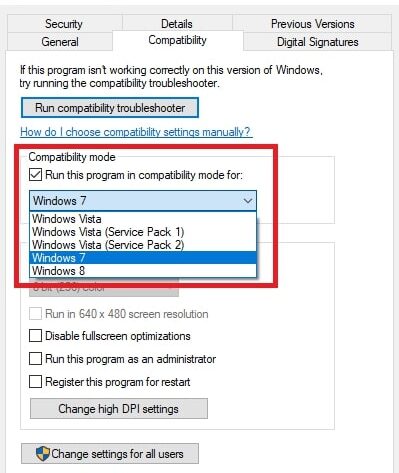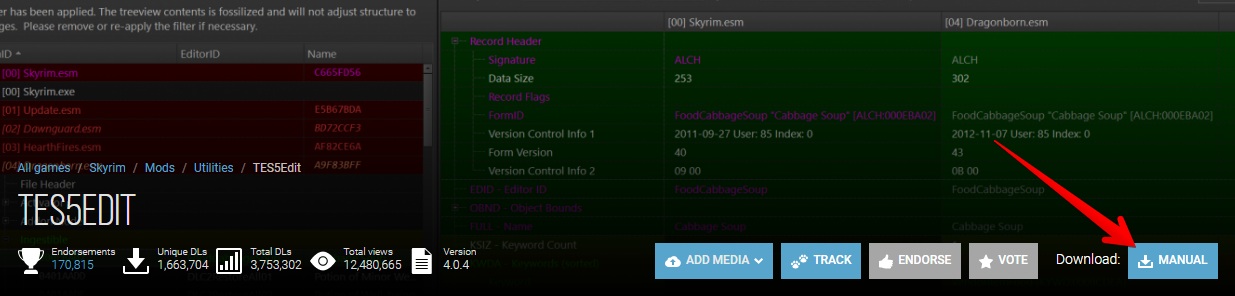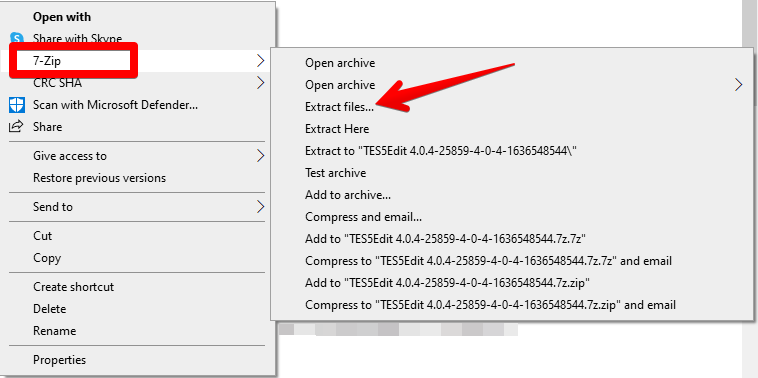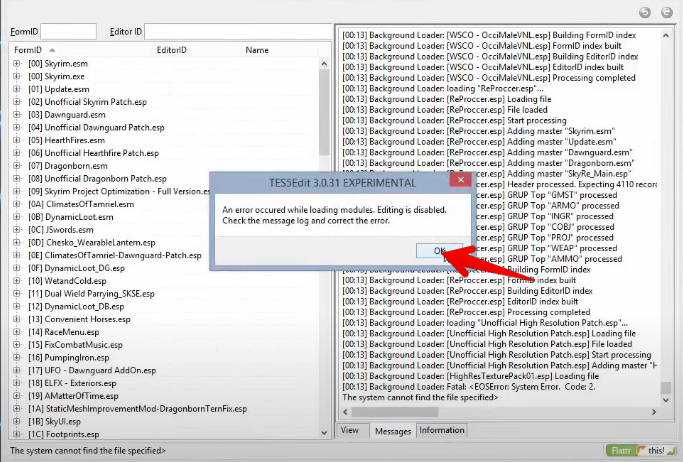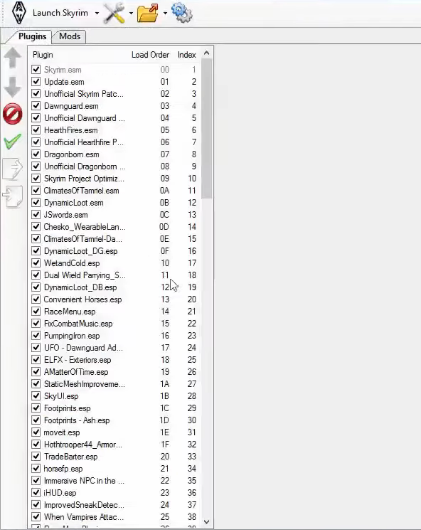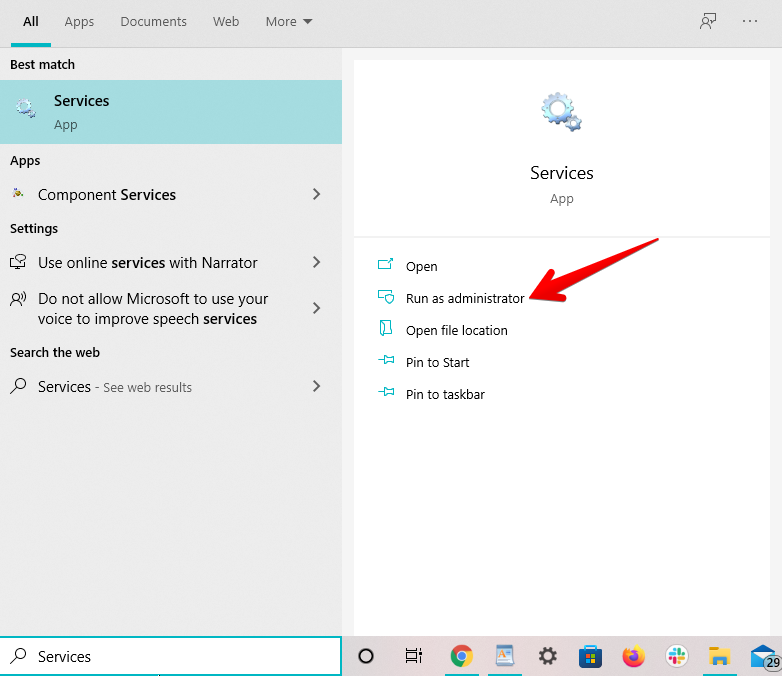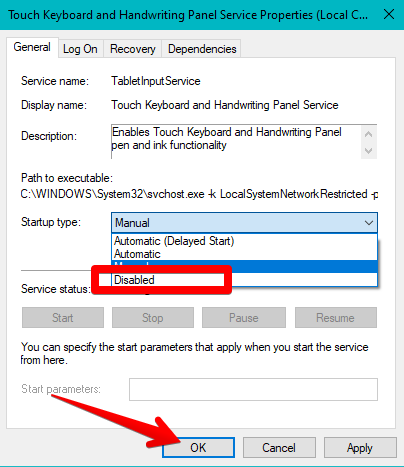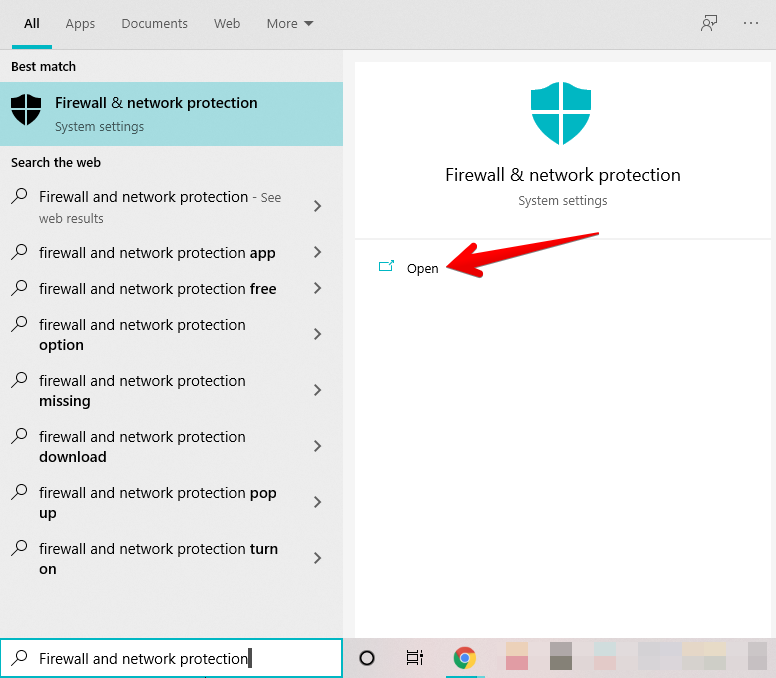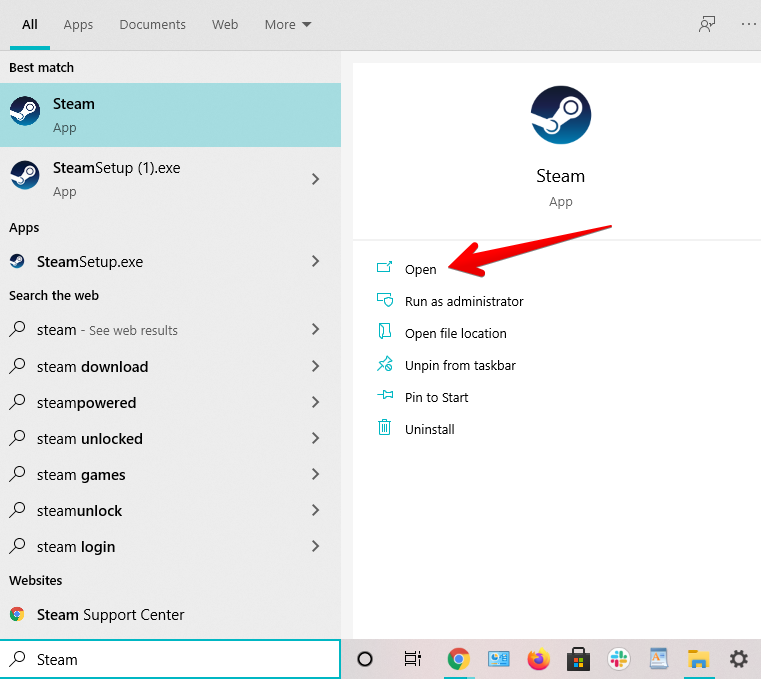«The Elder Scrolls V: Skyrim» – легендарная игра в жанре role-play. Несмотря на то, что проект был выпущен в 2011 году и, как кажется, все проблемы разработчики уже решили путем обновлений, у некоторых геймеров все равно возникают проблемы. В частности, не запускается «Скайрим» на операционной системе Windows 10. Для устранения ошибки необходимо изучить все возможные причины, из-за которых появились неполадки, а также рассмотреть рекомендации опытных игроков.
Возможные причины проблемы
Прежде чем рассматривать причины возникновения проблем со «Скайрим» (в том числе «Special Edition»), нужно отметить, что ошибка при запуске свойственна любым другим играм на Виндовс 10. Чаще всего сложности бывают связаны с совместимостью, однако «The Elder Scrolls V: Skyrim» – это не такой старый проект, чтобы со стопроцентной уверенностью назвать главной причиной неполадок версию ОС.
Здесь мы имеем дело с другими проблемами, из-за которых приложение постоянно вылетает:
- ошибочная блокировка файла запуска со стороны антивируса;
- неправильный путь установки игры;
- недостаточное количество пользовательских прав;
- отсутствие последних обновлений, как «Скайрим», так и ОС;
- некорректная установка модов и дополнений для игры;
- повреждение игровых файлов;
- устаревшие драйверы видеокарты или процессора.
Список возможных причин довольно широкий, и рядовому пользователю будет сложно установить точного виновника возникновения проблемы. Тем не менее, это не повод отказываться от решительных мер по устранению неполадок. Напротив, нужно как можно внимательнее изучить инструкцию и выполнить каждый шаг из представленного алгоритма.
Как решить проблемы с запуском «Skyrim» на Windows 10
Скорость устранения неполадок напрямую зависит от того, как именно пользователь будет решать проблему. Он может наугад обратиться к одной из инструкций или сразу же перейти к радикальным мерам. Но в таком случае человек скорее потеряет свободное время, чем исправит ошибку. Поэтому нужно действовать по инструкции, начав решение с рассмотрения наиболее вероятных причин возникновения сложностей с запуском.
Отключение антивируса
Антивирусные программы вроде Kaspersky Internet Security или Avast призваны защищать компьютер. В большинстве случаев они хорошо справляются со своими задачами, но порой и такие продуманные утилиты допускают ошибки. В частности, приложение может неправильно распознать вредоносный файл. Особенно, если на компьютере установлена пиратская версия «Skyrim».
Даже если проблема с запуском возникла не сразу, рекомендуется отключить антивирус. Обращайтесь к этой мере в качестве временного решения проблемы. Чтобы программа перестала ошибочно блокировать игру, нужно добавить «Скайрим» в список исключений.
Важно. Отключение стороннего антивируса не всегда исправляет ошибку, поскольку на Windows 10 есть встроенный защитник (доступен в разделе «Обновление и безопасность», расположенном в «Параметрах»). Его тоже следует деактивировать.
Проверка наличия кириллицы в пути
Подавляющее большинство пользователей не обращает внимания на то, в какую директорию устанавливается та или иная игра. Человек, решивший сыграть в «The Elder Scrolls V: Skyrim» сразу после установки, наверняка, столкнется с ошибкой при запуске, если в пути программы будет хотя бы один кириллический символ.
Дело в том, что файлы «Скайрим» перестают работать корректно, если путь установки состоит не из букв латинского алфавита. Поэтому геймеру нужно в обязательном порядке проверить директорию, где сохранена игра. Сделать это можно при помощи поисковой строки Проводника. Если окажется, что в пути присутствуют кириллические символы – переустановите программу в корректную директорию, изменив данные в меню установки.
Чистая загрузка
Если человек давно пользуется компьютером, то на его устройстве, скорее всего, установлено множество программ. Многие из них запускаются автоматически после включения ПК. Несмотря на определенную долю удобства, это негативным образом сказывается на работе других приложений, включая игру «Скайрим».
Чтобы избежать проблем с запуском, рекомендуется выполнять чистую загрузку Windows 10 при включении компьютера:
- Через меню «Пуск» откройте «Панель управления».
- Перейдите в раздел «Администрирование».
- Запустите утилиту «Конфигурация системы».
- Откройте вкладку «Автозагрузка» и удалите все приложения из списка.
- Вернитесь во вкладку «Общие».
- Отметьте пункт «Выборочный запуск» и снимите галочку с «Загружать элементы автозагрузки».
- Сохраните изменения.
Теперь после каждого включения компьютера сторонние приложения не будут запускаться в автоматическом режиме. Чтобы понять, помогло ли изменение настроек решить проблему, перезагрузите ПК и попытайтесь вновь открыть игру.
Постоянный запуск от имени Администратора
Windows 10 позволяет создавать разные профили пользователей. Один из них в обязательном порядке обладает правами Администратора. Порой именно этих прав не хватает для запуска отдельных программ.
Чтобы корректно открыть «Скайрим», перейдите в главный профиль ОС. Если на Windows 10 используется только одна учетная запись, для запуска игры щелкните ПКМ по ее ярлыку, а затем выберите «Запуск от имени администратора». Повторяйте операцию всякий раз, как захотите сыграть в «The Elder Scrolls V: Skyrim».
На заметку. Если вы играете в «Скайрим» через игровой магазин Steam, то запускать с правами Администратора нужно именно клиент, а не саму игру.
Установка последних обновлений ОС
Также некорректная работа игры бывает связана с отсутствием обновлений системы. Чтобы установить апдейт, обратитесь к инструкции:
- Откройте «Параметры» через меню «Пуск».
- Перейдите в раздел «Обновление и безопасность».
- Нажмите кнопку «Проверить наличие обновлений».
- Установите все доступные апдейты.
После установки обновлений необходимо перезагрузить компьютер. Не исключено, что это позволит решить проблему с открытием игры.
Отключение установленных модов
Пытаясь усовершенствовать игру, некоторые геймеры устанавливают дополнения для «Skyrim». К сожалению, подобная операция не всегда заканчивается успехом, и моды становятся причиной появления ошибки при запуске. Поэтому откройте директорию игры, а затем удалите содержимое папки «mods».
Проверка целостности файлов в Steam
Под влиянием вредоносного ПО и других факторов повреждаются файлы игры. Проверить их целостность можно через Steam:
- Запустите клиент.
- Откройте «Библиотеку».
- Щелкните ПКМ по «Скайриму», а затем выберите «Свойства».
- Перейдите в раздел «Локальные файлы».
- Нажмите кнопку «Проверить целостность файлов игры».
Далее начнется сканирование «Skyrim» на предмет наличия ошибок. Если таковые будут найдены – Steam восстановит поврежденные файлы.
Завершение ненужных и конфликтных задач
Взаимодействие пользователя с компьютером не заканчивается игрой в «Скайрим». Параллельно с проектом студии Bethesda Game Studios на ПК бывают запущены другие процессы. Они нередко вступают в конфликт с игрой, поэтому для комфортного гейминга рекомендуется завершить все остальные задачи:
- Откройте «Диспетчер задач» через меню «Пуск».
- Перейдите во вкладку «Процессы».
- Щелкните ПКМ по одному из процессов.
- Нажмите кнопку «Снять задачу».
- Повторите операцию с оставшимися процессами.
Теперь все ресурсы компьютера будут направлены на «Скайрим» и, скорее всего, игра запустится без ошибки на главном экране.
Обновление драйверов
Даже когда компьютер соответствует системным требованиям игры, она может не запуститься из-за отсутствия актуальных драйверов для отдельных компонентов. Поэтому сделайте следующее:
- Используя меню «Пуск», запустите «Диспетчер устройств».
- Раскройте вкладки.
- Щелкните ПКМ по элементу, возле которого высвечивается желтая иконка с восклицательным знаком.
- Нажмите кнопку «Обновить драйвер».
Важно. Если апдейты недоступны, попробуйте сначала удалить драйвер для видеокарты или процессора через «Свойства», а затем загрузите дистрибутив для установки с официального сайта разработчика.
ПК, на котором установлены все необходимые обновления, намного стабильнее работает, как при решении базовых задач, так и в играх.
Установка недостающих дополнительных компонентов
Также важно проверить наличие всех компонентов Windows 10, необходимых для запуска «Skyrim». В данном случае речь идет о пакетах .NET Framework, Visual C++ и DirectX. Недостающее ПО можно скачать через сайт Microsoft.
Проверка системных файлов
Наконец, выполните тест Windows 10 на наличие поврежденных файлов системы:
- Запустите «Командную строку» через меню «Пуск».
- Введите запрос «sfc /scannow».
- Нажмите клавишу «Enter».
Далее начнется проверка системных компонентов, после чего Windows в автоматическом режиме восстановит все поврежденные файлы.
From using magic out of thin air to making gold with the transmute spell, Skyrim is timeless, and that’s saying the least. However, users have run into their fair share of errors within the game, such as the Skyrim SE won’t launch issue. Instances such as these can hinder playability drastically, so you definitely don’t want that.
Key Highlights
- The Skyrim SE Won’t Launch may be caused due to installed mods, corrupted game files, and when “Touch Keyboard and Handwriting Panel Services” is turned on in the Windows’ Services area.
- Many players have been able to fix the “Skyrim SE not launching” issue by launching the game by going offline.
- Playing the game in compatibility mode may solve the issue of “Skyrim SE not launching” and prevent it from future crashing as well.
- Installed Mods are among the most significant reasons why Skyrim Special Edition doesn’t launch. Get rid of Nexus Mods which are known to cause crashes.
- Another potential fix for the “Skyrim SE won’t launch” issue is blocking the connection for the Inbound and Outbound rules of the major game files.
- If you are playing the game on Steam, using Steam’s built-in tool to check for missing or corrupted game files may fix the “Skyrim SE won’t launch” issue.
- If none of the previous solutions have worked, uninstalling and reinstalling Skyrim.
We’ve mustered up a solution-rich guide to get you back to playing and slaying on Skyrim. Carefully following the enlisted fixes will make sure there’s not a snowball’s chance in hell that the game isn’t fixed. Without any further delay then, let’s jump right into the fixes.
Restart Your PC and Check for Updates
A bit of a preliminary affair—we know—but what’s necessary is necessary. You can benefit greatly by rebooting your PC and the pros don’t come just for Skyrim SE. There are performance boosts that you can retrieve from a proper restart, among other advantages. Therefore, go ahead and give your PC a little breathing room by letting it refresh itself.
If your computer keeps operating for too long, its chances of giving you trouble increase by leaps and bounds. That is because you never know what component is eating away your RAM profoundly unless you’re checking the Task Manager every once in a while.
Therefore, go to the Windows Start menu, click on the “Power” button, and opt for a “Restart.” This should quickly prompt your PC to reboot itself. You can also press and hold the dedicated “Power” key on the keyboard for a forced shutdown, but we don’t recommend that.
The next step is to check for Windows updates once the PC boots back on. This holds the potential to fix half of the issues you’re facing with your PC, let alone Skyrim SE not launching. Doing that is equally effortless. You simply go into the settings area by selecting “Update and Security” as soon as you’re there.
You will then focus your attention on the top-most section of the subsequently opening page. This is where your update status will appear. If there are any impending updates in the pipeline, you’ll be seeing a likewise notification. It doesn’t always mean necessarily that you’re up to date if the system tells you so. It’s always worth clicking on “Check for updates” to know for sure. Do that as shown in the following image to double-check.
Update your system if the system prompts you to. Continue on to the other fixes if there’s nothing to update and restarting the PC hasn’t helped with the Skyrim SE won’t launch issue.
Play the Game Offline
As the title of the section depicts, many players have been able to get rid of Skyrim SE not launching just by launching the game offline. We admit that this is more of a temporary fix, but it does help you get back into the game the fastest. Therefore, if you are looking to play your copy of Skyrim SE instantly without diving deep into other complex fixes, this is the solution to go with.
You can easily disconnect the internet from your device by clicking on the “Internet access” icon in the notification area. Once you’ve done that, click on “Disconnect” beside whatever connection you’re using to finalize the process.
It’s time to launch the game just like you normally would after disconnecting the internet on your device. Run the Skyrim launcher and click on “Play.”
Wait a few moments to see if the game crashes on you again or just doesn’t launch. You can easily connect your internet if the game launches perfectly, so don’t worry about not being able to stream afterward. As we said before, if either you don’t want to shoot for a temporary fix like this or the game still doesn’t work for you, keep on reading for more high-quality solutions.
Run the Game in Compatibility Mode
Still haven’t managed to get Skyrim working on your Windows 10 PC? It’s time that you try another fix to get things flowing. Some users have found a neat method to get Skyrim SE to launch again, and that requires little to no effort on your end.
It turns out that if you play the game in the provided compatibility mode, the title won’t freeze nor will it crash. Now, this, obviously, won’t work for all of the players out there, but knowing that it has worked for some, you better give it a shot just to be sure.
Get started with this step by opening the Steam launcher and right-clicking on the “The Elder Scrolls V: Skyrim Special Edition” game to reveal more options. Click on “Properties” next to get to the next step.
When you open up the game’s properties, you’ll notice quite a few different settings. Your job is to click on the “Local Files” tab and then select “Browse Local Files.” This will take you directly to all the game files associated with the title.
Now that you’re in your “Windows Explorer” application, the next step is to look for two distinct files: SkyrimSE.exe and SkyrimSELauncher.exe. You’ll open the properties of each file one by one and change its compatibility mode. Therefore, right-click on any of the two, to begin with, and choose “Properties” to get to the next step.
Once you’re there, click on the “Compatibility” tab at the top of the window to get to the next section. You should be seeing a section called “Compatibility mode.” Check the box beside it to unlock its options below and select “Windows 7” from the dropdown menu. Finalize by clicking on “OK” next to render your game in compatibility mode.
- It’s also worth noting that you should try running the game as an administrator at this point. This will grant all privileges to Skyrim Special Edition and hinder it no more from operating uninterruptedly. Therefore, check the box beside the aforementioned feature and then click on “OK” to move forward.
Repeat the exact same process as described above with the other file that’s left now. Be sure to click “Run this program as an administrator” for it too for the best results.
With some luck, you’ll now be able to resolve the Skyrim SE won’t launch issue and play it like normal again. Launch the game again to find out. If you still experience consistent crashing, keep on reading for more solutions.
Uninstall Your Downloaded Mods
The PC gaming community is celebrated across the world for creating game mods. These pave the way to an enhanced experience and unlock more ways to play the same game. Sometimes, these mods are purely for aesthetics while in other instances, they can fix a host of bugs and issues. Skyrim Special Edition is no stranger to mods. In fact, it boasts one of the most attractive collections of modifications to ever come to a game.
That said, not all mods are game-changers. Some of them can turn out to be game-breakers as well. To highlight one in specific for Skyrim, the Unofficial High Resolution Patch mod on Nexus Mods is notorious to crash the game repeatedly. If you have it installed on your PC, get rid of it first and try launching the game afterward.
If that has solved the problem for you, then you’re in luck. You no longer have to go through the rest of the steps necessary to resolve the Skyrim SE won’t launch issue. However, for those who haven’t, we have to rule out the possibility of any faulty mod other than the aforementioned High Resolution Patch mod causing the same not to launch.
The same goes for people who say clicking SKSE won’t launch Skyrim SE. SKSE is an acronym that stands for Skyrim Script Extender. It’s a mod that can be downloaded from Nexus Mods and is used to run the game with extra functionality. Read on as we talk about the process of uninstalling mods.
How to Uninstall Skyrim SE Mods
We’ll be making the best of a highly specialized tool for that matter called TES5Edit. The irony is that this application is a mod itself too and can be downloaded from Nexus Mods. TES5Edit is tailored towards picking out broken mods that are causing nothing issues for the game and not letting it run properly.
As soon as it detects something fishy with a mod, it’ll alert you with an error prompt. That way, you can effortlessly remove that mod using the Nexus Mod Manager program on your PC and continue playing Skyrim SE just like before again.
To get started, click on this direct link to get straight to the official TES5Edit mod page. This is where you can install the tool by selecting the “Download” button.
You will be needing to create an account on Nexus Mods first to download any mods, so there’s that. It only takes a minute so I suggest getting done with it as soon as you can. Begin the download by clicking on “Slow Download” since that’s what is available for non-premium accounts. You can always purchase a paid Nexus Mods account for extra perks and a host of other benefits though.
Another requirement of using the TES5Edit mod is 7-Zip. This utility comes pre-loaded in most Windows 10 PCs, so going through with it shouldn’t be a problem. Wait for the mod to finish downloading and head to your Windows Explorer once it does. Right-click on the folder, hover over 7-Zip, and select Extract All to continue.
Doing so will get you the TES5Edit mod in an extracted form and all its files will be accessible now. The next step, therefore, is to select the “TES5Edit 4.0.4” folder after you click on the main mod folder. You will then be able to access all the files related to this mod once the folder opens. Click on the “TES5Edit” application to launch it and get right down to diagnosing the issue with Skyrim.
The time is nigh to run this mod. As soon as you click on it, the tool will launch and start gaining access to your already downloaded Nexus Mod Manager app. It’s going to commence the scan as soon as it does, so sit tight and wait for the tool to do its thing.
The mod will scan all the existing mods present on the system for Skyrim Special SE. As soon as it detects an error, it’ll launch a prompt. You can then check the vividly apparent message log to pinpoint what exactly is causing the issue. Once you’ve got the name of the trouble-monger mod, head straight to the Nexus Mods Manager app and fire it up.
You should be looking for this mod in the “Plugins” section of the interface. Scroll down until you find the culprit and click on the box beside it once you have. This will mark the mod and allow you to remove it subsequently.
Click on the “Mods” section after you’ve selected what you needed to from here. This will take you to another area where removing the mod will become outright painless. Simply click on the “Remove Plugin” button present on the left column to rid your system of whatever mod that was causing the Skyrim SE won’t launch headache.
That’s about it from your end. You’ve successfully used a highly efficient tool to fix your copy of the game and it’s time to see if any of the latter has bore fruit. If Mod Organizer 2 won’t launch Skyrim SE, you have a load of currently installed mods that need to be tended to, all through the process listed above though.
Launch Skyrim SE again and verify whether the title is working or not now. There’s a hefty chance that you’ve made the fix, but in the unlikely case that you haven’t, keep on reading for more tip-top solutions.
Disable Touch Keyboard and Handwriting Panel Services
There’s another fix that has solved the Skyrim SE won’t launch problem. The way it works isn’t quite established, but as long as it resolves our issue, we have got to give it a shot. It turns out that the “Touch Keyboard and Handwriting Panel Services” entry in Windows’s Services area is preventing Skyrim from launching properly.
- Type “Services” in the Windows Search bar to get started. Click on the application once it appears on your screen to move forward.
2. You’ll now see another window launching on the screen. This is where you can check all of the services running on your Windows 10 PC. Note that this program is different from the Task Manager which primarily focuses on all the background processes including the ones of the foreground. Scroll down until you find “Touch Keyboard and Handwriting Panel Services.” Right-click on it to reveal more options and then choose “Properties” to continue.
3. Clicking on “Properties” will open another window for you. This is where you will be able to turn this service off for good. Click on the area besides “Startup Type” and this should give a total of three options to choose. One of them is going to be “Disable.” Click on it to bid farewell to the service. Once done, select “OK” and you should be golden now.
You’ve successfully disabled the problematic service that might have been causing the Skyrim SE won’t launch issue. It’s best that you try launching the game again to see if this step has resolved the issue. Doing so worked for a bevy of players across the board, so here’s hoping that you become one of them as well.
In addition to this, remove or unplug any digital device that you’ve hooked up to your PC. This can include any drawing tablet that might be exacerbating the issue at hand. If you didn’t have any of those devices, to begin with, or disabling the Touch Keyboard and Hand Writing Panel functionality also didn’t work, we’ve got a bunch of more solutions lined out for you.
Specify Inbound and Outbounds Rules in Windows Firewall
There’s another potential fix that has done wonders for multiple players experiencing the Skyrim SE won’t launch hassle. This is something that doesn’t relate particularly with the game, but rather the system processes surrounding the game and how they could possibly prevent it from launching. What you have to do actually is block the connection for the Inbound and Outbound rules of the major Skyrim game files.
With some spell of magic, doing so bodes chances of resolving this consistent game crashing. It’s definitely worth a shot as it isn’t difficult to do and obviously can fix the problem that we’re having.
How to Specify Inbound Rules in Windows Firewall
The following steps are going to take it from here.
- Go to the Windows Search bar and type in “Windows firewall and network protection.” You should see the application popping up on your screen subsequently. Click on “Open” to get to the next step.
2. A window will open up as soon as you click on “Open.” This is will be all things Windows Security. You now have to click on “Advanced Settings” in the area below to get to the next step.
3. Clicking on Advanced settings above will lead you to launch yet another window. That will be where you’ll access “Windows Defender Firewall With Advanced Settings.” Many different processes are going to be listed here, so it sure can get a bit complicated. Don’t fret though since we’ll be illustrating every step of the way. Click on “Inbound Rules” located in the left column to get started. Once done, click on “New Rule” on the right-hand side to get to the next step.
4. Doing so will launch another window, but it’ll be relatively less complex this time. You simply have to make a series of clicks and you’ll be all set. Click on “Program” and select “Next” to get to the next step.
5. You now have to select the path of the program in order to continue. This is where you need to understand what needs to be done. Remember the “Run the Game in Compatibility Mode” section? We mentioned two specific Skyrim files there that both needed to be marked. You’re going to have to do the same here. The first file that pertains to the situation here is SkyrimSE.exe and the other is called SkyrimSELauncher. For Outbound Rules, we will have to encompass both of these files, but all in a one-by-one fashion. Take a look at the photo below to jog your memory.
6. The next step, therefore, is to choose the program path of either one of the aforementioned applications. You’ll get to the other one too, but not in this step since the process accommodates applications one by one. Therefore, click on “Browse” and find the first Skyrim file and select it. Click on “Next” when you’re done to get to the next step.
7. You’ll next be asked regarding what to do with the file that has been selected just now. We’re going to check the toggle beside “Block the connection” and that should be good enough to take us further on in the guide. Click on “Next” when you’re done to discover what comes ahead.
8. Your next task is to ascertain whether what instances will the selected rule apply. You’ve blocked the connection of the application in the step above. To make sure you achieve the desired results, check all three boxes of Domain, Private, and Public and click on “Next” to move forward.
9. The last step before you finish confirming your new inbound rule is to name it. You simply have to enter anything in the field that you can recognize as Skyrim. We’ll be going with a basic “Skyrim File 1” name here in this case. You can use whatever seems better to you. Click on “Finish” once you’ve done this to specify the inbound rule.
10. This is going to get fairly tedious from here on out, but the extra effort is worth making if it solves the regular crashing of Skyrim SE for you. What you need to do now is simply go back to Step 3 of the tutorial and follow it till Step 6. This is where you have to choose the file path you’d like to specify an inbound rule for. Choose the other Skyrim game file that was left out initially and take it all the way to the end. In the naming section, give it a different moniker, so you know what’s what, and click on “Finish” to finalize.
That’s about it for specifying the inbound rules for Skyrim SE. You now have to complete the outbound rules section as well to get the game to work again.
How to Specify Outbound Rules
Specifying outbound rules is similar to everything we’ve done above. Therefore, you experience zero trouble understanding what to do here. You should be at Step 3 of the previous tutorial where you’ve just opened the Windows Defender Firewall With Advanced Security window. If you’re unsure how to do that, simply refer to the guide above.
The following steps are going to take it from here.
1. Click on “Outbound Rules” to properly direct what you’re meaning to modify. You can then select “New Rule” to open up another window and get started with the rest of the process.
2. The next screen will let you choose whether what type of rule would you like to create. All you have to do is select “Program” and select “Next” to continue the process.
3. Similar to how it was done before, you now have to select one out of the two major Skyrim SE game files. You can choose one here but be mindful of the fact that you’ll have to come back for the second one later too.
4. The next step, therefore, is to choose the program path of either one of the aforementioned applications. Click on “Browse” and find the Skyrim file and select it. Click on “Next” when you’re done to continue.
5. The next screen is where you will have to select “Block the connection,” just like how you did before and that should do the trick. Click on “Next” when you’re done to get to the following step now.
6. You now have to make sure that the set rule applies to Domain, Private, and Public profiles. Check the box beside each entry and click on “Next” to proceed.
7. The last step is to name the rule that you’ve created for the game. Enter any name of your choice here and click on “Finish” to specify the outbound rule.
8. You now have to repeat the steps given above and block the connection for the Skyrim SE file that was left out. Again, this is something that is being repeated in the whole “Inbound and Outbound” rule scenario. It can be time-consuming, but it is quite painless. Get to the last step with the game file, give it another unique name, and click on “Finish“. That should be it for now.
Give yourself a pat on the back for making it this far! You’ve successfully learned how to specify inbound and outbound rules for Skyrim SE. Take a deep breath and launch the game again to see if it works fine now. Make sure that you’re restarting your PC before doing that.
Verify the Game Integrity Files
If you’re playing the game on Steam, there’s another possible fix of the issue at hand. You can use the famous platform’s built-in tool to check if any essential game file is missing or corrupted. Doing so will make it easy to solve the problem and get right back into playing the title. It’s definitely worth a shot, especially since the utility can repair games all on its own.
Therefore, the following steps are going to illustrate how you can use verify integrity of game files using the Steam desktop client.
- Open the Steam Launcher on your Windows 10 PC to get started. You can use the Taskbar if you have the application pinned there or use the Windows Start menu to find it effectively.
2. You now have to click on the Library area to access your set of games. We basically need to access Skyrim SE’s properties now and this can be done through the side panel on the Steam homescreen as well. Perform a right-click on the title name to reveal more options. Click on “Properties” subsequently to get to the next step.
3. With the Properties window open for Skyrim SE, simply click on “Local Files.” This will change the contents of the screen for you and make it possible to verify the integrity of game files. Click on the relevant area as specified in the image below to begin the process. It’ll probably be a while before the procedure concludes, so sit tight but hope for the best.
That’s all about verifying the integrity of game files on Steam. When the process finishes, try launching Skyrim SE again to see if the issue has been solved. If the game still doesn’t play, it appears then you have one option left now. Keep on reading for the final solution we have got for you.
Reinstall the Game
Have none of the aforementioned solutions worked for you? Unfortunately, the only fix that you have left now is to reinstall the game after uninstalling and try launching it again. This method is known to work universally for several PC games, and the Skyrim SE won’t launch hassle also bows down to an uninstall too at times.
You can either go to your Steam desktop client or the Windows “Add or remove programs” section to uninstall the game. It depends on how you have the game installed on your PC. One user has mentioned that they had to reinstall the game three times before the issue was fixed. We genuinely hope that this doesn’t go on to be the same case with you, but we do recommend being patient in this respect.
Reinstall By Renaming the Game Folder First
If you’ve given Skyrim Special Edition a decent reinstall and it still hasn’t fixed the issue, there’s another trick to try here that’s in continuation with this section. The exact reason how this fix operates is unknown more or less, but it’s still worth trying as it has worked for many people.
You need to perform this fix before you uninstall the game. Get started by heading over to the location of the game files folder. It’s typically found within the “SteamLibrary” folder in Local Disk (C:), but the exact address may differ depending on where you’ve stored the game yourself.
Rename the folder once you’ve arrived at the file destination. You don’t have to pull something unique here. Simply add a letter or two ahead of the original name and that will count as well.
Uninstall the game from the Steam desktop client once you’ve completed doing the previous step. Right after that, proceed to install the game again. Rename the folder back to what it was as soon as the game finishes installing. Try launching the game now to see if the Skyrim SE won’t launch issue has been fixed.
- Related: 8 Ways to Fix Destiny 2 Crashing PC.
FAQs
How to See Why Game Won’t Launch?
It’s obvious to diagnose that your Skyrim SE isn’t launching. Whenever you try playing the game, it’ll crash right after. In addition, you might be seeing the Skyrim SE icon but no pop-up will be appearing on your screen.
Why does Skyrim crash on startup?
Skyrim could crash on startup for many reasons, including unspecified Windows Firewall rules, faulty mods, corrupted game files, and impending Windows updates.
What does CTD mean in Skyrim?
CTD is an acronym that stands for Crash to Desktop. This is when the game keeps on crashing repeatedly. You can fix the issue using multiple ways though.
Was this article helpful?
Thanks! Do share your feedback with us. ⚡
How could we improve this post? Please Help us. ✍
Содержание
- Способ 1: Перманентный запуск от имени администратора
- Способ 2: Установка последних обновлений Windows
- Способ 3: Отключение установленных модов
- Способ 4: Проверка целостности файлов в Steam
- Способ 5: Завершение ненужных и конфликтных задач
- Способ 6: Обновление драйверов графического адаптера
- Способ 7: Инсталляция недостающих дополнительных компонентов
- Способ 8: Проверка целостности системных файлов
- Вопросы и ответы
Skyrim — довольно старая, но до сих пор популярная игра, которую запускают даже обладатели последней версии операционной системы Windows. Однако проблемы с загрузкой обходят стороной далеко не всех пользователей, поэтому приходится искать причину возникновения трудности и ее решения. Существует ряд факторов, которые влияют на подобное поведение приложения, поэтому следует учитывать их все, по порядку выполняя доступные методы, начав с самого простого и эффективного.
Способ 1: Перманентный запуск от имени администратора
Разработчики Скайрим на своем официальном сайте рекомендуют в случае возникновения проблем со стартом игры настроить перманентный запуск от имени администратора, чтобы исключить конфликты с уровнем доступа. Реализовывается действие через свойства самого исполняемого файла (не ярлыка) и выглядит так:
- Откройте корень директории приложения, отыщите EXE-файл, отвечающий за запуск, и щелкните по нему правой кнопкой мыши.
- В появившемся окне укажите пункт «Свойства».
- Переместитесь на вкладку «Совместимость».
- Отметьте маркером пункт «Запускать эту программу от имени администратора» и примените все изменения.
После этого закройте окно свойств и переходите к повторному запуску приложения. При желании можно даже перезагрузить компьютер, если вы не уверены в том, что все внесенные настройки вступят в силу сразу же. Если исправить неприятность не удалось, оставьте установленный параметр в текущем положении и переходите далее.
Часто причиной конфликтов с различными сторонними программами является отсутствие последних обновлений операционной системы, что может коснуться и Skyrim. Поэтому пользователю требуется поддерживать актуальное состояние Виндовс. Если вы давно не производили проверку апдейтов, советуем сделать это сейчас, ведь на выполнение данной операции уйдет всего несколько минут.
- Откройте «Пуск» и перейдите в меню «Параметры».
- Здесь выберите категорию под названием «Обновление и безопасность».
- Щелкните по кнопке «Проверить наличие обновлений» и дождитесь окончания этого процесса.

Если какие-то обновления будут найдены, сразу же установите их и перезагрузите компьютер для завершения данной операции. Развернутую информацию по инсталляции апдейтов и решению неполадок, связанных с этим, читайте в других инструкциях на нашем сайте, кликнув по расположившимся далее заголовкам.
Подробнее:
Установка обновлений Windows 10
Устанавливаем обновления для Windows 10 вручную
Устранение проблем с установкой обновлений в Windows 10
Способ 3: Отключение установленных модов
Сейчас Skyrim обрел новую популярность из-за наличия огромного количества самых разнообразных модификаций, предназначенных для расширения игрового процесса и улучшения графической составляющей. Однако иногда такие изменения влекут за собой появление различных ошибок, в том числе и с запуском самой игры. В случае наличия установленных модов предлагаем на время отключить их или вовсе удалить директорию с ними из корня каталога, чтобы проверить, как приложение будет функционировать без таких нововведений. Если проблема решится, придется по очереди проверять каждый мод, чтобы найти проблемный и избавиться от него.
Способ 4: Проверка целостности файлов в Steam
Как уже можно было понять из заголовка, эта рекомендация подойдет только тем пользователям, кто приобрел лицензионную версию рассматриваемой игры на торговой площадке Steam. Его суть заключается в проверке и восстановлении целостности файлов приложения при помощи специальной функции. Мы советуем осуществить этот метод, если предыдущие не помогли.
- Запустите игровой клиент и переместитесь на вкладку «Библиотека».
- Здесь отыщите Skyrim, кликните по строке правой кнопкой мыши и в появившемся контекстном меню выберите «Свойства».
- В развернувшемся меню зайдите на вкладку «Локальные файлы».
- Там щелкните по кнопке «Проверить целостность файлов игры» и дожидайтесь окончания этой процедуры.

В конце вы получите уведомление о том, что во время сканирования поврежденные файлы были восстановлены или ошибок найти не удалось. Отталкивайтесь от полученного результата, чтобы решить, стоит ли переходить к следующим вариантам решения неполадки с запуском игры или эта проблема уже была исправлена путем отладки целостности компонентов.
Способ 5: Завершение ненужных и конфликтных задач
Во время функционирования операционной системы в активном режиме находится множество приложений, которые могут работать даже фоном. Некоторые из них оказывают пагубное влияние на другие программы, мешая их корректному запуску, что может случиться и со Скайрим. В этой ситуации мы советуем отключить ненужные задачи, просмотрев весь список, чтобы исключить причину или решить саму проблему.
- Щелкните ПКМ по свободному месту на панели задач и в контекстном меню выберите «Диспетчер задач».
- Просмотрите список всех работающих приложений и найдите те, в функционировании которых сейчас нет необходимости.
- Вызовите контекстное меню путем нажатия ПКМ по строке с задачей и задействуйте пункт «Снять задачу».

Произведите это же действие с остальными программами, которые вам не нужны. Только после этого переходите к повторному запуску Skyrim для проверки того, была ли исправлена трудность с запуском приложения.
Способ 6: Обновление драйверов графического адаптера
Драйверы видеокарты выполняют основную роль в игре, поэтому отсутствие актуальных файлов или установка нестабильной версии может привести к вылетам и нестабильному поведению Skyrim. Обычно программное обеспечение графического адаптера обновляется самостоятельно, но если этого не происходит, существующая версия попросту устаревает и пользователю приходится вручную инсталлировать новые файлы. Если вы используете неактуальную версию драйверов, настоятельно рекомендуем установить последние апдейты так, как это показано в другой инструкции на нашем сайте далее.
Подробнее: Способы обновления драйверов видеокарты на Windows 10
Способ 7: Инсталляция недостающих дополнительных компонентов
Предпоследний совет заключается в установке дополнительных библиотек операционной системы, которые необходимы для корректного запуска большинства программ. Мы расположили этот вариант именно на данном месте, поскольку при инсталляции Скайрим практически всегда производится их автоматическое обновление. Однако если этого не случилось, придется выполнять все действия самостоятельно. Все необходимые ссылки и инструкции по загрузке таких библиотек вы найдете ниже.
Скачать Microsoft Visual C++ / Скачать Microsoft .NET Framework
Подробнее: Как обновить .NET Framework
Отдельно отметим DirectX, поскольку этот компонент уже предустановлен в Windows 10. Если с ним возникнут какие-то проблемы, поможет только переустановка или ручное добавление недостающих файлов. Прибегать к такому решению следует только в тех ситуациях, когда ничего из перечисленного выше не принесло результата. Детально об этом читайте в другом материале на нашем сайте.
Подробнее: Переустановка и добавление недостающих компонентов DirectX в Windows 10
Способ 8: Проверка целостности системных файлов
В завершение хотим поговорить о методе, который подразумевает проверку целостности системных файлов. Он находится на этом месте, поскольку редко оказывается эффективным в случае проблем с запуском приложения Skyrim. Однако стоит уделить внимание данному варианту тогда, когда предыдущие не принесли никакого эффекта. Сначала запускается проверка через встроенную утилиту SFC, а если она завершается с ошибкой, в ход вступает DISM, что позволяет наладить корректное функционирование предыдущей, позволяя запустить ту заново. В другой нашей статье расписан принцип взаимодействия с двумя этими средствами, поэтому советуем прочитать и реализовать его, если возникла такая необходимость.
Подробнее: Использование и восстановление проверки целостности системных файлов в Windows 10
Переустановка Skyrim — последняя сегодняшняя рекомендация. Это может помочь в тех случаях, когда во время инсталляции некоторые файлы повредились или по каким-то причинам были добавлены некорректно. Особое внимание на это следует обратить пользователям нелицензионных версий. Ознакомьтесь с отзывами на сайте, где распространяется репак, чтобы понять, не столкнулись ли другие юзеры с подобными неполадками.
Из-за того что геймеры постоянно устанавливают кучу модификаций на «Скайрим», его стабильность сильно страдает. Многие жалуются на баги, вылеты, перезагрузки компьютера и прочее. В данной статье мы рассмотрим бесконечную загрузку в «Скайриме» при переходе между локациями и старте новой игры.
Возможные причины
У бесконечной загрузки может быть одна из представленных причин или несколько одновременно. Зачастую проблема может возникнуть из-за ваших последних действий.
Ниже представлен список основных причин:
- слабый компьютер;
- конфликт модификаций;
- поврежденные игровые файлы;
- пиратская версия игры.
Рассмотрим все причины бесконечной загрузки «Скайрима» подробнее.
Слабый компьютер
Если вы решили поиграть в данную RPG, но столкнулись с проблемами стабильности и запуска, то первые подозрения должны падать на мощность компьютера. Для начала сравните вашу конфигурацию с системными требованиями. Зачастую проблема бесконечной загрузки может возникать из-за недостаточного количества оперативной памяти. На втором месте идет мощность видеокарты. Если оба этих пункта соблюдены, то проблема заключается в другом.
Большое количество модов
Обратите внимание на то, в какой момент времени и после каких действий появилась бесконечная загрузка. Если прямо перед появлением данной проблемы вы устанавливали какие-либо модификации, то их необходимо удалить. Многие моды конфликтуют друг с другом, что мешает стабильной работе игры. Вам нужно протестировать все дополнения и определить, какие из них влияют на работоспособность. От некоторых, скорее всего, придется отказаться, чтобы играть в «Скайрим» без вылетов и зависаний.
Повреждение файлов
Еще одна причина — это «битые» игровые файлы. Неисправность может появиться в случае использования пиратской версии, модификации каких-либо файлов вручную и так далее. В таком случае необходимо сначала переустановить игру (не забудьте скопировать сохранения в безопасное место) и инсталлировать «Скайрим» заново. Если данная сборка изначально отказывалась загружаться, то скачайте другую версию.
Если вы используете лицензию из магазина Steam, то обязательно проверьте игру на целостность файлов. Сделать это можно через свойства в библиотеке игр. Программа найдет изъяны и поврежденные данные, а затем скачает последнюю версию «Скайрима» на ваш компьютер. Также Steam устанавливает необходимое ПО.
Поврежденные сохранения
Также не забудьте протестировать работоспособность игры с разных сохранений. Возможно, какие-либо действия персонажа привели к бесконечной загрузке или зависанию. Если это так, то игра будет исправно работать с другим save-файлом.
The Elder Scrolls V: Skyrim > General Discussions > Topic Details
Проблемы со Skyrim в Windows 10
Доброго времени суток!Виндос на ноутбуке на днях с 7-ки перешел на 10-ку, с тех пор в Скайрим не могу нормально поиграть, а до этого все было прекрасно. Постоянные вылеты в игре, очень часто перед этим появляется курсор от Виндос параллельно со скайримским курсором. Я бы даже сказала, что это не совсем вылеты. Окно Скайрима зачастую остается, но если в него вернуться, виндос долго тормозит и думает и показывает черный экран.Приняла такие меры:- Поставила файл TESV.exe в режим совместимости с Windows 7 и запуск от имени администратора.- Обвила драйвера на видеокарте.Но ситуация не изменилась. Подскажите, как решить проблему.
Заранее спасибо!
steamcommunity.com
Если игра не запускается! :: The Elder Scrolls V: Skyrim Special Edition General Discussions
Если игра не запускается!
Если нету никакой реакции на запуск,то попробуйте сделать следущее:Зайдите в папку с игрой,на файле запуска игры поставьте совместимость с win7 ,после скачайте это:https://support.microsoft.com/ru-ru/kb/2999226Ну и все должно получиться)_____________UPD:После этого игра может висеть на черном экране,а сама игра не отвечатьРешил проблему так: Запустил игру в оконном режиме с рамкой и просто свернул игру на минут 30,потом развернул,пошла загрузка.После перезагрузил игру уже во весь экрна и сразу же запустилась
P.s. Я не знаю сколько она должна висеть,может и быстрее загрузиться,я просто на время позабыл о ней и втыкал в видосики
Last edited by ksksks; Oct 28, 2016 @ 1:03am
Note: This is ONLY to be used to report spam, advertising, and problematic (harassment, fighting, or rude) posts.
steamcommunity.com
Для тех, у кого не запускается на windows 7 и прочие проблемы. :: The Elder Scrolls V: Skyrim Special Edition General Discussions
Для тех, у кого не запускается на windows 7 и прочие проблемы.
***Если на запускается:Чтобы устранить эту проблему, следуйте инструкциям, приведенным ниже. В папке с игрой вы найдете два исполняемых файла файлы: «skyrimSE.exe и skyrimSELauncher.exe».- Нажмите правой кнопкой мыши- Перейдите в Свойства- Нажмите на вкладке Совместимость- Выберите режим совместимости с Windows 7- Ниже выберите Запуск от имени администратора Браво, оно работает (У меня заработало).***Черный экран при запуске
Для решения данной проблемы (для пользователей Nvidia), просто зайдите в Панель управления и переключите/измените видеокарту, которую использует игра.
Last edited by Wanna play with fire ?; Oct 28, 2016 @ 2:22am
Note: This is ONLY to be used to report spam, advertising, and problematic (harassment, fighting, or rude) posts.
steamcommunity.com
modgames.net
Не запускается лаунчер скайрима!!! :: The Elder Scrolls V: Skyrim General Discussions
The Elder Scrolls V: Skyrim > General Discussions > Topic Details
Не запускается лаунчер скайрима!!!
Люди, пошалуйста помогите, не могу запустить скайрим из-за ошибки с его лаунчерм. Раньше он у меня запускался, а теперь почему-то не запускается. Переустанавливал игру два раза, первый-с диска, второй-скачивал. Не помогло. Когда появляется лаунчер, выскакивает ошибка «Прекращена работа программы Skyrim Launcher» и я с этим ничего не могу поделать. Подскажите что делать. Зарание спасибо.
Note: This is ONLY to be used to report spam, advertising, and problematic (harassment, fighting, or rude) posts.
steamcommunity.com
Skyrim Special Edtion
FAQ по решению проблем
Обновите видеодрайверы, DirectX и Windows:
NVIDIA Drivers: www.nvidia.com/Download/index.aspx?lang=en-us
AMD Drivers: http://support.amd.com/en-us/download
DirectX Updates: https://support.microsoft.com/en-us/kb/179113
Обновления для Windows скачаются автоматически, если включены.
Время от времени делайте резервные копии файлов сохранений Skyrim (они находятся по адресу «C:\Users\*ИмяПользователя*\Documents\My Games\Skyrim Special Edition\Saves»).
Skyrim Special Edition требует следующее программное обеспечение:
— DirectX 11
— .NET Framework 4.6
— Visual Studio C++ 2015 Redistributable (x86 и x64 издания).
Список того, что нужно проверить для предупреждения/решения проблем с игрой:
— Отключить антивирус
— Обновите операционную систему
— Обновите.NET Framework до версии 4.6
— Обновите DirectX
— Обновите драйверы для видеокарты
— Обновите драйверы для звуковой карты
— Skyrim SE должен быть установлен на диск C:\ и не должен находиться на внешнем диске или диске с другой буквой
— Если проблемы уже есть, попробуйте запустить Skyrim SE без модов (если они стоят)
— Убедитесь, что оба ini-файла имеются в папке «\My Games\Skyrim Special Edition\» и они не пустые
— Запустите лаунчер (SkyrimSELauncher.exe)
— Выставьте частоту обновления экрана на 60 Гц (обратите внимание, что верт. синхронизация должна быть включена, а GSYNC отключен)
— Отключите графические планшеты и любые внешние накопители (хотя бы для проверки)
— Убедитесь, что Visual Studio C++ 2015 Redistributable x86 и x64 установлен правильно
— Установите заплатки для Windows, перечисленные далее по тексту
— Если с VC C++ 2015 всё скверно, попробуйте запустить проверку файлов из командной строки с права админа: «sfc /scannow»
— Если Skyrim вылетает, попробуйте в настройках аудиоустройства по умолчанию отключить «Предоставлять приоритет приложениям монопольного режима» и выставить формат аудио на «16 бит 44100 Гц»
— Если Skyrim вылетает каждые 15 минут или около того, отключите службу сенсорной клавиатуры и панели рукописного ввода
— Если Skyrim запускается, но тормозит или мерцает/мигает, а также физика в игре сходит с ума, проверьте, чтобы не была выбрана встроенная видеокарта (проверить можно на панели управления графическим адаптером)
— Вертикальная синхронизация должна быть включена (60 Гц), а G-Sync отключен — это важно.
Лаунчер иногда неверно определяет производительность системы и может выставить неправильные настройки.
Игра вылетает / зависает, без модов.
— Добро пожаловать в мир игр от Bethesda Game Studios!
Мышь или клавиатура не работает.
— Отключите геймпад.
— Отключите USB микрофон, вебкамеру или что там вы наподключали себе, это может помочь.
Проблемы с анимацией или телега в начале игры живёт своей жизнью.
— Верт. синхронизация (60 Гц) должна быть включена!
— Откройте \Documents\My Games\Skyrim Special Edition\SkyrimPrefs.ini и выставите значение iVsyncpresentinterval равное 0, если используется система с G-Sync. Это также можно сделать в настройках Skyrim SE в панели управления GPU (nvdia и ati).
Я перестал получать достижения.
— При использовании модов или старого сейва, который был сделан при игре с модами, достижения будут отключены.
— Это можно исправить с помощью мода: Achievements Mods Enabler
/ .
Деревья и другие объекты имеют какие-то серые пятна.
— Выставите качество 3D-изображения на высокое в панели управления GPU.
Двойной курсор при сворачивании игры.
— Попробуйте поставить неоф. патч для Skyrim SE — ENG
/ .
Сохранение не может быть загружено, так как устарело.
— Это может происходить, если сохранение повреждено или установлены конфликтующие друг с другом моды.
Я пытаюсь запустить SKSE на Skyrim SE, но он не работает.
— Для Skyrim SE разрабатывается новый SKSE64, сроки выхода неизвестны. Старый работать не будет.
Skyrim ужасно тормозит, fps ниже некуда!
— Надо убедиться, что игра использует НЕ встроенную видеокарту. Обычно такая проблема может возникать у Nvidia. Проверить настройки можно в панели управления GPU (кажется, речь идёт о ноутбуках).
— Отключите G-Sync, если он включен.
Игра вылетает на видеокартах серии AMD RX—.
— Если обновление видеодрайвера не помогает, понизьте частоту GPU до 1115mhz.
Skyrim SE продолжает вылетать.
— Если вы играете с модами, убедитесь, что они не используют скрипты и не зависят от модов, использующих скрипты.
— Порядок загрузки плагинов очень важен, неверный порядок загрузки может вызывать вылеты.
— Некоторым игрокам помогает смена языка. Вы можете изменить язык в Skyrim.ini. Попробуйте также сменить язык ОС на один из языков, которые перечислены на странице Skyrim SE в Steam.
— Если Skyrim не запускается или вылетает при запуске, попробуйте перезапустить компьютер. Также полезно перезагрузить компьютер перед установкой VC++ 2015 Redist.
— Попробуйте активировать тройную буферизацию в панели управления nvidia.
— Попробуйте выставить приоритет реального времени для SkyrimSE.exe в Windows 10. Это можно сделать через диспетчер задач.
Skyrim SE продолжает зависать вскоре после загрузки!
— Отключите антивирус (особенно Avast), это может помочь.
Skyrim SE не запускается / черный экран.
— Если вы не используете моды и игра всё равно не стартует, попробуйте выставить файлам «skyrimSE.exe» и «skyrimSELauncher.exe» в свойствах во вкладке «Совместимость» запуск от имени администратора и режим совместимости с Windows 7.
— Измените в настройках Скайрима полноэкранный режим на оконный без рамки. Некоторым это помогает.
— Измените в панели управления GPU предпочтительный видеоадаптер для Skyrim SE с интегрированного на высокопроизводительный.
Лаунчер вылетает или зависает.
— Выставить файлам «skyrimSE.exe» и «skyrimSELauncher.exe» в свойствах во вкладке «Совместимость» запуск от имени администратора и режим совместимости с Windows 7.
— Удалить оба.exe файла в папке со Скайримом и провести проверку целостности игры через Steam, чтобы он скачал их заново.
Не проходит дальше экрана логотипа.
— Неверный порядок загрузки плагинов. Требуется изменить его на верный.
— Выставить частоту обновления экрана на 60 Гц.
— Удалить оба ini файла в «\My Games\Skyrim Special Edition\».
Я хочу играть в Skyrim SE в ультрашироком режиме.
— Добавьте в «\Documents\My Games\Skyrim Special Edition\Skyrim.ini» строки:
SIntroSequence=1
и затем в файле SkyrimPrefs.ini измените параметры на следующие значения:
bBorderless=0
bFull Screen=1
iSize H=1440
iSize W=3440
Я не могу переназначить любые клавиши!
— Возможно, поможет отключение геймпада в опциях.
Ошибка 0x000007b / VC_redist ошибки / «The program can»t start because api-ms-win-crt-runtime-{1-1-0.dll is missing from you computer»
— Эти ошибки возникают, когда что-то пошло не так с установкой Visual Studio C++ 2015. Нужно удалить оба пакета, х64 и х86, затем установить заново, скачав их с сайта Microsoft
. Во время установки этих пакетов стоит отключить антивирус.
— Установите все обновления для Windows и убедитесь, что установлены KB2919355 и/или KB2999226 (его можно найти на сайте Microsoft).
— Если ошибка всё ещё присутствует, попробуйте переустановить VC++2015 из «\Skyrim Special Edition\_CommonRedist\vcredist\2015».
Ошибка 0xc0000005.
— Похоже, что дело в ошибке реестра или проблеме с видеодрайвером. Можно попробовать переустановить видеодрайвер и почистить/исправить реестр с помощь соответствующих программ.
Проблемы со вступительным квестом в Хелгене.
— Как временное решение, установить мод: Alternate Start
/ .
— Попробовать отключить неоф. патч до окончания вступительного задания.
Skyrim постоянно перезаписывает настройки графики.
— Можно попробовать выставить обоим ini-файлам по адресу «\My Games\Skyrim Special Edition» в свойствах «только для чтения».
Skyrim не загружается, просто висит в процессах.
— Такое происходит, если был установлен мод с bsa-архивом для обычного Skyrim. Skyrim SE использует новый метод запаковки bsa, поэтому старые моды должны быть конвертированы должным образом.
Нажатие кнопки «Играть» в лаунчере перезапускает лаунчер.
— Точного решения нет. Попробуйте удалить оба.exe файла в папке со Скайримом и провести проверку целостности игры через Steam, чтобы он скачал их заново.
Вода пропала!
— ЭКСПЕРИМЕНТАЛЬНОЕ РЕШЕНИЕ. Добавьте в Skyrim.ini строки:
bUseCubeMapReflections=1
fCubeMapRefreshRate=0.0000
Я застрел в режиме замедленного времени во время сражения.
— Убейте всех врагов рядом и подождите 1 час с помощью меню ожидания.
— Можно попытаться отключить неоф. патч, если он установлен.
Проблемы с сохранением.
— Отключите Bitdefender или антивирусное ПО. Скайрим ошибочно может определяться как вирус. Также можно добавить Скайрим в список исключений антивируса.
Пропали текстуры на русском и проблема с шрифтом в консоли.
— Нужно установить исправление —
Все игры отличаются друг от друга не только жанром или сюжетом, но и собственным набором багов, лагов и проблем с запуском. К сожалению, обладателям компьютеров и ноутбуков придется с этим смириться.
В отличие от консолей, поставляемых со стандартным железом, компьютеры очень отличаются комплектацией, а потому нередко случается так, что игра не запускается из-за проблем с каким-то одним элементом.
В большинстве случаев причиной является слабая видеокарта, отсутствие драйверов или необходимого программного обеспечения, но бывают и исключения. Так поразглагольствуем же на тему того, почему не запускается Скайрим и что можно сделать
, дабы исправить ситуацию…
Скайрим не запускается из-за настроек звуковой карты
Точно не известно почему, но иногда The Elder Scrolls of Skyrim не запускается из-за настроек звукового адаптера. В таком случае после выбора пункта «Играть» в лаунчере игра, скорее всего, даже не начнет запускаться. Если в этот момент открыть диспетчер задач, то можно увидеть два процесса, появляющихся на секунду или менее. Один из них принадлежит непосредственно игре, а другой — системной утилите, отвечающей за ошибки.
Решение проблемы занимает не больше минуты. Справа внизу на панели задач (в трее) необходимо найти значок динамика и нажать на нем правой кнопкой мыши. В выпадающем меню следует выбрать «Устройства воспроизведения». Выбрав из списка стандартное устройство воспроизведения (чаще всего это динамики), нужно открыть его свойства и перейти к разделу «Дополнительно». После уменьшения значения дискретизации проблема должна исчезнуть.
Необходимо проверить минимальные системные требования
Скайрим вышел в 2011 году, а потому большинство современных компьютеров запускают его как минимум на средних настройках графики, однако со слабыми устройствами могут возникнуть проблемы. Прежде чем запускать любую игру, необходимо узнать ее минимальные системные требования.
Для TES:
Skyrim
они следующие:
Windows XP или новее, двухъядерный процессор с тактовой частотой от 2 ГГц, 2 ГБ ОЗУ, видеокарта на 512 Мб памяти, поддержка DirectX 9.
При возникновении лагов, подвисаний или вылетов – необходимо снизить настройки графики и перезапустить игру. Не стоит забывать и о программах, позволяющих разогнать процессор и видеокарту, оптимизировать их работу.
Нужно обновить программное обеспечение компьютера
Также, если не запускается Скайрим
, стоит проверить, все ли драйвера установлены на ваше устройство, а еще – работают ли они корректно. В случае если с каким-то софтом возникли проблемы, комплект дров на ноутбук можно найти на сайте компании изготовителя или на форумах, а вот для ПК придется искать каждый драйвер отдельно.
Если игра запускается с ноутбука, он должен быть переведен в режим максимальной производительности и подключен к электросети. Кроме того, во время запуска Скайрим должна активироваться высокопроизводительная, а не интегрированная видеокарта.
Помимо этого на компьютере должны быть установлены последние версии DirectX, VisualC++ и Java, а их разрядность должна быть как у операционной системы.
Устранение ошибок, связанных с файлами конфигурации
Если игра не запускается после всех предыдущих манипуляций, можно попробовать скинуть все настройки до стандартных, удалив файлы конфигурации SkyrimPrefs.ini и Skyrim.ini в директории игры по пути «Мои документы/MyGanes/Skyrim». Или же отредактировать файл Skyrim.ini, поменяв язык с ENGLISH на RUSSIAN. После этого игру нужно открывать без использования лаунчера и с правами администратора. Для надежности можно отключить все фоновые ненужные программы и отсоединить неиспользуемые USB устройства, если не запускается Скайрим
!
Сегодня большое распространение получили ролевые компьютерные игры. Так, из новинок можно выделить The Elder Scrolls 5 – Skyrim, в которой прекрасная графика, четко прописанные пейзажи, отличные саундтреки. Ролевая игра содержит разнообразные квесты, плюс прокачка героя и тысячи видов оружия на любой вкус.
Почему не запускается Skyrim на Windows 7, 10?
Следует отметить, что геймеры отмечают проблемы, связанные с запуском Скайрим. В случае если указанная проблема возникла, требуется определить момент, с которого игра перестала работать. Решение проблемы напрямую будет зависеть от времени, в котором произошел сбой. Так, Skyrim может не запуститься при первой же попытке скачать игру, а также его работа может сбиться в процессе.
Учитывая тот факт, что технические параметры машин отличаются, следует понимать – Скайрим может не запуститься по множеству причин, и каждая из них индивидуальна. Однако, несмотря на различие проблем, решение может быть на поверхности.
Итак, если знать какие действия привели к некорректной работе приложения, можно попробовать различные варианты решения проблемы. В случае, когда игрок только что скачал игру, а она не запускается, можно попробовать скачать другую доступную версию. Также, рекомендуется тщательно изучить инструкцию по установке игры на сайте, откуда она была скачана. Нередко на помощь приходит форум.
Правда такой вариант подходит для тех клиентов, у которых версия не лицензионная. Когда лицензия была куплена, претензии стоит предъявлять разработчику. Компания, выпустившая приложения обладает прекрасной службой поддержки, специалисты которой решат возникшую проблему.
Что делать если не запускается лаунчер?
В некоторых случаях Скайрим может не запуститься после того, как игра находилась в рабочем состоянии. Здесь решающую роль в исправлении ошибки будет играть последовательность действий, совершенных последними. Так, причиной сбоя мог стать установленный плагин или же дополнение к игре. Рекомендуется создать копию всей необходимых сохранений игры. Сейвы (сохранения) могут располагаться в разных местах, но начинать их поиск следует с установочной папки, где хранятся файлы игры. После этого приложению необходимо переустановить.
Еще одной проблемой, которая влияет на запуск Skyrim, являются устаревшие драйвера компьютера, решить ее можно, установив необходимые обновления и насладиться игрой.
Что делать, если ничего не помогло?
Вам необходимо проделать определенную работу с вашей системой. Предлагаем сделать это с помощью двух полезных программ.
1. Обновление драйверов с Driver Booster . Это действительно крутой софт, который часто помогает. Обновление старых драйверов на новые – одно из ключевых требований для нормального функционирования игр и программ на компьютере.
Возможно, вы думаете, что Windows всегда оповещает пользователей о наличии новых обновлений. Так и есть, он показывает оповещения, но только на наличие обновлений для Windows и видеокарты. Но, кроме этого, есть еще множество драйверов, которые необходимо регулярно обновлять.
2. Ремонт ПК с Reimage Repair . Запустите эту программу, чтобы проанализировать вашу систему на наличие ошибок (а они будут 100%). Затем вам будет предложено вылечить их, как по отдельности, так и все сразу.
The Elder Scrolls V: Skyrim – легендарная ролевая игра. Хотя проект был выпущен в 2011 году и, судя по всему, разработчики уже устранили все проблемы с помощью обновлений, у некоторых игроков проблемы все же остаются. В частности, Skyrim не запускается в операционной системе Windows 10. Для устранения ошибки необходимо изучить все возможные причины проблем, а также учесть советы опытных игроков.
Возможные причины проблемы
Прежде чем рассматривать причины проблем со «Skyrim» (в том числе «Special Edition»), следует отметить, что ошибка запуска присуща любой другой игре на Windows 10. Очень часто трудности связаны с совместимостью, однако «The Elder» Scrolls V: Skyrim “не такой уж старый проект, чтобы обязательно называть версию ОС первопричиной проблемы.
Здесь мы имеем дело с другими проблемами, которые предотвращают сбой приложения:
- некорректная блокировка файла автозагрузки антивирусом;
- неверный путь установки игры;
- недостаточное количество прав пользователя;
- отсутствие последних обновлений, как Skyrim, так и ОС;
- некорректная установка модов и дополнений к игре;
- повреждение игровых файлов;
- устаревший драйвер видеокарты или процессора.
Список возможных причин довольно обширен, и обычному пользователю будет сложно определить точную причину проблемы. Однако это не повод отказываться от решительных действий по устранению неполадок. Напротив, необходимо максимально внимательно изучить инструкцию и выполнять каждый шаг по представленному алгоритму.
Как решить проблемы с запуском «Skyrim» на Windows 10
Скорость устранения неполадок напрямую зависит от того, как пользователь решит проблему. Вы можете наугад обратиться к одной из инструкций или сразу перейти к радикальным мерам. Но в этом случае человек предпочитает зря потратить свободное время, а не исправить ошибку. Следовательно, вам нужно следовать инструкции, начиная решение, учитывая наиболее вероятные причины возникновения трудностей при запуске.
Отключение антивируса
Антивирусные программы, такие как Kaspersky Internet Security или Avast, предназначены для защиты вашего компьютера. В большинстве случаев они делают свою работу хорошо, но иногда такие продуманные утилиты допускают ошибки. В частности, приложение может некорректно распознать вредоносный файл. Особенно, если на вашем компьютере установлена пиратская версия «Скайрима».
Даже если проблема запуска возникла не сразу, рекомендуется отключить антивирус. Используйте эту меру как временное решение проблемы. Чтобы программа перестала ошибочно блокировать игру, Skyrim необходимо добавить в список исключений.
Отключение стороннего антивируса не всегда устраняет ошибку, поскольку в Windows 10 есть встроенный защитник (доступен в разделе «Обновление и безопасность» в настройках). Он также должен быть отключен.
Проверка наличия кириллицы в пути
Подавляющее большинство пользователей не обращает внимания на каталог, в который установлена та или иная игра. Человек, решивший сыграть в «The Elder Scrolls V: Skyrim» сразу после установки, скорее всего, столкнется с ошибкой при запуске, если в пути к программе есть хотя бы один кириллический символ.
Дело в том, что файлы Skyrim перестают корректно работать, если путь установки не состоит из букв латинского алфавита. Поэтому игрок должен обязательно проверить каталог, в котором сохранена игра. Это можно сделать с помощью строки поиска проводника. Если вы обнаружите, что в пути есть кириллические символы, переустановите программу в правильный каталог, изменив данные в меню установки.
Чистая загрузка
Если человек давно пользуется компьютером, то, скорее всего, на его устройстве установлено множество программ. Многие из них запускаются автоматически после включения ПК. Несмотря на определенную степень практичности, это негативно сказывается на производительности других приложений, в том числе игры Skyrim».
Чтобы избежать проблем с запуском, рекомендуется запускать чистую загрузку Windows 10 при включении компьютера:
- В меню «Пуск» откройте Панель управления».
- Зайдите в раздел «Администрирование».
- Запустите утилиту настройки системы».
- Откройте вкладку Автозагрузка и удалите все приложения из списка.
- Вернитесь на вкладку «Общие».
- Выберите запись «Выборочный запуск» и снимите флажок «Загружать элементы автозагрузки».
- Сохраните изменения.
Теперь после каждого запуска компьютера сторонние приложения не запускаются автоматически. Чтобы узнать, помогло ли изменение настроек решить проблему, перезагрузите компьютер и попробуйте снова запустить игру.
Постоянный запуск от имени Администратора
Windows 10 позволяет создавать разные профили пользователей. Один из них в обязательном порядке имеет права администратора. Иногда этих прав недостаточно для запуска отдельных программ.
Чтобы правильно открыть Skyrim, перейдите в основной профиль операционной системы. Если в Windows 10 используется только одна учетная запись, для запуска игры щелкните ссылку правой кнопкой мыши и выберите «Запуск от имени администратора». Повторяйте операцию каждый раз, когда захотите поиграть в The Elder Scrolls V: Skyrim».
В примечании. Если вы играете в Skyrim через игровой магазин Steam, у вас должен быть запущен клиент с правами администратора, а не сама игра.
Установка последних обновлений ОС
Также некорректное функционирование игры связано с отсутствием обновлений системы. Чтобы установить обновление, следуйте инструкциям:
- Откройте «Настройки» из меню «Пуск».
- Перейдите в раздел Обновление и безопасность».
- Нажмите кнопку Проверить наличие обновлений».
- Установите все доступные обновления.
После установки обновлений необходимо перезагрузить компьютер. Возможно, это решит проблему с открытием игры.
Отключение установленных модов
В поисках улучшения игры некоторые игроки устанавливают дополнения для «Скайрима». К сожалению, это не всегда заканчивается успешно, и моды вызывают появление ошибки при запуске. Затем откройте каталог с игрой и удалите содержимое папки «mods».
Проверка целостности файлов в Steam
Файлы игры повреждены вредоносным ПО и другими факторами. Проверить его целостность можно через Steam:
- Запустить клиента.
- Откройте «Библиотеку».
- Щелкните правой кнопкой мыши Skyrim и выберите «Свойства».
- Перейдите в раздел «Локальные файлы».
- Нажмите кнопку «Проверить целостность файлов игры».
После этого он начнет сканировать «Скайрим» на предмет ошибок. Если они будут найдены, Steam восстановит поврежденные файлы.
Завершение ненужных и конфликтных задач
Взаимодействие пользователя с компьютером не заканчивается игрой Skyrim. Параллельно с проектом Bethesda Game Studios на ПК выполняются другие процессы. Они часто конфликтуют с игрой, поэтому для комфортной игры рекомендуется выполнить все остальные задания:
- Откройте «Диспетчер задач» из меню «Пуск».
- Перейдите во вкладку «Процессы».
- Щелкните правой кнопкой мыши один из процессов.
- Нажмите кнопку «Завершить задачу».
- Повторите операцию с остальными процессами.
Теперь все ресурсы компьютера будут направлены в Skyrim и, скорее всего, игра запустится без ошибок на главном экране.
Обновление драйверов
Даже если ваш компьютер соответствует системным требованиям игры, он может не запуститься из-за отсутствия обновленных драйверов для отдельных компонентов. Затем сделайте следующее:
- Из меню «Пуск» запустите «Диспетчер устройств».
- Разверните вкладки.
- Щелкните правой кнопкой мыши элемент, рядом с которым выделен желтый значок с восклицательным знаком.
- Нажмите кнопку «Обновить драйвер».
Если обновления недоступны, попробуйте сначала удалить драйвер для вашей видеокарты или процессора через «Свойства», затем загрузите дистрибутив для установки с официального сайта разработчика.
ПК, на котором установлены все необходимые обновления, работает намного стабильнее, как при решении базовых задач, так и в играх.
Установка недостающих дополнительных компонентов
также важно проверить все компоненты Windows 10, необходимые для запуска Skyrim. В данном случае речь идет о пакетах .NET Framework, Visual C ++ и DirectX. Недостающее программное обеспечение можно загрузить с веб-сайта Microsoft.
Проверка системных файлов
Наконец, запустите тест Windows 10 на наличие поврежденных системных файлов:
- Запустите командную строку из меню «Пуск».
- Введите запрос «sfc / scannow».
- Нажмите клавишу Enter».
После этого начнется проверка компонентов системы, после чего Windows автоматически восстановит все поврежденные файлы.
Источник изображения: it-tehnik.ru