Попробуйте наш инструмент устранения неполадок
Выберите операционную систему
Выберите язык програмирования (опционально)
‘>
Играете в Skyrim без звука? это ужасно! Для такого игрока, как вы, это проблема, которую нужно решить. Не волнуйтесь, вы не одиноки. Эту проблему легко решить. Читайте дальше, чтобы узнать, как…
Проверьте настройки гарнитуры и звука
Во-первых, убедитесь, что вы не отключили звук ни на компьютере, ни на устройствах воспроизведения звука (например, гарнитуре).
Во-вторых, убедитесь, что с вашим устройством воспроизведения звука нет проблем. Вы можете проверить это, подключив к другому устройству.
В-третьих, отключите устройства воспроизведения звука и снова подключите их. Это может дать вам звук.
После вышеуказанного исследования вы можете определить, есть ли в устройстве воспроизведения звука проблемы с оборудованием.
Если есть проблема, вам нужно изменить ее или обратиться в службу поддержки.
Если нет, читайте дальше, чтобы узнать, как это сделать.
Попробуйте эти исправления:
За исключением проблемы с оборудованием, проблема «Skyrim нет звука» может быть вызвана программным обеспечением; Водитель; неверные настройки или поврежденные файлы игры.
Прежде чем мы углубимся в подробности, давайте сначала попробуем самый простой, но самый полезный способ — перезапустите свой Steam и компьютер .
Если перезагрузка не работает, попробуйте другие исправления. Вам не нужно пробовать их все, постепенно спускайтесь вниз, пока не найдете тот, который вам подходит.
- Проверьте программное обеспечение гарнитуры
- Обновите аудио драйверы
- Проверить файлы игры
- Установите DirectX из Skyrim
Исправление 1. Проверьте программное обеспечение гарнитуры.
Если в вашей гарнитуре есть поддерживающее программное обеспечение, вам необходимо сначала его проверить. На случай, если там был отключен звук. Возьмем, к примеру, гарнитуру Razer. Вам нужно войти в Razer Synapse, чтобы проверить, не был ли он отключен в программном обеспечении, вы не получите звука.
Исправление 2: обновите аудио драйверы
Очень важно обновить аудио драйверы. Windows 10 не всегда предоставляет самую последнюю версию. Но с устаревшими или неправильными драйверами вы можете столкнуться с проблемой отсутствия звука в Skyrim. Поэтому очень важно регулярно обновлять драйверы, чтобы улучшить игровой процесс.
Вы можете обновить драйвер двумя способами: вручную и автоматически.
Вариант 1 — Вручную — Вам потребуются навыки работы с компьютером и терпение, чтобы обновить драйверы таким образом, потому что вам нужно найти именно тот драйвер в Интернете, загрузить его и установить шаг за шагом.
ИЛИ ЖЕ
Вариант 2 — автоматически (рекомендуется) — Это самый быстрый и простой вариант. Все это делается парой щелчков мышью — легко, даже если вы компьютерный новичок.
Опция 1 — Загрузите и установите драйвер вручную
Скачать аудиодрайверы можно на официальном сайте производителя. Найдите модель, которая у вас есть, и найдите подходящий драйвер, который подходит для вашей конкретной операционной системы. Затем загрузите драйвер вручную.
Вариант 2 — автоматическое обновление драйверов
Если у вас нет времени или терпения обновлять аудиодрайверы вручную, вы можете сделать это автоматически с помощью Водитель Easy .
Driver Easy автоматически распознает вашу систему и найдет для нее подходящие драйверы. Вам не нужно точно знать, в какой системе работает ваш компьютер, вам не нужно рисковать, загружая и устанавливая неправильный драйвер, и вам не нужно беспокоиться о том, что вы ошиблись при установке.
Вы можете автоматически обновлять драйверы с помощью СВОБОДНЫЙ или За версия Driver Easy. Но с версией Pro это займет всего 2 клика (и вы получите полную поддержку и 30-дневная гарантия возврата денег ):
- Скачать и установите Driver Easy.
- Запустите Driver Easy и щелкните Сканировать сейчас кнопка. Затем Driver Easy просканирует ваш компьютер и обнаружит проблемы с драйверами.
- Щелкните значок Обновить рядом с отмеченным драйвером, чтобы автоматически загрузить правильную версию этого драйвера, затем вы можете установить ее вручную (вы можете сделать это в БЕСПЛАТНОЙ версии).
Или нажмите Обновить все для автоматической загрузки и установки правильной версии все драйверы, которые отсутствуют или устарели в вашей системе. (Для этого требуется Pro версия который поставляется с полной поддержкой и 30-дневной гарантией возврата денег. Вам будет предложено выполнить обновление, когда вы нажмете «Обновить все».)
- Перезапустите игру и проверьте, решена ли проблема.
Запись : Если у вас возникли проблемы при использовании Driver Easy, не стесняйтесь обращаться в нашу службу поддержки по адресу support@drivereasy.com .
Не забудьте прикрепить URL-адрес этой статьи, если это необходимо для более целесообразного и эффективного руководства.
Исправление 3: проверьте файлы игры
Этот метод проверяет файлы игры и проверяет их правильность. Что еще, он скачает и восстановит необходимые файлы. Если проблема отсутствия звука в Skyrim вызвана повреждением файлов игры, этот метод может помочь вам исправить это.
- Откройте клиент Steam и перейдите к вкладка БИБЛИОТЕКА , тогда щелкните правой кнопкой мыши на Скайрим и выберите Свойства .
- Нажмите вкладка ЛОКАЛЬНЫЕ ФАЙЛЫ , затем щелкните ПРОВЕРЬТЕ ЦЕЛОСТНОСТЬ КЭША… . После этого нажмите ЗАКРЫТЬ .
- Запустите Skyrim, чтобы проверить, решена ли проблема.
Исправление 4: Установите DirectX из Skyrim
DirectX — это программа, которая поддерживает задачи, связанные с мультимедиа, программированием игр и другими приложениями. Теперь современная операционная система Windows будет включать DirectX по умолчанию, но если вы используете предыдущую операционную систему, вам может потребоваться загрузить и установить DirectX от Microsft, чтобы решить эту проблему.
КАК : Перейти к Официальный сайт Microsoft скачать DirectX. Установите его прямо в Skyrim.
Перезагрузите компьютер, он должен работать.
Спасибо за прочтение. Надеюсь, эта статья соответствует вашим потребностям. И вы можете оставлять комментарии ниже.
[General]
sLanguage=RUSSIAN
uExterior Cell Buffer=36
[Display]
fShadowLODMaxStartFade=1000.0
fSpecularLODMaxStartFade=2000.0
fLightLODMaxStartFade=3500.0
iShadowMapResoluti2048
bAllowScreenshot=1
[Audio]
fMusicDuckingSec6.0
fMusicUnDuckingSec8.0
fMenuModeFadeOutTime=3.0
fMenuModeFadeInTime=1.0
[Grass]
bAllowCreateGrass=1
bAllowLoadGrass=0
[GeneralWarnings]
SGeneralMasterMismatchWarning=One or more plugins could not find the correct versions of the master files they depend on. Errors may occur during load or game play. Check the «Warnings.txt» file for more information.
[Archive]
sResourceArchiveList=Skyrim — Misc.bsa, Skyrim — Shaders.bsa, Skyrim — Textures.bsa, Skyrim — Interface.bsa, Skyrim — Animations.bsa, Skyrim — Meshes.bsa, Skyrim — Sounds.bsa
sResourceArchiveList2=Skyrim — Voices.bsa, Skyrim — VoicesExtra.bsa
[Combat]
fMagnetismStrafeHeadingMult=0.0
fMagnetismLookingMult=0.0
[Papyrus]
fPostLoadUpdateTimeMS=500.0
bEnableLogging=0
bEnableTrace=0
bLoadDebugInformation=0
[Water]
bReflectLODObjects=1
bReflectLODLand=1
bReflectSky=1
bReflectLODTrees=1
[General]
sLanguage=RUSSIAN
uExterior Cell Buffer=36
fBrightLightColorB=1.0000
fBrightLightColorG=1.0000
fBrightLightColorR=1.0000
iStoryManagerLoggingEvent=-1
bEnableStoryManagerLogging=0
[Display]
fShadowLODMaxStartFade=1000.0
fSpecularLODMaxStartFade=2000.0
fLightLODMaxStartFade=3500.0
iShadowMapResoluti2048
bAllowScreenshot=1
sD3DDevice=»NVIDIA GeForce GTX 650″
iTexMipMapMinimum=0
iTexMipMapSkip=0
bFXAAEnabled=0
fMeshLODLevel2FadeDist=10000000.0000
fMeshLODLevel1FadeDist=10000000.0000
fSpecularLODStartFade=1550.0000
fLightLODStartFade=2840.0000
fTreesMidLODSwitchDist=5000.0000
iShadowMapResolution=2048
fShadowBiasScale=0.2500
iShadowMaskQuarter=4
iBlurDeferredShadowMask=3
fShadowDistance=4000.0000
iShadowMapResoluti1024
iShadowSplitCount=2
iMaxDecalsPerFrame=30
iMaxSkinDecalsPerFrame=10
iAdapter=0
iSize W=1024
iSize H=768
iMultiSample=1
iMaxAnisotropy=1
iPresentInterval=1
bFull Screen=1
fInteriorShadowDistance=3000.0000
bFloatPointRenderTarget=1
fLeafAnimDampenDistEnd=4600.0000
fLeafAnimDampenDistStart=3600.0000
fGamma=0.8800
iShadowFilter=3
bShadows1
fDecalLOD2=1500.0000
fDecalLOD1=1000.0000
fShadowLODStartFade=200.0000
iTexMipMapMinimum=0
bTransparencyMultisampling=0
iWaterMultiSamples=0
bDeferredShadows=1
iShadowMode=3
bTreesReceiveShadows=1
bDrawLandShadows=1
bDrawShadows=1
fMeshLODFadePercentDefault=1.2000
fMeshLODFadeBoundDefault=256.0000
fMeshLODLevel2FadeTreeDistance=2048.0000
fMeshLODLevel1FadeTreeDistance=2844.0000
iScreenShotIndex=797
bShadowMaskZPrepass=0
bMainZPrepass=0
[Audio]
fMusicDuckingSec6.0
fMusicUnDuckingSec8.0
fMenuModeFadeOutTime=3.0
fMenuModeFadeInTime=1.0
[Grass]
bAllowCreateGrass=1
bAllowLoadGrass=0
b30GrassVS=1
fGrassStartFadeDistance=5250.0000
fGrassMaxStartFadeDistance=7000.0000
fGrassMinStartFadeDistance=0.0000
[GeneralWarnings]
SGeneralMasterMismatchWarning=One or more plugins could not find the correct versions of the master files they depend on. Errors may occur during load or game play. Check the «Warnings.txt» file for more information.
[Archive]
sResourceArchiveList=Skyrim — Misc.bsa, Skyrim — Shaders.bsa, Skyrim — Textures.bsa, Skyrim — Interface.bsa, Skyrim — Animations.bsa, Skyrim — Meshes.bsa, Skyrim — Sounds.bsa
sResourceArchiveList2=Skyrim — Voices.bsa, Skyrim — VoicesExtra.bsa
[Combat]
fMagnetismStrafeHeadingMult=0.0
fMagnetismLookingMult=0.0
[Papyrus]
fPostLoadUpdateTimeMS=500.0
bEnableLogging=0
bEnableTrace=0
bLoadDebugInformation=0
[Imagespace]
bDoDepthOfField=1
iRadialBlurLevel=1
[LOD]
fLODFadeOutMultActors=8.5000
fLODFadeOutMultItems=8.7000
fLODFadeOutMultObjects=8.0000
fLODFadeOutMultSkyCell=1.0000
[Decals]
bDecals=1
bSkinnedDecals=1
uMaxDecals=250
uMaxSkinDecals=50
uMaxSkinDecalsPerActor=40
[TerrainManager]
fTreeLoadDistance=40000.0000
fBlockMaximumDistance=150000.0000
fBlockLevel1Distance=40000.0000
fBlockLevel0Distance=25000.0000
fSplitDistanceMult=1.1000
bShowLODInEditor=0
[BlurShaderHDR]
bDoHighDynamicRange=1
[BlurShader]
bUseBlurShader=0
[Launcher]
bEnableFileSelection=1
bShowAllResoluti1
uLastAspectRatio=3
[Water]
iWaterReflectHeight=512
iWaterReflectWidth=512
bUseWaterDisplacements=1
bUseWaterRefracti1
bUseWaterReflecti1
bUseWaterDepth=1
[MAIN]
fSkyCellRefFadeDistance=150000.0000
bGamepadEnable=0
bCrosshairEnabled=1
fHUDOpacity=1.0000
bSave1
bSave1
bSave1
bSave1
[Interface]
fMouseCursorSpeed=1.0000
bDialogueSubtitles=0
bGeneralSubtitles=0
bShowCompass=1
[GamePlay]
bShowFloatingQuestMarkers=1
bShowQuestMarkers=1
iDifficulty=5
[Controls]
bUseKinect=0
fMouseHeadingSensitivity=0.0300
fGamepadHeadingSensitivity=1.0000
bAlwaysRunByDefault=0
bInvertYValues=0
bGamePadRumble=0
bMouseAcceleration=0
[Particles]
iMaxDesired=750
iMaxDesired=750
[SaveGame]
fAutosaveEveryXMins=15.0000
[AudioMenu]
fAudioMasterVolume=0.5000
fVal7=1.0000
uID7=0
fVal6=1.0000
uID6=0
fVal5=1.0000
uID5=0
fVal4=1.0000
uID4=0
fVal3=0.3500
uID3=466532
fVal2=0.8000
uID2=554685
fVal1=0.8000
uID1=1007612
fVal0=1.0000
uID0=94881
[Clouds]
fCloudLevel2Distance=262144.0000
fCloudLevel1Distance=32768.0000
fCloudLevel0Distance=16384.0000
fCloudNearFadeDistance=9000.0000
[Trees]
bRenderSkinnedTrees=1
uiMaxSkinnedTreesToRender=20
[NavMesh]
fObstacleAlpha=0.5000
fCoverSideHighAlpha=0.8000
fCoverSideLowAlpha=0.6500
fEdgeFullAlpha=1.0000
fEdgeHighAlpha=0.7500
fEdgeLowAlpha=0.5000
fTriangleFullAlpha=0.7000
fTriangleHighAlpha=0.3500
fTriangleLowAlpha=0.2000
fLedgeBoxHalfHeight=25.0000
fEdgeDistFromVert=10.0000
fEdgeThickness=10.0000
fPointSize=2.5000
Если какого то блока нет просто скопируй и вставь в свой файл.
Хотя сброс настроек на умолчание должен был помочь
Скайрим — это популярная компьютерная игра, которая была выпущена Bethesda Game Studios в 2011 году. Она погружает игроков в фантастический мир, полный приключений, битв и магии. Однако, как и в любой другой игре, у Скайрима могут возникать проблемы, например, отсутствие звука.
Отсутствие звука в Скайриме на Windows 10 может быть вызвано разными причинами: от неправильных настроек звука в игре до несовместимости с драйверами звуковой карты. В любом случае, эта проблема может покорить самого опытного игрока. Однако, есть несколько простых решений, которые могут помочь вам вернуть звук в Скайрим.
Первым шагом в решении проблемы отсутствия звука в Скайриме на Windows 10 является проверка настроек звука в самой игре. Убедитесь, что звук не выключен в настройках игры, и что громкость установлена на приемлемом уровне. Если проблема не решается, то следующим шагом будет проверка устройств воспроизведения звука на вашем компьютере.
Содержание
- Как исправить проблему отсутствия звука в Скайриме на Windows 10
- Проверьте подключение и настройки аудиоустройств
- Обновите драйверы звуковой карты и DirectX
Как исправить проблему отсутствия звука в Скайриме на Windows 10
Отсутствие звука в игре Скайрим на Windows 10 может быть вызвано несколькими факторами. В данной статье мы рассмотрим несколько способов решения этой проблемы.
-
Проверьте настройки звука в игре. Зайдите в меню опций игры и убедитесь, что звуковые настройки установлены правильно. Убедитесь, что ползунок громкости не установлен на минимальное значение и что звуковые эффекты и музыка не отключены.
-
Убедитесь, что системные звуковые устройства работают корректно. Проверьте настройки звука в Windows 10, чтобы убедиться, что звук не отключен и громкость установлена на нужный уровень. Попробуйте воспроизвести звуковой файл или видео на компьютере, чтобы убедиться, что звук работает в других программах.
-
Обновите драйверы звуковой карты. Зайдите в Диспетчер устройств, найдите звуковую карту в списке устройств и щелкните правой кнопкой мыши на ней. Выберите «Обновить драйвер» и дождитесь завершения процесса обновления.
-
Проверьте файлы игры на целостность. Зайдите в Steam, найдите игру Скайрим в вашей библиотеке, щелкните правой кнопкой мыши на нее и выберите «Свойства». В открывшемся окне выберите вкладку «Локальные файлы» и нажмите кнопку «Проверить целостность файлов…». Steam проверит все файлы игры и загрузит заново те, которые повреждены или отсутствуют.
-
Отключите другие аудиоустройства. Если у вас подключена внешняя звуковая карта или другие аудиоустройства, попробуйте отключить их временно и проверьте, появился ли звук в игре. Иногда конфликт между разными звуковыми устройствами может вызывать проблемы с звуком в играх.
Если ни один из указанных выше методов не помог восстановить звук в Скайриме, возможно, проблема связана с операционной системой или аппаратными характеристиками вашего компьютера. Рекомендуется обратиться к производителю игры или поддержке Windows 10 для получения дополнительной помощи.
Проверьте подключение и настройки аудиоустройств
Если у вас отсутствует звук в игре Скайрим на Windows 10, первым делом убедитесь, что ваше аудиоустройство правильно подключено и настроено. Вот несколько шагов, которые помогут вам проверить и исправить проблему:
- Убедитесь, что динамики или наушники правильно подключены к компьютеру. Проверьте, что кабель подключен к соответствующему аудиоразъему (обычно зеленый). Если используете наушники, убедитесь, что они включены в полную мощность и правильно прикреплены.
- Откройте панель управления Windows и выберите «Звук». Перейдите на вкладку «Воспроизведение» и убедитесь, что ваше аудиоустройство выбрано как активное. Если оно не выбрано, щелкните правой кнопкой мыши на устройстве и выберите «Активировать».
- Проверьте громкость звука на компьютере и в игре Скайрим. Убедитесь, что регулятор громкости на компьютере установлен на достаточный уровень и что звук в игре не отключен или установлен на минимум.
- Проверьте настройки звука в самой игре Скайрим. Запустите игру и откройте меню настроек. Перейдите на вкладку «Звук» или «Аудио» и проверьте, что уровни громкости и настройки звука установлены на достаточный уровень. Попробуйте изменить настройки, чтобы увидеть, поможет ли это решить проблему.
Если проблема с отсутствием звука в игре Скайрим на Windows 10 все еще не решена, возможно, вам нужно обновить драйверы аудиоустройства или обратиться за помощью к технической поддержке.
Обновите драйверы звуковой карты и DirectX
Если у вас возникают проблемы с звуком в игре Скайрим на операционной системе Windows 10, одним из возможных решений может быть обновление драйверов звуковой карты и DirectX.
Драйверы звуковой карты отвечают за правильную работу звука на компьютере. Если у вас установлены устаревшие или несовместимые драйверы, это может привести к проблемам со звуком в игре.
Чтобы обновить драйверы звуковой карты, можно воспользоваться следующими шагами:
- Перейдите на сайт производителя вашей звуковой карты.
- Найдите страницу поддержки и загрузок, где доступны драйверы для вашей модели звуковой карты.
- Выберите последнюю версию драйвера, совместимую с вашей операционной системой (Windows 10).
- Скачайте и установите драйвер, следуя инструкциям на экране.
- Перезагрузите компьютер после установки драйвера.
Кроме того, также рекомендуется обновить DirectX, поскольку этот компонент отвечает за обработку звуковых эффектов в игре. Для обновления DirectX можно воспользоваться следующими шагами:
- Нажмите сочетание клавиш Windows + R, чтобы открыть окно «Выполнить».
- Введите «dxdiag» и нажмите Enter, чтобы открыть «Диагностику DirectX».
- В окне «Диагностика DirectX» перейдите на вкладку «Система».
- Проверьте версию DirectX, указанную рядом с «Версия DirectX».
- Перейдите на официальный сайт Microsoft, где доступно последнее обновление DirectX для Windows 10.
- Скачайте и установите обновление DirectX, следуя инструкциям на экране.
- Перезагрузите компьютер после установки обновления.
Обновление драйверов звуковой карты и DirectX может помочь в решении проблемы отсутствия звука в игре Скайрим на Windows 10. Если проблема все еще не решена, рекомендуется обратиться за помощью на официальные форумы поддержки игры или связаться с технической поддержкой производителя звуковой карты.
Скайрим — одна из самых популярных ролевых игр последних лет, но иногда пользователи Windows 10 сталкиваются с проблемой отсутствия звука в игре. Это может быть действительно разочаровывающей проблемой, особенно если вы хотите полностью наслаждаться музыкой, диалогами и звуковыми эффектами игры. Однако не стоит отчаиваться, так как есть несколько решений, которые вы можете попробовать, чтобы вернуть звук в Скайриме на своем компьютере с Windows 10.
Прежде всего, проверьте, работает ли звук в других программах или играх на вашем компьютере. Это поможет определить, является ли проблема специфической только для Скайрима или есть проблемы с звуковыми настройками в целом. Если звук в других программах работает нормально, то проблема, скорее всего, связана именно с игрой.
Если у вас есть аудиоустройство по умолчанию, это может быть причиной отсутствия звука в Скайриме. Вам следует проверить настройки звука в Windows 10 и убедиться, что правильное аудиоустройство выбрано в качестве устройства по умолчанию. Вы можете сделать это, щелкнув правой кнопкой мыши на значок громкости на панели задач и выбрав «Звуковые параметры».
Также, может быть полезно проверить, обновлена ли ваша звуковая карта до последней версии драйвера. Возможно, у вас устаревший драйвер, который несовместим с Windows 10, и поэтому звук в Скайриме не работает должным образом. Вы можете проверить наличие обновлений драйверов на сайте производителя звуковой карты и установить их вручную, если таковые имеются.
Надеемся, что эти советы помогут вам исправить проблему отсутствия звука в Скайриме на Windows 10. Если ни одно из вышеперечисленных решений не помогло, возможно, стоит обратиться за помощью к специалистам или обратиться в службу поддержки разработчика игры.
Содержание
- Как вернуть звук в Скайриме на Windows 10
- Проверка громкости на компьютере
- Обновление драйверов звуковой карты
- Проверка настройки звука в самой игре
- Выключение сверхустановленных модов
Как вернуть звук в Скайриме на Windows 10
Отсутствие звука в Скайриме на Windows 10 может быть вызвано различными проблемами от настроек системы до компьютерного оборудования. В этом разделе мы рассмотрим несколько способов, которые помогут исправить эту проблему.
| Шаг | Описание |
| 1 | Проверить громкость |
| 2 | Проверить настройки звука в игре |
| 3 | Обновить драйверы звука |
| 4 | Проверить целостность игровых файлов |
| 5 | Отключить другие аудиоустройства |
| 6 | Запустить игру совместимости с предыдущими версиями Windows |
| 7 | Переустановить игру |
| 8 | Свяжитесь с поддержкой |
Попробуйте каждый из этих шагов по очереди, чтобы вернуть звук в Скайриме на Windows 10. Если проблема не исчезает, рекомендуется обратиться за помощью к поддержке разработчиков игры или провести более подробную диагностику вашей системы и аппаратного оборудования.
Проверка громкости на компьютере
- Щелкните на значке громкости в правом нижнем углу панели задач. Появится окно с настройками звука.
- Убедитесь, что ползунок громкости находится не на минимальном значении. Если это так, переместите ползунок вправо, чтобы увеличить громкость.
- Проверьте, что ползунок громкости для приложений и игр также не находится на минимальном значении. Его можно найти под основным ползунком громкости.
- Убедитесь, что звук не отключен на уровне операционной системы. Щелкните правой кнопкой мыши на значке громкости и выберите «Звуковые параметры» или «Устройства воспроизведения» в контекстном меню. Убедитесь, что звук активирован и не отключен.
- Проверьте, что звуковые драйверы на вашем компьютере установлены и обновлены. Вы можете проверить их на сайте производителя вашей звуковой карты или на официальном сайте операционной системы Windows.
После выполнения этих шагов проверьте звук в Скайриме. Если проблема с отсутствием звука по-прежнему остается, возможно, ее причина кроется в другой области компьютера или игры.
Обновление драйверов звуковой карты
Часто отсутствие звука в Скайриме на Windows 10 связано с устаревшими драйверами звуковой карты. Чтобы исправить эту проблему, вам необходимо обновить драйверы звуковой карты на своем компьютере.
Для обновления драйверов звуковой карты вам нужно выполнить следующие действия:
- Откройте меню «Пуск» и перейдите в «Параметры».
- В открывшемся окне выберите раздел «Обновление и безопасность».
- В разделе «Windows Update» нажмите на кнопку «Проверить наличие обновлений».
- Подождите, пока операционная система проверит наличие обновлений и предложит вам установить их.
- Если есть доступные обновления для звуковой карты, установите их и перезагрузите компьютер.
- После перезагрузки проверьте, есть ли звук в Скайриме.
Если обновление драйверов звуковой карты не решило проблему, вы можете попробовать посетить веб-сайт производителя вашей звуковой карты и скачать последние версии драйверов оттуда. Установите их на свой компьютер и проверьте звук в Скайриме.
Если после обновления драйверов проблема не исчезла, возможно, у вас есть другие проблемы с железом или программным обеспечением, и вам следует обратиться к специалисту для дальнейшей помощи.
Проверка настройки звука в самой игре
При отсутствии звука в игре Скайрим на Windows 10, первым делом рекомендуется проверить настройки звука в самой игре. Следуйте этим шагам, чтобы убедиться, что звук правильно настроен:
| Шаг 1: | Запустите игру «Скайрим» и перейдите в главное меню. |
| Шаг 2: | Нажмите на значок настроек в правом нижнем углу экрана. Откроется окно настроек. |
| Шаг 3: | Перейдите на вкладку «Звук». |
| Шаг 4: | Убедитесь, что громкость звука установлена на достаточном уровне. Проверьте положение ползунков настройки звука. |
| Шаг 5: | Если звук все еще отсутствует, попробуйте изменить настройки качества звука. Выберите более низкое качество, чтобы убедиться, что проблема не связана с некомпатибельностью вашей аудиосистемы с более высокими настройками качества. |
| Шаг 6: | После внесения изменений в настройки звука, нажмите «Применить», а затем «ОК», чтобы сохранить изменения. |
| Шаг 7: | Перезапустите игру и проверьте, будет ли звук работать после внесенных изменений. |
Если все настройки звука в игре Скайрим правильно настроены, а звук все еще отсутствует, то проблема может быть связана с другими настройками или драйверами в вашей операционной системе Windows 10. Следуйте следующим разделам, чтобы устранить возможные причины отсутствия звука в Скайриме.
Выключение сверхустановленных модов
Если у вас отсутствует звук в игре Скайрим на операционной системе Windows 10, может быть проблема вызвана сверхустановленными модификациями, которые могут конфликтовать с игровым аудио.
Чтобы выключить сверхустановленные моды, следуйте этим шагам:
- Откройте лаунчер Скайрима.
- В главном меню выберите «Модификации».
- Пролистайте список модов и снимите флажок с тех модов, которые вы хотите выключить.
- Нажмите кнопку «Применить» или «OK», чтобы сохранить изменения.
После выключения сверхустановленных модов перезапустите игру и проверьте, появился ли звук.
Если проблема все еще сохраняется, попробуйте выключить все модификации и запустить игру без них. Если звук появляется, значит проблема вызвана одним из модов, и вам следует искать альтернативные версии или обратиться к разработчикам модов для получения помощи.
#1

Posted 16 October 2018 — 11:01 pm
VValentour
-
- Premium Member
-
- 603 posts
The Vampire Dante’s #1 fan
There are many topics about how to fix the no sound issue in Skyrim and Skyrim SE on Windows 10 however these don’t really seem to actually answer the question just give hope
If you’re having this problem then this is what’s effected:
âNo player voice
No weapon sound effect
âNo music
âNo Shout voices
etc….
âThere was one ingenious guy who actually solved the problem by creating a syslink or a system link to files that are on an external hard drive that he connected through usb-c… I tried this advice or just plan ran the game from my external hard drive and it worked. The music was back in game and so were player voices and weapon sound effects.
However this proved to be very slow and with like nearly 200 mods on my system that included bruma + vigilant+ npc enhancements + my own mods I created it was becoming a bit aggravating having … this… constant… stutter ….
âThe two suggestions while they work are very time consuming so what I did was create a virtual drive and move both steam and skyim’s (Which are in the same folder) to this virtual drive and I’m happy to say everything works.
Fix:
1. Open Computer management and click storage
2.click on disk management
â3. go to actions —> Click on create new VHD (virtual hard drive)
â4.When this menu appears choose a location for your VHD and then approx size (I said 65GB) click VHDX (supports lots of space) then Dynamic Scaling (grows in size as needed)
â5.Look on back at the screen click which ever new disk has been created disk 0 is your primary drive disk 1 is new. Right click over the name «Disk 1» click initialize disk choose MBR for master boot record (this is what skyrim is looking for.
6. Move your Skyrim and Steam install to that newly created drive.
â***Your saves will still be located in your documents and will be read by Skyrim as well any other skyrim stuff there.
7.Play
Back to top
#2

VValentour
Posted 16 October 2018 — 11:03 pm
VValentour
-
- Premium Member
-
- 603 posts
The Vampire Dante’s #1 fan
For some reason my spaces are turning into weird charters idk why…
Edited by VValentour, 16 October 2018 — 11:08 pm.
Back to top
#3

NotaPoster
Posted 21 December 2018 — 11:10 pm
NotaPoster
-
- Members
-
- 1 posts
Stranger
You can also put only the sounds files in the VHD and create a symbolic link as I talked about here: https://forums.macru…3#post-26373786
Back to top
#4

SteveTheJedi
Posted 18 January 2019 — 08:09 pm
SteveTheJedi
-
- Members
-
- 2 posts
Stranger
For anyone who’s still having issues, I added detailed instructions on how to solve this problem using the method of moving Skyrim’s sound file to a virtual hard disk:
https://forums.macru…4#post-27011251
Back to top
#5

Quantumyilmaz
Posted 31 March 2019 — 11:20 pm
Quantumyilmaz
-
- Premium Member
-
- 58 posts
Regular
Back to top
#6

Therick69
Posted 09 January 2020 — 04:38 am
Therick69
-
- Premium Member
-
- 1 posts
Stranger
I tried several ways to fix this and the sound still didn’t work. Then I came across a page telling me to uninstall and re-install Directx. After I did that it all worked fine.
Back to top
#7

combatlight2841
Posted 19 April 2020 — 03:22 am
combatlight2841
-
- Members
-
- 4 posts
Stranger
I had this problem, And fixed it!
I tried uninstalling mods, singly and alltogether, several restarts, reinstalling the DirectX,
But what fixed it for me was going into audio settings and setting my speakers to default quality settings.
Also, I was running audio out of the TV I have for a monitor. I switched to some speakers I had lying around. That may have been part of it.
Back to top
#8

pogobat
Posted 06 September 2020 — 02:10 am
pogobat
-
- Members
-
- 6 posts
Stranger
Thanks SteveTheJedi for the macrumors walkthrough — seems to be working for me on a 2019 16″ MBP.
Also a couple notes for others, I wanted to keep the game on the C: drive and just move the audio files, basically worked. A few notes though:
- I made a 4GB virtual drive for the files, which is now about 75% full with the core game audio BSAs.
- I first moved just the Data\Skyrim — Sounds.bsa which fixed combat sounds and music, then Data\Sykrim — Voices_en0.bsa which fixed the shout voice.
- I also tried to symlink the entire Data\sound directory just to be safe, which contains extra sounds from mods. This worked, but Vortex won’t deploy to the virtual drive (I think because Vortex uses hard symlinks which need to be on the same disk partition.?.). So if you’re using Vortex and having issues with mod sounds too, I’m guessing it would work to just move the whole game and Vortex onto a bigger virtual drive so that everything runs on the same partition.
Back to top
#9

DutchNorris
Posted 11 November 2020 — 09:03 pm
DutchNorris
-
- Premium Member
-
- 1 posts
Stranger
I could flipping kiss you I was dying not being able to hear music. This fixed it thank you so very much!!
Back to top
#10

baston500
Posted 13 November 2020 — 06:55 am
baston500
-
- Members
-
- 1 posts
Stranger
dude you saved my gaming life — i’ve been trying every which way to fix this and this did it. you’re a miracle worker.
Back to top

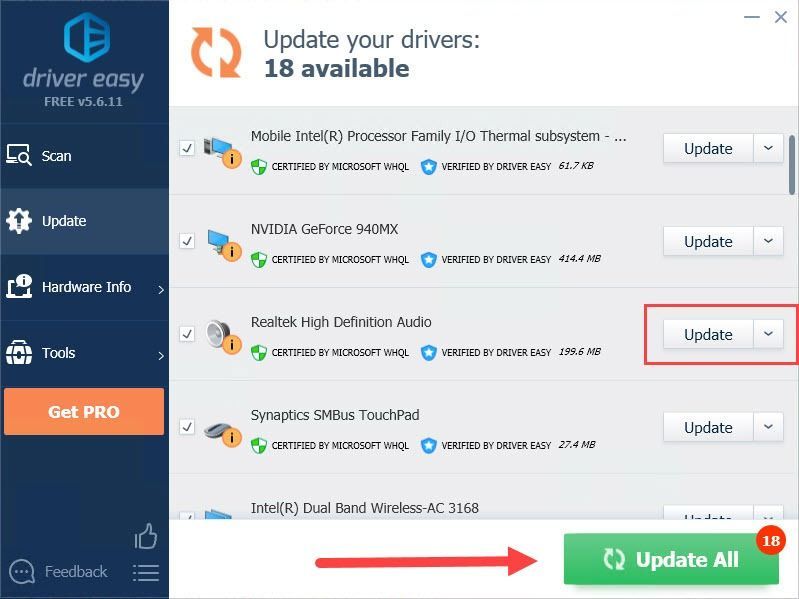
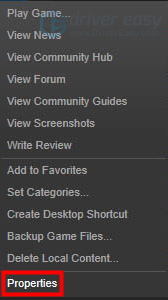
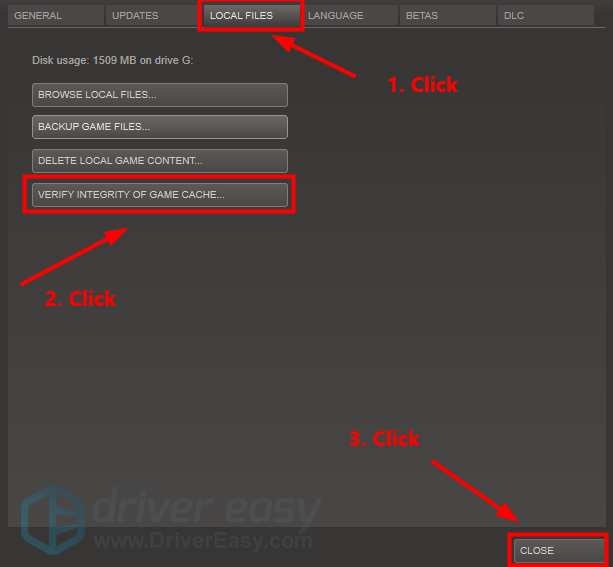



 Back to top
Back to top