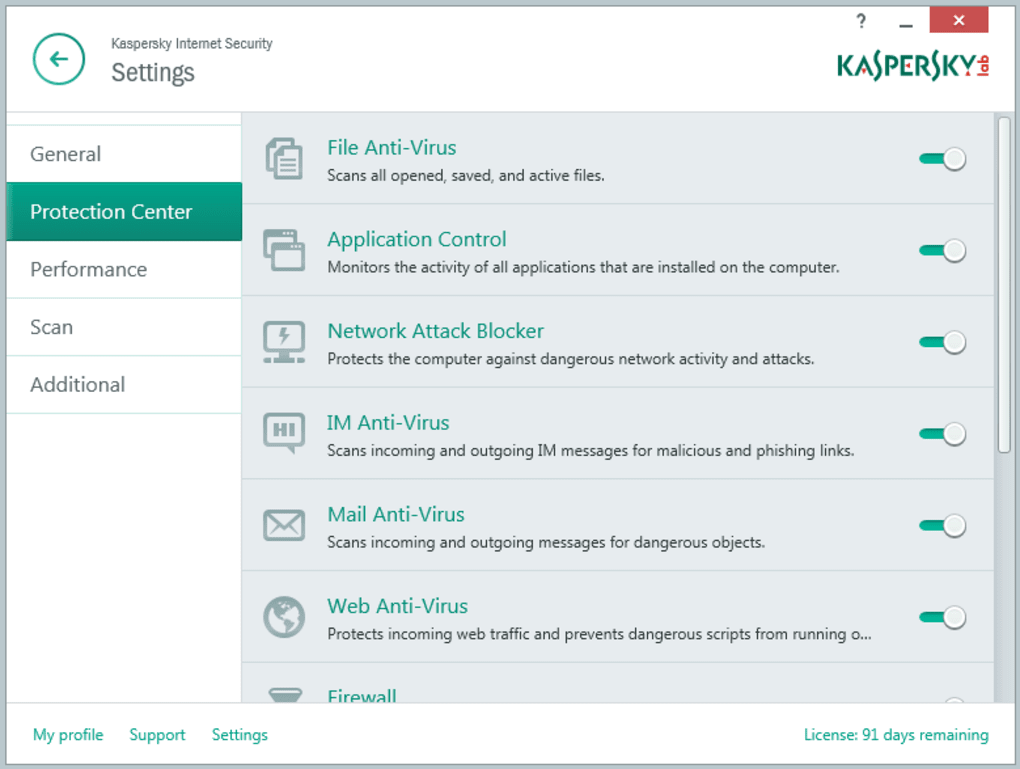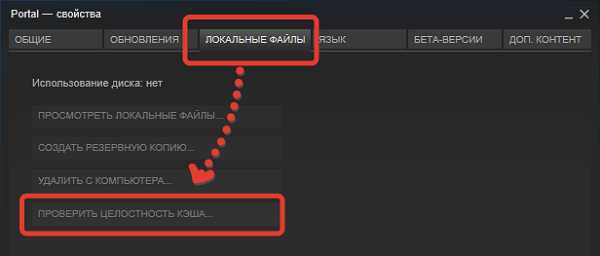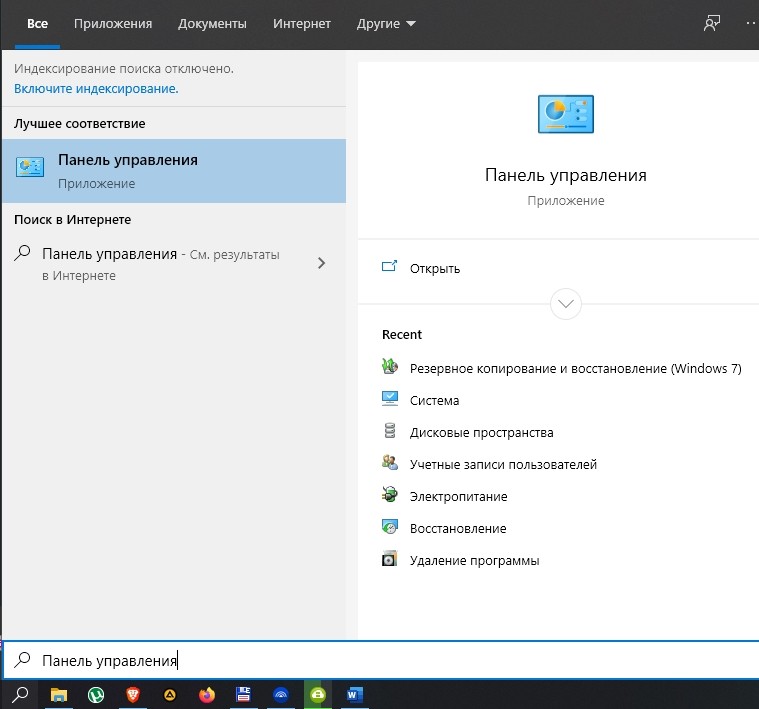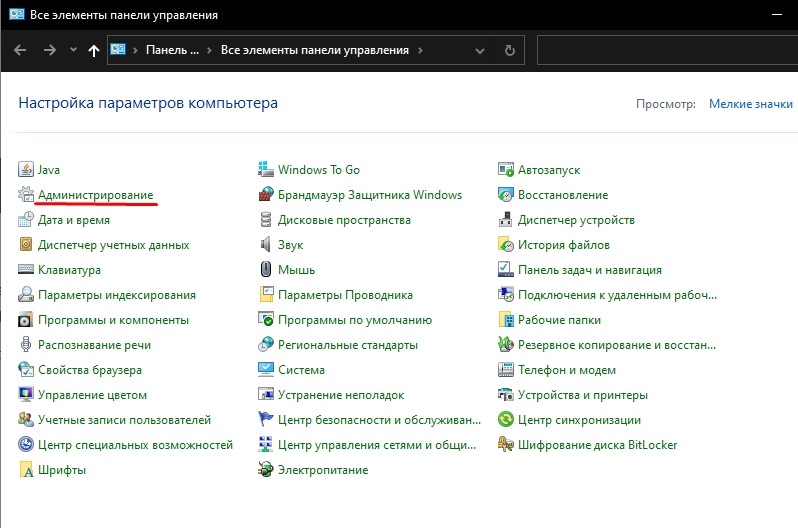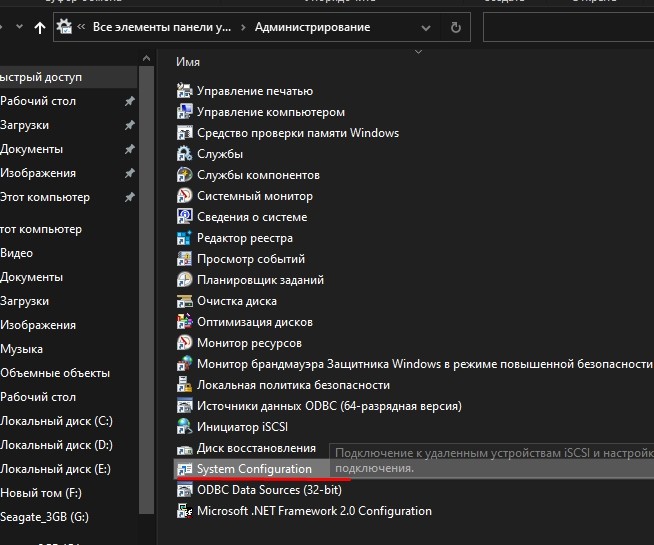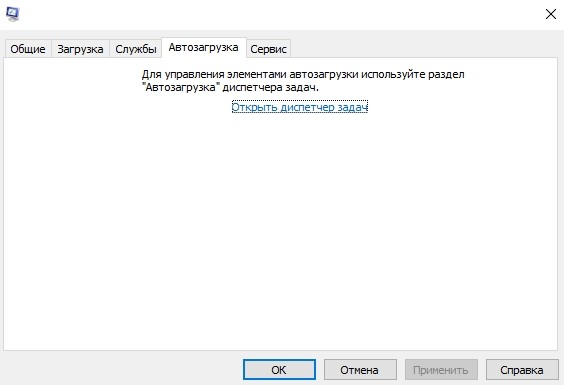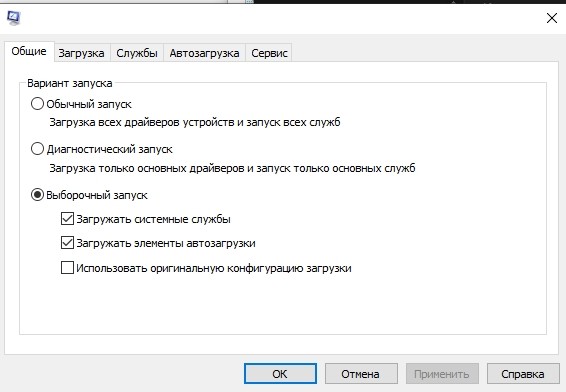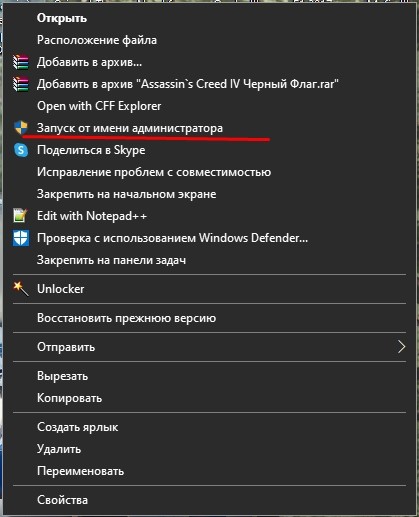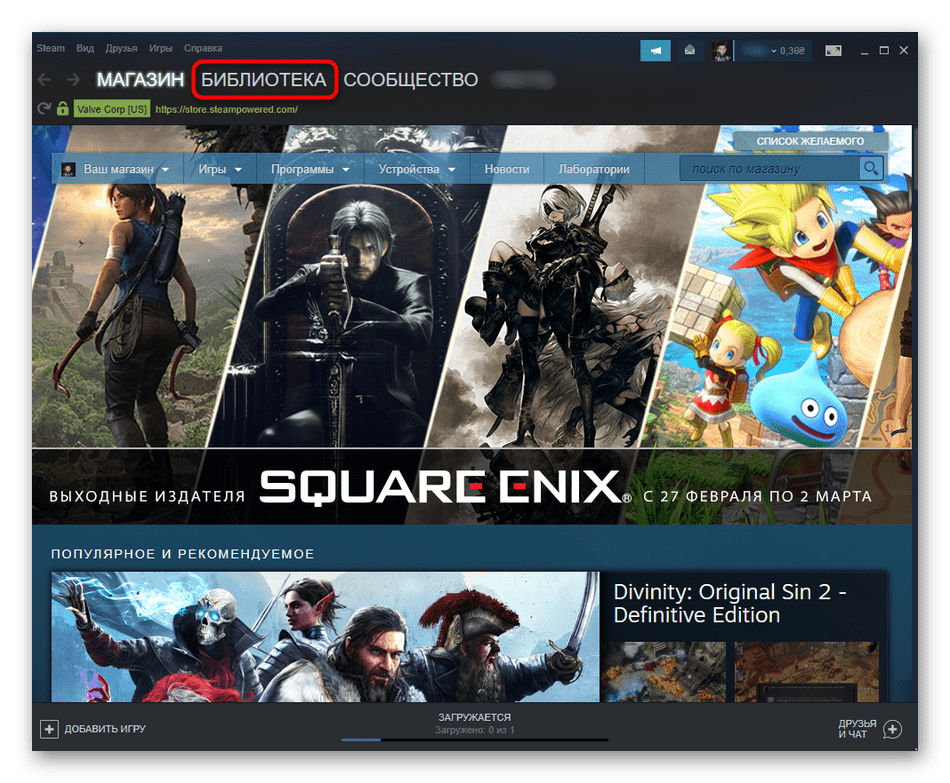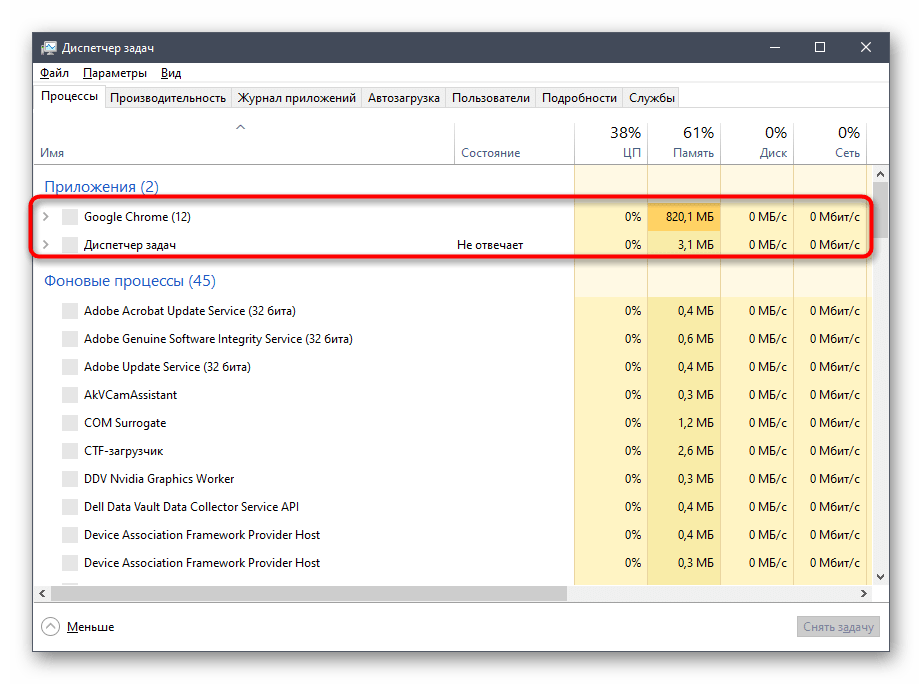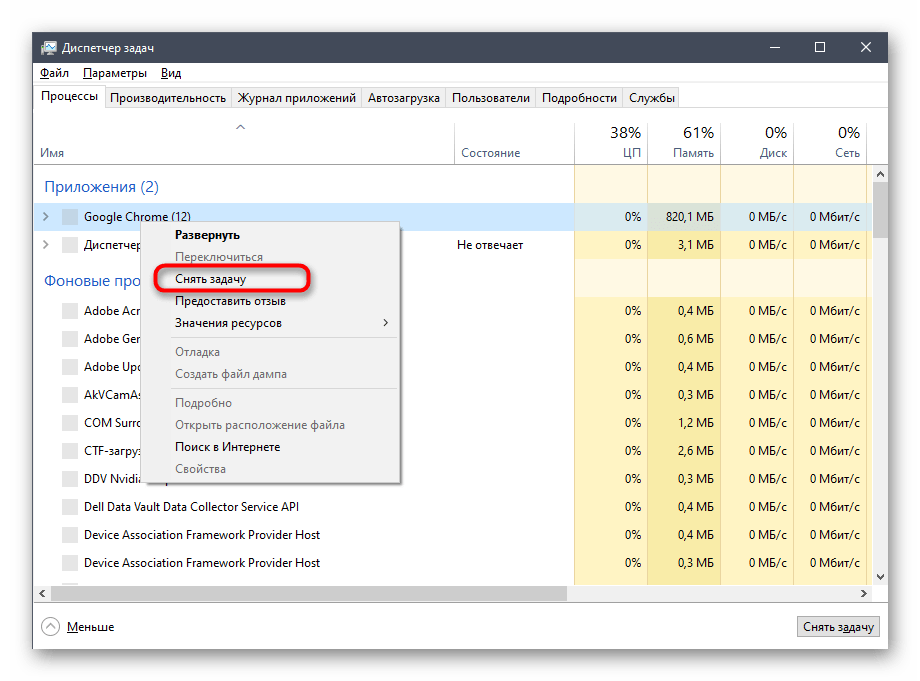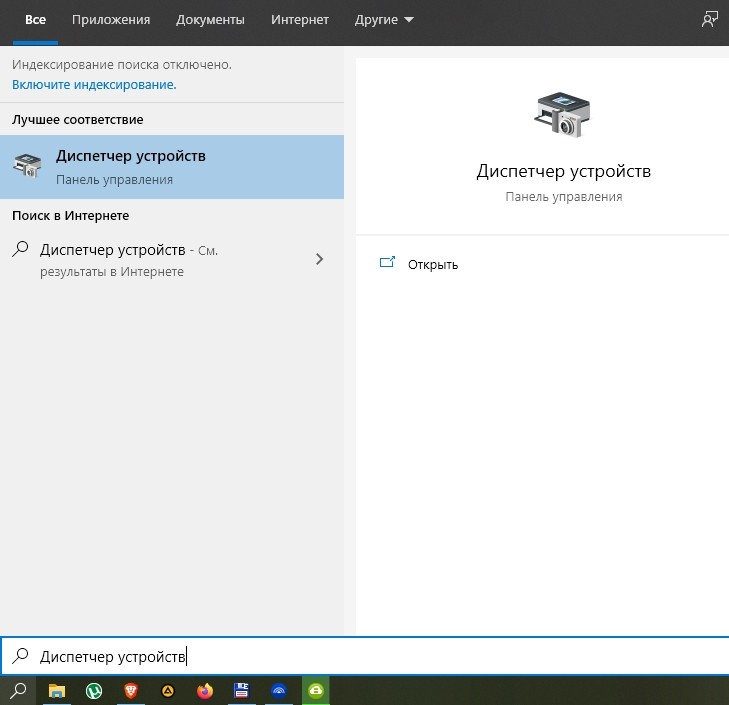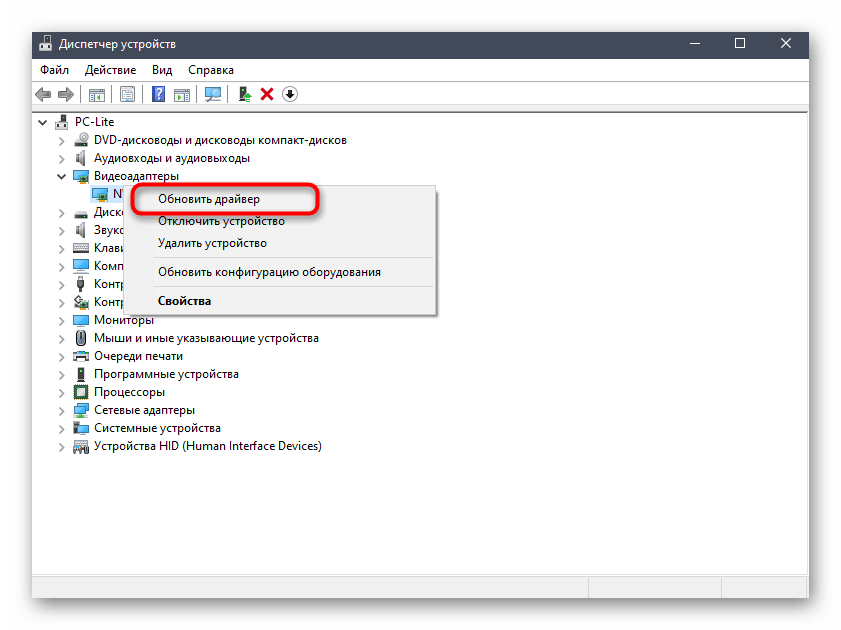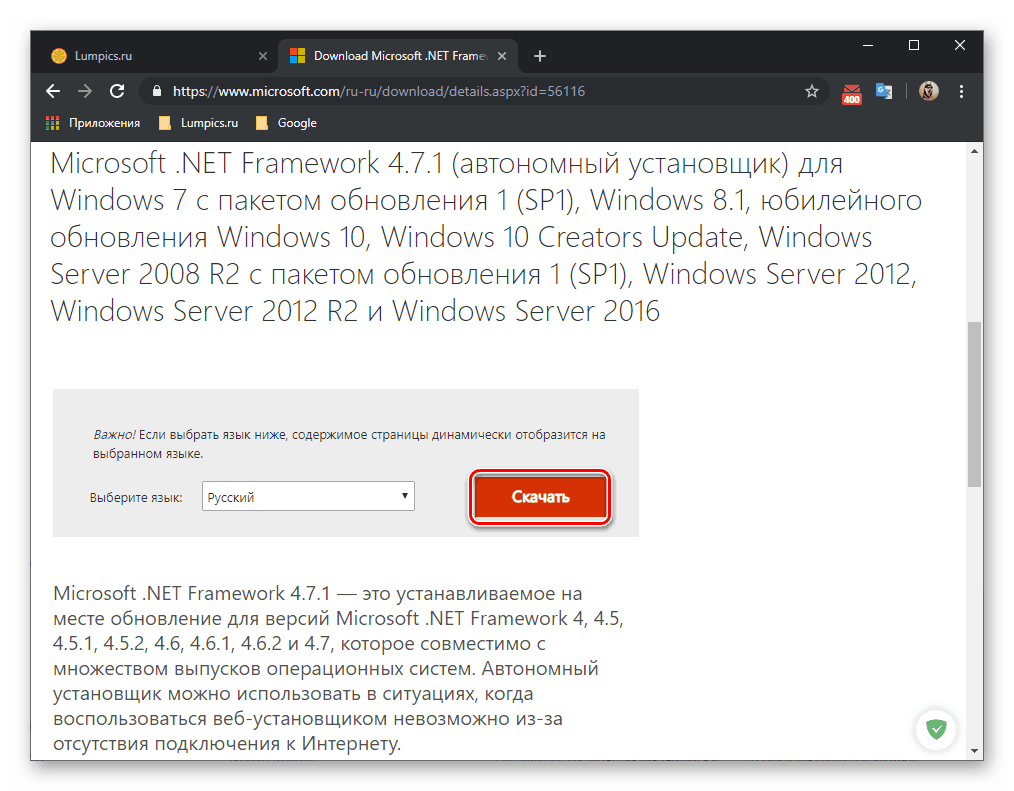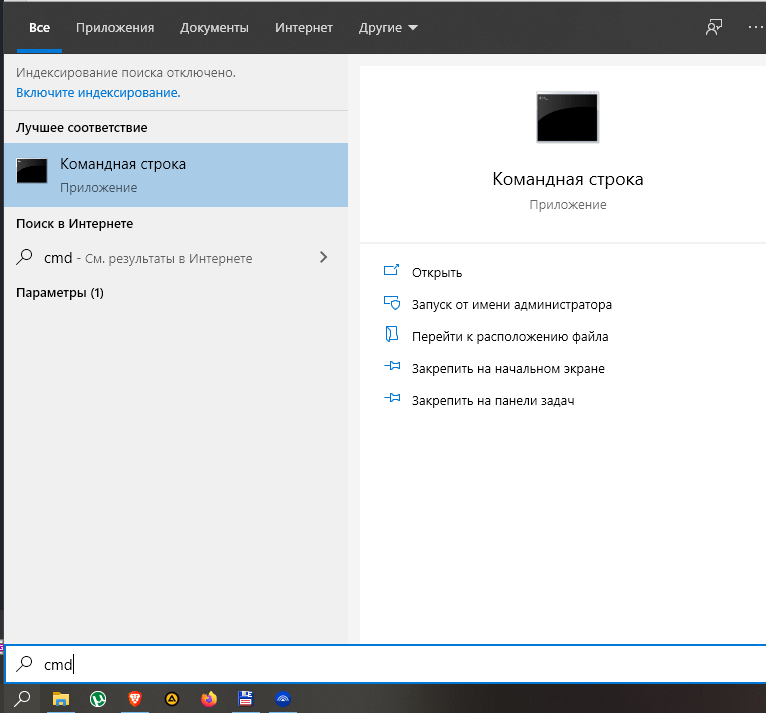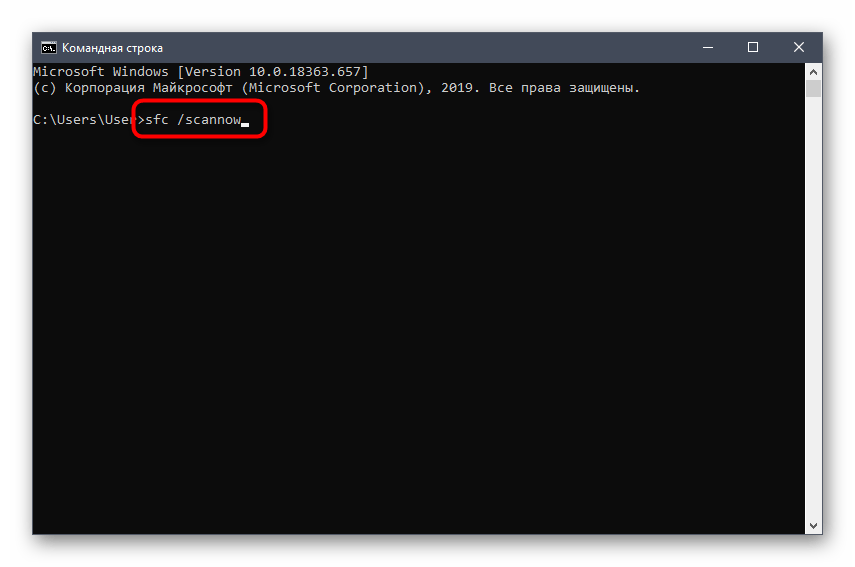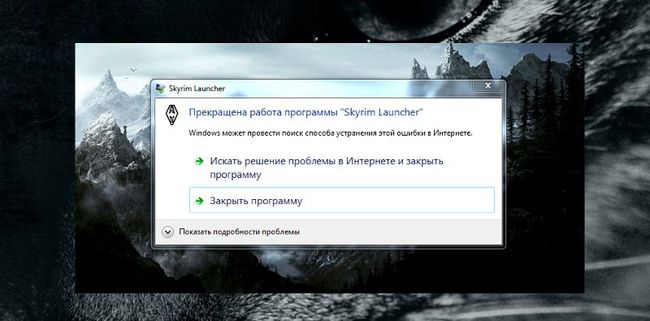«The Elder Scrolls V: Skyrim» – легендарная игра в жанре role-play. Несмотря на то, что проект был выпущен в 2011 году и, как кажется, все проблемы разработчики уже решили путем обновлений, у некоторых геймеров все равно возникают проблемы. В частности, не запускается «Скайрим» на операционной системе Windows 10. Для устранения ошибки необходимо изучить все возможные причины, из-за которых появились неполадки, а также рассмотреть рекомендации опытных игроков.
Возможные причины проблемы
Прежде чем рассматривать причины возникновения проблем со «Скайрим» (в том числе «Special Edition»), нужно отметить, что ошибка при запуске свойственна любым другим играм на Виндовс 10. Чаще всего сложности бывают связаны с совместимостью, однако «The Elder Scrolls V: Skyrim» – это не такой старый проект, чтобы со стопроцентной уверенностью назвать главной причиной неполадок версию ОС.
Здесь мы имеем дело с другими проблемами, из-за которых приложение постоянно вылетает:
- ошибочная блокировка файла запуска со стороны антивируса;
- неправильный путь установки игры;
- недостаточное количество пользовательских прав;
- отсутствие последних обновлений, как «Скайрим», так и ОС;
- некорректная установка модов и дополнений для игры;
- повреждение игровых файлов;
- устаревшие драйверы видеокарты или процессора.
Список возможных причин довольно широкий, и рядовому пользователю будет сложно установить точного виновника возникновения проблемы. Тем не менее, это не повод отказываться от решительных мер по устранению неполадок. Напротив, нужно как можно внимательнее изучить инструкцию и выполнить каждый шаг из представленного алгоритма.
Как решить проблемы с запуском «Skyrim» на Windows 10
Скорость устранения неполадок напрямую зависит от того, как именно пользователь будет решать проблему. Он может наугад обратиться к одной из инструкций или сразу же перейти к радикальным мерам. Но в таком случае человек скорее потеряет свободное время, чем исправит ошибку. Поэтому нужно действовать по инструкции, начав решение с рассмотрения наиболее вероятных причин возникновения сложностей с запуском.
Отключение антивируса
Антивирусные программы вроде Kaspersky Internet Security или Avast призваны защищать компьютер. В большинстве случаев они хорошо справляются со своими задачами, но порой и такие продуманные утилиты допускают ошибки. В частности, приложение может неправильно распознать вредоносный файл. Особенно, если на компьютере установлена пиратская версия «Skyrim».
Даже если проблема с запуском возникла не сразу, рекомендуется отключить антивирус. Обращайтесь к этой мере в качестве временного решения проблемы. Чтобы программа перестала ошибочно блокировать игру, нужно добавить «Скайрим» в список исключений.
Важно. Отключение стороннего антивируса не всегда исправляет ошибку, поскольку на Windows 10 есть встроенный защитник (доступен в разделе «Обновление и безопасность», расположенном в «Параметрах»). Его тоже следует деактивировать.
Проверка наличия кириллицы в пути
Подавляющее большинство пользователей не обращает внимания на то, в какую директорию устанавливается та или иная игра. Человек, решивший сыграть в «The Elder Scrolls V: Skyrim» сразу после установки, наверняка, столкнется с ошибкой при запуске, если в пути программы будет хотя бы один кириллический символ.
Дело в том, что файлы «Скайрим» перестают работать корректно, если путь установки состоит не из букв латинского алфавита. Поэтому геймеру нужно в обязательном порядке проверить директорию, где сохранена игра. Сделать это можно при помощи поисковой строки Проводника. Если окажется, что в пути присутствуют кириллические символы – переустановите программу в корректную директорию, изменив данные в меню установки.
Чистая загрузка
Если человек давно пользуется компьютером, то на его устройстве, скорее всего, установлено множество программ. Многие из них запускаются автоматически после включения ПК. Несмотря на определенную долю удобства, это негативным образом сказывается на работе других приложений, включая игру «Скайрим».
Чтобы избежать проблем с запуском, рекомендуется выполнять чистую загрузку Windows 10 при включении компьютера:
- Через меню «Пуск» откройте «Панель управления».
- Перейдите в раздел «Администрирование».
- Запустите утилиту «Конфигурация системы».
- Откройте вкладку «Автозагрузка» и удалите все приложения из списка.
- Вернитесь во вкладку «Общие».
- Отметьте пункт «Выборочный запуск» и снимите галочку с «Загружать элементы автозагрузки».
- Сохраните изменения.
Теперь после каждого включения компьютера сторонние приложения не будут запускаться в автоматическом режиме. Чтобы понять, помогло ли изменение настроек решить проблему, перезагрузите ПК и попытайтесь вновь открыть игру.
Постоянный запуск от имени Администратора
Windows 10 позволяет создавать разные профили пользователей. Один из них в обязательном порядке обладает правами Администратора. Порой именно этих прав не хватает для запуска отдельных программ.
Чтобы корректно открыть «Скайрим», перейдите в главный профиль ОС. Если на Windows 10 используется только одна учетная запись, для запуска игры щелкните ПКМ по ее ярлыку, а затем выберите «Запуск от имени администратора». Повторяйте операцию всякий раз, как захотите сыграть в «The Elder Scrolls V: Skyrim».
На заметку. Если вы играете в «Скайрим» через игровой магазин Steam, то запускать с правами Администратора нужно именно клиент, а не саму игру.
Установка последних обновлений ОС
Также некорректная работа игры бывает связана с отсутствием обновлений системы. Чтобы установить апдейт, обратитесь к инструкции:
- Откройте «Параметры» через меню «Пуск».
- Перейдите в раздел «Обновление и безопасность».
- Нажмите кнопку «Проверить наличие обновлений».
- Установите все доступные апдейты.
После установки обновлений необходимо перезагрузить компьютер. Не исключено, что это позволит решить проблему с открытием игры.
Отключение установленных модов
Пытаясь усовершенствовать игру, некоторые геймеры устанавливают дополнения для «Skyrim». К сожалению, подобная операция не всегда заканчивается успехом, и моды становятся причиной появления ошибки при запуске. Поэтому откройте директорию игры, а затем удалите содержимое папки «mods».
Проверка целостности файлов в Steam
Под влиянием вредоносного ПО и других факторов повреждаются файлы игры. Проверить их целостность можно через Steam:
- Запустите клиент.
- Откройте «Библиотеку».
- Щелкните ПКМ по «Скайриму», а затем выберите «Свойства».
- Перейдите в раздел «Локальные файлы».
- Нажмите кнопку «Проверить целостность файлов игры».
Далее начнется сканирование «Skyrim» на предмет наличия ошибок. Если таковые будут найдены – Steam восстановит поврежденные файлы.
Завершение ненужных и конфликтных задач
Взаимодействие пользователя с компьютером не заканчивается игрой в «Скайрим». Параллельно с проектом студии Bethesda Game Studios на ПК бывают запущены другие процессы. Они нередко вступают в конфликт с игрой, поэтому для комфортного гейминга рекомендуется завершить все остальные задачи:
- Откройте «Диспетчер задач» через меню «Пуск».
- Перейдите во вкладку «Процессы».
- Щелкните ПКМ по одному из процессов.
- Нажмите кнопку «Снять задачу».
- Повторите операцию с оставшимися процессами.
Теперь все ресурсы компьютера будут направлены на «Скайрим» и, скорее всего, игра запустится без ошибки на главном экране.
Обновление драйверов
Даже когда компьютер соответствует системным требованиям игры, она может не запуститься из-за отсутствия актуальных драйверов для отдельных компонентов. Поэтому сделайте следующее:
- Используя меню «Пуск», запустите «Диспетчер устройств».
- Раскройте вкладки.
- Щелкните ПКМ по элементу, возле которого высвечивается желтая иконка с восклицательным знаком.
- Нажмите кнопку «Обновить драйвер».
Важно. Если апдейты недоступны, попробуйте сначала удалить драйвер для видеокарты или процессора через «Свойства», а затем загрузите дистрибутив для установки с официального сайта разработчика.
ПК, на котором установлены все необходимые обновления, намного стабильнее работает, как при решении базовых задач, так и в играх.
Установка недостающих дополнительных компонентов
Также важно проверить наличие всех компонентов Windows 10, необходимых для запуска «Skyrim». В данном случае речь идет о пакетах .NET Framework, Visual C++ и DirectX. Недостающее ПО можно скачать через сайт Microsoft.
Проверка системных файлов
Наконец, выполните тест Windows 10 на наличие поврежденных файлов системы:
- Запустите «Командную строку» через меню «Пуск».
- Введите запрос «sfc /scannow».
- Нажмите клавишу «Enter».
Далее начнется проверка системных компонентов, после чего Windows в автоматическом режиме восстановит все поврежденные файлы.
Содержание
- Способ 1: Перманентный запуск от имени администратора
- Способ 2: Установка последних обновлений Windows
- Способ 3: Отключение установленных модов
- Способ 4: Проверка целостности файлов в Steam
- Способ 5: Завершение ненужных и конфликтных задач
- Способ 6: Обновление драйверов графического адаптера
- Способ 7: Инсталляция недостающих дополнительных компонентов
- Способ 8: Проверка целостности системных файлов
- Вопросы и ответы
Skyrim — довольно старая, но до сих пор популярная игра, которую запускают даже обладатели последней версии операционной системы Windows. Однако проблемы с загрузкой обходят стороной далеко не всех пользователей, поэтому приходится искать причину возникновения трудности и ее решения. Существует ряд факторов, которые влияют на подобное поведение приложения, поэтому следует учитывать их все, по порядку выполняя доступные методы, начав с самого простого и эффективного.
Способ 1: Перманентный запуск от имени администратора
Разработчики Скайрим на своем официальном сайте рекомендуют в случае возникновения проблем со стартом игры настроить перманентный запуск от имени администратора, чтобы исключить конфликты с уровнем доступа. Реализовывается действие через свойства самого исполняемого файла (не ярлыка) и выглядит так:
- Откройте корень директории приложения, отыщите EXE-файл, отвечающий за запуск, и щелкните по нему правой кнопкой мыши.
- В появившемся окне укажите пункт «Свойства».
- Переместитесь на вкладку «Совместимость».
- Отметьте маркером пункт «Запускать эту программу от имени администратора» и примените все изменения.
После этого закройте окно свойств и переходите к повторному запуску приложения. При желании можно даже перезагрузить компьютер, если вы не уверены в том, что все внесенные настройки вступят в силу сразу же. Если исправить неприятность не удалось, оставьте установленный параметр в текущем положении и переходите далее.
Часто причиной конфликтов с различными сторонними программами является отсутствие последних обновлений операционной системы, что может коснуться и Skyrim. Поэтому пользователю требуется поддерживать актуальное состояние Виндовс. Если вы давно не производили проверку апдейтов, советуем сделать это сейчас, ведь на выполнение данной операции уйдет всего несколько минут.
- Откройте «Пуск» и перейдите в меню «Параметры».
- Здесь выберите категорию под названием «Обновление и безопасность».
- Щелкните по кнопке «Проверить наличие обновлений» и дождитесь окончания этого процесса.

Если какие-то обновления будут найдены, сразу же установите их и перезагрузите компьютер для завершения данной операции. Развернутую информацию по инсталляции апдейтов и решению неполадок, связанных с этим, читайте в других инструкциях на нашем сайте, кликнув по расположившимся далее заголовкам.
Подробнее:
Установка обновлений Windows 10
Устанавливаем обновления для Windows 10 вручную
Устранение проблем с установкой обновлений в Windows 10
Способ 3: Отключение установленных модов
Сейчас Skyrim обрел новую популярность из-за наличия огромного количества самых разнообразных модификаций, предназначенных для расширения игрового процесса и улучшения графической составляющей. Однако иногда такие изменения влекут за собой появление различных ошибок, в том числе и с запуском самой игры. В случае наличия установленных модов предлагаем на время отключить их или вовсе удалить директорию с ними из корня каталога, чтобы проверить, как приложение будет функционировать без таких нововведений. Если проблема решится, придется по очереди проверять каждый мод, чтобы найти проблемный и избавиться от него.
Способ 4: Проверка целостности файлов в Steam
Как уже можно было понять из заголовка, эта рекомендация подойдет только тем пользователям, кто приобрел лицензионную версию рассматриваемой игры на торговой площадке Steam. Его суть заключается в проверке и восстановлении целостности файлов приложения при помощи специальной функции. Мы советуем осуществить этот метод, если предыдущие не помогли.
- Запустите игровой клиент и переместитесь на вкладку «Библиотека».
- Здесь отыщите Skyrim, кликните по строке правой кнопкой мыши и в появившемся контекстном меню выберите «Свойства».
- В развернувшемся меню зайдите на вкладку «Локальные файлы».
- Там щелкните по кнопке «Проверить целостность файлов игры» и дожидайтесь окончания этой процедуры.

В конце вы получите уведомление о том, что во время сканирования поврежденные файлы были восстановлены или ошибок найти не удалось. Отталкивайтесь от полученного результата, чтобы решить, стоит ли переходить к следующим вариантам решения неполадки с запуском игры или эта проблема уже была исправлена путем отладки целостности компонентов.
Способ 5: Завершение ненужных и конфликтных задач
Во время функционирования операционной системы в активном режиме находится множество приложений, которые могут работать даже фоном. Некоторые из них оказывают пагубное влияние на другие программы, мешая их корректному запуску, что может случиться и со Скайрим. В этой ситуации мы советуем отключить ненужные задачи, просмотрев весь список, чтобы исключить причину или решить саму проблему.
- Щелкните ПКМ по свободному месту на панели задач и в контекстном меню выберите «Диспетчер задач».
- Просмотрите список всех работающих приложений и найдите те, в функционировании которых сейчас нет необходимости.
- Вызовите контекстное меню путем нажатия ПКМ по строке с задачей и задействуйте пункт «Снять задачу».

Произведите это же действие с остальными программами, которые вам не нужны. Только после этого переходите к повторному запуску Skyrim для проверки того, была ли исправлена трудность с запуском приложения.
Способ 6: Обновление драйверов графического адаптера
Драйверы видеокарты выполняют основную роль в игре, поэтому отсутствие актуальных файлов или установка нестабильной версии может привести к вылетам и нестабильному поведению Skyrim. Обычно программное обеспечение графического адаптера обновляется самостоятельно, но если этого не происходит, существующая версия попросту устаревает и пользователю приходится вручную инсталлировать новые файлы. Если вы используете неактуальную версию драйверов, настоятельно рекомендуем установить последние апдейты так, как это показано в другой инструкции на нашем сайте далее.
Подробнее: Способы обновления драйверов видеокарты на Windows 10
Способ 7: Инсталляция недостающих дополнительных компонентов
Предпоследний совет заключается в установке дополнительных библиотек операционной системы, которые необходимы для корректного запуска большинства программ. Мы расположили этот вариант именно на данном месте, поскольку при инсталляции Скайрим практически всегда производится их автоматическое обновление. Однако если этого не случилось, придется выполнять все действия самостоятельно. Все необходимые ссылки и инструкции по загрузке таких библиотек вы найдете ниже.
Скачать Microsoft Visual C++ / Скачать Microsoft .NET Framework
Подробнее: Как обновить .NET Framework
Отдельно отметим DirectX, поскольку этот компонент уже предустановлен в Windows 10. Если с ним возникнут какие-то проблемы, поможет только переустановка или ручное добавление недостающих файлов. Прибегать к такому решению следует только в тех ситуациях, когда ничего из перечисленного выше не принесло результата. Детально об этом читайте в другом материале на нашем сайте.
Подробнее: Переустановка и добавление недостающих компонентов DirectX в Windows 10
Способ 8: Проверка целостности системных файлов
В завершение хотим поговорить о методе, который подразумевает проверку целостности системных файлов. Он находится на этом месте, поскольку редко оказывается эффективным в случае проблем с запуском приложения Skyrim. Однако стоит уделить внимание данному варианту тогда, когда предыдущие не принесли никакого эффекта. Сначала запускается проверка через встроенную утилиту SFC, а если она завершается с ошибкой, в ход вступает DISM, что позволяет наладить корректное функционирование предыдущей, позволяя запустить ту заново. В другой нашей статье расписан принцип взаимодействия с двумя этими средствами, поэтому советуем прочитать и реализовать его, если возникла такая необходимость.
Подробнее: Использование и восстановление проверки целостности системных файлов в Windows 10
Переустановка Skyrim — последняя сегодняшняя рекомендация. Это может помочь в тех случаях, когда во время инсталляции некоторые файлы повредились или по каким-то причинам были добавлены некорректно. Особое внимание на это следует обратить пользователям нелицензионных версий. Ознакомьтесь с отзывами на сайте, где распространяется репак, чтобы понять, не столкнулись ли другие юзеры с подобными неполадками.
The Elder Scrolls V: Skyrim – легендарная ролевая игра. Хотя проект был выпущен в 2011 году и, судя по всему, разработчики уже устранили все проблемы с помощью обновлений, у некоторых игроков проблемы все же остаются. В частности, Skyrim не запускается в операционной системе Windows 10. Для устранения ошибки необходимо изучить все возможные причины проблем, а также учесть советы опытных игроков.
Возможные причины проблемы
Прежде чем рассматривать причины проблем со «Skyrim» (в том числе «Special Edition»), следует отметить, что ошибка запуска присуща любой другой игре на Windows 10. Очень часто трудности связаны с совместимостью, однако «The Elder» Scrolls V: Skyrim “не такой уж старый проект, чтобы обязательно называть версию ОС первопричиной проблемы.
Здесь мы имеем дело с другими проблемами, которые предотвращают сбой приложения:
- некорректная блокировка файла автозагрузки антивирусом;
- неверный путь установки игры;
- недостаточное количество прав пользователя;
- отсутствие последних обновлений, как Skyrim, так и ОС;
- некорректная установка модов и дополнений к игре;
- повреждение игровых файлов;
- устаревший драйвер видеокарты или процессора.
Список возможных причин довольно обширен, и обычному пользователю будет сложно определить точную причину проблемы. Однако это не повод отказываться от решительных действий по устранению неполадок. Напротив, необходимо максимально внимательно изучить инструкцию и выполнять каждый шаг по представленному алгоритму.
Как решить проблемы с запуском «Skyrim» на Windows 10
Скорость устранения неполадок напрямую зависит от того, как пользователь решит проблему. Вы можете наугад обратиться к одной из инструкций или сразу перейти к радикальным мерам. Но в этом случае человек предпочитает зря потратить свободное время, а не исправить ошибку. Следовательно, вам нужно следовать инструкции, начиная решение, учитывая наиболее вероятные причины возникновения трудностей при запуске.
Отключение антивируса
Антивирусные программы, такие как Kaspersky Internet Security или Avast, предназначены для защиты вашего компьютера. В большинстве случаев они делают свою работу хорошо, но иногда такие продуманные утилиты допускают ошибки. В частности, приложение может некорректно распознать вредоносный файл. Особенно, если на вашем компьютере установлена пиратская версия «Скайрима».
Даже если проблема запуска возникла не сразу, рекомендуется отключить антивирус. Используйте эту меру как временное решение проблемы. Чтобы программа перестала ошибочно блокировать игру, Skyrim необходимо добавить в список исключений.
Отключение стороннего антивируса не всегда устраняет ошибку, поскольку в Windows 10 есть встроенный защитник (доступен в разделе «Обновление и безопасность» в настройках). Он также должен быть отключен.
Проверка наличия кириллицы в пути
Подавляющее большинство пользователей не обращает внимания на каталог, в который установлена та или иная игра. Человек, решивший сыграть в «The Elder Scrolls V: Skyrim» сразу после установки, скорее всего, столкнется с ошибкой при запуске, если в пути к программе есть хотя бы один кириллический символ.
Дело в том, что файлы Skyrim перестают корректно работать, если путь установки не состоит из букв латинского алфавита. Поэтому игрок должен обязательно проверить каталог, в котором сохранена игра. Это можно сделать с помощью строки поиска проводника. Если вы обнаружите, что в пути есть кириллические символы, переустановите программу в правильный каталог, изменив данные в меню установки.
Чистая загрузка
Если человек давно пользуется компьютером, то, скорее всего, на его устройстве установлено множество программ. Многие из них запускаются автоматически после включения ПК. Несмотря на определенную степень практичности, это негативно сказывается на производительности других приложений, в том числе игры Skyrim».
Чтобы избежать проблем с запуском, рекомендуется запускать чистую загрузку Windows 10 при включении компьютера:
- В меню «Пуск» откройте Панель управления».
- Зайдите в раздел «Администрирование».
- Запустите утилиту настройки системы».
- Откройте вкладку Автозагрузка и удалите все приложения из списка.
- Вернитесь на вкладку «Общие».
- Выберите запись «Выборочный запуск» и снимите флажок «Загружать элементы автозагрузки».
- Сохраните изменения.
Теперь после каждого запуска компьютера сторонние приложения не запускаются автоматически. Чтобы узнать, помогло ли изменение настроек решить проблему, перезагрузите компьютер и попробуйте снова запустить игру.
Постоянный запуск от имени Администратора
Windows 10 позволяет создавать разные профили пользователей. Один из них в обязательном порядке имеет права администратора. Иногда этих прав недостаточно для запуска отдельных программ.
Чтобы правильно открыть Skyrim, перейдите в основной профиль операционной системы. Если в Windows 10 используется только одна учетная запись, для запуска игры щелкните ссылку правой кнопкой мыши и выберите «Запуск от имени администратора». Повторяйте операцию каждый раз, когда захотите поиграть в The Elder Scrolls V: Skyrim».
В примечании. Если вы играете в Skyrim через игровой магазин Steam, у вас должен быть запущен клиент с правами администратора, а не сама игра.
Установка последних обновлений ОС
Также некорректное функционирование игры связано с отсутствием обновлений системы. Чтобы установить обновление, следуйте инструкциям:
- Откройте «Настройки» из меню «Пуск».
- Перейдите в раздел Обновление и безопасность».
- Нажмите кнопку Проверить наличие обновлений».
- Установите все доступные обновления.
После установки обновлений необходимо перезагрузить компьютер. Возможно, это решит проблему с открытием игры.
Отключение установленных модов
В поисках улучшения игры некоторые игроки устанавливают дополнения для «Скайрима». К сожалению, это не всегда заканчивается успешно, и моды вызывают появление ошибки при запуске. Затем откройте каталог с игрой и удалите содержимое папки «mods».
Проверка целостности файлов в Steam
Файлы игры повреждены вредоносным ПО и другими факторами. Проверить его целостность можно через Steam:
- Запустить клиента.
- Откройте «Библиотеку».
- Щелкните правой кнопкой мыши Skyrim и выберите «Свойства».
- Перейдите в раздел «Локальные файлы».
- Нажмите кнопку «Проверить целостность файлов игры».
После этого он начнет сканировать «Скайрим» на предмет ошибок. Если они будут найдены, Steam восстановит поврежденные файлы.
Завершение ненужных и конфликтных задач
Взаимодействие пользователя с компьютером не заканчивается игрой Skyrim. Параллельно с проектом Bethesda Game Studios на ПК выполняются другие процессы. Они часто конфликтуют с игрой, поэтому для комфортной игры рекомендуется выполнить все остальные задания:
- Откройте «Диспетчер задач» из меню «Пуск».
- Перейдите во вкладку «Процессы».
- Щелкните правой кнопкой мыши один из процессов.
- Нажмите кнопку «Завершить задачу».
- Повторите операцию с остальными процессами.
Теперь все ресурсы компьютера будут направлены в Skyrim и, скорее всего, игра запустится без ошибок на главном экране.
Обновление драйверов
Даже если ваш компьютер соответствует системным требованиям игры, он может не запуститься из-за отсутствия обновленных драйверов для отдельных компонентов. Затем сделайте следующее:
- Из меню «Пуск» запустите «Диспетчер устройств».
- Разверните вкладки.
- Щелкните правой кнопкой мыши элемент, рядом с которым выделен желтый значок с восклицательным знаком.
- Нажмите кнопку «Обновить драйвер».
Если обновления недоступны, попробуйте сначала удалить драйвер для вашей видеокарты или процессора через «Свойства», затем загрузите дистрибутив для установки с официального сайта разработчика.
ПК, на котором установлены все необходимые обновления, работает намного стабильнее, как при решении базовых задач, так и в играх.
Установка недостающих дополнительных компонентов
также важно проверить все компоненты Windows 10, необходимые для запуска Skyrim. В данном случае речь идет о пакетах .NET Framework, Visual C ++ и DirectX. Недостающее программное обеспечение можно загрузить с веб-сайта Microsoft.
Проверка системных файлов
Наконец, запустите тест Windows 10 на наличие поврежденных системных файлов:
- Запустите командную строку из меню «Пуск».
- Введите запрос «sfc / scannow».
- Нажмите клавишу Enter».
После этого начнется проверка компонентов системы, после чего Windows автоматически восстановит все поврежденные файлы.
Источник изображения: it-tehnik.ru
Перейти к содержанию
Skyrim не запускается в windows — полное решение проблемы
На чтение 5 мин Просмотров 82.2к. Опубликовано Обновлено

План статьи:
- Почему не запускается лаунчер скайрим
- Почему игра скайрим открывается в окне — решение
- Почему не запускается skyrim сразу после установки
- Что делать — как запустить скайрим — все причины и решения
- Выводы
- Плюсы и минусы
- Видеообзор
Почему не запускается лаунчер скайрим
На некоторых версиях любимой игры, в том числе и на Special Edition, часто возникают проблемы с лаунчером. Он не запускается, даже если вы пытаетесь открыть игру через стим. Обычно это значит, что на вашем компьютере не хватает каких-либо файлов или же дополнительных программ, драйверов.
Для начала скачайте с официального сайта вашей операционной системы Microsoft visual C++ и Microsoft .NET Framework 4. Эти программы нужны для корректной работы приложения, в том числе с сетевыми функциями. Также они влияют на отображение графики и работу с несколькими функциями.
Если это не помогло, попробуйте отключить антивирус и вновь запустить скайрим. Некоторые файлы, особенно если речь идет о пиратской копии, конфликтуют с официальными антивирусными программами. Если «защитник» выдавал какие-то сообщения во время загрузки ― значит, он что-то удалил или заблокировал. Переустановите игру заново.
Попробуйте и такой способ:
- Пройдите по пути Мои Документы/My Games/Skyrim/SkyrimPrefs.ini.
- Откройте файл при помощи обычного блокнота.
- Найдите там строку, начинающуюся с bEnableFileSelection.
- Измените там «0» на «1».
- Сохраните изменения.
- Зайдите в свойства файла, нажав на него правой кнопкой, и поставьте галочку на «Только для чтения».
Александр Бойдаков
Компьютерный эксперт, стаж работы более 23 лет. Директор, менеджер, копирайтер и просто хороший человек.
Содержание
- Способ 1: Перманентный запуск от имени администратора
- Способ 2: Установка последних обновлений Windows
- Способ 3: Отключение установленных модов
- Способ 4: Проверка целостности файлов в Steam
- Способ 5: Завершение ненужных и конфликтных задач
- Способ 6: Обновление драйверов графического адаптера
- Способ 7: Инсталляция недостающих дополнительных компонентов
- Способ 8: Проверка целостности системных файлов
Skyrim — довольно старая, но до сих пор популярная игра, которую запускают даже обладатели последней версии операционной системы Windows. Однако проблемы с загрузкой обходят стороной далеко не всех пользователей, поэтому приходится искать причину возникновения трудности и ее решения. Существует ряд факторов, которые влияют на подобное поведение приложения, поэтому следует учитывать их все, по порядку выполняя доступные методы, начав с самого простого и эффективного.
Способ 1: Перманентный запуск от имени администратора
Разработчики Скайрим на своем официальном сайте рекомендуют в случае возникновения проблем со стартом игры настроить перманентный запуск от имени администратора, чтобы исключить конфликты с уровнем доступа. Реализовывается действие через свойства самого исполняемого файла (не ярлыка) и выглядит так:
- Откройте корень директории приложения, отыщите EXE-файл, отвечающий за запуск, и щелкните по нему правой кнопкой мыши.
- В появившемся окне укажите пункт «Свойства».
- Переместитесь на вкладку «Совместимость».
- Отметьте маркером пункт «Запускать эту программу от имени администратора» и примените все изменения.
После этого закройте окно свойств и переходите к повторному запуску приложения. При желании можно даже перезагрузить компьютер, если вы не уверены в том, что все внесенные настройки вступят в силу сразу же. Если исправить неприятность не удалось, оставьте установленный параметр в текущем положении и переходите далее.
Часто причиной конфликтов с различными сторонними программами является отсутствие последних обновлений операционной системы, что может коснуться и Skyrim. Поэтому пользователю требуется поддерживать актуальное состояние Виндовс. Если вы давно не производили проверку апдейтов, советуем сделать это сейчас, ведь на выполнение данной операции уйдет всего несколько минут.
- Откройте «Пуск» и перейдите в меню «Параметры».
- Здесь выберите категорию под названием «Обновление и безопасность».
- Щелкните по кнопке «Проверить наличие обновлений» и дождитесь окончания этого процесса.

Если какие-то обновления будут найдены, сразу же установите их и перезагрузите компьютер для завершения данной операции. Развернутую информацию по инсталляции апдейтов и решению неполадок, связанных с этим, читайте в других инструкциях на нашем сайте, кликнув по расположившимся далее заголовкам.
Подробнее:
Установка обновлений Windows 10
Устанавливаем обновления для Windows 10 вручную
Устранение проблем с установкой обновлений в Windows 10
Способ 3: Отключение установленных модов
Сейчас Skyrim обрел новую популярность из-за наличия огромного количества самых разнообразных модификаций, предназначенных для расширения игрового процесса и улучшения графической составляющей. Однако иногда такие изменения влекут за собой появление различных ошибок, в том числе и с запуском самой игры. В случае наличия установленных модов предлагаем на время отключить их или вовсе удалить директорию с ними из корня каталога, чтобы проверить, как приложение будет функционировать без таких нововведений. Если проблема решится, придется по очереди проверять каждый мод, чтобы найти проблемный и избавиться от него.
Способ 4: Проверка целостности файлов в Steam
Как уже можно было понять из заголовка, эта рекомендация подойдет только тем пользователям, кто приобрел лицензионную версию рассматриваемой игры на торговой площадке Steam. Его суть заключается в проверке и восстановлении целостности файлов приложения при помощи специальной функции. Мы советуем осуществить этот метод, если предыдущие не помогли.
- Запустите игровой клиент и переместитесь на вкладку «Библиотека».
- Здесь отыщите Skyrim, кликните по строке правой кнопкой мыши и в появившемся контекстном меню выберите «Свойства».
- В развернувшемся меню зайдите на вкладку «Локальные файлы».
- Там щелкните по кнопке «Проверить целостность файлов игры» и дожидайтесь окончания этой процедуры.

В конце вы получите уведомление о том, что во время сканирования поврежденные файлы были восстановлены или ошибок найти не удалось. Отталкивайтесь от полученного результата, чтобы решить, стоит ли переходить к следующим вариантам решения неполадки с запуском игры или эта проблема уже была исправлена путем отладки целостности компонентов.
Способ 5: Завершение ненужных и конфликтных задач
Во время функционирования операционной системы в активном режиме находится множество приложений, которые могут работать даже фоном. Некоторые из них оказывают пагубное влияние на другие программы, мешая их корректному запуску, что может случиться и со Скайрим. В этой ситуации мы советуем отключить ненужные задачи, просмотрев весь список, чтобы исключить причину или решить саму проблему.
- Щелкните ПКМ по свободному месту на панели задач и в контекстном меню выберите «Диспетчер задач».
- Просмотрите список всех работающих приложений и найдите те, в функционировании которых сейчас нет необходимости.
- Вызовите контекстное меню путем нажатия ПКМ по строке с задачей и задействуйте пункт «Снять задачу».

Произведите это же действие с остальными программами, которые вам не нужны. Только после этого переходите к повторному запуску Skyrim для проверки того, была ли исправлена трудность с запуском приложения.
Способ 6: Обновление драйверов графического адаптера
Драйверы видеокарты выполняют основную роль в игре, поэтому отсутствие актуальных файлов или установка нестабильной версии может привести к вылетам и нестабильному поведению Skyrim. Обычно программное обеспечение графического адаптера обновляется самостоятельно, но если этого не происходит, существующая версия попросту устаревает и пользователю приходится вручную инсталлировать новые файлы. Если вы используете неактуальную версию драйверов, настоятельно рекомендуем установить последние апдейты так, как это показано в другой инструкции на нашем сайте далее.
Подробнее: Способы обновления драйверов видеокарты на Windows 10
Способ 7: Инсталляция недостающих дополнительных компонентов
Предпоследний совет заключается в установке дополнительных библиотек операционной системы, которые необходимы для корректного запуска большинства программ. Мы расположили этот вариант именно на данном месте, поскольку при инсталляции Скайрим практически всегда производится их автоматическое обновление. Однако если этого не случилось, придется выполнять все действия самостоятельно. Все необходимые ссылки и инструкции по загрузке таких библиотек вы найдете ниже.
Скачать Microsoft Visual C++ / Скачать Microsoft .NET Framework
Подробнее: Как обновить .NET Framework
Отдельно отметим DirectX, поскольку этот компонент уже предустановлен в Windows 10. Если с ним возникнут какие-то проблемы, поможет только переустановка или ручное добавление недостающих файлов. Прибегать к такому решению следует только в тех ситуациях, когда ничего из перечисленного выше не принесло результата. Детально об этом читайте в другом материале на нашем сайте.
Подробнее: Переустановка и добавление недостающих компонентов DirectX в Windows 10
Способ 8: Проверка целостности системных файлов
В завершение хотим поговорить о методе, который подразумевает проверку целостности системных файлов. Он находится на этом месте, поскольку редко оказывается эффективным в случае проблем с запуском приложения Skyrim. Однако стоит уделить внимание данному варианту тогда, когда предыдущие не принесли никакого эффекта. Сначала запускается проверка через встроенную утилиту SFC, а если она завершается с ошибкой, в ход вступает DISM, что позволяет наладить корректное функционирование предыдущей, позволяя запустить ту заново. В другой нашей статье расписан принцип взаимодействия с двумя этими средствами, поэтому советуем прочитать и реализовать его, если возникла такая необходимость.
Подробнее: Использование и восстановление проверки целостности системных файлов в Windows 10
Переустановка Skyrim — последняя сегодняшняя рекомендация. Это может помочь в тех случаях, когда во время инсталляции некоторые файлы повредились или по каким-то причинам были добавлены некорректно. Особое внимание на это следует обратить пользователям нелицензионных версий. Ознакомьтесь с отзывами на сайте, где распространяется репак, чтобы понять, не столкнулись ли другие юзеры с подобными неполадками.
«The Elder Scrolls V: Skyrim» – легендарная игра в жанре role-play. Несмотря на то, что проект был выпущен в 2011 году и, как кажется, все проблемы разработчики уже решили путем обновлений, у некоторых геймеров все равно возникают проблемы. В частности, не запускается «Скайрим» на операционной системе Windows 10. Для устранения ошибки необходимо изучить все возможные причины, из-за которых появились неполадки, а также рассмотреть рекомендации опытных игроков.
Возможные причины проблемы
Прежде чем рассматривать причины возникновения проблем со «Скайрим» (в том числе «Special Edition»), нужно отметить, что ошибка при запуске свойственна любым другим играм на Виндовс 10. Чаще всего сложности бывают связаны с совместимостью, однако «The Elder Scrolls V: Skyrim» – это не такой старый проект, чтобы со стопроцентной уверенностью назвать главной причиной неполадок версию ОС.
Здесь мы имеем дело с другими проблемами, из-за которых приложение постоянно вылетает:
- ошибочная блокировка файла запуска со стороны антивируса;
- неправильный путь установки игры;
- недостаточное количество пользовательских прав;
- отсутствие последних обновлений, как «Скайрим», так и ОС;
- некорректная установка модов и дополнений для игры;
- повреждение игровых файлов;
- устаревшие драйверы видеокарты или процессора.
Список возможных причин довольно широкий, и рядовому пользователю будет сложно установить точного виновника возникновения проблемы. Тем не менее, это не повод отказываться от решительных мер по устранению неполадок. Напротив, нужно как можно внимательнее изучить инструкцию и выполнить каждый шаг из представленного алгоритма.
Скорость устранения неполадок напрямую зависит от того, как именно пользователь будет решать проблему. Он может наугад обратиться к одной из инструкций или сразу же перейти к радикальным мерам. Но в таком случае человек скорее потеряет свободное время, чем исправит ошибку. Поэтому нужно действовать по инструкции, начав решение с рассмотрения наиболее вероятных причин возникновения сложностей с запуском.
Отключение антивируса
Антивирусные программы вроде Kaspersky Internet Security или Avast призваны защищать компьютер. В большинстве случаев они хорошо справляются со своими задачами, но порой и такие продуманные утилиты допускают ошибки. В частности, приложение может неправильно распознать вредоносный файл. Особенно, если на компьютере установлена пиратская версия «Skyrim».
Даже если проблема с запуском возникла не сразу, рекомендуется отключить антивирус. Обращайтесь к этой мере в качестве временного решения проблемы. Чтобы программа перестала ошибочно блокировать игру, нужно добавить «Скайрим» в список исключений.
Важно. Отключение стороннего антивируса не всегда исправляет ошибку, поскольку на Windows 10 есть встроенный защитник (доступен в разделе «Обновление и безопасность», расположенном в «Параметрах»). Его тоже следует деактивировать.
Проверка наличия кириллицы в пути
Подавляющее большинство пользователей не обращает внимания на то, в какую директорию устанавливается та или иная игра. Человек, решивший сыграть в «The Elder Scrolls V: Skyrim» сразу после установки, наверняка, столкнется с ошибкой при запуске, если в пути программы будет хотя бы один кириллический символ.
Дело в том, что файлы «Скайрим» перестают работать корректно, если путь установки состоит не из букв латинского алфавита. Поэтому геймеру нужно в обязательном порядке проверить директорию, где сохранена игра. Сделать это можно при помощи поисковой строки Проводника. Если окажется, что в пути присутствуют кириллические символы – переустановите программу в корректную директорию, изменив данные в меню установки.
Чистая загрузка
Если человек давно пользуется компьютером, то на его устройстве, скорее всего, установлено множество программ. Многие из них запускаются автоматически после включения ПК. Несмотря на определенную долю удобства, это негативным образом сказывается на работе других приложений, включая игру «Скайрим».
Чтобы избежать проблем с запуском, рекомендуется выполнять чистую загрузку Windows 10 при включении компьютера:
- Через меню «Пуск» откройте «Панель управления».
- Перейдите в раздел «Администрирование».
- Запустите утилиту «Конфигурация системы».
- Откройте вкладку «Автозагрузка» и удалите все приложения из списка.
- Вернитесь во вкладку «Общие».
- Отметьте пункт «Выборочный запуск» и снимите галочку с «Загружать элементы автозагрузки».
- Сохраните изменения.
Теперь после каждого включения компьютера сторонние приложения не будут запускаться в автоматическом режиме. Чтобы понять, помогло ли изменение настроек решить проблему, перезагрузите ПК и попытайтесь вновь открыть игру.
Постоянный запуск от имени Администратора
Windows 10 позволяет создавать разные профили пользователей. Один из них в обязательном порядке обладает правами Администратора. Порой именно этих прав не хватает для запуска отдельных программ.
Чтобы корректно открыть «Скайрим», перейдите в главный профиль ОС. Если на Windows 10 используется только одна учетная запись, для запуска игры щелкните ПКМ по ее ярлыку, а затем выберите «Запуск от имени администратора». Повторяйте операцию всякий раз, как захотите сыграть в «The Elder Scrolls V: Skyrim».
На заметку. Если вы играете в «Скайрим» через игровой магазин Steam, то запускать с правами Администратора нужно именно клиент, а не саму игру.
Установка последних обновлений ОС
Также некорректная работа игры бывает связана с отсутствием обновлений системы. Чтобы установить апдейт, обратитесь к инструкции:
- Откройте «Параметры» через меню «Пуск».
- Перейдите в раздел «Обновление и безопасность».
- Нажмите кнопку «Проверить наличие обновлений».
- Установите все доступные апдейты.
После установки обновлений необходимо перезагрузить компьютер. Не исключено, что это позволит решить проблему с открытием игры.
Отключение установленных модов
Пытаясь усовершенствовать игру, некоторые геймеры устанавливают дополнения для «Skyrim». К сожалению, подобная операция не всегда заканчивается успехом, и моды становятся причиной появления ошибки при запуске. Поэтому откройте директорию игры, а затем удалите содержимое папки «mods».
Проверка целостности файлов в Steam
Под влиянием вредоносного ПО и других факторов повреждаются файлы игры. Проверить их целостность можно через Steam:
- Запустите клиент.
- Откройте «Библиотеку».
- Щелкните ПКМ по «Скайриму», а затем выберите «Свойства».
- Перейдите в раздел «Локальные файлы».
- Нажмите кнопку «Проверить целостность файлов игры».
Далее начнется сканирование «Skyrim» на предмет наличия ошибок. Если таковые будут найдены – Steam восстановит поврежденные файлы.
Завершение ненужных и конфликтных задач
Взаимодействие пользователя с компьютером не заканчивается игрой в «Скайрим». Параллельно с проектом студии Bethesda Game Studios на ПК бывают запущены другие процессы. Они нередко вступают в конфликт с игрой, поэтому для комфортного гейминга рекомендуется завершить все остальные задачи:
- Откройте «Диспетчер задач» через меню «Пуск».
- Перейдите во вкладку «Процессы».
- Щелкните ПКМ по одному из процессов.
- Нажмите кнопку «Снять задачу».
- Повторите операцию с оставшимися процессами.
Теперь все ресурсы компьютера будут направлены на «Скайрим» и, скорее всего, игра запустится без ошибки на главном экране.
Обновление драйверов
Даже когда компьютер соответствует системным требованиям игры, она может не запуститься из-за отсутствия актуальных драйверов для отдельных компонентов. Поэтому сделайте следующее:
- Используя меню «Пуск», запустите «Диспетчер устройств».
- Раскройте вкладки.
- Щелкните ПКМ по элементу, возле которого высвечивается желтая иконка с восклицательным знаком.
- Нажмите кнопку «Обновить драйвер».
Важно. Если апдейты недоступны, попробуйте сначала удалить драйвер для видеокарты или процессора через «Свойства», а затем загрузите дистрибутив для установки с официального сайта разработчика.
ПК, на котором установлены все необходимые обновления, намного стабильнее работает, как при решении базовых задач, так и в играх.
Установка недостающих дополнительных компонентов
Также важно проверить наличие всех компонентов Windows 10, необходимых для запуска «Skyrim». В данном случае речь идет о пакетах .NET Framework, Visual C++ и DirectX. Недостающее ПО можно скачать через сайт Microsoft.
Проверка системных файлов
Наконец, выполните тест Windows 10 на наличие поврежденных файлов системы:
- Запустите «Командную строку» через меню «Пуск».
- Введите запрос «sfc /scannow».
- Нажмите клавишу «Enter».
Далее начнется проверка системных компонентов, после чего Windows в автоматическом режиме восстановит все поврежденные файлы.
The Elder Scrolls V: Skyrim – легендарная ролевая игра. Хотя проект был выпущен в 2011 году и, судя по всему, разработчики уже устранили все проблемы с помощью обновлений, у некоторых игроков проблемы все же остаются. В частности, Skyrim не запускается в операционной системе Windows 10. Для устранения ошибки необходимо изучить все возможные причины проблем, а также учесть советы опытных игроков.
Возможные причины проблемы
Прежде чем рассматривать причины проблем со «Skyrim» (в том числе «Special Edition»), следует отметить, что ошибка запуска присуща любой другой игре на Windows 10. Очень часто трудности связаны с совместимостью, однако «The Elder» Scrolls V: Skyrim “не такой уж старый проект, чтобы обязательно называть версию ОС первопричиной проблемы.
Здесь мы имеем дело с другими проблемами, которые предотвращают сбой приложения:
- некорректная блокировка файла автозагрузки антивирусом;
- неверный путь установки игры;
- недостаточное количество прав пользователя;
- отсутствие последних обновлений, как Skyrim, так и ОС;
- некорректная установка модов и дополнений к игре;
- повреждение игровых файлов;
- устаревший драйвер видеокарты или процессора.
Список возможных причин довольно обширен, и обычному пользователю будет сложно определить точную причину проблемы. Однако это не повод отказываться от решительных действий по устранению неполадок. Напротив, необходимо максимально внимательно изучить инструкцию и выполнять каждый шаг по представленному алгоритму.
Как решить проблемы с запуском «Skyrim» на Windows 10
Скорость устранения неполадок напрямую зависит от того, как пользователь решит проблему. Вы можете наугад обратиться к одной из инструкций или сразу перейти к радикальным мерам. Но в этом случае человек предпочитает зря потратить свободное время, а не исправить ошибку. Следовательно, вам нужно следовать инструкции, начиная решение, учитывая наиболее вероятные причины возникновения трудностей при запуске.
Отключение антивируса
Антивирусные программы, такие как Kaspersky Internet Security или Avast, предназначены для защиты вашего компьютера. В большинстве случаев они делают свою работу хорошо, но иногда такие продуманные утилиты допускают ошибки. В частности, приложение может некорректно распознать вредоносный файл. Особенно, если на вашем компьютере установлена пиратская версия «Скайрима».
Даже если проблема запуска возникла не сразу, рекомендуется отключить антивирус. Используйте эту меру как временное решение проблемы. Чтобы программа перестала ошибочно блокировать игру, Skyrim необходимо добавить в список исключений.
Отключение стороннего антивируса не всегда устраняет ошибку, поскольку в Windows 10 есть встроенный защитник (доступен в разделе «Обновление и безопасность» в настройках). Он также должен быть отключен.
Проверка наличия кириллицы в пути
Подавляющее большинство пользователей не обращает внимания на каталог, в который установлена та или иная игра. Человек, решивший сыграть в «The Elder Scrolls V: Skyrim» сразу после установки, скорее всего, столкнется с ошибкой при запуске, если в пути к программе есть хотя бы один кириллический символ.
Дело в том, что файлы Skyrim перестают корректно работать, если путь установки не состоит из букв латинского алфавита. Поэтому игрок должен обязательно проверить каталог, в котором сохранена игра. Это можно сделать с помощью строки поиска проводника. Если вы обнаружите, что в пути есть кириллические символы, переустановите программу в правильный каталог, изменив данные в меню установки.
Чистая загрузка
Если человек давно пользуется компьютером, то, скорее всего, на его устройстве установлено множество программ. Многие из них запускаются автоматически после включения ПК. Несмотря на определенную степень практичности, это негативно сказывается на производительности других приложений, в том числе игры Skyrim».
Чтобы избежать проблем с запуском, рекомендуется запускать чистую загрузку Windows 10 при включении компьютера:
- В меню «Пуск» откройте Панель управления».
- Зайдите в раздел «Администрирование».
- Запустите утилиту настройки системы».
- Откройте вкладку Автозагрузка и удалите все приложения из списка.
- Вернитесь на вкладку «Общие».
- Выберите запись «Выборочный запуск» и снимите флажок «Загружать элементы автозагрузки».
- Сохраните изменения.
Теперь после каждого запуска компьютера сторонние приложения не запускаются автоматически. Чтобы узнать, помогло ли изменение настроек решить проблему, перезагрузите компьютер и попробуйте снова запустить игру.
Постоянный запуск от имени Администратора
Windows 10 позволяет создавать разные профили пользователей. Один из них в обязательном порядке имеет права администратора. Иногда этих прав недостаточно для запуска отдельных программ.
Чтобы правильно открыть Skyrim, перейдите в основной профиль операционной системы. Если в Windows 10 используется только одна учетная запись, для запуска игры щелкните ссылку правой кнопкой мыши и выберите «Запуск от имени администратора». Повторяйте операцию каждый раз, когда захотите поиграть в The Elder Scrolls V: Skyrim».
В примечании. Если вы играете в Skyrim через игровой магазин Steam, у вас должен быть запущен клиент с правами администратора, а не сама игра.
Установка последних обновлений ОС
Также некорректное функционирование игры связано с отсутствием обновлений системы. Чтобы установить обновление, следуйте инструкциям:
- Откройте «Настройки» из меню «Пуск».
- Перейдите в раздел Обновление и безопасность».
- Нажмите кнопку Проверить наличие обновлений».
- Установите все доступные обновления.
После установки обновлений необходимо перезагрузить компьютер. Возможно, это решит проблему с открытием игры.
Отключение установленных модов
В поисках улучшения игры некоторые игроки устанавливают дополнения для «Скайрима». К сожалению, это не всегда заканчивается успешно, и моды вызывают появление ошибки при запуске. Затем откройте каталог с игрой и удалите содержимое папки «mods».
Проверка целостности файлов в Steam
Файлы игры повреждены вредоносным ПО и другими факторами. Проверить его целостность можно через Steam:
- Запустить клиента.
- Откройте «Библиотеку».
- Щелкните правой кнопкой мыши Skyrim и выберите «Свойства».
- Перейдите в раздел «Локальные файлы».
- Нажмите кнопку «Проверить целостность файлов игры».
После этого он начнет сканировать «Скайрим» на предмет ошибок. Если они будут найдены, Steam восстановит поврежденные файлы.
Завершение ненужных и конфликтных задач
Взаимодействие пользователя с компьютером не заканчивается игрой Skyrim. Параллельно с проектом Bethesda Game Studios на ПК выполняются другие процессы. Они часто конфликтуют с игрой, поэтому для комфортной игры рекомендуется выполнить все остальные задания:
- Откройте «Диспетчер задач» из меню «Пуск».
- Перейдите во вкладку «Процессы».
- Щелкните правой кнопкой мыши один из процессов.
- Нажмите кнопку «Завершить задачу».
- Повторите операцию с остальными процессами.
Теперь все ресурсы компьютера будут направлены в Skyrim и, скорее всего, игра запустится без ошибок на главном экране.
Обновление драйверов
Даже если ваш компьютер соответствует системным требованиям игры, он может не запуститься из-за отсутствия обновленных драйверов для отдельных компонентов. Затем сделайте следующее:
- Из меню «Пуск» запустите «Диспетчер устройств».
- Разверните вкладки.
- Щелкните правой кнопкой мыши элемент, рядом с которым выделен желтый значок с восклицательным знаком.
- Нажмите кнопку «Обновить драйвер».
Если обновления недоступны, попробуйте сначала удалить драйвер для вашей видеокарты или процессора через «Свойства», затем загрузите дистрибутив для установки с официального сайта разработчика.
ПК, на котором установлены все необходимые обновления, работает намного стабильнее, как при решении базовых задач, так и в играх.
Установка недостающих дополнительных компонентов
также важно проверить все компоненты Windows 10, необходимые для запуска Skyrim. В данном случае речь идет о пакетах .NET Framework, Visual C ++ и DirectX. Недостающее программное обеспечение можно загрузить с веб-сайта Microsoft.
Проверка системных файлов
Наконец, запустите тест Windows 10 на наличие поврежденных системных файлов:
- Запустите командную строку из меню «Пуск».
- Введите запрос «sfc / scannow».
- Нажмите клавишу Enter».
После этого начнется проверка компонентов системы, после чего Windows автоматически восстановит все поврежденные файлы.
Источник изображения: it-tehnik.ru
Launched on November 11, 2011, The Elder Scrolls V: Skyrim has a history of nearly 8 years now. Despite its old age, the game still boasts a large number of players – the living, breathing “dragonborns” who eagerly await the next instalment in this legendary franchise (I myself am a big fan, too). However, as reported by some players, they have encountered a launching problem in Skyrim which prevents them from operating the game normally. In case you’re one of them, you can try the following fixes and see if they work out the way you want.
8 Fixes for “Skyrim won’t launch”
Here we provide you with 8 easy-to-apply fixes that have solved the problems for many other players. Check them out one by one until you finally get rid of the launching issue!
Fix 1: Resolve any mod conflicts
Fix 2: Run Steam & Skyrim as administrator
Fix 3: Verify integrity of game files
Fix 4: Update device drivers
Fix 5: Shut down unnecessary background applications
Fix 6: Download the latest versions of DirectX and Visual Studio C++ 2015 Redistributable
Fix 7: Use System File Checker (SFC)
Fix 8: Reinstall the game
Fix 1: Resolve any mod conflicts
You may have installed mods for want of enhanced game immersion in Skyrim, but do you know some of them could mess with the game files and lead to crashing? This is particularly likely if you run into trouble after installing one or more new mods. In order to solve it, you should first verify if your problem is mod-related; if it is, then try to nail down the problem mods and remove them.
Frankly speaking, it’s quite troublesome to find out which mods have caused you trouble especially when you have a slew of mods installed. Anyway, here’s the basic troubleshooting steps you can walk through:
1) Disable the mods installed since you last played (and before the not-launching issue occurred). Then, launch Skyrim and see if it can be run successfully.
If it cannot, then your problem is probably not caused by the mods you installed (so you should seek help from other fixes below); if it can, go on to nail the problem mods that have caused you trouble.
2) Reenable one of the mods you disabled, and check to see if the not-launching problem comes back. If it doesn’t, reenable the next mod, and check the issue again. Then the next, and the next, and so on.
When the issue eventually reoccurs, you know that the mod you enabled most recently is a problem.
But bear in mind, it may not be the only problem. It may actually be conflicting with another mod – one you reenabled earlier – and that conflict is what’s causing the game to crash on startup.
3) If you don’t really need the mod, you can just disable or remove it immediately. But if you do need the mod, you should check if it’s conflicting with something else (because then you may be able to disable/remove the other mod instead).
However, it’s not necessarily useful if you disable/remove mods mid-playthrough. If you want the changes to take effect, you should start a new game in Skyrim instead of reloading the save created before the problem mod is removed.
4) To do this, leave the offending mod open, but disable all other mods again. If your problem reoccurs, you know the mod is the sole cause. If the problem doesn’t reoccur, you know the mod is conflicting with another mod. To figure out which one, reenable each mod again, one at a time, and wait for the not-launching problem to come back.
When you find which mods are conflicting with each other, you can disable or remove the one you need the least.
If your problem is not caused by conflicting mods, then please move on to the next fix, below.
Fix 2: Run Steam & Skyrim as administrator
First, you should run Steam as administrator either temporarily or permanently.
- Run as administrator temporarily
- Run as administrator permanently
Run as administrator temporarily
See if there’s a Steam icon on your desktop. If not, simply search for the application in your Startup menu.
When you successfully locate Steam, right-click on its icon and select Run as administrator. If prompted for consent, click Yes.
Run as administrator permanently
If you feel like running Steam as administrator permanently, here’s the procedure:
1) Locate Steam in your computer, right-click on its icon, and then select Properties.
2) Click the Compatibility tab. Make sure you check the Run this program as an administrator box, and then click Apply > OK to save the change.
3) The next time you open Steam, it’ll automatically run under administrative privileges.
Running Steam as administrator is just the first step. Next, you’re going to launch Skyrim in the same way. Here’s how:
1) Log in Steam. Then click LIBRARY.
2) Right-click The Elder Scrolls V: Skyrim Special Edition and then select Properties.
3) On the next page, go to the LOCAL FILES tab. Then, click BROWSE LOCAL FILES….
4) In the pop-up window, right-click on the game’s executable file and select Run as administrator. If prompted for consent, click Yes.
You can also run the game as administrator permanently. Here are the steps:
1) After locating the game executable, right-click on the file and select Properties.
2) Go to the Compatibility tab. Make sure you check the Run this program as an administrator box, and then click Apply > OK to save the change.
3) The next time you launch Skyrim, it’ll automatically run under administrative privileges.
There you go – now please check if you can launch the game normally. If not, read on and try the next fix.
Fix 3: Verify integrity of game files
Sometimes your Skyrim-not-launching issue is down to the missing or corrupt game files. If that’s the case, you should use the built-in tool of Steam to verify the integrity of all game files.
1) Log in Steam and click LIBRARY.
2) Right-click The Elder Scrolls V: Skyrim Special Edition. Then click Properties.
3) Go to the LOCAL FILES tab and select VERIFY INTEGRITY OF GAME FILES….
4) Wait till the process is completed.
5) When it’s finished, click CLOSE.
Now it’s time to check whether you can launch the game properly. If not, please proceed to the next method.
Fix 4: Update device drivers
Make sure you have the latest drivers for your PC components (such as CPU, GPU, and audio). Sometimes Skyrim may fail to be launched because of an outdated or corrupt driver, which is so inconspicuous that you may not even notice it until the problem occurs. If that’s the case, try to update your device drivers periodically.
In case you don’t have the time, patience or computer skills to update your device drivers manually, you can do it automatically with Driver Easy.
Driver Easy will automatically recognize your system and find the correct drivers for it. You don’t need to know exactly what system your computer is running, you don’t need to risk downloading and installing the wrong driver, and you don’t need to worry about making a mistake when installing. Driver Easy takes care of everything.
You can update your drivers automatically with either the FREE or the Pro version of Driver Easy. But with the Pro version it takes just 2 clicks:
1) Download and install Driver Easy.
2) Run Driver Easy and click the Scan Now button. Driver Easy will then scan your computer and detect any problem drivers.
3) Click the Update button next to the flagged device to automatically download the correct version of the driver (you can do this with the FREE version). Then install the driver in your computer.
Or click Update All to automatically download and install the correct version of all the drivers that are missing or out of date on your system (this requires the Pro version – you’ll be prompted to upgrade when you click Update All).
If you have any problems using Driver Easy, please feel free to drop us an email at support@drivereasy.com. We are always here if we can help.
4) Reboot your computer and launch Skyrim. Check to see whether it can run properly this time.
Fix 5: Shut down unnecessary background applications
Chances are some background applications on your PC conflict with the game and cause it to crash from the start. To solve this problem, you need to close all the unnecessary programs before playing Skyrim or simply uninstall them if possible. It also makes sense to disable your antivirus meanwhile in case it mistakenly classifies the game as a virus and thus puts it in quarantine.
To close unwanted programs, please use the following procedure:
1) On your keyboard, press the Windows logo key and R at the same time to invoke the Run dialog box. Type in taskmgr and hit Enter.
2) Select the Processes tab. Right-click on the program that needs to be ended and click End task. If you don’t know which program should be shut down, simply close all the background running apps that you think are unnecessary. Note that you shouldn’t end any processes that you’re not familiar with in case you mistakenly close the important ones.
3) Your trouble is sometimes caused by interference from antivirus software. To see if that’s the problem for you, temporarily disable your antivirus program and check if the Skyrim-not-launching issue recurs. (Consult your antivirus documentation for instructions on disabling it.)
Also, remember to check carefully in the blacklists (or quarantine) of your third-party antivirus and Windows Firewall for any files related to Skyrim. Once you spot them, manually add the files into whitelists.
If the game works properly after you disable the antivirus, contact the vendor of your antivirus software and ask them for advice, or install a different antivirus solution.
Be extra careful about what sites you visit, what emails you open and what files you download when your antivirus is disabled.
If this didn’t help, please try out the next fix.
Fix 6: Download the latest versions of DirectX and Visual Studio C++ 2015 Redistributable
If your PC is not shipped with the latest versions of DirectX and Visual Studio C++ 2015 Redistributable, you should consider downloading and installing them by yourself. Otherwise the game will be very much prone to the risk of not launching.
To set forth details of how to update DirectX, here’s a post for your reference:
https://www.drivereasy.com/knowledge/3-steps-to-update-directx-in-your-windows-10/
When it comes to Visual Studio C++ 2015 Redistributable, you can perform the following procedure:
1) On your keyboard, press the Windows logo key and R at the same time to invoke the Run dialog box. Type in appwiz.cpl and click Yes.
2) In the pop-up window, scroll through your list of installed programs to locate both the x64 and x86 versions of Visual Studio C++ 2015 Redistributable.
3) Right-click on the two programs one by one and select Uninstall to remove them from your PC. It shall take you a few seconds until the uninstallation process is complete.
Note that the removal of your Visual Studio C++ 2015 Redistributable may have side effects, such as causing another game (if you have any other than Skyrim) to stop running.
4) After the Visual Studio C++ 2015 Redistributable is uninstalled, please visit the official website of Microsoft to download the latest version of this program.
5) Once the program file is downloaded, double-click on the executable and follow the onscreen instructions to install it on your computer. Make sure both the x64 and x86 versions are installed properly.
Now check to see whether Skyrim is able to run normally this time. Hopefully it is; if not, please move on to the next fix below.
Fix 7: Use System File Checker (SFC)
System file checker (sfc) is a Windows utility that checks for system file corruption. You may use the command sfc /scannow to scan all protected system files and repair the missing or corrupted ones.
1) On your keyboard, press the Windows logo key and R at the same time to open the Run dialog box. Type cmd and press Ctrl+Shift+Enter to run Command Prompt as administrator.
2) When prompted with permission to make changes to your device, click Yes.
3) In the pop-up window of Command Prompt, type the following command (note that there’s a space between sfc and /):
sfc /scannow
After you finish entering the command, hit Enter on your keyboard. Then the sfc tool will begin to scan all system files and repair the corrupted or missing ones.
4) Wait until the verification process completes.
Reboot your computer and then try to launch Skyrim. If the problem still remains, there’s one last fix you may give a shot.
Fix 8: Reinstall the game
If by any chance the fixes above don’t work for you, you should delete the entire game files and reinstall everything all over again.
Some may want to back up important files of Skyrim such as saves and mods. To do so, you can check out this thread for reference. That said, if all the game files are messed up and it’s hard to tell which have not been corrupted, you’d better delete everything in your game folder and install them from scratch.
Here are the steps:
1) On your keyboard, press the Windows logo key and R at the same time to invoke the Run dialog box. Type in appwiz.cpl and click Yes.
2) Right click The Elder Scrolls V: Skyrim Special Edition and click Uninstall.
3) Follow the onscreen instructions to uninstall the game.
4) Once the process is complete, open the folder where you’ve downloaded and installed the game before. Delete everything in it and don’t forget to empty your Recycle Bin.
5) Log in Steam and reinstall Skyrim all over again.
Although reinstalling the game may sound somewhat dumb, it does make a difference in certain circumstances especially when your game files are messed up by all varieties of mods or by other reasons.
So far, have you managed to resolve the Skyrim-not-launching issue? If you have further questions or ideas, please feel free to leave a comment below. We’ll be more than happy to help you. Talos guide you!
Launched on November 11, 2011, The Elder Scrolls V: Skyrim has a history of nearly 8 years now. Despite its old age, the game still boasts a large number of players – the living, breathing “dragonborns” who eagerly await the next instalment in this legendary franchise (I myself am a big fan, too). However, as reported by some players, they have encountered a launching problem in Skyrim which prevents them from operating the game normally. In case you’re one of them, you can try the following fixes and see if they work out the way you want.
8 Fixes for “Skyrim won’t launch”
Here we provide you with 8 easy-to-apply fixes that have solved the problems for many other players. Check them out one by one until you finally get rid of the launching issue!
Fix 1: Resolve any mod conflicts
Fix 2: Run Steam & Skyrim as administrator
Fix 3: Verify integrity of game files
Fix 4: Update device drivers
Fix 5: Shut down unnecessary background applications
Fix 6: Download the latest versions of DirectX and Visual Studio C++ 2015 Redistributable
Fix 7: Use System File Checker (SFC)
Fix 8: Reinstall the game
Fix 1: Resolve any mod conflicts
You may have installed mods for want of enhanced game immersion in Skyrim, but do you know some of them could mess with the game files and lead to crashing? This is particularly likely if you run into trouble after installing one or more new mods. In order to solve it, you should first verify if your problem is mod-related; if it is, then try to nail down the problem mods and remove them.
Frankly speaking, it’s quite troublesome to find out which mods have caused you trouble especially when you have a slew of mods installed. Anyway, here’s the basic troubleshooting steps you can walk through:
1) Disable the mods installed since you last played (and before the not-launching issue occurred). Then, launch Skyrim and see if it can be run successfully.
If it cannot, then your problem is probably not caused by the mods you installed (so you should seek help from other fixes below); if it can, go on to nail the problem mods that have caused you trouble.
2) Reenable one of the mods you disabled, and check to see if the not-launching problem comes back. If it doesn’t, reenable the next mod, and check the issue again. Then the next, and the next, and so on.
When the issue eventually reoccurs, you know that the mod you enabled most recently is a problem.
But bear in mind, it may not be the only problem. It may actually be conflicting with another mod – one you reenabled earlier – and that conflict is what’s causing the game to crash on startup.
3) If you don’t really need the mod, you can just disable or remove it immediately. But if you do need the mod, you should check if it’s conflicting with something else (because then you may be able to disable/remove the other mod instead).
However, it’s not necessarily useful if you disable/remove mods mid-playthrough. If you want the changes to take effect, you should start a new game in Skyrim instead of reloading the save created before the problem mod is removed.
4) To do this, leave the offending mod open, but disable all other mods again. If your problem reoccurs, you know the mod is the sole cause. If the problem doesn’t reoccur, you know the mod is conflicting with another mod. To figure out which one, reenable each mod again, one at a time, and wait for the not-launching problem to come back.
When you find which mods are conflicting with each other, you can disable or remove the one you need the least.
If your problem is not caused by conflicting mods, then please move on to the next fix, below.
Fix 2: Run Steam & Skyrim as administrator
First, you should run Steam as administrator either temporarily or permanently.
- Run as administrator temporarily
- Run as administrator permanently
Run as administrator temporarily
See if there’s a Steam icon on your desktop. If not, simply search for the application in your Startup menu.
When you successfully locate Steam, right-click on its icon and select Run as administrator. If prompted for consent, click Yes.
Run as administrator permanently
If you feel like running Steam as administrator permanently, here’s the procedure:
1) Locate Steam in your computer, right-click on its icon, and then select Properties.
2) Click the Compatibility tab. Make sure you check the Run this program as an administrator box, and then click Apply > OK to save the change.
3) The next time you open Steam, it’ll automatically run under administrative privileges.
Running Steam as administrator is just the first step. Next, you’re going to launch Skyrim in the same way. Here’s how:
1) Log in Steam. Then click LIBRARY.
2) Right-click The Elder Scrolls V: Skyrim Special Edition and then select Properties.
3) On the next page, go to the LOCAL FILES tab. Then, click BROWSE LOCAL FILES….
4) In the pop-up window, right-click on the game’s executable file and select Run as administrator. If prompted for consent, click Yes.
You can also run the game as administrator permanently. Here are the steps:
1) After locating the game executable, right-click on the file and select Properties.
2) Go to the Compatibility tab. Make sure you check the Run this program as an administrator box, and then click Apply > OK to save the change.
3) The next time you launch Skyrim, it’ll automatically run under administrative privileges.
There you go – now please check if you can launch the game normally. If not, read on and try the next fix.
Fix 3: Verify integrity of game files
Sometimes your Skyrim-not-launching issue is down to the missing or corrupt game files. If that’s the case, you should use the built-in tool of Steam to verify the integrity of all game files.
1) Log in Steam and click LIBRARY.
2) Right-click The Elder Scrolls V: Skyrim Special Edition. Then click Properties.
3) Go to the LOCAL FILES tab and select VERIFY INTEGRITY OF GAME FILES….
4) Wait till the process is completed.
5) When it’s finished, click CLOSE.
Now it’s time to check whether you can launch the game properly. If not, please proceed to the next method.
Fix 4: Update device drivers
Make sure you have the latest drivers for your PC components (such as CPU, GPU, and audio). Sometimes Skyrim may fail to be launched because of an outdated or corrupt driver, which is so inconspicuous that you may not even notice it until the problem occurs. If that’s the case, try to update your device drivers periodically.
In case you don’t have the time, patience or computer skills to update your device drivers manually, you can do it automatically with Driver Easy.
Driver Easy will automatically recognize your system and find the correct drivers for it. You don’t need to know exactly what system your computer is running, you don’t need to risk downloading and installing the wrong driver, and you don’t need to worry about making a mistake when installing. Driver Easy takes care of everything.
You can update your drivers automatically with either the FREE or the Pro version of Driver Easy. But with the Pro version it takes just 2 clicks:
1) Download and install Driver Easy.
2) Run Driver Easy and click the Scan Now button. Driver Easy will then scan your computer and detect any problem drivers.
3) Click the Update button next to the flagged device to automatically download the correct version of the driver (you can do this with the FREE version). Then install the driver in your computer.
Or click Update All to automatically download and install the correct version of all the drivers that are missing or out of date on your system (this requires the Pro version – you’ll be prompted to upgrade when you click Update All).
If you have any problems using Driver Easy, please feel free to drop us an email at support@drivereasy.com. We are always here if we can help.
4) Reboot your computer and launch Skyrim. Check to see whether it can run properly this time.
Fix 5: Shut down unnecessary background applications
Chances are some background applications on your PC conflict with the game and cause it to crash from the start. To solve this problem, you need to close all the unnecessary programs before playing Skyrim or simply uninstall them if possible. It also makes sense to disable your antivirus meanwhile in case it mistakenly classifies the game as a virus and thus puts it in quarantine.
To close unwanted programs, please use the following procedure:
1) On your keyboard, press the Windows logo key and R at the same time to invoke the Run dialog box. Type in taskmgr and hit Enter.
2) Select the Processes tab. Right-click on the program that needs to be ended and click End task. If you don’t know which program should be shut down, simply close all the background running apps that you think are unnecessary. Note that you shouldn’t end any processes that you’re not familiar with in case you mistakenly close the important ones.
3) Your trouble is sometimes caused by interference from antivirus software. To see if that’s the problem for you, temporarily disable your antivirus program and check if the Skyrim-not-launching issue recurs. (Consult your antivirus documentation for instructions on disabling it.)
Also, remember to check carefully in the blacklists (or quarantine) of your third-party antivirus and Windows Firewall for any files related to Skyrim. Once you spot them, manually add the files into whitelists.
If the game works properly after you disable the antivirus, contact the vendor of your antivirus software and ask them for advice, or install a different antivirus solution.
Be extra careful about what sites you visit, what emails you open and what files you download when your antivirus is disabled.
If this didn’t help, please try out the next fix.
Fix 6: Download the latest versions of DirectX and Visual Studio C++ 2015 Redistributable
If your PC is not shipped with the latest versions of DirectX and Visual Studio C++ 2015 Redistributable, you should consider downloading and installing them by yourself. Otherwise the game will be very much prone to the risk of not launching.
To set forth details of how to update DirectX, here’s a post for your reference:
https://www.drivereasy.com/knowledge/3-steps-to-update-directx-in-your-windows-10/
When it comes to Visual Studio C++ 2015 Redistributable, you can perform the following procedure:
1) On your keyboard, press the Windows logo key and R at the same time to invoke the Run dialog box. Type in appwiz.cpl and click Yes.
2) In the pop-up window, scroll through your list of installed programs to locate both the x64 and x86 versions of Visual Studio C++ 2015 Redistributable.
3) Right-click on the two programs one by one and select Uninstall to remove them from your PC. It shall take you a few seconds until the uninstallation process is complete.
Note that the removal of your Visual Studio C++ 2015 Redistributable may have side effects, such as causing another game (if you have any other than Skyrim) to stop running.
4) After the Visual Studio C++ 2015 Redistributable is uninstalled, please visit the official website of Microsoft to download the latest version of this program.
5) Once the program file is downloaded, double-click on the executable and follow the onscreen instructions to install it on your computer. Make sure both the x64 and x86 versions are installed properly.
Now check to see whether Skyrim is able to run normally this time. Hopefully it is; if not, please move on to the next fix below.
Fix 7: Use System File Checker (SFC)
System file checker (sfc) is a Windows utility that checks for system file corruption. You may use the command sfc /scannow to scan all protected system files and repair the missing or corrupted ones.
1) On your keyboard, press the Windows logo key and R at the same time to open the Run dialog box. Type cmd and press Ctrl+Shift+Enter to run Command Prompt as administrator.
2) When prompted with permission to make changes to your device, click Yes.
3) In the pop-up window of Command Prompt, type the following command (note that there’s a space between sfc and /):
sfc /scannow
After you finish entering the command, hit Enter on your keyboard. Then the sfc tool will begin to scan all system files and repair the corrupted or missing ones.
4) Wait until the verification process completes.
Reboot your computer and then try to launch Skyrim. If the problem still remains, there’s one last fix you may give a shot.
Fix 8: Reinstall the game
If by any chance the fixes above don’t work for you, you should delete the entire game files and reinstall everything all over again.
Some may want to back up important files of Skyrim such as saves and mods. To do so, you can check out this thread for reference. That said, if all the game files are messed up and it’s hard to tell which have not been corrupted, you’d better delete everything in your game folder and install them from scratch.
Here are the steps:
1) On your keyboard, press the Windows logo key and R at the same time to invoke the Run dialog box. Type in appwiz.cpl and click Yes.
2) Right click The Elder Scrolls V: Skyrim Special Edition and click Uninstall.
3) Follow the onscreen instructions to uninstall the game.
4) Once the process is complete, open the folder where you’ve downloaded and installed the game before. Delete everything in it and don’t forget to empty your Recycle Bin.
5) Log in Steam and reinstall Skyrim all over again.
Although reinstalling the game may sound somewhat dumb, it does make a difference in certain circumstances especially when your game files are messed up by all varieties of mods or by other reasons.
So far, have you managed to resolve the Skyrim-not-launching issue? If you have further questions or ideas, please feel free to leave a comment below. We’ll be more than happy to help you. Talos guide you!
Перейти к содержанию
Skyrim не запускается в windows — полное решение проблемы
На чтение 5 мин Просмотров 80.1к. Опубликовано 26.04.2018 Обновлено 14.02.2022

План статьи:
- Почему не запускается лаунчер скайрим
- Почему игра скайрим открывается в окне — решение
- Почему не запускается skyrim сразу после установки
- Что делать — как запустить скайрим — все причины и решения
- Выводы
- Плюсы и минусы
- Видеообзор
Почему не запускается лаунчер скайрим
На некоторых версиях любимой игры, в том числе и на Special Edition, часто возникают проблемы с лаунчером. Он не запускается, даже если вы пытаетесь открыть игру через стим. Обычно это значит, что на вашем компьютере не хватает каких-либо файлов или же дополнительных программ, драйверов.
Для начала скачайте с официального сайта вашей операционной системы Microsoft visual C++ и Microsoft .NET Framework 4. Эти программы нужны для корректной работы приложения, в том числе с сетевыми функциями. Также они влияют на отображение графики и работу с несколькими функциями.
Если это не помогло, попробуйте отключить антивирус и вновь запустить скайрим. Некоторые файлы, особенно если речь идет о пиратской копии, конфликтуют с официальными антивирусными программами. Если «защитник» выдавал какие-то сообщения во время загрузки ― значит, он что-то удалил или заблокировал. Переустановите игру заново.
Попробуйте и такой способ:
- Пройдите по пути Мои Документы/My Games/Skyrim/SkyrimPrefs.ini.
- Откройте файл при помощи обычного блокнота.
- Найдите там строку, начинающуюся с bEnableFileSelection.
- Измените там «0» на «1».
- Сохраните изменения.
- Зайдите в свойства файла, нажав на него правой кнопкой, и поставьте галочку на «Только для чтения».
Александр Бойдаков
Компьютерный эксперт, стаж работы более 23 лет. Директор, менеджер, копирайтер и просто хороший человек.
Skyrim по-прежнему остается одной из самых популярных игр на сегодняшний день, помимо того, что она вышла четыре года назад, и, конечно же, многие люди, играющие в Skyrim, перешли на Windows 10.
Итак, в этой статье мы собираемся проанализировать, как лучше всего исправить эту ситуацию, с которой столкнулось большинство геймеров.
Как я могу исправить проблемы с черным экраном Skyrim?
1. Закройте игру
- Нажмите Alt + Tab, чтобы получить доступ к панели задач.
- Теперь нажмите на кнопку задачи и создайте рабочий стол.
- Откройте диспетчер задач на втором рабочем столе и принудительно закройте Skyrim.
- Вернитесь на первый рабочий стол, и он должен быть закрыт.
Первое, что вы должны сделать, если Skyrim SE отображает черный экран на Windows 10, это безопасно выйти из игры. Поскольку вы ничего не видите на экране, следуйте приведенным выше инструкциям, чтобы перейти на рабочий стол.
2. Перезагрузите компьютер
После этого просто перезагрузите компьютер и снова запустите игру, и она должна работать нормально.
Я говорю вам это, потому что я часами играл в Skyrim на Windows 10 (на не таком мощном компьютере) и не заметил ни одной проблемы.
Таким образом, Skyrim полностью совместим с Windows 10, и если Skyrim по-прежнему генерирует черный экран после загрузки, то проблема не связана с Windows 10, а связана с игровой ошибкой.
3. Обновите видеодрайверы
3.1. Используйте Центр обновления Windows
- Щелкните Пуск.
- Введите Настройки.
- Получите доступ к опции «Обновление и безопасность» на левой панели в меню.
- В меню «Центр обновления Windows» нажмите «Проверить наличие обновлений».
Вы также можете попробовать другие решения, такие как обновление графического драйвера. Производители графических процессоров выпускают новые версии драйверов, как только выходит новая игра.
Вы можете установить последние обновления графического драйвера, запустив Центр обновления Windows, или получить их непосредственно с веб-сайта производителя вашего графического процессора.
3.2. Попробуйте отличное средство
Вы можете выбрать автоматическое обновление драйверов, чтобы решить проблему с черным экраном Skyrim при запуске.
Этот инструмент может сканировать ваше устройство сразу после установки и предоставить вам точный отчет обо всех элементах, которые необходимо обновить.
4. Переустановите DirectX
- Перейдите в официальный центр загрузки Microsoft.
- Перейдите к веб-установщику среды выполнения DirectX для конечных пользователей и нажмите «Загрузить».
- Следуйте указаниям мастера настройки.
- Перезагрузите Windows 10.
Многие геймеры подтвердили, что переустановка DirectX устранила их проблему с черным экраном в игре. Просто зайдите на официальный сайт и следуйте нашим инструкциям.
5. Настройте свой графический процессор на высокую производительность
- Щелкните правой кнопкой мыши на рабочем столе и выберите Панель управления NVIDIA.
- В Панели управления NVIDIA выберите Управление настройками 3D.
- Щелкните раскрывающийся список Режим управления питанием и выберите Предпочитать максимальную производительность.
- Нажмите Применить, чтобы применить изменения.
Если у вас есть компьютер с процессором NVIDIA, измените предпочтительные настройки графического процессора с Автоматический выбор на Высокая производительность.
Многие игроки подтвердили, что этот быстрый обходной путь решил проблему, с которой Skyrim отображал черный экран при запуске.
6. Чистая загрузка вашего компьютера
- Перейдите в Пуск, введите msconfig и нажмите Enter.
- Перейдите в «Конфигурация системы», затем нажмите «Службы», установите флажок «Скрыть все службы Microsoft» и нажмите «Отключить все».
- Перейдите на вкладку «Автозагрузка» и откройте «Открыть диспетчер задач».
- Выберите каждый элемент автозагрузки, нажмите «Отключить», закройте диспетчер задач, перезагрузите компьютер.
Проблемы с черным экраном в игре могут возникнуть, если другие программы используют слишком много ресурсов компьютера, оставляя слишком мало для вашей игры.
Вы можете быстро исправить это, запустив чистую загрузку вашей машины, чтобы она использовала только минимальный набор драйверов и программ.
Microsoft уделяет большое внимание играм в Windows 10, поэтому большинство новых игр совместимы с системой, включая Skyrim, как одну из самых популярных игр последнего десятилетия.
В этой статье мы представили вам все решения, которые вы можете использовать для решения проблемы с черным экраном Skyrim.
Если у вас есть какие-либо другие проблемы, связанные с Windows 10, вы можете найти решение в нашем разделе «Исправление Windows 10».