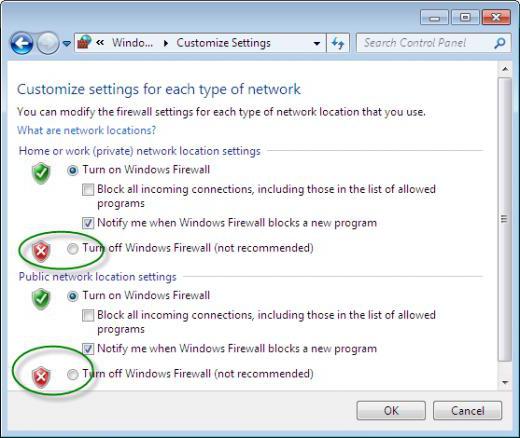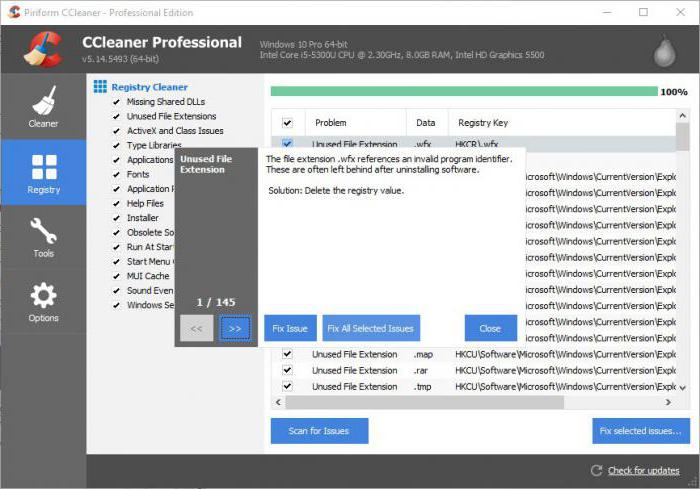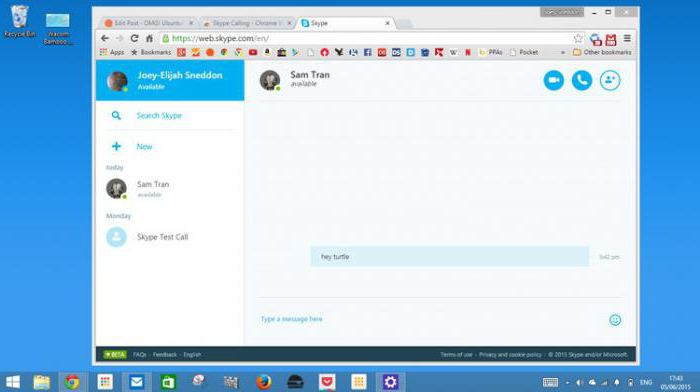Проблема с установкой популярного видеомессенджера достаточно часто возникает у тех пользователей, которые предпочли установить на свой компьютер или ноутбук из линейки Windows «Семерку» или ХР. Не устанавливается Скайп на Виндовс 7 – и большинство сразу начинает искать причину в несовместимости операционной системы и версии программы. Однако так дело обстоит далеко не всегда.
Причины и решение
Почему не устанавливается Скайп на Windows 7? Давай попробуем разобраться.
- Да, безусловно, чаще всего не устанавливается на Windows 7 именно последняя версия Skype – на это жалуется подавляющее большинство пользователей. Почему так происходит? Допустим, ты запретил в настройках операционной системы бесплатные обновления от Виндовс. Установщик Скайп, столкнувшись с такими изменениями, расценивает их, как помеху его связи с сервером, и поэтому прерывает установку приложения на ПК. С подобной проблемой ты можешь столкнуться даже в том случае, если у тебя установлена лицензионная версия операционной системы, о неполадках с установкой Скайп на пиратскую «Семерку» мы даже не говорим.
- Причина неполадок может заключаться в интернет соединении. Если ты используешь прокси-сервер для выходя в интернет, будь готов к тому, что установщик программы, проанализировав параметры соединения, прервет закачку данных из интернета
- Если Скайп не устанавливается на Windows 7, причину можно поискать в работающем антивирусе и внести программу в список исключений.
- И обратная ситуация, если антивирус не установлен, устройство может быть заражено вирусами, которые не дают корректно установить программу
- Проблема может быть в том, что на компьютере установлен еще один мессенджер, особенно это касается «Мэйл Агент». Известно, что он способен вносить некоторые изменения в настройки операционной системы без ведома владельца
- Вполне вероятно, из-за сбоя в передаче данных ты скачал поврежденный установочный файл, который система отказывается опознавать
- Часто операционная система «не хочет» устанавливать новые программы, если на ней скопилось много специфического мусора, тех же битых файлов и пр. Воспользуйся утилитой Ccleaner для того, чтобы почистить свой ПК или ноутбук, а затем попробуй повторить попытку
72.4%
пользователей считают эту статью полезной.
Скайп – одно из самых популярных средств связи. Но случаются проблемы, когда не устанавливается Скайп на устройство или возникают сложности с загрузкой.
Блокировка Брандмауэром
Одна из возможных причин – антивирус блокирует мессенджер. Он может определять его как вредоносное приложение. Если Skype был скачан с официальной страницы или какого-либо безопасного и проверенного сайта, то нужно отключить антивирусную программу при установке.
Отключение осуществляется в настройках приложения. Также при наличии приложения для управления загрузкой, его тоже отключают. После того, как Скайп установится, программы можно снова запускать.
Также Windows может принимать приложение за вирус, поэтому и блокирует установку. Для проверки отключают брандмауэр и повторно устанавливают Skype.
Для отключения находят папку «брандмауэр Windows» в Панели управления и открывают ее.
Затем слева на панели выбирают «включение и отключение брандмауэра».
В появившемся окошке отмечают пункты «отключить брандмауэр» и сохраняют изменения, нажав на «ок».
Теперь повторно запускают установочный файл приложения. Если неполадки были в брандмауэре, мессенджер установится без ошибок.
Чистка от вирусов
Нередко вредные приложения блокируют установку, в этом случае понадобится антивирусная программа. С помощью нее следует проверить весь компьютер.
Можно воспользоваться утилитами CureIT, AVZ и др. Они помогут отыскать зараженные файлы. Эти приложения не нужно устанавливать, они не вступают в конфликт с антивирусами.
Еще можно провести поиск с помощью программы AntiMalware. Она весьма эффективна в обнаружении трудноуловимых вирусов.
После того, как все угрозы будут устранены, нужно запустить CCleaner. Она проверит все файлы и при необходимости очистит устройство от лишних.
С помощью этой программы можно проверить и исправить реестр.
ВАЖНО! Если антивирусы не нашли неисправностей, то все равно следует применить приложение.
Переустановка Скайп
В случае, если какая-либо версия приложения уже была установлена на компьютер или смартфон, Скайп может не скачиваться или не устанавливаться. Нужно попробовать полную переустановку. В первую очередь, удаляют старую программу и все файлы, которые остались в системе.
Быстро и надежно с этим справится специальная программа по очистке, например CCleaner. Сначала ее запускают, затем нажимают «очистить». Утилита найдет и удалит все остаточные файлы от прошлых установок.
Затем снова инсталлируют мессенджер и проверяют на исправность.
Настройки Internet Explorer
Неполадки, по которым не устанавливается Skype в Windows 7/8/10 могут появиться из-за неверных настроек в Internet Explorer. Чтобы устранить неисправность, необходимо зайти в Сервис — свойства браузера — сброс, перезагрузить устройство. Повторно закачать Скайп и установить его.
Обновить Windows и Skype
Часто после обновления ОС или других приложений в устройстве возникают разного рода неполадки. Устранить неисправность можно используя «средство восстановления».
В Виндовс 7/8/10 заходят в панель управления, переходят в раздел восстановление и кликают запуск восстановления системы. Выбирают образ, с которого следует восстановить систему (должен быть создан заранее). Запускают команду.
Если стоит Windows XP, нажимают на Программы – стандартные – служебные – восстановление системы, потом «восстановление более раннего состояния». В календаре отмечают нужную точку Windows Recovery. Они выделяются жирным шрифтом. Запускают процесс. По завершении проверяют, ушла проблема или нет.
ВАЖНО: восстанавливая систему, личные данные не пропадают. Исчезают лишь программы и изменения системы, которые были внесены начиная с выбранной даты.
Очистка реестра
При мусоре в реестре также может не получаться установить Скайп на компьютер. Чтобы провести чистку вручную:
- Нажимают на кнопку Win (на клавиатуре) или Пуск.
- Выбирают «Выполнить». Откроется окошко с пустой строкой.
- Вводят комбинацию regedit, и нажимают ок.
- В открытом редакторе нажимают поочередно на «правка» и «найти».
- Откроется строка ввода, в ней выбирают Скайп. Он покажет все файлы. Их нужно удалить вручную.
Проблема с установкой плагина
Очередной причиной, почему Скайп выдает ошибку, может стать невозможность установки плагина. Для устранения ошибки нужно придерживаться следующей инструкции:
- Нажать на кнопку «пуск» и внести в поисковую строку cmd.
- Отыскать в результатах выдачи искомую комбинацию, нажать правой кнопкой мыши и включить от имени администратора.
- Набрать net localgroup /add Users и кликнуть на Enter.
Затем нужно повторно установить плагин.
Проблемы с системой
Иногда ошибки появляются в работе системы, это и приводит к тому, что скайп не устанавливается.
Для устранения неисправности используем CCleaner. Она навсегда избавляет устройство от лишних файлов, документов, очищает кэш браузера.
Нужно перейти на вкладку «Реестр», в англоязычной версии – Registry. Кликнуть на «поиск проблем» или «Scan for issues» соответственно.
Нужно дождаться пока приложение выявит неполадки, которые нуждаются в исправлении. Много времени это не займет, все зависит от количества неисправностей и скорости работы устройства.
По окончании проверки процесс-бар полностью заполнится, кнопка «исправить» станет активной. Необходимо кликнуть на нее для запуска процесса исправления проблем.
Программой будет предложено создать резервную копию реестра, прежде чем внести изменения. Нужно нажать «да». Это поможет откатить внесенные параметры.
После того, как системные неполадки исправлены, нужно перезагрузить устройство и повторно запустить Скайп.
Возможные ошибки при установке
1601
В этой проблеме виновата служба «установщик». Последовательность действий по устранению проблемы:
- Запускают командную строку под именем администратора.
- Набирают комбинацию net stop msiserver && msiexec /unreg для отключения установщика.
- Удаляют ненужные данные приложения.
- В утилите WiCleanUp нажимают на «Scan» и дожидаются окончания сканирования.
- Напротив файлов ставят флажки и удаляют их кнопкой «Delete».
- Набирают net start msiserver && msiexec /regserver и повторно запускают установщик.
- Теперь можно устанавливать Скайп.
1603
Появляется, если старая программа была неправильно удалена и остаточные компоненты мешают установиться мессенджеру.
Чтобы решить проблему, полностью удаляют Скайп через панель управления.
1638
Что поможет решить проблему:
- Восстановление записи реестра.
- Проведение полного сканирования устройства на вирусы.
- Очистка системы от мусора.
- Обновление драйверов.
- Восстановление системы для отмены последних изменений.
- Удаление и установка Скайпа.
- Remove From My Forums
-
Вопрос
-
помогите установить Skype на Windows 7! у моей знакомой работает, а у меня не устанавливается даже!!! на Висте все было прекрасно… . может кто скинет рабочую ссылку или как? )))
Ответы
-
-
Помечено в качестве ответа
26 июля 2010 г. 11:40
-
Помечено в качестве ответа
-
Это и была рабочая ссылочка для Win7 Максимальный (а так же для всех остальных версий).
Возможные причины:
— Файл повережден, например из за проблем с провайдером. Скачать через другого провайдера.
— Компьютер заражен гадостью который препятствует запуску. Проверить компьютер на заражение, лучпе используя live CD (неоднократно обсуждалось).
— Неисправность железа. Обратится к производителю компьютера.
This posting is provided «AS IS» with no warranties, and confers no rights.
-
Помечено в качестве ответа
Vinokurov Yuriy
26 июля 2010 г. 11:40
-
Помечено в качестве ответа
Среди всех существующих мессенджеров «Скайп», пожалуй, является одним из самых популярных. Однако у пользователей «Виндовс 7» порой возникают проблемы с этой программой, и они попросту не могут ее установить.
Если вы один из таких «счастливчиков», значит, данная статья – это то, что вам нужно. Из нее вы узнаете, что делать, если не устанавливается «Скайп» на «Виндовс 7», а также ознакомитесь с причинами возникновения этой неполадки. По правде говоря, вариантов здесь много, поэтому каждый из них следует рассмотреть отдельно.
Брандмауэр
Довольно часто «Скайп» не устанавливается на «Виндовс 7» из-за того, что брандмауэр считает его вредоносной программой и, следовательно, блокирует его работу. Чтобы исправить это, сделайте следующее:
- Войдите в «Панель управления» и найдите в ней брандмауэр.
- Зайдите в настройки брандмауэра и выберите в главном меню (слева) строку «Включение и отключение».
- В открывшемся окне отметьте строки «Отключить брандмауэр» (их две) и подтвердите изменения.
Проделав все это, попробуйте еще раз установить «Скайп». Теперь брандмауэр не работает, а значит, нечему блокировать процесс инсталляции программы. Но все же этот способ помогает далеко не всем пользователям, поэтому, если у вас все еще «Скайп» не устанавливается на «Виндовс 7», вам следует перейти к одному из других способов устранения проблемы. Речь о них пойдет ниже.
Антивирус
Антивирус
может быть еще одной причиной того, что не устанавливается «Скайп» на «Виндовс 7». Installer Skype в данном случае воспринимается как вирус и блокируется, а иногда даже помещается в карантин или удаляется.
Для решения этой проблемы вам нужно отключить антивирус
на время установки «Скайпа». Обычно это делается кликом по значку вашего защитника в правом нижнем углу панели быстрого доступа. Если проблема не исчезла даже после отключения антивируса, вы можете попробовать добавить установочные файлы мессенджера в исключения. Иногда это действительно помогает.
Ну и еще один вариант – это полностью удалить антивирус, установить «Скайп», а затем снова установить антивирусное ПО. Однако лучше не спешить делать это, а сначала попробовать другие методы решения проблемы.
Ошибки в реестре
Ошибки в реестре операционной системы приводят к ее неправильной работе. В частности, из-за них бывает так, что «Скайп» не устанавливается на «Виндовс 7». Исправлять такие ошибки можно и вручную, но все же лучше использовать специальные программы.
Одним из приложений, служащих для устранения проблем с реестром, является CCleaner. Данная программа является бесплатной, так что вы можете скачать ее с официального сайта разработчиков и установить на свой компьютер. А после этого сделайте следующее:
- Запустите CCleaner и перейдите во вкладку «Реестр».
- Нажмите на кнопку «Поиск проблем».
- Дождитесь окончания процедуры сканирования, а затем нажмите «Исправить отмеченные». Программа предложит вам сделать резервную копию реестра. Нажмите «Да» и подождите несколько минут.
- После того как CCleaner исправит все неполадки, закройте его и перезагрузите компьютер.
Теперь вы можете вновь попытаться установить «Скайп». Если проблема была связана с реестром, инсталляция пройдет без ошибок и программа заработает.
Проблемы с установкой плагина
Иногда «Скайп» не устанавливается на «Виндовс 7» из-за того, что плагин программы отказывается нормально работать. Исправить это можно следующим образом:
- Запустите командную строку.
- Введите в ней net localgroup /add Users и нажмите Enter.
- Дождитесь окончания операции и закройте программу.
- Перезагрузите Windows.
Когда операционная система перезапустится, попробуйте еще раз запустить установщик Skype.
Другие версии «Скайпа»
Последняя версия «Скайпа» для «Виндовс 7» выходила довольно давно. На сегодняшний день разработчики не могут гарантировать нормальную работу программы на устаревшей операционной системе, но вы можете исправить это.
Попробуйте установить более старую версию мессенджера. Конечно же, на официальном сайте вы ее не найдете, но на торрентах и прочих подобных ресурсах такие программы все еще хранятся.
Также вы можете использовать portable-версию «Скайпа». Она не требует установки, да и для работы со старенькими операционными системами (XP, Vista, Seven) предназначена лучше. Опять же на официальном сайте данную версию вы не найдете.
Ну и наконец, если ни один из вышеперечисленных способов вам не помог, вы можете использовать онлайн-версию «Скайпа». Она запускается прямо в браузере и, соответственно, устанавливать вам ничего не придется.
Skype — это популярное приложение для обмена сообщениями и совершения голосовых и видео звонков, но иногда пользователи могут столкнуться с проблемой установки приложения на операционной системе Windows 7. Одной из наиболее частых ошибок, которая может возникнуть при установке Skype на Windows 7, является ошибка Microsoft Installer.
Ошибка Microsoft Installer может возникнуть по различным причинам, включая поврежденные или устаревшие файлы Microsoft Installer, несовместимость с другими установленными программами или ограничениями учетной записи пользователя. В любом случае, исправить эту ошибку вполне возможно, следуя нескольким простым шагам.
Первым шагом для исправления ошибки Microsoft Installer при установке Skype на Windows 7 является обновление Microsoft Installer до последней версии. Для этого необходимо посетить официальный веб-сайт Microsoft и скачать последнюю версию Microsoft Installer. После скачивания файла, запустите его и следуйте инструкциям на экране для установки последней версии Microsoft Installer.
Примечание: Перед установкой обновления Microsoft Installer, рекомендуется сохранить все открытые программы и файлы, чтобы избежать потери данных в случае неожиданного сбоя.
Содержание
- Устранение проблемы с установкой Skype на Windows 7:
- Результаты анализа ошибки установки Microsoft Installer
- Проверка доступности сервера Skype для загрузки
- Проверка совместимости версии Skype с Windows 7
- Обновление Microsoft Installer до последней версии
- Очистка временных файлов и кэша установщика
Устранение проблемы с установкой Skype на Windows 7:
Установка Skype на операционную систему Windows 7 может иногда вызывать проблемы, особенно связанные с ошибками Microsoft Installer. В этой статье мы представим несколько способов, как решить эти проблемы и успешно установить Skype на вашем компьютере.
|
1. Проверьте наличие последних обновлений операционной системы: Перед установкой Skype убедитесь, что ваша операционная система имеет установленные все последние обновления. Чтобы проверить наличие обновлений, пройдите по пути «Панель управления» > «Центр обновления Windows» и выполните поиск обновлений. Установите все доступные обновления и перезагрузите компьютер. |
|
2. Проверьте наличие установленных программ, которые могут конфликтовать с Skype: Некоторые программы, установленные на вашем компьютере, могут взаимодействовать с Skype и вызывать ошибки при установке. Попробуйте временно отключить антивирусное программное обеспечение или программы защиты компьютера, а также другие приложения, которые работают в фоновом режиме, и повторите попытку установки Skype. |
|
3. Проверьте наличие поврежденных файлов Windows Installer: Если проблема с установкой Skype на Windows 7 все еще возникает, у вас могут быть повреждены некоторые файлы Windows Installer. Для исправления этой проблемы воспользуйтесь утилитой Microsoft Fix It Tool от компании Microsoft, которая поможет автоматически обнаружить и исправить поврежденные файлы. |
|
4. Проверьте наличие прав доступа к установочным файлам: Убедитесь, что у вас есть права доступа к установочным файлам Skype. Чтобы установить программу, требуются права администратора. Если у вас есть ограниченные права доступа, попробуйте выполнить установку от имени пользователя с административными привилегиями или обратитесь к администратору вашей системы для получения помощи. |
|
5. Попробуйте альтернативный способ установки: Если все предыдущие методы не помогли, попробуйте скачать альтернативный установочный файл Skype напрямую с официального веб-сайта Skype. Перейдите на сайт Skype, выберите версию программы для Windows 7 и скачайте установочный файл. Запустите его и следуйте инструкциям по установке. |
Если после выполнения всех этих шагов проблема с установкой Skype на Windows 7 все еще остается, рекомендуется обратиться в техническую поддержку Skype или на форумы поддержки Microsoft для получения дополнительной помощи и решения проблемы.
Результаты анализа ошибки установки Microsoft Installer
Ошибка установки Microsoft Installer на Windows 7 может быть вызвана несколькими факторами. Некоторые из наиболее распространенных причин включают:
1. Устаревшая версия Microsoft Installer:
Старая версия Microsoft Installer может быть несовместима с вашей операционной системой Windows 7. Это может привести к возникновению ошибок при попытке устанавливать программы, использующие Microsoft Installer. Рекомендуется обновить Microsoft Installer до последней версии, чтобы исправить эту проблему.
2. Поврежденные файлы Microsoft Installer:
Иногда файлы Microsoft Installer могут быть повреждены или отсутствовать на вашем компьютере, что препятствует успешной установке программ. В этом случае рекомендуется переустановить Microsoft Installer с использованием оригинального установочного файла или загрузить последнюю версию Microsoft Installer с официального веб-сайта Microsoft.
3. Конфликты с другими программами:
Некоторые программы или приложения, запущенные на вашем компьютере, могут конфликтовать с установкой Microsoft Installer. Это может вызывать ошибки или проблемы при установке программ. Рекомендуется временно отключить все лишние программы и процессы перед установкой Microsoft Installer.
4. Недостаточные права администратора:
Установка Microsoft Installer может потребовать прав администратора. Если у вас нет достаточных прав, то могут возникнуть проблемы с установкой. Рекомендуется выполнить установку Microsoft Installer от имени пользователя с административными привилегиями или запросить соответствующие права у системного администратора.
При возникновении ошибок установки Microsoft Installer на Windows 7, рекомендуется рассмотреть перечисленные выше возможные причины и искать соответствующие решения. Это поможет устранить проблему и успешно установить Skype или другие программы, которые используют Microsoft Installer.
Проверка доступности сервера Skype для загрузки
Прежде чем начать устранение проблем с установкой Skype на Windows 7, важно проверить доступность сервера Skype для загрузки. Если сервер Skype недоступен, это может быть причиной проблемы с установкой программы.
Чтобы проверить доступность сервера Skype, выполните следующие шаги:
- Откройте веб-браузер и перейдите на официальный веб-сайт Skype.
- В верхней части веб-страницы убедитесь, что наличие активных ссылок и функциональных элементов на сайте.
- Попробуйте загрузить пробную версию Skype, нажав на соответствующую ссылку на сайте.
- Если загрузка не началась или была прервана, возможно, сервер Skype временно недоступен. Попробуйте повторить попытку через некоторое время.
Если вы убедились, что доступ к серверу Skype отсутствует, обратитесь к официальной поддержке Skype для получения дополнительной информации и ожидайте восстановления работы сервера.
Если сервер Skype доступен и проблемы с установкой Skype на Windows 7 все еще остаются, переходите к следующему этапу по исправлению ошибок Microsoft Installer.
Проверка совместимости версии Skype с Windows 7
Перед установкой Skype на операционную систему Windows 7 очень важно убедиться, что выбранная вами версия программы совместима с данной ОС. В противном случае, у вас могут возникнуть проблемы с установкой и функционированием Skype.
Skype поддерживает Windows 7 с пакетом обновления 1 (SP1) или более новыми версиями. Для проверки текущей версии вашей ОС и пакета обновления, выполните следующие шаги:
| Шаг | Описание |
|---|---|
| 1 | Нажмите правой кнопкой мыши на значок «Мой компьютер» на рабочем столе или в меню «Пуск». |
| 2 | Выберите «Свойства». |
| 3 | Проверьте версию ОС в разделе «Общие сведения» или «Система». |
| 4 | Проверьте версию пакета обновления в разделе «Система» или «Установленные обновления». |
Если ваша версия Windows 7 не соответствует требованиям Skype, рекомендуется обновить ОС до последней версии или установить необходимые пакеты обновлений. После этого вы сможете установить и использовать Skype без каких-либо проблем.
Обновление Microsoft Installer до последней версии
Чтобы исправить ошибки Microsoft Installer, необходимо обновить его до последней версии. Вот несколько шагов, которые помогут вам выполнить это обновление:
- Откройте веб-сайт Microsoft и перейдите на страницу скачивания последней версии Microsoft Installer.
- Найдите соответствующую версию Microsoft Installer для вашей операционной системы Windows 7 и щелкните по ссылке для скачивания.
- После завершения загрузки откройте установочный файл и следуйте инструкциям мастера установки, чтобы обновить Microsoft Installer.
- Если вам потребуется, перезагрузите компьютер после установки.
После обновления Microsoft Installer до последней версии, повторите попытку установить Skype на вашем компьютере с операционной системой Windows 7. В большинстве случаев, проблема с установкой Skype будет решена.
Очистка временных файлов и кэша установщика
Одной из причин проблем с установкой Skype на Windows 7 может быть наличие поврежденных или устаревших временных файлов и кэша установщика. Чтобы очистить эти файлы и обновить установщик, следуйте инструкциям ниже:
- Закрийте все запущенные программы: перед началом процесса очистки временных файлов и кэша установщика закройте все запущенные программы на компьютере.
- Откройте окно «Управление компьютером»: нажмите правой кнопкой мыши на значок «Мой компьютер» на рабочем столе и выберите «Управление».
- Выберите «Диспетчер служб»: в окне «Управление компьютером» щелкните дважды на «Диспетчер служб» в разделе «Система».
- Остановите службы Windows Installer: найдите службы Windows Installer в списке служб и остановите их. Щелкните правой кнопкой мыши на каждой службе, выберите «Свойства» и установите тип запуска на «Отключено».
- Откройте Проводник Windows и найдите папку Temp: нажмите на значок «Проводник Windows» на панели задач, затем выберите «Компьютер». Найдите папку «Temp» (обычно она находится в разделе «Локальный диск C:»).
- Удалите содержимое папки Temp: откройте папку «Temp» и удалите все файлы и папки, находящиеся внутри нее. Если система не позволяет удалить некоторые файлы, пропустите их.
- Откройте папку Installer: вернитесь в окно проводника и перейдите в папку «C:\Windows\Installer».
- Удалите все файлы и папки в папке Installer: откройте папку «Installer» и удалите все файлы и папки, находящиеся внутри нее. Обратите внимание, что это действие может занять некоторое время.
- Перезапустите компьютер: после удаления временных файлов и кэша установщика перезагрузите компьютер, чтобы изменения вступили в силу.
- Запустите установку Skype: после перезагрузки компьютера запустите установку Skype и следуйте инструкциям на экране для завершения процесса установки.
Если все указанные шаги были выполнены правильно, проблемы с установкой Skype на Windows 7 должны быть исправлены. Если же проблема не ушла или возникли дополнительные ошибки, рекомендуется обратиться в службу поддержки Skype для получения дальнейшей помощи.