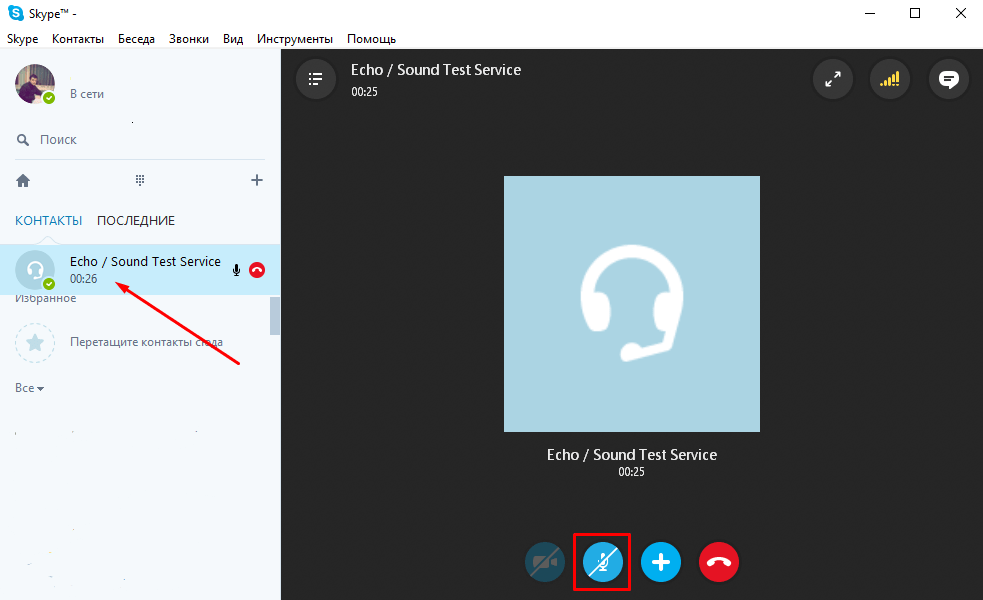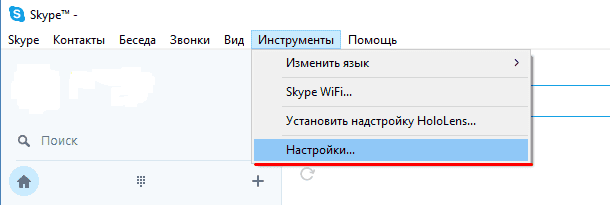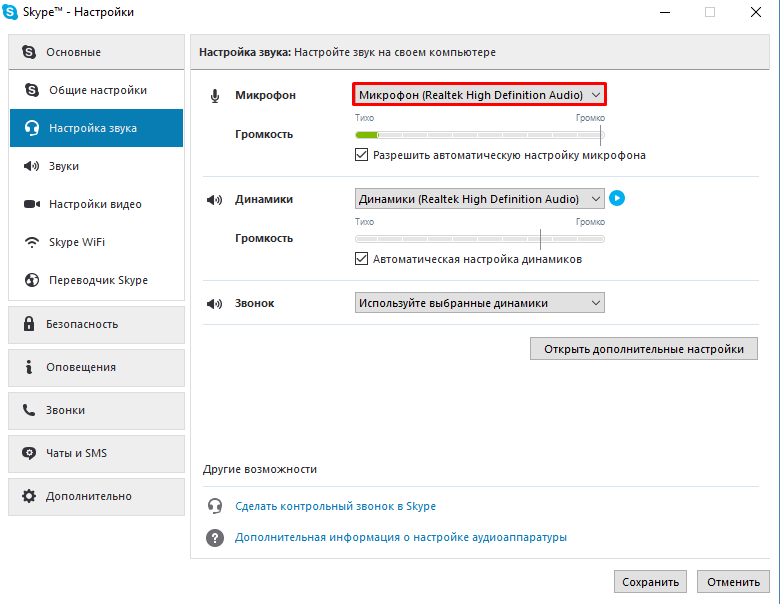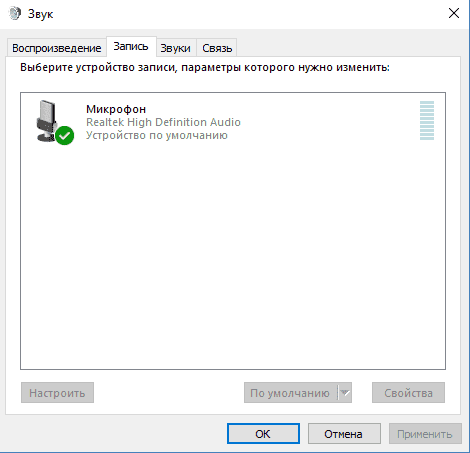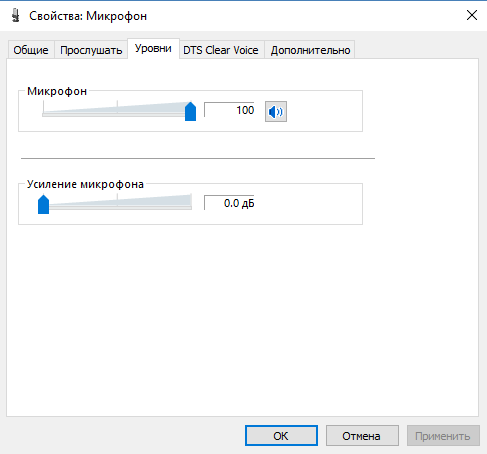Download Windows Speedup Tool to fix errors and make PC run faster
While Windows 11/10 is one of the most loved operating systems today, there are some issues still bothering the users. The internal Skype Microphone issue is one of such common issues faced by Windows 11/10 users.
The microphone of your Windows can stop working due to many different reasons, and some of the very commonly reported reasons are incorrect settings, broken or obsolete drivers, or some hardware issues. If your built-in Microphone or Skype Audio is not working in Windows 11/10/8/7, then this post shows how to fix the Mic.
If you are having trouble with the audio for your headset, and if you cannot hear audio during Skype calls, then before you begin, open Skype Settings. Under Speakers as well as under Microphone, make sure that Microsoft LifeChat Headset is selected. The suggestions to fix this issue are:
- Check if Microphone is ON
- Broken or outdated driver
- Adjust the Microphone Setting
- Restart Windows Audio Service.
1] Check if Microphone is ON
If your microphone is not working after upgrading to Windows 10, probably it is turned OFF.
- Go to Windows Settings by using the shortcut Win+I and click on the Privacy & Security tab.
- Select Microphone from the left panel and turn it ON.
- You can also choose the apps you want to use on your Microphone.
- Also, make surer that Skype has access to the Microphone.
2] Broken or outdated driver
This is one of the most common reasons for any malfunctioning in a PC. Your Microphone won’t work properly if the drivers are broken or outdated. So you need to install or update your device driver.
- Run Device Manager and go to “Sound, video and game controllers”.
- Click on it and select “Realtek High Definition Audio” (In my case)
- Double click and you will get a new pop-up window with program properties and driver settings.
- Go to the Driver tab and click on Update Driver.
- This will then point to Windows Update where you can look into Advanced Options > Optional updates and then look for a driver update.
3] Adjust the Microphone Setting
- Go to the audio icon in your taskbar, right-click, and select Recording devices.
- Select a microphone and double-tap to open the properties.
- Here you can adjust the levels and adjustments like Noise Cancellation, DC Offset Cancellation, Echo Cancellation, and more.
- Disabling all the sound effects also fixes the Microphone issues sometimes.
- Under the Advanced tab, disable the checkbox Allow applications to take exclusive control of this device.
4] Restart Windows Audio Service
Some minor issues in your Windows Audio Service can also be the reason of microphone bugs and restarting it is the best possible fix. Follow the steps below to restart your Windows Audio Service.
- Open Run command and type services.msc.
- This will open the entire list of Windows Services on your PC.
Select Windows Audio, right-click, and select Restart.
Skype Microphone problems are usually device-oriented. This means, one solution might not work for all. Try the fixes mentioned above and see if they help you, but if your microphone is still not working with Skype, try restarting the Skype app.
This post has some additional tips to fix Skype audio and video problems.
Do leave your comment below if you have any other fixes to be added to this list.
What to do when your mic is plugged in but not working?
If you have followed the above tutorial, and the mic still doesn’t work even though it is connected, then it’s a hardware issue i.e. you should get it to the service center, and get a replacement. If not, then get a new microphone, and set it up again.
Why did my mic suddenly stop working?
If you are using a Bluetooth microphone, then you need to check on the battery level. It is possible that you have been using it for too long, and the battery needs a recharge. If that’s not the case, check if the Bluetooth is not acting up dropping the connection.
Why does my mic cut in and out?
It is usually reported for microphones that use wire to connect to a PC. if your voice is sometimes heard and sometimes it doesn’t, then you need to change the cord. If that is not a problem, make sure to are close enough to the microphone and not moving your head too much that that causes the voice to cut in and out.
Shiwangi loves to dabble with and write about computers. Creating a System Restore Point first before installing new software, and being careful about any third-party offers while installing freeware is recommended.
Skype – это невероятно популярное приложение для совершения видеозвонков. Очевидно, собеседник, который общается с вами средствами данной программы, хочет не только видеть вас, но и слышать. Когда не работает микрофон в Скайпе, разобраться, что делать для устранения неполадок на Windows 10, бывает очень сложно. Но даже такая неприятная проблема поддается решению при условии правильного определения причины ее возникновения.
Причины проблемы
Существует масса факторов того, почему компьютер не видит микрофон в процессе настройки связи в Skype.
Но чаще всего на поверхность всплывают следующие причины:
- отсутствие подключения микрофона к ПК (на стационарном компьютере мог выйти из строя кабель, а на ноутбуке – отвалиться соединительный шлейф);
- неправильно выставленные настройки устройства ввода;
- устаревшие драйверы оборудования;
- сбой в работе Skype;
- недостаточное количество прав для доступа к микрофону.
За исключением первой проблемы ни одна не выглядит критической. Если сбой возникает из-за неисправности оборудования, то выйти из ситуации удастся только заменой микрофона. Но, в большинстве случаев, сбой все-таки возникает в программной части, а неполадки устраняются путем обновления ПО или изменения настроек.
Что делать, если не работает микрофон в Skype
Поскольку у обозначенной проблемы есть много причин возникновения, то на решение могут уйти долгие часы. Чтобы сэкономить время, рекомендуется действовать по инструкции, которая предлагает выполнять шаги по принципу «от простого к сложному».
Проверка подключения
В зависимости от типа и особенностей устройства микрофон бывает встроенным и внешним. Первые, как правило, встречаются в ноутбуках. А вторые – в десктопных компьютерах. Если вы используете стационарный ПК с подключенным устройством ввода, то обязательно проверьте исправность кабеля. Даже малейшее повреждение бывает свидетельством неисправности.
Одновременно с этим оба вида микрофонов принудительно активируются или отключаются в настройках компьютера. Данный момент тоже стоит принять во внимание:
- Щелкните ПКМ по иконке с динамиком в Панели задач.
- Выберите «Записывающие устройства».
- Во вкладке «Запись» кликните ПКМ по микрофону.
- Нажмите на кнопку «Включить».
Не закрывая диалоговое окно, попробуйте что-нибудь произнести в устройство записи. Если аппарат функционирует, то рядом с иконкой микрофона заполнится шкала, соответствующая уровню громкости. При отсутствии изменений необходимо еще раз проверить соединительные провода (если девайс не встроен) или перейти к следующему методу решения проблемы.
Проверяем настройки микрофона
Активацией устройства проверка микрофона не заканчивается. Также нам важно быть уверенными в том, что в его настройках не установлено минимальное значение громкости. Режим «Mute» равносилен отключению девайса, из-за чего ваш голос не слышит собеседник в Скайпе:
- Повторите первые два шага из предыдущей инструкции.
- Щелкните ПКМ по микрофону и перейдите в «Свойства».
- Во вкладке «Уровни» убедитесь, что громкость не выставлена на минимум. При желании этот показатель можно выкрутить на максимум.
- Сохраните настройки.
На заметку. Проверить работоспособность устройства записи можно в приложении Skype, связавшись с контактом Echo/Sound Test.
Не исключено, что в вашем случае все настройки будут выставлены правильно. С одной стороны, это может подтвердить в качестве причины возникновения проблемы неисправность записывающего устройства, с другой – заставит рассмотреть еще несколько вариантов решения.
Запуск средства устранения неполадок
Операционная система Windows 10 оснащена средством устранения неисправностей, которое позволяет автоматически настроить работу микрофона для корректной записи звука. Чтобы обратиться к встроенному инструменту, нужно сделать пару шагов:
- Откройте меню «Пуск».
- Перейдите в «Параметры», а затем в раздел «Обновление и безопасность».
- Во вкладке «Устранение неполадок» кликните по блоку «Запись звука».
- Нажмите на появившуюся кнопку «Запустить средство устранения неполадок».
- Следуйте инструкциям, которые высветятся на экране.
В процессе устранения сбоя Windows 10 сама внесет изменения в работу устройства записи или предложит советы по решению проблемы. Обязательно воспользуйтесь рекомендациями системы. Только потом переходите к альтернативным вариантам.
Проверка доступности микрофона в Windows
Работа устройства записи звука вызывает множество вопросов у пользователей. Зачастую это касается не потенциального возникновения сбоев, а непреднамеренной фиксации голоса владельца ПК без его ведома. Чтобы не нарушать конфиденциальность, разработчики предусмотрели возможность запрета на запись звука. Для видеозвонков в Скайпе ее нужно деактивировать:
- Откройте «Параметры».
- Перейдите в раздел «Конфиденциальность».
- Во вкладке «Микрофон» нажмите на кнопку «Изменить», которая располагается под заголовком «Доступ к микрофону для этого устройства включен/выключен».
- Активируйте ползунок.
- Пролистайте страницу ниже и убедитесь, что записывающее устройство также доступно для Skype (ползунок должен быть переведен в положение «Вкл.»).
Если проблема действительно заключалась в запрете Скайпу на доступ к микрофону, то обязательно сохраните приведенную выше инструкцию. Она поможет избавиться от подобных сбоев в других приложениях.
Запуск Скайпа от имени Администратора
Владелец компьютера на базе Windows 10 может создать несколько профилей. Один из них в обязательном порядке располагает административными правами, которые дают больше возможностей. Не исключено, что доступ к микрофону разрешен только Администратору. Поэтому стоит попробовать запустить Skype в расширенном режиме:
- Найдите исполняемый файл приложения (ярлык).
- Щелкните по нему ПКМ.
- Нажмите на кнопку «Запуск от имени администратора».
Совет. Чтобы приложение всегда открывалось с административными правами даже по двойному клику ЛКМ, необходимо в настройках ярлыка (находятся в свойствах файла) в графе «Объект» дописать значение «/r».
Для проверки факта устранения проблемы нужно позвонить контакту Echo/Sound Test, о котором рассказывалось ранее в материале. При помощи голосовых инструкций вы поймете, работает ли микрофон.
Проверка драйверов
Микрофон – это устройство, которое не может работать без собственного программного обеспечения. Причем не важно, о каком типе девайса идет речь. И для встроенного, и для внешнего аппарата нужно обновить драйверы:
- Щелкните ПКМ по иконке «Пуск».
- Перейдите в «Диспетчер устройств».
- Раскройте вкладку «Аудиовходы и аудиовыходы».
- Найдите в списке свой микрофон (внешняя модель в этот момент должна быть подключена к ПК).
- Кликните ПКМ и выберите пункт «Обновить драйвер», а также принудительно включите устройство.
Обновление драйвера выполняется двумя методами: автоматически или вручную. Обычно Windows 10 сама обнаруживает наличие апдейта (если ПК подключен к интернету), но, при необходимости, можно поставить обнову самостоятельно. Для этого следует посетить сайт производителя оборудования и загрузить дистрибутив инсталлятора.
Чувствительность микрофона
Бывает, что компьютер обладает встроенным устройством записи, а владелец ПК пытается говорить во внешний микрофон. Из-за этого возникает диссонанс, который позволяет выявить проверка чувствительности:
- Запустите Скайп.
- Перейдите в настройки приложения.
- Откройте вкладку «Звук и видео».
- Проверьте правильность отображения модели микрофона.
- Активируйте пункт автоматической настройки.
- Попробуйте что-то сказать в записывающее устройство.
Скорее всего, на этом этапе проблема будет исчерпана. Если положительных изменений не произошло – обратите внимание на альтернативные рекомендации.
Настраиваем параметры работы микрофона
Наконец, важно проверить, что устройство записи активировано в параметрах Skype. Этого может не быть даже в том случае, если проверка чувствительности дала положительный результат:
- Запустите приложение.
- Перейдите в настройки.
- Во вкладке «Звук и видео» выберите правильное устройство для записи звука.
- Снимите галочку с пункта автоматической настройки.
- Изменяйте параметры микрофона, пока Skype не распознает ваш голос.
Это заключительный вариант, который позволяет избежать сложностей при общении в Скайпе. Если не поможет и он, то придется обращаться в службу поддержки Skype или производителя записывающего прибора.
Решение проблем на телефоне
Проблема работы микрофона в приложении для видеосвязи возникает не только на компьютерах, но и на мобильных устройствах. Владельцам смартфонов стоит воспользоваться следующими рекомендациями:
- Перезагрузите девайс.
- Проверьте работу устройства записи в других приложениях.
- Переустановите клиент Skype (желательно через официальный магазин приложений).
- В настройках телефона выдайте Скайпу все разрешения.
С высокой долей вероятности можно сказать, что на телефоне проблема заключается в запрете на доступ к микрофону. Обязательно выдавайте соответствующее разрешение при первом запуске Skype или в настройках девайса.
Содержание
- Причина 1: Микрофон отключен
- Причина 2: Выбрано неверное устройство
- Выбор устройства в Skype 8 и выше
- Выбор устройства в Skype 7 и ниже
- Причина 3: Проблема с драйверами оборудования
- Причина 4: Плохое качество звука
- Вопросы и ответы
Самой частой проблемой при общении через Skype является неполадки с микрофоном. Он может просто не работать или могут возникнуть проблемы со звуком. Что делать, если не работает микрофон в Skype – читайте далее.
Причин того, что микрофон не работает, может быть много. Рассмотрим каждую причину и решение, которое исходит из этого.
Причина 1: Микрофон отключен
Самой простой причиной может быть выключенный микрофон. Во-первых, проверьте, что микрофон вообще подключен к компьютеру и провод, идущий к нему не разорван. Если все в порядке, то посмотрите, идет ли звук в микрофон.
- Для этого кликните правой клавишей по иконке динамика в трее (нижний правый угол рабочего стола) и выберите пункт с устройствами записи.
- Откроется окно с настройками записывающих устройств. Найдите микрофон, который вы используете. Если он выключен (серая строка), то кликните правым кликом по микрофону и включите его.
- Теперь скажите что-нибудь в микрофон. Полоска справа должна заполниться зеленым цветом.
- Эта полоска должна доходить хотя бы до середины, когда вы говорите громко. Если полоски нет или она поднимается слишком слабо, то нужно увеличить громкость микрофона. Для этого кликните правым кликом на строке с микрофоном и откройте его свойства.
- Откройте вкладку «Уровни». Здесь нужно передвинуть ползунки громкости вправо. Верхний ползунок отвечает за основную громкость микрофона. Если этого ползунка не хватит, то можете передвинуть ползунок усиления громкости.
- Теперь необходимо проверить звук в самом Skype. Позвоните контакту Echo/Sound Test. Прослушайте советы, а затем скажите что-нибудь в микрофон.
- Если вы слышите себя нормально, то все отлично – можно начинать общение.
Если звука нет, то он не включен в Скайпе. Для включения нажмите иконку микрофона в нижней части экрана. Она не должна быть перечеркнута.
Если и после этого вы не слышите себя при тестовом звонке, то значит проблема в другом.
Причина 2: Выбрано неверное устройство
В Skype присутствует возможность выбора источника звука (микрофона). По умолчанию ставится то устройство, которое и в системе выбрано по умолчанию. Для решения проблемы со звуком попробуйте выбрать микрофон вручную.
Выбор устройства в Skype 8 и выше
Сначала рассмотрим алгоритм выбора аудиоустройства в Skype 8.
- Щелкните по пиктограмме «Ещё» в виде многоточия. Из отобразившегося перечня остановите выбор на варианте «Настройки».
- Далее откройте раздел параметров «Звук и видео».
- Щелкните по параметру «Устройство связи по умолчанию» напротив пункта «Микрофон» в разделе «Звук».
- Из раскрывшегося списка выберите наименование того устройства, через которое вы производите общение с собеседником.
- После того как микрофон выбран, закрывайте окно настроек, щелкнув по крестику в его верхнем левом углу. Теперь собеседник при общении должен вас услышать.
Выбор устройства в Skype 7 и ниже
В Скайп 7 и более ранних версиях данной программы выбор звукового устройства производится по похожему сценарию, но все-таки имеет некоторые отличия.
- Для этого откройте настройки Skype (Инструменты>Настройки).
- Теперь перейдите на вкладку «Настройка звука».
- Вверху находится раскрывающийся список для выбора микрофона.
Выберите то устройство, которое вы используете в качестве микрофона. На этой вкладке также можно настроить громкость микрофона и включить автоматическую настройку громкости. После выбора устройства нажмите кнопку «Сохранить».
Проверьте работоспособность. Если и это не помогло, то переходим к следующему варианту.
Причина 3: Проблема с драйверами оборудования
Если звука нет ни в Skype, ни при настройке в Windows, то проблема в оборудовании. Попробуйте переустановить драйвера для вашей материнской платы или звуковой карты. Это можно сделать вручную, а можно воспользоваться специальными программами для автоматического поиска и установки драйверов на компьютер. Например, можете использовать Snappy Driver Installer.
Урок: Программы для установки драйверов
Причина 4: Плохое качество звука
В том случае, когда звук есть, но его качество плохое, можно предпринять следующие меры.
- Попробуйте обновить Скайп. Этот урок поможет вам в этом.
- Также если вы используете колонки, а не наушники, то попробуйте сделать звук колонок потише. Он может создавать эхо и помехи.
- В крайнем случае, приобретите новый микрофон, так как ваш текущий микрофон может быть плохого качества или поломаться.
Данные советы должны помочь вам решить проблему с отсутствие звука из микрофона в Skype. После того как проблема будет решена, вы сможете продолжать наслаждаться общением по интернету с вашими друзьями.
Еще статьи по данной теме:
Помогла ли Вам статья?
-
Проверка микрофона
-
Настройка Skype
-
Настройка в Windows
Во время установки Skype многие пользователи пропускают этап настройки оборудования и пытаются побыстрее ее закончить. Это главная причина, по которой ваш собеседник слушает тишину во время звонка: необходимые параметры не настроены. Поэтому рассмотрим, как настроить микрофон в скайпе если вас не слышат.
Проверка микрофона
Для начала проверьте, подключено ли записывающее устройство к компьютеру. В ноутбуках микрофон встроен в корпус, а вот на стационарных ПК он подключается к внешнему разъему (отдельным устройством или вместе с веб камерой).
Теперь проверьте, не отключен ли у вас микрофон в самом Skype. Позвоните в Sound Test Service и посмотрите на соответствующую кнопку. Если значок перечеркнут линией – нажмите на него.
Далее проверьте работоспособность девайса. Для этого подключите микрофон к другому устройству и попробуйте использовать его по назначению. Если все в порядке, значит, проблема кроется в настройках Skype или Windows.
Настройка Skype
В большинстве случаев микрофон не работает именно по причине неверных настроек в Skype. Для их изменения требуется выполнить следующее:
- Откройте Skype и выберите «Инструменты» – «Настройки».
- Перейдите в категорию «Настройка звука».
- Откройте выпадающий список со всеми подключенными записывающими устройствами и выберите необходимое.
- Если вы не знаете название микрофона, то пробуйте выбрать каждое устройство по очереди, что-то говоря при этом или создавая шум. Когда выберется нужный девайс зеленый индикатор покажет активность звукозаписывающего устройства, что сигнализирует о работе микрофона.
- Сохраните настройки.
Если ни одно устройство не реагирует на голос или шум – переходите к следующему пункту.
Теперь разберемся со звуковыми настройками в Windows. Возможно, проблема кроется в них. Для этого:
- Откройте «Панель управления» – «Оборудование и звук».
- Отыщите поле «Звук» и перейдите в подпункт «Управление звуковыми устройствами».
- В появившемся окне перейдите во вкладку «Запись». Здесь отображаются все подключенные к ПК микрофоны.
- Нажмите ПКМ по устройству, с помощью которого желаете общаться по Skype и выберите «Включить».
- Для закрепления результата и недопущения подобных сбоев в будущем снова нажмите ПКМ по микрофону и активируйте пункт «Использовать по умолчанию».
Если же звук появился, но слышно вас плохо – выполните следующие рекомендации:
- Повторите пункты 1-3 из предыдущей инструкции.
- Нажмите ПКМ на активном устройстве и выберите «Свойства».
- Перейдите во вкладку «Уровни» и выставьте значение «Микрофон» на 100. При необходимости активируйте усиление микрофона.
На этом все рекомендации подошли к концу. Теперь известно, как настроить микрофон в скайпе если собеседник не слышит. Если ни один из методов вам не помог – обновите драйвер звуковой карты и повторите все вышеописанные инструкции в хронологической последовательности. Удачи!

Почему скайп не видит камеру — пишет «Устройство не найдено»
Камера и/или микрофон не определяются в Skype на Windows 10
В связи с последними обновлениями Windows 10 пользователи данной операционной системы все чаще сталкиваются с проблемой, когда в программе Skype веб камера и/или микрофон, установленные на их компьютере или ноутбуке, попросту не определяются. В настройках звука и видео написано что устройство не найдено. Из-за этого использование Skype становится невозможным.
В данной статье мы расскажем почему это происходит и как самостоятельно можно вернуть работоспособность камере и микрофону.
Причины проблемы и ее устранение
Забегая вперед, стоит отметить, что драйверы веб камеры здесь не причем. Их удаление, обновление и переустановка не помогут, поэтому данную затею можно сразу пропускать.
Истинные причины, из-за которых скайп не видит веб камеру, кроются в настройках конфиденциальности Windows 10.
Для многих не секрет, что при большом желании через веб камеру работающего ноутбука можно подсматривать за вами, находясь в любой другой точке мира. Именно по этой причине некоторые пользователи, которые не пользуются камерой своих ноутбуков, заклеивали ее.
Чтобы решить данную проблему более цивилизованным способом, в Microsoft решили блокировать веб камеру и микрофон программным путем в настройках операционной системы. По желанию пользователь может снять эту блокировку и назначить приложения, которые могут использовать веб камеру.
Разблокировка веб камеры в Windows 10
Для того, чтобы скайп снова мог получать доступ к веб камере и микрофону, нужно сделать следующее. Заходим в параметры Windows 10 через значок в правом нижнем углу рабочего стола.
Вход в настройки windows 10
Нажимаем кнопку “Развернуть” если кнопки “Все параметры” нет.
Далее в меню параметров выбираем пункт “Конфиденциальность”.
Настройки конфиденциальности в Windows 10
Для включения доступа к камере в левом меню выбираем пункт “Камера” и правее жмем кнопку “Изменить”.
Разрешаем доступ к камере
Откроется переключатель, который нужно перевести в положение “Вкл”.
Переключатель, который нужно включить
Также обратите внимание, чтобы два переключателя чуть ниже находились в активированном состоянии.
Два других переключателя чуть ниже, которые также должны быть включены
Тоже самое нужно проделать в пункте “Микрофон”.
Разрешаем доступ к микрофону
После того, как вы сделали все вышеописанное, нужно полностью закрыть скайп (полностью выйти) и открыть его заново.
Выход из программы Skype
Еще можно просто перезапустить компьютер после чего Skype должен увидеть камеру.