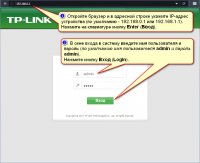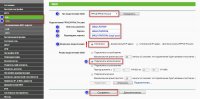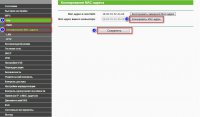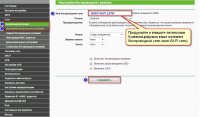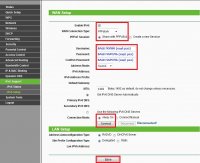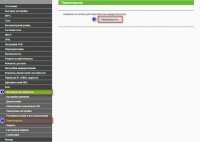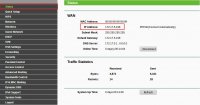Для стабильного доступа в интернет от провайдера SkyNet требуется правильная настройка роутера, являющегося важным элементом при построении локальной сети.
Рассмотрим данный вопрос пошагово на примере самых популярных моделей.
Настраиваем роутер TP-Link
Настройка SkyNet с использованием маршрутизатора TP-Link происходит просто и быстро. Для этого необходимо выполнить последовательные действия:
- К порту WAN на роутере подсоединить кабель для доступа в сеть, предоставленный провайдером SkyNet.
- К портам LAN при помощи соответствующих кабелей подсоединить все устройства, которые будут входить в общую сеть — стационарные компьютеры, ноутбуки, а также приставки, предназначенные для трансляции IPTV.
- Соединив ПК или ноутбук с маршрутизатором, открыть браузер и ввести в его адресной строке адрес требуемого сервера — 192.168.0.1.
- После этого откроется страница авторизации, на которой нужно ввести запрашиваемые данные в полях Имя пользователя и Пароль, а затем нажать кнопку входа.
- Теперь нужно перейти на вкладку Состояние и открыть раздел WAN. В нем находится МАС-адрес, который требуется для регистрации маршрутизатора в сети.
- Чтобы зарегистрировать роутер, нужно указать его физический адрес (МАС) в личном кабинете на сайте провайдера.
- На вкладке Сеть открыть раздел WAN и в меню Тип подключения выбрать Динамический IP-адрес (либо вариант Отключить).
- Сохранить все внесенные изменения и перезагрузить маршрутизатор.
Для того чтобы настроить Wi-Fi доступ к сети нужно открыть вкладку Беспроводный режим и последовательно установить указанные данные:
- Имя сети (SSID) — SkyNet (можно и другое).
- Регион — Россия (всегда важно правильно указывать регион местонахождения, чтобы исключить вероятность возникновения помех и проблем со связью).
- Канал и его ширина — Автоматически.
- Режим — 11bgn смешанный.
После этого необходимо отметить галочками пункты, в которых говорится о включении беспроводного вещания роутера и широковещания SSID, а затем вновь перезагрузить маршрутизатор, чтобы новые настройки вступили в силу.
Важно не только подключить роутер, но защитить доступ к сети. Для этого требуется:
- Войти в раздел Защита беспроводного режима.
- В качестве типа шифрования данных выбрать WPA-Personal.
- В поле Шифрование выбрать из выпадающего меню AES.
- Ввести защитный пароль, который в дальнейшем будет ограничивать доступа к беспроводной сети.
Когда настройка подключения будет завершена, нужно сохранить все изменения и еще раз перезагрузить роутер.
Настройка других роутеров
Пользователям следует знать, как выполняется настройка SkyNet на роутерах Asus, Totolink и других. Принцип примерно одинаковый. Необходимо:
- В меню Дополнительные настройки выбрать вкладку WAN, а затем Интернет-соединение.
- Выбрать Статический IP из выпадающего меню.
- Прописать IP-адрес, указанный в договоре с провайдером. Уточнить его можно в службе технической поддержки.
- Ввести пользовательские данные и физический адрес маршрутизатора.
- Сохранить изменения и перезагрузить роутер.
Возможные проблемы и нюансы
Рассмотрим основные проблемы, которые возникают у пользователей при самостоятельных попытках настроить Скайнет.
Сеть без доступа к интернету
Эта проблема обычно возникает, если пользователь ошибся при указании предоставленных провайдером параметров.
Снижение скорости
Необходимо выбрать свободный канал вай-фай.
Недоступен адрес для настройки маршрутизатора
Для устранения проблемы нужно убедиться, что в настройке роутера Скайнет активировано автоматическое подключение к DNS-серверам. Далее перезагрузить маршрутизатор и повторно ввести адрес.
Не сохранились настройки
Повторить процедуру, используя другой браузер.
Отвечаем на популярные вопросы
Как настроить роутер для IPTV?
В данном случае необходимо на вкладке Сеть открыть раздел IPTV, а затем в строке режим выбрать из выпадающего меню параметр Мост. Затем указать название порта, используемого для подключения приставки.
Что делать, если при подключении кабеля к новому роутеру не появился доступ в интернет?
Должен быть зарегистрирован физический (МАС) адрес устройства в личном кабинете.
Где узнать МАС-адрес роутера?
На компьютере открыть Панель управления и перейти в раздел Сеть и интернет. В Центре сетевого управления выбрать пункт с изменениями параметров адаптера. Двумя щелчками раскрыть значок Ethernet, после чего найти строку Физический адрес в пункте Сведения раздела Состояние.
Подведем итоги
Настройка популярных роутеров для доступа в сеть SkyNet осуществляется по похожему принципу. Сетевой кабель необходимо подключить к WAN-порту, а затем открыть адрес сервера и внимательно указать требуемые параметры. Изменения начнут действовать после перезагрузки маршрутизатора.
Общие и финансовые вопросы
Как я могу узнать, какой у меня подключен тарифный план и до какого числа оплачен интернет?
Подключение банковской карты в Личном кабинете
Как подключить оповещения в Telegram от SkyNet?
Я внес средства на лицевой счет, как я могу узнать об их поступлении?
Я хочу сменить тариф. Как это сделать?
Как я могу узнать пароль от личного кабинета?
Как я могу оплатить интернет без комиссии?
Я пропустил оплату, интернет не работает, но хотелось бы оплатить услуги банковской картой. Как я могу это сделать?
Я случайно оплатил на неверный номер договора, что делать?
Как добавить номер телефона в Личном кабинете?
Я оплатил банковской картой с сайта, но деньги не дошли, почему?
Порядок оказания услуги «Отложенный платеж»
Порядок оказания услуги «Автоплатеж»
Порядок оказания услуги «Доменное имя»
Порядок оказания услуги «Контроль времени»
Условия рассрочки на приставки TVIP
Выкуп приставок TVIP
Компоненты защиты и поддерживаемые ОС в Dr. Web Премиум
Техническая поддержка: Интернет
Я подключил кабель интернета в новое устройство, но Интернет не заработал. Почему?
Как узнать Физический (MAC) адрес моего компьютера?
Как можно сменить IP-адрес?
Настройка роутера Keenetic
Настройка роутера TP-Link
Настройка роутера Asus
Настройка роутера D-Link
Я замеряю скорость по кабелю, и она ниже тарифной, почему так?
Схема подключения трех и более PLC-адаптеров
Техническая поддержка: Цифровое ТВ
Я хочу подключить Цифровое ТВ
Как настроить роутер для просмотра Цифрового телевидения?
Просмотр фото/видео на приставке TVIP
Технические характеристики TVIP S-705
Технические характеристики TVIP S-710
Технические характеристики TVIP S-605
Технические характеристики TVIP S-530
Технические характеристики TVIP S-525
Технические характеристики TVIP S-410
Настройка роутера TP-Link Скайнет может быть сложной задачей для многих пользователей. В этой статье мы предоставим вам подробную инструкцию по настройке этого роутера, чтобы вы могли быстро и легко получить доступ к высокоскоростному интернету.
Шаг 1: Подключите роутер TP-Link Скайнет к источнику питания и вашему компьютеру с помощью кабеля Ethernet. Убедитесь, что все соединения надежны и правильно установлены.
Шаг 2: Откройте любой веб-браузер и введите в адресной строке IP-адрес роутера TP-Link Скайнет. Если вы не знаете IP-адрес, обратитесь к документации по роутеру или провайдеру услуг интернета.
Шаг 3: После ввода IP-адреса откроется страница входа в панель управления роутером TP-Link Скайнет. Введите свои учетные данные (имя пользователя и пароль), предоставленные вашим провайдером услуг интернета.
Шаг 4: После успешного входа в панель управления вы увидите все настройки роутера TP-Link Скайнет. Здесь вы можете настроить беспроводную сеть, безопасность, подключиться к интернету и многое другое.
Важно помнить, что некорректная настройка роутера TP-Link Скайнет может привести к проблемам с интернетом и другими сетевыми подключениями. Рекомендуется следовать инструкциям и настройкам, предоставленным вашим провайдером услуг интернета.
Как настроить роутер TP-Link Скайнет: полное руководство
Шаг 1: Подключение роутера
Сначала необходимо физически подключить роутер к источнику питания и модему. Вставьте один конец Ethernet-кабеля в порт WAN роутера, а другой конец подключите к модему. Затем подключите роутер к источнику питания и включите его.
Шаг 2: Подключение к роутеру
Для настройки роутера, необходимо подключиться к его Wi-Fi сети. Найдите название Wi-Fi сети (SSID) и пароль, указанные на задней панеле роутера. Подключитесь к этой сети на своем устройстве, используя указанный пароль.
Шаг 3: Вход в панель управления
Откройте веб-браузер на вашем устройстве и введите IP-адрес роутера (обычно 192.168.1.1 или 192.168.0.1) в адресной строке. После этого появится страница авторизации, где вам нужно будет ввести имя пользователя и пароль администратора.
Шаг 4: Настройка параметров безопасности
После входа в панель управления роутера, перейдите на вкладку «Безопасность» или «Настройки Wi-Fi». Здесь вы можете изменить название Wi-Fi сети (SSID) и пароль. Рекомендуется выбрать сложный пароль, состоящий из букв, цифр и символов.
Шаг 5: Дополнительные настройки
Помимо безопасности, вы можете изменить другие настройки, такие как тип шифрования, канал Wi-Fi и т.д. Настройки могут различаться в зависимости от модели роутера TP-Link Скайнет.
Шаг 6: Сохранение настроек
После завершения настройки всех параметров, не забудьте сохранить изменения, нажав кнопку «Сохранить» или «Применить». Роутер будет перезагружен с новыми настройками.
Шаг 7: Проверка подключения
После перезагрузки роутера, проверьте подключение к интернету, подключив свое устройство к Wi-Fi сети роутера и открыв веб-браузер. Если вы успешно подключились к Интернету, настройка роутера завершена успешно.
Установка и настройка роутера TP-Link Скайнет не сложная задача, если следовать этому полному руководству. При необходимости, всегда можно обратиться к руководству пользователя, которое поставляется вместе с устройством.
Шаг 1: Подготовка к настройке роутера TP-Link Скайнет
Перед тем, как приступить к настройке роутера TP-Link Скайнет, необходимо выполнить некоторые подготовительные шаги. Это позволит облегчить процесс настройки и гарантировать его успешное завершение.
- Подключите роутер к питанию и включите его.
- С помощью сетевого кабеля подключите один конец к порту WAN роутера, а другой – к сетевому гнезду, предоставленному вашим интернет-провайдером.
- Подключите компьютер к роутеру с помощью Ethernet-кабеля либо по Wi-Fi. Убедитесь, что подключение к роутеру установлено.
- Откройте любой веб-браузер и в адресной строке введите IP-адрес роутера TP-Link Скайнет. Обычно он указывается в руководстве пользователя или может быть «192.168.1.1». Нажмите Enter.
- В появившемся окне авторизации введите логин и пароль по умолчанию. Если вы не меняли эти данные, логин обычно «admin», пароль – «admin». Нажмите «Войти».
- Проверьте, что ваш роутер имеет последнюю версию прошивки. Если нет, обновите ее до последней доступной версии.
После выполнения этих подготовительных шагов вы будете готовы к настройке роутера TP-Link Скайнет. Переходите к следующему шагу для продолжения процесса настройки.
Внимание! Данная инструкция предполагает что роутер подключен к ноутбуку (или стационарному компьютеру) ethernet-кабелем (идет в комплекте) по аналогии с тем, как показано на изображении ниже.
Откройте браузер (Opera, Mozilla Firefox, Google Chrome и т.д.) и в адресной строке укажите IP-адрес устройства 192.168.0.1 или 192.168.1.1 (в зависимости от версии программного обеспечения и модели устройства).
Нажмите на клавиатуре кнопку Enter (Ввод).
Введите имя пользователя и пароль (по умолчанию имя пользователя — admin и пароль — admin, строчными буквами) в соответствующих полях на странице/окне аутентификации.
Нажмите кнопку Вход (Login).
Перейдите в пункт меню Сеть > WAN.
В поле Тип подключения WAN укажите PPPoE (в случае если PPPoE отсутствует, укажите PPPoE/Россия PPPoE).
Укажите Ваш_логин (на английском языке, строчными буквами, без пробелов) и Ваш_пароль в соответствующих полях.
Важно! В поле Вторичное подключение выберите Отключено.
В поле Режим подключения WAN укажите Подключить автоматически.
Нажмите кнопку Сохранить для сохранения изменений.
Важно! Если Вы раньше для подключения к интернету на компьютере запускали высокоскоростное подключение SkyNet (PPPoE) или SkyNet (VPN), то теперь этого делать не нужно — это будет делать роутер.
Перейдите в пункт меню Сеть > Клонирование MAC-адреса.
В поле MAC-адрес в сети WAN введите MAC-адрес того компьютера, который ранее был подключен к Интернету. MAC-адрес вводите через тире (например: A0-B1-C2-D3-E4-F5). Если Вы настраиваете роутер с того же компьютера, который был подключeн к Интернету ранее, просто нажмите кнопку Клонировать МАС-адрес.
Нажмите кнопку Сохранить для сохранения изменений.
Перейдите в пункт меню Беспроводной режим > Настройки беспроводного режима.
В текстовое поле Имя беспроводной сети придумайте и впишите латинскими буквами/цифрами название Вашей беспроводной сети (имя Wi-Fi сети).
В выпадающем списке Регион выберите Украина.
Нажмите кнопку Сохранить для сохранения изменений.
Перейдите в пункт меню Беспроводной режим > Защита беспроводного режима.
Выберите кнопку WAP/WPA2-Personal (Рекомендуется).
В поле Версия укажите WPA2-PSK.
Шифрование укажите Автоматически.
Придумайте восьмизначный или больше (латинскими буквами/цифрами) пароль для Вашей беспроводной сети (Wi-Fi сети) и впишите его в поле Пароль PSK.
Нажмите кнопку Сохранить для сохранения изменений.
Перейдите в пункт меню IPv6 > Настройка IPv6.
Отметьте пункт Включить IPv6 (Enable IPv6).
Wan Connection Type: PPPoEv6
В полях:
Username укажите Ваш_логин для PPPoE подключения ещё раз (на английском языке, строчными буквами, без пробелов)
Password укажите Ваш_пароль для PPPoE подключения.
Confirm password укажите Ваш_пароль для PPPoE подключения ещё раз.
PPPoE Session выберите Таже сессия PPPoE что и IPv4 соединение (Shared with PPPoEv4)
Тип адресации (Address Mode) выберите SLAAC
Выберите кнопку Get IPv6 DNS Server Automatically
Connection Mode выберите Always On
Выберите пункт Сохранить для сохранения изменений.
Перейдите в пункт меню Системные инструменты > Перезагрузка и нажмите кнопку Перезагрузить.
Подождите несколько минут и проверьте информацию на странице «Состояние» (Status) в разделе «WAN». Если роутер получает IP-адрес 172.1x.xxx.xxx, это означает что соединение установилось.
Если на странице «Состояние» (Status) в разделе «WAN» не отображается IP-адрес 172.1x.xxx.xxx и доступ в Интернет отсутствует, попробуйте выполнить следующее:
- Отключите адаптер питания роутера от сети 200В на 5-7 минут.
- Включите адаптер питания роутера в сеть 220В, подождите ~2 минуты, пока роутер включится и установит соединнение.
Настройка роутера является неотъемлемой частью создания стабильной и безопасной сети. Роутер tp link — один из самых популярных и надежных брендов, заслуживший доверие множества пользователей. Однако, без должного понимания процесса настройки, использование роутера может быть сложным и неэффективным.
Skynet – это современное программное обеспечение, специально разработанное для упрощения настройки роутеров tp link. Оно предлагает пользователю широкий спектр возможностей и интуитивно понятный интерфейс, позволяющий легко и быстро настроить все необходимые параметры.
Независимо от того, являетесь ли вы новичком в настройке роутеров или опытным пользователем, Skynet поможет вам справиться с задачей в несколько простых шагов.
В данной статье мы рассмотрим основные этапы настройки роутера tp link с помощью Skynet и подробно объясним каждый шаг процесса. После ознакомления с нашей инструкцией вы сможете самостоятельно настроить роутер и наслаждаться безопасным и стабильным интернет-соединением в вашей сети.
Содержание
- Как настроить роутер TP-Link с помощью Skynet
- Шаг 1: Установка и настройка Skynet
- Шаг 2: Настройка безопасности
- Шаг 3: Настройка производительности
- Шаг 4: Мониторинг и управление
- Шаг 5: Обновление и настройка автоматических обновлений
- Подготовка роутера
- Скачать и установить Skynet
Как настроить роутер TP-Link с помощью Skynet
Шаг 1: Установка и настройка Skynet
Первым шагом является установка и настройка Skynet на вашем роутере TP-Link. Вы можете скачать Skynet с официального сайта разработчика и установить его на роутер. После установки, вам потребуется выполнить некоторые настройки в Skynet для обеспечения правильной работы.
Шаг 2: Настройка безопасности
Следующим шагом является настройка безопасности вашей сети. Skynet предлагает различные функции безопасности, которые помогут защитить вашу сеть от внешних угроз. Вы можете настроить блокировку определенных IP-адресов или доменов, а также установить фильтры контента для контроля доступа к определенным сайтам.
Шаг 3: Настройка производительности
Skynet также позволяет оптимизировать производительность вашей сети. Вы можете настроить QoS (Quality of Service) для приоритетного распределения пропускной способности между различными приложениями и устройствами. Также вы можете создать различные профили QoS для управления пропускной способностью в зависимости от ваших потребностей.
Шаг 4: Мониторинг и управление
Skynet предоставляет возможность мониторинга и управления вашей сетью. Вы можете видеть список подключенных устройств, контролировать скорость соединения, а также отслеживать активность вашей сети. Это поможет вам обнаружить и решить любые проблемы с сетью в реальном времени.
Шаг 5: Обновление и настройка автоматических обновлений
Наконец, регулярно обновляйте Skynet для получения последних функций и исправлений безопасности. Также вы можете настроить автоматические обновления, чтобы обеспечить постоянную актуальность вашего роутера TP-Link.
В итоге, настройка роутера TP-Link с помощью Skynet является удобным и эффективным способом получить полный контроль и безопасность вашей сети. Следуя этим шагам, вы сможете настроить ваш роутер TP-Link для оптимальной производительности и безопасности.
Подготовка роутера
Перед тем, как приступить к настройке роутера TP-Link с использованием Skynet, необходимо выполнить несколько предварительных шагов:
- Убедитесь, что ваш роутер TP-Link подключен к питанию и работает.
- Подсоедините компьютер к роутеру с помощью Ethernet-кабеля или подключитесь к Wi-Fi сети роутера.
- Откройте веб-браузер и введите IP-адрес роутера в адресную строку. По умолчанию это 192.168.0.1 или 192.168.1.1.
- В появившемся окне авторизации введите имя пользователя и пароль администратора роутера. Если вы не меняли эти данные, учетные данные по умолчанию находятся на наклейке на задней панели роутера.
- После успешной авторизации, вы окажетесь на главной странице панели управления роутера.
- Перейдите к разделу «Настройки безопасности» или «Wireless» и установите пароль для Wi-Fi сети, чтобы обеспечить ее защиту от несанкционированного доступа.
Теперь ваш роутер TP-Link готов к настройке с использованием Skynet. Продолжайте с следующим шагом для дальнейшей конфигурации.
Скачать и установить Skynet
Чтобы скачать и установить Skynet, выполните следующие шаги:
- Откройте веб-браузер на устройстве, подключенном к роутеру TP-Link.
- В адресной строке введите IP-адрес вашего роутера. Обычно это 192.168.1.1 или 192.168.0.1. Нажмите Enter.
- В появившемся окне введите логин и пароль для доступа к настройкам роутера. Если вы не меняли эти данные, используйте значения по умолчанию. Логин: admin, пароль: admin.
- После успешного входа в настройки роутера найдите раздел «Настройки системы» или «Приложения и игры».
- В этом разделе найдите опцию «Установить программное обеспечение».
- Нажмите на кнопку «Скачать» или «Установить», чтобы начать загрузку Skynet.
- После загрузки программы откройте ее и следуйте инструкциям по установке.
- После установки Skynet будет доступно в меню настроек роутера, где вы сможете настроить и использовать его функции.
Теперь вы можете скачать и установить Skynet на роутер TP-Link и наслаждаться его дополнительными возможностями для более эффективной настройки и защиты вашей сети.