Warning! Below is a default instruction with possible solutions to problems that may help.
Run as administrator and in compatibility mode
First of all, try to run the game as administrator. If the game is more than 5 years old, try to run it in compatibility mode with an older version of windows, for example windows 7 (for very old games you can try Windows XP SP3).
Right click on the game shortcut → properties → compatibility → check the boxes «Run the program in compatibility mode with…» and «Run this program as administrator».
These two actions very often solve the problem of launching and stable FPS.
If you play through Steam or another launcher, try to run the game through it (after you have performed the steps above).
Disabling XMP profile in Bios
If you don’t know what it is, you can skip to the next point.
The game does not start in Steam
First of all, just restart Steam. If that doesn’t help, go to game properties → file location → run as administrator (see the very first item).
If you’re using a repack
There is a possibility that the repack is faulty, read more read here. But first, we recommend reading the text below.
Checking / Installing Drivers
First of all, you need to check all the drivers:
- free utility [Driver Pack] (if you have a blank page, try logging in through an incognito tab or disable AdBlock)
- analogue Driver Booster
- go to the website of the manufacturer of your laptop or motherboard and download the drivers there
You can also separately install drivers for video cards and related software on the websites of video card developers, where drivers appear faster than in auto-updaters:
- AMD
- Nvidia
- IntelHD
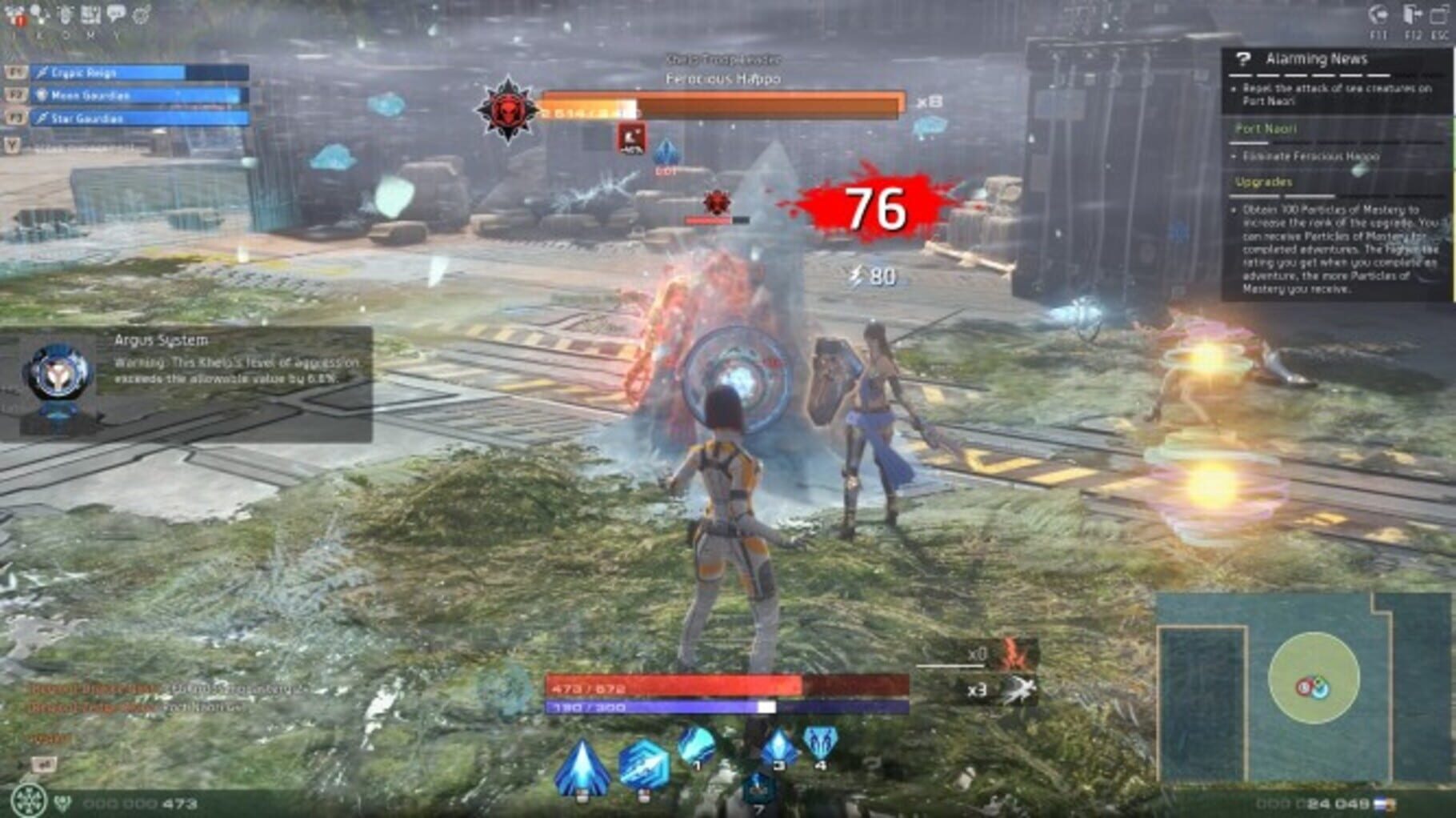
DirectX update
All errors that have the prefix D3D, X3D, xinput *** .dll most likely report the absence of the necessary DirectX libraries.
- Here you can download the web installer
Installing the NET Framework library also may help.
- Download Microsoft .NET Framework 3.5
- Download Microsoft .NET Framework 4
Updating Microsoft Visual C++ Libraries
If the name mentions the MSVC prefix, and if it does not, updating these libraries for games is extremely important. Even after installation, you may notice that the error keeps repeating. The reason is that you need to download all versions, both x64 and x86, some games require both.
Download Microsoft Visual C++ Redistributable Libraries
Cleaning the system with Advanced SystemCare Free
Download the program
Run it, use Artificial Intelligence-driven analysis. The program, probably, will find out a huge number of junk files, broken registrys and etc.
Wait until it is complete to apply automatically fix (correction)
System requirements Skyforge (2017)
Make sure your computer meets the minimum specifications required for this game:
Minimum
OS: Windows XP Service Pack 3
Processor: Intel Pentium Dual CPU E2160 1,8 GHz
Video: NVIDIA GeForce 8600 GTS / Intel HD Graphics 3000 / ATI Radeon HD 4650
RAM: 2 GB
Storage: 20 GB
DirectX: 9.0c
Recommended
OS: Windows XP Service Pack 3 or лучше
Processor: Intel Core i5-4430 3,0 GHz
Video: NVIDIA GeForce GTX 275 / ATI Radeon HD 4870
RAM: 4 GB
Storage: 20 GB
DirectX: 9.0c

Computer Viruses
Check your PC for viruses, you can use free and trial versions of programs, for example:
- Avast Free Antivirus
- Dr. WEB CureIT
Antivirus program blocking the launch of Skyforge (2017)
The situation is the opposite of the previous one. Installed or built-in (Microsoft Defender) antivirus blocks the launch of the game. To solve this problem, you must either disable this program for a while, or add the game folder to the exceptions. However, if the defender managed to quarantine any files, the game will have to be reinstalled.
How to temporarily turn off Microsoft Defender Windows 10
Select Start → Settings → Update & Security → Windows Security → Virus & threat protection → Manage settings (In early versions of Windows 10, select Virus & threat protection) → Real-time protection setting to Off and choose Yes to verify.
How to add files and folders to exclusions Microsoft Defender
Go to Start → Settings → Update & Security → Windows Security → Virus & threat protection → Manage settings. Under Exclusions, select Add or remove exclusions → select from files, folders, file types, or process.

Skyforge (2017) full screen game window is offset to wrong position or zoomed, the image does not expand to full screen, screen resolution problems
Of course, you have already checked the «screen resolution» and «full screen» items in the game settings.
The problem may lie in the wrong scaling. Go to shortcut properties → Change high DPI settings → check the box at the bottom and click OK.
Skyforge (2017) misidentifies monitor, runs on wrong monitor
If you’re trying to display your game on a different monitor, article 5 ways to display your game on a second monitor might help you.
Skyforge (2017), downloaded from Torrent does not work
Pirated versions of games do not guarantee stable operation at all, their developers are not responsible to you for the quality of the product. There is a possibility that the repack will turn out to be inoperative, or unfinished specifically for your characteristics. In any case, we recommend using licensed versions of games, this will save your computer from all kinds of spyware, miners and other troubles, as well as providing stable support and the release of new patches from developers.
Skyforge (2017) not downloading or downloading take so long. Lag, high ping, game latency
First of all, check the speed of your Internet connection on speedtest.net, if the declared speed is in order, check if your channel is loaded, maybe you have several devices connected to Wi-Fi, the operating system is being updated, something is downloading in the browser , or a movie is running. Look at the network load in Device Manager. Check the integrity of the cable going to your device. If you still use a torrent, it is possible that the upload speed is limited due to a lack of distributors. As a last resort, you can always call your ISP and see if everything is okay with your internet.
Skyforge (2017) gives an error about the missing DLL file
Write down the name of the DLL file and download it using an Internet search, there should be a description of what exactly this file is and where it should be. If there is no description, we recommend looking for alternative download sites. Or use the DLL-Fixer utility.

Skyforge (2017) is not installed. Installation aborted
Check for free space on your disk. If everything is in order with the place, we also recommend checking the disk for bad sectors using free programs VictoriaHDD or CrystalDiskInfo
Screen freezes but Skyforge (2017) keeps playing
The problem may be caused by the game itself, this is a good option. But this may indicate a malfunction in the processor and video card. Check the temperatures of the CPU and GPU, the normal level can be found on the developer’s website by the device model. If the temperature is too high, the device is no longer under warranty and has not been cleaned for a long time, do it yourself (if you know how to do) or take it to a service center for cleaning and replacement of thermal paste. If the problem persists, there is a possibility that other components have failed: the motherboard, RAM, or power supply.
Skyforge (2017) slows down. FPS drops and stuttering
Probably your PC does not have enough power for stable operation Skyforge (2017). First of all, enable vertical sync if it is disabled and check the result. After that try lowering all graphic settings to the minimum, except for the screen resolution. Then increase until the picture remains comfortable. If lowering does not help, it remains only to lower the screen resolution.

Skyforge (2017) has no sound. Can’t hear anything
Check the sound in the game settings. We check the sound on the PC, for example, music in the browser. If there is nothing:
- check the sound level in windows (your OS), maybe the sound level is set to 0
- check the correct connection of speakers, headphones
- if the device is non-standard, it may require its own drivers from the developer
- perhaps there are no sound drivers in the system at all (update it, see the first paragraph)
- In extreme cases, there is a possibility that the sound card has failed.
Skyforge (2017) not responding to the mouse, keyboard or gamepad. Control not working
Firstly, go to the game settings and check your control device is switched to a gamepad (if the problem is in it). Are the wires tightly connected? Do devices work outside of the game? The solution may be to check the drivers using utilities (see the first paragraph) or do disconnection → connection.
Skyforge (2017) error 0xc0000142

If Skyforge (2017) pops up an error message is 0xc0000142, fix things can in one of the following ways. It is best to try one by one until the problem is solved.
- Disable all antivirus software before downloading the game.
- Check the path to the game folder, everything should be written in Latin letters (English). For example — C:\Games\Game Folder.
- The Windows username must also be in Latin characters. Press Win+R → type the command netplwiz → highlight the username → Properties.
- Go to the properties of the game by right-clicking on the shortcut. Compatibility → Compatibility mode → Select a compatibility mode other than your OS → Check the box «Run as administrator«.
If these tips did not help, then you need to look for a problem in the stability of the OS and in the game files.
- Use Advanced SystemCare Free to perform a standard cleanup.
- Replace registry value: Search → Registry Editor → HKEY_LOCAL_MACHINE → SOFTWARE → Microsoft → Windows NT → *CurrentVersion * → Windows → LoadAppInit_DLLs → in the Value line, replace 1 with 0.
- Check your computer for malware and viruses. After checking and cleaning, restart your PC and download the game again.
- Check that you have installed all the necessary versions of the components, namely Microsoft Visual C ++, DirectX, Drivers (see paragraphs at the beginning).
Нужна помощь?
1. Skyforge
Сменить проект
2. Технические проблемы
Сменить раздел
›
- Вопросы регистрации
- Внутриигровые вопросы
- Вопросы оплаты
- Безопасность аккаунта
- Технические проблемы
3. Выберите вопрос
4. Создать запрос
Важные изменения работы игр на Windows 7
Проблемы с обновлением или скачиванием игрового клиента
Игра запускается на встроенной видеокарте. Низкий FPS
Неверный сертификат. Код ошибки 420
Проблемы скачивания и установки игры
Ah, Skyforge. With every new update, the excitement is real. You can almost hear the collective cheer of players worldwide, eager to dive into the latest content. But, as with many online games, these updates sometimes come with their own set of issues. If Skyforge is not working for you, then you came to the right place.
Maybe you’ve found yourself staring at a frozen screen, or perhaps the game crashes every time you try to launch it. Frustrating, right?
But before you throw your controller or keyboard in despair, take a deep breath. You’re not alone in this. Many players face these issues, especially after a new update. The good news? Most of these problems have solutions. With a bit of patience and a few troubleshooting steps, you can get Skyforge back to working properly and eliminate all issues you may be having.
Skyforge not working: How to fix it
In this guide, we’ll walk you through some of the most common issues Skyforge players face and how to fix them.
1. Run Skyforge as an Administrator
Sometimes, certain Skyforge files or processes might be restricted due to your system’s security settings. By granting Skyforge administrative privileges, you’re allowing it to bypass these restrictions, which can resolve issues like when the game is not working, isn’t launching, or just crashes and refuses to open.
Here’s how to run Skyforge as an administrator:
- Navigate to the Skyforge game folder on your computer.
- Right-click on the Skyforge executable file.
- From the dropdown menu, select ‘Properties‘.
- In the Properties window, switch to the ‘Compatibility‘ tab.
- Check the box that says ‘Run this program as an administrator‘.
- Click ‘Apply‘ and then ‘OK‘ to save the changes.
- Launch Skyforge and see if it’s working.
Remember, this is just a basic troubleshooting step. If running the game as an administrator doesn’t solve the problem, don’t worry. Move on to the next.
2. Run Skyforge in Compatibility Mode
Compatibility mode mimics the environment of an older version of Windows, ensuring that the game runs smoothly without any issues. It’s especially useful if you’ve recently upgraded your OS and started facing issues with Skyforge.
Here’s how to run Skyforge in Compatibility Mode:
- Go to the Skyforge game folder on your computer.
- Right-click on the Skyforge executable file.
- Choose ‘Properties‘ from the dropdown menu.
- Head over to the ‘Compatibility‘ tab in the Properties window.
- Check the box labeled ‘Run this program in compatibility mode for:’ and select a previous version of Windows from the dropdown list. Windows 8 is a good starting point.
- Click ‘Apply‘ followed by ‘OK‘ to confirm the changes.
- Try launching Skyforge to see if this resolves the issue.
3. Repair Visual C++ Redistributables
Visual C++ Redistributables are essential components that many games, including Skyforge, rely on to function correctly. If these files become corrupted or are missing, it can lead to various issues, including game crashes or even make the whole game stop working completely.
Here’s how to repair Visual C++ Redistributables and install every C++ version:
- There are many Microsoft Redistributable packages available. You can either navigate to Microsoft’s official download page and start downloading them one by one, or you can download the package by techpowerup.
- Once you download the zip file, extract it and run the “Install ALL” file.
- Wait a minute or two, and you should be ready.
After completing these steps, launch Skyforge to check if it’s working. If not, let’s keep moving forward.
4. Reinstall DirectX
DirectX enhances the multimedia capabilities of your system, allowing games like Skyforge to run with enhanced graphics and audio. An outdated or corrupted DirectX can lead to Skyforge crashes, graphical glitches, or audio issues.
Steps to ensure DirectX is updated and functioning properly for Skyforge:
- Navigate to Microsoft’s DirectX official download page, choose your preferred language and click the download button.
- Accept the agreement and click next.
- Untick the option to “Install the Bing Bar” on your PC, click next, and wait for the installation to finish.
- Once completed, you are good to go and test if Skyforge is working or there are still issues.
Keeping DirectX updated is essential, as game developers often optimize their games for the latest versions, ensuring smoother gameplay and fewer glitches.
5. Check for File Corruptions
Corrupted or missing system files can interfere with the smooth running of applications, including games like Skyforge. By identifying and fixing these files, you can eliminate a potential cause of the problem.
Here’s how to run ‘sfc /scannow’ to check for file corruptions:
- Press Windows + S on your keyboard and type in ‘cmd.’
- Right-click on ‘Command Prompt‘ from the search results and choose ‘Run as administrator.’
- In the Command Prompt window, type sfc /scannow and press Enter.
- The system will now scan all protected system files and replace corrupted files with a cached copy.
- Once the scan is complete, follow any on-screen instructions. If any issues were found and fixed, it would be indicated.
- Restart your computer after the scan and check if Skyforge runs without issues.
6. Reinstall Skyforge
If you’ve exhausted most of the troubleshooting steps and Skyforge still isn’t working correctly, a fresh install can help reset the game to its default state, potentially resolving any lingering issues.
Here’s how to properly uninstall and then reinstall Skyforge:
- Navigate to “Apps & Features” and find Skyforge.
- Click on it and select ‘Uninstall‘.
- Follow the on-screen prompts to complete the uninstallation process.
- Once uninstalled, restart your computer.
- Now, go ahead and download Skyforge again and install it.
A fresh start can often work wonders, especially if the game files have been corrupted or if there’s been a problematic update.
7. Install Skyforge on a Different Drive
A fresh drive can offer faster read/write speeds, more space, and fewer errors. Moving Skyforge can lead to a smoother gaming experience if the current drive is nearing capacity or has bad sectors.
Here’s how to move and install Skyforge on another drive:
- First, uninstall Skyforge using the method described in the previous section.
- When installing, make sure on the “Location Path” to choose a different drive.
- Once installed, launch Skyforge from the new location and check if the issues persist.
Remember, it’s always a good idea to ensure that the drive you’re moving the game to has enough free space and is in good health. Regularly checking your drives for errors and optimizing them can lead to an overall better PC performance.
8. Update Your GPU Drivers
Updated drivers often come with optimizations for new games and fixes for known issues. Keeping your GPU drivers up-to-date ensures that Skyforge can run optimally and take advantage of the latest enhancements. This is one of the most common solutions for issues like when Skyforge is crashing, not working, not opening, or even closing by itself.
Here’s how to check for driver updates and install them:
- Identify your GPU. It’s typically either NVIDIA, AMD, or Intel.
- Visit the official website of your GPU manufacturer:
- For NVIDIA: NVIDIA Driver Downloads
- For AMD: AMD Driver Downloads
- For Intel: Intel Driver & Support Assistant
- Look for the driver download section and input your GPU model.
- Download the latest driver available for your GPU.
- Once downloaded, run the installer and follow the on-screen instructions.
- After the installation is complete, restart your computer.
- Launch Skyforge and check if the game runs smoothly.
9. Disable CPU/GPU Overclocks
Overclocking your CPU or GPU can provide a performance boost, but it can also lead to instability in some games, including Skyforge. One of the most common issues on Skyforge because of overclocking is that the game will keep constantly crashing or closing. Sometimes, it gets even worse and your PC will restart by itself.
Overclocking pushes your hardware beyond its factory settings, which can lead to increased heat and potential instability. While some games might run fine, others, like Skyforge, could experience crashes or other issues.
Steps to disable overclocks depending on various tools or BIOS:
- Using Overclocking Tools (e.g., MSI Afterburner, EVGA Precision X1):
- Open your overclocking tool.
- Reset your GPU’s clock speeds to their default values.
- Save the changes and close the tool.
- Through BIOS (for CPU overclocks):
- Restart your computer.
- During boot-up, press the designated key (often
DelorF2) to enter the BIOS. - Reset your BIOS to default settings.
- Save the changes and exit the BIOS.
- For Pre-built Systems with Factory Overclocks:
- Some gaming PCs come with factory overclocks. Find the software they use and disable from there.
After disabling the overclocks, launch Skyforge and check if it runs without issues.
10. Disable Antivirus
Antivirus software scans files and processes in real-time. If it mistakenly flags a Skyforge file as suspicious, it might block or quarantine it, causing the game to malfunction and have all sort of issues.
Here’s how to disable your antivirus software:
- For Windows Defender (built-in Windows Antivirus):
- Press Windows + I to open Settings.
- Go to ‘Update & Security‘ > ‘Windows Security‘ > ‘Virus & threat protection‘.
- Under ‘Virus & threat protection settings,’ click on ‘Manage settings‘.
- Toggle off ‘Real-time protection‘.
- For Third-party Antivirus Software (e.g., McAfee, Norton, Avast):
- Locate the antivirus icon in your system tray (bottom-right corner).
- Right-click on the icon and look for an option to disable or turn off real-time protection. The exact steps vary depending on the software.
- Choose a time frame to disable the antivirus if prompted (e.g., 15 minutes, 1 hour). This allows you to play without interruptions and ensures the antivirus turns back on afterward.
After disabling the antivirus, try running Skyforge. If the game works without issues, consider adding Skyforge to your antivirus exception or whitelist to prevent future conflicts.
Skyforge not working with a VPN?
Using a VPN (Virtual Private Network) can be a great way to bypass regional restrictions or maintain privacy while gaming. However, sometimes, VPNs can interfere with the connection between your computer and Skyforge’s servers.
Tips on selecting the right VPN and settings:
- Choose a Gaming-Friendly VPN: Not all VPNs are optimized for gaming. Look for VPNs that advertise low latency and high-speed connections suitable for gaming. NordVPN is your best bet.
- Select a Nearby Server: Choose a VPN server that’s geographically close to you. This can help reduce latency.
- Avoid Free VPNs: Free VPNs often have bandwidth limitations and might not be optimized for gaming.
- Check VPN Settings: Some VPNs offer settings optimized for gaming or streaming. Explore the VPN’s settings to see if there’s an option that might improve your Skyforge experience.
- Temporary Disable: If you’re still facing issues, consider temporarily disabling the VPN while playing Skyforge. Remember to turn it back on afterward if you use it for other activities.
Quick fix
If errors don’t seem to go away, we recommend you switch to a different VPN provider.
We suggest NordVPN since it’s hands down the best VPN on the market right now.
Skyforge Login not working?
It’s frustrating when you’re all set to jump into Skyforge but stuck at the login screen. Let’s explore some solutions to get you back in the game and fix any login issues on Skyforge.
Possible reasons for login issues:
- Server Downtime: Skyforge servers might be down for maintenance or facing unexpected issues.
- Incorrect Credentials: A simple typo can prevent you from logging in.
- Internet Connection: A weak or unstable connection might disrupt the login process.
Skyforge login troubleshooting steps:
- Check Server Status: Before diving into other solutions, visit Skyforge’s official website or social media channels to check if there’s any ongoing server maintenance or issues.
- Re-enter Credentials: Ensure you’re entering the correct username and password. If you’ve forgotten your password, reset it using the ‘Forgot Password‘ option.
- Clear Cache:
- For PC: Close Skyforge > Press Windows + R > Type %localappdata% > Find the ‘Skyforge‘ folder and delete it.
- For Consoles: Restart your console. This often clears the cache automatically.
- Check Internet Connection: Ensure you have a stable internet connection. Restarting your router or modem can help resolve minor connectivity issues.
- Two-Factor Authentication (2FA): If you have 2FA enabled, ensure you’re entering the correct code sent to your email or authentication app.
Skyforge won’t open or launch?
There’s nothing more disheartening than clicking on the Skyforge icon eagerly waiting for the game to launch, only to be met with… nothing. Let’s dive into some potential fixes.
Your best bet is to follow our main guide above to fix Skyforge not opening or launching on your PC.
Possible reasons why Skyforge won’t launch:
- Corrupted Game Files: Game files can become corrupted over time or due to unexpected errors.
- Software Conflicts: Other software or applications running in the background might interfere with Skyforge.
- Outdated Drivers: Old or incompatible drivers can prevent the game from launching.
Checking for background processes and other solutions:
- Run as Administrator: Sometimes, Skyforge needs additional permissions to launch correctly. Right-click on the game’s icon and select ‘Run as administrator‘.
- Close Background Applications: Other software, especially those that overlay in-game (like Discord or game recording software), can conflict with Skyforge. Close unnecessary applications and try launching the game again.
- Verify Game Files:
- Open Skyforge.
- Click on the three dots next to the game’s name and select ‘Verify.’ This process will check and repair any corrupted game files.
- Update Drivers: Ensure your GPU drivers are up-to-date. Refer to the earlier section on how to update GPU drivers for detailed steps.
- Reinstall Skyforge: If all else fails, consider reinstalling the game. This can resolve any deep-rooted issues preventing the game from launching.
Skyforge password change not working?
Changing your password is a crucial step in maintaining account security. However, sometimes you might face issues while trying to update it.
Possible reasons for Skyforge password change issues:
- Server Issues: Skyforge’s servers might be experiencing high traffic or technical issues.
- Incorrect Current Password: You might be entering the wrong current password.
- Weak New Password: The new password you’re trying to set might not meet Skyforge’s security criteria.
Steps to securely change your Skyforge password:
- Check Server Status: Before anything else, check Skyforge’s official website or social media channels to see if there are any reported server issues.
- Correct Current Password: Ensure you’re entering the correct current password. If you’ve forgotten it, reset it using the ‘Forgot Password‘ option.
- Strong New Password: Ensure your new password is strong and meets Skyforge’s criteria. Typically, this includes a mix of uppercase and lowercase letters, numbers, and special characters.
- Use a Different Browser or Device: Sometimes, browser-related issues can prevent you from changing your password. Try using a different browser or even a different device.
- Clear Browser Cache: Cached data can sometimes interfere with web processes. Clear your browser’s cache and cookies, and then try again.
- Wait and Retry: If you’ve tried multiple times in quick succession, take a break and try again after a while. Repeated failed attempts might temporarily lock you out of your Skyforge account.
Skyforge email change not working?
Changing the email associated with your Skyforge account can be essential for various reasons, from security concerns to simply switching to a more frequently used email. However, sometimes this process might hit a block.
Possible reasons for email change issues:
- Verification Issues: You might not have verified the new email address.
- Server Delays: There could be a delay in processing the request due to server issues.
- Incorrect Email Format: The new email address might have an incorrect format or contain typos.
Guide on updating email preferences:
- Verify the New Email: Before changing your email in Skyforge, ensure you have access to the new email and can verify it. Check your inbox (and spam folder) for a verification email from Skyforge.
- Correct Email Format: Double-check the new email address for any typos or errors. Ensure it’s in a valid format (e.g., username@example.com).
- Wait for a While: Sometimes, there might be a delay in processing email change requests. Give it some time, and then check again.
- Check Account Settings: Log into your Skyforge account and navigate to the ‘Account‘ section. Here, you can view and edit your email preferences.
- Use a Different Browser: Browser-related glitches can sometimes interfere with account changes. Try using a different browser or clearing your current browser’s cache and cookies.
- Contact Support: If you’ve tried the above steps and still face issues, it’s time to reach out to Skyforge’ support. They can assist you in updating your email preferences and resolving any underlying problems.
Remember, always ensure you have access to the email address associated with your Skyforge account. It’s crucial for account recovery and security notifications.
Skyforge 2FA not working?
2FA ensures that even if someone knows your password, they won’t be able to access your account without the second verification step, typically a code sent to your email or authentication app.
Troubleshooting steps for 2FA issues:
- Check Your Email: If you’ve set up 2FA using your email, ensure you’re checking the correct inbox. Don’t forget to peek into the spam or junk folder.
- Authentication App: If you’re using an authentication app like Google Authenticator, ensure it’s correctly synced. Sometimes, time discrepancies between the app and the server can cause issues.
- Wait for a Bit: There might be a slight delay in receiving the 2FA code, especially during peak times. Give it a few minutes.
- Resend the Code: If you haven’t received the code after waiting, try to trigger a new code by attempting to log in again.
- Check Account Details: Ensure that your account details, especially your email address, are up-to-date and correctly entered in the Skyforge system.
- Disable and Re-enable 2FA: As a last resort, you can try disabling 2FA from your Skyforge account settings and then re-enabling it. This might reset any glitches causing the issue.
- Contact Support: If you’ve tried all the above steps and still can’t use 2FA, reach out to Skyforge’s support team. They can help you secure your Skyforge account and resolve the 2FA issue.
Blocked from Skyforge?
Being blocked or banned from Skyforge can be a distressing experience, especially if you’re unsure of the reason. Let’s explore the potential causes and solutions.
Possible reasons for being blocked:
- Cheating or Using Unauthorized Software: Using cheats, hacks, or any third-party software that gives an unfair advantage can lead to a Skyforge ban.
- Toxic Behavior: Harassment, hate speech, or any form of disruptive behavior can result in account penalties or even permanent bans in Skyforge.
- Account Security Issues: Suspicious activity or multiple failed login attempts can trigger a temporary block for security reasons.
- Payment Disputes: Chargebacks or disputes related to in-game purchases can lead to account restrictions.
Solutions and steps to consider:
- Self-Reflection: Before taking action, consider if any recent activities might have violated Skyforge’s terms of service.
- Check Your Email: Skyforge usually sends an email explaining the reason for the block or ban. Ensure you’re checking the correct email associated with your Skyforge account.
- Secure Your Account: If you suspect unauthorized access, immediately change your password and enable 2FA to secure your Skyforge account fully.
- Contact Support: If you believe the block is a mistake or want to appeal a Skyforge ban, contact Skyforge’s official support. Provide all necessary details and be patient while waiting for a response.
- Avoid Repeat Offenses: If your account is reinstated, ensure you adhere to Skyforge’s terms of service to prevent future issues.
Skyforge audio not working?
Audio plays a pivotal role in Skyforge. If you’re facing audio issues, it can significantly impact your gaming experience.
Possible reasons for audio issues:
- Game Settings: In-game audio settings might have been accidentally muted or adjusted.
- System Settings: Your computer’s audio settings might be causing conflicts.
- Driver Issues: Outdated or corrupted audio drivers can lead to sound problems.
- Hardware Issues: Faulty headphones or speakers can be the culprits.
Checking audio settings and other fixes:
- In-Game Settings:
- Launch Skyforge and go to the ‘Settings‘ menu.
- Navigate to the ‘Audio‘ tab and adjust the volume sliders appropriately. Make sure the game isn’t muted.
- System Audio Settings:
- Right-click on the speaker icon in the system tray (bottom-right corner) and select ‘Open Sound settings‘ or ‘Playback devices.’
- Ensure your preferred playback device (e.g., headphones or speakers) is set as the default.
- Test the device to ensure it’s working.
- Update Audio Drivers:
- Go to the device manager (right-click on the Start button and select ‘Device Manager‘).
- Expand the ‘Sound, video, and game controllers‘ section.
- Right-click on your audio device and select ‘Update driver.’ Follow the prompts to search for and install any available updates.
- Check Hardware:
- Test your headphones or speakers on another device to ensure they’re working.
- If you’re using a gaming headset, ensure any physical mute switches are turned off.
Skyforge voice chat not working?
Possible reasons for Skyforge voice chat issues:
- In-Game Settings: Voice chat might be disabled or not correctly configured within Skyforge.
- Microphone Issues: Your microphone might not be detected or could be malfunctioning.
- Software Conflicts: Other software might be using the microphone or causing conflicts.
Solutions to common Skyforge voice chat issues:
- Check In-Game Voice Chat Settings:
- Launch Skyforge and head to the ‘Settings‘ menu.
- Navigate to the ‘Audio‘ tab. Ensure that voice chat is enabled and the volume is appropriately set.
- Check the input and output devices to ensure they’re set to the correct microphone and headphones/speakers.
- System Microphone Settings:
- Right-click the speaker icon in the system tray on Windows and select ‘Open Sound settings.’
- Under ‘Input,’ ensure your microphone is selected and test it to see if it’s picking up sound.
- Update Microphone Drivers:
- Access the device manager (right-click the Start button and choose ‘Device Manager‘).
- Expand the ‘Audio inputs and outputs‘ section.
- Right-click your microphone and select ‘Update driver.’ Follow the on-screen instructions.
- Check for Software Conflicts:
- Close other applications that might be using the microphone, such as Skype, Zoom, or other voice chat software.
- Ensure no other software is set to “always take priority” for microphone access.
- Physical Checks:
- If you’re using an external microphone or headset, ensure it’s properly plugged in.
- Test the microphone on another device to ensure it’s functioning.
Skyforge store not working?
The Skyforge store is where players can purchase different in-game items. If it’s not functioning correctly, it can be quite frustrating, especially if there’s a limited-time offer you’re trying to grab.
Possible reasons for store issues:
- Server Downtime: The Skyforge store might be temporarily down for maintenance or due to server issues.
- Payment Method Issues: There could be problems with your chosen payment method.
- Internet Connection: A weak or unstable connection might disrupt the store’s functionality.
Clearing cache and ensuring a stable internet connection:
- Check Server Status: Before attempting other solutions, visit Skyforge’s official website or social media channels to see if there are any reported server or store issues.
- Update Payment Details: If you’re facing issues while trying to make a purchase, ensure your payment details are up-to-date and valid. Consider trying a different payment method.
- Contact Support: If the store remains inaccessible or you face issues with transactions, it’s a good idea to contact Skyforge’s support team. They can provide guidance and help resolve any underlying problems.
Remember, always be cautious when making online purchases. Ensure you’re on the official Skyforge platform, not a third-party or scam site.
Skyforge not launching?
When you’re all set for a gaming session, and Skyforge refuses to launch, it can be a real mood dampener. Let’s explore some solutions to get you back into the action.
Possible reasons for launching issues:
- Corrupted Game Files: Game files can become corrupted over time, causing issues during launch.
- Software Conflicts: Other software running in the background might interfere with Skyforge’s launch process.
- Outdated Drivers: Old or incompatible drivers can prevent the game from starting.
How to fix Skyforge not launching:
- Run as Administrator: Sometimes, Skyforge requires additional permissions to launch. Right-click on the game’s icon and select ‘Run as administrator.’
- Close Background Applications: Software, especially those with in-game overlays (like Discord or game recording tools), can conflict with Skyforge. Close unnecessary applications and try launching the game again.
- Verify Game Files:
- Open Skyforge.
- Click on the three dots next to the game’s name and select ‘Verify.’ This process checks and repairs any corrupted game files.
- Update Drivers: Ensure your GPU drivers are up-to-date. Refer to the earlier section on updating GPU drivers for detailed steps.
- Reinstall Skyforge: If all else fails, consider reinstalling the game. This can resolve any deep-rooted issues preventing the game from launching.
Make sure to follow all the steps in our main guide above.
Skyforge keeps crashing?
Experiencing crashes in the middle of a match can be incredibly frustrating. Let’s dive into some potential fixes to keep your game running smoothly.
Possible reasons for crashes:
- System Overload: Your PC or console might be struggling to handle the game, leading to crashes.
- Corrupted Game Files: Damaged or missing game files can cause instability.
- Software Conflicts: Other software or applications might be conflicting with Skyforge.
Lowering graphics settings and other potential fixes:
- Adjust Graphics Settings:
- Launch Skyforge and head to the ‘Settings‘ menu.
- Navigate to the ‘Video‘ tab and lower the graphics settings. Consider reducing the resolution, turning off shadows, and lowering texture quality.
- This can reduce the strain on your system and prevent crashes.
- Verify Game Files:
- Open the Skyforge Launcher.
- Go to your Library and find Skyforge.
- Click on the three dots next to the game’s name and select ‘Verify.’ This will check for and repair corrupted game files.
- Close Background Applications: Ensure no other intensive applications are running in the background, as they can strain your system and cause crashes.
- Update Drivers: Outdated graphics drivers can lead to game instability. Ensure you have the latest drivers installed for your GPU.
- Reinstall Skyforge: If crashes persist, consider reinstalling the game. This can help resolve any underlying issues causing the crashes.
Skyforge keeps disconnecting?
Getting disconnected in the midst of a heated battle can be a real downer. Let’s explore why this might be happening and how to keep you connected to the action.
Possible reasons for disconnects:
- Unstable Internet Connection: A fluctuating internet connection can lead to frequent disconnects.
- Server Issues: Sometimes, the problem might be on Skyforge’s end, especially during peak times or major updates.
- Background Applications: Other apps using the internet in the background might be hogging bandwidth.
Checking internet stability and other solutions:
- Test Your Internet Connection:
- Use online tools to check your internet speed, ping and for potential packet loss.
- Wired Connection: Consider switching to a wired connection if you’re on Wi-Fi. Ethernet connections are generally more stable and can reduce disconnects.
- Restart Your Router/Modem:
- Unplug your router/modem, wait for about a minute, and then plug it back in.
- This can help refresh your connection and resolve minor network glitches.
- Check Skyforge Server Status: Visit Skyforge’s official website or social media channels to see if there are any reported server issues or maintenance.
IF NOTHING WORKS
Sometimes, despite our best efforts, issues persist. If you’ve tried all the solutions mentioned and still can’t get Skyforge to work properly, there’s one last resort you might consider:
Reinstall Windows
Reinstalling your operating system can be a drastic step, but it can also resolve deep-rooted software conflicts or corruptions that might be causing issues with Skyforge.
Steps to Reinstall Windows:
- Backup Important Data: Before you proceed, ensure you back up all essential files, documents, and data to an external drive or cloud storage.
- Prepare a Windows Installation Media: You’ll need a USB drive with the Windows installation files. You can create one using the Windows Media Creation Tool available on Microsoft’s official website.
- Restart and Boot from USB: Insert the USB drive and restart your computer. During startup, press the boot menu key (often F12, F10, or ESC, depending on your PC) and select the USB drive from the list.
- Follow Installation Prompts: The Windows setup will start. Follow the on-screen instructions. When prompted, choose to perform a clean installation.
- Set Up Windows: Once the installation is complete, you’ll need to set up Windows. Follow the prompts to choose your region, connect to Wi-Fi, and set up a user account.
- Reinstall Skyforge: Once Windows is set up, reinstall Skyforge and check if the issues are resolved.
- Optimize your PC: Follow our comprehensive Windows optimization guide or call me to schedule an appointment to take care of your PC.
Remember, reinstalling Windows will remove all applications and settings from your computer, so only consider this option if you’re comfortable with the process and have tried all other solutions.
Вы тоже задолбались и не знаете почему Skyforge зависает на заставке и вылетает. У меня есть решение и похоже я знаю причины этих долбаных багов.
Причины зависания игр
- Баг и вина разработчиков, необходимо установить патч (смотрите ниже)|Разработчики накосячили, у всех бывает, тут необходима установка патча (грубо говоря заплатки) чтобы избавиться от вылетающих ошибок и зависаний, доступно ниже}.
- Операционная система со временем засоряется, после некорректного удаления программ в реестре остаётся мусор, всё это нарастает, система работает не так быстро как в начале.
- Слабый ПК, тут без комментариев, вы и сами понимаете что надо делать.
- Плохая оптимизация операционной системы.
Для устранения проблемы необходимо поставить этот патч, инструкция идёт вместе с ним внутри, это избавит вас от проблемы.
Кроме этого можно сделать следующее (если вам не лень конечно этим заниматься).
Установите совместимость с более ранней операционной системой
Если игра запускалась на более ранней операционной системе без глюков и ошибок, вы можете установить с ней совместимость, выбрав из списка. А также установите галочку запуск от имени администратора. Нажмите применить и ОК.
Если причина в слабом ПК
- Для начала можно заменить жёсткий диск на твердотельный накопитель SSD (это самое узкое место в производительности) и установить на него систему и игру, что даст колоссальный прирост производительности. А также заменить другие компоненты или же собрать новый ПК, смотреть по обстоятельствам.
- Оптимизировать систему Windows программой твикером если не умеете вручную, допустим через WinTuning 8 и любые другие. Независимо от комплектации вашего ПК вы улучшите производительность.
- Запускать систему с RAM диска, дорого и не для всех требуется солидное количество оперативной памяти.
- Если у вас HDD, рекомендуем регулярно делать дефрагментацию диска, раз в 2 месяца, например.
Если операционная система установлена давно
- Чистка реестра будет неплохой профилактикой
- Лучший вариант — переустановка Windows может решить многие софтовые проблемы и в целом всё будет работать пошустрее.
- Необходимое ПО для Skyforge
- Что делать, если игра вообще не запускается
- Что делать, если игра не запускается и вылетает
- Что делать, если старая игра не запускается на Windows 10
- Что делать, если игра в Steam не запускается
- Полезные советы и выводы
Необходимое ПО для Skyforge
Ошибки и проблемы, возникающие при запуске Skyforge, часто связаны с отсутствием необходимого программного обеспечения или устаревшими драйверами. Для исправления ситуации необходимо установить следующее ПО:
- Последняя версия драйвера Nvidia GeForce
- Последняя версия драйвера AMD Radeon
- Пакет DirectX
Что делать, если игра вообще не запускается
Если игра не запускается, вам могут помочь следующие рекомендации от службы поддержки Steam:
- Обновите операционную систему Windows.
- Обновите драйверы вашего компьютера.
- Проверьте целостность файлов игры.
- Отключите лишнее программное обеспечение, которое может конфликтовать со Steam.
- Проверьте, соответствуют ли системные требования игры вашему компьютеру.
Что делать, если игра не запускается и вылетает
Если игра не запускается и вылетает с ошибкой, можно применить следующие решения:
- Проверьте, соответствуют ли программные требования игры вашему компьютеру.
- Обновите драйвер видеокарты до последней версии.
- Установите Visual C++ Redistributable, который может потребоваться для работы игры.
- Установите DirectX, который может находиться на диске с игрой.
- Обновите игру до последней версии.
- В некоторых случаях, проблема может возникать из-за отсутствия необходимых кодеков.
Что делать, если старая игра не запускается на Windows 10
Если старая игра не запускается на операционной системе Windows 10, это может быть вызвано отсутствием необходимых компонентов в «DirectX 12». Для решения этой проблемы вам потребуется скачать и установить автономный пакет DirectX End-User Runtimes.
Что делать, если игра в Steam не запускается
Если игра, купленная и установленная через платформу Steam, не запускается, рекомендуется выполнить следующие действия:
- Обновите драйверы вашего компьютера.
- Проверьте целостность файлов игры.
- Отключите ненужное программное обеспечение, которое может конфликтовать со Steam.
- Проверьте, соответствуют ли системные требования игры вашему компьютеру.
Полезные советы и выводы
- В случае возникновения проблем с запуском игры, всегда рекомендуется проверить целостность файлов игры и обновить драйверы компьютера.
- Проверьте, удовлетворяют ли системные требования игры вашему компьютеру перед установкой и запуском.
- Если игра не запускается на Windows 10 или старая игра не запускается, проверьте наличие необходимых компонентов DirectX и установите их при необходимости.
- В редких случаях проблема может быть связана с отсутствием необходимых кодеков, проверьте их наличие.
Как восстановить игру Роял матч
Для восстановления игры Роял матч вам необходимо войти в приложение с помощью своей учётной записи Facebook. Это позволит вам продолжить игру с точки, на которой остановились ранее. Однако, если вы сделали резервную копию игры через iCloud или iTunes, вы сможете восстановить свой игровой прогресс. Для этого вам необходимо зайти в настройки своего устройства и выбрать раздел «Восстановление» или «Мои приложения». Там вы найдете список всех приложений, для которых доступна функция восстановления. Найдите приложение Роял матч и выберите опцию «Восстановить игровой прогресс». После этого вам будет предложено выбрать резервную копию, которую вы хотите восстановить. Подтвердите свой выбор и игра будет восстановлена с сохраненным прогрессом. Теперь вы сможете продолжить играть и наслаждаться увлекательными уровнями Роял матч.
Как очистить кэш в Township
Для очистки кэша в игре Township на устройствах Android нужно выполнить несколько простых шагов.
Во-первых, откройте настройки вашего устройства и найдите раздел «Приложения». В этом разделе вы увидите список всех установленных приложений.
Далее, найдите в списке приложение Township и нажмите на него. Вы попадете на страницу настроек этого приложения.
На странице настроек Township найдите кнопку, которая называется «Очистить кэш». Нажмите на нее.
Процесс очистки кэша может занять некоторое время, особенно если вы давно не очищали кэш. Дождитесь завершения этого процесса.
После того как кэш успешно очистится, вы можете снова запустить игру Township и попытаться войти в нее.
Очистка кэша может помочь устранить различные проблемы с работой игры, такие как лаги или вылеты. Также она может помочь освободить некоторое пространство на вашем устройстве.
Где хранятся сохранения игр на Unity
В играх, созданных на платформе Unity, сохранения обычно хранятся в определенном месте. Если речь идет о Windows, то их можно найти по следующему адресу: HKEY_CURRENT_USER\Software\Unity\UnityEditor\[название компании]\[название проекта]. Именно из этого места игра запускается прямо из редактора Unity. Если же мы говорим о выпуске игры в виде исполняемого файла (.exe), то сохранения будут располагаться по адресу HKEY_CURRENT_USER\Software\[название компании]\[название проекта]. Это место будет доступно для пользователей, которые загрузили созданную игру. Таким образом, сохранения игр на Unity соответствуют определенной структуре и хранятся внизу реестра.
Как Рестартить игру
Если вам необходимо перезагрузить игру на устройстве Android, вам потребуется выполнить несколько простых шагов. Во-первых, откройте настройки вашего устройства. Обычно их иконка представлена в виде шестеренки на главном экране. Затем вам нужно найти пункт «Приложения» и коснуться его. В открывшемся списке найдите игру, которую хотите перезагрузить. Обычно список приложений упорядочен по алфавиту или по времени установки. Как только вы найдете игру, коснитесь кнопки «Остановить», чтобы остановить ее работу. Это перезапустит приложение и позволит вам начать игру сначала. Если вы хотите выполнить полный перезапуск устройства, можете также нажать кнопку «Перезагрузить» или «Перезапустить» в меню настроек.











