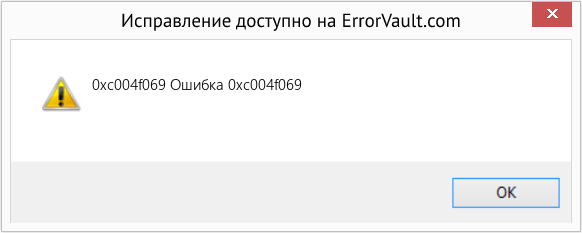При попытке ввести новый или изменить старый ключ продукта в Windows 10 или Windows Server Standard и Evaluation может появиться ошибка 0xc004f069. В сообщении также указано: «Служба лицензирования программного обеспечения сообщила, что SKU продукта не найден». Повтор процедуры регистрации ключа ни к чему не приведет, снова появится то же самое окно с ошибкой.
Как устранить ошибку с кодом 0xc004f069?
Для активации операционной системы с подобной ошибкой, будь то Windows Server или Windows 10, потребуется выполнить следующие шаги. Они позволяют ввести ключ продукта не через графический интерфейс, традиционный способ, а из командной строки. Скорее всего этот процесс завершится успешно:
- Авторизуемся в операционной системе, открываем «Пуск» и переходим в «Панель управления», а оттуда – в «Система».
- Смотрим версию Windows и ее разрядность, а затем сравниваем с ключом. Он должен быть предназначенным именно для этого версии системы (Standard или Evaluation в случае с Windows Server).
- Если все сходится, запускаем командную строку (можем найти через поиск или клик правой кнопкой мыши по Пуску).
- Вставляем slmgr /ipk ваш_ключ_продукта и жмем Enter.
- После появления сообщения «Ключ продукта установлен успешно» нажимаем Ок.
- Активируем лицензионный ключ командой slmgr /ato.
- Если появляется сообщение «Продукт успешно активирован», закрываем консоль и можем пользоваться ОС без необходимости в перезагрузке.
Что делать, если ошибка 0xc004f069 выводится в ознакомительной версии Windows?
В случае с версией для ознакомления Windows Server, решение ошибки 0xc004f069 требует ее преобразование в стандартную версию. Для этого потребуется ключ продукта и серия команд. Это не займет много времени.
Инструкция:
- В строку «Выполнить» или поиск вводим cmd и открываем консоль.
- Задействуем команду DISM /Online /Set-Edition:ServerStandard /ProductKey:12345-12345-12345-12345-12345 /AcceptEula.
- Перезагружаем компьютер, нажав клавишу Y на клавиатуре.
После перезапуска операционная система будет активирована и ошибка активации Windows Server 0xc004f069 больше не появится. Если это не помогло, можно попробовать активировать Windows 10 с помощью телефона.
Windows 10 – операционная система, разработанная компанией Microsoft. Она широко используется пользователями по всему миру благодаря своей функциональности и удобству. Однако, некоторые пользователи могут столкнуться с проблемой, когда в системе не обнаруживается SKU продукта.
SKU – это идентификатор продукта, который указывает на конкретную версию операционной системы. Отсутствие SKU может вызвать некоторые ограничения в функциональности и возникновение ошибок при работе с Windows 10.
Если в вашей системе отсутствует SKU продукта, есть несколько способов решить эту проблему. Во-первых, вы можете попробовать восстановить SKU путем переустановки операционной системы. Для этого вам понадобятся установочный диск или флеш-накопитель с Windows 10.
Во-вторых, вы можете проверить, есть ли SKU продукта в вашей системе, используя команду «slmgr.vbs -dlv» в командной строке. Если SKU не найден, вам может потребоваться обратиться в службу поддержки Microsoft для получения дополнительной помощи и рекомендаций.
Важно помнить, что изменение или удаление SKU продукта может повлиять на функциональность вашей операционной системы. Поэтому перед внесением каких-либо изменений, рекомендуется выполнить резервное копирование всех важных данных.
В итоге, отсутствие SKU продукта в Windows 10 может вызвать некоторые проблемы в работе системы. Однако, существуют способы решения этой проблемы, и вы можете попробовать их, чтобы вернуть функциональность операционной системы.
Содержание
- Проверка лицензии Windows 10
- Проверка файла продукта
- Обновление Windows 10 до последней версии
- Проверка ключа продукта
- Установка обновлений драйверов
- Восстановление системных файлов
- Проверка аппаратной конфигурации
- Обратная связь с поддержкой Microsoft
Проверка лицензии Windows 10
В Windows 10 доступны различные способы для проверки лицензии вашей операционной системы.
Если вам нужно узнать, есть ли у вас активированная копия Windows 10, или проверить, какая лицензия используется на вашем устройстве, вы можете воспользоваться следующими методами:
- Открыть Настройки Windows 10, нажав на значок «Пуск» в левом нижнем углу экрана и выбрав пункт «Настройки». В открывшемся окне выберите раздел «Обновление и безопасность», а затем «Активация». Здесь вы увидите информацию о текущей активации и лицензии.
- Использовать командную строку. Нажмите сочетание клавиш Win + R, чтобы открыть окно «Выполнить». Введите команду «slmgr.vbs /xpr» и нажмите клавишу «Enter». В результате вы увидите окно с информацией о текущей лицензии и периоде ее действия.
- Использовать PowerShell. Нажмите сочетание клавиш Win + X и выберите «Windows PowerShell (администратор)». В открывшемся окне введите команду «Get-WmiObject -query ‘select * from SoftwareLicensingService’» и нажмите клавишу «Enter». В результате вы увидите информацию о текущем состоянии активации и лицензии.
Если вы обнаружили, что лицензия вашей копии Windows 10 не активирована или истек срок ее действия, вам потребуется активировать систему с помощью действующего ключа активации. Это можно сделать в настройках Windows 10 или связавшись с поддержкой Microsoft.
Проверка и активация лицензии Windows 10 важны для обеспечения правильной работы операционной системы и получения доступа ко всем ее функциям и обновлениям.
| Метод | Описание |
|---|---|
| Настройки Windows 10 | Проверка активации и лицензии через меню «Настройки» |
| Командная строка | Использование команды «slmgr.vbs /xpr» для проверки лицензии |
| PowerShell | Использование команды «Get-WmiObject» в PowerShell для проверки лицензии |
Следуя этим методам, вы сможете проверить лицензию вашей операционной системы Windows 10 и принять меры в случае необходимости активации или обновления лицензии.
Проверка файла продукта
Если Windows 10 не может найти SKU (Stock Keeping Unit) для вашего продукта, то прежде всего вам необходимо проверить файл продукта. Этот файл содержит информацию о версии и редакции вашей операционной системы, и его отсутствие или повреждение может привести к проблемам с определением SKU.
Вот несколько простых шагов, которые помогут вам проверить целостность файла продукта:
- Откройте проводник Windows и перейдите в директорию «C:\Windows\System32».
- Найдите файл с именем «license.rtf», «license.xml» или «license.txt». Этот файл содержит информацию о версии и редакции Windows.
- Щелкните правой кнопкой мыши на файле и выберите «Открыть с помощью» -> «Блокнот» или любым другим текстовым редактором.
- Прокрутите содержимое файла вниз и найдите строку, начинающуюся с «Product Name». Значение рядом с ней обозначает редакцию вашей операционной системы Windows 10.
Если файл продукта отсутствует или содержит некорректные данные, вам, возможно, потребуется восстановить его. Для этого вам потребуется доступ к установочному носителю Windows 10. Вы можете восстановить файл продукта, запустив процесс восстановления Windows.
В случае если файл продукта присутствует и содержит корректную информацию, но SKU все равно не определяется, вам, возможно, придется обратиться в службу поддержки Microsoft для дополнительной помощи.
Надеемся, что эти советы помогут вам решить проблему с отсутствующим SKU в Windows 10 и вернуть вашу операционную систему в нормальное состояние.
Обновление Windows 10 до последней версии
Обновление операционной системы Windows 10 до последней версии является важной процедурой для обеспечения безопасности, исправления ошибок и получения новых функций. Вот несколько шагов, которые помогут вам обновить Windows 10 до последней версии.
-
Проверьте наличие обновлений:
Перейдите в «Настройки» (щелкните правой кнопкой мыши по кнопке «Пуск» и выберите «Настройки») и выберите «Обновление и безопасность». Затем нажмите «Проверить наличие обновлений». Windows автоматически проверит наличие доступных обновлений и предложит установить их.
-
Установите доступные обновления:
Если Windows обнаружит новые обновления, выберите «Установить» и следуйте инструкциям на экране. Обычно требуется перезагрузка компьютера для завершения установки обновлений.
-
Используйте Windows Update Assistant:
Если обновления не найдены при проверке, вы можете воспользоваться инструментом Windows Update Assistant. Этот инструмент доступен для загрузки с официального сайта Microsoft. Он поможет вам обновить Windows 10 до последней версии, если ваша текущая версия устарела.
-
Перейдите на Windows Insider Program:
Если вы хотите получать предварительные версии операционной системы Windows 10, вы можете присоединиться к программе Windows Insider Program. Это позволит вам получать доступ к новым функциям и исправлениям ошибок до их официального выпуска.
Обновление Windows 10 до последней версии является важным шагом для поддержания безопасности и функциональности вашей операционной системы. Следуя указанным выше шагам, вы сможете легко обновить Windows 10 и быть уверенными в том, что ваш компьютер работает на самой новой версии операционной системы.
Проверка ключа продукта
Если в Windows 10 не найден SKU продукта, то возможно, что ключ продукта был неправильно введен или произошла ошибка при его активации. В данном случае, рекомендуется выполнить проверку ключа продукта, чтобы убедиться, что он является действительным и правильно введенным.
Проверка ключа продукта позволяет убедиться, что он соответствует версии Windows 10, которая установлена на компьютере. Для этого, следуйте приведенным ниже шагам:
- Откройте «Параметры» (Settings), нажав на иконку «Пуск» (Start) и выберите «Параметры» (Settings) в выпадающем меню.
- В окне «Параметры» (Settings) выберите раздел «Обновление и безопасность» (Update & Security).
- В боковом меню выберите «Активация» (Activation).
- На странице активации щелкните ссылку «Изменение ключа продукта» (Change product key).
- Введите ключ продукта в соответствующее поле и нажмите кнопку «Далее» (Next).
- Windows 10 выполнит проверку ключа продукта и, в случае успеха, активирует операционную систему.
Если проверка ключа продукта не удалась, возможно, что ключ является недействительным или не соответствует версии Windows 10. В этом случае, рекомендуется обратиться к продавцу или производителю компьютера для получения правильного ключа продукта.
Установка обновлений драйверов
- Проверьте доступные обновления. Откройте «Параметры» Windows 10, выберите «Обновление и безопасность» и затем «Проверить наличие обновлений».
- Если обновления драйверов доступны, Windows автоматически их загрузит и установит. Дождитесь завершения процесса.
- Если автоматическое обновление не нашло обновлений драйверов, перейдите на веб-сайт производителя вашего устройства.
- На веб-сайте производителя найдите раздел поддержки или загрузок, где вы сможете найти драйверы для вашего устройства.
- Перейдите в соответствующий раздел и найдите последнюю версию драйвера для вашей операционной системы (Windows 10).
- Следуйте инструкциям по установке драйвера, предоставленным производителем. Обычно это включает в себя скачивание драйвера, запуск установщика и следование указаниям на экране.
- После установки драйвера перезагрузите компьютер, чтобы изменения вступили в силу.
После выполнения этих шагов ваши драйверы должны быть обновлены, и вы сможете пользоваться вашим устройством без проблем. Если у вас остались проблемы или у вас возникли дополнительные вопросы, обратитесь за помощью к службе поддержки производителя вашего устройства.
Восстановление системных файлов
Если в операционной системе Windows 10 возникла проблема с поиском SKU продукта, это может быть связано с повреждением системных файлов. Для устранения данной проблемы можно воспользоваться инструментом SFC (System File Checker, Проверка системных файлов).
Вот как восстановить системные файлы при помощи инструмента SFC:
- Откройте командную строку с правами администратора. Для этого щелкните правой кнопкой мыши по кнопке «Пуск» (в левом нижнем углу экрана) и выберите «Командная строка (администратор)».
- В командной строке введите команду sfc /scannow и нажмите клавишу Enter.
- Дождитесь завершения процесса сканирования системных файлов. Это может занять некоторое время.
- Если инструмент SFC обнаружит поврежденные файлы, он попытается восстановить их. Процесс автоматического восстановления может занять некоторое время.
- После завершения восстановления файлов перезагрузите компьютер.
Если после восстановления системных файлов проблема с поиском SKU продукта не исчезла, рекомендуется обратиться к специалистам технической поддержки или посетить форумы, где пользователи делятся опытом решения подобных проблем с Windows 10.
Проверка аппаратной конфигурации
Если в операционной системе Windows 10 не найден SKU продукта, то возможна проблема с аппаратной конфигурацией. Для исправления этой проблемы можно выполнить следующие шаги:
- Проверить совместимость оборудования: Убедитесь, что ваша аппаратная конфигурация совместима с операционной системой Windows 10. Проверьте список совместимости на официальном веб-сайте Microsoft.
- Обновить драйвера: Обновите все драйверы для вашего оборудования до последних версий. Для этого можно использовать менеджер устройств в Windows 10 или скачать драйверы с официальных веб-сайтов производителей.
- Проверить целостность системных файлов: Воспользуйтесь командной строкой и выполните команду «sfc /scannow», чтобы проверить целостность системных файлов. При необходимости системные файлы будут восстановлены.
- Очистить реестр: Воспользуйтесь специализированными программами для очистки реестра, которые помогут удалить некорректные записи и исправить ошибки, связанные с SKU продукта.
- Выполнить переустановку Windows 10: Если все остальные методы не привели к решению проблемы, можно попробовать выполнить переустановку операционной системы Windows 10, чтобы восстановить недостающие файлы.
Если после выполнения всех указанных шагов проблема не решена, рекомендуется обратиться в службу поддержки Microsoft для получения дополнительной помощи.
Обратная связь с поддержкой Microsoft
Если у вас возникла проблема с поиском SKU (Stock Keeping Unit) продукта в операционной системе Windows 10, вы можете связаться с поддержкой Microsoft. Ниже представлены несколько способов, как это можно сделать:
- Онлайн-чат: Посетите официальный веб-сайт Microsoft и воспользуйтесь функцией онлайн-чата для связи с сотрудником поддержки. Вам будет предоставлена возможность задать свой вопрос и получить подробные инструкции.
- Телефон: Вы также можете позвонить в службу поддержки Microsoft по указанному на их веб-сайте телефонному номеру. Операторы помогут вам с вашей проблемой и возможно предоставят дополнительные инструкции.
- Форум поддержки: Microsoft имеет официальные форумы поддержки, где пользователи могут задать свои вопросы и получить ответы от других пользователей или сотрудников компании. Вы можете искать решения проблем и общаться с другими пользователями на этих форумах.
В то время как пытаетесь найти решение проблемы с SKU продукта в Windows 10, не забывайте, что поддержка Microsoft является наиболее надежным и компетентным источником информации и помощи. Не стесняйтесь обратиться к ним, если у вас возникли трудности.
#21


Отправлено 24 Январь 2019 — 16:29

Всем привет, такой вопрос. Скачал офис 2019 realm версию, перевел в VL активировал активатором. теперь в разделе учётная запись показывает два офиса 19 и 16. Что это значит и как быть, дайте совет
Вы не до конца удалили прежний Office 2016 или установили обе версии. Вам виднее, т.с. Если ещё напутали с установкой компонентов, то проблем будет куда больше.
Совет: Удалить всё утилитой Office Uninstall v1.4, перезагрузиться и заново сразу установить Office 2019 VL при помощи утилиты Office 2013-2019 C2R Install Lite v6.5.4
Если и после этого в системе будут висеть обе версии Office 2016 и Office 2019, то легко поможет чистая переустановка всей ОС, со всеми программами и приложениями.
Чистить, шаманить с остатками неправильно удалённых Office 2016 ProPlus, его доп. компонентов ProjectPro и VisioPro, будет куда дольше и сложнее. Вы далеко не первый с такими грубыми ошибками удаления и установок Office.
Активируйте Office 2019 ProPlus VL пока ещё рабочими действительными ключами Office19_RTM19_ProPlus2019VL_MAK_AE (Academic Edition) по телефону. Это совершенно не трудно.
- AlexBiz, OLD85 и ingener17 это нравится
Активация не публичными online/offline ключами Office 2013/2016/2019/2021 (Retail / Volume) и Win 7/8.1/10/11 (Retail / Volume) всех редакций.
Предложения выборочны и ограничены. Поддержка проекта приветствуется, пользователям со статусом «Поддержавший» можно писать в ЛС.
Доверенным VIP пользователям, а также со статусами «Меценат» и выше, любые не публичные ключи предоставляются в теме: Помощь ключами Win/Office
Наверх
#22


Артёмvvv
Отправлено 30 Январь 2019 — 11:29

Артёмvvv
Артёмvvv
-
- VIP
-
- 14 сообщений
Читатель
Доброго времени суток. Собственно пытался активировать раз десять через WebChat операторов Office 2019 ключами AE, но они по сравнению с прошлым годом уже «натаскались», спрашивают дополнительные вопросы про код устройства, код продукта, идентификатор установки, а по итогу говорят, что передадут вопрос ответственному специалисту. Просят сообщить номер телефона, местонахождение. А вы говорите просто активировать. Про робот-телефон стандартно не находит ID и перекидывает на операторов.
Может поможете с активацией…
Примного благодарен. И все-таки, есть шанс как-то активировать продукт…
Наверх
#23


on_off
Отправлено 30 Январь 2019 — 11:38

on_off
Доброго времени суток. Собственно пытался активировать раз десять через WebChat операторов Office 2019 ключами AE, но они по сравнению с прошлым годом уже «натаскались», спрашивают дополнительные вопросы про код устройства, код продукта, идентификатор установки, а по итогу говорят, что передадут вопрос ответственному специалисту. Просят сообщить номер телефона, местонахождение. А вы говорите просто активировать. Про робот-телефон стандартно не находит ID и перекидывает на операторов.
Операторы по телефону не спрашивают ни код устройства, ни код продукта и номер телефона тоже не спрашивают. Если нажать кнопку 2 — отказываетесь от записи разговора. Сам код устройства и код продукта им просто нафик не нужен.
Может поможете с активацией…
Примного благодарен. И все-таки, есть шанс как-то активировать продукт…
Помощь в активации Office находится в совершенно другой теме:
Пожалуйста Войдите или Зарегистрируйтесь чтобы увидеть скрытый текст
Оформляйте просьбу как предписано правилами.
Где попало, т.е. где вам заблагорассудится — в активации не помогаем!
- Артёмvvv это нравится
Активация не публичными online/offline ключами Office 2013/2016/2019/2021 (Retail / Volume) и Win 7/8.1/10/11 (Retail / Volume) всех редакций.
Предложения выборочны и ограничены. Поддержка проекта приветствуется, пользователям со статусом «Поддержавший» можно писать в ЛС.
Доверенным VIP пользователям, а также со статусами «Меценат» и выше, любые не публичные ключи предоставляются в теме: Помощь ключами Win/Office
Наверх
#24


МартинХ
Отправлено 30 Январь 2019 — 12:00

МартинХ
МартинХ
-
- Участники
-
- 15 сообщений
Читатель
Всем привет, такой вопрос. Скачал офис 2019 realm версию, перевел в VL активировал активатором. теперь в разделе учётная запись показывает два офиса 19 и 16. Что это значит и как быть, дайте совет
realm — ху из ит? Вообще то realm — это
Пожалуйста Войдите или Зарегистрируйтесь чтобы увидеть скрытый текст
«…показывает два офиса 19 и 16…» — на лицо — неполное удаление Офиса 2016…
Наверх
#25


асарт
Отправлено 18 Февраль 2019 — 13:42

асарт
асарт
-
- Читатель
-
- 1 сообщений
Читатель
Здравствуйте, у меня стоит офис 2010, но нет ключа. Помогите скачать ключ на данный офис. Заранее благодарю, с ув. Артем Аф.
Наверх
#26


on_off
Отправлено 18 Февраль 2019 — 13:50

on_off
Здравствуйте, у меня стоит офис 2010, но нет ключа. Помогите скачать ключ на данный офис. Заранее благодарю, с ув. Артем Аф.
Какой именно 2010 стоит?
Активация не публичными online/offline ключами Office 2013/2016/2019/2021 (Retail / Volume) и Win 7/8.1/10/11 (Retail / Volume) всех редакций.
Предложения выборочны и ограничены. Поддержка проекта приветствуется, пользователям со статусом «Поддержавший» можно писать в ЛС.
Доверенным VIP пользователям, а также со статусами «Меценат» и выше, любые не публичные ключи предоставляются в теме: Помощь ключами Win/Office
Наверх
#27


lugned
Отправлено 23 Февраль 2019 — 15:32

lugned
lugned
-
- Участники
-
- 10 сообщений
Читатель
Кто может подсказать, в чём проблема?
При проверке ключей для Office 2016 ProPlus Retail через MSAct_Plus_v1.0.7, либо MSAct++ 2.07 появляется следующее сообщение:
Пожалуйста Войдите или Зарегистрируйтесь чтобы увидеть скрытый текст
С чем это может быть связано?
Наверх
#28


on_off
Отправлено 23 Февраль 2019 — 15:41

on_off
Кто может подсказать, в чём проблема?
При проверке ключей для Office 2016 ProPlus Retail через MSAct_Plus_v1.0.7, либо MSAct++ 2.07 появляется следующее сообщение:
Пожалуйста Войдите или Зарегистрируйтесь чтобы увидеть скрытый текст
С чем это может быть связано?
Что за Office установлен у вас на ПК при проверке ключей Office 2016 ProPlus Retail ?
Активация не публичными online/offline ключами Office 2013/2016/2019/2021 (Retail / Volume) и Win 7/8.1/10/11 (Retail / Volume) всех редакций.
Предложения выборочны и ограничены. Поддержка проекта приветствуется, пользователям со статусом «Поддержавший» можно писать в ЛС.
Доверенным VIP пользователям, а также со статусами «Меценат» и выше, любые не публичные ключи предоставляются в теме: Помощь ключами Win/Office
Наверх
#29


lugned
Отправлено 23 Февраль 2019 — 16:09

lugned
lugned
-
- Участники
-
- 10 сообщений
Читатель
Что за Office установлен у вас на ПК при проверке ключей Office 2016 ProPlus Retail ?
Профессиональный плюс 2016 (16.0.4738.1000). Из всего пакета только Word и Excel ставил.
Код продукта: 00339-10000-00000-AA502
Наверх
#30


on_off
Отправлено 23 Февраль 2019 — 16:29

on_off
Профессиональный плюс 2016 (16.0.4738.1000). Из всего пакета только Word и Excel ставил.
Код продукта: 00339-10000-00000-AA502
Без разницы чем вы пользуетесь и установлено из всего пакета Office 2016 ProPlus.
Я спрашивал о самом установленном у вас Office 2016, а именно какой канал активации использовали.
По номеру вижу, что VL_MAK edition.
Так что делайте выводы.
Активация не публичными online/offline ключами Office 2013/2016/2019/2021 (Retail / Volume) и Win 7/8.1/10/11 (Retail / Volume) всех редакций.
Предложения выборочны и ограничены. Поддержка проекта приветствуется, пользователям со статусом «Поддержавший» можно писать в ЛС.
Доверенным VIP пользователям, а также со статусами «Меценат» и выше, любые не публичные ключи предоставляются в теме: Помощь ключами Win/Office
Наверх
#31


YuryLuki
Отправлено 05 Март 2019 — 13:28

YuryLuki
YuryLuki
-
- Участники
-
- 87 сообщений
Advanced Member
Доброго времени суток! Уважаемый on off у меня такая ситуация. Переустановил ОС и установил заново Office 2013_StandardVL_MAK. И активировал другим ключем, не тем что в прошлый раз. Активация не прошла и ввести новый правильный не могу. Может можно сбросить код или только переустановить?
Наверх
#32


on_off
Отправлено 05 Март 2019 — 13:40

on_off
Доброго времени суток! Уважаемый on off у меня такая ситуация. Переустановил ОС и установил заново Office 2013_StandardVL_MAK. И активировал другим ключем, не тем что в прошлый раз. Активация не прошла и ввести новый правильный не могу.
Если прежний ключ уже блокирован, то заново им активироваться можно, если есть заведомо сохранённый Confirmation ID (CID) или заблаговременно сделан backup активации.
Ввести новый рабочий ключ для активации Office 2013 Standard можно без проблем в одном из компонентов приложения, например в Word.
Можно легко через утилиту
Пожалуйста Войдите или Зарегистрируйтесь чтобы увидеть скрытый текст
Может можно сбросить код или только переустановить?
Какой код сбрасывать собрались?
Зачем переустанавливать, если только что переустановили ОС и Office 2013 Standard VL?
- ingener17 это нравится
Активация не публичными online/offline ключами Office 2013/2016/2019/2021 (Retail / Volume) и Win 7/8.1/10/11 (Retail / Volume) всех редакций.
Предложения выборочны и ограничены. Поддержка проекта приветствуется, пользователям со статусом «Поддержавший» можно писать в ЛС.
Доверенным VIP пользователям, а также со статусами «Меценат» и выше, любые не публичные ключи предоставляются в теме: Помощь ключами Win/Office
Наверх
#33


YuryLuki
Отправлено 05 Март 2019 — 13:48

YuryLuki
YuryLuki
-
- Участники
-
- 87 сообщений
Advanced Member
Если прежний ключ уже блокирован, то заново им активироваться можно, если есть заведомо сохранённый Confirmation ID (CID) или заблаговременно сделан backup активации.
Ввести новый рабочий ключ для активации Office 2013 Standard можно без проблем в одном из компонентов приложения, например в Word.
Можно легко через утилиту
Пожалуйста Войдите или Зарегистрируйтесь чтобы увидеть скрытый текст
Какой код сбрасывать собрались?
Зачем переустанавливать, если только что переустановили ОС и Office 2013 Standard VL?
Хочу сбросить протому что не удается ввести новый ключ, т.к. сдуру ввел неправильный ключ и попытался активировать через Ворд. Теперь при запуске Ворда вылазит окно с предложением активировать. Пытаюсь вбить новый ключ — не принимает
Наверх
#34


on_off
Отправлено 05 Март 2019 — 13:53

on_off
Хочу сбросить протому что не удается ввести новый ключ, т.к. сдуру ввел неправильный ключ и попытался активировать через Ворд. Теперь при запуске Ворда вылазит окно с предложением активировать. Пытаюсь вбить новый ключ — не принимает
Сбрасывать нечего, т.к. неправильный ключ в Office не пропишется.
Вводите правильный ключ к вашему установленному оригинальному Office 2013 Standard VL
- ingener17 это нравится
Активация не публичными online/offline ключами Office 2013/2016/2019/2021 (Retail / Volume) и Win 7/8.1/10/11 (Retail / Volume) всех редакций.
Предложения выборочны и ограничены. Поддержка проекта приветствуется, пользователям со статусом «Поддержавший» можно писать в ЛС.
Доверенным VIP пользователям, а также со статусами «Меценат» и выше, любые не публичные ключи предоставляются в теме: Помощь ключами Win/Office
Наверх
#35


YuryLuki
Отправлено 05 Март 2019 — 13:54

YuryLuki
YuryLuki
-
- Участники
-
- 87 сообщений
Advanced Member
Я извиняюсь, что морочу голову, а где в ветке есть рабочие ключи?
Наверх
#36


on_off
Отправлено 05 Март 2019 — 13:56

on_off
Я извиняюсь, что морочу голову, а где в ветке есть рабочие ключи?
Все ключи Office теме: «Ключи активации Microsoft Office (all Version)»
Ищите и проверяйте утилитами:
Пожалуйста Войдите или Зарегистрируйтесь чтобы увидеть скрытый текст
и
Пожалуйста Войдите или Зарегистрируйтесь чтобы увидеть скрытый текст
или
Пожалуйста Войдите или Зарегистрируйтесь чтобы увидеть скрытый текст
В теме 8 рабочих ключей Office 2013_StandardVL_MAK (phone)
Активация не публичными online/offline ключами Office 2013/2016/2019/2021 (Retail / Volume) и Win 7/8.1/10/11 (Retail / Volume) всех редакций.
Предложения выборочны и ограничены. Поддержка проекта приветствуется, пользователям со статусом «Поддержавший» можно писать в ЛС.
Доверенным VIP пользователям, а также со статусами «Меценат» и выше, любые не публичные ключи предоставляются в теме: Помощь ключами Win/Office
Наверх
#37


Zhuk59
Отправлено 17 Март 2019 — 17:16

Zhuk59
Zhuk59
-
- МЕЦЕНАТ
-
- 49 сообщений
Участник
Да и помогут, всё равно ID изменится. Устанавливать Office изначально надо правильно, тогда и код установки всегда будет один и тот же.
Никакие обновы компонентов Office и Win не будут помехой, если не измените что-либо в настройках параметров самой ОС.
Нюансов полно и все надо учитывать на будущее.
В общих чертах как-то так. С иными вопросами лучше там —
Пожалуйста Войдите или Зарегистрируйтесь чтобы увидеть скрытый текст
. Здесь флудить возбраняется, да и удалят всё не относящееся к теме.
Ясно, я почему-то думал, что ключ офиса так как и виндоуса привязывается к моему железу, и на основе этого формируется ID для активации, но почему он должен менятся из-за настроек системы??….не ясно. И устанавливал в обоих случаях с помощью Office_2013-2019_C2R_Install…
Наверх
#38


on_off
Отправлено 17 Март 2019 — 17:32

on_off
Ясно, я почему-то думал, что ключ офиса так как и виндоуса привязывается к моему железу, и на основе этого формируется ID для активации, но почему он должен менятся из-за настроек системы??….не ясно.
И устанавливал в обоих случаях с помощью Office_2013-2019_C2R_Install…
Конкретизируйте вопрос, что именно меняли или добавляли после первоначальной установки Office.
И как именно устанавливали, преобразовывали из Retail в VL или сразу ставили корпоративный Office 2019 ProPlus VL
Вытягивать из вас подробности нет никакого желания. Пишите подробно сами.
Тема для того и создана, чтобы обсудить любые нюансы.
Активация не публичными online/offline ключами Office 2013/2016/2019/2021 (Retail / Volume) и Win 7/8.1/10/11 (Retail / Volume) всех редакций.
Предложения выборочны и ограничены. Поддержка проекта приветствуется, пользователям со статусом «Поддержавший» можно писать в ЛС.
Доверенным VIP пользователям, а также со статусами «Меценат» и выше, любые не публичные ключи предоставляются в теме: Помощь ключами Win/Office
Наверх
#39


Zhuk59
Отправлено 17 Март 2019 — 18:02

Zhuk59
Zhuk59
-
- МЕЦЕНАТ
-
- 49 сообщений
Участник
Вообщем, вчера поставил я виндоувс 10 ltsc, активировал онлайн ключем, после этого поставил офис с помощью Office_2013-2019_C2R_Install, ввел ключ, попросил здесь помощи по активации и всё компьютер после этого выключил ничего больше там не трогал. У меня когда-то получилось активировать версию ретайл с помощью мак ключа….перед этим нужно было активировать через кмс сервер , после этого мак ключ принимается ретайл редакцией (парень кореец или японец держит свой сервер можно без каких либо активаторов бесплатно активироваться ). Так вот снес офис корп через утилиту Office_2013-2019_C2R_Install, поставил версию ретайл ввел мак ключ….естественно код ИД уже был другой и на бесплатном номере телефона ИД не распознали( хотя в прошлом на двух устройствах такое прошло сам не знаю почему)… Естественно я опять снес версию ретайл и поставил назад корпоративную с помощью утилиты Office_2013-2019_C2R_Install и захотел перепроверить на всякий случай код ИД установки — и я был не приятно удивлен, что код изменился, после чего я отредактировал сегодня свое сообщение…
Да и ещё не знаю, почему у меня по стандартному к корпоративной версии офиса мак ключ не принимается, то есть когда я нажимаю изменить ключ и ввожу мак ключ — пишет что этот ключ предназначен для активации многопользовательской лицензии и активировать данную версию нельзя…., а вот через командную строку ключ принимается…
Наверх
#40


on_off
Отправлено 17 Март 2019 — 18:33

on_off
Вообщем, вчера поставил я виндоувс 10 ltsc, активировал онлайн ключем, после этого поставил офис с помощью Office_2013-2019_C2R_Install, ввел ключ, попросил здесь помощи по активации и всё компьютер после этого выключил ничего больше там не трогал. У меня когда-то получилось активировать версию ретайл с помощью мак ключа….перед этим нужно было активировать через кмс сервер , после этого мак ключ принимается ретайл редакцией (парень кореец или японец держит свой сервер можно без каких либо активаторов бесплатно активироваться ). Так вот снес офис корп через утилиту Office_2013-2019_C2R_Install, поставил версию ретайл ввел мак ключ….естественно код ИД уже был другой и на бесплатном номере телефона ИД не распознали( хотя в прошлом на двух устройствах такое прошло сам не знаю почему)… Естественно я опять снес версию ретайл и поставил назад корпоративную с помощью утилиты Office_2013-2019_C2R_Install и захотел перепроверить на всякий случай код ИД установки — и я был не приятно удивлен, что код изменился, после чего я отредактировал сегодня свое сообщение…
Ясно. Без бутылки, т.с. не разберёшься.
Не совсем в общем и уже конкретно:
1. Удалите все первоначальные всяческие установки и манипуляции с Office утилитой
Пожалуйста Войдите или Зарегистрируйтесь чтобы увидеть скрытый текст
(запуск от имени админа).
2. Перезагрузите ПК и проведите очистку системного диска от всяческого лишнего мусора (можно выставить все галки при очистке системных файлов).
3. Вновь запустите очистку диска и удалите все ранее созданные контрольные точки восстановления, если таковые имеются.
4. Если под системой дисковый хард HDD, то проведите штатную дефрагментацию (оптимизацию).
Если твердотельный SSD, то ни в коем случае не стоит этого делать и более того надо отключить автоматическую оптимизацию, которая по умолчанию и по расписанию.
5. Перезагрузите ПК и обновите LTSC 2019 до самой последней обновы.
6. После перезагрузки запустите от имени админа утилиту
Пожалуйста Войдите или Зарегистрируйтесь чтобы увидеть скрытый текст
и установите Office 2019 ProPlus VL
7. После всего этого можете открыть и закрыть один из компонентов установленного Office и запустить утилиту
Пожалуйста Войдите или Зарегистрируйтесь чтобы увидеть скрытый текст
. Ввести через неё Volume:MAK ключ для активации и если ключ пригоден для активации по телефону, то выписать оттуда ID установки и заказать себе код подтверждения для активации Office.
- AlexBiz, Gami, ingener17 и еще 1 это нравится
Активация не публичными online/offline ключами Office 2013/2016/2019/2021 (Retail / Volume) и Win 7/8.1/10/11 (Retail / Volume) всех редакций.
Предложения выборочны и ограничены. Поддержка проекта приветствуется, пользователям со статусом «Поддержавший» можно писать в ЛС.
Доверенным VIP пользователям, а также со статусами «Меценат» и выше, любые не публичные ключи предоставляются в теме: Помощь ключами Win/Office
Наверх
Код ошибки: 0xC004C4AA
Не удается найти подробное описание ошибки. Не удается активировать Windows 8.1 Профессиональная с Media Center или Windows 8 Профессиональная с Media Center.
Эта ошибка может возникнуть после использования добавления компонентов в Windows 8.1 или добавления компонентов в Windows 8 для обновления своего текущего выпуска Windows до Windows 8.1 Профессиональная с Media Center или Windows 8 Профессиональная с Media Center. Различные выпуски Windows можно активировать только на компьютере под управлением предустановленной ОС Windows либо ОС Windows, купленной на веб-сайте Windows или в розничном магазине. Для решения проблемы необходимо установить Windows, используя ключ продукта, указанный в сообщении электронной почты с подтверждением покупки или на DVD-диске.
Код ошибки: 0xC004C400
Не удается найти подробное описание ошибки. Не удается активировать Windows 8.1 Профессиональная с Media Center или Windows 8 Профессиональная с Media Center.
Эта ошибка может появиться после добавления пакета Media Center для Windows и попытки ввода ключа нового продукта. Для решения проблемы можно активировать Windows по телефону.
1. Проведите пальцем от правого края экрана и затем коснитесь чудо-кнопки Поиск.
(Если вы пользуетесь мышью, переместите указатель в верхний правый угол экрана, затем вниз и нажмите чудо-кнопку Поиск.)
2. Введите SLUI 04 в поле поиска, а затем коснитесь или щелкните SLUI 04.
3. Следуйте инструкциям на экране.
Код ошибки: 0xC004C4AE
Проверка подлинности обнаружила вскрытые двоичные данные Windows.
Эта ошибка может возникнуть при использовании стороннего приложения для добавления на компьютер языка интерфейса, который на данный момент не поддерживается Windows. Для решения проблемы можно вернуть компьютер в состояние, соответствующее моменту времени в прошлом, чтобы отменить изменения в Windows.
Код ошибки: 0xC004F061
Служба лицензирования программного обеспечения обнаружила, что указанный ключ продукта можно использовать только для обновления, но не для установки продукта.
Эту ошибку можно увидеть при использовании ключа продукта для обновления до Windows 8.1 или Windows 8, если на компьютере не была установлена предыдущая версия Windows. Для обновления на компьютере уже должны иметься Windows 8, Windows 7, Windows Vista или Windows XP.
Код ошибки: 0xC004FC03
Возникла проблема с сетью при активации данной копии Windows.
Эта ошибка может возникнуть, если параметры брандмауэра не позволяют Windows завершить процесс активации через Интернет. Для решения проблемы можно активировать Windows по телефону.
1. Проведите пальцем от правого края экрана и затем коснитесь чудо-кнопки Поиск.
(Если вы пользуетесь мышью, переместите указатель в верхний правый угол экрана, затем вниз и нажмите чудо-кнопку Поиск.)
2. Введите SLUI 04 в поле поиска, а затем коснитесь или щелкните SLUI 04.
3. Следуйте инструкциям на экране.
Код ошибки: 0xC004C008
Сервер активации сообщил, что для этого ключа продукта превышен предел разблокировок.
Эту ошибку можно увидеть, если ключ продукта уже был использован на другом компьютере или если он был использован на большем числе компьютеров, чем разрешается условиями лицензионного соглашения на использование программного обеспечения Майкрософт. Чтобы исправить проблему, необходимо купить ключ продукта для каждого из ваших компьютеров, чтобы активировать Windows на них.
Код ошибки: 0xC004C003
Сервер активации определил, что указанный ключ продукта заблокирован.
Эта ошибка означает, что введенный ключ продукта уже использован на другом компьютере и может быть необходимо купить новый ключ. Если она возникает на компьютере с предустановленной ОС Windows, свяжитесь с производителем компьютера, чтобы получить исходный установочный DVD-диск Windows и ключ продукта.
Код ошибки: 0xC004C020
Сервер активации сообщил, что у ключа многократной активации превышен предел активаций.
Эта ошибка возникает, когда корпоративная лицензия (купленная у Майкрософт организацией для установки Windows на нескольких компьютерах) была использована на большем числе компьютеров, чем разрешено по условиям лицензионного соглашения на использование программного обеспечения корпорации Майкрософт. Для решения проблемы может потребоваться другой ключ продукта для активации компьютера.
Код ошибки: 0x8007232B
DNS-имя не существует.
Эта ошибка может возникнуть при попытке активировать рабочий компьютер без подключения к рабочей сети. Если вы подключены к рабочей сети, но эта ошибка по-прежнему появляется, может потребоваться изменение сетевых параметров.
Код ошибки: 0x8007007B
Неправильный синтаксис имени файла, имени каталога или метки тома.
Возможно, необходимо снова ввести ключ продукта. Чтобы решить проблему, выполните следующие действия.
Проведите пальцем от правого края экрана и затем коснитесь чудо-кнопки Поиск.
(Если вы пользуетесь мышью, переместите указатель в верхний правый угол экрана, затем вниз и нажмите чудо-кнопку Поиск.)
Выполните одно из указанных ниже действий.
1. В Windows 8.1 введите ключ продукта в окно поиска, после чего коснитесь или щелкните Изменение ключа продукта Windows. В Windows коснитесь или щелкните Изменить ключ продукта, после чего введите свой 25-значный ключ продукта.
2. В Windows 8 введите SLUI 03 в поле поиска, а затем коснитесь или щелкните SLUI 03. Введите 25-значный ключ продукта, затем коснитесь или щелкните Активировать.
Требуется разрешение администратора Вам может потребоваться ввести пароль учетной записи администратора или подтвердить выбор.
Примечание. Ключ продукта должен быть указан на упаковке DVD-диска Windows или в сообщении электронной почты с подтверждением покупки Windows. Он выглядит следующим образом: «КЛЮЧ ПРОДУКТА: XXXXX-XXXXX-XXXXX-XXXXX-XXXXX».
Код ошибки: 0x80072F8F
Произошла ошибка безопасности.
Эта ошибка может возникнуть, если выставленные на компьютере дата и время неверны или если у Windows возникли проблемы с подключением к сетевой службе активации и проверить ключ продукта не удается.
Чтобы проверить дату или время своего компьютера, выполните следующие действия.
1. Проведите пальцем от правого края экрана и затем коснитесь чудо-кнопки Поиск.
(Если вы пользуетесь мышью, переместите указатель в верхний правый угол экрана, затем вниз и нажмите чудо-кнопку Поиск.)
2. Введите дата и время в окно поиска, а затем выполните одно из следующих действий.
В Windows 8.1 коснитесь или щелкните Параметры даты и времени.
В Windows 8 коснитесь или щелкните Параметры, а затем — Дата и время.
Чтобы проверить подключение к Интернету, выполните следующие действия.
1. Проведите пальцем от правого края экрана и затем коснитесь чудо-кнопки Поиск.
(Если вы пользуетесь мышью, переместите указатель в верхний правый угол экрана, затем вниз и нажмите чудо-кнопку Поиск.)
2. Введите средство устранения неполадок сети в окне поиска, а затем выполните одно из следующих действий.
В Windows 8.1 коснитесь или щелкните Определение и устранение неполадок сети.
В Windows 8 коснитесь или щелкните Параметры, а затем — Определение и устранение неполадок сети.
Код ошибки: 0xC004E003
Служба лицензирования программного обеспечения сообщила, что произошла ошибка при проверке лицензии.Эта ошибка может возникнуть после установки сторонних программ, меняющих системные файлы. Для завершения активации Windows необходимы некоторые системные файлы. Можно попробовать восстановить системные файлы своего компьютера в состояние, соответствующее моменту времени в прошлом. Будут удалены все программы, установленные после этого момента, но это не затронет личные файлы пользователя.
Код ошибки: 0x80004005
Неопределенная ошибка.
При появлении этой ошибки повторите попытку активации. Если эта рекомендация не помогла устранить проблему, возможно, потребуется восстановить компьютер или обновить его либо вернуть в исходное состояние.
Код ошибки: 0xC004C001
Проблема
При попытке воспользоваться ключом многократной активации для активации одного или нескольких компьютеров появляется следующее сообщение об ошибке.
0xC004C001
Сервер активации определил, что указанный ключ продукта неправилен.
Причина
Эта проблема может возникать, если используется недопустимый ключ многократной активации.
Решение
Для решения этой проблемы проверьте, что используется ключ многократной активации, предоставленный корпорацией Майкрософт. Чтобы проверить, является ли ключ многократной активации допустимым, позвоните в центр обработки вызовов по активации продуктов.
Код ошибки: 0xC004C003
Проблема
При попытке воспользоваться ключом многократной активации для активации одного или нескольких компьютеров появляется следующее сообщение об ошибке.
0xC004C003
Сервер активации определил, что указанный ключ продукта заблокирован.
Причина
Эта проблема может возникать, если используемый ключ многократной активации заблокирован на сервере активации.
Решение
Для решения этой проблемы обратитесь в центр обработки вызовов по активации продуктов, чтобы получить новый ключ многократной установки, после чего установите и активируйте систему.
Код ошибки: 0xC004B100
Проблема
При попытке воспользоваться ключом многократной активации для активации одного или нескольких компьютеров появляется следующее сообщение об ошибке.
0xC004B100
Сервер активации определил, что этот компьютер не может быть активирован.
Причина
Эта проблема может возникать, если используемый ключ многократной активации не поддерживается.
Решение
Для устранения этой проблемы проверьте, что используется ключ многократной активации, предоставленный корпорацией Майкрософт. Чтобы проверить, является ли ключ многократной активации допустимым, позвоните в центр обработки вызовов по активации продуктов.
Код ошибки: 0xC004C008
Проблема
При попытке воспользоваться службой управления ключами для активации одного или нескольких компьютеров появляется следующее сообщение об ошибке.
0xC004C008
Сервер активации определил, что указанный ключ продукта нельзя использовать.
Причина
Эта проблема может возникать, если было превышено максимальное число активаций с помощью ключа KMS. Ключи KMS могут использоваться до 10 раз на шести разных компьютерах.
Решение
Если необходимы дополнительные активации, обратитесь в центр обработки вызовов по активации продуктов.
Код ошибки: 0xC004C020
Проблема
При попытке воспользоваться ключом многократной активации для активации одного или нескольких компьютеров появляется следующее сообщение об ошибке.
0xC004C020
Сервер активации сообщил, что у ключа многократной активации превышен предел активаций.
Причина
Превышено максимальное число активаций с помощью ключа многократной активации. Число активаций, которые можно выполнить с помощью ключа многократной активации, ограничено.
Решение
Обратитесь в центр обработки вызовов по активации продуктов, чтобы получить новый ключ многократной активации или увеличить число активаций для имеющегося ключа.
Код ошибки: 0xC004C021
Проблема
При попытке воспользоваться ключом многократной активации для активации одного или нескольких компьютеров появляется следующее сообщение об ошибке.
0xC004C021
Сервер активации сообщил, что превышен предел расширения для ключа многократной активации.
Причина
Эта проблема может возникать, если было превышено максимальное число активаций с помощью ключа многократной активации. Число активаций, которые можно выполнить с помощью ключа многократной активации, ограничено.
Решение
Для решения этой проблемы обратитесь в центр обработки вызовов по активации продуктов, чтобы получить новый ключ многократной активации или увеличить число активаций для имеющегося ключа.
Код ошибки: 0xC004F009
Проблема
При попытке воспользоваться ключом многократной активации для активации одного или нескольких компьютеров появляется следующее сообщение об ошибке.
0xC004F009
Служба лицензирования программного обеспечения сообщила, что льготный период истек.
Причина
Эта проблема может возникать, если система не была активирована, до того как истек льготный период. Система будет работать в режиме ограниченной функциональности (RFM).
Решение
Выполните инструкции по выходу из режима ограниченной функциональности, приведенные в пошаговом руководстве по многопользовательской активации версии 2.0. Это руководство можно загрузить с веб-сайта корпорации Майкрософт по следующему адресу:
http://technet.microsoft.com/ru-ru/windows/bb335288.aspx
Код ошибки: 0xC004F00F
Проблема
При попытке воспользоваться ключом многократной активации, клиентом KMS или узлом KMS для активации одного или нескольких компьютеров появляется следующее сообщение об ошибке.
0xC004F00F
Сервер лицензирования программного обеспечения сообщил, что идентификатор привязки оборудования выходит за границы допустимого отклонения.
Причина
Эта проблема может возникать при установке на компьютер нового оборудования или обновлении установленных драйверов.
Решение
Если используется ключ многократной активации, то для решения этой проблемы необходимо повторно активировать систему в течение допустимого отклонения от льготного периода через Интернет или по телефону. Если используется служба KMS, то для решения проблемы необходимо перезапустить компьютер. Также можно ввести в командной строке следующую команду и нажать клавишу ВВОД:
slmgr.vbs -ato
Код ошибки: 0xC004F014
Проблема
При попытке воспользоваться ключом многократной активации или клиентом KMS для активации одного или нескольких компьютеров появляется следующее сообщение об ошибке.
0xC004F014
Служба лицензирования программного обеспечения сообщила, что этот ключ продукта недоступен.
Причина
Это может происходить, если ключ продукта не установлен на компьютере.
Решение
Для решения проблемы установите ключ многократной установки для продукта. Также можно установить ключ KMS, находящийся на установочном носителе в следующей папке:
SourcesPid.txt
Код ошибки: 0xC004F02C
Проблема
При попытке воспользоваться ключом многократной активации или клиентом KMS для активации одного или нескольких компьютеров появляется следующее сообщение об ошибке.
0xC004F02C
Служба лицензирования программного обеспечения сообщила, что формат данных автономной активации неправилен.
Причина
Эта проблема может возникать, если система обнаружила, что данные, введенные в ходе активации по телефону, недействительны.
Решение
Для решения этой проблемы убедитесь в том, что код подтверждения введен правильно.
Код ошибки: 0xC004F035
Проблема
При попытке воспользоваться клиентом или узлом KMS для активации одного или нескольких компьютеров появляется следующее сообщение об ошибке.
0xC004F035
Служба лицензирования программного обеспечения сообщила, что на данном компьютере не удалось выполнить активацию с помощью ключа многократной установки. При использовании корпоративных лицензий обновление можно выполнить только из уполномоченной операционной системы. Обратитесь к системному администратору или воспользуйтесь ключом другого типа.
Причина
Эта проблема может возникать, если корпоративные версии систем лицензированы только для обновления. Установка корпоративной версии операционной системы на компьютер, на котором отсутствует соответствующая операционная система, не поддерживается.
Решение
Для решения этой проблемы установите соответствующую версию операционной системы Майкрософт и переустановите корпоративную операционную систему.
Код ошибки: 0xC004F038
Проблема
При попытке воспользоваться клиентом KMS для активации одного или нескольких компьютеров появляется следующее сообщение об ошибке.
0xC004F038
Служба лицензирования программного обеспечения сообщила, что для данного компьютера не удалось выполнить активацию. Значение счетчика, которое сообщила служба управления ключами (KMS), недостаточно. Обратитесь к системному администратору.
Причина
Эта проблема может возникать, если значение счетчика клиентских компьютеров на главном компьютере KMS недостаточно велико. В пуле KMS должно быть не менее 25 компьютеров.
Решение
Для решения этой проблемы необходимо добавить компьютеры в пул KMS, чтобы сделать активацию клиентов KMS возможной. Чтобы определить число компьютеров в пуле KMS на узле KMS, выполните из командной строки следующую команду:
Slmgr.vbs -dli
Код ошибки: 0xC004F039
Проблема
При попытке воспользоваться клиентом KMS для активации одного или нескольких компьютеров появляется следующее сообщение об ошибке.
0xC004F039
Служба лицензирования программного обеспечения сообщила, что для данного компьютера не удалось выполнить активацию. Служба управления ключами (KMS) выключена.
Причина
Это может происходить, если узел KMS установлен, но не активирован.
Решение
Активируйте узел KMS через Интернет или по телефону.
Код ошибки: 0xC004F041
Проблема
При попытке воспользоваться клиентом KMS для активации одного или нескольких компьютеров появляется следующее сообщение об ошибке.
0xC004F041
Служба лицензирования программного обеспечения обнаружила, что служба управления ключами (KMS) выключена. Включите службу KMS.
Причина
Узел KMS не активирован.
Решение
Активируйте узел KMS через Интернет или по телефону.
Код ошибки: 0xC004F042
Проблема
При попытке воспользоваться клиентом KMS для активации одного или нескольких компьютеров появляется следующее сообщение об ошибке.
0xC004F042
Служба лицензирования программного обеспечения обнаружила, что использование указанной службы управления ключами (KMS) невозможно.
Причина
Эта проблема может возникать при несоответствии клиента и узла KMS.
Решение
Для решения этой проблемы убедитесь, что для активации окончательной версии узла KMS не используется бета-версия клиента KMS. Также убедитесь, что для активации бета- версии узла KMS не используется окончательная версия клиента KMS.
Код ошибки: 0xC004F050
Проблема
При попытке воспользоваться службой KMS, клиентом KMS или ключом многократной активации для активации одного или нескольких компьютеров появляется следующее сообщение об ошибке.
0xC004F050
Служба лицензирования программного обеспечения сообщила, что данный ключ продукта недопустим.
Причина
Эта проблема может возникать, если ключ KMS введен неправильно. Также эта проблема может возникать, если ключ, предназначенный для бета-версии операционной системы, вводится для активации окончательной версии операционной системы.
Решение
Для решения этой проблемы установите ключ KMS, соответствующий версии системы Windows. Проверьте правильность ввода ключа. Если ключ копируется и затем вставляется, убедитесь в том, что короткие тире (-) не заменяются на длинные (—).
Код ошибки: 0xC004F051
Проблема
При попытке воспользоваться службой KMS или ключом многократной активации для активации одного или нескольких компьютеров появляется следующее сообщение об ошибке.
0xC004F051
Служба лицензирования программного обеспечения сообщила, что данный ключ продукта заблокирован.
Причина
Эта проблема может возникать, если используемый ключ продукта заблокирован на сервере активации корпорацией Майкрософт.
Решение
Получите новый ключ многократной активации или ключ KMS, установите его в системе и активируйте компьютеры.
Код ошибки: 0xC004F064
Проблема
При попытке воспользоваться ключом многократной активации для активации одного или нескольких компьютеров появляется следующее сообщение об ошибке.
0xC004F064
Служба лицензирования программного обеспечения сообщила, что льготный период для ПО с неподтвержденной подлинностью закончился.
Причина
Эта проблема может возникать, если программа Windows Genuine Advantage определила, что система не является подлинной.
Решение
Для решения этой проблемы выполните инструкции по выходу из режима ограниченной функциональности неподлинной версии, приведенные в пошаговом руководстве по многопользовательской активации версии 2.0. Это руководство можно загрузить с веб-сайта корпорации Майкрософт по следующему адресу:
http://technet.microsoft.com/ru-ru/windows/bb335288.aspx
Код ошибки: 0xC004F065
Проблема
При попытке воспользоваться службой управления ключей или ключом многократной активации для активации одного или нескольких компьютеров появляется следующее сообщение об ошибке.
0xC004F065
Служба лицензирования программного обеспечения сообщила, что приложение выполняется в рамках допустимого льготного периода для ПО с незаверенной подлинностью.
Причина
Эта проблема может возникать, если программа Windows Genuine Advantage определила, что система не является подлинной. Система продолжит работать в течение допустимого льготного периода для неподлинной версии.
Решение
Для решения этой проблемы получите и установите подлинный ключ продукта, после чего активируйте систему в течение льготного периода. По истечении льготного периода система перейдет в режим ограниченной функциональности неподлинной версии.
Код ошибки: 0xC004F066
Проблема
При попытке воспользоваться ключом многократной активации или клиентом KMS для активации одного или нескольких компьютеров появляется следующее сообщение об ошибке.
0xC004F066
Служба лицензирования программного обеспечения сообщила, что номер SKU продукта не найден.
Причина
Эта проблема может возникать, если для носителя с корпоративной версией используется ключ, не предназначенный для корпоративной версии.
Решение
Используйте ключ продукта, соответствующий версии операционной системы. За получением дополнительных сведений обратитесь в центр обработки вызовов по активации продуктов.
Код ошибки: 0xC004F068
Проблема
При попытке воспользоваться узлом KMS для активации одного или нескольких компьютеров появляется следующее сообщение об ошибке.
0xC004F068
Служба лицензирования программного обеспечения определила, что она выполняется на виртуальном компьютере. Служба управления ключами (KMS) в этом режиме не поддерживается.
Причина
Выполнение службы управления ключами на виртуальном компьютере не поддерживается.
Решение
Для решения проблемы установите операционную среду вне виртуальной среды.
Код ошибки: 0xC004F069 или 0xC004F06C
Проблема
При попытке воспользоваться клиентом KMS для активации одного или нескольких компьютеров появляется следующее сообщение об ошибке.
0xC004F069
Служба лицензирования программного обеспечения сообщила, что для данного компьютера не удалось выполнить активацию. Служба управления ключами (KMS) определила, что отметка времени для запроса недействительна.
или
0xC004F06C
Служба лицензирования программного обеспечения сообщила, что для данного компьютера не удалось выполнить активацию. Служба управления ключами (KMS) определила, что отметка времени для запроса недействительна.
Причина
Эта проблема может возникать при несоответствии системного времени на клиентском компьютере и узле KMS.
Причина
Для решения этой проблемы измените системное время на клиентском компьютере в соответствии со временем на узле KMS. Для синхронизации времени между компьютерами рекомендуется использовать источник времени NTP или службу каталогов Active Directory. Для согласования времени между узлом KMS и клиентским компьютером используется формат UTC. Часовой пояс, установленный на клиентском компьютере, не влияет на синхронизацию.
Код ошибки: 0x80070005
Проблема
При попытке воспользоваться узлом KMS, клиентом KMS или ключом многократной активации для активации одного или нескольких компьютеров появляется следующее сообщение об ошибке.
0x80070005
Отказано в доступе: для выполняемого действия требуется более высокий уровень привилегий.
Причина
Эта проблема возникает, если правилами управления доступом на уровне пользователей не разрешено выполнение активации из командной строки без повышенных привилегий.
Решение
Чтобы решить эту проблему, выполните следующие действия.
1. Нажмите кнопку Пуск и последовательно выберите пункты Все программы и Стандартные. Щелкните пункт Командная строка правой кнопкой мыши и выберите команду Запуск от имени.
2. Установите переключатель в положение Учетную запись указанного пользователя и выберите в списке Пользователь пункт Администратор.
3. Нажмите кнопку ОК.
4. В командной строке введите указанную ниже команду и нажмите клавишу ВВОД.
slmgr.vbs
Код ошибки: 0x8007232A
Проблема
При попытке воспользоваться узлом KMS для активации одного или нескольких компьютеров появляется следующее сообщение об ошибке.
0x8007232A
Ошибка DNS-сервера.
Причина
Эта проблема может возникать из-за ошибок сети или службы доменных имен (DNS).
Решение
Для решения проблемы устраните неполадки сети и службы DNS.
Код ошибки: 0x8007232B
Проблема
При попытке воспользоваться клиентом KMS для активации одного или нескольких компьютеров появляется следующее сообщение об ошибке.
0x8007232B
DNS-имя не существует.
Причина
Эта проблема может возникать, если клиенту KMS не удается обнаружить записи SRV KMS в службе DNS.
Решение
Для решения проблемы выполните действия, описанные в следующей статье базы знаний Майкрософт http://support.microsoft.com/kb/929826
Код ошибки: 0x800706BA
Проблема
При попытке воспользоваться клиентом KMS для активации одного или нескольких компьютеров появляется следующее сообщение об ошибке.
0x800706BA
Сервер RPC недоступен.
Причина
Эта проблема может возникать из-за неправильной настройки параметров брандмауэра на узле KMS или из-за того, что записи SRV DNS устарели. Эта проблема может возникать также при попытке активации системы, если в ходе установки не был введен ключ продукта.
Решение
Для решения этой проблемы убедитесь, что брандмауэр на узле KMS не блокирует обмен данными через порт KMS. Либо убедитесь, что записи SRV указывают на допустимый узел KMS. Кроме того, устраните неполадки сетевых подключений.
Код ошибки: 0x8007251D
Проблема
При попытке воспользоваться клиентом KMS для активации одного или нескольких компьютеров появляется следующее сообщение об ошибке.
0x8007251D
Не найдены записи для запроса DNS.
Причина
Эта проблема может возникать, если клиенту KMS не удается обнаружить записи SRV KMS в службе DNS.
Решение
Для решения этой проблемы устраните неполадки сети и службы DNS.
Также для решения этой проблемы выполните действия, описанные в статье базы знаний KB 929826.
Код ошибки: 0x80092328
Проблема
При попытке активировать клиент KMS появляется следующее сообщение об ошибке.
0x80092328 DNS-имя не существует.
Причина
Эта проблема может возникать, если клиенту KMS не удается обнаружить записи SRV KMS в службе DNS.
Решение
Для решения проблемы выполните действия, описанные в следующей статье базы знаний Майкрософт http://support.microsoft.com/kb/929826
В этой статье рассматривается ошибка 0xc004f069, также известная как Ошибка 0xc004f069 и означающая
Об ошибке Windows
Операционная система Windows сегодня используется миллионами пользователей персональных компьютеров и ноутбуков. И вполне вероятно, что большинство из них в свое время сталкивались с тем или иным типом ошибки Windows. Отчеты об ошибках были представлены компанией Microsoft для обеспечения средств сбора и отправки отладочной информации после ошибки или для применения шагов по устранению неполадок в зависимости от того, получил ли пользователь синтаксическую, логическую ошибку или ошибку времени выполнения.
Если пользователь получает код остановки, то вместе с сообщением об ошибке предоставляется краткая информация по устранению неполадок. Затем пользователь может найти конкретное сообщение об ошибке и применить исправление, предоставленное на сайтах поддержки Microsoft, а также в других доступных в Интернете статьях и журналах по данной теме.
В других случаях пользователь получает только уведомление о сбое компьютера, после чего ему предлагается отправить отчет о сбое в Microsoft. Это делается для сбора данных для анализа, чтобы компания Microsoft могла отправить пользователю решение проблемы.
Каким бы ни был случай, вот некоторые общие сведения об устранении неполадок, которые можно использовать для устранения ошибок Windows.
Симптомы 0xc004f069 — Ошибка 0xc004f069
Ошибки Windows можно классифицировать как синтаксические ошибки, логические ошибки или ошибки времени выполнения.
Когда пользователь получает синтаксическую ошибку, компьютер просто внезапно выдает сообщение об ошибке, что в фоновом режиме произошел сбой. Программы, к которым обращается пользователь, могут застопориться или полностью завершиться. Пользователь может продолжать использовать другие приложения, но время от времени появляется непонятное сообщение о том, что запущенная программа не может запуститься, потому что какой-то процесс не работает.
Ошибки времени выполнения происходят во время работы приложения. Поэтому, когда ошибка возникает, она просто происходит без предупреждения, и компьютер выдает уведомление о том, что произошла ошибка.
Логические ошибки связаны с программированием. Ошибка вызывает непреднамеренный вывод или поведение. Если говорить о компьютерных системах, которые прошли все испытания и поступили в продажу, то логические ошибки случаются только тогда, когда произошли значительные изменения в физическом состоянии логической платы. Возможно, часть шин расплавилась или возникла подобная ситуация. Это может привести к тому, что компьютер внезапно издаст громкий звуковой сигнал или скрежещущий звук, и даже может перейти к внезапной нестабильной работе, замерзнуть или резко изменить температуру перед фактическим сбоем.
(Только для примера)
Причины ошибок Ошибка 0xc004f069 — 0xc004f069
Ошибки Windows могут быть вызваны неисправностью аппаратных компонентов или повреждением ОС. Некоторые из них могут быть даже связаны с проблемами программирования, которые не были решены, поскольку ошибки не были устранены на этапе проектирования. Иногда ошибки Windows могут возникать из-за изменений, внесенных в компьютер.
Методы исправления
Для разных категорий ошибок Windows существуют разные шаги по устранению неполадок. Однако существуют общие шаги, которые можно применить, столкнувшись с этими ошибками. Вот они.
Если метод ремонта вам подошел, пожалуйста, нажмите кнопку upvote слева от ответа, это позволит другим пользователям узнать, какой метод ремонта на данный момент работает лучше всего.
Обратите внимание: ни ErrorVault.com, ни его авторы не несут ответственности за результаты действий, предпринятых при использовании любого из методов ремонта, перечисленных на этой странице — вы выполняете эти шаги на свой страх и риск.
Метод 1 — Восстановить базу данных Центра обновления Windows
Когда хороший компьютер внезапно начинает работать странным образом, причиной могут быть обновления Windows. Чтобы исправить это, пользователи могут запустить Восстановление системы, если есть дата восстановления, сохраненная до ошибки. Вот как это делается.
Восстановление в Windows 7:
- Нажмите Пуск и введите Восстановление системы в поле поиска, затем нажмите клавишу ввода.
- Когда появится окно восстановления системы, нажимайте Далее , пока не дойдете до окна, в котором вы можете выбрать точку восстановления. Вы увидите список дат восстановления с описанием.
- Затем снова нажмите Далее и подтвердите процесс восстановления. Подождите, пока он прекратит обработку, и появится окно, в котором вы можете нажать кнопку Готово . Закройте окно и дайте компьютеру перезагрузиться.
Вы также можете восстановить свой компьютер с помощью установочного диска ОС .
- Для этого загрузитесь с компакт-диска с ОС или с носителя для восстановления.
- Следуйте инструкциям, пока не дойдете до экрана, на котором будет предложена опция Восстановить мой компьютер , нажмите и выберите Восстановление системы из списка инструментов восстановления.
- Вы можете выбрать любую точку восстановления в окне «Восстановление системы», но убедитесь, что вы восстановили дату, при которой ваш компьютер работает нормально.
- Дождитесь завершения процесса и позвольте вашему компьютеру перезагрузиться на рабочий стол.
Вы также можете загрузиться в безопасном режиме .
- Загрузите компьютер и нажмите F8. Выберите Безопасный режим с командной строкой , нажимая стрелки на клавиатуре, чтобы переместить выделение вниз к этому элементу.
- В безопасном режиме введите rstrui.exe и нажмите Enter в командной строке. Следуйте указаниям мастера восстановления и перезагрузите компьютер в обычном режиме.
Восстановление в Windows 8:
Восстановление в среде Windows
- В Windows 8 щелкните значок поиска и введите Восстановление системы.
- Продолжайте нажимать кнопку «Далее», пока не дойдете до окна, в котором можно выбрать дату восстановления.
- Подтвердите восстановление, выполнив оставшиеся шаги. После этого перезагрузите компьютер в обычном режиме.
Восстановить при загрузке
- Перезагрузите компьютер и нажмите F11, чтобы начать восстановление системы.
- Вы увидите экран «Дополнительные параметры», на котором вы найдете пункт «Восстановление системы».
- Вам будет предложено выбрать учетную запись администратора, просто выберите и войдите в свою учетную запись администратора.
- Нажимайте кнопку «Далее», пока не дойдете до экрана, на котором можно выбрать даты восстановления.
- Нажимайте кнопку «Далее», пока не дойдете до конца процесса восстановления и не увидите кнопку «Готово».
- Перезагрузите компьютер в обычном режиме.
Восстановление в Windows 10:
Внутри окна
- Запустите восстановление системы, введя его в поле поиска. Щелкните элемент, который появится в результатах поиска.
- Когда откроется окно «Восстановление системы», нажимайте «Далее», пока не получите список для выбора даты восстановления, выберите ту, которая, как вы знаете, лучше всего подходит для вас.
- Подтвердите процесс, нажав «Далее», затем «Да» и, наконец, «Готово». После закрытия окна перезагрузите компьютер.
Использование установочного носителя
- Если вы не можете загрузиться в Windows, вам лучше загрузить файл Media Creator из Microsoft. Создайте загрузочный диск с помощью DVD или флэш-диска.
- После этого перезагрузите компьютер и войдите в BIOS, чтобы изменить загрузочное устройство на DVD или флэш-диск.
- Когда вы перейдете к экрану установки, выберите «Устранение неполадок»> «Дополнительные параметры»> «Восстановление системы» и выполните процесс таким же образом.
Метод 3 — Проверьте отсутствие или повреждение файлов
- Запустить проверку системных файлов
- Чтобы запустить команду, откройте командную строку с повышенными привилегиями, набрав ее в окне поиска, затем щелкните правой кнопкой мыши командную строку и выберите «Запуск от имени администратора».
- Введите в командной строке sfc / scannow и дождитесь успешного завершения процесса проверки.
- Запустите Checkdisk — Chkdsk исправляет многие несоответствия с ОС. Системные ошибки также можно исправить с помощью этой утилиты. Чтобы запустить это,
- Откройте командную строку, введя ее в поле поиска, а затем, когда вы увидите результат в верхней части списка, щелкните его правой кнопкой мыши и выберите «Запуск от имени администратора».
- Ваша система может сказать, что вы не можете запустить ее в данный момент, потому что вы все еще обрабатываете данные, и спросит вас, хотите ли вы запустить ее перед следующим запуском, просто нажмите y для подтверждения, а затем выйдите с экрана и перезагрузите компьютер.
- После перезагрузки компьютера вы увидите, что checkdisk работает вне Windows, просто дайте ему закончить, пока он не даст вам отчет о том, что было найдено, исправлено или отмечено.
- Закройте окно и дайте компьютеру нормально перезагрузиться.
Метод 2 — Исправить неправильную системную дату и время
Иногда Windows может работать неправильно из-за неправильной настройки времени. Чтобы установить время и дату:
В Windows 7
- Нажмите «Пуск», затем «Панель управления».
- Нажмите «Дата и время».
- В окне «Дата и время» нажмите «Изменить часовой пояс», чтобы выбрать правильный часовой пояс.
- Нажмите «Применить» и «ОК».
В Windows 8
- Откройте «Настройки», переместив указатель мыши вправо, при открытии вкладки щелкните значок шестеренки.
- Откроется новая всплывающая вкладка «Настройки», нажмите «Панель управления».
- На панели управления нажмите «Часы, язык и регион». Затем нажмите «Установить время и дату» в разделе «Дата и время».
- Когда откроется окно «Дата и время», нажмите «Изменить дату и время» и перейдите к нужной дате и времени в следующем окне. Чтобы подать заявку, просто нажмите «ОК».
В Windows 10
- Просто щелкните правой кнопкой мыши дату и время на панели задач, расположенной в правой нижней части экрана.
- Нажмите «Настроить дату и время». Откроются настройки даты и времени.
- Вы можете выбрать часовой пояс, а затем закрыть окно. Это автоматически обновит время и дату на панели задач.
Другие языки:
How to fix 0xc004f069 (Error 0xc004f069) —
Wie beheben 0xc004f069 (Fehler 0xc004f069) —
Come fissare 0xc004f069 (Errore 0xc004f069) —
Hoe maak je 0xc004f069 (Fout 0xc004f069) —
Comment réparer 0xc004f069 (Erreur 0xc004f069) —
어떻게 고치는 지 0xc004f069 (오류 0xc004f069) —
Como corrigir o 0xc004f069 (Erro 0xc004f069) —
Hur man åtgärdar 0xc004f069 (Fel 0xc004f069) —
Jak naprawić 0xc004f069 (Błąd 0xc004f069) —
Cómo arreglar 0xc004f069 (Error 0xc004f069) —
Об авторе: Фил Харт является участником сообщества Microsoft с 2010 года. С текущим количеством баллов более 100 000 он внес более 3000 ответов на форумах Microsoft Support и создал почти 200 новых справочных статей в Technet Wiki.
Следуйте за нами:
Последнее обновление:
08/12/22 11:05 : Пользователь Windows 10 проголосовал за то, что метод восстановления 3 работает для него.
Рекомендуемый инструмент для ремонта:
Этот инструмент восстановления может устранить такие распространенные проблемы компьютера, как синие экраны, сбои и замораживание, отсутствующие DLL-файлы, а также устранить повреждения от вредоносных программ/вирусов и многое другое путем замены поврежденных и отсутствующих системных файлов.
ШАГ 1:
Нажмите здесь, чтобы скачать и установите средство восстановления Windows.
ШАГ 2:
Нажмите на Start Scan и позвольте ему проанализировать ваше устройство.
ШАГ 3:
Нажмите на Repair All, чтобы устранить все обнаруженные проблемы.
СКАЧАТЬ СЕЙЧАС
Совместимость
Требования
1 Ghz CPU, 512 MB RAM, 40 GB HDD
Эта загрузка предлагает неограниченное бесплатное сканирование ПК с Windows. Полное восстановление системы начинается от $19,95.
ID статьи: ACX014330RU
Применяется к: Windows 10, Windows 8.1, Windows 7, Windows Vista, Windows XP, Windows 2000
Совет по увеличению скорости #64
Отключить Windows Vista и боковую панель 7:
Если вы не используете боковую панель Windows 7 или Windows Vista, лучше отключить ее. Он занимает огромное количество памяти и ресурсов процессора. Просто щелкните правой кнопкой мыши значок боковой панели и выберите свойства, затем снимите флажок «Начать боковую панель при запуске Windows».
Нажмите здесь, чтобы узнать о другом способе ускорения работы ПК под управлением Windows
Одна из проблем, с которой могут столкнуться пользователи операционной системы Windows 10, это ошибка «Sku продукта не найден». Это сообщение может появиться при попытке установить или активировать Windows 10 и стать причиной неудобств. Однако, не стоит паниковать, так как существуют несколько простых решений, которые можно попробовать для исправления этой ошибки.
Первым шагом, который можно сделать, это убедиться, что вы используете лицензионный ключ для активации Windows 10. Проверьте правильность введенного ключа и убедитесь, что он соответствует версии Windows 10, которую вы пытаетесь установить. Если ключ неправильный или несовместимый с выбранной версией Windows 10, то необходимо получить правильный ключ и повторить попытку активации.
Если ключ активации правильный, то проблема может быть связана с повреждением файлов операционной системы. В таком случае, можно воспользоваться командой «sfc /scannow» в командной строке, чтобы проверить целостность файлов системы и восстановить их, если это необходимо. После завершения процесса сканирования и восстановления файлов, перезагрузите компьютер и попробуйте снова активировать Windows 10.
Если эти методы не помогли решить проблему, то можно обратиться в службу поддержки Microsoft для получения дополнительной помощи. Специалисты смогут провести диагностику и предложить индивидуальные решения, которые позволят исправить ошибку «Sku продукта не найден» и продолжить работу с Windows 10.
В заключение, ошибка «Sku продукта не найден» может быть вызвана различными причинами, от неправильного ключа активации до повреждения файлов системы. Однако, с помощью проверенных методов, описанных выше, можно исправить эту ошибку и продолжить работу с операционной системой Windows 10 без проблем.
Содержание
- Как исправить ошибку «Sku продукта не найден Windows 10»
- Простые решения
- Проверьте правильность SKU продукта
- Обновите операционную систему Windows 10 до последней версии
- Перезагрузите компьютер
- Проверьте наличие обновлений драйверов
- Выполните «очистку» системы
- Проверьте наличие вирусов и вредоносных программ
- Деинсталлируйте и переустановите продукт
- Обратитесь в службу поддержки Windows 10
Как исправить ошибку «Sku продукта не найден Windows 10»
Ошибка «Sku продукта не найден Windows 10» может возникнуть при установке или активации операционной системы Windows 10. Эта ошибка указывает на то, что во время установки или активации был задан неправильный ключ продукта или ключ продукта был поврежден.
Чтобы исправить эту ошибку, вам понадобится проверить правильность введенного ключа продукта и заменить его, если необходимо. Вот несколько шагов, которые помогут вам исправить ошибку «Sku продукта не найден Windows 10».
- Убедитесь, что вы используете правильный ключ продукта. Проверьте, что вы использовали именно ключ продукта для Windows 10, а не для другой версии операционной системы.
- Проверьте правильность ввода ключа. Убедитесь, что вы правильно ввели ключ продукта без ошибок и соблюдаете регистр символов.
- Если все указанные выше шаги выполнены правильно, попробуйте заменить ключ продукта на новый. Для этого перейдите в меню «Параметры» -> «Обновление и безопасность» -> «Активация» и нажмите на кнопку «Изменить ключ продукта». Укажите новый ключ продукта и следуйте инструкциям на экране.
Если после выполнения всех указанных выше шагов ошибка «Sku продукта не найден Windows 10» все еще возникает, возможно, у вас проблемы с активацией операционной системы. В этом случае рекомендуется обратиться в службу поддержки Microsoft для получения дополнительной помощи и решения этой проблемы.
Исправление ошибки «Sku продукта не найден Windows 10» может занять некоторое время, но в большинстве случаев проблема может быть успешно решена, следуя вышеуказанным рекомендациям. Удачи!
Простые решения
Ошибку «Sku продукта не найден windows 10» можно исправить с помощью нескольких простых решений:
- Перезагрузка компьютера. Иногда проблема может быть временной и связана с некорректной загрузкой операционной системы. Попробуйте перезагрузить компьютер и проверить, исчезла ли ошибка.
- Обновление Windows. Убедитесь, что у вас установлена последняя версия операционной системы. Для этого откройте «Настройки», выберите «Обновление и безопасность» и нажмите «Проверить наличие обновлений». Если доступно новое обновление, установите его и перезагрузите компьютер.
- Проверка целостности системных файлов. Некоторые ошибки SKU могут быть связаны с поврежденными системными файлами. Чтобы исправить это, откройте командную строку как администратор и выполните команду sfc /scannow. Это позволит системе проверить и восстановить поврежденные файлы.
- Проверка наличия вирусов. Иногда причиной ошибки может быть вирусная инфекция. Установите антивирусное программное обеспечение и выполните полное сканирование системы. Если вирусы обнаружены, удалите их и перезагрузите компьютер.
- Отключение сторонних программ. Иногда конфликт с установленным на компьютере программным обеспечением может вызывать ошибку SKU. Попробуйте отключить или удалить любое недавно установленное программное обеспечение и проверьте, исчезла ли ошибка.
- Переустановка приложения. Если ошибка возникает при запуске конкретного приложения, попробуйте его переустановить. Для этого откройте «Параметры», выберите «Система», затем «Приложения и функции». Найдите нужное приложение, выберите его и нажмите «Удалить». После этого установите его заново.
Если ни одно из приведенных выше решений не помогло исправить ошибку «Sku продукта не найден windows 10», рекомендуется обратиться за помощью к специалистам технической поддержки или форумам сообщества пользователей Windows 10.
Проверьте правильность SKU продукта
Ошибка «Sku продукта не найден» на Windows 10 может возникать, когда система не может найти указанный SKU (Stock Keeping Unit) продукта. SKU — это уникальный идентификатор продукта, используемый производителями для отслеживания товаров.
Чтобы исправить эту ошибку, следует выполнить следующие шаги:
- Проверьте правильность введенного SKU продукта. Убедитесь, что вы вводите правильный идентификатор и нет ошибок при вводе.
- Проверьте, что SKU продукта поддерживается операционной системой Windows 10. Некоторые версии операционной системы могут не поддерживать определенные SKU, и поэтому ошибка может возникать.
- Свяжитесь с производителем продукта или поддержкой Windows 10 для получения помощи. Они могут предоставить дополнительную информацию о SKU продукта и способах его устранения.
Если вы не уверены в правильности введенного SKU или продолжаете получать ошибку, рекомендуется обратиться за помощью к специалистам или следовать рекомендациям производителя продукта. Они смогут более подробно рассказать о причинах возникновения ошибки «Sku продукта не найден» и предложить наиболее подходящее решение.
Обновите операционную систему Windows 10 до последней версии
Если вы столкнулись с ошибкой «Sku продукта не найден» в Windows 10, одним из простых решений может быть обновление операционной системы до последней версии.
Обновление операционной системы может помочь устранить проблемы с SKU продукта, которые могут возникать из-за несовместимости или ошибок в предыдущих версиях Windows 10. Часто разработчики выпускают обновления, которые содержат исправления и улучшения для работы системы и исправления известных проблем.
Чтобы обновить операционную систему Windows 10, выполните следующие действия:
- Откройте меню «Параметры», нажав на иконку «Параметры» в левом нижнем углу экрана или используя комбинацию клавиш Win + I.
- В меню «Параметры» выберите раздел «Обновление и безопасность».
- В разделе «Обновление и безопасность» выберите «Windows Update» в боковом меню.
- Нажмите на кнопку «Проверить наличие обновлений».
- Если доступны какие-либо обновления, нажмите на кнопку «Установить сейчас», чтобы начать процесс обновления.
- Подождите, пока система загружает и устанавливает обновления. Это может занять некоторое время в зависимости от размера и количества обновлений.
- После завершения процесса обновления перезагрузите компьютер, чтобы изменения вступили в силу.
После обновления операционной системы Windows 10 до последней версии, возможно, проблема с ошибкой «Sku продукта не найден» будет решена. Если ошибка все еще сохраняется, рекомендуется обратиться за помощью в службу поддержки или обратиться к производителю операционной системы Windows 10 для получения более подробных инструкций и рекомендаций.
Перезагрузите компьютер
Одним из самых простых и эффективных способов исправить ошибку «Sku продукта не найден Windows 10» является перезагрузка компьютера. Это может позволить системе очистить временные файлы, обновить настройки и восстановить нормальное функционирование операционной системы.
Для перезагрузки компьютера следуйте простым инструкциям:
- Закройте все открытые программы и сохраните все незавершенные работы.
- Нажмите на кнопку «Пуск» в левом нижнем углу экрана.
- В открывшемся меню выберите пункт «Выключить» или «Перезагрузить», в зависимости от того, что хотите сделать.
- Подождите несколько секунд, пока компьютер полностью выключится или перезагрузится.
- Включите компьютер снова, нажав на кнопку питания.
После перезагрузки компьютера попробуйте выполнить требуемые действия и проверьте, исчезла ли ошибка «Sku продукта не найден Windows 10». В большинстве случаев перезагрузка помогает восстановить нормальное функционирование операционной системы и исправить проблемы, связанные с неопознанным Sku продукта.
Проверьте наличие обновлений драйверов
Одной из причин ошибки «Sku продукта не найден windows 10» может быть устаревший драйвер на вашем компьютере. Проверьте наличие обновлений драйверов для вашего устройства, чтобы исправить эту ошибку.
Чтобы проверить наличие обновлений драйверов:
- Откройте меню «Пуск» и перейдите в раздел «Параметры».
- Выберите раздел «Обновление и безопасность».
- В левой панели выберите «Windows Update».
- Нажмите на кнопку «Проверить наличие обновлений».
Если обновления драйверов будут доступны, установите их, следуя инструкциям на экране.
Также вы можете посетить веб-сайт производителя вашего устройства и найти там последние версии драйверов для вашей модели. Скачайте и установите обновленные драйверы с официального сайта производителя.
Обновление драйверов может помочь устранить ошибку «Sku продукта не найден windows 10» и улучшить работу вашего компьютера в целом.
Выполните «очистку» системы
Если вы столкнулись с ошибкой «Sku продукта не найден Windows 10», одним из возможных решений может быть проведение «очистки» системы. Это поможет исправить возможные проблемы, связанные с установкой или обновлением операционной системы.
Вот несколько шагов, которые вы можете предпринять для «очистки» системы:
- Удалите временные файлы. Для этого откройте панель управления, выберите категорию «Система и безопасность», затем «Администрирование» и «Очистка диска». Выберите диск, на котором установлена операционная система, и просмотрите список файлов для удаления. Отметьте файлы, которые вы считаете лишними, и нажмите кнопку «ОК» для удаления.
- Выполните очистку реестра. Неправильные записи в реестре могут вызывать ошибки при установке или обновлении операционной системы. Для выполнения очистки реестра введите команду «regedit» в поле поиска меню Пуск и запустите приложение «Редактор реестра». Найдите ветку «HKEY_CURRENT_USER\Software\Microsoft\Windows\CurrentVersion\Explorer\User Shell Folders» и удалите все значения, связанные с ошибкой.
- Удалите ненужные программы. Некоторые программы могут конфликтовать с установкой или обновлением операционной системы. Перейдите в панель управления, выберите категорию «Программы» и «Удаление программ». Отметьте программы, которые вы хотите удалить, и нажмите кнопку «Удалить».
- Проверьте жесткий диск на наличие ошибок. Ошибки на жестком диске могут привести к проблемам при установке операционной системы. Чтобы проверить жесткий диск, откройте проводник, щелкните правой кнопкой мыши на диск, выберите «Свойства», перейдите на вкладку «Сервис» и нажмите кнопку «Проверка».
- Обновите драйверы устройств. Устаревшие или несовместимые драйверы могут вызывать ошибки при установке или обновлении операционной системы. Перейдите на веб-сайты производителей вашего оборудования и загрузите последние версии драйверов для своих устройств.
После выполнения этих шагов перезагрузите компьютер и повторите попытку установки или обновления операционной системы. В большинстве случаев это помогает исправить ошибку «Sku продукта не найден Windows 10» и успешно завершить установку или обновление.
Проверьте наличие вирусов и вредоносных программ
Ошибка «Sku продукта не найден» может быть вызвана наличием вирусов или вредоносных программ на вашем компьютере. Вот несколько шагов, которые вы можете предпринять, чтобы проверить и очистить систему от нежелательного ПО:
- Обновите антивирусное программное обеспечение: Убедитесь, что ваше антивирусное программное обеспечение обновлено до последней версии. Запустите полное сканирование системы, чтобы обнаружить и удалить любые вредоносные программы.
- Используйте антишпионское программное обеспечение: Дополнительно можно запустить программу для обнаружения и удаления вредоносных программ, таких как шпионское программное обеспечение и троянские кони. Эти программы могут обнаружить и удалить ПО, которое антивирусное программное обеспечение может пропустить.
- Активируйте брандмауэр: Убедитесь, что брандмауэр вашей операционной системы включен, чтобы предотвратить вторжение в систему через сеть.
- Удалите нежелательное программное обеспечение: Периодически проверяйте список установленных программ и удалите все, что вы не признаете или не используете. Это может включать в себя программы, которые могут вносить изменения в систему или вызывать ошибки.
- Установите защитное программное обеспечение: Рассмотрите возможность установки дополнительного защитного программного обеспечения, такого как фаервол и антивредоносное программное обеспечение, чтобы обеспечить дополнительную защиту от вирусов и вредоносных программ.
- Обновляйте операционную систему: Регулярно обновляйте вашу операционную систему и установленные программы, чтобы получить последние исправления безопасности. Это поможет предотвратить внедрение вредоносных программ через уязвимости в системе.
Если после выполнения этих шагов ошибка «Sku продукта не найден» не исчезает, возможно, проблема кроется в других аспектах вашей системы, и вам следует обратиться за помощью к специалисту.
Деинсталлируйте и переустановите продукт
Если вы столкнулись с ошибкой «Sku продукта не найден windows 10», одним из способов исправления может быть деинсталляция и последующая переустановка продукта.
- Перейдите в меню «Пуск»:
- Выберите «Настройки»:
- Откройте раздел «Приложения»:
- Найдите нужный продукт:
- Выберите продукт и нажмите «Деинсталлировать»:
- Переустановите продукт:
Кликните на кнопку «Пуск» в левом нижнем углу рабочего стола.
В открывшемся меню «Пуск» найдите и выберите пункт «Настройки».
В меню «Настройки» найдите и выберите раздел «Приложения».
В разделе «Приложения» найдите установленный на вашем компьютере продукт, вызывающий ошибку «Sku продукта не найден windows 10».
После того как вы найдете нужный продукт, выберите его и нажмите на кнопку «Деинсталлировать».
После успешной деинсталляции продукта, загрузите его установочные файлы с официального сайта производителя и переустановите его с нуля.
После переустановки продукта проверьте, исчезла ли ошибка «Sku продукта не найден windows 10». Если проблема осталась, попробуйте использовать другие опции исправления.
Обратитесь в службу поддержки Windows 10
Если вы столкнулись с ошибкой «Sku продукта не найден Windows 10» и не можете найти решение самостоятельно, то лучшим вариантом будет обратиться в службу поддержки Windows 10. Квалифицированные специалисты смогут помочь вам в решении проблемы и вернуть вашу операционную систему в рабочее состояние.
Чтобы обратиться в службу поддержки, вы можете воспользоваться следующими способами:
- Позвонить по телефону службы поддержки Windows 10. Номер телефона можно найти на официальном сайте Microsoft.
- Написать письмо на электронную почту службы поддержки. В письме подробно опишите проблему и приложите скриншоты сообщений об ошибке.
- Использовать онлайн-чат на сайте Microsoft. Вы сможете общаться с представителем службы поддержки в реальном времени и получить быстрый ответ на свой вопрос.
При обращении в службу поддержки Windows 10 будьте готовы предоставить следующую информацию:
- Версию операционной системы Windows 10.
- Продуктовый ключ (если у вас есть).
- Подробное описание ошибки «Sku продукта не найден Windows 10».
- Скриншоты ошибок или сообщений об ошибке.
Не забывайте быть вежливыми и готовыми следовать инструкциям специалистов. Специалисты службы поддержки Windows 10 всегда готовы помочь вам решить любые проблемы с операционной системой.
Windows 10 — одна из самых популярных операционных систем, используемых миллионами пользователей по всему миру. Однако, иногда при работе с этой системой могут возникать проблемы, включая проблемы с поиском Sku продукта. Sku (Stock Keeping Unit) — это уникальный идентификатор, который используется для идентификации конкретного товара или продукта. Если вдруг возникает ошибка «Product Sku not found», то это может привести к неполадкам в работе компьютера.
Если у вас возникла проблема с поиском Sku продукта в Windows 10, не стоит паниковать. Есть несколько решений, которые могут помочь вам исправить эту проблему. Во-первых, попробуйте перезагрузить компьютер. Иногда перезагрузка может помочь восстановить нормальную работу системы и исправить ошибки, в том числе и ошибки, связанные с поиском Sku продукта.
Если перезагрузка не помогла, то следующим шагом можно попробовать выполнить проверку наличия обновлений для операционной системы. Часто обновления содержат исправления ошибок и улучшения системы, которые могут помочь в решении проблемы с поиском Sku продукта. Для этого нужно перейти в настройки Windows 10, выбрать раздел «Обновление и безопасность» и выполнить проверку наличия обновлений.
Если обновления не помогли решить проблему, то стоит обратиться к специалисту по информационным технологиям или обратиться в службу поддержки Microsoft. Они смогут оказать квалифицированную помощь и помочь в решении данной проблемы. Также можно попробовать поискать информацию и решения проблемы на официальных форумах поддержки Windows 10 и в Интернете. Возможно, кто-то уже столкнулся с подобной проблемой и нашел ее решение.
Содержание
- Проверьте правильность введенного Sku продукта
- Проверьте наличие Sku продукта в системе Windows 10
- Обратитесь в службу поддержки Windows 10 для решения проблемы с отсутствующим Sku
Проверьте правильность введенного Sku продукта
Если вы столкнулись с проблемой отсутствия Sku продукта в Windows 10, первым шагом, который стоит предпринять, — это проверить правильность введенного Sku.
Возможно, вы опечатались при вводе Sku или использовали неправильный формат. Убедитесь, что вы вводите все цифры и буквы точно так, как указано в документации или на сайте производителя.
Также обратите внимание на возможные различия в регистре букв. В Windows 10 Sku продукт чувствителен к регистру, поэтому даже небольшая ошибка в верхнем или нижнем регистре может привести к тому, что продукт не будет найден.
Если вы не уверены, какие символы нужно использовать или какой формат Sku продукта должен быть, рекомендуется обратиться к документации производителя или к руководству пользователя. Там должна быть информация о правильном формате и идентификаторе Sku продукта.
Если вы все проверили и уверены, что вводите Sku продукта правильно, но продукт все равно не может быть найден, возможно, проблема кроется в других аспектах системы или настройках Windows 10.
В таком случае рекомендуется обратиться к специалисту по технической поддержке или обратиться к статьям и форумам, посвященным подобным проблемам. Там вы сможете найти подробную информацию о решении данной проблемы и получить помощь от опытных пользователей и специалистов.
Проверьте наличие Sku продукта в системе Windows 10
Если вы столкнулись с проблемой, когда Sku продукт не найден в Windows 10, вам может потребоваться выполнить несколько шагов для проверки наличия этого продукта в вашей системе. Вот некоторые рекомендации, которые могут помочь вам решить эту проблему:
- Проверьте версию Windows 10: Установите последнюю версию операционной системы Windows 10, так как некоторые старые версии могут не иметь Sku продукта, который вам нужен. Вы можете проверить версию Windows 10, открыв «Настройки» -> «Система» -> «О Windows» и посмотреть номер версии.
- Проверьте доступные пакеты в PowerShell: Вы можете открыть PowerShell от имени администратора и выполнить команду «Get-WindowsPackage -Online | Select-String -Pattern [ваш Sku продукта]». Если появится запись, содержащая ваш Sku продукта, это означает, что пакет присутствует в системе.
- Используйте команду DISM: Еще один способ проверить наличие Sku продукта в системе — это использовать команду Deployment Image Servicing and Management (DISM). Вы можете открыть командную строку от имени администратора и выполнить команду «dism /online /get-packages | findstr [ваш Sku продукта]». Если будет найдено соответствие, значит пакет присутствует.
- Проверьте журнал установки продукта: В журнале установки Windows 10 вы можете найти информацию о наличии или отсутствии Sku продукта. Чтобы открыть журнал установки, откройте «Панель управления» -> «Программы» -> «Программы и компоненты» и выберите «Журнал установки Windows». В журнале вы можете найти записи о установленных пакетах, включая Sku продукта.
Если после выполнения всех этих действий вы не найдете Sku продукта, который вам нужен, возможно, его просто нет в вашей версии Windows 10 или в вашей сборке системы. В таком случае, вам может потребоваться обратиться в службу поддержки Microsoft или другие специалисты, чтобы получить дополнительную помощь.
Обратитесь в службу поддержки Windows 10 для решения проблемы с отсутствующим Sku
Если вы столкнулись с проблемой отсутствия Sku продукта в Windows 10, важно обратиться в службу поддержки, чтобы получить квалифицированную помощь и решить данную проблему. Ниже приведены шаги, которые помогут вам связаться со службой поддержки Windows 10.
- Перейдите на официальный сайт Microsoft Windows 10.
- Найдите раздел поддержки или страницу обратной связи.
- Выберите соответствующий раздел или категорию проблемы (например, установка и обновление, активация или другое).
- Следуйте инструкциям на странице, чтобы заполнить форму обратной связи или описать проблему со Sku продукта.
- Укажите все детали, которые могут быть полезны для решения проблемы: версия Windows 10, идентификатор продукта, ошибки или сообщения об ошибке, которые вы получаете.
- Отправьте свою заявку или сообщение и ожидайте ответа от службы поддержки.
Служба поддержки Windows 10 будет работать над вашей проблемой с отсутствующим Sku продукта и предоставит вам соответствующую помощь или решение. Важно следовать инструкциям от службы поддержки и предоставлять им всю необходимую информацию, чтобы они могли более эффективно решить вашу проблему.
Обратившись в службу поддержки Windows 10, вы получите профессиональную помощь и решение проблемы с отсутствующим Sku продукта в вашей операционной системе.
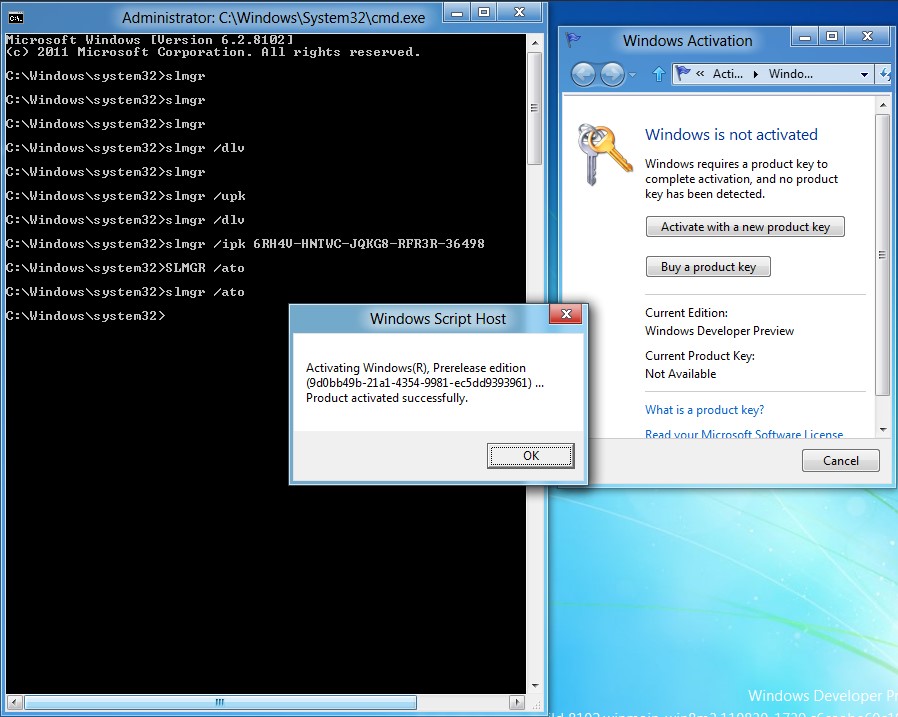
 Наверх
Наверх