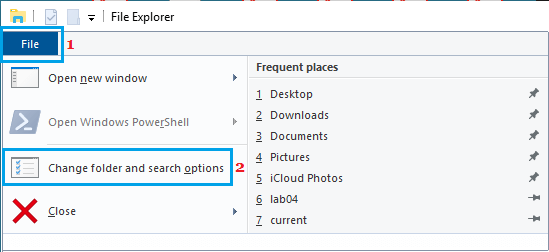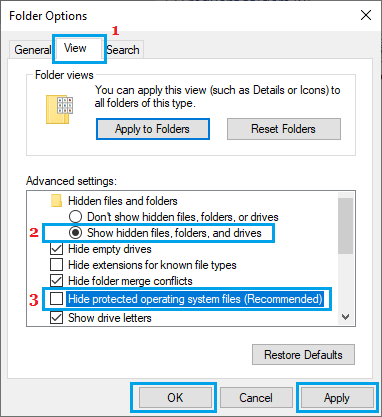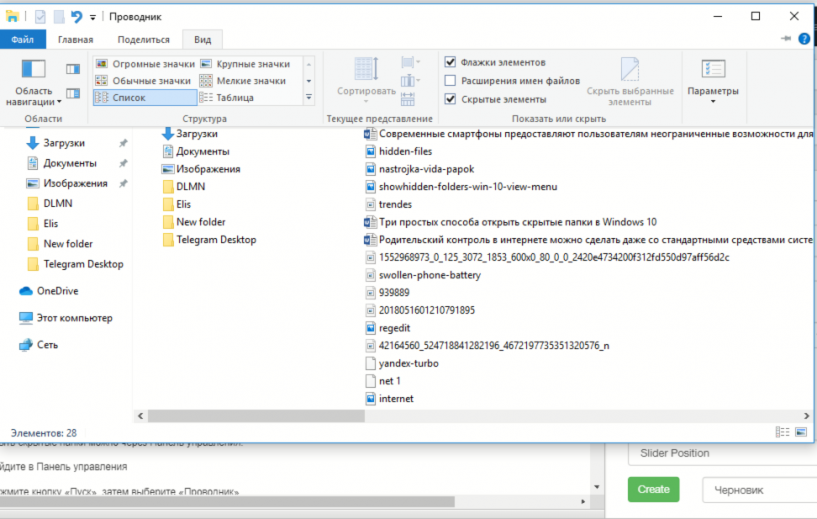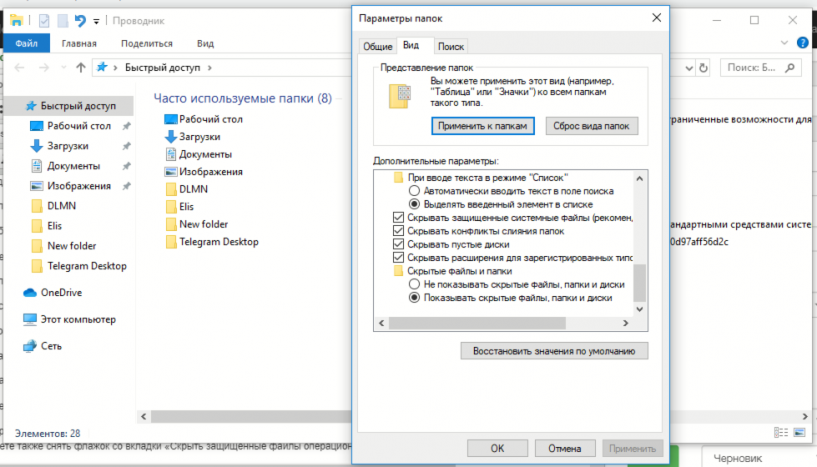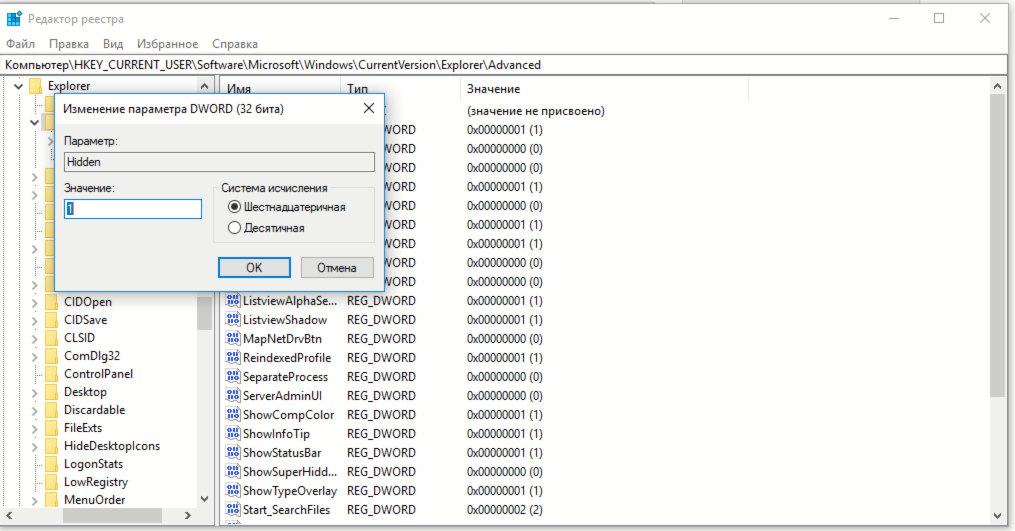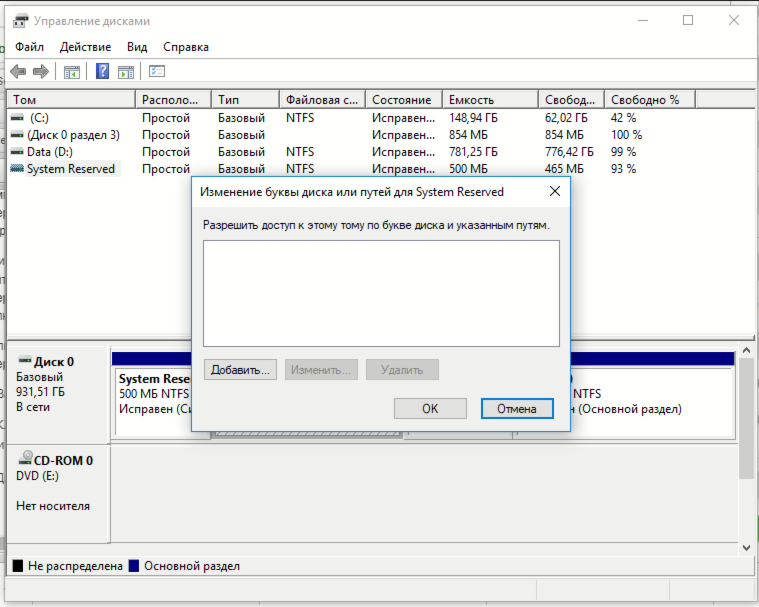Суть в том, что в Windows 10 и предыдущих версиях системы скрытые и системные файлы — это 2 отдельные «категории», причем один и тот же файл может относиться сразу к двум. Если вы включили показ скрытых файлов и папок, системные все так же не будут видны. В этой инструкции подробно о том, как включить показ системных файлов и папок в Windows 10, а также о том, как скрыть системные файлы.
Способы показать или скрыть системные файлы (папки)
Если вам необходимо включить показ системных файлов и папок в Windows 10, сделать это можно несколькими методами, самый простой — использовать следующие шаги:
- Откройте проводник и на вкладке «Вид» нажмите по кнопке «Параметры».
- В окне «Параметры папок» перейдите на вкладку «Вид» и снимите отметку «Скрывать защищённые системные файлы», ответьте утвердительно на предупреждение о последствиях показа системных файлов.
- Также установите отметку «Показывать скрытые файлы, папки и диски» — это нужно по той причине, что многие системные файлы также являются скрытыми и только шаг из пункта 2 не сделает их видимыми.
После этого примените настройки — все имеющиеся системные папки и файлы будут видны.
Второй метод попасть в рассмотренное окно параметров — зайти в «Панель управления» (для этого в Windows 10 можно использовать поиск в панели задач), переключить вид панели управления на «Значки» вместо «Категории» и открыть пункт «Параметры проводника».
В дальнейшем, если вам вновь потребуется скрыть системные файлы, там же в параметрах установите отметку «Скрывать защищенные системные файлы» и, при необходимости — «Не показывать скрытые файлы, папки и диски».
Windows 10 запрещает просмотр определенных системных файлов в проводнике. Ниже приведены действия для просмотра скрытых системных файлов в Windows 10.
 Что за скрытые системные файлы в Windows 10
Что за скрытые системные файлы в Windows 10
По умолчанию в проводнике Windows скрыты или запрещены к просмотру определенные системные файлы.
Например, в проводнике по умолчанию скрыты такие системные файлы, как desktop.ini, hiberfile.sys, pagefile.sys, swapfile.sys и другие.
По умолчанию этот параметр в Windows 10 предназначен для защиты таких системных файлов от случайного изменения или удаления.
Однако, если необходимо получить доступ к этим системным файлам, можно настроить параметры проводника на компьютере для отображения скрытых системных файлов.
Просмотр скрытых системных файлов в Windows 10
Выполните следующие действия, чтобы включить возможность просмотра скрытых системных файлов на компьютере.
- Откройте проводник на компьютере, щелкнув значок проводника на панели задач.
- В окне проводника выберите вкладку «Файл» и в появившемся меню выберите «Изменить параметры папок и поиска«.
- На экране «Параметры папок» перейдите на вкладку «Вид» > выберите параметр «Показывать скрытые файлы, папки и диски» и снимите флажок «Скрывать защищенные системные файлы (рекомендуется)«.
- Во всплывающем окне предупреждения или подтверждения нажмите кнопку Да.
- Нажмите Применить и OK, чтобы сохранить изменения.
Как упоминалось выше, параметр по умолчанию для скрытия определенных системных файлов в проводнике предназначен для защиты этих системных файлов от удаления.
Как видно из всплывающего предупреждения, удаление или редактирование системных файлов может сделать систему неработоспособной.
Поэтому рекомендуется включить обратно параметр по умолчанию для скрытия системных файлов сразу после их просмотра.
Скрытые папки и файлы в операционной системе нужны, что бы пользователь не удалил данные, необходимые для работы какого-либо приложения или самой системы. Также, если есть данные, которые следует скрыть от «лишних глаз», Вам также может потребоваться данный функционал. В данной статье мы разберем, как включать/выключать отображение скрытых папок, а также защищенных файлов системы. Использовать мы будем как стандартный графический интерфейс Windows, так и Командную строку и реестр, как альтернативный метод.
Как включить/выключить отображение скрытых элементов
Способ №1
Для включения/отключения отображения скрытых элементов откройте Проводник (окошко с любыми папками) и откройте вкладку Вид, затем поставьте/снимите галочку на Скрытые элементы – теперь они будут отображаться немного прозрачными.
Способ №2
Также Вы можете активировать эту функцию через меню Параметров папок. Нажмите на вкладку Вид и нажмите на Параметры.
В открытом окне Параметров, откройте вкладку Вид и в блоке дополнительных параметров выберите Не показывать/Показывать скрытые файлы, папки и диски.
Способ №3
Используя реестр, также можно быстро включить/отключить отображение элементов.
Для этого нажмите на кнопку Пуск и откройте приложение Командная строка (Администратор). Скопируйте следующую команду и введите в окно командной строки:
reg add “HKCU\Software\Microsoft\Windows\CurrentVersion\Explorer\Advanced” /v Hidden /t REG_DWORD /d 1 /f
Для отключения отображения скрытых элементов, введите следующую команду:
reg add “HKCU\Software\Microsoft\Windows\CurrentVersion\Explorer\Advanced” /v Hidden /t REG_DWORD /d 2 /f
Как скрыть папку или файл
Для скрытия определенной папки или файла от «сторонних лиц», выделите элемент, который Вы хотите скрыть и вызовите контекстное меню, нажатием правой кнопки мыши, и выберите Свойства. Во вкладке Общие Вы можете выставить атрибут Скрытый, который позволит скрыть папку и её содержимое.
Используя Командную строку, Вы также можете скрыть элементы системы. Для начала нажмите на кнопку Пуск и откройте приложение Командная строка.
Для начала, необходимо указать место расположения нужной папки/файла:
cd [Расположение файла]
Для того, чтобы задать атрибут элемента Скрытый, выполните следующие команды:
attrib +h “Название папки/элемента”
Если Вы хотите скрыть содержимое папки, но не саму папку, то пройдите в папку используя команду cd и введите следующие команду:
attrib +h /s /d
Для отключения атрибута Скрытый, Вам поможет команда attrib -h
Как скрыть или отобразить Системные файлы
Даже отобразив скрытые элементы, Вами будут недоступны защищенные системные файлы – базовые настройки, файл подкачки, гибернации или другие данные, недоступные при обычном просмотре.
Для включения/отключения отображения Системных файлов откройте Проводник и откройте вкладку Вид, затем поставьте/снимите галочку на Скрывать защищенные системные файлы. Также потребуется подтверждение.
Используя реестр, также можно быстро включить/отключить отображение системных файлов.
Для отображения системных элементов, нажмите на кнопку Пуск и откройте приложение Командная строка (Администратор). Скопируйте следующую команду и введите в окно командной строки:
reg add “HKCU\Software\Microsoft\Windows\CurrentVersion\Explorer\Advanced” /v ShowSuperHidden /t REG_DWORD /d 0 /f
Для отключения отображения системных элементов, введите следующую команду:
reg add “HKCU\Software\Microsoft\Windows\CurrentVersion\Explorer\Advanced” /v ShowSuperHidden /t REG_DWORD /d 1 /f
Отличного Вам дня!
-
Как открыть скрытые папки в Windows 10
-
Как сделать папку невидимой
-
Вывод
Все важные системные файлы и каталоги Windows 10 по умолчанию невидимы – они не отображаются в проводнике. Сделано это в первую очередь для безопасности, чтобы пользователи случайно не удалили данные, нужные для корректной работы системы. Однако иногда возникает необходимость получить доступ к этим системным данным – для этого полезно знать, как открыть скрытые папки в Windows 10.
Просто запускаем и следуем инструкции, либо делаем все вручную как описано ниже!
Показать скрытые папки в Windows 10 можно в окне проводника, не прибегая к настройке системы через «Панель управления»:
- В проводнике Windows перейдите на вкладку «Вид».
- Выберите раздел «Параметры».
- В появившемся на экране окне параметров перейдите на вкладку «Вид».
- В поле «Дополнительные параметры» снимите отметку с пункта «Скрывать защищенные системные файлы».
- Отметьте пункт «Показывать скрытые файлы».
- Нажмите кнопку «Ок», чтобы сохранить измененную конфигурацию.
Вам удалось сделать видимыми скрытые папки Windows 10, поэтому будьте осторожны и случайно не удалите их содержимое.
Как сделать папку невидимой
Если нужно скрыть папку на рабочем столе, то сделать это достаточно просто:
- Кликните ПКМ по пустой области рабочего стола → “Создать” → “Папку”.
- Нажмите на папку ПКМ → “Свойства” → “Настройка” → “Сменить значок”:
- После выполнения данных действий иконка папки станет невидимой.
- Нажмите комбинацию “Win+R” → введите команду
charmap. - Выберите пустой символ в конце таблицы → скопируйте его.
- Кликните ПКМ по папке → “Переименовать” → сотрите название → вставьте скопированный символ.
Теперь данная папка невидима и ее не получится найти через поиск по компьютеру. Чтобы ее увидеть на рабочем столе, необходимо выделить все значки комбинацией “Ctrl + A”.
Вывод
Старайтесь не оставлять включенным отображение скрытых папок в Windows 10 – сразу после выполнения нужных манипуляций с их содержимым делайте каталоги обратно невидимыми. Если же вам постоянно требуется доступ к определенной директории, то просто снимите с неё атрибут «Скрытый».
В целях безопасности все важные системные файлы и каталоги Windows 10 изначально скрыты от пользователей. Однако при необходимости получить к ним доступ не составит большого труда.
Для того, чтобы увидеть и открыть скрытые папки в Windows 10, где хранятся важные для операционной системы файлы, нужно предпринять ряд нехитрых шагов. Во-первых, вы можете сделать это через Проводник.
1. Кликните на «Пуск» и откройте проводник Windows (или наберите клавиши Win+E) и выберите вкладку «Вид»
2. Убедитесь, что строка меню развернута
3. Перейдите в раздел «Параметры»
4. Кликните по вкладке «Показать или скрыть» и отметьте пункт «Скрытые элементы»
5. Если вам нужны дополнительные параметры для просмотра файлов, перейдите в «Параметры», затем в «Вид»
Открыть скрытые папки можно через Панель управления.
1. Зайдите в Панель управления
2. Нажмите кнопку «Пуск», затем выберите «Проводник»
3. Перейдите в раздел «Вид»
4. Прокрутите немного вниз и измените настройку «Скрытые файлы и папки» на «Показать скрытые файлы, папки и диски». Вы можете также снять флажок со вкладки «Скрыть защищенные файлы операционной системы»
Еще один спрособ — через Реестр.
1. Откройте окно «Выполнить» (сочетание клавиш Windows + R)
2. Введите команду «regedit» и нажмите Enter
3. Перейдите по пути HKEY_CURRENT_USER\ Software\ Microsoft\ Windows\ CurrentVersion\ Explorer\ Advanced
4. Чтобы отобразить скрытые файлы, папки и диски, откройте параметр «Hidden» и поставьте «1» в поле «Значение». Чтобы скрыть данные файлы, поставьте «2»
5. Для того, чтобы открыть системные скрытые файлы операционной системы, установите значение ShowSuperHidden («1» для отображения защищенных файлов и «2» — для их скрытия).
Диск «Зарезервированный системой»
Многих также интересует содержание диска «Зарезервированный системой», который можно часто обнаружить в проводнике компьютера после установки Windows. Это раздел на жестком диске, где хранятся служебные данные, необходимые для работы операционной системы, для шифрования жесткого диска с помощью BitLocker, база данных конфигурации и код диспетчера загрузки. В зависимости от версии Windows диск, как правило, занимает 100-350 Мб.
При желании вы можете также увидеть содержимое данного раздела. Для этого нужно задать ему букву в управлении дисками, зайти в проводнике в «Параметры папки» и разрешите отображение скрытых файлов, папок, дисков и защищенных файлов операционной системы. Открыв раздел «Зарезервировано системой», вы увидите файлы bootmgr, BOOTNXT, BOOTSECT.bak и папки: Boot, Recovery, System Volume Information, $RECYCLE BIN и тд.
Если у вас в проводнике появился отдельный диск с указанной меткой, то его можно просто оттуда скрыть, не совершая никаких операций над жестким диском.
1․ Запустите управление дисками Windows, (сочетание клавиш Win + R) и ввести команду diskmgmt.msc
2. Кликните правой кнопкой мыши по зарезервированному системой разделу и выберите пункт «Изменить букву диска или путь к диску»
3. Далее выберите букву, под которой появляется этот диск, нажмите «Удалить» и подтвердить удаление этой буквы.
4. Перезагрузите компьютер, и данный диск больше не будет показываться в проводнике.