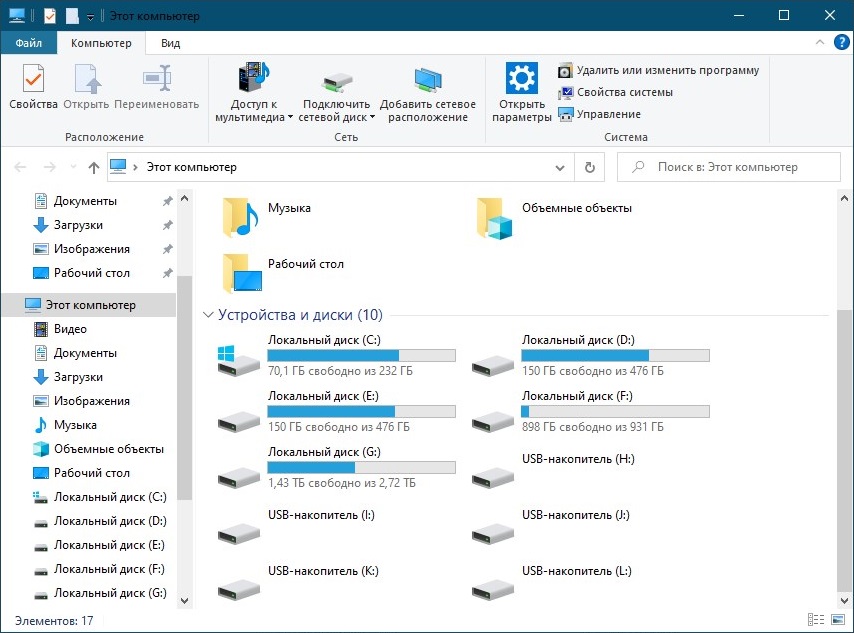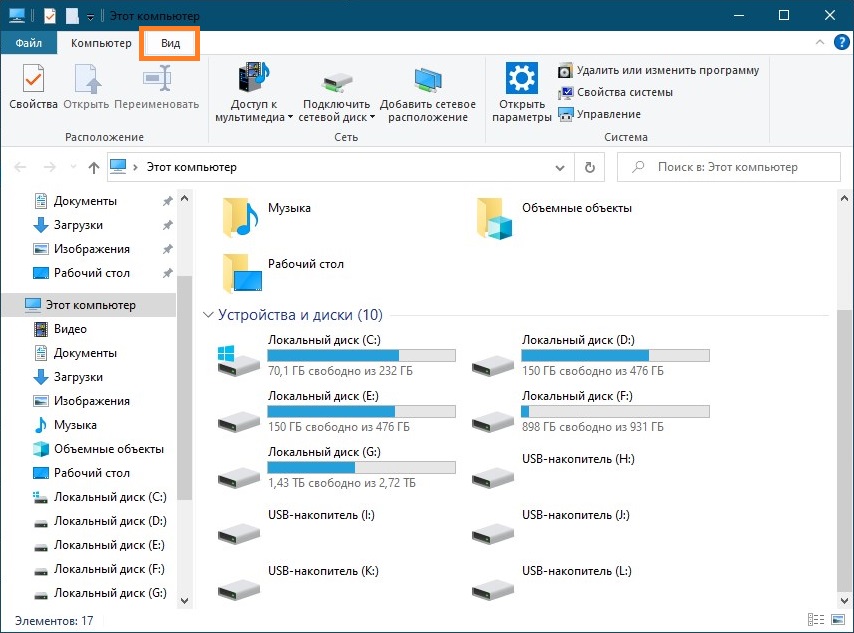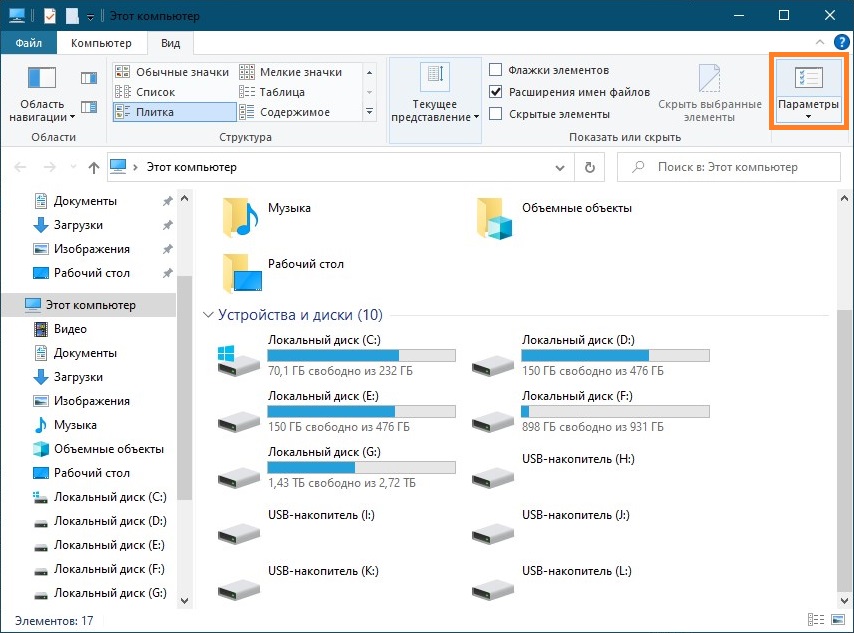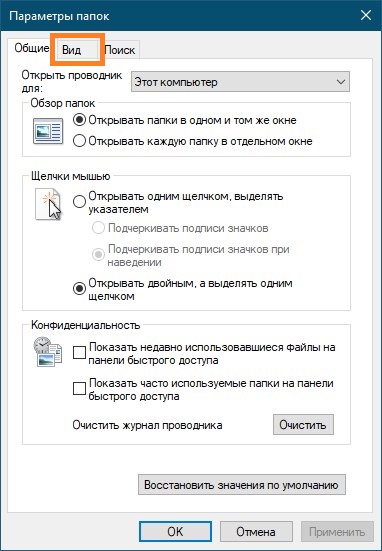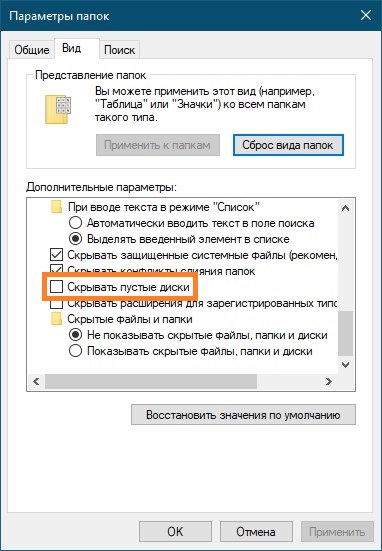Как убрать лишние диски в моём компьютере
Рассмотрим способы скрытия лишних съемных дисков из моего компьютера, которых может не быть физически, но при этом они отображаются. Это поможет избавиться от путаницы и не будет мешать работе с существующими устройствами и флешками.
Откроем панель управления дисками. Сделать это можно разными способами, например:
- «Панель инструментов».
- «Администрирование».
- «Управление компьютером».
- «Управление дисками».
В окне «Управление дисками» находим ненужный носитель, нажимаем на нём правой кнопкой мыши и выбираем из контекстного меню пункт «Изменить букву диска или путь». Появляется очередное окно, в котором есть кнопка «Удалить». Нажимаем на неё для удаления неиспользуемого раздела.
Скрытие ярлыка диска
Рассмотрим способ со скрытием ярлыка диска. Открываем «Мой компьютер» и в меню выбираем:
-
Для Windows 10: вкладка «Вид» и пункт «Параметры».
-
Для Windows 7: «Упорядочить» и «Параметры папок».
Переходим на вкладку «Вид» и выставляем:
- Скрывать пустые диски в папке «Компьютер».
- Не отображать скрытые файлы, папки и диски.
Windows 10
Windows 7
Нажимаем кнопку «Применить» и неиспользуемые съемные носители не будут отображаться в «моём компьютере» до тех пор, пока не вставите в это устройство какой-либо накопитель.
Способы подходят для использования в Windows 7-10. Для XP потребуется устанавка стороннего софта, например «USB Safely Remove».
Windows 10
- 31.12.2022
- 936
- 3
- 9
- 8
- 1
- Содержание статьи
- Отключение отображения пустых дисков в Windows 10
- Комментарии к статье ( 3 шт )
- Добавить комментарий
При наличии в вашем компьютере устройств, которые позволяют подключать к нему съемные накопители (например, картридер), можно увидеть в Проводнике (он же Мой компьютер) пустые диски. Если вы не хотите видеть эти несуществующие диски, то их можно выключить в настройках Проводника. О том, как это сделать, можно прочитать в пошаговой инструкции ниже.
Отключение отображения пустых дисков в Windows 10
- Переходим в верхнем меню Проводника на вкладку «Вид».
- Нажимаем на кнопку «Параметры».
- Откроется окно «Параметры папок», в котором необходимо перейти на вкладку «Вид».
- На этой вкладке, листам список с дополнительными параметрами, среди которых нужно найти «Скрывать пустые диски». Ставим возле него галочку, и нажимаем на кнопку «ОК».
- После этого, в Проводнике перестанут отображаться диски, которые не содержат в себе никакой информации и являются пустыми.
В операционной системе Windows 10 возможность скрыть пустые диски может быть очень полезной функцией для пользователей, которые не хотят видеть эти диски в проводнике или на рабочем столе. Не только это может сэкономить пространство на экране, но и избавить от лишней неразберихи, особенно в случае, когда на дисках нет никакой информации.
Скрытие пустых дисков в Windows 10 весьма простое и требует всего нескольких простых шагов. Однако, прежде чем приступить к этому процессу, рекомендуется сделать резервную копию важных данных на компьютере, чтобы избежать потери информации. Кроме того, не забудьте, что скрытие пустых дисков не удалит их из системы, а просто скроет их отображение в проводнике.
Чтобы скрыть пустые диски в Windows 10, следуйте этим простым инструкциям. Во-первых, откройте проводник и перейдите во вкладку «Вид». Затем выберите «Параметры» и отметьте «Скрыть пустые диски». Это действие скроет все пустые диски с вашего рабочего стола и из проводника.
Если вы хотите отобразить пустые диски впоследствии, просто снова перейдите во вкладку «Вид» в проводнике и снимите отметку с «Скрыть пустые диски». Теперь ваши пустые диски снова будут видны в проводнике и на рабочем столе. Этот простой и легкий способ скрытия и отображения пустых дисков в Windows 10 поможет вам упростить работу с компьютером и поддерживать порядок на вашем рабочем столе.
Подготовка к скрытию пустых дисков
Перед тем как приступить к скрытию пустых дисков в Windows 10, вам понадобится выполнить несколько шагов подготовки.
- Проверьте наличие пустых дисков
- Сделайте резервную копию важных данных
- Убедитесь в наличии прав администратора
- Проверьте доступность необходимых инструментов
Прежде чем скрывать пустые диски, убедитесь, что на вашем компьютере или ноутбуке действительно есть такие диски. Откройте проводник и в левой панели найдите раздел «Этот компьютер» или «Мой компьютер». Перечисленные диски в этом разделе являются физическими дисками и разделами, подлежащими скрытию.
Прежде чем приступить к скрытию пустых дисков, рекомендуется создать резервные копии важных данных, хранящихся на этих дисках. В случае непредвиденных ситуаций или ошибок, резервная копия поможет восстановить информацию без потери данных.
Для скрытия пустых дисков в Windows 10 требуются права администратора. Убедитесь, что вы вошли в систему под учетной записью, имеющей соответствующие привилегии и права доступа.
Перед выполнением скрытия пустых дисков убедитесь, что у вас есть доступ к необходимым инструментам, таким как диспетчер дисков (Disk Management) и редактор реестра (Registry Editor). Эти инструменты позволяют осуществлять изменения в файловой системе и настройках системы, необходимые для скрытия пустых дисков.
Когда вы выполнили все эти шаги подготовки, вы будете готовы приступить к скрытию пустых дисков в Windows 10.
Проверка наличия пустых дисков
Когда вы подключаете новый диск к вашему компьютеру, он обычно отображается в проводнике Windows как новый логический диск. Однако, не всегда наличие диска означает, что в нем есть данные. Иногда вы можете получить диск без каких-либо файлов или папок.
Чтобы проверить наличие пустых дисков, вы можете воспользоваться следующими шагами:
- Откройте проводник Windows, щелкнув правой кнопкой мыши на иконке «Проводник» на панели задач и выбрав соответствующий пункт меню.
- В левой части проводника щелкните правой кнопкой мыши на «Этот компьютер» и выберите «Управление».
- В открывшемся окне «Управление компьютером» выберите «Диспетчер устройств».
- В выпадающем списке «Диски» вы увидите список всех подключенных дисков.
Если у вас есть пустой диск, он будет отображаться с меткой «Неизвестный» или «Оформление».
| Диск | Статус |
|---|---|
| Диск C: | Занят |
| Диск D: | Занят |
| Диск E: | Пустой |
Чтобы скрыть пустые диски, вы можете использовать специальное программное обеспечение или настройки операционной системы. Например, в Windows 10 вы можете включить опцию «Скрыть пустые диски» в настройках проводника.
Скрытие пустых дисков может быть полезным, если вы хотите упростить навигацию и избежать путаницы с пустыми дисками. Однако, помните, что скрытые диски все равно могут быть доступными для использования и могут содержать данные.
Резервное копирование данных
Резервное копирование данных – это процесс создания резервных копий важных файлов и информации для их последующего восстановления в случае потери или повреждения.
Создание резервной копии данных является важным шагом в обеспечении безопасности информации. Это позволяет избежать непредвиденных последствий, таких как потеря или повреждение важных файлов, фотографий, видео или документов.
Существует несколько способов резервного копирования данных:
- Использование внешних носителей, таких как флеш-накопители, жесткие диски, DVD.
- Использование облачных сервисов, которые позволяют хранить данные удаленно и обеспечивают возможность восстановления данных из любого места с доступом в Интернет.
- Использование специальных программ для создания резервной копии.
Перед созданием резервной копии необходимо определить, какие именно данные являются важными. Это могут быть документы, фотографии, видео, электронные письма и другие файлы, которые хранятся на компьютере. Также следует регулярно обновлять резервные копии, чтобы в них были актуальные данные.
Помимо создания резервных копий, необходимо также уметь восстанавливать данные в случае их потери или повреждения. Для этого нужно знать, каким образом восстанавливать данные с выбранного резервного носителя или облачного сервиса.
| Способ резервного копирования | Преимущества | Недостатки |
|---|---|---|
| Использование внешних носителей |
|
|
| Использование облачных сервисов |
|
|
| Использование специальных программ |
|
|
Выбор способа резервного копирования данных зависит от индивидуальных предпочтений и потребностей пользователя. В некоторых случаях может быть полезно комбинировать различные способы для повышения надежности и безопасности хранения данных.
Способ скрытия пустых дисков
Как известно, в Windows 10 при подключении дисков, которые не содержат данных, они автоматически отображаются в проводнике. Для некоторых пользователей это может быть неприятно, особенно если таких дисков много. Однако, существует простой способ скрыть пустые диски в Windows 10.
Вот как это можно сделать:
- Нажмите правой кнопкой мыши на значок «Пуск» в левом нижнем углу экрана и выберите пункт «Панель управления».
- В открывшемся окне «Панель управления» найдите и выберите пункт «Опции папок».
- Во вкладке «Вид» найдите раздел «Показывать пустые диски» и снимите галочку напротив этого пункта.
- Нажмите кнопку «Применить» и «ОК», чтобы сохранить настройки.
После выполнения этих действий пустые диски больше не будут отображаться в проводнике Windows 10.
Если вам потребуется снова видеть пустые диски, вы можете повторить описанную выше процедуру и поставить галочку напротив пункта «Показывать пустые диски».
Используя этот простой способ, вы можете скрыть или показать пустые диски в Windows 10 по вашему усмотрению.
Открытие окна «Управление дисками»
Для того чтобы открыть окно «Управление дисками» в операционной системе Windows 10, выполните следующие действия:
- Нажмите кнопку «Пуск» на панели задач в левом нижнем углу экрана.
- Введите в поле поиска слово «Управление дисками».
- В результате поиска появится соответствующий элемент «Управление дисками».
- Щелкните на элементе «Управление дисками» правой кнопкой мыши.
- Из контекстного меню выберите пункт «Открыть».
После выполнения указанных действий откроется окно «Управление дисками», в котором можно увидеть список всех доступных дисков на компьютере.
Выбор пустых дисков для скрытия
Для того чтобы скрыть пустые диски в операционной системе Windows 10, необходимо выбрать те диски, которые вы хотите скрыть. Вам доступны следующие варианты:
- Внутренние жесткие диски. Это диски, установленные в ваш компьютер, обычно внутри системного блока. Они предназначены для хранения операционной системы, программ и файлов пользователя. Вы можете выбрать конкретный внутренний жесткий диск или несколько дисков для скрытия.
- Внешние жесткие диски. Это переносные диски, которые можно подключить к компьютеру через USB-порт. Они также служат для хранения данных и могут быть использованы для скрытия пустых дисков.
- Флэш-накопители. Флэш-накопители – это небольшие и портативные устройства с памятью, которые также можно подключить к компьютеру через USB-порт. Они часто используются для хранения и передачи небольших объемов данных.
Вы можете выбирать диски для скрытия в любой комбинации, в зависимости от ваших потребностей. Если у вас есть несколько пустых дисков, которые вы хотите скрыть, вы можете выбрать их все одновременно. Если же вы предпочитаете скрыть только конкретные диски, то выберите их в соответствующих списках дисков в настройках Windows 10.
Примечание: Перед тем, как скрыть пустые диски, убедитесь, что у вас есть достаточно пустого места на других дисках для переноса данных. Также обратите внимание, что скрытие дисков не удаляет данные с этих дисков, они всё ещё доступны для чтения и записи, но просто не отображаются в проводнике Windows.
Выберите вариант скрытия пустых дисков, который вам наиболее удобен, и наслаждайтесь более чистым и упорядоченным видом проводника Windows 10!
Применение изменений и закрытие окна
После того как вы внесли все необходимые изменения в настройки скрытия пустых дисков, следует применить эти изменения и закрыть окно. Для этого вам необходимо:
- Нажмите кнопку «Применить». После внесения изменений в настройки скрытия пустых дисков, не забудьте нажать на кнопку «Применить», чтобы изменения вступили в силу.
- Закройте окно. После применения изменений можно закрыть окно настроек скрытия пустых дисков. Для этого нажмите на кнопку «Закрыть» или просто закройте окно, нажав на крестик в правом верхнем углу окна.
Теперь все изменения настроек скрытия пустых дисков применены, и окно настроек скрытия пустых дисков закрыто. Теперь вы можете увидеть эти изменения в основном окне компьютера или проводника Windows.
Проверка результатов скрытия
После выполнения всех шагов по скрытию пустых дисков в Windows 10, можно проверить результаты данной операции.
Для этого необходимо открыть «Проводник» и перейти в раздел «Этот компьютер».
В этом разделе находятся все доступные диски и устройства на компьютере. Если скрытие пустых дисков было выполнено успешно, то список дисков будет содержать только те диски, на которых есть данные.
Скрытые пустые диски не будут отображаться в списке их существование будет невидимо для пользователя.
Также можно проверить результаты скрытия пустых дисков, выполнив следующую операцию:
Шаг 1:
- Откройте командную строку, нажав комбинацию клавиш «Win + R» и введя команду «cmd».
- Нажмите клавишу «Enter», чтобы запустить командную строку.
Шаг 2:
- Введите команду «diskpart» и нажмите клавишу «Enter».
Шаг 3:
- Введите команду «list volume» и нажмите клавишу «Enter».
В результате вы увидите список всех томов и дисков на компьютере. Если пустые диски были успешно скрыты, то в этом списке их не будет.
Таким образом, выполнение данных шагов позволяет проверить результаты скрытия пустых дисков в Windows 10 и убедиться, что они успешно скрыты и не отображаются в списке дисков.
Открытие «Проводника»
Чтобы открыть «Проводник» в Windows 10, можно воспользоваться несколькими способами. Вот некоторые из них:
- С помощью клавиши Windows + E: нажмите одновременно клавиши с символами Windows и буквой E на клавиатуре.
- С помощью панели задач: щелкните правой кнопкой мыши на значок «Проводника» на панели задач и выберите «Открыть».
- С помощью меню «Пуск»: щелкните на кнопке «Пуск» в левом нижнем углу экрана, найдите приложение «Проводник» в разделе «Windows Система» и щелкните на нем.
После выполнения любого из этих действий откроется «Проводник», который предоставляет доступ к файлам и папкам на компьютере. Вы можете навигироваться по разным дискам, открывать и закрывать папки, копировать, перемещать и удалять файлы, а также выполнять другие операции.
Если вам нужно скрыть пустые диски в «Проводнике», вы можете выполнить определенные настройки. Для этого откройте «Проводник» и выберите «Вид» в верхней панели инструментов. Затем выберите «Параметры» и перейдите на вкладку «Вид». Установите флажок возле опции «Скрыть пустые диски» и нажмите «Применить». Пустые диски теперь будут скрыты в «Проводнике».
Проверка скрытых дисков в «Проводнике»
Проверка скрытых дисков в «Проводнике» включает в себя несколько простых шагов, которые позволят вам увидеть и отобразить скрытые диски на вашем компьютере. Это может быть полезно в случае, когда вы хотите скрыть или показать определенные диски в «Проводнике».
Следуйте инструкциям ниже, чтобы проверить скрытые диски в «Проводнике» на компьютере под управлением Windows 10:
- Откройте «Проводник», щелкнув на значок папки на панели задач или нажмите клавишу Win + E.
- Щелкните правой кнопкой мыши на свободную область в левой панели «Проводника» и выберите пункт «Параметры» в контекстном меню.
- В открывшемся окне «Параметры папок» перейдите на вкладку «Вид».
- Прокрутите список параметров до раздела «Разделы показывающиеся в окне Проводника» и найдите опцию «Показывать пустые диски».
- Убедитесь, что флажок напротив этой опции установлен. Если флажок не установлен, установите его, щелкнув на флажке левой кнопкой мыши.
- Нажмите кнопку «Применить» или «OK», чтобы сохранить изменения.
После выполнения всех вышеуказанных шагов, скрытые диски должны отобразиться в «Проводнике». Теперь вы сможете видеть все диски, включая пустые, в списке устройств и дисков.
Проверка скрытых дисков в «Проводнике» — это простой способ настройки отображения дисков на вашем компьютере под управлением Windows 10. Следуя указанным выше инструкциям, вы сможете легко скрыть или отобразить пустые диски в «Проводнике» в зависимости от ваших потребностей и предпочтений.
Восстановление видимости скрытых дисков
Если вам нужно восстановить видимость ранее скрытых дисков в Windows 10, вы можете воспользоваться несколькими способами:
- Использование командной строки:
- Откройте командную строку от имени администратора.
- Введите команду diskpart для запуска программы управления дисками.
- Введите команду list volume, чтобы просмотреть список всех доступных дисков.
- По номеру диска, который вы хотите сделать видимым, введите команду select volume X (где X — номер диска).
- Введите команду assign letter Y (где Y — буква диска, которую вы хотите назначить).
- Диск должен стать видимым в Проводнике Windows.
- Использование «Диспетчера дисков»:
- Откройте «Диспетчер дисков» через меню «Пуск» или щелчком правой кнопкой мыши на значке «Проводник» и выбором «Управление» и затем «Диспетчер дисков».
- Найдите скрытый диск в списке дисков.
- Щелкните правой кнопкой мыши на диске и выберите «Изменить привод буква и пути».
- Нажмите кнопку «Добавить», выберите букву диска и нажмите «OK».
- Диск должен стать видимым в Проводнике Windows.
После выполнения этих шагов ваши скрытые диски должны снова стать видимыми и доступными для использования в Windows 10.
Открытие окна «Управление дисками»
Чтобы скрыть пустые диски в Windows 10, необходимо открыть окно «Управление дисками». Это можно сделать несколькими способами:
-
Поиск в меню «Пуск»: Нажмите на кнопку «Пуск» в левом нижнем углу рабочего стола, а затем начните вводить в поисковую строку текст «Управление дисками». В выпадающем списке найдите и выберите приложение «Управление дисками».
-
Использование сочетания клавиш Win + X: Нажмите одновременно клавиши «Win» и «X» на клавиатуре. В открывшемся контекстном меню выберите пункт «Управление дисками».
-
Использование «Панели управления»: Нажмите на кнопку «Пуск» в левом нижнем углу рабочего стола и выберите «Панель управления». В поисковой строке на панели управления введите «Управление дисками» и выберите соответствующий пункт.
После выбора одного из этих способов откроется окно «Управление дисками». В этом окне вы сможете увидеть список всех установленных дисков на вашем компьютере, как внутренних, так и внешних. Вы сможете скрыть пустые диски, чтобы они не отображались в проводнике Windows.
Вопрос-ответ:
Как скрыть пустые диски в Windows 10?
Вы можете скрыть пустые диски в Windows 10, перейдя в Проводник, затем выбрав «Вид» в верхней панели инструментов и убедившись, что установлена галочка рядом с «Скрыть пустые диски». Это скроет все пустые диски на вашем компьютере.
Какой легкий способ скрыть пустые диски в Windows 10?
Один из легких способов скрыть пустые диски в Windows 10 — это перейти в Проводник, щелкнуть правой кнопкой мыши на пустом месте в любой папке и выбрать «Вид» в контекстном меню. Затем поставьте галочку рядом с «Скрыть пустые диски».
Как можно скрыть пустые диски на компьютере с Windows 10?
Есть несколько способов скрыть пустые диски на компьютере с Windows 10. Один из способов — перейти в Проводник, выбрать «Вид» в верхней панели инструментов и убедиться, что установлена галочка рядом с «Скрыть пустые диски».
Могу ли я скрыть только пустые диски в Windows 10?
Да, вы можете скрыть только пустые диски в Windows 10. Чтобы это сделать, откройте Проводник, выберите «Вид» в верхней панели инструментов и установите галочку рядом с «Скрыть пустые диски». Это скроет все пустые диски, оставив видимыми заполненные диски.
Что делать, если я не вижу опцию «Скрыть пустые диски» в Windows 10?
Если вы не видите опцию «Скрыть пустые диски» в Windows 10, то, возможно, включены скрытые файлы и папки на вашем компьютере. Чтобы отключить эту функцию, откройте «Параметры папок» в Проводнике, перейдите на вкладку «Вид» и убедитесь, что опция «Скрытые файлы и папки» не выбрана.
Можно ли скрыть определенные пустые диски в Windows 10?
В Windows 10 нет способа скрыть только определенные пустые диски. Функция «Скрыть пустые диски» скрывает все пустые диски на вашем компьютере. Однако, вы всегда можете создать папку и переместить пустые диски в эту папку, чтобы скрыть их отображение в Проводнике.
Видео:
КАК открыть скрытый раздел жесткого диска в Windows 7 и Windows 10
Как скрыть диск от других пользователей из проводника Windows 10
Как ИДЕАЛЬНО отмыть лобовое стекло ИЗНУТРИ!!!
Updated by
Cici on Oct 10, 2023
To prevent data from being prying or accidental deletion, hide drives or partitions is a hot topic for many users. So in this article, we will show you 5 coping strategies to hide drives in Windows 10, including disk management, free third-party software, local group policy editor, registry, and CMD. Each method has full details and also provides steps to revert changes. Well, at least you can try without any worries.
- Option 1. How to Hide Drives in Windows 10 via Disk Management
- Option 2. Apply Third-party Software to Hide Drives in Windows 10
- Option 3. Using Local Group Policy to Hide A Drive
- Option 4. Hide Drives with Registry
- Option 5. How to Hide Drive in Windows 10 Using CMD
Option 1. How to Hide Drives in Windows 10 via Disk Management
Step 1. Press Windows + X and click on Disk Management.
Step 2. Right-click the drive you want to hide and select the Change Drive Letter and Paths…
Step 3. Remove the drive letter.
Click the drive letter and click the Remove button.
Step 4. Click OK to confirm.
Step 5. When the warning message pop up, click Yes to confirm.
If you want to reverse changes, follow steps to unhide drives:
- Right-click the drive and select the Change Drive Letter and Paths…
- Choose Add… button and click Assign the following drive letter. Click OK to confirm.
Option 2. Apply Third-party Software to Hide Drives in Windows 10
One of the easiest ways to hide drives is to use the EaseUS Partition Manager. If you are frown upon option 1, you can apply the EaseUS Partition Master to hide partition by the Hide feature. Just choose the targeted drive and click Hide. Easy steps for beginners. Click Unhide to show drives.
Download the software and do as follows:
Option 1 — Hide Partition
- Right-click the partition, and choose «Advanced». Select «Hide» from the drop-down menu.
- Then you will see a window showing the notification. Read the instructions and click «Yes» to continue.
- Click the «Execute 1 Task(s)» button in the top-left corner. Then, click «Apply» to hide your partition.
Option 2 — Unhide Partition
- Right-click the partition you want to view and access. choose «Advanced» and select «Unhide» from the drop-down menu.
- Read the instructions and click «Yes» to continue.
- Click the «Execute 1 Task(s)» button in the top-left corner. Check the pending operations, then click «Apply» to unhide the partition on Windows 11/10/8/7.
Read also:
Option 3. Using Local Group Policy to Hide A Drive
The Local Group Policy can help you hide drive icons from Windows Explorer. You can still access the data by typing the drive path on the File Explorer address bar.
1. Press the Windows + R shortcut to open the Run command window.
2. Input gpedit.msc and click OK start Local Group Policy Editor.
3. Expand User Configuration > Administrative Templates > Windows Components.
4. Under the Windows Components section, double-click the File Explorer.
5. Go to the right panel, click the Standard button.
6. Scroll down to find Hide these specified drives in My Computer and double-click it.
7. Click on Enabled.
8. Under the Options part, select the drive you want to restrict or select Restrict all drives.
9. Click Apply and click OK.
Note: If you want to show hide drives, go back to step 7 and click on the No Configure option.
Option 4. Hide Drives with Registry
The last method to hide a drive is the Registry. However, this is not friendly for beginners that the incorrect changes will cause severe damage to your computer. If you still choose the Registry, please remind to back up your whole data on your device.
Step 1. Press Windows + R shortcut to open the Run window.
Step 2. Type regedit and click OK.
Step 3. On Registry Editor, follow the path:
HKEY_LOCAL_MACHINE\Software\Microsoft\Windows\CurrentVersion\Policies\Explorer
Step 4. Right-click the Explorer > Choose New > Click DWORD (32-bit)Value.
Name New Value as NoDrives. Press Enter to ensure.
Step 5. Double-click the NoDrives and edit DWORD (32-bit) Value.
Under the «Base» part, click on the Decimal.
Type Value data: You should add the decimal number on the box. (The corresponding decimal numbers: C — 4, D — 8, E — 16, F — 32, G — 64, H — 128…… If you are using another drive letter, you can reckon the corresponding decimal number.) If you want to hide C drive and D drive, you can type 12 (4+8).
Step 6. Click OK and restart your computer.
When your computer starts, you can not see hidden drives from the Windows File Explorer. Sames as option 3, if you want to access the hidden drive, you can input the drive path (C: or other drives) in the address bar. And more, you can show hidden drives by going back to Step 4 to delete NoDrives.
Option 5. How to Hide Drive in Windows 10 Using CMD
Step 1. Press Windows + R to open the Run window.
Step 2. Type diskpart and click OK.
Step 3. Type each command line and then press Enter.
- List volume
- Select volume * (* stands the drive you want to hide.)
- Remove Letter *
Once it is completed, you can open Windows File Explorer. Click This PC, your drive is hidden under the Devices and drives.
If you want to revert changes, you can open diskpart again. Replace the «Remove Letter < character >» as «assign letter < character >». Then you can the hidden drive on File Explorer.
We introduced five ways to hide drives in Windows 10. Which way do you like best? You can click the button to share with more people in need!
To Sum Up
So we’ve introduced 5 options above, what method do you want to try? For a beginner, we advise option 1, option 2 to try the simple steps. Without professional knowledge and careful operation, don’t use option 4.
Windows 10 — это мощная операционная система, которая предлагает пользователю широкий набор функций и настроек для индивидуальной настройки. Одной из таких настроек является возможность скрыть пустые диски, что может быть полезно для улучшения внешнего вида компьютера и удобства работы.
Пустые диски, такие как диски без разделов или диски, на которых нет данных, могут создавать ненужный хаос на рабочем столе. Они могут отображаться в проводнике и мешать вашей навигации по файлам и папкам. Тем не менее, существует несколько эффективных способов скрыть эти диски и сохранить ваш рабочий стол в порядке.
Способ 1: Использование «Диспетчера дисков»
Один из самых простых способов скрыть пустые диски в Windows 10 — это использование встроенного «Диспетчера дисков». Чтобы это сделать, вам нужно нажать правой кнопкой мыши на значок «Пуск» и выбрать «Диспетчер дисков». Затем вам нужно отметить пустые диски, которые вы хотите скрыть, щелкнув правой кнопкой мыши на них и выбрав «Изменить букву диска и пути…».
После этого откроется окно со списком доступных дисков и их буквами. Выберите пустые диски, щелкните правой кнопкой мыши на них и выберите «Удалить». После этого эти диски больше не будут отображаться в проводнике и на рабочем столе, но они останутся доступными для использования при необходимости.
Содержание
- Как скрыть ненужные пустые диски в Windows 10?
- Метод 1: Используйте командную строку
- Метод 2: Используйте диспетчер устройств
- Метод 3: Используйте реестр Windows
- Метод 4: Используйте групповые политики
- Как скрыть пустые диски в Windows 10 безопасно?
- Метод 1: Через Проводник Windows
- Метод 2: Персонализация панели задач
- Метод 3: Используйте сторонние программы
Как скрыть ненужные пустые диски в Windows 10?
В операционной системе Windows 10 иногда бывает так, что на рабочем столе и в проводнике отображаются ненужные пустые диски. Это может быть не только некрасиво, но и занимать ценное место на экране. В этой статье мы расскажем вам, как скрыть эти диски, чтобы они не мешали вам.
Существует несколько способов скрыть пустые диски в Windows 10:
| Способ | Описание |
|---|---|
| 1 | Использовать «Папку» для скрытия дисков |
| 2 | Использовать «Политику безопасности локальной группы» |
| 3 | Отключить отображение пустых съемных носителей |
Первый способ заключается в использовании «Папки» для скрытия дисков. Для этого вам нужно создать новую папку на рабочем столе или в любом другом месте, переименовать ее в нужное вам имя (например, «Скрытые диски»), а затем перенести в эту папку ярлыки пустых дисков. После этого пустые диски больше не будут отображаться на рабочем столе и в проводнике.
Второй способ требует использования «Политики безопасности локальной группы». Для этого вам нужно нажать комбинацию клавиш Win + R, ввести в появившемся окне «secpol.msc» и нажать Enter. В окне «Политика безопасности локальной группы» перейдите к разделу «Конфигурация компьютера» -> «Административные шаблоны» -> «Компоненты Windows» -> «Файловый проводник». Откройте пункт «Скрыть пустые устройства в Проводнике» и установите значение «Включено». После этого пустые диски и другие ненужные устройства не будут отображаться в проводнике.
Третий способ позволяет отключить отображение пустых съемных носителей. Для этого вам нужно нажать комбинацию клавиш Win + R, ввести в появившемся окне «regedit» и нажать Enter. В реестре перейдите к следующему пути: «HKEY_CURRENT_USER\Software\Microsoft\Windows\CurrentVersion\Policies\Explorer». Создайте новое значение DWORD с именем «NoDrives» и установите его значение в 67108863. После этого пустые съемные носители не будут отображаться в проводнике.
Теперь вы знаете несколько способов скрыть ненужные пустые диски в Windows 10. Выберите наиболее удобный для себя способ и избавьтесь от лишних элементов на экране.
Метод 1: Используйте командную строку
Если вы хотите скрыть пустые диски в Windows 10 с помощью командной строки, выполните следующие шаги:
- Откройте командную строку в режиме администратора.
- Введите команду «diskpart» и нажмите клавишу «Enter».
- Введите команду «list volume» для отображения всех дисковых разделов.
- Найдите пустой диск, который вы хотите скрыть, и запомните его номер тома.
- Введите команду «select volume [номер_тома]» и нажмите клавишу «Enter». Замените «[номер_тома]» на фактический номер тома, который вы запомнили на предыдущем шаге.
- Введите команду «remove letter [буква_диска]» и нажмите клавишу «Enter». Замените «[буква_диска]» на букву диска, которую вы хотите скрыть.
После выполнения этих шагов выбранный пустой диск будет скрыт и не будет отображаться в Проводнике Windows.
Метод 2: Используйте диспетчер устройств
Чтобы использовать диспетчер устройств, следуйте этим шагам:
- Нажмите правой кнопкой мыши на кнопку «Пуск» и выберите «Диспетчер устройств».
- В открывшемся окне Диспетчера устройств найдите раздел «Диски».
- Раскройте раздел «Диски», чтобы увидеть список всех установленных дисков.
- Найдите пустые диски в этом списке. Они могут быть помечены как «Неизвестное устройство» или иметь нулевой объем хранения данных.
- Щелкните правой кнопкой мыши на пустом диске и выберите «Отключить устройство».
- После этого диск будет скрыт и не будет отображаться в проводнике или других программах.
Если вы хотите снова отобразить скрытый диск, просто повторите те же шаги и выберите «Включить устройство» вместо «Отключить устройство».
Использование диспетчера устройств для скрытия пустых дисков действительно удобно, поскольку это делает изменение постоянным. Однако, будьте осторожны и не отключайте действующие устройства или диски, так как это может привести к неправильной работе компьютера.
Метод 3: Используйте реестр Windows
- Нажмите на кнопку «Пуск» и введите «регедит» в строке поиска. Нажмите Enter, чтобы открыть редактор реестра.
- На левой панели редактора реестра найдите следующий путь: HKEY_CURRENT_USER\Software\Microsoft\Windows\CurrentVersion\Policies\Explorer.
- Щелкните правой кнопкой мыши по папке «Explorer» и выберите «Новый» -> «DWORD-значение (32-разрядное)».
- Введите название нового значения как «NoDrives» (без кавычек) и нажмите Enter.
- Щелкните дважды на созданном значении и введите соответствующие значения:
- Для скрытия A-диска введите 1 в поле «Значение».
- Для скрытия B-диска введите 2 в поле «Значение».
- Для скрытия C-диска введите 4 в поле «Значение».
- И так далее, для скрытия других дисков используйте значения: 8, 16, 32 и т. д.
- После ввода значений нажмите «ОК» и закройте редактор реестра.
- Перезагрузите компьютер, чтобы изменения вступили в силу.
Теперь пустые диски должны быть скрыты в проводнике Windows 10. Если вы хотите вернуть отображение скрытых дисков, просто удалите добавленное значение «NoDrives» из редактора реестра.
Примечание: Будьте осторожны при работе с реестром Windows и всегда создавайте резервные копии реестра перед внесением изменений. Ошибки в редакторе реестра могут привести к нестабильной работе системы.
Метод 4: Используйте групповые политики
Чтобы воспользоваться этим методом, выполните следующие шаги:
1. Нажмите клавиши Win + R, чтобы открыть окно «Выполнить». Введите «gpedit.msc» (без кавычек) и нажмите Enter. Откроется окно «Редактор локальной групповой политики».
2. Перейдите в раздел «Конфигурация компьютера» -> «Административные шаблоны» -> «Система».
3. Настройте параметр «Не отображать указания по фиктивным дискам» на «Включено».
4. Нажмите кнопку «Применить» и «ОК». После этого перезагрузите компьютер.
После перезагрузки пустые диски не будут отображаться в проводнике или других системных приложениях. Однако, учтите, что этот метод доступен только для определенных версий Windows 10.
Как скрыть пустые диски в Windows 10 безопасно?
Если у вас есть пустые диски на компьютере под управлением Windows 10 и вы хотите скрыть их, чтобы упростить навигацию и предотвратить случайное удаление файлов, вам доступны несколько безопасных и эффективных способов.
1. Использование групповой политики: Windows 10 предоставляет функционал групповой политики, который позволяет пользователю скрывать указанные диски. Для этого выполните следующие действия:
- Откройте «Менеджер локальной групповой политики» через поиск Windows.
- Перейдите к «Конфигурация компьютера» > «Шаблоны администрирования» > «Дисковый менеджмент» > «Дисковые устройства».
- Выберите политику «Скрыть определенные диски» и дважды щелкните по ней.
- Выберите опцию «Включено» и отметьте диски, которые вы хотите скрыть.
- Нажмите «Применить» и «OK».
2. Редактирование реестра: Еще один способ скрыть пустые диски — это изменение соответствующих значений в реестре Windows 10. Следуйте этим инструкциям:
- Откройте «Редактор реестра» через поиск Windows.
- Перейдите к следующему пути:
HKEY_CURRENT_USER\Software\Microsoft\Windows\CurrentVersion\Policies. - Создайте новый ключ, назовите его «Explorer», если его еще нет.
- Внутри ключа «Explorer» создайте новую «DWORD» запись и назовите ее «NoDrives».
- Отредактируйте значение «NoDrives», указав битовую маску для скрытия конкретных дисков. Ознакомьтесь с документацией Microsoft для определения значений битовой маски.
- Перезагрузите компьютер, чтобы изменения вступили в силу.
Не забудьте, что изменение параметров реестра может повлиять на работу системы, поэтому будьте осторожны и создайте резервную копию реестра перед внесением изменений.
Теперь, после применения одного из этих способов, выбранные вами пустые диски будут скрыты, обеспечивая безопасность и удобство использования вашей операционной системы Windows 10.
Метод 1: Через Проводник Windows
Если вы хотите скрыть пустые диски в Windows 10, вы можете использовать Проводник Windows.
- Откройте Проводник Windows, нажав на значок папки на панели задач или используя сочетание клавиш Win+E.
- На панели навигации слева найдите раздел «Этот компьютер».
- Щелкните правой кнопкой мыши по пустому диску, который вы хотите скрыть, и выберите пункт «Свойства».
- В открывшемся окне «Свойства» перейдите на вкладку «Общие».
- Установите флажок «Скрытый» в разделе «Атрибуты» и нажмите кнопку «Применить».
- Подтвердите изменения, нажав кнопку «ОК».
После выполнения этих действий выбранный диск станет скрытым в Проводнике Windows. Если вам нужно вновь отобразить скрытый диск, повторите шаги 1-4 и снимите флажок «Скрытый».
Метод 2: Персонализация панели задач
Если вам не нравится идея прятать пустые диски с помощью реестра, вы можете воспользоваться функцией персонализации панели задач в Windows 10. Следуйте этим шагам:
- Щелкните правой кнопкой мыши на панели задач и выберите пункт «Настройки панели задач».
- В открывшемся окне «Настройки» перейдите на вкладку «Панель задач».
- Прокрутите вниз до раздела «Уведомления», затем переключите переключатель «Выборочно отображать значки на панели задач» в положение «Вкл».
- Щелкните на кнопке «Выбор иконок, которые будут отображаться на панели задач».
- Найдите в списке устройство или диск, которое вы хотите скрыть, и отключите его переключателем справа от него.
- Повторите предыдущий шаг для всех пустых дисков, которые вы хотите скрыть.
- После того как вы отключите все необходимые диски, нажмите «ОК» и закройте окно настроек. Теперь пустые диски не будут отображаться на панели задач.
Используя этот метод, вы можете выборочно скрыть пустые диски на панели задач в Windows 10, не трогая реестр операционной системы. Это простой и удобный способ настройки панели задач согласно вашим предпочтениям.
Метод 3: Используйте сторонние программы
Если вы не хотите заниматься модификацией реестра или настройками Windows, вы можете воспользоваться сторонними программами, которые помогут скрыть пустые диски в Windows 10.
Существует множество программ, предназначенных для настройки и управления дисками в Windows. Одна из таких программ — «DiskInternals Partition Recovery». Она позволяет скрыть ненужные диски в Windows с помощью нескольких простых шагов.
Чтобы скрыть пустые диски с помощью «DiskInternals Partition Recovery», выполните следующие действия:
- Загрузите и установите «DiskInternals Partition Recovery» с официального сайта.
- Запустите программу и выберите диск, который вы хотите скрыть.
- Нажмите правой кнопкой мыши на выбранный диск и выберите опцию «Скрыть». Диск будет скрыт в Windows 10.
Как только диск будет скрыт, вы не увидите его в проводнике или других приложениях, и это не повлияет на работу других дисков или системы в целом.
Если вам нужно снова отобразить скрытые диски, запустите «DiskInternals Partition Recovery» и выберите опцию «Отобразить скрытые диски». После этого все скрытые диски будут показаны в Windows 10.
Использование сторонних программ является наиболее удобным способом скрыть пустые диски в Windows 10, так как они обеспечивают простой и интуитивно понятный пользовательский интерфейс.
Однако, перед использованием сторонних программ, убедитесь, что вы загружаете и устанавливаете программу с надежного и безопасного источника, чтобы избежать вредоносного ПО или угроз для безопасности вашей системы.