Здравствуйте уважаемые друзья! Небольшая инструкция о том, как отобразить скрытые значки на панели задач. Сложного в данной настройке ни чего нет, каждый пользователь сам выбирает, как ему удобнее работать за своим компьютером, кому то нужно, что бы все скрытые значки отображались на панели задач(внизу экрана), кому то наоборот нужно убрать значки с панели задач.
И так, начнем. Кликните правой клавишей мыши на панели задач. Далее, нажимаем на вкладку «Свойства».
В данном окне нажмите на кнопку «Настроить».
В окне настроек ставим галочку «Всегда отображать все значки и уведомления на панели задач» и нажимаем «OK».
После данных настроек, смотрим внизу экрана(в трее) и видим, что все скрытые значки отображаются на панели задач.
Как видите сложного в настройке отображения скрытых значков ни чего нет.
Что делать если у Вас вообще пропали скрытые значки с панели задач и вы не можете произвести настройки.
Зайдите в меню «Пуск» и в строке поиска пропишите Regedit, что бы попасть в редактор реестра. Далее идем по этому пути HKEY_CURRENT_USER \ Software \ Classes \ Local Settings \ Software \ Microsoft \ Windows \ CurrentVersion \ TrayNotify. Нажимаем на папку «TrayNotify» правой клавишей мыши и жмем на вкладку «Экспортировать», сохраните данную папку на рабочем столе — это нужно для подстраховки, что бы в случаи проблем можно было обратно импортировать папку «TrayNotify».
После того, как Вы открыли папку «TrayNotify» найдите параметр «IconStreams» и удалите его.
Далее нажимаем сочетание клавиш «Ctrl+Shift+Esc», что бы попасть в Диспетчер задач. Открываем пункт «Процессы», находим вкладку «explorer.exe» и нажимаем кнопку «Завершить процесс».
Не переживайте, после завершения процесса с рабочего стола всё исчезнет , кроме окна Диспетчера задач. Нажимаем на пункт «Файл» и выберите «Новая задача(выполнить)».
В появившемся окне в строку впишите «explorer.exe», без стрелок конечно и нажмите «OK».
После этого всё, что исчезло, появится на рабочем столе в том числе и панель задач со всеми скрытыми значками. Если у Вас есть вопросы, пишите в комментариях. Всем удачи!!!
Хотите получать новые статьи на свой почтовый ящик!
Уже подписались
Панель задач в операционной системе Windows 10 является одной из самых используемых и важных областей рабочего стола. Она позволяет быстро запускать приложения, переключаться между ними и получать доступ к основным функциям системы. Кроме того, на панели задач отображаются различные значки, демонстрирующие состояние работы программ и уведомления.
Одним из возможных настроек панели задач является скрытие значков приложений или системных уведомлений. Это может быть полезно, если вы хотите освободить место на панели задач или предотвратить отображение ненужных значков. Однако, иногда может возникнуть необходимость отобразить скрытые значки для получения доступа к определенным функциям или информации.
В данной статье мы расскажем, как отобразить скрытые значки на панели задач в операционной системе Windows 10. Мы предоставим подробную инструкцию, которая поможет вам освоить эту функцию и настроить панель задач в соответствии с вашими потребностями.
Прежде чем приступить к инструкции, убедитесь, что у вас установлена операционная система Windows 10 и вы имеете права администратора.
Содержание
- Как настроить отображение скрытых значков на панели задач Windows 10
- Первый шаг: откройте настройки панели задач
- Второй шаг: найдите раздел «Выберите, какие значки показывать на панели задач»
- Третий шаг: настройте отображение скрытых значков
Как настроить отображение скрытых значков на панели задач Windows 10
Windows 10 позволяет скрыть значки приложений на панели задач, чтобы освободить место или сделать интерфейс более аккуратным. Однако, если вам необходимо увидеть все скрытые значки, можно настроить панель задач так, чтобы они отображались.
Следуйте инструкциям ниже, чтобы настроить отображение скрытых значков на панели задач Windows 10:
- Щелкните правой кнопкой мыши на свободном месте панели задач и выберите «Параметры панели задач» из контекстного меню.
- В открывшемся окне «Параметры панели задач» перейдите на вкладку «Панель задач».
- Прокрутите вниз до раздела «Уведомление», где вы найдете опцию «Выберите, какие значки отображать на панели задач».
- Нажмите на кнопку «Выбрать значки, которые будут отображаться на панели задач».
- В открывшемся окне «Выбор значков для отображения» переключите переключатели рядом с теми значками, которые вы хотите видеть на панели задач.
- Нажмите на кнопку «OK», чтобы сохранить изменения.
После выполнения этих шагов все выбранные вами значки будут отображаться на панели задач. Если у вас есть еще скрытые значки, вы можете щелкнуть на расширенную стрелку рядом с панелью задачи, чтобы увидеть их.
Теперь вы знаете, как настроить отображение скрытых значков на панели задач Windows 10. Это полезная функция, которая поможет вам легко получить доступ ко всем важным приложениям и уведомлениям.
Первый шаг: откройте настройки панели задач
Чтобы отобразить скрытые значки на панели задач в Windows 10, вам необходимо выполнить следующие шаги:
Шаг 1: Нажмите правой кнопкой мыши на панели задач. На появившемся контекстном меню выберите пункт «Настройки панели задач».
Шаг 2: В открывшемся окне настройки панели задач прокрутите вниз до раздела «Панель уведомления».
Шаг 3: В разделе «Панель уведомления» найдите опцию «Выбор элементов, которые отображаются на панели задач».
Шаг 4: Кликните по этой опции, чтобы открыть дополнительные настройки.
Шаг 5: В открывшемся окне выберите «Всегда отображать все значки на панели задач».
Шаг 6: Нажмите кнопку «Применить» или «ОК», чтобы сохранить изменения.
Теперь вы успешно отобразили скрытые значки на панели задач в Windows 10.
Второй шаг: найдите раздел «Выберите, какие значки показывать на панели задач»
1. Нажмите правой кнопкой мыши на пустой области панели задач. В появившемся контекстном меню выберите пункт «Панель задач» и нажмите на него.
2. В открывшемся меню выберите пункт «Настройки панели задач».
3. В разделе «Настройки панели задач» найдите заголовок «Выберите, какие значки показывать на панели задач» и кликните на ссылку «Выберите, какие значки показывать на панели задач».
4. В открывшемся окне «Настройки уведомлений» убедитесь, что переключатель рядом с опцией «Показывать все значки на панели задач» включен. Если переключатель выключен, кликните по нему, чтобы включить опцию.
5. Чтобы сохранить изменения и закрыть окно «Настройки уведомлений», нажмите кнопку «Применить» и затем «OK».
6. После выполнения этих шагов скрытые значки должны отобразиться на панели задач. Вы можете изменить порядок и расположение значков, перетаскивая их по панели задач.
Примечание: Некоторые программы могут не отображать свои значки на панели задач, даже если вы включили опцию «Показывать все значки на панели задач». В этом случае вам следует проверить настройки конкретной программы и убедиться, что уведомления включены для нее.
Третий шаг: настройте отображение скрытых значков
После того, как вы открыли окно настроек панели задач, перейдите на вкладку «Поведение».
В разделе «Выберите, каким образом панель задач обрабатывает скрытые значки» у вас есть несколько опций:
- Всегда показывать все значки в панели задач: если выбрать эту опцию, все скрытые значки будут отображаться всегда. Это может быть полезно, если вы хотите иметь быстрый доступ ко всем приложениям и уведомлениям.
- Скрыть значки об уведомлениях и показывать только уведомления: выбрав эту опцию, вы включаете режим, в котором уведомления будут отображаться, а значки приложений будут скрыты. Вы сможете видеть только уведомления в панели задач.
- Скрыть иконки приложений и показывать только уведомления и значки системных приложений: это опция позволяет скрыть все значки приложений, но показывать уведомления и значки системных приложений. Таким образом, вы получите доступ только к уведомлениям и важным системным приложениям.
Выберите подходящий вариант, щелкнув по соответствующей опции. Когда вы сделали свой выбор, закройте окно настроек панели задач. Теперь ваша панель задач будет отображать скрытые значки в соответствии с вашими настройками.
Обратите внимание, что эти настройки могут быть разными для каждого пользовательского аккаунта на компьютере.
Как отобразить скрытые значки windows 10 на панели задач?
Дело в том, что они у меня есть, только скрытые под стрелочкой 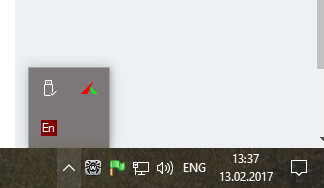
а мне нужно, чтобы их было видно на самой панели задач. Вот нашел решение:
только у меня нету такого пункта, меню совсем скромное, вот: 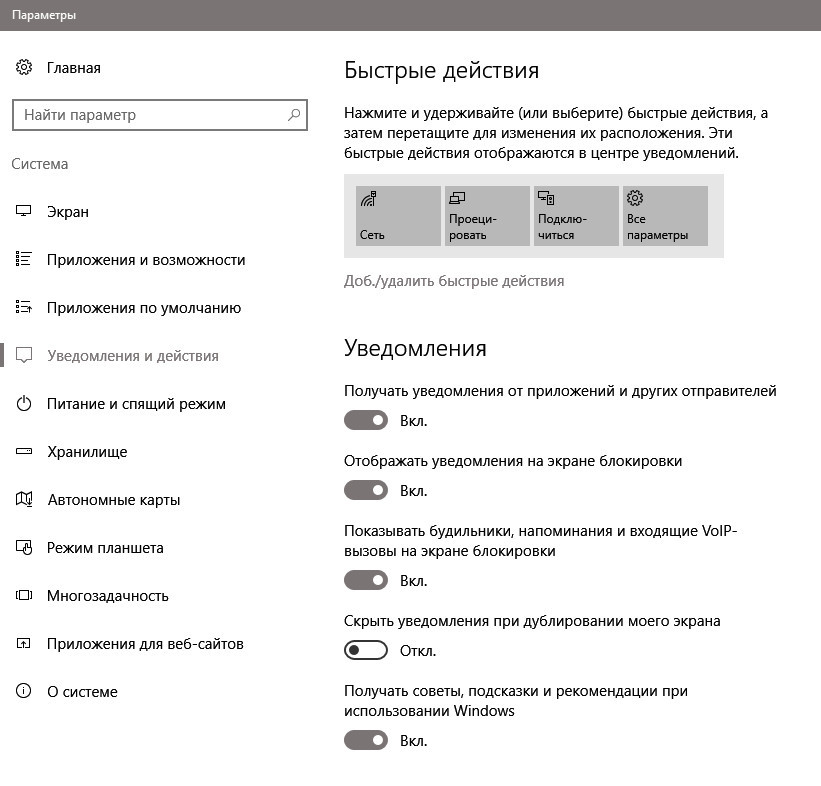
Что мне делать, как быть?
-
Вопрос задан
-
14778 просмотров
На чтение 4 мин Опубликовано Обновлено
Панель задач Windows 10 предоставляет удобный доступ к запущенным программам и часто используемым функциям. Однако иногда при установке или обновлении операционной системы некоторые значки на панели задач могут исчезнуть. Если вы столкнулись с этой проблемой, не волнуйтесь — она легко решается.
В данной статье мы расскажем вам о нескольких способах, как вернуть скрытые значки на панель задач Windows 10. Во-первых, вы можете воспользоваться настройками системы, чтобы решить проблему. Для этого просто щелкните правой кнопкой мыши на панели задач, выберите пункт «Настройки панели задач» и проверьте, что опция «Показывать значки панели задач» включена.
Если включение этой опции не помогло, попробуйте изменить настройки каждого отдельного значка на панели задач. Для этого щелкните правой кнопкой мыши на свободном месте на панели задач, выберите пункт «Панель задач» и затем «Настроить». В открывшемся окне вы сможете настроить отображение всех значков, которые у вас есть на панели задач.
Содержание
- Как восстановить скрытые значки
- Метод 1: Использование настроек панели задач
- Метод 2: Запуск специальной программы
- Метод 3: Проверка наличия значков в системном трее
Как восстановить скрытые значки
Если вы случайно скрыли значки на панели задач Windows 10 и хотите восстановить их, следуйте этим шагам:
- Щелкните правой кнопкой мыши на пустом месте панели задач. В открывшемся контекстном меню выберите пункт «Настройки панели задач».
- В разделе «Выберите, какие значки отображать на панели задач» найдите переключатели для скрытых значков. Убедитесь, что они включены.
- Ниже переключателей для скрытых значков вы найдете список установленных программ. Убедитесь, что переключатели для значков программ, которые вы хотите увидеть на панели задач, также включены.
- После того как вы включили нужные переключатели, закройте окно «Настройки панели задач». Значки программ должны появиться на панели задач.
- Если значки по-прежнему не отображаются, попробуйте перезапустить компьютер. Иногда после перезагрузки значки возвращаются на панель задач.
Теперь вы знаете, как восстановить скрытые значки на панели задач Windows 10. Следуйте этой инструкции, чтобы увидеть все нужные значки и иметь быстрый доступ к программам.
Метод 1: Использование настроек панели задач
В Windows 10 есть возможность управлять отображение скрытых значков на панели задач с помощью настроек. Чтобы вернуть скрытые значки на панель задач, следуйте этим шагам:
- Щелкните правой кнопкой мыши на пустой области панели задач.
- В выпадающем меню выберите пункт «Настройки панели задач».
- На странице настроек панели задач найдите раздел «Системные значки».
- Щелкните по ссылке «Выбор значков, которые будут показываться на панели задач».
- В открывшемся окне включите переключатели для всех значков, которые вы хотите видеть на панели задач.
- Нажмите «Применить» и «ОК», чтобы сохранить изменения.
После выполнения этих шагов выбранные значки должны появиться на панели задач. Если они все еще не отображаются, попробуйте перезапустить компьютер.
Метод 2: Запуск специальной программы
Если вы не хотите менять параметры реестра самостоятельно, вы можете воспользоваться специальной программой, которую предоставляет Microsoft для восстановления скрытых значков на панели задач.
Чтобы воспользоваться этим методом, выполните следующие действия:
- Откройте веб-браузер и перейдите на официальный сайт Microsoft.
- В поисковой строке сайта введите «Восстановление значков на панели задач Windows 10».
- Найдите и выберите программу «Windows 10 Icon Cache Rebuilder».
- Скачайте программу на свой компьютер и запустите ее.
- Подождите, пока программа завершит процесс восстановления значков на панели задач.
- Перезагрузите компьютер, чтобы изменения вступили в силу.
После перезагрузки скрытые значки должны снова появиться на панели задач. Если это не помогло, попробуйте использовать другие методы восстановления значков или обратитесь в службу поддержки Microsoft для получения дополнительной помощи.
Метод 3: Проверка наличия значков в системном трее
Если вы все еще не видите скрытые значки на панели задач Windows 10, вы можете проверить наличие значков в системном трее. Возможно, некоторые значки были отключены, и вам нужно будет их включить вручную.
Вот как это сделать:
- Щелкните правой кнопкой мыши на панели задач Windows 10 и выберите пункт «Панель задач» в контекстном меню.
- Откроется окно «Настройка панели задач и системных значков». Прокрутите его до конца и найдите раздел «Системные значки».
- В этом разделе вы увидите список доступных значков. Проверьте, включены ли все нужные вам значки. Если какой-то значок отключен, переключите его в положение «Включено».
- Закройте окно настройки и проверьте, появились ли скрытые значки на панели задач.
Если после выполнения всех указанных действий скрытые значки по-прежнему не появились на панели задач Windows 10, возможно, проблема заключается в другом месте. Рекомендуется обратиться к специалисту или проконсультироваться с сообществом пользователей Windows 10 для получения подробной помощи.









