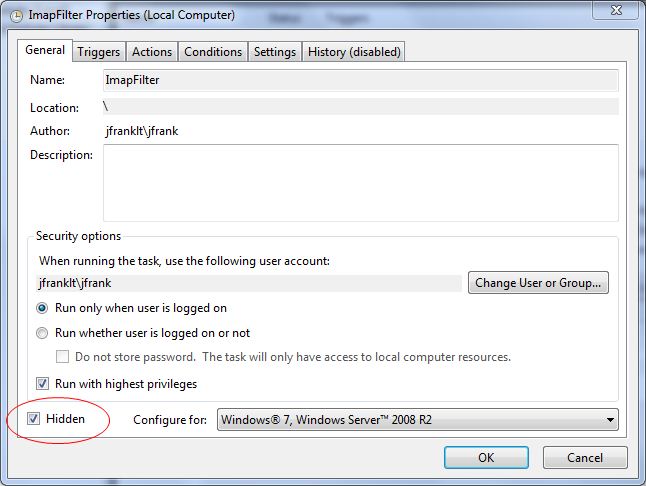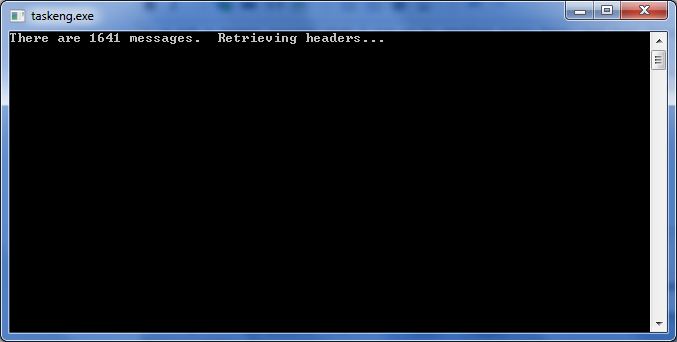Пользуюсь я этой штукой широко. Главным образом для того, чтобы управлять процессом загрузки ОС. Большинство программ можно запустить и позже авторизации в системе. Что я и делаю с помощью Планировщика – какие программы через 5 минут после входа в систему, а какие и через 30 …
Случилось так, что мне пришлось изменить логин в системе. Сделал я это заведением нового пользователя и удалением старого.
Увы, после этого, при входе в Планировщик заданий стало появляться сообщение о том, что есть задача, в которой указан неправильный логин пользователя.
Я то думал, что при удалении пользователя удаляются и все его задачи … Задачу с указанным именем я и правда не нашел, но сообщение с ошибкой то есть!
В документации к Планировщику есть упоминание о папке /Windows/System32/Tasks (так там и написано). Проверил ее. Нет такой задачи! Проверил вручную все имеющиеся задачи из консоли Планировщика. В очередной раз убедился, что такой задачи нет. Даже выключенной!
В этот раз у меня хватило терпения при поиске в реестре. Оказалось, что есть ветка HKEY_LOCAL_MACHINE\SOFTWARE\Microsoft\Windows NT\CurrentVersion\Schedule\TaskCache\Tasks\ В этой то ветке и была злополучная задача. Для каждой задачи там заведена своя ветка. Есть и параметр Path. Там было указано то самое имя.
Но это далеко не все. Эту ветку стоит подробно прошерстить, т.к. задача там содержится в нескольких экземплярах. У меня она еще была в HKEY_LOCAL_MACHINE\SOFTWARE\Microsoft\Windows NT\CurrentVersion\Schedule\TaskCache\Tree и в HKEY_LOCAL_MACHINE\SOFTWARE\Microsoft\Windows NT\CurrentVersion\Schedule\TaskCache\Logon (видимо, из-за привязки к моменту авторизации).
Удалил крамольную задачу и сообщение об ошибке больше не появлялось.
Планировщик заданий — средство операционной системы Windows для автоматического выполнения одноразовых или повторяющихся задач по обслуживанию системы. На компьютере требуется выполнять периодические работы по обслуживанию системы, например, задание по дефрагментации дисков или запуск сканирования Защитником Windows.
Планировщик заданий содержит несколько мастеров для планирования заданий, служба планировщика заданий управляет исполнением заданий на компьютере в определенное время.
Планировщик заданий Windows автоматически запускает программы, службы, процессы в заранее намеченное определенное время, или при наступлении тех или иных условий. Часть задач создается самой операционной системой для поддержания функционирования или обслуживания, другие задания планирует сам пользователь, или установленные программы, которые вносят свои задачи в Планировщике.
«>
Задача в Планировщике заданий выполняет необходимые запланированные действия без участия пользователя. Пользователь может добавить собственное пользовательское задание в Планировщике Windows, которое будет выполнено в заданное время, при выполнении определенных условий, в зависимости от выбранных настроек.
Довольно часто вредоносные программы добавляют свои задачи в Планировщике заданий, поэтому от некоторых вирусов нелегко избавится. Стремясь исправить ситуацию, пользователи тщательно чистят реестр операционной системы, и при этом, забывают о Планировщике Windows. Потом они не всегда понимают, почему после всех очисток вредоносное воздействие на компьютер продолжается.
Планирование заданий в Windows
Инструмент Планировщик заданий позволяет гибко настроить выполнение необходимых операций по администрированию и обслуживанию системы.
В операционной системе Windows имеются два основных типа планируемых заданий:
- Стандартное задание — повседневные автоматические задачи для выполнения задач по обслуживанию системы. Пользователь видит эти задания, а при необходимости может изменить их.
- Скрытое задание — задания для автоматизации повседневных системных задач. Они скрыты от пользователя, и в большинстве случаев, изменять их не рекомендуется, потому что от выполнения этих задач зависит работа, обслуживание и безопасность системы.
В Планировщике Windows легко настраивается сценарии выполнения заданий:
- Задание выполняется только, когда пользователь вошел в систему, или наоборот, независимо от того, вошел пользователь в систему или нет.
- Задание выполняется от имени пользователя или с повышенными административными правами от имени администратора.
Задания для Windows 10 могут быть несовместимы с заданиями для более ранних версий операционной системы Windows. Поэтому их нельзя просто копировать для применения на другой системе. При создании задания можно указать на совместимость с ранними версиями Windows для применения задания на других системах.
У созданных заданий имеются разные свойства:
- Триггеры.
- Действия.
- Условия.
Триггеры отвечают за время начала и завершения выполнения задания. Выполнение задания или, наоборот, завершение выполнения, начинается в определенное заданное время: во время запуска системы, при входе в систему, при простаивании компьютера и т. д.
Действия определяют характер выполнения операции запущенного задания: задание запускает программы, выводит сообщения, отправляет сообщения по электронной почте.
Условия уточняют обстоятельства, по которым задание запускается или останавливается. Различные условия применяются в конкретных ситуациях, например, задание начинает выполняться при простое компьютера более 15 минут, задание прекращает выполняться при работе от батареи, задание запускается после выхода компьютера из режима сна и т. п.
Открытие Планировщика заданий
Запустить Планировщик заданий можно из оснастки Управление компьютером, с помощью выполнения команды из диалогового окна «Выполнить», с помощью других способов, которые подробно описаны в этой статье.
Воспользуйтесь одним из универсальных способов: в поле поиска Windows введите выражение «планировщик заданий» (без кавычек), а затем запустите средство системы.
Настройка Планировщика заданий: просмотр и управление заданиями
В главном окне Планировщика заданий, в центральной части отображаются общие сведения о системном средстве и сводка о состояние задачи. Управление Планировщиком заданий задается в окне приложения.
В левой части находится Библиотека планировщика заданий с древовидной структурой папок, по которым происходит перемещение к требуемым узлам.
Центральную часть окна занимает информация о выполняемой задаче и ее свойствах. В разделе «Состояние задачи» содержится список выполняемых, успешно выполненных, остановленных и отказавших заданий.
В правой части находится раздел «Действия» для управления заданиями: создание задач, импортирование задач и т. д.
Для выбора задания перейдите в нужную папку в дереве консоли (Библиотека планировщика заданий).
В окне планировщика, во вкладках отображается информация о выбранном задании: общие данные, триггеры, условия, параметры, журнал.
Для выполнения действий с выбранным заданием, в разделе «Действия» необходимо выбрать один из вариантов:
- Выполнить — запуск выполнения задачи.
- Завершить — завершение выполнения задания.
- Отключить — временное отключение выполнения задачи.
- Экспорт — сохранение задания в файл для использования на другом компьютере.
- Свойства — просмотр и, в случае необходимости, редактирование свойств задания.
- Удалить — полное удаление задания из Планировщика заданий.
- Справка — открытие файла справки в формате CHM с информацией о консоли управления (MMC).
Большинство пользовательских заданий можно изменить или удалить без какого-либо значительного ущерба для системы. Системные задания трогать не рекомендуется, чтобы не вызвать неполадки в работе Windows.
Для отображения скрытых заданий войдите в меню «Вид», а затем поставьте флажок напротив пункта «Отображать скрытые задачи».
Планировщик заданий: какие задания выполняются на компьютере в данный момент
Пользователь может в любой момент посмотреть все выполняемые задачи в данный период времени. Для этого, выполните следующие действия:
- В разделе «Действия» нажмите на «Отображать все выполняемые задачи».
- В открывшемся окне «Все выполняемые задачи» отобразятся выполняемые задачи.
Создание задания в Планировщике заданий
Создать задание можно несколькими способами:
- В Библиотеке планировщика заданий выберите нужную папку, а затем щелкните правой кнопкой мыши, выберите «Создать простую задачу…» или «Создать новую задачу…».
- В окне открытой задачи кликните правой кнопкой мыши, выберите «Создать простую задачу…» или «Создать новую задачу…».
- В разделе «Действия» выберите «Создать простую задачу…» или «Создать задачу…».
Разница между способами «Создать простую задачу» или «Создать задачу», заключается в том, что первый вариант подразумевает создание задания с помощью мастера, а второй способ — ручное создание задачи, с самостоятельной настройкой всех параметров. При самостоятельном создании задачи, предлагается выбор большего количества настроек.
Наиболее просто создается задание в разделе «Действие». Здесь находятся следующие элементы управления:
- «Создать простую задачу…» — создание задачи с помощью мастера.
- «Создать задачу…» — создание задачи без помощи мастера.
- «Импортировать задачу…» — импорт задачи из другого компьютера, сохраненной в виде файла.
- «Отображать все выполняемые задачи» — вывод отображения всех выполняемых задач в данное время.
- «Включить журнал всех заданий» — включение ведения журнала всех заданий, или отключение ведения журнала, после включения данного параметра.
- «Создать папку» — создание папки для задания в Библиотеке планировщика заданий.
- «Удалить папку» — удаление папки с заданием.
- «Вид» — изменение внешнего вида приложения, включения или отключение отображения элементов интерфейса.
- «Обновить» — обновление параметров на текущий момент времени.
- «Справка» — справка о работе консоли управления (MMC).
Давайте посмотрим, как создать задание в Планировщике. Для примера, мы запланируем автоматический запуск браузера Google Chrome, через некоторое время после запуска компьютера.
- Откройте главное окно Планировщика заданий.
- В разделе «Действия» нажмите на «Создание задачу…».
- В окне «Создание задачи», во вкладке «Общие» дайте имя для задачи, при необходимости добавьте описание, чтобы самому было понятно, если название задачи не очевидно.
Обратите внимание на раздел «Параметры безопасности». Здесь можно выбрать пользователя, наивысшие права на выполнение задачи, сделать скрытую задачу, настроить совместимость задачи с другими версиями Windows.
- Во вкладке «Триггеры» нажмите на кнопку «Создать…».
- В окне «Создание триггера» в параметре «Начать задачу» необходимо выбрать условие, при котором запустится выполнение задачи. После выполнения необходимых настроек, нажмите на кнопку «ОК».
Для запуска браузера я выбрал вариант: «При входе в систему». В «Дополнительных параметрах» можно отложить задачу на определенный промежуток времени, остановить задачу, активировать, задать срок действия. Здесь я выбрал опцию отложить задачу на 3 минуты, после запуска системы.
- В окне «Создание задачи» появится созданный триггер.
- Во вкладке «Действия» нажмите на кнопку «Создать…».
- В окне «Создание действия», в опции «Действие» необходимо выбрать требуемое действие. В моем случае, это «Запуск программы». В параметре «Программа или сценарий» я ввел путь до исполняемого файла браузера.
Путь до файла приложения можно скопировать из свойств ярлыка браузера Google Chrome:
"C:Program Files (x86)GoogleChromeApplicationchrome.exe"
В поле «Добавить аргументы (необязательно)» я добавил главную страницу своего сайта: «https://vellisa.ru/».
- Во вкладке «Действия» отобразится запланированное действие.
- Во вкладке «Условия» выберите подходящий вариант, который определяет необходимость выполнения задания.
- Во вкладке «Параметры» нужно выбрать подходящие опции. Если потребуется, измените настройки по умолчанию.
- Нажмите на кнопку «ОК» для завершения создания задачи.
После запуска компьютера, браузер Google Chrome станет автоматически запускаться через 3 минуты после загрузки системы, и, в моем случае, откроет главную страницу сайта «vellisa.ru».
Создание простой задачи в Планировщике заданий
Рассмотрим следующий вариант: создание простой задачи. Пройти по шагам нам поможет встроенный Мастер создания простой задачи. С его помощью мы создадим задачу на выключение компьютера.
- В разделе «Действия» нажмите «Создать простую задачу…».
- В окне «Создать простую задачу» введите имя задачи, а затем нажмите на кнопку «Далее». При желании, добавьте описание задачи.
- В окне «Триггер задачи» выберите подходящий вариант для запуска задачи, а затем перейдите к следующему этапу настройки.
- В окне «Ежедневно» (настройка триггера) выберите подходящее время и периодичность запуска задания.
- В окне «Действие» сделайте выбор действия, нажмите на кнопку «Далее».
Утилита выключения компьютера находится в папке операционной системы по пути:
C:WindowsSystem32shutdown.exe
- В окне «Запуск программы» (настройка действие) введите путь до исполняемого файла приложения, и если нужно добавьте аргумент. В нашем случае, необходимо ввести аргумент: «/s». Для продолжения настройки задачи нажмите на «Далее».
- В окне «Сводка» ознакомьтесь с параметрами создаваемой задачи. Если потребуется, внесите коррективы, а затем нажмите на кнопку «Готово».
Задача создана, теперь компьютер будет самостоятельно завершать работу в определенное время, заданное в Планировщике заданий.
Удаление задачи из Планировщика заданий
При необходимости, пользователь может удалить ставшую ненужной задачу.
- В главном окне Планировщика заданий в параметре «Активные задачи» найдите нужное задание.
- Выделите задачу, кликните два раза левой кнопкой мыши по заданию.
- В окне Планировщика откроется информация о выполняемой задаче.
- В разделе «Действия» нажмите на кнопку «Удалить».
В окне с предупреждением согласитесь на удаление задания.
Выводы статьи
Планировщик заданий Windows служит для планирования и выполнения задач по автоматическому запуску задач, связанных с обслуживанием операционной системы и запуском программ. В Планировщике заданий создаются постоянные, периодические или одноразовые задачи. Некоторые задачи созданы операционной системой Windows. Пользователь может самостоятельно создать необходимую задачу, для выполнения тех или иных действий на компьютере.
Автоматическое обслуживание Windows (англ. «automatic (regular) maintenance») — это набор оптимизирующих мероприятий, направленных на поддержание высокой производительности операционной системы. В рамках ежедневного обслуживания по расписанию проверяются системные обновления, запускается встроенный антивирус и дефрагментатор дисков, создается резервная копия реестра, обновляется поисковый индекс, оптимизируется загрузка системы. Сегодня я расскажу, как в случае необходимости быстро отключить (включить) автоматическое обслуживание в Windows 10 / 8 (8.1), но в начале чуть подробней об Automatic Maintenance.
Планировщик заданий и автоматическое обслуживание Windows
Впервые появившись в Windows Vista, автоматическое обслуживание с каждым выпуском ОС обрастало все новыми заданиями в Планировщике, с помощью которого и осуществляется выполнение необходимых мероприятий. Ключевое отличие автообслуживания «висты» и «семерки» от Windows 8 и 10 — в особом внимании к энергопотреблению устройства. Дело в том, что «восьмерка», на фоне общемирового спада продаж стационарных ПК, создавалась в первую очередь для портативно-автономных ноутбуков и планшетов. Поэтому разработчик объединил все разрозненные задачи по обслуживанию «Окон» в единый пакет, который запускается только при условии работы девайса от сети. Второй важный момент — автоматическое обслуживание осуществляется в фоновом режиме в период бездействия Windows, и если вы сели за компьютер в это время, оно сиюсекундно прекратится и будет перенесено.
Из сказанного ясно, что в подавляющем большинстве случаев отключать Automatic Maintenance нецелесообразно, однако бывают и исключения, скажем, вы предпочитаете оптимизировать «операционку» самостоятельно, с помощью стороннего софта. Либо ваш «железный друг» стал зависать во время простоя, т.е. ошибку вызывает один из процессов автообслуживания системы. Выяснить и устранить причину бага поможет, например, Microsoft Diagnostics and Recovery Toolset (DaRT или «Набор средств диагностики и восстановления»), разложенный «по полочкам» здесь. А о том, как корректно отключить все мероприятия, пойдет речь ниже.
Отключаем автоматическое обслуживание в Windows 8.1
Чтобы остановить автообслуживание «Окон», воспользуемся функционалом Планировщика заданий. Посему через «горячую» комбинацию «Win + R» откройте командное окошко «Выполнить», впишите taskschd.msc и нажмите «ОК» → далее, раскройте слева дерево каталогов «Библиотека планировщика заданий» → «Microsoft» → «Windows» → «TaskScheduler» → перейдя в центральную область окна, кликните правой кнопкой мыши по задаче «Regular Maintance» → в контекстном меню остановитесь на «Отключить«.
Для включения автоматического обслуживания в Windows 8.1 проделайте вышеописанные манипуляции с Планировщиком, выбрав в контекстном меню задачи «Regular Maintance» пункт «Включить«.
Отключаем автоматическое обслуживание в Windows 10
В «десятке» эти мероприятия удалены из планировщика, дабы малоопытные пользователи не мешали обслуживанию ОС. Однако соответствующие настройки есть в системном реестре, чем мы и воспользуемся. Чтобы деактивировать автообслуживание Windows 10, откройте знакомое окно «Выполнить» и наберите regedit → «ОК» → в редакторе реестра разверните ветвь HKEY_LOCAL_MACHINESOFTWAREMicrosoftWindows NTCurrentVersionScheduleMaintenance → щелкните правой клавишей мыши по свободному месту в правой части окна и создайте «Параметр DWORD (32 бита)» с именем MaintenanceDisabled → дважды кликните по новорожденному параметру и установите значение равным «1» → закройте редактор и перезагрузите компьютер.
Если кому-то данный алгоритм показался слишком сложным, вот ссылка на мой Яндекс.Диск с парой заархивированных REG-файлов, предназначенных для мгновенного внесения изменений в реестр. Скачав и распаковав архив, двойным щелчком мыши запустите disable_automatic_maintenance.reg, если хотите отключить автообслуживание «Окон».
Чтобы включить автоматическое обслуживание в Windows 10, дабл-кликом запустите enable_automatic_maintenance.reg → «Да» → финальное «ОК«.
Дмитрий Евдокимов
www.TestSoft.su
Пользуюсь я этой штукой широко. Главным образом для того, чтобы управлять процессом загрузки ОС. Большинство программ можно запустить и позже авторизации в системе. Что я и делаю с помощью Планировщика – какие программы через 5 минут после входа в систему, а какие и через 30 …
Случилось так, что мне пришлось изменить логин в системе. Сделал я это заведением нового пользователя и удалением старого.
Увы, после этого, при входе в Планировщик заданий стало появляться сообщение о том, что есть задача, в которой указан неправильный логин пользователя.
Я то думал, что при удалении пользователя удаляются и все его задачи … Задачу с указанным именем я и правда не нашел, но сообщение с ошибкой то есть!
В документации к Планировщику есть упоминание о папке /Windows/System32/Tasks (так там и написано). Проверил ее. Нет такой задачи! Проверил вручную все имеющиеся задачи из консоли Планировщика. В очередной раз убедился, что такой задачи нет. Даже выключенной!
В этот раз у меня хватило терпения при поиске в реестре. Оказалось, что есть ветка HKEY_LOCAL_MACHINESOFTWAREMicrosoftWindows NTCurrentVersionScheduleTaskCacheTasks В этой то ветке и была злополучная задача. Для каждой задачи там заведена своя ветка. Есть и параметр Path. Там было указано то самое имя.
Но это далеко не все. Эту ветку стоит подробно прошерстить, т.к. задача там содержится в нескольких экземплярах. У меня она еще была в HKEY_LOCAL_MACHINESOFTWAREMicrosoftWindows NTCurrentVersionScheduleTaskCacheTree и в HKEY_LOCAL_MACHINESOFTWAREMicrosoftWindows NTCurrentVersionScheduleTaskCacheLogon (видимо, из-за привязки к моменту авторизации).
Удалил крамольную задачу и сообщение об ошибке больше не появлялось.
Планировщик заданий — средство операционной системы Windows для автоматического выполнения одноразовых или повторяющихся задач по обслуживанию системы. На компьютере требуется выполнять периодические работы по обслуживанию системы, например, задание по дефрагментации дисков или запуск сканирования Защитником Windows.
Планировщик заданий содержит несколько мастеров для планирования заданий, служба планировщика заданий управляет исполнением заданий на компьютере в определенное время.
Планировщик заданий Windows автоматически запускает программы, службы, процессы в заранее намеченное определенное время, или при наступлении тех или иных условий. Часть задач создается самой операционной системой для поддержания функционирования или обслуживания, другие задания планирует сам пользователь, или установленные программы, которые вносят свои задачи в Планировщике.
«>
Задача в Планировщике заданий выполняет необходимые запланированные действия без участия пользователя. Пользователь может добавить собственное пользовательское задание в Планировщике Windows, которое будет выполнено в заданное время, при выполнении определенных условий, в зависимости от выбранных настроек.
Довольно часто вредоносные программы добавляют свои задачи в Планировщике заданий, поэтому от некоторых вирусов нелегко избавится. Стремясь исправить ситуацию, пользователи тщательно чистят реестр операционной системы, и при этом, забывают о Планировщике Windows. Потом они не всегда понимают, почему после всех очисток вредоносное воздействие на компьютер продолжается.
Планирование заданий в Windows
Инструмент Планировщик заданий позволяет гибко настроить выполнение необходимых операций по администрированию и обслуживанию системы.
В операционной системе Windows имеются два основных типа планируемых заданий:
- Стандартное задание — повседневные автоматические задачи для выполнения задач по обслуживанию системы. Пользователь видит эти задания, а при необходимости может изменить их.
- Скрытое задание — задания для автоматизации повседневных системных задач. Они скрыты от пользователя, и в большинстве случаев, изменять их не рекомендуется, потому что от выполнения этих задач зависит работа, обслуживание и безопасность системы.
В Планировщике Windows легко настраивается сценарии выполнения заданий:
- Задание выполняется только, когда пользователь вошел в систему, или наоборот, независимо от того, вошел пользователь в систему или нет.
- Задание выполняется от имени пользователя или с повышенными административными правами от имени администратора.
Задания для Windows 10 могут быть несовместимы с заданиями для более ранних версий операционной системы Windows. Поэтому их нельзя просто копировать для применения на другой системе. При создании задания можно указать на совместимость с ранними версиями Windows для применения задания на других системах.
У созданных заданий имеются разные свойства:
- Триггеры.
- Действия.
- Условия.
Триггеры отвечают за время начала и завершения выполнения задания. Выполнение задания или, наоборот, завершение выполнения, начинается в определенное заданное время: во время запуска системы, при входе в систему, при простаивании компьютера и т. д.
Действия определяют характер выполнения операции запущенного задания: задание запускает программы, выводит сообщения, отправляет сообщения по электронной почте.
Условия уточняют обстоятельства, по которым задание запускается или останавливается. Различные условия применяются в конкретных ситуациях, например, задание начинает выполняться при простое компьютера более 15 минут, задание прекращает выполняться при работе от батареи, задание запускается после выхода компьютера из режима сна и т. п.
Открытие Планировщика заданий
Запустить Планировщик заданий можно из оснастки Управление компьютером, с помощью выполнения команды из диалогового окна «Выполнить», с помощью других способов, которые подробно описаны в этой статье.
Воспользуйтесь одним из универсальных способов: в поле поиска Windows введите выражение «планировщик заданий» (без кавычек), а затем запустите средство системы.
Настройка Планировщика заданий: просмотр и управление заданиями
В главном окне Планировщика заданий, в центральной части отображаются общие сведения о системном средстве и сводка о состояние задачи. Управление Планировщиком заданий задается в окне приложения.
В левой части находится Библиотека планировщика заданий с древовидной структурой папок, по которым происходит перемещение к требуемым узлам.
Центральную часть окна занимает информация о выполняемой задаче и ее свойствах. В разделе «Состояние задачи» содержится список выполняемых, успешно выполненных, остановленных и отказавших заданий.
В правой части находится раздел «Действия» для управления заданиями: создание задач, импортирование задач и т. д.
Для выбора задания перейдите в нужную папку в дереве консоли (Библиотека планировщика заданий).
В окне планировщика, во вкладках отображается информация о выбранном задании: общие данные, триггеры, условия, параметры, журнал.
Для выполнения действий с выбранным заданием, в разделе «Действия» необходимо выбрать один из вариантов:
- Выполнить — запуск выполнения задачи.
- Завершить — завершение выполнения задания.
- Отключить — временное отключение выполнения задачи.
- Экспорт — сохранение задания в файл для использования на другом компьютере.
- Свойства — просмотр и, в случае необходимости, редактирование свойств задания.
- Удалить — полное удаление задания из Планировщика заданий.
- Справка — открытие файла справки в формате CHM с информацией о консоли управления (MMC).
Большинство пользовательских заданий можно изменить или удалить без какого-либо значительного ущерба для системы. Системные задания трогать не рекомендуется, чтобы не вызвать неполадки в работе Windows.
Для отображения скрытых заданий войдите в меню «Вид», а затем поставьте флажок напротив пункта «Отображать скрытые задачи».
Планировщик заданий: какие задания выполняются на компьютере в данный момент
Пользователь может в любой момент посмотреть все выполняемые задачи в данный период времени. Для этого, выполните следующие действия:
- В разделе «Действия» нажмите на «Отображать все выполняемые задачи».
- В открывшемся окне «Все выполняемые задачи» отобразятся выполняемые задачи.
Создание задания в Планировщике заданий
Создать задание можно несколькими способами:
- В Библиотеке планировщика заданий выберите нужную папку, а затем щелкните правой кнопкой мыши, выберите «Создать простую задачу…» или «Создать новую задачу…».
- В окне открытой задачи кликните правой кнопкой мыши, выберите «Создать простую задачу…» или «Создать новую задачу…».
- В разделе «Действия» выберите «Создать простую задачу…» или «Создать задачу…».
Разница между способами «Создать простую задачу» или «Создать задачу», заключается в том, что первый вариант подразумевает создание задания с помощью мастера, а второй способ — ручное создание задачи, с самостоятельной настройкой всех параметров. При самостоятельном создании задачи, предлагается выбор большего количества настроек.
Наиболее просто создается задание в разделе «Действие». Здесь находятся следующие элементы управления:
- «Создать простую задачу…» — создание задачи с помощью мастера.
- «Создать задачу…» — создание задачи без помощи мастера.
- «Импортировать задачу…» — импорт задачи из другого компьютера, сохраненной в виде файла.
- «Отображать все выполняемые задачи» — вывод отображения всех выполняемых задач в данное время.
- «Включить журнал всех заданий» — включение ведения журнала всех заданий, или отключение ведения журнала, после включения данного параметра.
- «Создать папку» — создание папки для задания в Библиотеке планировщика заданий.
- «Удалить папку» — удаление папки с заданием.
- «Вид» — изменение внешнего вида приложения, включения или отключение отображения элементов интерфейса.
- «Обновить» — обновление параметров на текущий момент времени.
- «Справка» — справка о работе консоли управления (MMC).
Давайте посмотрим, как создать задание в Планировщике. Для примера, мы запланируем автоматический запуск браузера Google Chrome, через некоторое время после запуска компьютера.
- Откройте главное окно Планировщика заданий.
- В разделе «Действия» нажмите на «Создание задачу…».
- В окне «Создание задачи», во вкладке «Общие» дайте имя для задачи, при необходимости добавьте описание, чтобы самому было понятно, если название задачи не очевидно.
Обратите внимание на раздел «Параметры безопасности». Здесь можно выбрать пользователя, наивысшие права на выполнение задачи, сделать скрытую задачу, настроить совместимость задачи с другими версиями Windows.
- Во вкладке «Триггеры» нажмите на кнопку «Создать…».
- В окне «Создание триггера» в параметре «Начать задачу» необходимо выбрать условие, при котором запустится выполнение задачи. После выполнения необходимых настроек, нажмите на кнопку «ОК».
Для запуска браузера я выбрал вариант: «При входе в систему». В «Дополнительных параметрах» можно отложить задачу на определенный промежуток времени, остановить задачу, активировать, задать срок действия. Здесь я выбрал опцию отложить задачу на 3 минуты, после запуска системы.
- В окне «Создание задачи» появится созданный триггер.
- Во вкладке «Действия» нажмите на кнопку «Создать…».
- В окне «Создание действия», в опции «Действие» необходимо выбрать требуемое действие. В моем случае, это «Запуск программы». В параметре «Программа или сценарий» я ввел путь до исполняемого файла браузера.
Путь до файла приложения можно скопировать из свойств ярлыка браузера Google Chrome:
"C:Program Files (x86)GoogleChromeApplicationchrome.exe"
В поле «Добавить аргументы (необязательно)» я добавил главную страницу своего сайта: «https://vellisa.ru/».
- Во вкладке «Действия» отобразится запланированное действие.
- Во вкладке «Условия» выберите подходящий вариант, который определяет необходимость выполнения задания.
- Во вкладке «Параметры» нужно выбрать подходящие опции. Если потребуется, измените настройки по умолчанию.
- Нажмите на кнопку «ОК» для завершения создания задачи.
После запуска компьютера, браузер Google Chrome станет автоматически запускаться через 3 минуты после загрузки системы, и, в моем случае, откроет главную страницу сайта «vellisa.ru».
Создание простой задачи в Планировщике заданий
Рассмотрим следующий вариант: создание простой задачи. Пройти по шагам нам поможет встроенный Мастер создания простой задачи. С его помощью мы создадим задачу на выключение компьютера.
- В разделе «Действия» нажмите «Создать простую задачу…».
- В окне «Создать простую задачу» введите имя задачи, а затем нажмите на кнопку «Далее». При желании, добавьте описание задачи.
- В окне «Триггер задачи» выберите подходящий вариант для запуска задачи, а затем перейдите к следующему этапу настройки.
- В окне «Ежедневно» (настройка триггера) выберите подходящее время и периодичность запуска задания.
- В окне «Действие» сделайте выбор действия, нажмите на кнопку «Далее».
Утилита выключения компьютера находится в папке операционной системы по пути:
C:WindowsSystem32shutdown.exe
- В окне «Запуск программы» (настройка действие) введите путь до исполняемого файла приложения, и если нужно добавьте аргумент. В нашем случае, необходимо ввести аргумент: «/s». Для продолжения настройки задачи нажмите на «Далее».
- В окне «Сводка» ознакомьтесь с параметрами создаваемой задачи. Если потребуется, внесите коррективы, а затем нажмите на кнопку «Готово».
Задача создана, теперь компьютер будет самостоятельно завершать работу в определенное время, заданное в Планировщике заданий.
Удаление задачи из Планировщика заданий
При необходимости, пользователь может удалить ставшую ненужной задачу.
- В главном окне Планировщика заданий в параметре «Активные задачи» найдите нужное задание.
- Выделите задачу, кликните два раза левой кнопкой мыши по заданию.
- В окне Планировщика откроется информация о выполняемой задаче.
- В разделе «Действия» нажмите на кнопку «Удалить».
В окне с предупреждением согласитесь на удаление задания.
Выводы статьи
Планировщик заданий Windows служит для планирования и выполнения задач по автоматическому запуску задач, связанных с обслуживанием операционной системы и запуском программ. В Планировщике заданий создаются постоянные, периодические или одноразовые задачи. Некоторые задачи созданы операционной системой Windows. Пользователь может самостоятельно создать необходимую задачу, для выполнения тех или иных действий на компьютере.
|
1 / 1 / 0 Регистрация: 17.09.2018 Сообщений: 98 |
|
|
1 |
|
|
01.10.2018, 19:42. Показов 6654. Ответов 16 Всем привет! Как через планировщик запустить СКРЫТЫЙ exe файл? Есть задание в планировщике, стоит триггер на бездействие и при включение ПК, прописан путь до файла. Проблема в том что после перезагрузки пк! планировщик то-ли не может обнаружить файл (нет ошибки об отсутствии файла), то-ли ему что то еще нужно!? С результатом запуска после перезагрузки (Служба планировщика задач запросила выполнение задачи 0x41325). А при бездействии не вообще не срабатывает. Что можно сделать? Добавлено через 44 минуты 0 |
|
5400 / 2520 / 994 Регистрация: 06.06.2017 Сообщений: 8,612 |
|
|
03.10.2018, 13:37 |
2 |
|
Вопрос в том, как и чем скрывается. И что конкретно прописано. 0 |
|
1 / 1 / 0 Регистрация: 17.09.2018 Сообщений: 98 |
|
|
03.10.2018, 13:42 [ТС] |
3 |
|
1 — Вопрос в том, как и чем скрывается.2 — И что конкретно прописано. 1 Файл просто скрытый, даже если это txt или doc (пкм — свойство — скрыть) 2 ? что, где прописано? в действии? если в действии то это запуск (пути и триггеры прописаны) При попытке выполнить задачу, выходит ответ что (Служба планировщика задач запросила выполнение задачи 0x41325) и действий не происходит С обычным файлом (не скрытым) все работает. И после перезагрузки и после бездействия! 0 |
|
5400 / 2520 / 994 Регистрация: 06.06.2017 Сообщений: 8,612 |
|
|
03.10.2018, 14:45 |
4 |
|
1. Какая связь у скрытого окна процесса и файла txt/doc/etc с атрибутом «скрытый»? 0 |
|
1 / 1 / 0 Регистрация: 17.09.2018 Сообщений: 98 |
|
|
03.10.2018, 18:18 [ТС] |
5 |
|
Запускается скрытый vbs скрипт, который запускает скрытый bat. bat подбирает и запускает нужный скрытый exe. 0 |
|
1 / 1 / 0 Регистрация: 17.09.2018 Сообщений: 98 |
|
|
03.10.2018, 19:07 [ТС] |
6 |
|
0 |
|
5400 / 2520 / 994 Регистрация: 06.06.2017 Сообщений: 8,612 |
|
|
03.10.2018, 19:14 |
7 |
|
Стоит указать абсолютные пути до wscript.exe и скрипта. В случае пробелов в путях брать, естественно, в кавычки. 0 |
|
1 / 1 / 0 Регистрация: 17.09.2018 Сообщений: 98 |
|
|
03.10.2018, 19:28 [ТС] |
8 |
|
не помогло 0 |
|
5400 / 2520 / 994 Регистрация: 06.06.2017 Сообщений: 8,612 |
|
|
03.10.2018, 20:16 |
9 |
|
1. Не вижу: Триггеры, Условия, Параметры. 0 |
|
1 / 1 / 0 Регистрация: 17.09.2018 Сообщений: 98 |
|
|
03.10.2018, 20:19 [ТС] |
10 |
|
0 |
|
1 / 1 / 0 Регистрация: 17.09.2018 Сообщений: 98 |
|
|
03.10.2018, 20:22 [ТС] |
11 |
|
забыл сказать что когда нажимаешь выполнить, задача выполняется на ура. Не срабатывают тиггеры со скрытыми файлами, с обычными все класс! 0 |
|
5400 / 2520 / 994 Регистрация: 06.06.2017 Сообщений: 8,612 |
|
|
03.10.2018, 20:31 |
12 |
|
Я бы снизил ожидание простоя до минимума. И поигрался бы со второй и 3-й опцией в Параметрах. Добавлено через 3 минуты
Запускается скрытый vbs Что понимать под скрытым vbs? Только то, что интерпретатор неконсольный? Это никак не может влиять. Вряд ли при cscript что-то поменяется. 0 |
|
1 / 1 / 0 Регистрация: 17.09.2018 Сообщений: 98 |
|
|
03.10.2018, 21:54 [ТС] |
13 |
|
Проверяю задание с не скрытыми файлами все норм!)) нахожу эти файлы, нажимаю пкм-свойство-скрыть, проверяю задание — не работает!) Добавлено через 26 минут Добавлено через 50 минут 0 |
|
5400 / 2520 / 994 Регистрация: 06.06.2017 Сообщений: 8,612 |
|
|
03.10.2018, 23:32 |
14 |
|
Триггеров и условий. Это по-простому, если лень разбираться с предложенным. 0 |
|
Модератор 7003 / 3850 / 481 Регистрация: 13.03.2013 Сообщений: 14,165 Записей в блоге: 9 |
|
|
04.10.2018, 19:47 |
15 |
|
1 — Вопрос в том, как и чем скрывается. В свойствах задание есть пункт «Скрытая задача», ни за что не поверю, что Вы его не можете найти.
Проверяю задание с не скрытыми файлами все норм!)) нахожу эти файлы, нажимаю пкм-свойство-скрыть, проверяю задание — не работает!) Выполнять с наивысшими правами. 0 |
|
1 / 1 / 0 Регистрация: 17.09.2018 Сообщений: 98 |
|
|
04.10.2018, 19:54 [ТС] |
16 |
|
Задание выполняется с наивысшими правами. При работе триггера (при входе в систему) и (при простое), срабатывает сбой (Служба планировщика задач запросила выполнение задачи 0x41325). Причину так и не понял 0 |
|
OwenGlendower |
|||||
|
05.10.2018, 13:51 |
|||||
0 |
На чтение 11 мин. Просмотров 107 Опубликовано 18.01.2021
В Windows 10 иногда необходимо автоматизировать определенные рутинные задачи (например, подключить сетевой диск, запустить приложение, запустить пакетный файл, показать сообщение) и запустить их в определенное время по расписанию. Обычно вы используете планировщик заданий, так как это инструмент, предназначенный для выполнения задачи на основе широкого диапазона критериев.
Единственное предостережение: при создании задачи вы можете установить флажок «Скрытый», при запуске задачи планировщик задач на короткое время покажет командное окно на рабочем столе, что не только раздражает, но и создает неудобства для пользователя.
Если вы используете планировщик задач в Windows 10 для запуска задач в определенное время или во время триггерного события, и командное окно продолжает появляться каждый раз, когда задача запускается, можно настроить задачу так, чтобы она прекращала создание командного окна.
В этом руководстве , вы узнаете, как настроить запланированную задачу на скрытый (тихий) запуск без мигания окна команд при каждом запуске.
Как настроить расписание для скрытого запуска задачи с помощью планировщика задач
Чтобы предотвратить появление окна команд при запуске запланированной задачи, выполните следующие действия:
-
Откройте Начать .
-
Найдите Task Scheduler и щелкните верхний результат, чтобы запустить опыта.
-
Щелкните правой кнопкой мыши папку Библиотека планировщика заданий .
-
Щелкните параметр Создать задачу .
Параметр новой задачи планировщика заданий -
На вкладке «Общие» в разделе «Параметры безопасности» выберите Выполнять независимо от того, вошел ли пользователь в систему . (Это параметр, при котором командное окно не будет отображаться при автоматическом запуске задачи.)
-
Очистите Не сохранять пароль вариант. (Это необязательный шаг, но если задача не работает , отметьте этот параметр и укажите соответствующие учетные данные для запуска задачи.)
Новая конфигурация задачи для скрытого запуска
После того, как вы выбрали правильные параметры, продолжайте настройку задачи с помощью команды, которую вы хотите запустить и запланировать, но теперь каждый раз, когда запускаются запланированные задачи, пользователи больше не будут видеть мигающее окно команд.
Вы всегда можете проверить конфигурацию, щелкнув задачу правой кнопкой мыши и выбрав Выполнить .
Пока мы фокусируем это руководство на Windows 10, вы также можете использовать эти шаги в Windows 8.1 и Windows 7.
У меня есть процесс-демон, который я запускаю на своем компьютере каждый час, и хотя я поставил флажок Скрытый , он не работает. 
Каждый час задача запускается, но в ней отображается черное командное окно, в котором запущено мое приложение .NET Console. Оно остается видимым до завершения задачи, а затем исчезает. Это очень раздражает, потому что всплывает и прерывает все, что я делаю:

Я действительно хочу, чтобы он был скрыт, так как я могу это исправить?
Установите флажок «Запускать независимо от того, вошел ли пользователь в систему или нет», и исполняемый файл будет работать в фоновом режиме.
ответил 23 мая ’13 в 1:22
-
Все очень просто. ответ должен быть принятым. – rolve 31 дек. ’13 в 11:56
-
Спасибо. У меня была противоположная проблема. Я хотел , чтобы консоль отображалась, но этого не произошло! – Рэнди Стегбауэр, 11 дек. ’14 в 21:44
-
Для этого требуется сохранить пароль вместе с задачей, и при следующей смене пароля он будет скрытно нарушен (что обычно обеспечивается политиками домена в корпоративных средах). – Филипп Мунин, 10 февраля 2016, 17:19
-
@PhilippMunin В определенных случаях использования вы можете обойтись без установки флажка «Не хранить пароль. Задача будет иметь доступ только к ресурсам локального компьютера. ‘, Что позволит избежать ввода пароля. – Джимадин 22 авг. ’19 в 15:15
добавить комментарий |
Установите флажок «Запускать независимо от того, вошел ли пользователь в систему или нет», и исполняемый файл будет работать в фоновом режиме.
Почему запланированное задание Windows 7 выполняется скрытым? должен объяснить, почему это происходит.
Кроме того, это описание TechNet общих свойств задачи утверждает:
общие свойства задачи отображаются на вкладке Общие диалогового окна Свойства задачи или Создание задачи. Общие свойства задачи включают имя задачи, автора, описание, параметры безопасности, операционную систему, для которой настроена задача, и свойство, определяющее, скрыта ли задача .
Когда вы создаете задачу в папке задач, вы должны дать ей имя. Две задачи не могут иметь одно и то же имя, если они находятся в одной папке задач.. Описание задачи необязательно.
Параметры безопасности задачи определяют контекст безопасности, в котором она выполняется. Для получения дополнительной информации см. Контекст безопасности задачи.
По умолчанию скрытые задачи не отображаются в пользовательском интерфейсе планировщика задач. Вы можете просматривать скрытые задачи, если в меню «Просмотр» выбрано «Показать скрытые задачи». Вы делаете задачу скрытой, когда устанавливаете флажок «Скрытый» на вкладке «Общие» диалогового окна «Свойства задачи» или «Создание задачи».
Не означает, что флажок скрывает только саму задачу из пользовательского интерфейса планировщика, но не саму программу, которая запланирована?
отредактировано 20 марта ’17 в 10:17
-
Это действительно так звучит, но это тоже не так; Я вижу задачи в Планировщике. Это был бы странный пользовательский интерфейс, работающий с объектами, которые вы не видите. – Джошуа Фрэнк, 21 сен. ’12 в 18:58
-
Установлен ли у вас флажок Показать скрытые задачи в меню “Просмотр”? – Каран, 21 сен. ’12 в 19:02
-
Ах, да, это объясняет. Благодарю. Конечно, поскольку «Скрытый» не делает то, что я думал, мне не нужны скрытые задачи. Поскольку это инструмент, предназначенный только для администраторов, и поскольку администраторы обычно не любят скрывать от них что-то, какой цели служит скрытая задача? – Джошуа Франк, 21 сен. ’12 в 19:19
-
Кто знает, конечно, я никогда не использовал эту опцию. Я впервые посмотрел на ваш вопрос, чтобы узнать, что он делает. 🙂 Кстати, вместо того, чтобы менять пользователя на SYSTEM, решает ли проблему выбор «Запускать независимо от того, вошел ли пользователь в систему или нет»? – Каран 21 сен. ’12 в 19:25
добавить комментарий |
Почему запланированное задание Windows 7 выполняется скрытым? должен объяснить, почему это происходит.
Кроме того, это описание TechNet общих свойств задачи утверждает:
общие свойства задачи отображаются на вкладке Общие диалогового окна Свойства задачи или Создание задачи. Общие свойства задачи включают имя задачи, автора, описание, параметры безопасности, операционную систему, для которой настроена задача, и свойство, определяющее, является ли задача скрытой. .
Когда вы создаете задачу в папке задач, вы должны назвать задачу. Две задачи не могут иметь одно и то же имя, если они находятся в одной папке задач. Описание задачи необязательно.
Параметры безопасности задачи определяют контекст безопасности, в котором она выполняется. Для получения дополнительной информации см. Контекст безопасности задачи.
По умолчанию скрытые задачи не отображаются в пользовательском интерфейсе планировщика задач. Вы можете просматривать скрытые задачи, если в меню «Просмотр» выбрано «Показать скрытые задачи». Вы делаете задачу скрытой, когда устанавливаете флажок «Скрытый» на вкладке «Общие» диалогового окна «Свойства задачи» или «Создание задачи».
Не означает, что флажок скрывает только саму задачу из пользовательского интерфейса планировщика, а не саму программу, которая запланирована?
Хорошо, после некоторых дополнительных исследований я обнаружил этот ответ на StackOverflow:
Чтобы настроить запуск запланированной задачи в фоновом режиме, измените пользователя, выполняющего задачу, на SYSTEM, и на вашем экране ничего не появится.
В комментарии указывается, что это дает полные права на задачу, что может раздражать, но приемлемо в данном случае.
Но все же что делает Скрытый делать, если он этого не делает? И почему учетная запись пользователя, запускающая программу, имеет какое-либо отношение к тому, видна ли она?
ИДЕАЛЬНОЕ РЕШЕНИЕ
- Изменение пользователя, выполняющего задачу, на СИСТЕМУ – выполнит вашу команду не под вашим пользователем
- Установка флажка «Запускать независимо от того, вошел ли пользователь в систему или нет» – требует сохранения пароля вместе с задачей и будет скрытно нарушать при следующей смене пароля (что обычно обеспечивается политиками домена в корпоративных средах)
Если это мешает вам сделка, окончательное решение – создать файл сценария JS, подобный приведенному ниже, который будет запускать вашу команду в скрытом окне, подождите, пока команда для завершения и возврата кода ошибки:
WScript.CreateObject ("WScript.Shell"). Run ('powershell -File C: Path To MyScript.ps1 ', 0, true);
Сохранить как файл js (myjob.js) и добавьте это в свой планировщик задач: 
ответил 10 февраля ’16 в 17:29

-
Кроме того, для запуска сценария следует использовать Wscript.exe, а не Cscript. В противном случае на мгновение может появиться черное окно консоли.. – BBK, 26 июня ’18 в 22:05
-
Вот еще один пример VBScript, который у меня работает: faqforge.com/windows/… – BBK, 26 июня ’18, 22:21
добавить комментарий |
ИДЕАЛЬНОЕ РЕШЕНИЕ
- Изменение Пользователь, запускающий задачу в СИСТЕМЕ – выполнит вашу команду не под вашим пользователем.
- Установка флажка «Запускать вне зависимости от того, вошел ли пользователь в систему или нет» – требует сохранения пароля вместе с задачей, а затем будет скрыто прерываться изменение временного пароля (что обычно обеспечивается политиками домена в корпоративных средах)
Если это мешает вам сделать сделку, окончательным решением является создание файла сценария JS, подобного приведенному ниже, который запустит вашу команду в скрытом окне, дождитесь ее завершения и вернет код ошибки:
WScript.CreateObject ("WScript.Shell"). Run ('powershell - Файл C: Путь К MyScript.ps1 ', 0, true);
Сохраните это как файл js (myjob.js) и добавьте его в свою задачу планировщик: 
«Запускать вне зависимости от того, вошел ли пользователь в систему или нет», позволит скрытому параметру работать. Обратите внимание, что вам необходимо предоставить свои учетные данные после выбора этого .
изменён 18 марта ’14 в 16: 00

Heptite
17.2k55 золотых знаков4949 серебряных знаков6666 бронзовых знаков
ответил 18 марта ’14 в 3:12
«Запускать независимо от того, вошел ли пользователь в систему или нет», позволит скрытому параметру работать. Обратите внимание, что вам необходимо предоставить свои учетные данные после выбора это.
Оба:
- Изменение пользователя, выполняющего задачу, на SYSTEM “
- и проверка” Запускать независимо от того, вошел ли пользователь в систему или нет “
предотвратит появление черного командного окна, но помните о недостатках: вы не сможете работать с некоторыми инструментами автоматизации графического интерфейса, такими как AutoIt или SendKeys в PowerShell, так как Windows запускает задачи в безголовом стиле. окружающая обстановка.
ответил 22 сен 2015, 11:47

Оба:
- Изменение пользователя, выполняющего задачу, на SYSTEM “
- и проверка «Запускать независимо от того, вошел ли пользователь в систему или нет»
предотвратит появление черного окна команд, но помните о недостатках: вы не будете иметь возможность работать с некоторыми инструментами автоматизации графического интерфейса, такими как AutoIt или SendKeys в PowerShell, поскольку Windows запускает задачи в среде без заголовка.
Я оставляю настройки по умолчанию и пишу короткие пользовательские программы, которые запускают выполнение без отображения окна. Например, для запуска командного файла без открыв окно командной строки, используйте приведенный ниже код. Задайте задачу создать «RunBatchFile.exe (путь_к_файлу_файла)».
class Program {static void Main (string [] args) {попробуйте {if (args.Length
ответил 20 июня ’18 в 21:20

-
И я предполагаю, что магия, которая делает скрытую, определенно связана с
ProcessWindowStyle. В частности, скрытаячасть, верно? Я кое-что вижу об этом здесь: msdn.microsoft.com/en-us/library/… – Выпейте немного сока Pimp IT 20 июня ’18 в 21:23 -
Да, это то, что скрывает окно. Без него всплывет окошко. – AresAvatar, 20 июня ’18 в 21:24
-
Этот код в том виде, в каком он написан, будет работать со всем, что работает с ShellExecute. – AresAvatar 20 июн ’18 в 21:29
добавить комментарий |
Я оставляю настройки по умолчанию и пишу короткие пользовательские программы, которые запускают выполнение без отображения окна. Например, чтобы запустить командный файл, не открывая окно командной строки, используйте приведенный ниже код. Задайте задачу создать «RunBatchFile.exe (path_to_batch_file)».
class Program {static void Main (string [] args) {try {if (args.Length
У меня была эта проблема с запланированными задачами PowerShell (которые я развертывал через GPO). В итоге я обернул его в командное окно:
CMD/Q/D/C "powershell.exe -Command" & ' MYDOMAIN netlogon MyPowerShellScript.ps1' ""
ответил 02 июня ’16 в 22:21
-
Хотя это может дать ответ на вопрос, было бы лучше, если бы вы могли объяснить, почему это происходит. – DavidPostill ♦ 03 июня ’16 в 09:54
добавить комментарий |
У меня была эта проблема с запланированными задачами PowerShell (которые я развертывал через GPO). В итоге я обернул его в командное окно:
CMD/Q/D/C "powershell.exe -Command" & ' MYDOMAIN netlogon MyPowerShellScript.ps1' ""
Содержание
- Скрытая настройка планировщика задач Windows 7 не работает
- 8 ответов
- «Планировщик заданий» в Windows 7
- Работа с «Планировщиком заданий»
- Запуск «Планировщика заданий»
- Способ 1: Меню «Пуск»
- Способ 2: «Панель управления»
- Способ 3: Поле поиска
- Способ 4: Окно «Выполнить»
- Способ 5: «Командная строка»
- Способ 6: Прямой запуск
- Возможности «Планировщика заданий»
- Создание простой задачи
- Создание задачи
- Удаление задачи
- Отключение «Планировщика заданий»
Скрытая настройка планировщика задач Windows 7 не работает
У меня есть процесс демона, который я запускаю на своей машине каждый час, и даже если я проверил Hidden box, не работает.
каждый час задача выполняется, но отображается черное командное окно, в котором запущено консольное приложение .NET. Это остается видимым до завершения задачи, а затем исчезает. Это очень раздражает, потому что он всплывает и перекрывает все, что я делаю:
Я действительно этого хочу скрытые, так как я могу это исправить?
8 ответов
установите флажок «запуск независимо от того, вошел пользователь или нет» и исполняемый файл будет работать в фоновом режиме.
хорошо, после некоторых исследований я нашел ответ на StackOverflow:
чтобы настроить запуск запланированной задачи в фоновом режиме, измените пользователя, выполняющего задачу, на SYSTEM, и на экране ничего не появится.
комментарий указывает, что это дает полные права на задачу, которая может раздражать, но приемлема в этом случае.
но все равно, что делает Hidden никогда, если он не делает этого? И почему учетная запись пользователя, запускающая программу, имеет какое-либо отношение к ее видимости?
общие свойства задачи отображаются на вкладке Общие диалоговое окно Свойства задачи или Создать задачу. Общее свойство задачи включают имя задачи, автора, описание, безопасность параметры, операционная система, задача настроена на,и a свойство, управляющее скрытием задачи.
при создании задачи в папке задач необходимо указать имя задачи. Нет две задачи могут иметь одинаковое имя, если они находятся в одной папке задач. Описание задачи является необязательным.
параметры безопасности задачи укажите контекст безопасности, в котором выполняется задача под. Дополнительные сведения см. В разделе контекст безопасности задачи.
по умолчанию, скрытые задачи не отображаются в Планировщике заданий пользователя взаимодействие. Скрытые задачи можно просматривать, если параметр Показать скрытые задачи выбран в меню Вид. Сделать задачу скрытой при нажатии кнопки Скрытый флажок на вкладке Общие свойств задачи или создать Диалоговое окно задачи.
не означает ли это, что флажок скрывает только само задание из пользовательского интерфейса планировщика, а не фактическая программа, которая запланирована?
ОКОНЧАТЕЛЬНОЕ РЕШЕНИЕ
- изменение пользователя, выполняющего задачу, на SYSTEM-выполнит вашу команду не под вашим пользователем
- проверка «запустить ли пользователь вошел в систему или нет» — требует, чтобы сохранить пароль с задачей, и будет hiddenly перерыв в следующий раз изменения пароля (то, что обычно применяется доменных политик в корпоративных средах)
Если это работает для вас наилучшим решением является создание JS файл скрипта, как показано ниже, который будет выполнять команду в скрытом окне, дождитесь завершения команды и верните ее код ошибки:
Сохранить как js файл (myjob.js) и добавьте его в планировщик задач: 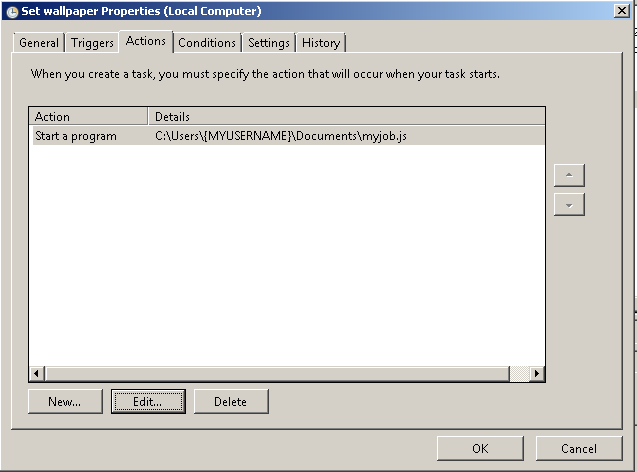
«Планировщик заданий» в Windows 7
В системах семейства Виндовс имеется специальный встроенный компонент, который позволяет запланировать наперед или назначить периодическое выполнение различных процедур на ПК. Называется он «Планировщиком заданий». Давайте выясним нюансы работы этого инструмента в Windows 7.
Работа с «Планировщиком заданий»
«Планировщик заданий» позволяет запланировать запуск указанных процессов в системе на точно установленное время, при наступлении определенного события или же задать периодичность данному действию. В Windows 7 установлена версия данного инструмента под названием «Task Scheduler 2.0». Она используется не только непосредственно пользователями, но и ОС для выполнения различных внутренних системных процедур. Поэтому указанный компонент не рекомендуется отключать, так как впоследствии возможны различные проблемы в работе компьютера.
Далее мы подробно рассмотрим то, как зайти в «Планировщик заданий», что он умеет делать, как с ним работать, а также, как в случае необходимости его можно деактивировать.
Запуск «Планировщика заданий»
По умолчанию изучаемый нами инструмент в Windows 7 включен всегда, но для того чтобы управлять им, нужно запустить графический интерфейс. Для этого существует несколько алгоритмов действий.
Способ 1: Меню «Пуск»
Стандартным способом запуска интерфейса «Планировщика заданий» считается его активация через меню «Пуск».
- Жмите «Пуск», затем — «Все программы».
Заходите в директорию «Стандартные».
Откройте каталог «Служебные».
В списке утилит отыщите «Планировщик заданий» и щелкайте по этому элементу.
Способ 2: «Панель управления»
Также «Task Scheduler» можно запустить и через «Панель управления».
- Снова жмите «Пуск» и перейдите по надписи «Панель управления».
Заходите в раздел «Система и безопасность».
Теперь щелкайте «Администрирование».
В раскрывшемся списке инструментов выберите «Планировщик заданий».
Способ 3: Поле поиска
Хотя описанные два метода открытия «Task Scheduler» являются в целом интуитивно понятными, все-таки не каждый пользователь может сразу запомнить весь алгоритм действий. Существует и более простой вариант.
- Щелкайте «Пуск». Установите курсор в поле «Найти программы и файлы».
Впишите туда следующее выражение:
Можно даже вписывать не полностью, а только часть выражения, так как тут же на панели начнут отображаться результаты поиска. В блоке «Программы» щелкните по отобразившемуся наименованию «Планировщик заданий».
Способ 4: Окно «Выполнить»
Операцию по запуску можно также осуществить через окно «Выполнить».
- Наберите Win+R. В поле открывшейся оболочки введите:
Способ 5: «Командная строка»
В некоторых случаях при наличии вирусов в системе или неполадок не получается стандартными методами произвести запуск «Task Scheduler». Тогда это процедуру можно попробовать выполнить с помощью «Командной строки», активированной с полномочиями администратора.
- С помощью меню «Пуск» в разделе «Все программы» переместитесь в папку «Стандартные». Как это сделать, было указано при объяснении самого первого метода. Отыщите наименование «Командная строка» и щелкайте по нему правой кнопкой мышки (ПКМ). В отобразившемся списке выбирайте вариант запуска от лица администратора.
Откроется «Командная строка». Вбейте в неё:
Способ 6: Прямой запуск
Наконец, интерфейс «Task Scheduler» можно активировать путем прямого запуска его файла — taskschd.msc.
В его адресной строке вбейте:
Щелкайте по значку в форме стрелки справа от указанной строки.
Будет открыта папка «System32». Отыщите в ней файл taskschd.msc. Так как элементов в этом каталоге очень много, то для более удобного поиска выстройте их в порядке алфавита, щелкнув по наименованию поля «Имя». Отыскав нужный файл, кликните по нему дважды левой кнопкой мыши (ЛКМ).
Возможности «Планировщика заданий»
Теперь после того как мы разобрались, как запустить «Планировщик», давайте выясним, что он умеет делать, а также определим алгоритм действий пользователя для достижения конкретных поставленных целей.
Среди основных действий, выполняемых «Task Scheduler», следует выделить такие:
- Создание задачи;
- Создание простой задачи;
- Импорт;
- Экспорт;
- Включение журнала;
- Отображение всех выполняемых задач;
- Создание папки;
- Удаление задачи.
Далее о некоторых из этих функций мы поговорим более предметно.
Создание простой задачи
Прежде всего, рассмотрим, как сформировать в «Task Scheduler» простую задачу.
- В интерфейсе «Task Scheduler» в правой части оболочки находится область «Действия». Щелкните в ней по позиции «Создать простую задачу…».
Запускается оболочка создания простой задачи. В область «Имя» обязательно введите наименование создаваемого элемента. Сюда можно ввести любое произвольное название, но желательно кратко охарактеризовать процедуру, чтобы вы сами могли потом сразу понять, что она собой представляет. Поле «Описание» необязательно для заполнения, но тут при желании вы можете более подробно описать выполняемую процедуру. После того как первое поле заполнено, кнопка «Далее» становится активной. Жмите по ней.
- При активации Виндовс;
- При запуске ПК;
- При занесении в журнал выбранного события;
- Каждый месяц;
- Каждый день;
- Каждую неделю;
- Однократно.
После того как вы сделали выбор, жмите «Далее».
Затем, если вы указали не конкретное событие, после которого будет запускаться процедура, а выбрали один из четырех последних пунктов, требуется указать дату и время запуска, а также периодичность, если было запланировано не однократное выполнение. Это можно сделать в соответствующих полях. После того как указанные данные занесены, жмите «Далее».
- Запуск приложения;
- Отправка сообщения по электронной почте;
- Отображение сообщения.
После выбора варианта жмите «Далее».
Если на предыдущем этапе был выбран запуск программы, откроется подраздел, в котором следует указать конкретное приложение, предназначенное для активации. Для этого жмите на кнопку «Обзор…».
Откроется стандартное окошко выбора объекта. В нем нужно перейти в ту директорию, где расположена программа, скрипт или другой элемент, который необходимо запустить. Если вы собираетесь активировать стороннее приложение, скорее всего, оно будет размещено в одном из каталогов папки «Program Files» в корневой директории диска C. После того как объект отмечен, жмите «Открыть».
После этого происходит автоматический возврат в интерфейс «Task Scheduler». В соответствующем поле отобразится полный путь к выбранному приложению. Жмите на кнопку «Далее».
Теперь откроется окошко, где будет представлена сводная информации по формируемой задаче на основании данных, вводимых пользователем на предыдущих этапах. Если вас что-то не устраивает, то жмите кнопку «Назад» и произведите редактирование на свое усмотрение.
Если же все в порядке, то для завершения формирования задачи жмите «Готово».
Создание задачи
Теперь разберемся, как создать обычную задачу. В отличие от простого аналога, рассмотренного нами выше, в ней можно будет задать более сложные условия.
- В правой области интерфейса «Task Scheduler» жмите «Создать задачу…».
- Присвоить процедуре наивысшие права;
- Указать профиль пользователя, при входе в который данная операция будет актуальной;
- Скрыть процедуру;
- Указать настройки совместимости с другими ОС.
Но обязательным в данном разделе является только внесение имени. После того как тут все настройки завершены, жмите по наименованию вкладки «Триггеры».
В разделе «Триггеры» задается время запуска процедуры, её периодичность или ситуация, при которой она активируется. Для перехода к формированию указанных параметров нажмите «Создать…».
- При запуске;
- При событии;
- При простое;
- При входе в систему;
- По расписанию (по умолчанию) и т.д.
При выборе последнего из перечисленных вариантов в окне в блоке «Параметры» требуется путем активации радиокнопки указать периодичность:
- Однократно (по умолчанию);
- Еженедельно;
- Ежедневно;
- Ежемесячно.
Далее нужно ввести в соответствующие поля дату, время и период.
Кроме того, в этом же окне можно настроить ряд дополнительных, но не обязательных параметров:
- Срок действия;
- Задержка;
- Повторение и т.д.
После указания всех необходимых настроек жмите «OK».
После этого происходит возврат во вкладку «Триггеры» окна «Создание задачи». Тут же будут отображены настройки триггера согласно данным, введенным на предыдущем этапе. Щелкайте по наименованию вкладки «Действия».
Перейдя в вышеуказанный раздел для указания конкретной процедуры, которая будет выполняться, щелкайте по кнопке «Создать…».
- Отправка электронной почты;
- Вывод сообщения;
- Запуск программы.
При выборе запуска приложения нужно указать расположение его исполняемого файла. Для этого щелкайте «Обзор…».
Запускается окно «Открыть», которое идентично наблюдаемому нами объекту при создании простой задачи. В нем точно так же нужно перейти в директорию расположения файла, выделить его и нажать «Открыть».
После этого путь к выбранному объекту отобразится в поле «Программа или сценарий» в окне «Создание действия». Нам остается только нажать на кнопку «OK».
Теперь, когда соответствующее действие отобразилось в основном окне создания задачи, переходим во вкладку «Условия».
- Указать настройки электропитания;
- Пробуждать ПК для выполнения процедуры;
- Указать сеть;
- Настроить запуск процесса при простое и т.д.
Все эти настройки не являются обязательными и применяются только для частных случаев. Далее можно переходить во вкладку «Параметры».
- Разрешить выполнение процедуры по требованию;
- Остановить процедуру, выполняемую больше указанного времени;
- Принудительно завершить процедуру в случае, если она не завершается по запросу;
- Немедленно производить запуск процедуры, если пропущена плановая активация;
- При сбое производить перезапуск процедуры;
- Удалять задачу через определенное время, если повтор не запланирован.
Первые три параметра по умолчанию активированы, а остальные три – отключены.
После указания всех необходимых настроек для создания новой задачи достаточно нажать на кнопку «OK».
Удаление задачи
При необходимости созданную задачу можно удалить из «Task Scheduler». Особенно это важно, если её создали не вы сами, а какая-то сторонняя программа. Нередки также случаи, когда в «Планировщике» выполнение процедуры прописывает вирусное ПО. В случае обнаружения подобного, задачу следует немедленно удалить.
- В левой части интерфейса «Task Scheduler» щелкайте по «Библиотека планировщика заданий».
В верхней части центральной области окна откроется перечень запланированных процедур. Найдите ту из них, которую необходимо убрать, щелкните по ней ПКМ и выберите «Удалить».
Отобразится диалоговое окошко, где следует подтвердить свое решение, нажав «Да».
Отключение «Планировщика заданий»
«Task Scheduler» крайне не рекомендуется отключать, так как в Виндовс 7, в отличие от XP и более ранних версий, он обслуживает целый ряд системных процессов. Поэтому деактивация «Планировщика» может привести к некорректной работе системы и ряду неприятных последствий. Именно по этой причине не предусмотрено стандартное отключение в «Диспетчере служб» той службы, которая отвечает за работу данного компонента ОС. Тем не менее в особых случаях временно требуется деактивировать «Task Scheduler». Это можно сделать путем манипуляций в системном реестре.
- Щелкайте Win+R. В поле отобразившегося объекта введите:
«Редактор реестра» активирован. В левой области его интерфейса жмите по наименованию раздела «HKEY_LOCAL_MACHINE».
Переходите в папку «SYSTEM».
Откройте каталог «CurrentControlSet».
Далее кликните по названию раздела «Services».
Наконец, в открывшемся длинном перечне каталогов отыщите папку «Schedule» и выделите её.
Теперь перемещаем внимание в правую часть интерфейса «Редактора». Тут нужно отыскать параметр «Start». Щелкните по нему дважды ЛКМ.
Открывается оболочка редактирования параметра «Start». В поле «Значение» вместо цифры «2» ставьте «4». И жмите «OK».
После этого произойдет возврат в основное окно «Редактора». Значение параметра «Start» будет изменено. Закрывайте «Редактор», кликнув по стандартной кнопке закрытия.
Теперь необходимо перезагрузить ПК. Жмите «Пуск». Затем щелкайте по треугольной фигуре справа от объекта «Завершение работы». В отобразившемся перечне выбирайте «Перезагрузка».
Будет выполнен перезапуск ПК. При повторном его включении «Планировщик заданий» будет деактивирован. Но, как было сказано выше, долго обходится без «Task Scheduler» не рекомендуется. Поэтому после того как требовавшие его отключения проблемы будут устранены, снова зайдите в раздел «Schedule» в окне «Редактора реестра» и откройте оболочку изменения параметра «Start». В поле «Значение» поменяйте цифру «4» на «2» и жмите «OK».
С помощью «Планировщика заданий» пользователь может запланировать реализацию практически любой одноразовой или периодической процедуры, выполняемой на ПК. Но данный инструмент используется также и для внутренних надобностей системы. Поэтому отключать его не рекомендуется. Хотя при крайней необходимости существует способ сделать и это, произведя изменение в системном реестре.
Многие из приложений-оптимизаторов, а также те приложения, которые следят за актуальностью версий установленного на ПК программного обеспечения, создают во встроенном планировщике заданий соответствующие задачи, выполняющиеся даже когда запланировавшие их приложения неактивны. Если такая самодеятельность вам не по нраву или созданная задача не была удалена после деинсталляции приложения, вы можете удалить ее из планировщика самостоятельно как минимум тремя способами.
Через сам планировщик заданий
Начнем с самого очевидного и простого способа.
Открываем штатный планировщик выполненной в окошке Run (Win + R) заданий командой taskschd.msc и в левой колонке нажмите мышкой по родительскому каталогу «Библиотека планировщика заданий». Именно в ней сохраняют свои задания сторонние приложений.
Отыщите в средней колонке задание, имя которого указывает на создавшую его программу, нажмите по нему правой кнопкой мыши и выберите «Удалить».
Также можно нажать «Удалить» в правой колонке управления элементами.
В командной строке
Удалить запланированную задачу можно с помощью командной строки.
Это менее удобный способ, к тому же вам нужно знать точное название задачи.
Удаление выполняется в запущенной от имени классической командной строке с использованием консольной утилиты schtasks.exe, распложенной в папке System32.
Команда удаления выглядит следующим образом:
schtasks /Delete /TN «путь/имя-задачи» /F
Задача будет тут же удалена.
Путь указывать не нужно, если запись задачи располагается в корневом каталоге «Библиотека планировщика заданий».
Удаление задач с помощью командной строки чаще всего находит применение в скриптах.
В PowerShell
Аналогичным целям может служить и консоль PowerShell, в которой предусмотрен ряд командлетов, предназначенных как раз для взаимодействия с запланированными в taskschd.msc задачами.
Команда удаление задания выглядит так:
Unregister-ScheduledTask -TaskName «имя-задачи» -Confirm:$false
Если задание располагается не в корне, в команду добавляется строка -TaskPath «путь-к-папке», путь указывается относительный, обратные слеши справа и слева удалять не нужно, смотрите скриншот ниже.
В редакторе реестра
Наконец, избавиться от запланированной задачи можно, удалив соответствующий ей ключ реестра.
Откройте редактор реестра командой regedit и разверните ветку:
HKLMSOFTWAREMicrosoftWindows NTCurrentVersionScheduleTaskCacheTree
Подраздел Tree содержит дочерние подразделы с именами расположенных в корне планировщика заданий.
Кликните по выбранной папке ПКМ и выберите «Удалить».
В результате задача будет удалена также из планировщика.
Загрузка…
По умолчанию скрытые задачи не отображаются в пользовательском интерфейсе планировщика заданий. Вы можете просматривать скрытые задачи, если в меню «Просмотр» выбрано «Показать скрытые задачи». Чтобы сделать задачу скрытой, установите флажок «Скрытый» на вкладке «Общие» диалогового окна «Свойства задачи» или «Создать задачу».
Содержание
- 1 Как скрыть задачи в Планировщике заданий?
- 2 Как показать скрытые задачи?
- 3 Как скрыть задачу в Windows?
- 4 Как сделать так, чтобы запланированная задача выполнялась в фоновом режиме?
- 5 Можно ли скрыть запланированные задачи?
- 6 Планировщик заданий запускается при выходе из системы?
- 7 Что такое скрытая задача?
- 8 Можно ли скрыть программы из диспетчера задач?
- 9 Может ли вирус скрыться от диспетчера задач?
- 10 Почему моя панель задач не скрывается при переходе в полноэкранный режим?
- 11 Как запустить EXE в скрытом режиме?
- 12 Как сделать мою панель задач невидимой?
- 13 Какова цель планировщика заданий?
- 14 Планировщик заданий работает в фоновом режиме?
- 15 Как запустить запланированное задание от имени системной учетной записи?
Как скрыть задачи в Планировщике заданий?
Для этого щелкните правой кнопкой мыши панель задач, перейдите в «Свойства» и нажмите «Настроить». Оттуда вы можете установить значки, которые вы не хотите отображать, на «Всегда скрывать».
Как показать скрытые задачи?
№1: Нажмите «Ctrl + Alt + Delete», а затем выберите «Диспетчер задач». Или вы можете нажать «Ctrl + Shift + Esc», чтобы напрямую открыть диспетчер задач. №2: Чтобы увидеть список процессов, запущенных на вашем компьютере, щелкните «процессы». Прокрутите вниз, чтобы просмотреть список скрытых и видимых программ.
Как скрыть задачу в Windows?
Как скрыть панель задач в Windows 10
- Щелкните правой кнопкой мыши пустое место на панели задач. …
- Выберите в меню Настройки панели задач. …
- Включите «Автоматически скрывать панель задач в режиме рабочего стола» или «Автоматически скрывать панель задач в режиме планшета» в зависимости от конфигурации вашего ПК.
- Установите для параметра «Показывать панель задач на всех дисплеях» значение «Вкл.» Или «Выкл.» В зависимости от ваших предпочтений.
24 февр. 2020 г.
Как сделать так, чтобы запланированная задача выполнялась в фоновом режиме?
Если вы хотите запустить запланированную задачу в фоновом режиме (скрыто), выберите параметр «Запускать независимо от того, вошел ли пользователь в систему или нет» и нажмите «ОК».
…
- Щелкните Изменить пользователя или группу.
- В поле «Введите имя объекта» введите system и нажмите OK.
- Еще раз нажмите ОК, и все готово!
Можно ли скрыть запланированные задачи?
Несмотря на то, что в свойствах запланированной задачи установлен флажок «Скрытый», задачи, которые изначально создают окно интерфейса (независимо от того, требуется ли ввод пользователя) — например, пакетный сценарий — могут по-прежнему отображаться в виде окна на вашем рабочем столе.
Планировщик заданий запускается при выходе из системы?
Планировщик задач не может открыть командный файл, если он настроен на запуск, независимо от того, вошел ли пользователь в систему или нет. Он успешно работает сам по себе. … Если задача настроена на запуск только тогда, когда пользователь вошел в систему, тогда задача работает.
Что такое скрытая задача?
По умолчанию скрытые задачи не отображаются в пользовательском интерфейсе планировщика заданий. Вы можете просматривать скрытые задачи, если в меню «Просмотр» выбрано «Показать скрытые задачи». Чтобы сделать задачу скрытой, установите флажок «Скрытый» на вкладке «Общие» диалогового окна «Свойства задачи» или «Создать задачу».
Можно ли скрыть программы из диспетчера задач?
Windows запускает множество скрытых программ, которые не отображаются на панели задач Windows. Вы можете найти скрытые процессы и службы с помощью приложений Windows Task Manager и Services.
Может ли вирус скрыться от диспетчера задач?
Диспетчер задач (и другие части операционной системы) могут быть скомпрометированы сами по себе, что скроет вирус. Это называется руткитом. … Вирусы не зря используют имена компонентов системы, иногда даже вытесняя их.
Почему моя панель задач не скрывается при переходе в полноэкранный режим?
Убедитесь, что опция «Автоматически скрывать панель задач в режиме рабочего стола» включена. … Убедитесь, что опция «Автоматически скрывать панель задач» включена. Иногда, если у вас возникают проблемы с автоматическим скрытием панели задач, простое выключение и повторное включение этой функции решит вашу проблему.
Как запустить EXE в скрытом режиме?
Объект оболочки запускает программу в новом процессе. Второй параметр — 0, что означает запуск приложения скрытым. Вы можете убедиться, что приложение запущено, открыв диспетчер задач. Вы увидите, что Notepad.exe запущен, но для него не будет отображаться никаких окон.
Как сделать мою панель задач невидимой?
Перейдите на вкладку «Настройки Windows 10», используя меню заголовка приложения. Обязательно включите параметр «Настроить панель задач», затем выберите «Прозрачный». Отрегулируйте значение «Непрозрачность панели задач», пока не будете удовлетворены результатами. Нажмите кнопку ОК, чтобы завершить изменения.
Какова цель планировщика заданий?
Планировщик задач — это компонент Microsoft Windows, включая последнюю версию Windows 10, который предоставляет возможность планировать запуск компьютерных программ или скриптов в заранее определенное время или через определенные промежутки времени: планирование заданий (планирование задач).
Планировщик заданий работает в фоновом режиме?
A. Запланированные задачи обычно выполняются в контексте SYSTEM и выполняются в фоновом режиме. Однако, если вы измените службу на запуск от имени учетной записи пользователя, и эта учетная запись в настоящее время вошла в систему на компьютере, запланированная задача будет выполняться на переднем плане.
Как запустить запланированное задание от имени системной учетной записи?
1 ответ
- Перейдите в Пуск> Администрирование> Планировщик заданий.
- В окне Планировщика заданий нажмите «Создать задачу» на правой панели под панелью «Действия».
- В диалоговом окне «Создать задачу» нажмите кнопку «Сменить пользователя или группу».
Содержание
- 1 Как найти созданную задачу в планировщике?
- 2 Что значит скрытая задача в планировщике?
- 3 Где находятся файлы планировщика заданий?
- 4 Как удалить из планировщика заданий?
- 5 Как удалить задачу из планировщика задач Windows 10?
- 6 Какие типы расписаний поддерживает планировщик задач Windows?
- 7 Как запустить службу планировщика заданий на Windows 7?
- 8 Как посмотреть запланированные задачи в Windows 7?
- 9 Где хранятся задания планировщика Windows 7?
- 10 Как открыть сетевую папку планировщика?
- 11 Для чего нужен планировщик задач?
- 12 Как восстановить планировщик заданий Windows 7?
- 13 Как работать с планировщиком заданий?
- 14 Как запустить Планировщик заданий в Windows XP?
Как найти созданную задачу в планировщике?
Запуск планировщика:
2)Панель управления (расширенный вид) — Администрирование — Планировщик заданий. В расположенном справа меню «Действия» нажмите «Создать задачу» или «Создать простую задачу»). В окне Создание задачи введите название новой задачи и ее описание.
Что значит скрытая задача в планировщике?
Скрытые задания.
Задания этого типа используются для автоматизации выполнения специальных системных задач. Эти задания в стандартном режиме просмотра скрыты от пользователей и их изменение нежелательно.
Где находятся файлы планировщика заданий?
магазинов Windows, запланированные задачи, как файлы XML, и в реестре. В Windows 7 они хранятся в файлах под «Windows System32 Tasks». Файлы являются XML, поэтому вы можете создавать и редактировать файлы задач там. Мне нужно удалить некоторые задачи, как в скрипте как заключительная часть сборки системы.
Как удалить из планировщика заданий?
Чтобы отключить нежелательные записи в планировщике задач, находим воспользоваться центральной панелью окна «Планировщика задач» и в контекстном меню выбрать Отключить. Потом вы можете активировать задание, выбрав Вкл.
Как удалить задачу из планировщика задач Windows 10?
Достаточно открыть поиск Windows, нажав на значок в виде лупы, и прописать в поисковой строке «Планировщик задач».
- Открываем планировщик задач
- асположение задач и команд
- Нажимаем кнопку «Удалить»
Какие типы расписаний поддерживает планировщик задач Windows?
Список вариантов расписаний, которые рассмотрены ниже:
- Ежедневный запуск задачи
- Запуск задачи через день
- Отложенный ежедневный запуск задачи
- Ежедневный запуск задачи до определенной даты с последующим удалением задачи из Планировщика
- Запуск задачи в разные дни недели в разное время
Как запустить службу планировщика заданий на Windows 7?
Чтобы запустить Планировщик заданий, откройте меню Пуск, в поисковую строку введите планировщик и нажмите Ввод (в нерусифицированной Windows 7 вместо слова планировщик введите taskschd. msc). Также можно открыть Панель управления (расширенный вид) -> Администрирование -> Планировщик заданий.
Как посмотреть запланированные задачи в Windows 7?
Во всех версиях ОС от Microsoft этот способ будет одинаковым:
- Нажмите клавиши Win+R на клавиатуре (где Win — клавиша с эмблемой ОС), откроется диалоговое окно «Выполнить».
- Введите в него taskschd.msc и нажмите Enter — запустится планировщик заданий.
16 мая 2018 г.
Где хранятся задания планировщика Windows 7?
Где находится «Планировщик заданий»
Фактически файлы данного приложения хранятся на системном диске С (Windows – System 32 — Taskschd. msc), и отсюда их тоже можно запускать.
Как открыть сетевую папку планировщика?
Для этого нажмите комбинацию клавиш Windows+R, чтобы открыть окно «Выполнить», введите команду «Taskschd. msc» и нажмите на клавишу Enter. Также Планировщик задач можно открыть через Панель управления. Для этого зайдите в Панель управления и перейдите в раздел «Система и безопасность – Администрирование».
Для чего нужен планировщик задач?
Для чего нужен планировщик задач
Планировщик задач помогает вам упорядочить ваши задачи и больше никогда не забывать о выполнении той или иной важной задачи. Вы можете рассортировать ваши дела по проектамгруппам, указать дату выполнения задачи, а также сортировать задачи по приоритету.
Как восстановить планировщик заданий Windows 7?
Утилита восстановления может быть найдена в меню «Пуск». Здесь нужно выбрать строку «Все программы», в открывшемся окне — «Обслуживание», а там найти и нажать на «Архивацию и восстановление системы».
Как работать с планировщиком заданий?
Как всегда, начну с того, как запустить планировщик заданий Windows из окна «Выполнить»:
- Нажмите клавиши Windows + R на клавиатуре
- В появившемся окне введите taskschd. msc.
- Нажмите Ok или Enter (см. также: 5 способов открыть планировщик заданий в Windows 10, 8 и Windows 7).
Как запустить Планировщик заданий в Windows XP?
Чтобы запустить планировщик заданий с помощью интерфейса Windows:
- Нажмите кнопку Пуск.
- Выберите пункт Панель управления.
- Выберите пункт Система и ее обслуживание.
- Выберите пункт Администрирование.
- Дважды щелкните Планировщик заданий.