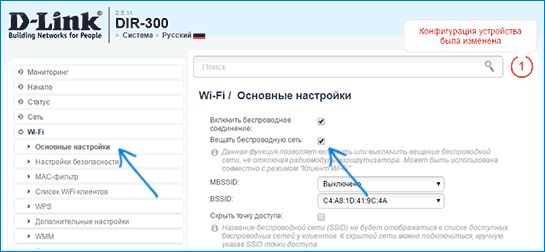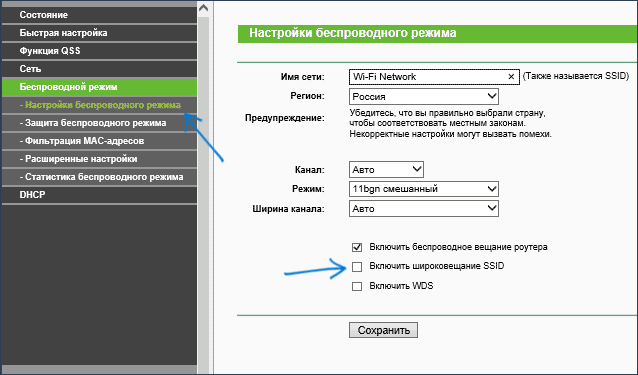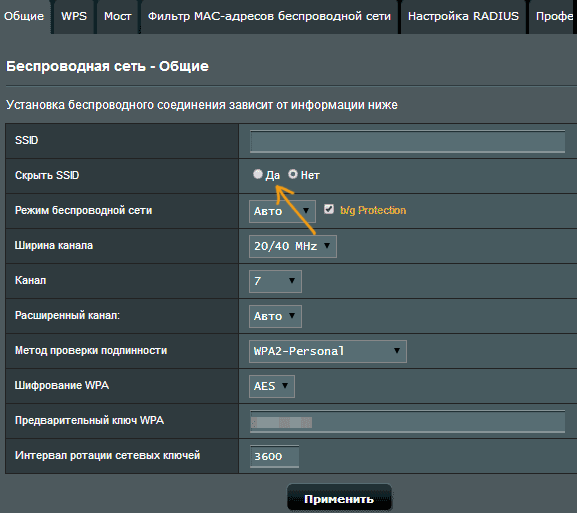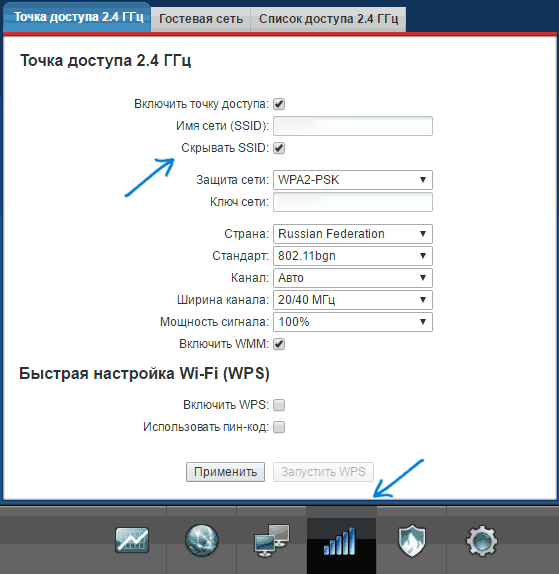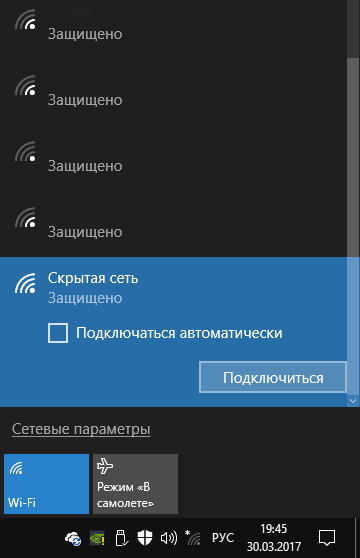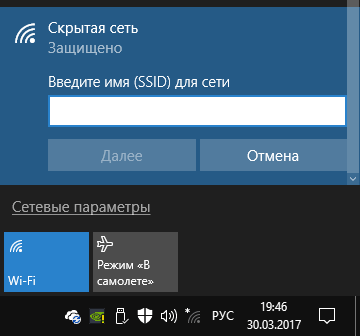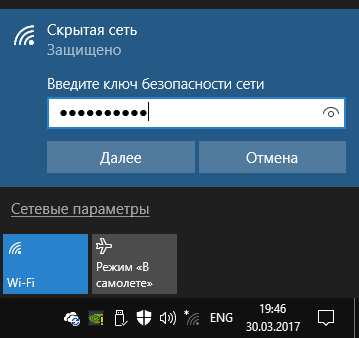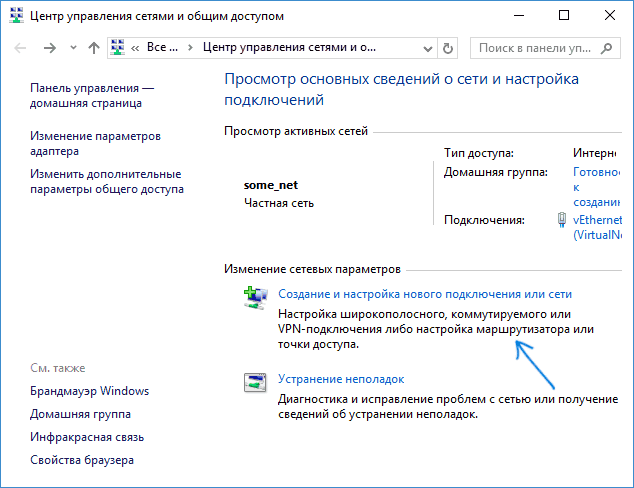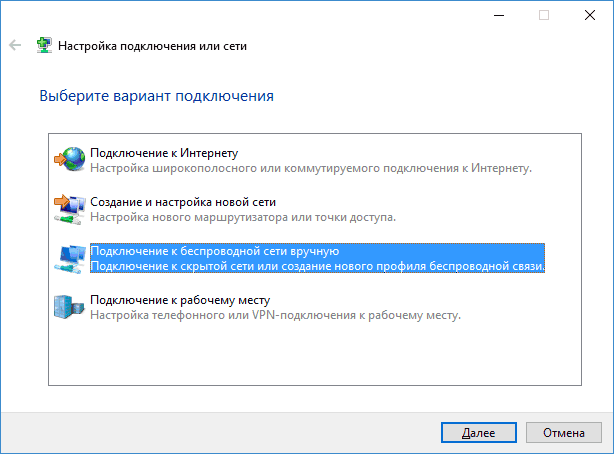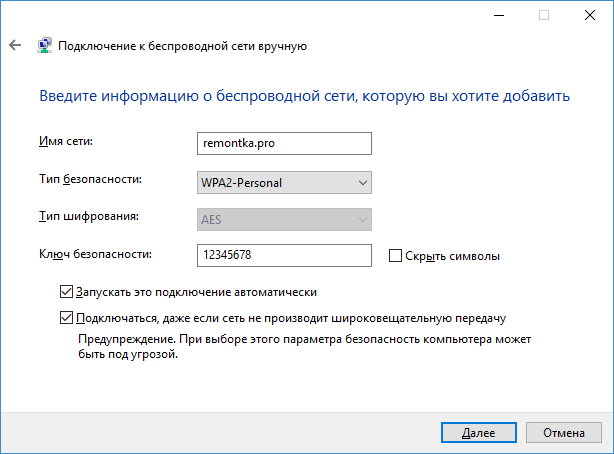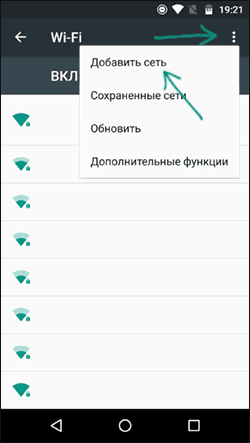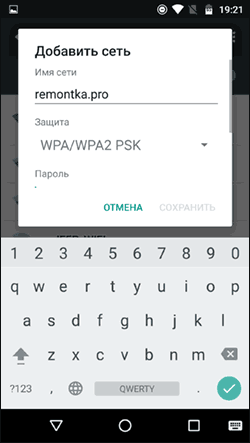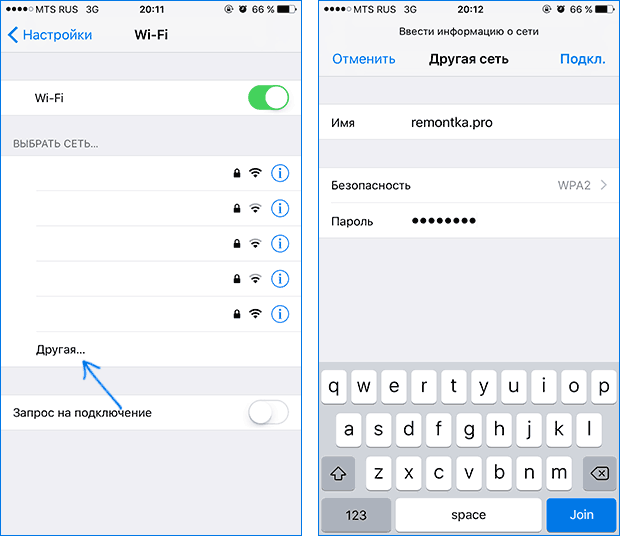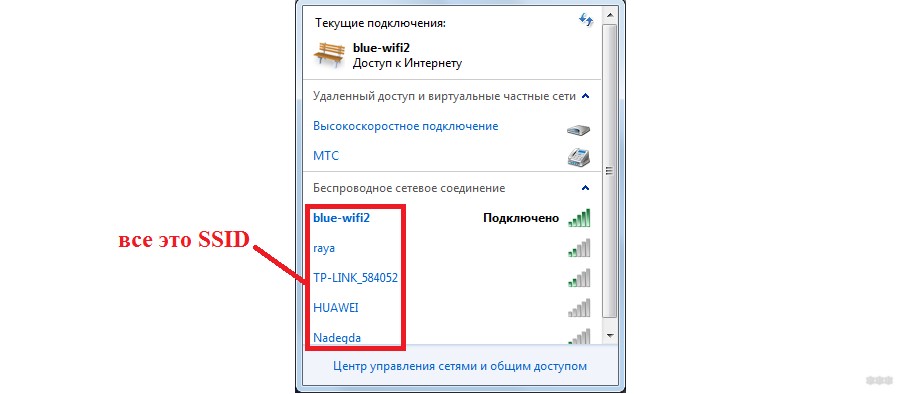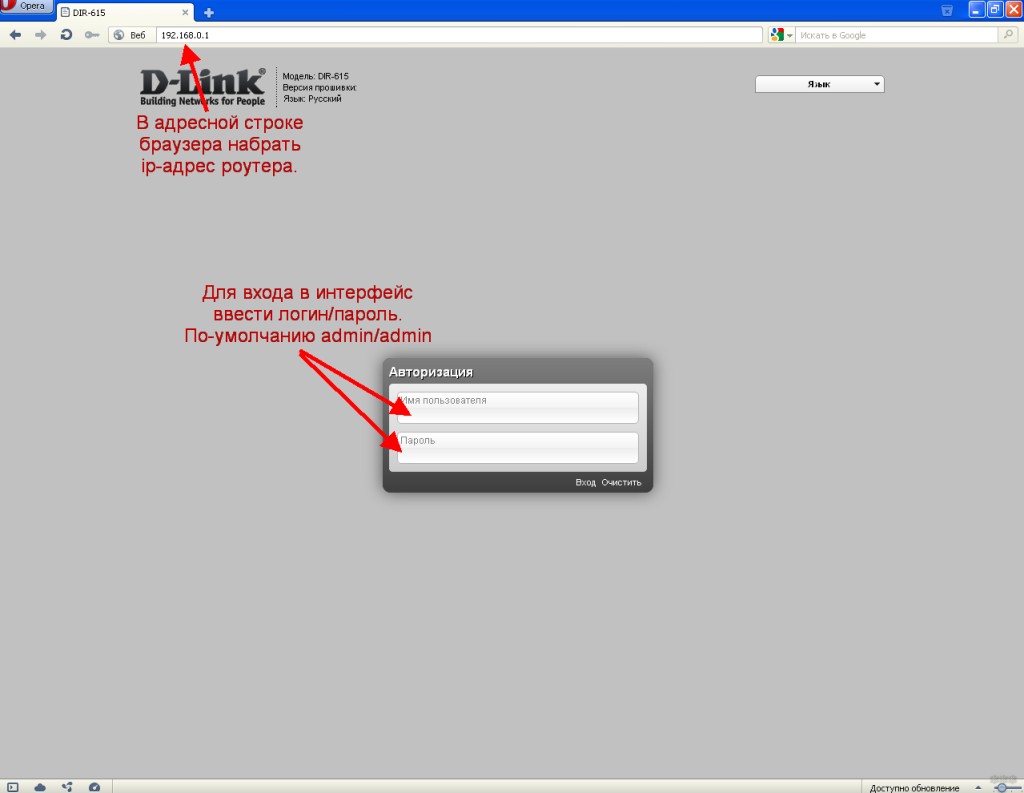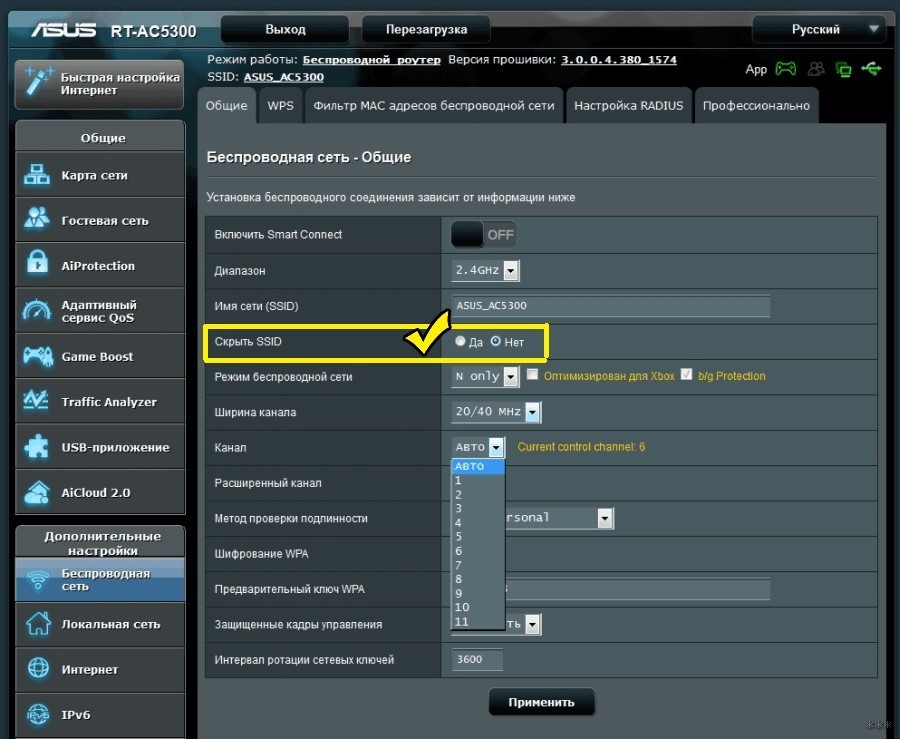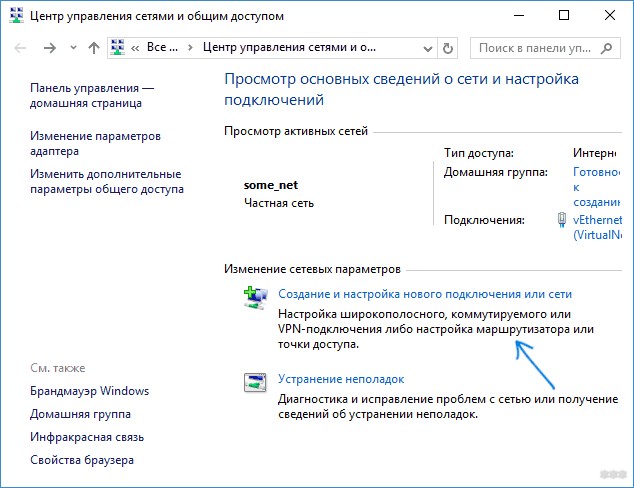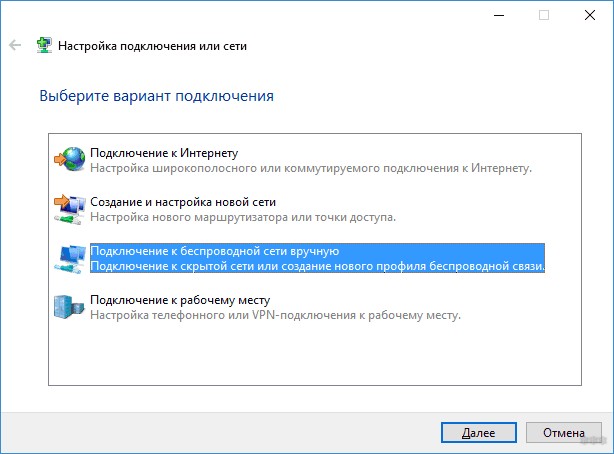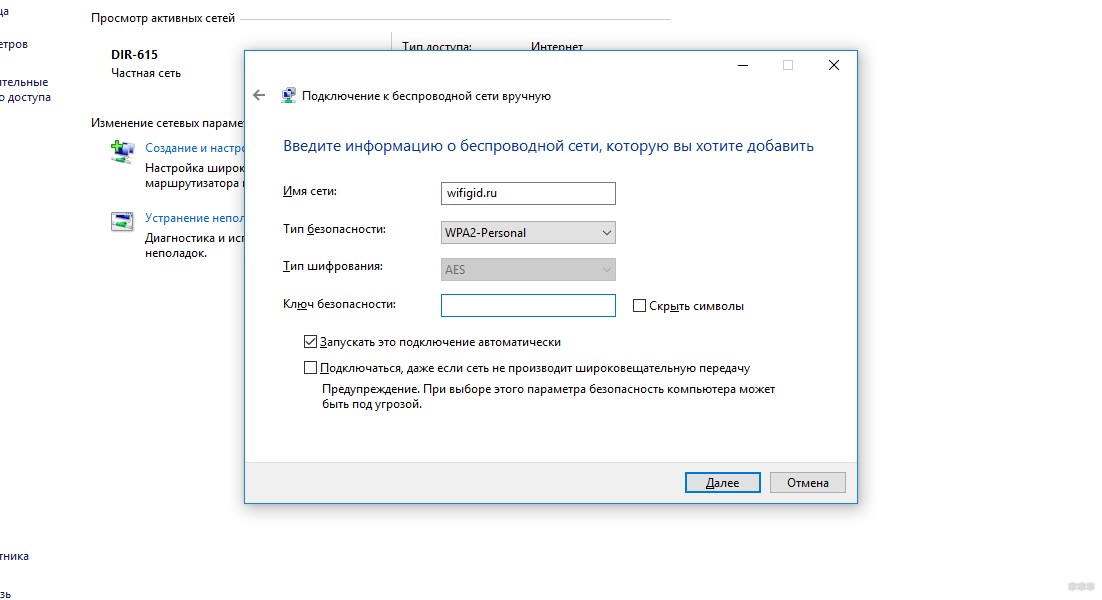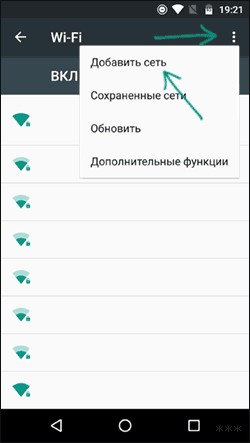Давайте сначала разберемся, что такое скрытая Wi-Fi сеть. А затем, я покажу как подключится к скрытой Wi-Fi сети в Windows 10, 8, 7, на Android-смартфоне или планшете, а так же на iPhone и iPad.
Скрытой считается Wi-Fi сеть, имя (SSID) которой не транслируется. Это значит, что название беспроводной сети не будет отображаться в списке доступных для подключения на компьютере, телефоне, планшете, или другом устройстве. Вы когда на своем устройстве открываете список доступных сетей, то можете видеть там кроме своей сети, соседние Wi-Fi сети с разными именами. Если сеть скрыта, то ее в списке не будет. А чтобы к ней подключится, нужно указать не только пароль, но и ее имя.
Если ваш компьютер увидит в радиусе скрытую Wi-Fi сеть (или несколько), то в списке доступных появится сеть с названием «Скрытая сеть», или «Другие сети». Вы так же можете скрыть беспроводную сеть в настройках своего роутера. Как это сделать на примере роутера TP-Link я писал в статье: как на роутере Tp-Link сделать Wi-Fi сеть невидимой. Это дополнительная защита. Как я уже писал выше, чтобы подключится к такому Wi-Fi, нужно кроме пароля указать еще и имя сети.
Обновление: подробную инструкцию по подключению к скрытой Wi-Fi сети в Windows 11 можно посмотреть здесь.
Подключаемся к скрытой Wi-Fi сети в Windows 10
Сам процесс практически ничем не отличается от обычного подключения к Wi-Fi в Windows 10. Откройте список доступных сетей и нажмите на «Скрытая сеть». Если хотите, чтобы компьютер подключался к этой сети автоматически, то оставьте галочку возле «Подключатся автоматически». Если такого пункта у вас нет, то попробуйте создать сеть вручную, об этом я напишу ниже. Так же хорошо бы убедится, что такая сеть есть.
Вводим имя Wi-Fi сети.
Вводим пароль и нажимаем «Далее».
Если вы все указали верно, то Windows 10 подключится к скрытой Wi-Fi сети.
Вот собственно и все.
Подключение Windows 7 и Windows 8 к Wi-Fi со скрытым SSID
Если у вас установлена Windows 7, или Windows 8, то проще всего создать новое подключение к беспроводной сети вручную. Это можно сделать и в «десятке».
Зайдите в «Центр управления сетями и общим доступом» и нажмите на «Создание и настройка нового подключения или сети».
Дальше выбираем «Подключение к беспроводной сети вручную».
В следующем окне задаем такие параметры:
- Имя Wi-Fi сети.
- Выбираем тип безопасности. Скорее всего WPA2-Personal.
- Указываем «Ключ безопасности» (пароль).
- Если хотите, чтобы компьютер подключался к этой сети автоматически, оставьте включенным пункт «Запускать это подключение автоматически».
- Поставьте галочку возле «Подключаться, даже если сеть не производит широковещательную передачу».
Вот так:
Ноутбук подключится к сети и запомнит ее.
Как подключится к скрытой Wi-Fi сети на iPhone и iPad (iOS)
Если у вас планшет или телефон от Apple, то подключится к скрытой Wi-Fi сети там очень просто. Я покажу на примере iPhone. На iPad все точно так же.
- Заходим в настройки, и переходим в раздел «Wi-Fi».
- Дальше нажимаем на пункт «Другая…».
- Указываем имя сети, выбираем «Безопасность» (скорее всего WPA2), и указываем пароль.
Вот так просто можно подключить свой iPhone, или iPad к беспроводной сети со скрытым SSID.
Подключаем Android-смартфон или планшет к скрытому Wi-Fi
Сам процесс подключения может немного отличатся, в зависимости от версии Android, устройства и производителя (оболочки).
Нужно сначала зайти в настройки, в раздел «Wi-Fi».
Дальше нажмите на меню (скорее всего в виде трех точек), и выберите «Добавить сеть».
Вводим имя сети, выбираем «Защита» – WPA/WPA2 PSK, и вводим пароль от сети. Дальше нужно нажать на «Сохранить».
Ваш телефон, или планшет на Android подключится к скрытому Wi-Fi. При условии, что вы все указали правильно.
Независимо от того, какое устройство вы хотите подключить к скрытому Wi-Fi, нужно создать новую беспроводную сеть, указать ее название, тип безопасности и пароль.
Если у вас остались какие-то вопросы, то оставляйте их в комментариях к этой статье.
FAQ
Windows 10 — Подключение к скрытой сети Wi-Fi
Скрытая сеть Wi-Fi не будет отображаться в списке подключений Wi-Fi, как показано ниже.
Если вы хотите подключиться к скрытой сети Wi-Fi в Windows 10, пожалуйста, выполните шаги ниже.
1. Нажмите на иконку 
2. Выберите “Параметры сети и Интернет”
3. Следуйте шагам для завершения настройки.
3.1. Кликните на ”Центр управления сетями и общим доступом”
3.2. Нажмите “Создание или настройка нового подключения сети”
3.3. Выберите “Подключение к беспроводной сети вручную”
3.4. Нажмите “Далее”
3.5. Введите имя сети/тип безопасности и шифрования/ключ безопасности.
3.6. Поставьте галочку рядом с “Подключаться, даже если сеть не производит широковещательную передачу”
3.7. Нажмите “Далее”.
4. Подключение отобразится в списке доступных подключений, как показано на примере ниже.
Если вы не смогли подключиться к Wifi, пожалуйста, обратитесь к статье ниже FAQ.
https://www.asus.com/ru/support/faq/1015536
Эта информация была полезной?
Yes
No
- Приведенная выше информация может быть частично или полностью процитирована с внешних веб-сайтов или источников. Пожалуйста, обратитесь к информации на основе источника, который мы отметили. Пожалуйста, свяжитесь напрямую или спросите у источников, если есть какие-либо дополнительные вопросы, и обратите внимание, что ASUS не имеет отношения к данному контенту / услуге и не несет ответственности за него.
- Эта информация может не подходить для всех продуктов из той же категории / серии. Некоторые снимки экрана и операции могут отличаться от версий программного обеспечения.
- ASUS предоставляет вышеуказанную информацию только для справки. Если у вас есть какие-либо вопросы о содержании, пожалуйста, свяжитесь напрямую с поставщиком вышеуказанного продукта. Обратите внимание, что ASUS не несет ответственности за контент или услуги, предоставляемые вышеуказанным поставщиком продукта.
Когда вы подключаетесь к Wi-Fi сети, обычно в списке доступных беспроводных сетей вы видите список имен (SSID) сетей других людей, чьи роутеры находятся поблизости. Они, в свою очередь, видят имя вашей сети. При желании, можно скрыть Wi-Fi сеть или, точнее, SSID таким образом, чтобы соседи её не видели, а вы все могли подключиться к скрытой сети со своих устройств.
В этой инструкции — о том, как скрыть сеть Wi-Fi на роутерах ASUS, D-Link, TP-Link и Zyxel и подключиться к ней в Windows 10 — Windows 7, Android, iOS и MacOS. См. также: Как скрыть чужие Wi-Fi сети из списка подключений в Windows.
Как сделать Wi-Fi сеть скрытой
Далее в руководстве я буду исходить из того, что у вас уже есть Wi-Fi роутер, а беспроводная сеть функционирует и вы можете к ней подключиться, выбрав имя сети из списка и введя пароль.
Первым шагом, необходимым, чтобы скрыть Wi-Fi сеть (SSID) будет вход в настройки роутера. Это не сложно, при условии, что вы сами настраивали свой беспроводный маршрутизатор. Если же это не так, можно столкнуться с некоторыми нюансами. В любом случае, стандартный путь входа в настройки роутера будет следующим.
- На устройстве, которое подключено к роутеру по Wi-Fi или кабелю, запустите браузер и введите в адресную строку браузера адрес веб-интерфейса настроек роутера. Обычно это 192.168.0.1 или 192.168.1.1. Данные для входа, включая адрес, логин и пароль, обычно указаны на наклейке, находящейся внизу или сзади роутера.
- Вы увидите запрос логина и пароля. Обычно, стандартные логин и пароль — admin и admin и, как упоминалось, указаны на наклейке. Если пароль не подходит — см. пояснения сразу после 3-го пункта.
- После того, как вы вошли в настройки роутера, можно переходить к скрытию сети.
Если вы ранее настраивали этот роутер (или это делал кто-то другой), с большой вероятностью стандартный пароль admin не подойдет (обычно при первом входе в интерфейс настроек роутера просят изменить стандартный пароль). При этом на некоторых роутерах вы увидите сообщение о неверном пароле, а на некоторых других это будет выглядеть как «вылет» из настроек или простое обновление страницы и появление пустой формы ввода.
Если вы знаете пароль для входа — отлично. Если не знаете (например, роутер настраивал кто-то другой) — зайти в настройки получится только сбросив маршрутизатор на заводские настройки, чтобы зайти со стандартным паролем.
Если вы готовы сделать это, то обычно сброс выполняется долгим (15-30 секунд) удержанием кнопки Reset, которая как правило расположена с тыльной стороны роутера. После сброса вам придется не только сделать скрытую беспроводную сеть, но и настроить заново подключение провайдера на роутере. Возможно, необходимые инструкции вы найдете в разделе Настройка роутера на этом сайте.
Примечание: при скрытии SSID соединение на устройствах, которые подключены по Wi-Fi будет разрываться и вам потребуется заново подключаться к уже скрытой беспроводной сети. Еще один важный момент — на странице настроек роутера, где будут производиться описываемые далее шаги, обязательно запомните или запишите значение поля SSID (Имя сети) — оно необходимо, чтобы подключиться к скрытой сети.
Как скрыть Wi-Fi сеть на D-Link
Скрытие SSID на всех распространенных роутерах D-Link — DIR-300, DIR-320, DIR-615 и других происходит почти одинаково, несмотря на то, что в зависимости версии прошивки, интерфейсы немного отличаются.
- После входа в настройки роутера, откройте раздел Wi-Fi, а затем — «Основные настройки» (В более ранних прошивках — нажать «Расширенные настройки» внизу, затем — «Основные настройки» в разделе «Wi-Fi», в еще более ранних — «Настроить вручную», а затем найти основные настройки беспроводной сети).
- Отметьте пункт «Скрыть точку доступа».
- Сохраните настройки. При этом учитывайте, что на D-Link после нажатия кнопки «Изменить», требуется дополнительно нажать «Сохранить», кликнув по уведомлению справа вверху страницы настроек, чтобы изменения были окончательно сохранены.
Примечание: при установке отметки «Скрыть точку доступа» и нажатии кнопки «Изменить», вы можете быть отключены от текущей сети Wi-Fi. Если это произошло, то визуально это может выглядеть, как если бы страница «Зависла». Следует заново подключиться к сети и окончательно сохранить настройки.
Скрытие SSID на TP-Link
На роутерах TP-Link WR740N, 741ND, TL-WR841N и ND и аналогичных скрыть Wi-Fi сеть можно в разделе настроек «Беспроводный режим» — «Настройки беспроводного режима».
Для скрытия SSID потребуется снять отметку «Включить широковещание SSID» и сохранить настройки. При сохранении настроек сеть Wi-Fi будет скрыта, и вы можете отключиться от нее — в окне браузера это может выглядеть как зависшая или не загрузившаяся страница веб-интерфейса TP-Link. Просто заново подключитесь к уже скрытой сети.
ASUS
Для того, чтобы сделать Wi-Fi сеть скрытой на маршрутизаторах ASUS RT-N12, RT-N10, RT-N11P и многих других устройствах от этого производителя, зайдите в настройки, в меню слева выберите «Беспроводная сеть».
Затем, на вкладке «Общие» в пункте «Скрыть SSID» установите «Да» и сохраните настройки. Если при сохранении настроек страница «зависнет» или загрузится с ошибкой, то просто подключитесь заново, к уже скрытой Wi-Fi сети.
Zyxel
Для того, чтобы скрыть SSID на роутерах Zyxel Keenetic Lite и других, на странице настроек нажмите по значку беспроводной сети внизу.
После этого отметьте пункт «Скрывать SSID» или «Disable SSID Broadcasting» и нажмите кнопку «Применить».
После сохранения настроек, соединение с сетью разорвется (т.к. скрытая сеть, даже с тем же именем — это уже не совсем та же самая сеть) и придется заново подключиться к Wi-Fi сети, уже скрытой.
Как подключиться к скрытой Wi-Fi сети
Подключение к скрытой Wi-Fi сети требует, чтобы вы знали точное написание SSID (имя сети, вы могли его видеть на странице настроек роутера, где сеть делалась скрытой) и пароль от беспроводной сети.
Подключение к скрытой Wi-Fi сети в Windows 10 и предыдущих версиях
Для того чтобы подключиться к скрытой Wi-Fi сети в Windows 10 потребуется выполнить следующие шаги:
- В списке доступных беспроводных сетей выберите «Скрытая сеть» (обычно, внизу списка).
- Введите имя сети (SSID)
- Введите пароль от Wi-Fi (ключ безопасности сети).
Если все будет введено верно, то через короткое время вы будете подключены к беспроводной сети. Следующий способ подключения также подходит для Windows 10.
В Windows 7 и Windows 8 для подключения к скрытой сети шаги будут выглядеть иначе:
- Зайдите в центр управления сетями и общим доступом (можно через меню правого клика по значку соединения).
- Нажмите «Создание и настройка нового подключения или сети».
- Выберите «Подключение к беспроводной сети вручную. Подключение к скрытой сети или создание нового профиля сети».
- Введите Имя сети (SSID), тип безопасности (обычно WPA2-Personal) и ключ безопасности (пароль от сети). Отметьте пункт «Подключаться, даже если сеть не производит широковещательную передачу» и нажмите «Далее».
- После создания подключения, соединение со скрытой сетью должно установиться автоматически.
Примечание: если установить подключение таким образом не удалось, удалите сохраненную Wi-Fi сеть с тем же именем (ту, которая была сохранена на ноутбуке или компьютера еще до ее скрытия). Как это сделать можно посмотреть в инструкции: Параметры сети, сохраненные на этом компьютере не соответствуют требованиям этой сети.
Как подключиться к скрытой сети на Android
Для подключения к беспроводной сети со скрытым SSID на Android, сделайте следующее:
- Зайдите в Настройки — Wi-Fi.
- Нажмите по кнопке «Меню» и выберите пункт «Добавить сеть».
- Укажите Имя сети (SSID), в поле защита укажите тип аутентификации (обычно — WPA/WPA2 PSK).
- Укажите пароль и нажмите «Сохранить».
После сохранения параметров, ваш телефон или планшет на Android должен подключиться к скрытой сети, если она в зоне доступа, а параметры введены верно.
Подключение к скрытой Wi-Fi сети с iPhone и iPad
Порядок действий для iOS (iPhone и iPad):
- Зайдите в настройки — Wi-Fi.
- В разделе «Выбрать сеть» нажмите «Другая».
- Укажите имя (SSID) сети, в поле «Безопасность» выберите тип аутентификации (обычно — WPA2), укажите пароль беспроводной сети.
Для подключения к сети нажмите «Подкл.» справа вверху. В дальнейшем подключение к скрытой сети будет осуществляться автоматически при ее наличии в зоне доступа.
MacOS
Для подключения к скрытой сети с Macbook или iMac:
- Нажмите по значку беспроводной сети и выберите внизу меню пункт «Подключиться к другой сети».
- Введите имя сети, в поле «Безопасность» укажите тип авторизации (обычно WPA/WPA2 Personal), введите пароль и нажмите «Подключиться».
В дальнейшем сеть будет сохранена и подключение к ней будет производиться автоматически, несмотря на отсутствие вещания SSID.
Надеюсь, материал получился достаточно полным. Если же остались какие-то вопросы, готов ответить на них в комментариях.
Wi-Fi – самый распространенный на сегодня стандарт беспроводной связи. Но он достаточно уязвим ко многим вариантам атак – от DDoS до компрометации ключа или PIN-кода. А если крайне важно защитить созданную беспроводную сеть от взлома, то самый лучший вариант – это сделать её скрытой.
В списке беспроводных точек доступа она при этом не отображается, но вручную подключиться все же можно (потребуется ввести и логин, и пароль). А как же скрыть SSID и какие настройки для роутера необходимо задать в таком случае?
Содержание
- Общая информация
- Как скрыть SSID?
- Как подключиться к скрытой сети?
- Что делать, если не удается подключиться?
- Задать вопрос автору статьи
Общая информация
Обычная Wi-Fi точка доступа имеет 2 параметра: SSID и BSSID. Первое – это название сети, например, «роутер Андрея». Когда роутер включен, то SSID «вещается» в общий эфир.
BSSID – это технический адрес точки доступа. Ее данные в общий эфир не передаются, а подключиться можно только вручную, задав параметры подключения (название SSID, протокол шифрования, пароль).
Соответственно, когда роутер работает в стандартном режиме, то свой SSID «вещает» всем окружающим устройствам, его можно обнаружить. Но если в его настройках включить функцию «Hide SSID», то вещание имени прекращается, окружающим устройствам будет виден только BSSID.
Обнаружить такую точку доступа можно только при использовании специального ПО (и совместимого Wi-Fi-адаптера). Но «взломать» её очень сложно, так как скомпрометировать потребуется не только пароль, но и SSID. А это практически невозможно.
По этой причине и рекомендуется скрывать SSID – это самый надежный способ защиты Wi-Fi от взлома (и несанкционированного подключения).
Практически все современные роутеры (работающие со стандартом 802.11b и более современными) поддерживают создание скрытой беспроводной сети. Включается данная настройка через веб-интерфейс.
Инструкции для роутеров TP-Link доступны тут:
Примерный алгоритм настройки будет следующим:
- Включить роутер и подключиться к нему любым удобным способом. Можно просто подключиться к его Wi-Fi, можно его соединить кабелем RJ45 с сетевой картой компьютера, ноутбука.
- Открыть любой браузер. Ввести в его адресной строке адрес 192.168.1.1 или 192.168.0.1 (в некоторых моделях роутеров веб-интерфейс находится по другому адресу, следует уточнять эту информацию в инструкции). В случае ошибок следует временно отключить все остальные сетевые подключения (если таковые имеются).
- Ввести логин и пароль (стандартный тоже можно узнать из инструкции, обычно это admin/admin).
- Перейти на вкладку «Беспроводная связь».
- Отметить пункт «Скрыть SSID», выбрать «Сохранить».
- При необходимости можно сделать так, что скрытая точка доступа будет работать на другом частотном диапазоне. То есть сеть в 5 ГГц будет скрытой, а в 2,4 ГГц – открытой (но одновременную работу двух модулей должен поддерживать сам роутер). Далее рекомендуется перезагрузить маршрутизатор.
Точный алгоритм в некоторых моделях роутеров и модемов может незначительно отличаться. Указанный вариант актуален для устройств Asus, TP-Link, Netis. Перед тем, как делать Wi-Fi точку скрытой, следует запомнить текущие настройки работы беспроводного адаптера, а именно:
- название (SSID);
- метод проверки подлинности (обозначается как WPA, WPA2, WEP, Radius и т. д.);
- пароль.
Если этих данных не знать, то подключиться к сети со скрытым SSID не получится (даже для настройки роутера).
У нас есть отличная статья, где описано, как скрыть Wi-Fi на разных моделях роутеров. Посмотреть можно здесь.
Как подключиться к скрытой сети?
Как подключиться к скрытому Вай-Фай? В Windows (версий 7 – 10) это выполняется следующим образом:
- Открыть «Панель управления», перейти в «Центр управления сетями и общим доступом».
- В появившемся окне выбрать «Создание и настройка нового подключения…».
- Выбрать «Подключение к беспроводной сети вручную».
- Ввести имеющиеся данные, а именно: название скрытой сети, тип шифрования (метод проверки подлинности), пароль.
- Нажать «Готово» и дождаться подключения к точке доступа. Проверить статус можно в системном трее (появится ярлык активного подключения к Wi-Fi).
Подключение доступно и со смартфона. К примеру, в Android это делается следующим образом:
- Открыть «Настройки», выбрать «Wi-Fi».
- Выбрать «Добавить сеть».
- Ввести данные подключения.
- Если все параметры введены правильно, то телефон тут же подключится к сети.
Вещание BSSID работает всегда, поэтому если устройство было подключено к скрытому Wi-Fi, то повторять процедуру подключения не потребуется. То есть и ПК, и ноутбук, и телефон будут автоматически подключаться к точке доступа, которая не обнаруживается другими устройствами.
Что делать, если не удается подключиться?
Если пользователь забыл название или другие данные скрытой сети, а подключить роутер кабелем нет возможности, то единственный выход – это сброс настроек до заводских и принудительное включение трансляции (вещания) имени SSID.
В большинстве моделей роутеров это делается путем зажатия кнопки Reset на 5 – 10 секунд (в некоторых необходимо использовать кнопку WPS).
После этого устройство можно настроить как новое, а по умолчанию беспроводная связь не будет скрытой.
Что же такое режим «Hide SSID» или скрытая Wi-Fi сеть? Это режим работы точки доступа, при котором ее обнаружить нельзя. Но подключиться можно, зная три ключевых параметра: наименование сети, тип шифрования, а также ключ доступа к ней. Просто все эти настройки нужно будет ввести вручную, а не выбирать из списка доступную Wi-Fi-сеть.

А вы никогда не задумывались, что имя вашей созданной Wi-Fi сети могут видеть все соседи в округе? Причем, не только видеть, но и попробовать подключиться к ней, пытаясь угадать пароль (и им для этого даже ненужно обладать никакими спец. программами). Согласитесь, такая открытость не всегда хорошо сказывается на безопасности…
Но есть выход. Многие современные роутеры и др. устройства поддерживают режим работы Wi-Fi, при котором название вашей сети будет скрыто. Т.е. для подключения к ней нужно будет знать не только пароль, но и ее имя (тем самым, повышаем еще и приватность: большинство людей не будет знать, что вы создали Wi-Fi сеть).
В этой статье как раз хотел показать, как можно скрыть имя сети, и как в последствии подключиться к ней (в общем-то, как всегда и везде есть свои нюансы). Надеюсь, найдете что-то полезное для себя …
*
Содержание статьи📎
- 1 Делаем «невидимую» Wi-Fi сеть и подключаемся к ней
- 1.1 Краткий ликбез о скрытии
- 1.2 Как скрыть Wi-Fi (через веб-интерфейс роутера)
- 1.3 Как подключиться к скрытой Wi-Fi сети
- 1.3.1 Windows 10
- 1.3.2 Android
- 1.4 Какие настройки роутера задать, чтобы повысить безопасность
→ Задать вопрос | дополнить
Делаем «невидимую» Wi-Fi сеть и подключаемся к ней
Краткий ликбез о скрытии
При настройке беспроводного подключения, в веб-интерфейсе роутера вы задаете имя беспроводной сети (или его еще называют SSID). Во время работы роутера, он сообщает всем устройствам в радиусе действия Wi-Fi сети ее идентификатор SSID. Разумеется, в радиус действия сети могут попадать не только ваши устройства, но и, например, ваших соседей. Т.е. они могут легко ее увидеть, и попробовать подключиться (а учитывая, что многие задают очень простой пароль, могут и угадать его…).
Но во многих современных роутерах (как уже сказал выше) есть опция, которая позволяет скрыть этот идентификатор SSID (в англ. версии прошивки роутера эта функция будет называться что-то вроде «Hide SSID»). Если задействовать эту функцию, то роутер перестанет рассылать имя сети, и она перестанет отображаться в списке доступных для подключения. В теории, подключиться к ней можно будет только в том случае, если вы знаете ее имя (SSID), тип шифрования, и пароль* (логично, что эту информацию может знать только тот человек, который имеет доступ к настройкам роутера, т.е. «хозяин» сети).
Отмечу, что после скрытия SSID, у вас могут наблюдаться небольшие «проблемы»: некоторые устройства не смогут автоматически соединяться с сетью, плюс на тех, что уже были подключены к сети, необходимо будет настроить подключение заново. В некоторой степени это неудобно, но за повышение безопасность всегда приходится платить…
* PS
Даже если в настройках задается скрытие SSID, все равно, при работе роутера транслируется другой идентификатор — BSSID (Basic Service Set Identifier, формируется с MAC-адресом). И благодаря некоторым программам (их называют сканерами), такая сеть может быть обнаружена (все тайное — становится явным) …
Как скрыть Wi-Fi (через веб-интерфейс роутера)
В большинстве моделей роутеров делается все достаточно просто: в их веб-интерфейсе достаточно открыть вкладку параметров беспроводной сети, и поставить галочку напротив пункта «Скрыть беспроводную сеть» (если у вас англ. прошивка — то ищите что-то вроде «HIDE SSID»). В качестве примера ниже приведен скриншот настроек роутера Tenda.
В помощь! Как зайти в настройки роутера — https://ocomp.info/kak-zayti-v-nastroyki-routera.html
Скрыть беспроводную сеть (роутер Tenda)
В роутерах D-Link эта опция называется аналогично «Скрыть точку доступа» (вкладка Wi-Fi). См. пример ниже.
D-Link DIR-300NRU — скрыть точку доступа (раздел Wi-Fi)
В некоторых роутерах (например, TP-Link WR740N) опция называется несколько иначе. Чтобы скрыть Wi-Fi сеть — нужно снять галочку с пункта «Включить широковещание SSID».
Отключаем вещание SSID для скрытия сети (роутер TP-Link WR740N)
Обращаю внимание!
После того, как вы поставите галочку скрытия сети и сохраните настройки, на некоторых устройствах (ноутбуке, смартфоне и пр.) будет необходимо переподключиться к этой Wi-Fi сети. О том, как это сделать, см. ниже в статье.
Как подключиться к скрытой Wi-Fi сети
Windows 10
Если вы нажмете по значку сети в трее Windows — то свою скрытую Wi-Fi сеть вы не увидите (*возможно новая Windows 10 найдет ее и даст имя что-то вроде «Скрытая сеть»). Пример ниже на скрине: моей сети «Asus_wifi» в списке нет (но она транслируется!).
Windows 10 сеть не видит
Чтобы подключиться к ней, необходимо открыть параметры Windows (используйте для этого сочетание кнопок Win+i, либо через меню ПУСК).
Параметры
Далее в разделе «Сеть и Интернет/Wi-Fi» необходимо открыть вкладку «Управление известными сетями».
Управление известными сетями
После необходимо нажать на ссылку «Добавление новой сети».
Добавление новой сети
Затем необходимо указать:
- имя сети;
- тип безопасности;
- ключ безопасности (все эти 3 поля заполняются исходя из заданных настроек в веб-интерфейсе роутера);
- рекомендую поставить галочку напротив пункта «автоматического подключения».
Имя сети, тип безопасности, пароль
Обращаю внимание, что пароль и имя сети необходимо задавать точь-в-точь как в настройках роутера (вплоть до регистра каждой буквы!). Кстати, если у вас пароль или имя сети задано на кириллице — то могут наблюдаться проблемы с подключением (рекомендую использовать только латиницу и цифры).
При верных введенных данных — в трее увидите сообщение о том, что сеть подключена (см. пример ниже).
Сеть Wi-Fi подключена
Android
На Андроиде, в принципе, подключение к скрытой беспроводной сети происходит аналогично. Необходимо зайти в настройки Wi-Fi, кликнуть в правом верхнем углу на «три точки» (вызвать доп. меню), и во всплывшем окне выбрать «Добавить сеть».
После необходимо также ввести имя сети и пароль (аналогично как при подключении в Windows).
Android — добавить сеть
Какие настройки роутера задать, чтобы повысить безопасность
Сразу скажу, что безопасность Wi-Fi подключения на сегодняшний день (даже при использовании WPA2 с шифрованием AES) оставляет желать не лучшего, а наилучшайшего! Слишком много «дыр» в этом типе связи…
Тем не менее, соблюдая хотя бы основные меры безопасности, вы существенно повысите надежность своей сети, и защитите ее от множества начинающих взломщиков.
Чтобы я порекомендовал для повышения безопасности Wi-Fi:
- пароль длиной не менее 8 символов, в котором используются цифры и буквы латинского алфавита (без общеупотребительных слов);
- ставьте стандарт безопасности: «WPA2 с шифрованием AES»;
- скрывайте свою Wi-Fi сеть;
- отключите UPnP, WPS (эти функции достаточно «дырявые», и многие, даже начинающие взломщики, используют их уязвимости);
- в настройках роутера разрешите подключение только устройствам с определенными MAC-адресами (не все роутеры поддерживают это);
- если у вас старая модель роутера, не поддерживающая какие-то новые стандарты безопасности: приобретите новое устройство.
*
За дополнения по теме — заранее мерси!
Всем удачи!