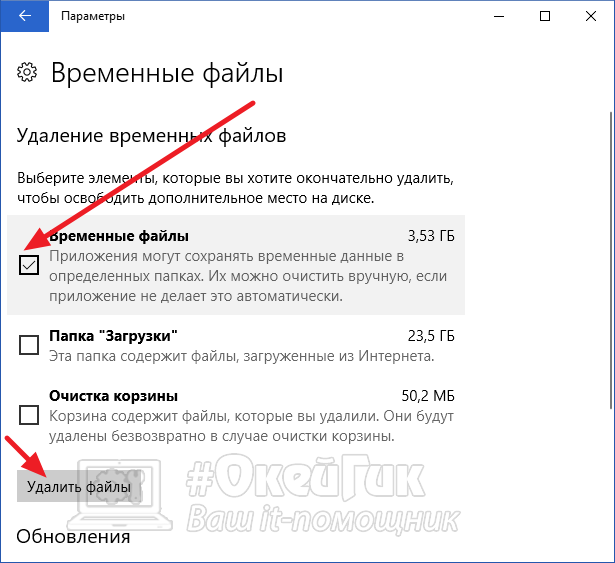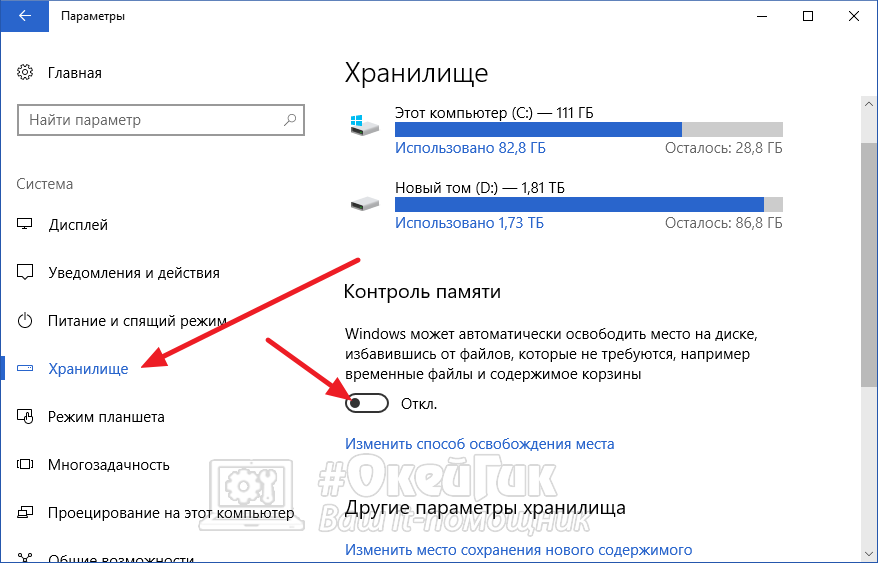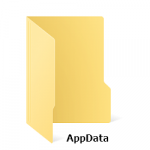
Оглавление: 1. Где находится папка AppData в Windows 2. AppData: что это за папка, какая информация в ней хранится 3. Почему папка AppData много весит 4. Как удалить папку AppData
Где находится папка AppData в Windows
Папка AppData носит полное название Application Data, что дословно можно перевести как “Данные приложений”. Это скрытая системная папка, которая имеется в операционной системе Windows, начиная с версии Windows 7.
У каждого пользователя компьютера своя папка AppData, которая располагается в профиле пользователя. Найти папку AppData можно по адресу:
{Системный_Диск}:\Users (Пользователи)\{Имя_Пользователя}\AppData
Обратите внимание: По умолчанию папка AppData скрытая. Чтобы она отображалась при переходе по указанному выше адресу, нужно включить показ скрытых файлов и папок в системе.
AppData: что это за папка, какая информация в ней хранится
В папке AppData хранится информация о рабочих файлах установленных приложений. Это различные файлы конфигурации с информацией о настройках приложения, временные файлы для грамотной работы программы, логи приложений, информация о сохраненных пользователях приложений и сеансах. Практически все установленные в системе приложения имеют свою папку в AppData, в которой хранят различные данные.
Чтобы было понятнее, можно привести несколько примеров. Офисные приложение, такие как Microsoft Word, Microsoft Excel и другие, хранят в папке AppData шаблоны страниц, словари, данные об автозамене и прочую системную информацию, которая у каждого пользователя компьютера может отличаться. Браузеры, например, Google Chrome, хранят в папке AppData сведения об установленных расширениях, историю посещения страниц, кэшированные логины и пароли, а также многое другое.
Перейти в папку AppData можно как из проводника, так и из строки “Выполнить”, если ввести “AppData” в качестве команды.
В папке AppData содержится 3 других папки — Local, LocalLow и Roaming. Каждая из этих папок содержит свою информацию:
- В этой папке хранятся временные файлы приложений и их локальные данные, например, пользовательские настройки.
- В этой папке лежат буферные данные приложений.
- Папка с пользовательскими данными различных приложений.
Как было отмечено выше, по умолчанию папка AppData скрыта от пользователей. Не предполагается, что обычный пользователь операционной системы должен проводить с ней различные манипуляции. Однако, важно знать о существовании данной папки и хранящейся в ней информации. Если требуется перенести пользовательскую информацию о приложении с одного компьютера на базе Windows на другой, можно воспользоваться данными из папки AppData. Достаточно просто скопировать информацию из нужной папки данного раздела и перенести ее на новый компьютер в соответствующую папку. Подобным образом удобно производить импорт и экспорт настроек, шаблонов, закладок и прочего. Многие приложения по умолчанию не поддерживают возможность экспортировать данные, но через AppData это можно сделать.
Почему папка AppData много весит
Если перейти к папке AppData сразу после установки операционной системы Windows, можно заметить, что ее размер довольно небольшой — несколько сотен мегабайт. Но с установкой каждого нового приложения и его использованием, размер папки AppData становится все больше. Чем больше на компьютере программ и игр, тем больше размер папки AppData.
Обратите внимание: Предельного размера для папки AppData нет. Windows самостоятельно не контролирует размер данной папки, соответственно, она может “разрастись” до десяток, а то и сотен гигабайт.
При этом удаление программы или игры с компьютера не всегда ведет к удалению информации из AppData. Большинство приложений при удалении через стандартную утилиту Windows не стирают свои данные из рассматриваемой папки. Получается, что в AppData хранятся данные о программе, которой уже нет на компьютере, и они занимают место на системном накопителе.
Обратите внимание: Если удалять приложения с компьютера при помощи специализированного софта, он, в большинстве случаев, стирает данные о программе из AppData.
Как удалить папку AppData
Как было рассмотрено выше, AppData — важная системная папка, которую просто нельзя отправить в мусорку без создания проблем для работы приложений в операционной системе. Но есть несколько способов, как уменьшить размер папки AppData и не допустить ее “разрастания” до запредельных размеров:
- Использовать встроенные в Windows средства для очистки жесткого диска. В операционной системе Windows 10 присутствуют утилиты для удаления временных файлов. Если перейти в список параметров, после выбрать раздел “Система” и подраздел “Хранилище”, можно увидеть все диски компьютера.
Нажмите на системный диск, чтобы его очистить от временных файлов. Откроется список данных, хранимых на диске. Нажмите на “Временные файлы”.
Появится возможность выбрать, что вы хотите удалить. Выделите необходимые разделы (к AppData относится раздел “Временные файлы”) и нажмите “Удалить файлы”, чтобы стереть информацию, которую операционная система считает бесполезной.
- Использовать “Контроль памяти” Windows 10. С одним из обновлений компания Microsoft реализована в операционной системе Windows 10 новую функцию — “Контроль памяти”. Ее можно найти в параметрах в разделе “Хранилище”. По умолчанию она выключена. Если включить данную функцию, Windows 10 автоматически будет освобождать место на диске, удаляя временные файлы и информацию из корзины.
- Использовать сторонние приложения для исследования и очистки папки AppData. Есть множество сторонних приложений, которые можно установить для исследования папки. В рамках исследования программа определит, какая информация в папке актуальная и используемая со стороны других приложений, а к какой нет обращений, и ее можно удалить. Например, с подобной задачей справляется программа Scanner.
Лучший способ избежать разрастания папки AppData до больших размеров — это удалять из нее информацию о приложении при его удалении. То есть, можно использовать различные специальные утилиты, которые удаляют программы “с корнями”, например, Soft Organizer или Revo Uninstaller.
(167 голос., средний: 4,50 из 5)
Загрузка…
На системном диске со временем накапливается большое количество ненужных файлов. В результате пользователь сталкивается с проблемой его очистки. AppData является одной из папок, которые собирают в себе «мусор». Рассмотрим содержимое этой папки и способы её открытия, очистки и удаления.
Папка AppData (Application Data) создана разработчиками Windows для хранения данных о пользователях, которые работают на данном устройстве, а также информации об утилитах, запускаемых на компьютере. В частности, папка необходима приложениям и играм для надёжного хранения общих настроек, данных о профилях пользователя и другой информации. К примеру, Mozilla Firefox помещается в блок Program Files во время установки, но при этом созданный в ней профиль сохраняется уже в другом системном разделе — AppData. Таким образом, все данные, которые находятся в этом разделе, нужны утилитам для эффективной работы.
Эту папку пользователь не сразу сможет найти и открыть, так как по умолчанию она не показывается в «Проводнике Windows», как и многие другие системные папки ОС. Они были скрыты для одной цели: чтобы обычный пользователь, не знающий тонкостей работы системы, не смог найти и удалить их содержимое, навредив ОС.
В папке AppData есть три раздела:
- Local. Этот блок нужен для хранения файлов, которые утилиты создают в процессе их работы. Именно поэтому многие программы вы не можете просто перенести на другое устройство, так как им нужна будет информация из этой папки. В ней есть также раздел Temp, где располагаются временные файлы различных утилит. Её можно спокойно очищать, так как она не содержит важной информации для работы софта;
- LocalLow. Здесь находится информация, которая была скопирована в буфер обмена различными программами, например, стандартным обозревателем Internet Explorer или Microsoft Word;
- Roaming. В этой папке вы найдёте файлы с пользовательскими данными.
Все эти три раздела постепенно увеличиваются в размере. Чтобы узнать, сколько AppData весит, для начала её нужно найти в памяти устройства.
Где искать папку AppData в Windows 10
Рассмотрим несколько лёгких способов открытия папки AppData.
Путём включения скрытых файлов
Чтобы в «Проводнике Windows» увидеть папку AppData, сначала нужно активировать видимость скрытых системных элементов на устройстве:
- На «Рабочем столе» открываем ярлык «Этот компьютер», чтобы зайти в «Проводник Windows».
- Вверху находим вкладку «Компьютер». Справа от неё будет раздел «Вид». Переключаемся на него.
Откройте вкладку «Вид» в окне «Этот компьютер» - На появившейся панели с параметрами находим пункт «Скрытые элементы».
Найдите во вкладке «Вид» пункт «Скрытые элементы» - Ставим галочку рядом с этим пунктом.
С помощью этого простого метода вы сделаете видимой не только AppData, но и остальные разделы, ранее спрятанные системой. Теперь запустите нужный вам раздел AppData на системном диске:
- Запустите ярлык «Этот компьютер» на «Рабочем столе» или через меню «Пуск».
- Выберите «Локальный диск (С:)» двойным щелчком левой кнопки мыши.
- Откройте раздел «Пользователи».
Запустите папку «Пользователи» на системном диске - Выберите свой профиль.
- В следующей папке найдите необходимый раздел AppData.
Откройте папку вашего профиля в разделе «Пользователи» и запустите AppData
Видео: как открыть скрытые файлы и папки в Windows 10
Через опции «Выполнить»
Всем пользователям полезно знать о небольшом окне «Выполнить», которое способно открывать различные программы, сервисы и разделы на компьютере с Windows. С помощью него можно запустить и папку AppData. При этом не придётся предварительно включать показ скрытых элементов, как в предыдущем способе.
- Вызовите окно «Выполнить», нажав сочетание клавиш Win + R.
- В поле «Открыть» вставьте команду %appdata%.
Введите команду %appdata% в поле «Открыть» - Теперь кликните «ОК», чтобы команда была выполнена. Перед вами на экране откроется папка Roaming из AppData.
Видео: как открыть папку AppData с помощью окна «Выполнить»
С помощью «Поиска Windows»
В Windows 10 универсальный поиск системы находится не в «Пуске», как, например, в Windows 7, а в отдельном окне:
- Справа от кнопки «Пуск» в левом нижнем углу экрана есть иконка в виде лупы.
Найдите кнопку в виде лупы справа от кнопки «Пуск» - Кликните по ней левой кнопкой мыши. Откроется область со строкой поиска.
В области поиска можно вводить запросы в специальную строку - В строку введите команду %appdata%. Кликните по найденной папке, чтобы она открылась.
Введите запрос %appdata% в поисковую строку
Если папка AppData растёт в размере
Со временем в папке AppData начинает скапливаться «мусор», и она разрастается до огромных размеров. Детально рассмотрим эту проблему и пути выхода.
Почему это происходит
Если на компьютер Windows 10 была установлена недавно, папка AppData будет занимать всего несколько сотен мегабайт. Со временем, когда пользователь начнёт устанавливать новый софт на своё устройство, она станет увеличиваться в размере и сможет достигнуть десятков и сотен гигабайт.
Если пользователь устанавливает ресурсоёмкие утилиты и папка начинает весить, например, 10 ГБ, то переживать не стоит: в ней находятся файлы, которые необходимы программам для полноценной работы. Нет предельного размера для папки AppData.
Если вы удаляете программы с помощью стандартного средства Windows (окна «Программы и компоненты»), исчезают только файлы, которые хранятся в системном разделе Program Files. При этом данные удаляемых приложений в папке AppData остаются на своём месте. Их называют «остаточными файлами» или «хвостами». Таким образом, постепенно накапливается большое количество совершенно ненужной информации, которую нужно убирать.
Если программы с ПК часто удаляются пользователем, но папка продолжает увеличиваться в размерах даже при использовании нескольких утилит, то нужно подумать о её очистке. Освобождение папки от «мусора» очистит системный диск. В результате компьютер станет работать быстрее.
Как решить данную проблему
Чтобы вес папки уменьшился, необходимо сначала удалить временные файлы, которые в ней хранятся, в частности, в папке Temp. В версии Windows 10 это сделать очень просто:
- Откройте меню «Пуск». Над кнопкой выключения компьютера будет значок в виде шестерёнки. Нажмите на него, чтобы открыть «Параметры».
Кликните по кнопке с шестерёнкой, чтобы открыть окно «Параметры» - Запустится окно на весь экран. Теперь выбираем первый пункт «Система».
Запустите раздел «Система» - Переходим на вкладку «Хранилище». В ней открываем диск «С:», на котором хранится папка AppData.
Во вкладке «Хранилище» откройте системный диск «С:» - Система начнёт анализ занятого места на этом диске. Подождите, когда он завершится.
Подождите, пока завершится анализ содержимого на системном диске - В списке найдите пункт «Временные файлы». Кликните по нему левой кнопкой мыши, чтобы он открылся.
Откройте пункт «Временные файлы» одним кликом мыши - Поставьте галочки рядом с тремя пунктами: «Временные файлы», «Папка «Загрузки» и «Очистка корзины». Теперь щёлкните по серой кнопке «Удалить файлы». Под кнопкой вы сразу увидите общий вес всех «мусорных» файлов, которые вы удаляете.
Отметьте все пункты и нажмите на кнопку «Удалить файлы» - Дождитесь, когда система удалит весь мусор.
Проверьте, сколько теперь занимает места папка AppData. Если так же много, избавьтесь от «хвостов» от ранее удалённых вами программ вручную:
- Откройте папку AppData.
- Поочерёдно зайдите в три раздела папки: Local, LocalLow и Roaming. Посмотрите, есть ли в них папки с названием программ, которые вы уже ранее удалили из памяти компьютера.
Найдите в папках разделы с названиями удалённых ранее программ - Если такие папки есть, уберите их. Кликните правой кнопкой мыши по папке. В контекстном меню выберите «Удалить».
Уделите найденные папки через контекстное меню, которое вызывается кликом правой кнопкой мыши по объекту
При последующих деинсталляциях программ используйте сторонний софт для зачистки остаточных файлов программ. Он будет сам удалять за вас все файлы, связанные с этими программами. Среди таких деинсталляторов можно выделить Revo Uninstaller, Uninstall Tool, Soft Organizer и многие другие.
Видео: как очистить папку AppData
Можно ли удалить или поменять расположение системного раздела AppData
Удалять папку AppData полностью просто так нельзя, так как она содержит важную информацию для полноценной работы ваших программ. В целом на систему удаление папки не повлияет, но при этом у вас появятся сбои в работе утилит. Они будут запускаться с начальными настройками, работать некорректно или вообще не будут открываться. Более того, запущенные программы будут мешать удалению файлов, так как они будут в данный момент ими пользоваться. В результате папка удалится лишь частично.
К очистке папки AppData нужно подходить осторожно. Удалять можно только отдельные файлы и папки в ней. Воспользуйтесь методами, которые были представлены выше в разделе «Как решить данную проблему».
Содержимое папки можно также переместить на другой жёсткий диск вашего компьютера, если на системном осталось очень мало места. Это возможно за счёт копирования файлов по отдельности в папку под тем же именем, но уже на другом диске. После этого в «Редакторе реестра» меняется директория. В результате программы будут искать нужные файлы не на системном диске, а, например, на диске D, где места гораздо больше.
Перенос особенно актуален для твердотельных дисков SSD: зачастую у них небольшой объём, и пользователи стараются экономить место.
Нужно принять во внимание также тот факт, что скорость ответа от программы, которая обращается к временным файлам на SSD или HDD дисков, отличается. Для дисков SSD она быстрее.
В папке AppData хранятся данные, которые важны не для системы Windows в целом, а для программ, загруженных и работающих у вас на компьютере. Удалять её полностью крайне не рекомендуется, иначе вы просто не сможете в дальнейшем работать со своими утилитами. Чтобы уменьшить её объем, удалите временные файлы и «хвосты» от ранее деинсталлированных программ. Если папка всё равно много весит, переместите её на другой жёсткий диск, где места больше.
- Распечатать
Оцените статью:
- 5
- 4
- 3
- 2
- 1
(32 голоса, среднее: 4.9 из 5)
Поделитесь с друзьями!
Привет друзья! По вашим многочисленным просьбам в сегодняшней статье мы узнаем все секреты папки AppData в Windows, а именно: Какие функции выполняет каталог AppData в операционной системе, где находится, почему занимает большой объём (иногда более 10 Гб)? Как очистить данную папку? Стоит ли переносить её с диска (C:) в другое расположение?
«AppData» (полное название «Application Data») – это скрытый системный каталог пользовательских профилей Windows Vista, 7, 8.1 и 10. Папка находится внутри профиля каждого из пользователей операционной системы и, соответственно, размещается на диске (C:) по пути:
C:\Users\Имя_пользователя\AppData
В ней содержатся рабочие файлы установленного в систему программного обеспечения – временные файлы, конфигурационные файлы, кэш, сохранённые сеансы, логи приложений и т.п. Как видим, практически все установленные в ОС приложения имеют здесь свои личные папки с файлами, в том числе антивирус и сервисная программа принтера.
Браузеры, например, в этой папке хранят данные своих профилей – историю посещённых интернет-страниц, кэш, куки, расширения и пр.
Другой пример: в этой папке находится многое из того, что мы используем при работе с продуктами Microsoft Office — шаблоны документов, параметры автозамены, словари и т.п. «AppData» является родительским каталогом одной из системных папок хранения временных файлов «Temp».
В состав «AppData» входят три подпапки:
- «Local» — хранилище временных файлов и локальных данных программ;
- «LocalLow» — хранилище буферных данных отдельных программ;
- «Roaming» — хранилище конфигурационных и пользовательских данных. Большая часть настроек, которые могут быть перенесены в другую систему, находится именно в этой подпапке.
«AppData» — скрытая папка. Microsoft считает, что обычному пользователю там делать нечего, а лишнее любопытство новичков может привести к нежелательным последствиям. Но эта папка – кладезь возможностей для экспериментаторов. Большая часть существующих программ не предусматривает экспорт-импорт настроек, проектов и прочих пользовательских наработок в заново установленную операционную систему, в этом случае можно использовать папку AppData. С помощью обычного «ручного переноса» – скопировать в старой системе из этой папки нужные каталоги и после установки программ в среде новой системы заменить их. В этом случае программы, в установленной заново Windows, приводятся в рабочий вид за считанные секунды. Такой манёвр когда-то рассматривался в одной из статей нашего сайта: мы вручную осуществляли перенос данных Opera, когда у этого браузера не работал сервис синхронизации.
К содержимому «AppData» особый интерес испытывают не имеющие возможности приобрести SSD-накопитель любители изощрённых способов оптимизации Windows. Таких как, к примеру, перенос рабочих файлов программ на RAM-диск – виртуальный диск, создаваемый в среде операционной системы за счёт ресурса оперативной памяти. На RAM-диск переносятся упомянутые выше рабочие каталоги программ, и производительность последних вырастает в разы.
Есть ещё один тип пользователей, испытывающих интерес к этой папке – шокированные неистовым её поглощением места на диске (C:).
Чтобы получить доступ к этой папке, в файловых менеджерах необходимо включить отображение скрытых файлов и пройти по пути её размещения.
Но есть способ проще. Жмём клавиши Win+R и вводим:
AppData
Папка тотчас же откроется в системном проводнике.
Сразу же после установки Windows эта папка весит не более 300 Мб. Однако её размеры будут увеличиться в геометрической прогрессии по мере инсталляции в систему сторонних программ и игр. Больше софта – больший вес папки. Например у меня она весит 6 Гб.
При этом в большинстве случаев не будет иметь значение даже тот факт, что ненужные программы и игры уже удалены с компьютера. Если их деинсталляция проводилась с использованием штатного инструментария Windows или с помощью сторонних деинсталляторов без функции зачистки остатков, на вес «AppData» существенно это может никак не повлиять.
- При обычной деинсталляции программы и игры убирают свои данные, как правило, только из папок «Program Files» на диске С. Но содержимое своих рабочих каталогов внутри «AppData» оставляют на перспективу быть задействованными при новой установке. Эти данные уничтожают только деинсталляторы с функцией зачистки остатков удаляемых программ.
Лично я после удаления какой-либо программы обязательно наведываюсь в эту папку и подчищаю хвосты приложения вручную.
Удалить эту папку можно только частично, целиком не получится. Поскольку в ней хранятся рабочие данные программ, их активные процессы просто не позволят сделать это. Поможет разве что подход из среды другой операционной системы, установленной на компьютере, или с LiveCD. Вот только делать этого не следует. Удаление «AppData» не повлияет на критически важные сектора Windows – загрузочный и непосредственно обеспечивающий работу самой системы. Однако установленные программы и игры либо будут работать некорректно, либо запустятся с дефолтными настройками, либо вообще не запустятся. Очищать эту папку необходимо выборочно и правильными методами, поговорим об этом дальше.
Чтобы уменьшить вес папки, необходимо поочерёдно проделать следующие шаги:
1. Запустить штатную утилиту очистки диска Windows;
Примечание: в версии Windows 10 возможность очистки дискового пространства, в частности, избавления от временных файлов, которые хранятся в папке «AppData», реализована также в приложении «Параметры». Пройдя по пути «Система – Хранилище – диск С – Временные файлы»,
можем удалить все временные файлы системы.
Более того, накопительное обновление Creators Update пополнило «Десятку» новой функцией «Контроль памяти», автоматически удаляемой временные файлы, если они не используются программами.
2. Исследовать содержимое «AppData» с помощью программы сканера дискового пространства
и удалить каталоги уже деинсталлированных программ и игр, прежде поместив архив папки на другой диск или создав точку восстановления системы на случай удаления нужных данных. Например в моей системе оказалось множество папок уже удалённых программ, удалить эти папки лучше вручную.
3. В дальнейшем использовать деинсталляторы с зачисткой остатков программ типа Soft Organizer, Uninstall Tool, Revo Uninstaller и т.п.
Если на компьютере установлены ресурсоёмкие программы и игры, вес папки, естественно, не будет малым. Порядка 10-ти Гб в таком случае может быть нормой, и возможно, стоит поискать другие способы освобождения свободного места на диске (C:). Например:
• изменить физическое расположение папок «Temp» с помощью переменных сред;
• перенести рабочие каталоги браузеров и прочих программ на другие диски с помощью их внутренних настроек или символьных ссылок;
Друзья, в сети есть сайты, на которых вам предложат способы переноса папки AppData на другой раздел жёсткого диска с помощью манипуляций с реестром или проводником, но во-первых, к реальности это не имеет никакого отношения, после переноса папки AppData, установленные в вашу операционную систему программы начнут выдавать такие сюрпризы, что вы быстро откажетесь от этой затеи, а во-вторых, объясните мне, какой в этом смысл? Сэкономить пространство на диске (C:)? Многие читатели скажут, что да, сделать это нужно для экономии дискового пространства твердотельного накопителя SSD (120 Гб), на котором установлена Windows. Но позвольте тогда заметить, что если перенести папку AppData с твердотельника на обычный жёсткий диск, то ваши программы и работать будут медленнее в 5 раз. Я скажу даже так, давайте перенесём ещё папку C:\Windows на другой диск, ведь если постараться, это тоже можно сделать. А самый хороший способ сохранить ресурс твердотельного накопителя на 100 лет, это просто отсоединить его от компьютера и положить на полку.
Статьи по этой теме:
- Папка ProgramData, её назначение, можно ли удалить или перенести
- Что находится в системной папке «FileRepository» и как её очистить
- Как удалить файл hiberfil.sys
If you are wondering what is the AppData Local Packages folder in Windows 11/10 and, why it is so huge, and if you can delete its contents, then you are in the right place as we plan to answer all these questions.
I noticed that my C drive had started filling up fast, and one fine day I realized that there was no empty disk space. This made me look around, and I found that it was the \AppData\Local\Packages folder that was responsible. This AppData Packages folder had become huge in my case, so I was wondering if I could delete some its contents.
What is the AppData folder in Windows?
Every program has some customization & configuration settings. When we run a program, we change its settings, customize its interface, etc. This data is stored on our computer’s hard disk inside the AppData folder. This folder may even reach the size of 100s of GBs! When you open the AppData folder, you will find three subfolders there, namely, Local, LocalLow, and Roaming. All these three subfolders are created for different purposes.
Since I was wondering which folder was occupying so much space, I had to find that out first, and so I decided to use the portable SpaceSniffer tool to check Disk Space Usage. It’s a small free Disk Space Analyzer software that uses a Treemap visualization layout to give you an immediate perception of where big folders and files are placed on your device. Run it, and you will see the following interface.
To find the largest files or folders, you need to click on the folder square. It then opens its subfolders, where you can see the large ones again.
I found that it was the Packages folder that was huge! I right-clicked on the Packages square and selected Copy as path, pasted the content in Explorer’s address bar, and hit Enter to open this Hidden folder. The location of the Packages folder is:
C:\Users\<username>\AppData\Local\Packages
Once here, you will see a lot of subfolders.
What is a Package folder?
The files in the C:\Users\<username>\AppData\Local\Packages folder store the user configuration settings, downloaded media files and related data for all the installed Apps. These apps use a completely different programming model than the traditional Desktop (Win32) programs.
Related: Deleted files from Hard Drive, but it is still full
Can we delete Package folder in Windows 11/10?
If you delete this folder or any of its subfolders randomly or indiscriminately, you will lose your custom data, settings, downloaded files, and configurations, and you may need to configure or download the data or configure your customizations again. You need to check and then delete data from here manually.
In my case, I found that it was the WhatsApp Desktop folder that had become huge. I opened and explored its contents and, deleted all the WhatsApp cache, downloaded media, images, audio, and video files.
Similarly, you will have to check which folder is eating up disk space and then explore the folder and the data and then decide what you want to and can delete. Programs like Spotify, Kaspersky, AVG, Outlook, Tune-Up, etc. are also known to fill up subfolders here.
Read: Cannot find or open AppData folder in Windows
Additionally, you can take the following steps to optimize this folder as well as clear up disk space:
- Open an elevated command prompt, type wsreset and hit Enter
- If you see a temp subfolder in the Packages folder, you can delete its contents
- You can search for *.tmp files and delete the found Temporary files from the Packages folder
- You may run Storage Sense or Disk Cleanup Tool to clear up disk space.
- Perform WinSxS folder cleanup to reduce the size of the folder.
- Delete the contents of the Recycle Bin, delete all but the last Restore point, and take more steps to free up additional disk space. The command-line version of Disk Cleanup Tool or Cleanmgr.exe offers more cleaning options if you use sageset and sagerun arguments.
I hope this post helps you.
Read: Hard Drive keeps filling up by itself automatically for no reason.
What is ProgramData Package Cache folder?
The Package Cache folder is located at C:\ProgramData\Package Cache and it primarily contains the MSI and EXE setup files of the programs installed on your computer, like DOTNET, Runtime, Visual Studio, etc. If you delete the contents of the folder, Windows might not be able to repair, uninstall, modify, or reinstall the program.
Says Microsoft: When repairing, modifying, or uninstalling a product or installing or uninstalling a patch, if source media is required, the package cache is used automatically and most users will never see a prompt. Only if the package cache is missing or incomplete will Visual Studio setup a prompt to download (if connected) or locate media.
What is ProgramData\Packages folder?
The Packages folder is located at C:\ProgramData\Packages mainly contains .DAT files. These are files that usually remain after you uninstall an app. It is safe to delete the empty per-user folder if desired manually, but it requires admin privilege.
Со временем на системном диске копятся разные файлы, в том числе и ненужные. Если удалять их вручную, то в процессе можно заметить, что какая-то скрытая папка занимает большую часть этого пространства. Речь идет о разделе AppData. Я расскажу, зачем он нужен, как его очистить и с помощью каких программ лучше это сделать. Смотрите также: как показать скрытые папки в Windows 10.
Для чего нужна данная папка?
AppData (или Application data) – это системная папка, обычно скрытая от глаз пользователя. В ней хранятся все данные о пользователе и используемых им приложениях. К примеру, конфигурации, кэш, временные документы и недавние сеансы. Из браузеров сохраняются куки, расширения и история просмотров. В папке AppData есть три раздела:
- Local – тут сохраняется информация из приложений, установленных на компьютере. Внутри имеется раздел Temp, в котором расположены временные файлы разных утилит. Ничего важного в ней нет, поэтому при ее удалении ничего не случится.
- LocalLow – здесь хранятся данные из буфера обмена, при очистке неполадок возникнуть не должно.
- Roaming – в нем располагаются пользовательские документы. К примеру, закладки из браузера, информация об аккаунтах Viber или Skype, и т.д.
В некоторых приложениях не поддерживается импорт и экспорт данных. То есть при переустановке Windows или перемещении файлов на другой компьютер персональную информацию просто так передать не получится. Можно, конечно, просто скопировать содержимое AppData, вставить его на другой диск, затем быстро восстановить прежние настройки, но это не самый удобный вариант.
По умолчанию папка AppData всегда скрыта. Сделано это для того, чтобы пользователи не могли вносить изменения и не удаляли нужную информацию. Найти данный раздел можно несколькими способами.
Изменение способа отображения в проводнике
Сперва нужно активировать видимость скрытых системных файлов в проводнике Windows. Для этого я захожу в приложение, открыв ярлык «Мой компьютер».
Во вкладке настроек в верхней части переключаюсь на вкладку «Вид» и рядом с пунктом «Скрытые элементы» ставлю галочку.
После этого в проводнике будут отображаться все скрытые элементы, и это касается не только AppData. Иду дальше – открываю системный диск (у меня это C) и перехожу в пользовательский раздел.
В итоге на первой строчке выйдет искомый элемент с мутным значком.
Можно пойти другим путем, не трогая параметры и не открывая доступ к скрытым элементам. В адресной строке проводника просто набираю запрос %appdata% и нажимаю клавишу Enter.
Утилита «Выполнить»
С ее помощью возможно открыть ресурсы, сервисы, программы или даже папки. Перейти в это окно я могу нажатием на комбинацию Win + R, или введя в поиске соответствующий запрос.
В поле «Открыть» введу значение %appdata% и нажму на кнопку ОК.
После выполнения команды на экране откроется папка Roaming.
А если набрать в поле просто AppData, без символов и в нужном регистре, откроется одноименная папка.
С помощью поиска в панели задач
В операционной системе Windows 10 в панели задач есть универсальный поиск, отмеченный иконкой лупы.
С его помощью можно найти любое приложение, файл, папку или утилиту. Нажимаю на эту него, ввожу в строку запрос %appdata% и перехожу по ссылке.
Панель управления
Этот способ знаком всем, кто пользовался ранними версиями ОС Windows. Открыть панель управления я могу несколькими способами. Первый – открываю параметры системы в панели «Пуск» и набираю в строку поиска «Панель управления».
Второй – ввожу в поиске на панели задач тот же запрос.
В новом окне нахожу строку «Параметры Проводника» и кликаю по ней.
Перехожу во вкладку «Вид» и ищу в дополнительных параметрах категорию «Скрытые файлы и папки». Выбираю пункт «Показывать скрытые файлы, папки и диски». После этого нажимаю на кнопку «Применить».
Total Commander
Уникальное и востребованное приложение у опытных пользователей. В плане интерфейса и управления оно довольно простое. На экране высвечивается два окна, а в областях вокруг – рабочие инструменты. При необходимости можно перемещать или копировать какие-либо документы между двумя любыми разделами.
При открытии папок в программе обычно отображаются скрытые элементы. Чтобы найти нужную папку, мне нужно указать путь в строке или перейти к ней поэтапно. В моем случае путь к AppData таков – диск C, Users, User.
Замечу, что скрытые файлы или папки в программе отмечаются красным восклицательным знаком поверх замутненной иконки.
Что делать, если папка AppData занимает много места?
Со временем в этой папке копится много файлов, особенно если система была установлена давно, а чистку компьютера никто с тех пор не проводил. И чем больше приложений установлено на компьютере, тем тяжелее она становится. Очистки временных файлов по умолчанию в ОС не предусмотрено, поэтому пользователю приходится проводить ее самостоятельно. Некоторые разделы трогать нежелательно, так как могут возникнуть неполадки в работе приложений.
Сперва рекомендуется полностью удалить содержимое папки Temp. В ней хранятся только временные файлы, не имеющие важности в системном плане.
Можно не удалять содержимое раздела AppData, а переместить его содержимое с системного диска на любой другой. Только делать это придется на собственный страх и риск. Вероятно, что после этого система начнет тормозить, а приложения будут загружаться гораздо дольше. Советую прибегать к этому способу, только если в дальнейшем вся информация будет использоваться, к примеру, при восстановлении учетных записей.
Для перемещения я создаю на диске D (у меня он E) новую папку с тем же названием и схожими подразделами – Local, LocalLow и Roaming. Потом перемещаю все содержимое из системных разделов в недавно созданные.
При перемещении данных активных программ может возникать ошибка. В таком случае сначала надо закрыть/отключить их, потом повторить операцию.
Еще папку с временными файлами возможно переместить через дополнительные параметры системы. Нажимаю правой кнопкой мыши по иконке «Этот компьютер» и захожу в свойства.
В левой части нахожу ссылку на дополнительные параметры и перехожу по ней.
Открываю вкладку «Дополнительно» и кликаю по кнопке «Переменные среды».
В новом открытом окне вижу список, в котором указаны значения TEMP и TMP. Меняю их переменные и выбираю вручную новый путь на любом диске или папке.
Что происходит при перемещении? Директория в редакторе реестра изменяется – соответственно, приложения будут искать кэш не на системном диске, а на том, куда были перемещены файлы.
Как и с помощью каких программ почистить?
Удалить папку AppData вместе со всем содержимым просто так нельзя, так как в некоторых ее разделах содержится важная информация. Для очистки лучше воспользоваться системными утилитами или сторонними приложениями.
Удаление содержимого вручную
Можно удалить вручную некоторые папки, которые занимают больше всего места. Но иногда система не позволяет провести операцию из-за активности какого-то приложения в данный момент.
Я открываю диспетчер задач комбинацией Ctrl + Shift + Esc. Затем перехожу во вкладку «Процессы» и нахожу в списке программу, совпадающую с именем программы. Правой кнопкой нажимаю по этой строчке и выбираю пункт «Снять задачу».
После этого папка с содержимым удалится без особых затруднений.
Есть еще вариант – удалять папки приложений, которые были ранее деинсталлированы. Из-за отсутствия системы автоматической очистки они так и остаются в хранилище. Их удаление не приведет к сбоям или ошибкам, да и производительность от этого тоже не пострадает.
Встроенная утилита в параметрах
Для удаления временных файлов без открытия папки можно воспользоваться стандартным системным инструментом. Открываю меню пуск и перехожу в раздел «Параметры».
В открывшемся окне выбираю категорию «Система».
В левой части жму на «Память устройства». Затем на экране отобразится каждый раздел – мне же нужно выбрать системный, отмеченный буквой C.
После подожду около минуты, пока все данные соберутся, и кликну по строчке «Временные файлы».
Откроется диалоговое окно с конкретным перечислением элементов. Устанавливаю галочки напротив нужных пунктов и нажимаю на кнопку «Удалить файлы». Если элементов много, придется подождать чуть дольше.
Контроль памяти
В разделе «Память устройства» ОС Windows 10 предусмотрена специальная утилита, удаляющая временные файлы. По умолчанию она отключена, но при необходимости ее очень легко включить.
Внизу категории «Контроль памяти» есть параметр «Изменить способ автоматического освобождения места». В нем я могу менять периодичность очистки, настраивать удаление документов из корзины и так далее.
Свойства диска
Тоже очень простой способ – открываю папку «Этот компьютер» на рабочем столе и перехожу в контекстное меню системного диска. В самом низу выбираю свойства.
На экране высветится новое окошко с параметрами этого раздела. Нажимаю на кнопку «Очистка диска».
Жду, пока программа закончит анализ данных.
Затем выйдет список элементов, которые рекомендуется удалить. Отмечаю нужные галочкой и нажимаю на кнопку «ОК».
Придется подождать, пока все элементы будут удалены. Длительность процедуры зависит от объема документов, их количества, и даже размера носителя.
Создать файл формата bat
Можно еще создать файл, настроенный на периодическую очистку определенной папки, к примеру, Temp. Открываю приложение «Блокнот» и набираю следующую строчку:
rd %temp% /s /q
md %temp%
Сохраняю полученный документ в формате bat и указываю следующий путь – C:\Users\User\AppData\Roaming\Microsoft\Windows\Start Menu\Programs\Startup. Он пропишется в автозагрузке и будет активироваться каждый раз при включении компьютера.
Планировщиком задач
Еще один способ установить автоматическую очистку – задействовать планировщик заданий. Найти его можно через строку поиска в панели задач
или через панель управления – способы ее открытия описывались выше. В этом случае перехожу в подкатегорию «Администрирование».
Затем в списке выйдет искомая программа – запускаю ее.
В новом окне, в правой части, выберу пункт «Создать простую задачу».
Имя не имеет значения. В описании ввожу следующее значение:
forfiles.exe /p «%TEMP%» /s /m * /d -3 /c «cmd /c del /F /Q /A @file»
forfiles.exe /p «%TEMP%» /s /m * /d -3 /c «cmd /c rd /S /Q @file».
В триггере указываю периодичность проведения задачи. Наиболее оптимальная периодичность – раз в неделю или месяц. Завершаю настройку подтверждением действий. Теперь папка Temp будет очищаться автоматически в установленные мной промежутки.
CCleaner
Программа не только удаляет временные файлы, но и деинсталлирует приложения и чистит реестр. На официальном сайте есть бесплатная версия с ограниченным функционалом – этого будет достаточно.
Как только скачивание и установка будут завершены, необходимо запустить первичное сканирование и немного подождать. Следующий шаг – открыть раздел «Очистка» и начать анализ. Программа проверит, какие документы можно удалить без вреда для системы, а также предоставит список со сведениями, в том числе размерами. Пользователь же поставит или уберет галочку напротив нужных элементов.
Scanner
Еще одна бесплатная программа, с помощью которой возможно быстро очистить жесткий диск. Она подробно покажет, какие файлы занимают память жесткого диска и в каком количестве. Скачивается с официального сайта архивом всего 250 кб. Основной ее плюс – это отсутствие необходимости инсталляции. То есть приложение запускается прямо из архива без распаковки.
Заключение
Способов очистки папки AppData много, и выбор будет зависеть уже от предпочтений пользователя. Все операции можно легко провести вручную. Если нет желания или времени для ручной очистки, то лучше задействовать системные утилиты или сторонние программы. Самое главное – не удалять лишнего, иначе помимо простой очистки придется разбираться и с другими неполадками.
Post Views: 2 443

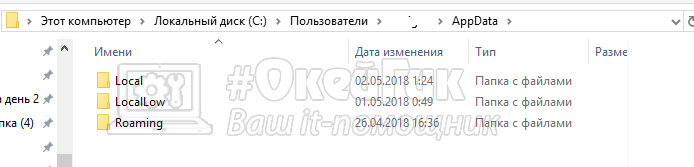
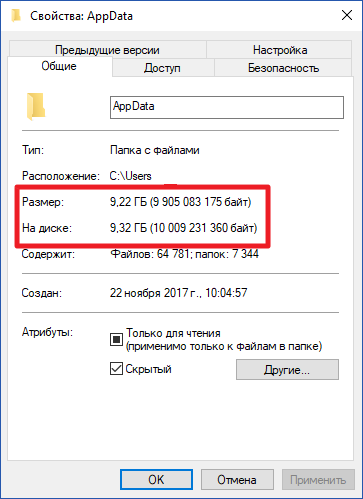
 Нажмите на системный диск, чтобы его очистить от временных файлов. Откроется список данных, хранимых на диске. Нажмите на “Временные файлы”.
Нажмите на системный диск, чтобы его очистить от временных файлов. Откроется список данных, хранимых на диске. Нажмите на “Временные файлы”. 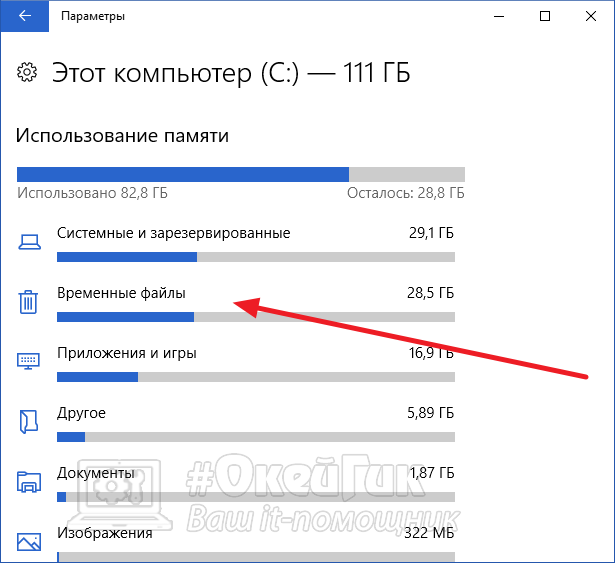 Появится возможность выбрать, что вы хотите удалить. Выделите необходимые разделы (к AppData относится раздел “Временные файлы”) и нажмите “Удалить файлы”, чтобы стереть информацию, которую операционная система считает бесполезной.
Появится возможность выбрать, что вы хотите удалить. Выделите необходимые разделы (к AppData относится раздел “Временные файлы”) и нажмите “Удалить файлы”, чтобы стереть информацию, которую операционная система считает бесполезной.