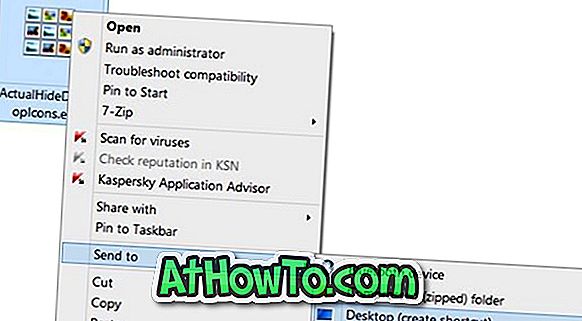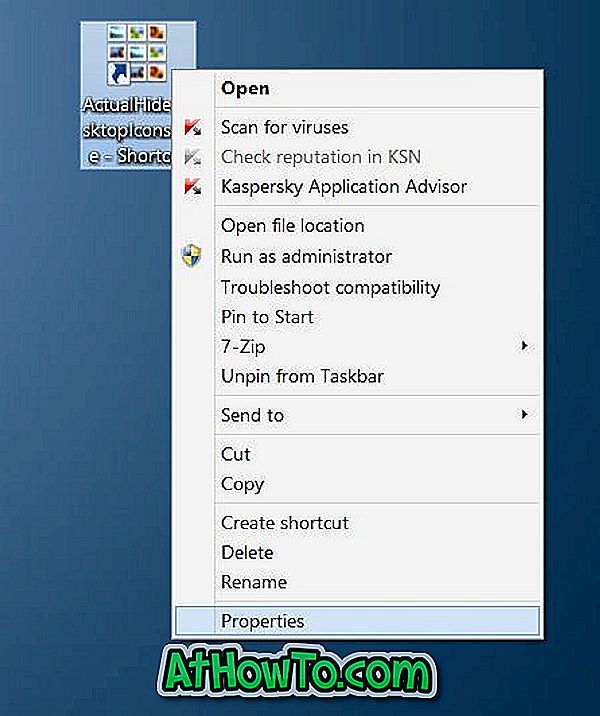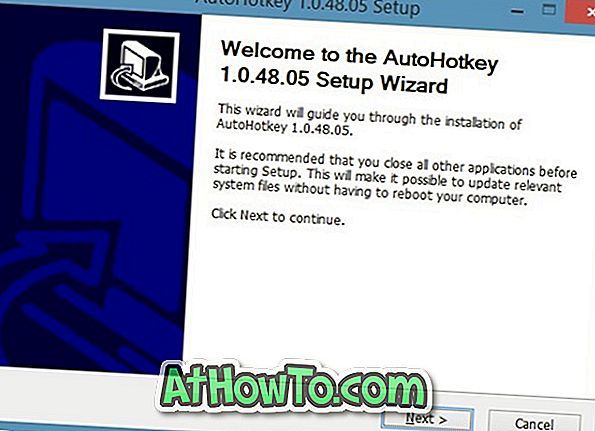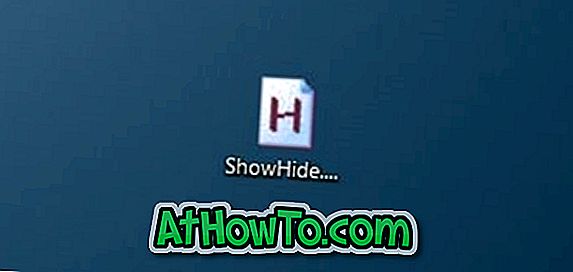Ниже описано, как отобразить или скрыть значки или изменить их размер в Windows.
Как отобразить или скрыть значки рабочего стола
Щелкните рабочий стол правой кнопкой мыши (или нажмите и удерживайте), наведите указатель мыши на пункт Вид, а затем установите или снимите флажок Отображать значки рабочего стола.

Примечание: После скрытия значки на рабочем столе не удаляются, а скрываются, пока вы снова их не отобразите.
Как изменить размер значков рабочего стола
Щелкните рабочий стол правой кнопкой мыши, наведите указатель мыши на пункт Вид, а затем выберите варианты Крупные значки, Средние значки или Мелкие значки.
Совет: Вы также можете использовать колесо прокрутки мыши для изменения размера значков рабочего стола. Нажмите и удерживайте клавишу CTRL на рабочем столе, одновременно прокручивая колесо для изменения размера значков.
Сведения о том, как отображать или скрывать отдельные значки Windows, приведены в разделе Поиск в корзине.
Нужна дополнительная помощь?
Нужны дополнительные параметры?
Изучите преимущества подписки, просмотрите учебные курсы, узнайте, как защитить свое устройство и т. д.
В сообществах можно задавать вопросы и отвечать на них, отправлять отзывы и консультироваться с экспертами разных профилей.
Найдите решения распространенных проблем или получите помощь от агента поддержки.
Рабочий стол Windows 10 — это место, где мы обычно размещаем значки наших приложений, файлов и папок для удобного доступа. Однако, иногда количество значков может стать настолько большим, что рабочий стол становится неразборчивым и загроможденным. В этом случае полезно знать о способе скрыть значки на рабочем столе с помощью горячих клавиш.
Скрытие значков на рабочем столе позволяет создать более чистый и минималистичный интерфейс, особенно в тех случаях, когда вы работаете с различными окнами и программами, и вам нужно освободить пространство на рабочем столе. Клавиатурные сочетания позволяют быстро скрыть все значки и восстановить их обратно по необходимости.
Для скрытия значков на рабочем столе Windows 10 с помощью горячих клавиш, необходимо нажать комбинацию клавиш «Win + D». Это сочетание клавиш переключает вас на рабочий стол и одновременно скрывает все значки. Если вы хотите восстановить значки, просто снова нажмите «Win + D». Это быстрый и удобный способ скрыть значки на рабочем столе и вернуться к ним в любое время.
Пользуясь этими простыми горячими клавишами, вы можете легко создать более организованное рабочее пространство и улучшить свой опыт работы с компьютером. Не забудьте использовать эту функцию, чтобы упорядочить свой рабочий стол и сделать его более эффективным!
Содержание
- Зачем скрывать значки на рабочем столе Windows 10?
- Как использовать горячие клавиши для скрытия значков на рабочем столе Windows 10?
- Как настроить комбинацию горячих клавиш для скрытия значков на рабочем столе Windows 10?
- Как отобразить скрытые значки на рабочем столе Windows 10 с помощью горячих клавиш?
- Как временно скрыть значки на рабочем столе Windows 10 с помощью горячих клавиш?
- Как изменить комбинацию горячих клавиш для временного скрытия значков на рабочем столе Windows 10?
Зачем скрывать значки на рабочем столе Windows 10?
Скрывание значков на рабочем столе Windows 10 может быть полезно по нескольким причинам.
Повышение эстетики рабочего пространства:
Некоторым пользователям могут мешать большое количество значков на рабочем столе, создавая впечатление загроможденности. Скрытие значков позволяет создать более чистый и опрятный вид рабочего стола, что способствует повышению эстетики рабочего пространства.
Противодействие случайному удалению значков:
При активном использовании рабочего стола может случайно удалить значок, либо его переместить. Скрытие значков предотвращает такие ошибки, так как значки не будут отображаться на рабочем столе и не будут подвержены случайным действиям.
Улучшение конфиденциальности данных:
Если на рабочем столе присутствуют значки файлов или папок, содержащих личную или конфиденциальную информацию, их скрытие может улучшить конфиденциальность данных. Невозможность видеть эти значки на рабочем столе уменьшает риск случайной утечки информации.
Использование горячих клавиш для скрытия значков на рабочем столе Windows 10 позволяет с легкостью управлять их видимостью, давая пользователю больше контроля над своим рабочим пространством.
Как использовать горячие клавиши для скрытия значков на рабочем столе Windows 10?
Windows 10 предлагает удобный способ скрыть все значки на рабочем столе с использованием горячих клавиш. Это может быть полезно, если вы хотите убрать беспорядок с рабочего стола или предотвратить случайное удаление или изменение положения значков.
Чтобы скрыть значки на рабочем столе Windows 10 с помощью горячих клавиш, выполните следующие шаги:
- Нажмите правой кнопкой мыши на пустом месте рабочего стола. В открывшемся контекстном меню выберите «Вид».
- В меню «Вид» выберите пункт «Показывать значки на рабочем столе».
- В появившемся списке значков снимите флажок с нужных вам значков.
- Нажмите клавишу «Применить», а затем «ОК».
Теперь все выбранные значки на рабочем столе будут скрыты. Если вы хотите снова отобразить эти значки, повторите те же шаги и поставьте флажок рядом с нужными значениями в списке.
Здесь также можно использовать горячие клавиши для выполнения этого действия без необходимости открывать контекстное меню. Для этого нажмите и удерживайте клавишу «F5» на клавиатуре, чтобы обновить рабочий стол. Это приведет к автоматическому скрытию значков, если они были отображены перед этим.
Таким образом, использование горячих клавиш для скрытия значков на рабочем столе Windows 10 является простым и удобным способом поддержания порядка на рабочем столе и защиты от случайного удаления значков.
Как настроить комбинацию горячих клавиш для скрытия значков на рабочем столе Windows 10?
Чтобы установить комбинацию горячих клавиш для скрытия значков на рабочем столе Windows 10, следуйте этим простым шагам:
| Шаг | Действие |
|---|---|
| 1 | Щелкните правой кнопкой мыши на свободной области рабочего стола и выберите «Персонализация». |
| 2 | В открывшемся окне выберите «Темы» в левой панели. |
| 3 | Справа нажмите на ссылку «Настройки значков на рабочем столе». |
| 4 | В появившемся окне уберите флажок напротив каждого значка, который вы хотите скрыть. |
| 5 | Нажмите «ОК», чтобы сохранить изменения. |
| 6 | Вернитесь в главное меню «Персонализация». |
| 7 | Щелкните «Задать горячие клавиши» в левой панели. |
| 8 | Внизу окна нажмите на ссылку «Изменить горячие клавиши» для «Скрыть значки на рабочем столе». |
| 9 | Нажмите комбинацию клавиш, которую вы хотите использовать для скрытия значков. |
| 10 | Нажмите «Применить» и «ОК», чтобы сохранить настройки. |
Теперь вы можете использовать выбранную комбинацию горячих клавиш для быстрого скрытия значков на рабочем столе Windows 10.
Как отобразить скрытые значки на рабочем столе Windows 10 с помощью горячих клавиш?
На рабочем столе Windows 10 вы можете скрыть значки, чтобы сохранить более чистый и аккуратный вид. Однако, иногда может возникнуть необходимость временно отобразить скрытые значки для доступа к функциям или программам. Для этого можно использовать горячие клавиши.
Для отображения скрытых значков на рабочем столе Windows 10 с помощью горячих клавиш, следуйте этим простым шагам:
-
Нажмите комбинацию клавиш Win + D на клавиатуре. Это переключит вас на рабочий стол.
-
Затем нажмите клавишу Alt на клавиатуре и удерживайте ее нажатой.
-
После этого нажмите клавишу Shift на клавиатуре и, не отпуская клавишу Alt, нажмите клавишу H.
-
Теперь все скрытые значки должны быть отображены на рабочем столе Windows 10.
Если вы хотите снова скрыть значки на рабочем столе, повторите те же шаги: нажмите комбинацию клавиш Win + D, затем удерживайте клавишу Alt и нажмите клавишу H.
Таким образом, с помощью горячих клавиш вы можете быстро отобразить или скрыть значки на рабочем столе Windows 10. Это может быть полезно, если вам нужно быстро получить доступ к скрытым программам или функциям без необходимости искать их в меню пуск или на панели задач.
Как временно скрыть значки на рабочем столе Windows 10 с помощью горячих клавиш?
Иногда при работе на компьютере хочется скрыть значки на рабочем столе, чтобы создать более упорядоченный и чистый вид экрана. Windows 10 предоставляет удобную возможность скрыть значки на рабочем столе с помощью горячих клавиш.
Для временного скрытия значков на рабочем столе Windows 10 выполните следующие действия:
| Шаг | Действие |
| 1 | Выделите любое свободное место на рабочем столе и щелкните правой кнопкой мыши. |
| 2 | В контекстном меню выберите пункт «Вид» и снимите галочку с опции «Показывать значки на рабочем столе». |
После выполнения этих действий все значки на рабочем столе Windows 10 исчезнут. Чтобы снова отобразить значки, повторите те же самые шаги и установите галочку рядом с опцией «Показывать значки на рабочем столе».
Таким образом, с помощью горячих клавиш в Windows 10 вы можете временно скрыть или отобразить значки на рабочем столе по своему усмотрению, что поможет создать настраиваемую и более удобную рабочую среду.
Как изменить комбинацию горячих клавиш для временного скрытия значков на рабочем столе Windows 10?
Windows 10 позволяет пользователям временно скрывать значки на рабочем столе с помощью горячих клавиш. Это может быть полезно, когда вам нужно сделать скриншот или записать видео с экрана, и вы хотите, чтобы рабочий стол выглядел чистым и аккуратным.
По умолчанию комбинация клавиш для временного скрытия значков на рабочем столе в Windows 10 — это Ctrl + Shift + D. Однако, если вам неудобно использовать эту комбинацию, вы можете легко изменить ее на свою предпочтительную комбинацию.
Вот как это сделать:
- Щелкните правой кнопкой мыши на рабочем столе и выберите «Персонализация» в контекстном меню.
- В левой части окна «Персонализация» выберите «Заставка».
- Прокрутите вниз до раздела «Связь с пользователями и интересы».
- Нажмите на ссылку «Иконки рабочего стола» в разделе «Связь с пользователями и интересы».
- В открывшемся окне «Настройка иконок рабочего стола» нажмите на кнопку «Изменить значки рабочего стола».
- В появившемся окне «Настройка значков рабочего стола» нажмите на кнопку «Изменить иконку».
- Выберите любую иконку из списка или нажмите на кнопку «Обзор», чтобы выбрать свою собственную иконку.
- Нажмите на кнопку «ОК», чтобы сохранить изменения.
- Теперь вы можете использовать новую комбинацию клавиш для временного скрытия значков на рабочем столе. Для этого перейдите на рабочий стол и нажмите вашу новую комбинацию клавиш.
Изменение комбинации горячих клавиш для временного скрытия значков на рабочем столе позволяет вам настроить свою систему под свои собственные потребности и предпочтения. Теперь вы можете легко скрыть значки на рабочем столе Windows 10 с помощью вашей новой комбинации клавиш.
Рабочий стол Windows 10 — это место, где мы часто размещаем ярлыки для быстрого доступа к приложениям и файлам. Однако, иногда мы хотим создать более упорядоченный и минималистичный вид рабочего стола, освободив его от лишних значков. В этой статье мы рассмотрим, как можно скрыть значки на рабочем столе Windows 10 с помощью горячих клавиш.
Скрытие значков на рабочем столе может быть полезным в таких случаях, как проведение презентаций, запись видеоуроков или просто создание уютной рабочей обстановки. При этом, важно знать, что горячие клавиши могут существенно упростить и ускорить процесс скрытия значков.
Итак, как же скрыть значки на рабочем столе Windows 10 с помощью горячих клавиш? Начнем с того, что нажмите правую кнопку мыши на свободном месте рабочего стола и выберите «Вид». Затем снимите флажок с пункта «Отображать значки размещения» — все значки на рабочем столе должны исчезнуть. Кроме того, вы можете использовать сочетание клавиш «Win + D», чтобы скрыть все открытые окна и отобразить рабочий стол.
Совет: Чтобы вернуть все значки на рабочий стол, просто повторите действия, описанные выше.
Теперь вы знаете, как скрыть значки на рабочем столе Windows 10 с помощью горячих клавиш. Этот простой прием поможет вам создать более чистое и спокойное рабочее пространство, подходящее для различных ситуаций. Используйте эту функцию на свое усмотрение и насладитесь новым видом вашего рабочего стола!
Содержание
- Скрытие значков на рабочем столе Windows 10
- Горячие клавиши: как удобно управлять значками
- Скрыть все значки с помощью горячих клавиш:
- Скрыть или показать отдельные значки:
- Как скрыть значки с помощью сочетания клавиш
- Простой и быстрый способ без использования мыши
- Скрытие значков через настройки операционной системы
- Изменение внешнего вида рабочего стола в несколько кликов
Скрытие значков на рабочем столе Windows 10
Windows 10 предоставляет возможность скрыть значки на рабочем столе с помощью горячих клавиш. Это может быть полезно, если вы хотите убрать лишние элементы с рабочего стола, чтобы создать более чистое рабочее пространство.
Чтобы скрыть значки на рабочем столе, выполните следующие шаги:
- Нажмите правую кнопку мыши на рабочем столе.
- В контекстном меню выберите пункт «Просмотр».
- Всплывающее контекстное меню выберите пункт «Показывать значки на рабочем столе».
- Снимите флажок у значков, которые вы хотите скрыть с рабочего стола.
Кроме того, вы также можете воспользоваться горячими клавишами для скрытия и отображения значков на рабочем столе:
| Горячие клавиши | Действие |
|---|---|
| Win + D | Скрыть или отобразить все значки на рабочем столе |
| Ctrl + Shift + Esc | Открыть Диспетчер задач |
После выполнения этих действий выбранные вами значки будут скрыты с рабочего стола, и вы получите более упорядоченное и аккуратное рабочее пространство.
Горячие клавиши: как удобно управлять значками
Windows 10 предлагает удобную функцию для скрытия значков на рабочем столе с помощью горячих клавиш. Это может быть полезно, если вы хотите освободить рабочую область от избыточных значков или сохранить конфиденциальность своих файлов и программ. В этом гайде вы узнаете, как использовать горячие клавиши для управления значками на рабочем столе.
Скрыть все значки с помощью горячих клавиш:
Чтобы быстро скрыть все значки на рабочем столе, достаточно нажать комбинацию клавиш Win + D для минимизации всех окон. Затем, нажмите еще раз эту комбинацию клавиш, чтобы вернуть все окна обратно, а значки снова появятся на рабочем столе.
Скрыть или показать отдельные значки:
Чтобы скрыть или показать отдельные значки на рабочем столе, вам понадобится выполнять следующие шаги:
- Щелкните правой кнопкой мыши на свободной области рабочего стола.
- Выберите пункт «Изменить элементы рабочего стола».
- В открывшемся окне «Настройки элементов рабочего стола» выберите вкладку «Вид».
- Нажмите на кнопку «Настроить значки рабочего стола».
- Появится список доступных значков. Снимите или выберите галочку рядом с нужными значками, чтобы скрыть или показать их соответственно.
- Нажмите кнопку «ОК», чтобы сохранить изменения.
Теперь вы знаете, как удобно управлять значками на рабочем столе с помощью горячих клавиш в Windows 10. Эта функция позволяет вам быстро и легко очистить рабочую область от лишних значков или скрыть конфиденциальные данные.
Как скрыть значки с помощью сочетания клавиш
В операционной системе Windows 10 есть возможность скрыть значки на рабочем столе с помощью сочетания клавиш. Это удобно, если вы хотите убрать мусор с рабочего стола или создать чистую рабочую область для работы или презентации. Ниже приведены инструкции, как выполнить эту операцию.
1. Найдите свободное пространство на рабочем столе и щелкните правой кнопкой мыши.
2. В контекстном меню выберите пункт «Вид» и затем снимите флажок рядом с пунктом «Показывать значки на рабочем столе».
3. Чтобы вернуться к стандартному виду рабочего стола, повторите первые два шага и выберите снова пункт «Показывать значки на рабочем столе».
Теперь вы знаете, как скрыть значки на рабочем столе Windows 10 с помощью сочетания клавиш. Применяйте эту функцию, когда вам нужна более чистая и упорядоченная рабочая область.
Простой и быстрый способ без использования мыши
Если вы предпочитаете использовать горячие клавиши для выполнения операций в Windows 10, то есть и для скрытия значков на рабочем столе есть удобный метод.
Чтобы скрыть или отобразить значки на рабочем столе с помощью горячих клавиш, выполните следующие действия:
- Нажмите клавишу Windows на клавиатуре для открытия меню «Пуск».
- Наберите на клавиатуре команду Control Panel и нажмите клавишу Enter для открытия Панели управления.
- Выберите категорию Внешний вид и персонализация и нажмите на ссылку Настройка значков рабочего стола.
- Уберите флажок рядом с наименованием каждого значка, который вы хотите скрыть, и нажмите кнопку OK.
Теперь значки на рабочем столе, которые вы выбрали, должны быть скрыты. Чтобы отобразить их снова, повторите те же самые действия и установите флажки рядом с нужными значками.
Скрытие значков через настройки операционной системы
В Windows 10 существует возможность скрыть значки на рабочем столе через настройки операционной системы. Это позволяет убрать все значки с рабочего стола одним действием и без необходимости использования горячих клавиш.
Чтобы скрыть значки на рабочем столе через настройки, выполните следующие действия:
- Щелкните правой кнопкой мыши по пустому месту на рабочем столе.
- В контекстном меню выберите пункт «Вид».
- Снимите галочку с пункта «Показывать значки на рабочем столе».
- После этого все значки на рабочем столе исчезнут.
Чтобы снова отобразить значки на рабочем столе, повторите описанные выше действия и установите галочку в пункте «Показывать значки на рабочем столе».
Скрытие значков через настройки операционной системы является простым и удобным способом управления рабочим столом в Windows 10.
Изменение внешнего вида рабочего стола в несколько кликов
Чтобы скрыть или отобразить все значки на рабочем столе, используйте комбинацию клавиш Win + D. Эта комбинация клавиш откроет или закроет рабочий стол, показывая или скрывая все значки на нем. Другой способ — щелкнуть правой кнопкой мыши на пустой области рабочего стола, выбрать пункт меню «Вид» и снять или установить флажок рядом с «Показать значки рабочего стола».
Кроме того, с помощью настроек персонализации вы можете изменить фон рабочего стола, добавить свои собственные изображения или выбрать готовые темы. Для доступа к настройкам персонализации щелкните правой кнопкой мыши на пустой области рабочего стола, выберите пункт меню «Настроить» и перейдите на вкладку «Фон». Здесь вы можете выбрать изображение или цвет фона, а также настроить другие параметры, такие как блокировка экрана или начальный экран.
Изменение внешнего вида рабочего стола в несколько кликов — это быстрый и простой способ адаптировать Windows 10 под ваши предпочтения и создать комфортное рабочее пространство.
Куча ярлыков приложений, файлов и папок легко превращает красивый рабочий стол в загроможденный вид. Создание новой папки на рабочем столе и перемещение всех ярлыков программ и других материалов на рабочем столе в эту новую папку — один из способов очистки рабочего стола без фактической очистки.
Многие пользователи компьютеров предпочитают скрывать значки на рабочем столе, когда это возможно. Хотя мы можем быстро скрыть все значки на рабочем столе, щелкнув правой кнопкой мыши на рабочем столе, щелкнув «Вид», а затем сняв флажок «Показывать значки на рабочем столе», сочетание клавиш для быстрого отображения или скрытия значков на рабочем столе было бы великолепным.
Сочетание клавиш для отображения / скрытия значков на рабочем столе
Как вы, вероятно, знаете, операционная система Windows не имеет встроенной комбинации клавиш для отображения или скрытия значков на рабочем столе. Хотя большинство веб-сайтов рекомендуют использовать программу HideDesktopIcons, на самом деле она работает не всегда.
К счастью, есть работающая программа, позволяющая отображать или скрывать значки на рабочем столе с помощью сочетания клавиш. Actual Hide Desktop Icons — бесплатная программа, которая поможет вам быстро показать или скрыть значки на рабочем столе. Программа переносима и совместима со всеми версиями Windows от Windows 7 до Windows 10.
Чтобы назначить сочетание клавиш для отображения или скрытия значков на рабочем столе, вам просто нужно закрепить программу Actual Hide Desktop Icons на панели задач. Например, если вы прикрепили Actual Hide Desktop к крайнему левому краю панели задач (рядом с кнопкой «Пуск»), вы можете использовать горячую клавишу Windows + 1, чтобы быстро показать / скрыть значки на рабочем столе.
Создание сочетания клавиш для отображения или скрытия значков на рабочем столе
И если вы хотите назначить специальную горячую клавишу без закрепления программы на панели задач, следуйте приведенным ниже инструкциям:
Шаг 1: Нажмите здесь, чтобы загрузить программу Actual Hide Desktop Icons.
Шаг 2. Щелкните правой кнопкой мыши файл ActualHideDesktopIcons.exe, щелкните « Отправить», а затем нажмите « Рабочий стол» (создать ярлык), чтобы создать ярлык ярлыка программы Actual Hide Desktop Icons на рабочем столе.
Шаг 3. Теперь щелкните правой кнопкой мыши на ярлыке Actual Hide Desktop Icons и выберите опцию Properties, чтобы открыть диалоговое окно Properties.
Шаг 4. Здесь на вкладке «Ярлык » установите флажок рядом с « Клавишей быстрого доступа» (см. Рисунок), назначьте сочетание клавиш, нажав клавиши Ctrl + Alt + любая клавиша, и, наконец, нажмите кнопку «Применить», чтобы сохранить ярлык.
Это оно!
Горячая клавиша для отображения / скрытия значков на рабочем столе с помощью AutoHotKey
Если вы действительно заинтересованы в создании сочетания клавиш для отображения или скрытия значков на рабочем столе с помощью AutoHotKey, вот как это сделать.
ПРИМЕЧАНИЕ. Этот метод применим к Windows 7, Windows 8, Windows 8.1 и Windows 10.
Шаг 1: Перейдите на эту страницу и загрузите последнюю версию AutoHotKey. После загрузки установите его на свой компьютер.
Шаг 2: Запустите программу AutoHotKey.
Шаг 3: Затем нажмите здесь, чтобы загрузить файл ShowHide.zip.
Шаг 4: Извлеките загруженный zip-файл, чтобы получить ShowHide.ahk (скрипт AutoHotKey).
Шаг 5: Дважды щелкните файл ShowHide.ahk, чтобы запустить скрипт AutoHotKey. Это оно!
Отныне вы можете использовать горячую клавишу Windows + Z, чтобы быстро показывать или скрывать значки на рабочем столе. Если вам нравится эта идея, вы можете просто поместить ярлык AutoHotKey в папку «Автозагрузка», чтобы автоматически загружать AutoHotKey с Windows.
Друзья, сообщите нам, если есть лучший способ быстро показать или скрыть значки на рабочем столе с помощью сочетания клавиш.
Приветствую!
Включив компьютер и загрузив операционную систему Windows, вы видите рабочий стол, на котором располагаются иконки приложений (ярлыки), а также возможно размещённые вами файлы и папки.
Если у вас появилось желание всё это скрыть, то это вполне реально и для этого в Windows существует специальная опция. Также возможно разместить содержимое рабочего стола в виде меню в панели управления. Обо всём этом и будет рассказано в материале.
Содержание:
- Скрываем ярлыки и иконки с рабочего стола в Windows
- Быстро скрываем и возвращаем отображение содержимого рабочего стола с помощью утилиты
- Выводим содержимое рабочего стола в виде меню в панели задач Windows
- Открываем содержимое рабочего стола в файловом менеджере Windows
На свободной области рабочего стола необходимо совершить клик правой клавишей мышки – появится контекстное меню. В данном меню проследуйте в подменю Вид и там снимите галочку с пункта Отображать значки рабочего стола.
Мы достигли желаемого! Рабочий стол избавлен от всевозможных значков.
Не волнуйтесь, они никуда не пропали, а лишь были скрыты. Вы можете вернуть их отображение столь же быстро, как и произвели их скрытие. Вновь вызовите меню и в нём установите галочку на пункте, с которого вы ранее её сняли.
Быстро скрываем и возвращаем отображение содержимого рабочего стола с помощью утилиты
Здесь нам поможет бесплатная миниатюрная утилита, которая к тому же работает без установки. Скачав её по ссылке, следует её разместить в какой-либо папке.
После этого следует кликнуть по ней правой клавишей мышки и выбрать пункт, который отвечает за создание ярлыка на рабочем столе.
Можно задать комбинацию клавиш, по нажатию которой будет осуществляться скрытие \ появление содержимого рабочего стола. Для этого следует открыть свойства созданного ярлыка.
И в открывшемся окне вписать комбинацию в имеющееся там для этого поле.
Теперь останется только «перетянуть» ярлык на панель задач, для чего следует нажать по оному левой клавишей мышки и, не отпуская, подвести к панели задач. Как только ярлык окажется в необходимой области, клавишу можно отпустить.
Пользоваться решением очень просто – нажав по данному ярлыку (или используя комбинацию клавиш, что была вписана в свойствах ярлыка), будет осуществлено скрытие, а повторное нажатие отобразит всё скрытое. Проще некуда.
Выводим содержимое рабочего стола в виде меню в панели задач Windows
Если же вы не хотите видеть на рабочем столе ярлыки и иконки, но в тоже время желаете их использовать, то можно вывести их в виде меню, к которому можно будет обратиться через панель задач.
Для этого переместите курсор на панель задач (трей) и кликните правой клавишей. И там проследуйте в Панели и установите галку у пункта с именем Рабочий стол.
Готово. Теперь вы можете с лёгкостью воспользоваться всеми темя ярлыками, файлами и папками, что находятся на рабочем столе, но при этом скрыты.
Открываем содержимое рабочего стола в файловом менеджере Windows
Также вы можете открыть рабочий стол со всеми его элементами в файловом менеджере Windows, для этого откройте окно оного и введите в строку адреса следующий путь:
И нажмите Enter.
Вам откроется папка со всем содержанием, что располагается на рабочем столе.
Завершая описание данного руководства, хочу вам пожелать удачи на поприще освоения Windows. Подписывайтесь на обновления сайта!