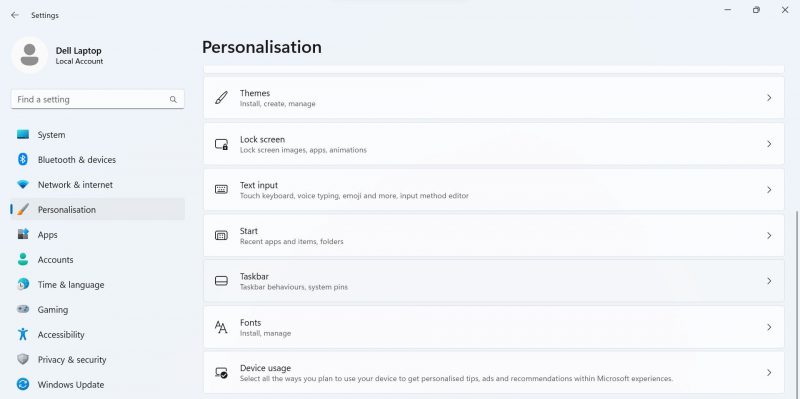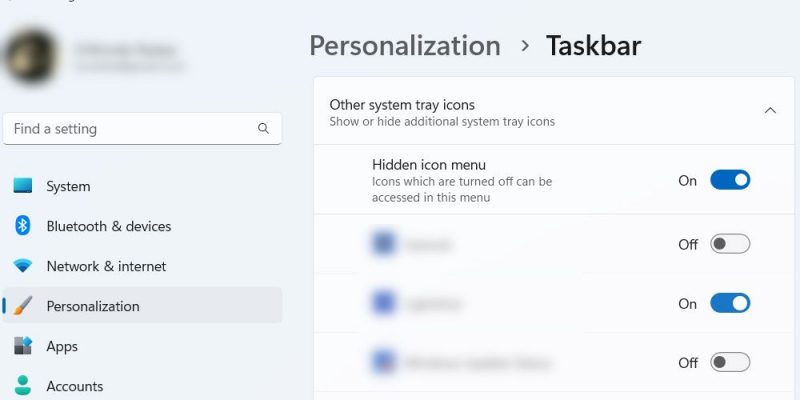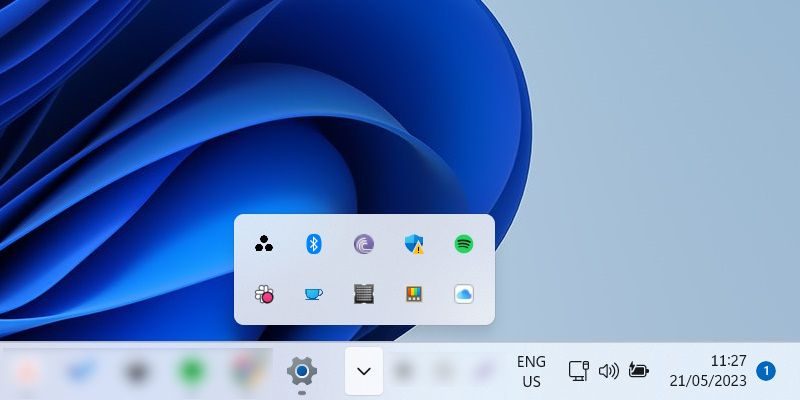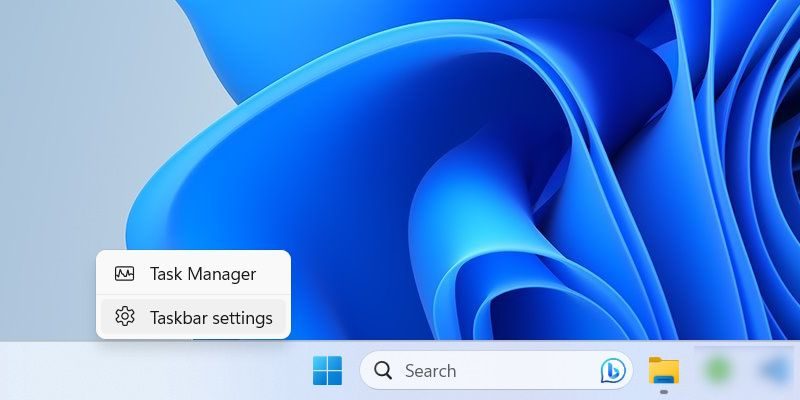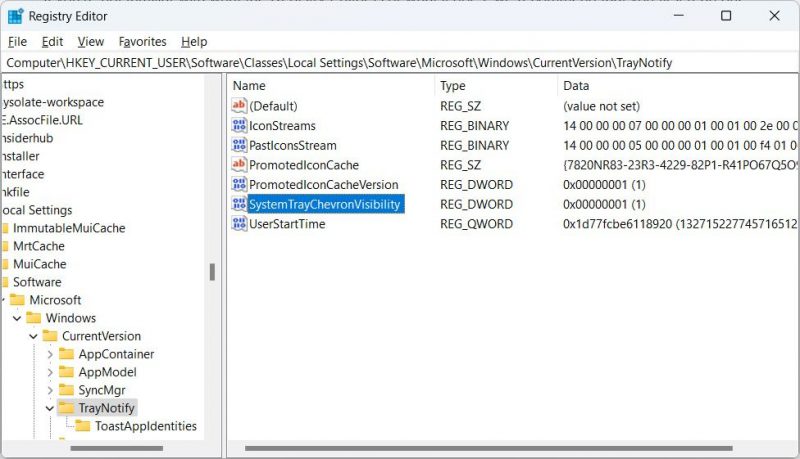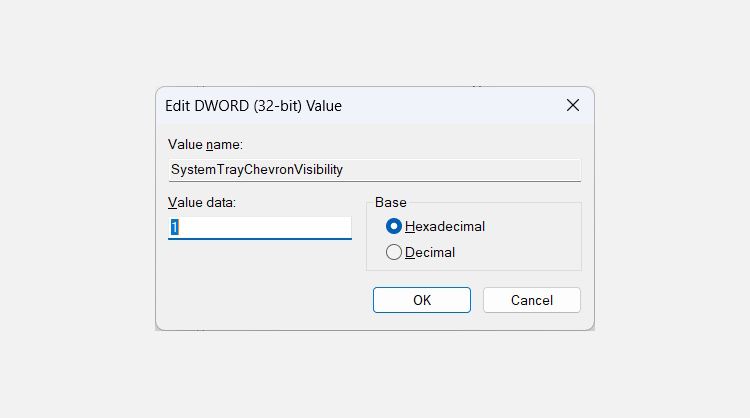По умолчанию Windows 11, как и предыдущая версия системы, прячет значки в области уведомлений (системном трее), но если раньше можно было включить показ всех значков, сейчас эта опция в параметрах панели задач недоступна. Тем не менее, возможность включения нужного поведения имеется.
В этой короткой инструкции подробно о том, как включить отображение всех значков в области уведомлений Windows 11. На близкую тему может быть полезным: Как отключить группировку значков на панели задач Windows 11.
Включение отображения всех значков в трее Windows 11
Стандартные и легко доступные средства системы предполагают, что отображение необходимых значков в области уведомлений будет производиться в разделе «Переполнение угла панели задач» в параметрах персонализации панели задач.
Этот способ не лишен недостатков: нельзя включить автоматический показ всех значков, и, даже если вы включили отображение значка какой-то программы, после её обновления, он может пропасть и включать его придется снова.
Способ обойти это и включить показ всех значков:
- Нажмите клавиши Win+R на клавиатуре или нажмите правой кнопкой мыши по кнопке «Пуск» и выберите пункт «Выполнить».
- Введите команду
explorer shell:::{05d7b0f4-2121-4eff-bf6b-ed3f69b894d9}и нажмите «Ок» или Enter.
- Отметьте опцию «Всегда отображать все значки и уведомления на панели задач», нажмите «Ок».
В результате все значки в области уведомлений будут показаны, но есть нюансы:
- Если вы ранее каким-либо образом (не через параметры, а с помощью редактора реестра или иными «неофициальными» методами) меняли поведение значков в системном трее, переключение состояния пункта «Всегда отображать все значки» может быть недоступным и никак не влиять на показ значков. Например, с этим можно столкнуться, если включить показ значков области уведомлений в несколько рядов.
- Можно предположить, что в будущих версиях Windows элемент панели управления, который мы вызываем с помощью рассмотренной команды, станет недоступным, похожее уже случалось с другими системными настройками.
В настоящий момент времени способ работает с последней финальной версией Windows 11 и позволяет быстро включить отображение всех значков в правом нижнем углу экрана.
Центр уведомлений расположен в правой части панели задач. Она содержит часто выбираемые значки: аккумулятор, Wi-Fi, громкость, часы и календарь, а также центр уведомлений. Кроме того, она содержит состояние и уведомления о входящих сообщениях электронной почты, обновлениях и сетевых подключениях.
Настройка того, что вы видите
Вы можете изменить значки и уведомления, которые будут отображаться в области уведомлений на панели задач, или даже скрыть некоторые из них.
Просмотр скрытых значков
Выберите стрелку Показывать скрытые значки рядом с областью уведомлений.
Изменение внешнего вида значков и уведомлений
-
Нажмите и удерживайте или щелкните правой кнопкой мыши пустое место на панели задач и выберите Параметры панели задач.
-
В области Значки в углу панели задач:
-
Выберите В этой области для всех значков, которые вы хотите видеть на панели задач.
-
Выберите Отключено для значков, которые не должны быть на панели задач.
-
Скрытие значка в углу панели задач
Нажмите и удерживайте или щелкните правой кнопкой мыши пустое место на панели задач и выберите Параметры панели задач.
-
Выберите переполнение угла панели задач.
-
Найдите приложение, которое вы хотите скрыть, и выберите Выключить.
Область уведомлений расположена в правой части панели задач. Он содержит значки, которые вы часто выбираете или нажимают: аккумулятор, Wi-Fi, громкость, часы и календарь, а также центр обработки действий. Здесь отображается состояние и уведомления о входящих письмах, обновлениях и подключении к сети.
Настройка того, что вы видите
Вы можете изменить значки и уведомления в области уведомлений или даже скрыть некоторые из них.
Просмотр скрытых значков
Нажмите стрелку Отображать скрытые значки рядом с областью уведомлений.
Изменение внешнего вида значков и уведомлений

-
Нажмите и удерживайте или щелкните правой кнопкой мыши пустое место на панели задач, а затем выберите параметры панели задач.
-
В области уведомлений:
-
Чтобы настроить панель задач, выберите выберите значки, которые должны отображаться на панели задач,а затем выберите значки, которые не должны отображаться на панели задач— мы просто переместим их в область переполнения, чтобы они не появлялись.
-
Чтобы включить или отключить системные значки, выберите Включить или отключить системные значки ,а затем выберите Включите или Выключите, чтобы выбрать значки, которые отображаются.
-
Скрытие значка в области уведомлений на панели задач

-
В области уведомлений на панели задач выберите или нажмите значок, который нужно скрыть, и перетаскивание. Откроется область переполнения.
-
Перетащите значок в нужное место в области переполнения.
Советы:
-
Если вы хотите переместить скрытый значок в область уведомлений, нажмите стрелку Показывать скрытые значки рядом с областью уведомлений, а затем перетащите нужный значок обратно в область уведомлений. Перетаскивать можно любое количество скрытых значков.
-
Можно также изменить порядок значков в области уведомлений. Для этого просто перетащите значок в другое место.
Понравилось? Поделитесь…
Настройте значки на панели задач с помощью этих советов по Windows 11.
Строка состояния системы, которая является частью панели задач и, среди прочего, показывает часто используемые приложения, может стать переполненной.
Если это произойдет, вы можете удалить пару значков приложений, а также скрытое меню значков, чтобы сделать его менее загроможденным. И если вы не можете найти нужные значки приложений или нет меню скрытых значков, вы также можете добавить их.
Чтобы отобразить больше значков на панели задач, откройте настройки панели задач, нажав Win + I, выбрав «Настроить» в меню слева, а затем щелкнув «Панель задач» на правой панели.
В настройках панели задач прокрутите вниз и разверните раздел «Другие значки на панели задач». Найдите значок, который вы хотите отобразить (переключатель будет установлен в положение «Выкл.», если он не находится на панели задач), и щелкните переключатель справа от него, чтобы установить его в положение «Вкл.
Если вы хотите удалить значок на панели задач, просто установите переключатель в положение «Выкл.
Еще один способ удалить значки из панели задач — поместить их в меню «Скрытые значки». Это меню появляется, когда вы нажимаете значок курсора вверх на панели задач. Когда меню открыто, значок становится курсором вниз.
Чтобы удалить значок с панели задач и поместить его в меню «Скрытые значки», щелкните и перетащите его в верхнюю часть курсора. И когда вы откроете меню скрытых значков, вы увидите, что значок находится внутри.
Когда вы удаляете значки в системном трее из настроек, они не будут отображаться в меню скрытых значков, а будут удалены полностью.
Чтобы добавить значок обратно на панель задач, щелкните и перетащите его из меню «Скрытые значки», а затем перетащите его на панель задач.
Как упоминалось ранее, меню скрытых значков появляется, когда вы нажимаете курсор вверх на панели задач. Вы также можете скрыть и показать это меню по своему усмотрению.
Использование приложения «Настройки»
Если вы не видите меню со скрытыми значками, вы также можете отобразить его в настройках панели задач. Чтобы попасть туда, щелкните правой кнопкой мыши пустую часть панели задач и выберите «Настройки панели задач.
Прокрутите вниз, пока не дойдете до раздела «Другие значки на панели задач», и разверните его. Чтобы открыть меню со скрытыми значками, установите переключатель рядом со значком скрытого меню в положение Вкл. Чтобы скрыть его, установите переключатель в положение Off.
Использование редактора реестра
Если вы не знакомы с редактором реестра, мы рекомендуем вам прочитать наше руководство о том, что такое реестр Windows, прежде чем продолжить. Важно, чтобы вы знали, с чем вы работаете, прежде чем продолжить. Не забудьте сделать резервную копию вашего реестра, пока вы это делаете.
Когда вы закончите с этим, вы можете открыть редактор реестра, нажав Win + R, введя regedit в текстовое поле, а затем нажав OK. В приглашении UAC нажмите «Да», чтобы запустить инструмент.
Для получения дополнительной информации о способах запуска редактора реестра ознакомьтесь с нашим руководством о том, как открыть редактор реестра в Windows 11.
После этого скопируйте и вставьте следующий путь в адресную строку редактора реестра и нажмите клавишу Enter:
HKEY_CURRENT_USER\Software\Classes\Local Settings\Software\Microsoft\Windows\Current Version\TrayNotify
Затем дважды щелкните значение SystemTrayChevronVisibility на правой панели.
Чтобы отобразить меню скрытых значков, установите для текстового поля «Значение данных» значение 1 и нажмите «ОК».
Чтобы скрыть меню «Скрытый значок», установите для текстового поля «Значение данных» значение 0 и нажмите «ОК».
Управляйте значками, которые отображаются в системном трее в Windows 11
Если вы хотите добавить значки или удалить их с панели задач, процесс очень прост. Просто зайдите в настройки панели задач и включите или выключите их по мере необходимости. Вы также можете скрыть или показать меню скрытых значков во время работы.
И если вы хотите показать или скрыть часы и дату на панели задач, вы тоже можете это сделать.
Привет, друзья. В этой публикации рассмотрим панель задач Windows 11. Новая операционная система поставляется с обновлённым интерфейсом, созданном на базе современной платформы пользовательского интерфейса WinUI. Она более производительная, открыла перед разработчиками системы новые возможности по созданию стильного, эффектного и адаптивного под разные компьютерные устройства интерфейса. Но, вместе с тем, и закрыла часть удобных возможностей, которые были у старой платформы интерфейса Windows по версию 10 включительно. Так, панель задач в Windows 11 лишилась былой ранее возможности настройки группировки ярлыков и их закрепления обычным перетаскиванием. И также стали недоступными ещё некоторые функции панели задач. Но, давайте обо всём подробнее.
Итак, друзья, панель задач Windows 11 на базе современной платформы пользовательского интерфейса WinUI. С ходу отличия незаметны, из организационных изменений у панели новой системы только центрированное расположение кнопки меню «Пуск», да и оно при необходимости может быть возращено в левый нижний угол, как было у систем-предшественниц. О новом меню «Пуск» говорить мы не будем, ему у нас на сайте посвящена отдельная статья «Меню «Пуск» Windows 11».
Мы поговорим о всех остальных компонентах панели задач.
Windows 11 унаследовала от Windows 10 контекстное меню на кнопке «Пуск», оно также запускается клавишами Win+X. Это меню не изменилось, но в эффектах нового интерфейса оно смотрится, конечно, более примечательно.
Предустановленные закреплённые значки системных функций поиска, представления задач, панели виджетов или Microsoft Teams при ненадобности можно скрыть с панели задач, вызвав на этих значках контекстное меню и нажав «Скрыть с панели задач».
В контекстном меню на значке проводника, если он не нужен, жмём «Открепить от панели задач».
Друзья, проблемой для многих инсайдеров, тестирующих Windows 11, стало то, что новая панель задач не поддерживает закрепление значков программ и папок обычным перетаскиванием. В Windows по версию 10 включительно ярлыки и файлы запуска можно просто перетянуть мышью на панель, и они там закрепятся. Также можно перетянуть любую папку, и она будет доступна в контекстном меню на закреплённом проводнике. У панели задач Windows 11 такой возможности нет, может быть пока что. Microsoft по этому поводу говорит, мол, работаем, трудимся, ищем решения, но ничего конкретного. Пока же закреплять значки программ на панели задач можно с помощью их контекстного меню. Можем вызвать его в меню «Пуск» на закреплённых приложениях или в разделе «Все приложения» и кликнуть «Закрепить на панели задач».
Также можем вызвать на программе контекстное меню в проводнике и выбрать «Показать дополнительные параметры», либо можем сразу вызвать эти параметры клавишами Shift+F10.
И в этих параметрах кликаем «Закрепить на панели задач».
А чтобы нужная нам папка отображалась в контекстном меню проводника на панели задач, на этой папке в проводнике в её контекстном меню жмём «Закрепить на панели быстрого доступа».
В Windows 11 панель задач, помимо перетаскивания программ и папок для закрепления, утратила ещё некоторые возможности, которые есть в Windows по версию 10 включительно, и они доступны нам в контекстном меню панели задач. Это:
- Во-первых, панели инструментов, где можно добавлять ярлыки запуска локальных или веб-адресов и содержимого рабочего стола.
- Во-вторых, это операции показа рабочего стола и автоматической компоновки окон. Но у панели задач Windows 11 остался щелчок в её крайнем правом углу для сворачивания окон, а операциям компоновки окон предложена более продвинутая альтернатива улучшения пользовательского юзабилити в виде функции макетов привязки и групп привязки.
- В-третьих, это удобнейшая возможность оперативного запуска диспетчера задач, но эта возможность есть в меню Win+X, к тому же, можно приучить себя вызывать диспетчер клавишами Ctrl+Shift+Esc.
- В-четвёртых, это возможность закрепления и открепления самой панели задач. Этой возможности нет в Windows 11, ибо её панель задач не плавающая, она не может быть закреплена вверху, слева, справа, как в Windows по версию 10 включительно. Панель может быть только внизу.
В контекстном меню панели задач Windows 11 есть только отсылка к параметрам панели.
Также в Windows 11 панель задач утратила возможности, имеющиеся в Windows по версию 10 включительно, такие как: уменьшение панели с маленькими кнопками и настройка группировки значков на панели задач. Последняя возможность наверняка актуальна для многих: при работе с множеством окон, документов или проектов определённых программ очень удобно отображение разгруппированных значков, т.е. когда на панели задач видны все эти окна, документы или проекты.
В параметрах панели задач, друзья, не густо. Можем включать и отключать значки, поиска, представления задач, панели виджетов, меню стилуса, сенсорной клавиатуры.
Можем настроить выравнивание панели задач – это та самая возможность либо оставить меню «Пуск» и значки по центру, либо сместить их влево, как в старших версиях Windows. Можем настроить автоматическое скрытие панели задач, включить или отключить счётчик непрочитанных сообщений на закреплённых приложениях. Если у нас несколько дисплеев, можем настроить отображение панели на основном экране, либо на всех.
Существующий в Windows 10 единый центр уведомлений, где размещается и сам центр, и быстрые действия, Microsoft решила в Windows 11 расформировать и вообще переформатировать операции системного трея (области задач в левом углу панели задач). В 11-й версии центр уведомлений скрещён с панелью даты и календаря, запускается кликом по дате в трее или горячими клавишами Win+N.
Отделившиеся от центра уведомлений быстрые настройки соседствуют на одной панели со звуковым ползунком и виджетом пролистывания мультимедиа, если таковое воспроизводится. Панель запускается кнопкой левее даты в трее или горячими клавишами Win+A. Сами быстрые настройки можно редактировать — убирать и добавлять другие.
Можно убрать значки функций «Ночной свет», «Фокусировка внимания», «Специальные возможности», «Передать» (подключение к внешнему монитору) и других (на ноутбуках). И добавить скрытые значки функций раскладки клавиатуры или «Передавать на экран» (тип передачи изображения на другие экраны – дублирование, расширение и пр.).
В Windows 11 особый акцент сделан на специальных возможностях, т.е. на функциях операционной системы для людей с особыми потребностями. Те или иные специальные возможности включаются прямо на панели быстрых настроек.
Вот такие новшества, друзья, у панели задач Windows 11.
Windows 11 предлагает новый и стильный пользовательский интерфейс, который может быть настроен в соответствии с вашими предпочтениями. Один из способов изменить внешний вид операционной системы является скрытие системных значков на панели задач. В этой статье мы расскажем, как скрыть системные значки в Windows 11 с помощью подробного руководства.
Шаг 1: Открытие настроек
Чтобы начать процесс скрытия системных значков, вам нужно открыть настройки Windows 11. Существует несколько способов сделать это:
- Нажмите на кнопку «Пуск» в левом нижнем углу экрана и выберите иконку шестеренки для открытия «Настроек».
- Используйте комбинацию клавиш «Win + I» для быстрого доступа к настройкам.
Шаг 2: Переход в раздел «Персонализация»
В открывшемся окне настроек найдите и нажмите на раздел «Персонализация». Он находится в левой части окна и имеет значок кисти.
Шаг 3: Открытие настроек панели задач
В разделе «Персонализация» найдите и выберите пункт «Панель задач». Он находится в верхней части окна и содержит значок панели задач.
Шаг 4: Скрытие системных значков
После открытия настроек панели задач вы увидите список доступных параметров для настройки внешнего вида панели задач. Чтобы скрыть системные значки, прокрутите вниз и найдите раздел «Системные значки».
В этом разделе вы увидите список системных значков, которые можно скрыть или отобразить на панели задач. Чтобы скрыть системный значок, переключите соответствующий переключатель в положение «Выключено». Некоторые из наиболее распространенных системных значков в Windows 11 включают громкость, сеть, аккумулятор и центр действий.
Шаг 5: Применение изменений
После того, как вы скрыли необходимые системные значки, нажмите на кнопку «Назад» в верхнем левом углу окна настроек панели задач. Затем закройте окно настроек.
Шаг 6: Проверка результатов
Теперь вы должны увидеть, что выбранные системные значки были скрыты с панели задач. Если вы хотите вернуть какие-либо системные значки обратно, повторите вышеуказанные шаги и переключите переключатель системного значка в положение «Включено».
Вывод
Скрытие системных значков в Windows 11 — это простой способ настройки внешнего вида операционной системы под свои предпочтения. Следуя подробному руководству выше, вы сможете скрыть ненужные системные значки и создать персонализированный рабочий стол на вашем ПК с Windows 11.