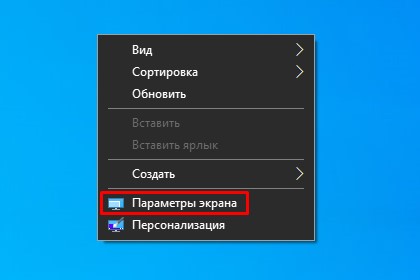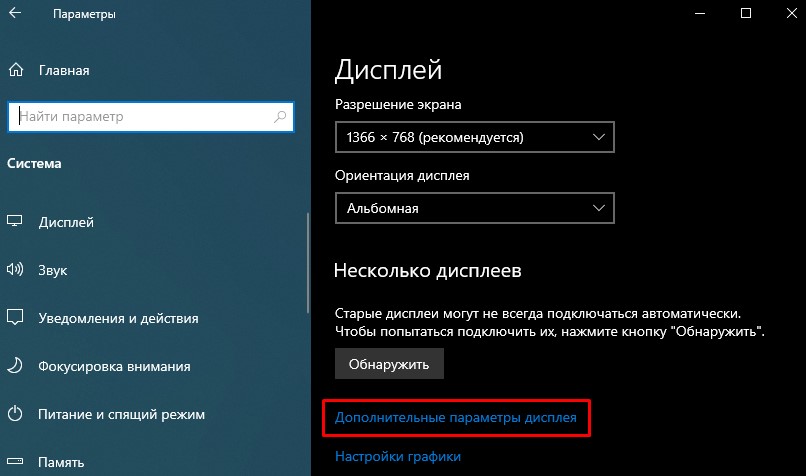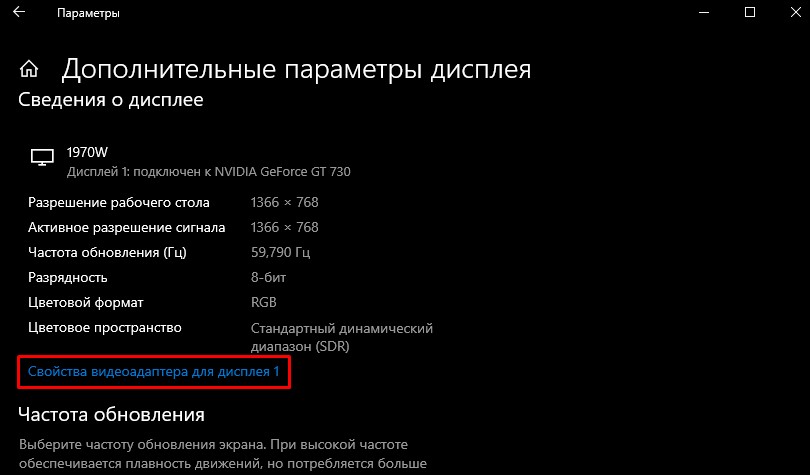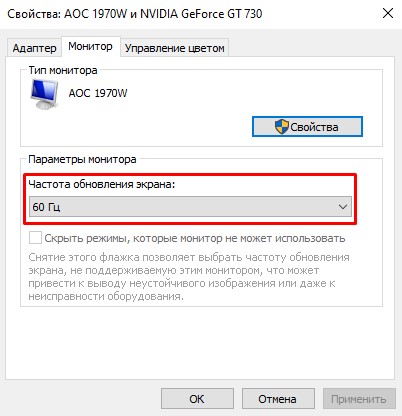Для скрытия режимов, которые монитор не может использовать в Windows 10, следуйте этим шагам:
1. Нажмите правой кнопкой мыши на свободной области рабочего стола и выберите «Настройка дисплея».
2. Выберите «Дополнительные настройки дисплея».
3. Нажмите «Разрешение экрана».
4. Перейдите к разделу «Дополнительные параметры дисплея».
5. Выберите вкладку «Монитор».
6. Снимите флажок «Скрыть режимы, которые этот монитор не может использовать».
7. Нажмите «Применить» и «ОК».
После этого должны появиться все возможные режимы, которые поддерживает ваш монитор. Однако, если монитор не поддерживает какой-либо режим, то его использование может привести к проблемам с изображением и работой компьютера в целом. Поэтому, следует быть осторожным при изменении настроек разрешения экрана и выбирать только поддерживаемые монитором режимы.
Кроме того, если вы не уверены, какие режимы поддерживает ваш монитор, лучше обратиться к документации или производителю монитора. Он сможет предоставить информацию о максимальном разрешении экрана и поддерживаемых видеорежимах.
Если вы не хотите видеть некоторые режимы, которые монитор может использовать, например, из-за того, что они создают неудобства в работе, то можно вернуться к настройкам и повторно поставить флажок «Скрыть режимы, которые этот монитор не может использовать». Также есть возможность выбрать определенный режим и установить его в качестве основного. Это позволит быстро переключаться между режимами без необходимости каждый раз искать нужный параметр в настройках.
Но помните, что изменение разрешения экрана может повлиять на качество изображения и скорость работы компьютера. Если вы заметили, что после изменения настроек что-то работает не так, как должно, то лучше вернуться к предыдущим настройкам или обратиться к специалисту. Не стоит рисковать работоспособностью своего компьютера ради экспериментов с разрешением экрана.
Обновлено: 09.10.2023
Хотите получить максимум от Windows 10? Вы должны знать об этих скрытых режимах и о том, для чего они используются.
Знаете ли вы, что в Windows есть множество дополнительных режимов, которые обеспечивают дополнительную функциональность, помогают устранять неполадки или повышают производительность при выполнении определенных задач? Некоторые из них скрыты, а о других вы, возможно, слышали, но сами никогда не пробовали.
Давайте рассмотрим некоторые скрытые режимы в Windows, в том числе то, что они предлагают и как получить к ним доступ.
1. Режим Бога
Режим бога имеет громкое название, но это не столько «режим», сколько набор ярлыков. Он объединяет все параметры панели управления, а также несколько команд, которые не всегда доступны на панели управления, в один список.
Это легко настроить. Просто щелкните правой кнопкой мыши на рабочем столе (или в любом другом месте) и выберите «Создать» > «Папка». Когда будет предложено дать ему имя, введите следующее:
При желании вы можете изменить текст GodMode на другое имя по вашему выбору. Как только вы нажмете Enter, чтобы сохранить имя, значок папки изменится на значок панели управления.
Хотя вы, вероятно, не будете использовать это все время, приятно иметь так много команд, доступных в одном месте.
2. Безопасный режим
Вы, вероятно, слышали о безопасном режиме, если вам приходилось устранять неполадки Windows. Этот режим загружает Windows только с необходимыми для загрузки драйверами и программами, и никак иначе. Таким образом, вы сможете исключить сторонний драйвер или неправильно настроенные параметры, вызывающие проблему.
3. Игровой режим
В Windows 10 больше игровых функций, чем в любой предыдущей версии. Фактически, в приложении «Настройки» есть целая панель, посвященная игровым функциям. Одним из них является игровой режим, который оптимизирует вашу систему для повышения производительности в играх.
Чтобы найти его, выберите «Настройки» > «Игры» > «Игровой режим». Это просто простой переключатель под названием «Игровой режим»; переверните его, и Windows «оптимизирует ваш компьютер для игры».
На странице поддержки Microsoft говорится, что это не позволяет Центру обновления Windows устанавливать драйверы и уведомлять вас о перезапусках. Это также «помогает добиться более стабильной частоты кадров в зависимости от конкретной игры и системы», что довольно расплывчато. Мы протестировали игровой режим, если вам интересно узнать больше.
4. Режим энергосбережения
Если у вас есть ноутбук, вы, вероятно, беспокоились о разрядке аккумулятора в критический момент. Чтобы предотвратить такие ситуации, в Windows 10 есть режим экономии заряда батареи.
Это отключает ресурсоемкие задачи, такие как синхронизация электронной почты и фоновое обновление приложений. Эта функция также снижает яркость, что является важным способом экономии заряда батареи.
Чтобы изменить параметры энергосбережения, выберите «Настройки» > «Система» > «Аккумулятор». Установите флажок «Автоматически включать экономию заряда батареи, если уровень заряда батареи падает ниже нуля» и установите процентное значение. При желании вы также можете включить режим энергосбережения до следующей зарядки, чтобы включить его немедленно.
Чтобы быстрее переключать режим энергосбережения в будущем, нажмите Win + A, чтобы открыть Центр уведомлений, и воспользуйтесь его ярлыком в группе значков в нижней части экрана.
Мы рассмотрели режим энергосбережения более подробно, если вам интересно, насколько хорошо он работает.
5. Темный режим
Большинство операционных систем теперь имеют собственный темный режим, и Windows 10 не является исключением. При его включении большинство приложений Магазина по умолчанию становятся темными, а также такие элементы Windows, как приложение «Настройки» и Проводник.
Чтобы использовать темный режим, откройте «Настройки» > «Персонализация» > «Цвета» и выберите «Темный» в разделе «Выберите цвет». При желании вы также можете выбрать «Пользовательский», чтобы установить различные режимы для элементов и приложений Windows.
Если вам этого недостаточно, ознакомьтесь с лучшими темными темами для Windows 10.
6. Режим совместимости
Windows обычно хорошо справляется с обратной совместимостью, но особенно старое программное обеспечение, которое никогда не обновлялось для современных версий Windows, может работать неправильно. Вот почему ОС включает режим совместимости, который может помочь старым программам работать в текущих версиях Windows, даже если они официально не поддерживаются.
Так было уже некоторое время, в том числе в Windows 10. Чтобы использовать режим совместимости, вам нужно щелкнуть правой кнопкой мыши исполняемый файл программы и выбрать «Свойства». Оттуда перейдите на вкладку «Совместимость», и вы сможете запустить его в режиме, предназначенном для более старых версий Windows. В этом разделе также можно переключать другие параметры совместимости, такие как низкое разрешение.
7. Режим полета
Еще один простой, но полезный режим. Режим полета работает так же, как и на вашем смартфоне. Включение этого режима отключает всю беспроводную связь, поэтому ваш компьютер не будет использовать Wi-Fi, Bluetooth, мобильные данные и т. п.
Хотя это, безусловно, имеет смысл, когда ноутбук или планшет Windows находится в самолете, это также удобно для экономии заряда аккумулятора.Если вы работаете в автономном режиме и хотите увеличить время автономной работы устройства, вам может помочь активация режима полета.
Вы найдете его в разделе «Настройки» > «Сеть и Интернет» > «Режим полета», но удобнее использовать панель в Центре уведомлений. Нажмите Win + A или щелкните значок в правом нижнем углу панели задач, чтобы отобразить его.
8. Режим планшета
Если вы используете Windows 10 на планшете или ноутбуке, вам следует знать о режиме планшета. Это упрощает использование интерфейса на устройстве с сенсорным экраном, когда у вас не подключены мышь и клавиатура. Например, все приложения открываются в полноэкранном режиме, а некоторые элементы имеют дополнительные отступы, чтобы их можно было выбирать пальцами.
Чтобы изменить его параметры, откройте «Настройки» > «Система» > «Режим планшета». Здесь вы можете выбрать, какой режим использовать при запуске, должна ли Windows переключать режимы без запроса, а также несколько параметров панели задач, влияющих на режим планшета.
9. Режим фокусировки
Хотя эта функция называется «Помощь при фокусировке», а не «Режим фокусировки», мы включили ее, поскольку она работает как уникальный режим. Ассистент фокусировки позволяет отключать уведомления, чтобы не отвлекать вас во время работы.
Чтобы настроить его, перейдите в «Настройки» > «Система» > «Фокусировка внимания». Там вы можете выбрать «Выкл.», «Только приоритет» или «Только будильник». Нажмите Настроить список приоритетов, чтобы выбрать, что показывать в этом режиме.
Ниже вы можете изменить, когда функция Focus Assist активируется автоматически. К ним относятся в определенное время, когда вы дублируете свой дисплей (например, для презентации) или во время игры.
10. S-режим
Вот режим, который вы, вероятно, не захотите использовать, но, возможно, сталкивались. Некоторые компьютеры с Windows поставляются с Windows 10 в режиме S, который более заблокирован, чем стандартная установка Windows. Режим S позволяет устанавливать приложения только из Microsoft Store и не позволяет использовать все браузеры, кроме Microsoft Edge.
В связи с тем, что это ограничение, есть вероятность, что вы не захотите его использовать. К счастью, если вы случайно купили компьютер с S-режимом, его легко отключить.
Выберите «Настройки» > «Обновление и безопасность» > «Активация». Нажмите ссылку «Перейти в магазин» в разделе «Переход на Windows 10 Домашняя/Профессиональная».
Откроется страница Microsoft Store под названием «Выход из S-режима». Нажмите «Получить» и подтвердите свой выбор, чтобы выйти из S-режима. Это односторонний процесс, поэтому вы не сможете вернуться в S-режим позже.
Попробуйте все режимы Windows, чтобы получить больше возможностей
Хотя это и не исчерпывающая коллекция режимов, предлагаемых в Windows, она дает представление о том, что доступно. Помните об этих режимах, и мы надеемся, что они вам пригодятся в нужный момент.
Обсудите и поддержите «Скрыть режимы, которые этот монитор не может отображать», выделенные серым цветом в настройке Windows 10, чтобы решить проблему; Параметр скрытия режимов, которые монитор не может отображать, отображается серым цветом на вкладке монитора в дополнительных свойствах дисплея. У меня тоже последняя. OtakuAltair, 20 октября 2020 г., начато обсуждением в разделе «Настройка Windows 10».
«Скрыть режимы, которые этот монитор не может отображать» неактивно
«Скрыть режимы, которые этот монитор не может отображать» выделен серым цветом — Похожие темы — Скрыть монитор режимов
Скрыть режимы, которые этот монитор не может отображать
Скрыть режимы, которые этот монитор не может отображать. Объяснение, почему на определенном мониторе эта опция не может быть включена или нет, немного сбивает с толку, но я проверяю в своем диспетчере устройств некоторые скрытые драйверы, которые должны не позволяет включить эту опцию, и я обнаружил общие и не общие драйверы и одну маленькую часть моего.
Скрыть режимы, которые этот монитор не может отображать
Скрыть режимы, которые этот монитор не может отображать. Объяснение, почему на определенном мониторе эта опция не может быть включена или нет, немного сбивает с толку, но я проверяю в своем диспетчере устройств некоторые скрытые драйверы, которые должны не позволяет включить эту опцию, и я обнаружил общие и не общие драйверы и одну маленькую часть моего.
Режим полета недоступен
Режим полета недоступен: прошлой ночью я заснул, когда мой ноутбук все еще был включен Wi-Fi и т. д., и он как бы отключился, потому что я не подключил зарядное устройство, и когда я просыпаюсь, чтобы открыть его я понимаю, что режим полета включен, я пробовал подключать и отключать адаптер Wi-Fi. опция Wi-Fi доступна, но.
Режим Windows S: кнопка «Получить» неактивна/невозможно выйти из режима s
Режим Windows S – кнопка «Получить» неактивна/не удается выйти из режима s: [ПОДКЛЮЧИТЬ][ПОДКЛЮЧИТЬ] [ПОДКЛЮЧИТЬ] Я не могу вывести свой ноутбук из режима Windows s. Кнопка «Получить» выделена серым цветом / отключена, см. выше, и не позволяет мне переключаться и просто использовать домашний режим Windows. Я только что установил свой новый ноутбук Lenovo ideapad 5 и обновил свой магазин Microsoft до.
Второй монитор неактивен
2-й монитор неактивен: Здравствуйте, недавно я приобрел новый 2-й монитор.Windows обнаруживает монитор, так как я могу подвести к нему мышь, но на мониторе ничего не отображается, только серый экран. Я пробовал кабель HDMI, DP, все. Я попытался использовать другой монитор с моей видеокартой, и монитор заработал.
не может выйти из режима s. «получить» неактивно
Режим полета недоступен
Режим полета недоступен: я уже некоторое время доволен Windows10, но за последние 2 дня я не смог подключиться к Интернету, так как внезапно оказался в самолете. режим, что довольно странно, так как у меня нет возможности включить или выключить его. Пожалуйста, может кто-нибудь посоветовать мне, как это сделать.
Режим полета недоступен
Режим полета неактивен: Windows 10 версии 1803 (сборка ОС 17134.472) Lenovo думает, что Pad T430s кнопка полета неактивна и включена. Я не могу использовать Wi-Fi. Переключатель на боковой панели ноутбука включен. Метод клавиши FN не работает. Пожалуйста, помогите.
Разрешение второго монитора неактивно
Разрешение второго монитора неактивно: несколько месяцев назад я переключился на новый компьютер и до сих пор не могу понять это. Я использовал те же два монитора с моим последним компьютером HP с Windows 10, и мой монитор Dell заблокирован с низким разрешением с этим новым компьютером Dell. Все полностью обновлено, в том числе.
Проблема в том, что некоторые игры сами выбирают частоту обновления (я не могу изменить ее в настройках игры) и применяют более высокую частоту, чем та, с которой может работать мой монитор, поэтому экран становится пустым.
Иногда я могу исправить это с помощью Refreshlock, но иногда нет, и мне приходится играть с более низким разрешением.
Я искал решения в Интернете, но ничего не нашел. Драйвера удалял, переустанавливал, без изменений.
Может быть, в реестре есть какие-то настройки, которые я могу отредактировать?
Эта тема заблокирована. Вы можете подписаться на вопрос или проголосовать за него как полезный, но вы не можете отвечать в этой теме.
Сообщить о нарушении
Домогательство – это любое поведение, направленное на то, чтобы побеспокоить или расстроить человека или группу людей. К угрозам относятся любые угрозы самоубийства, насилия или причинения вреда другому человеку. Любой контент на тему для взрослых или неуместный для веб-сайта сообщества. Любое изображение, ссылка или обсуждение наготы. Любое поведение, которое является оскорбительным, грубым, вульгарным, оскверняет или демонстрирует неуважение. Любое поведение, которое может нарушать лицензионные соглашения с конечными пользователями, включая предоставление ключей продукта или ссылок на пиратское программное обеспечение. Незапрашиваемая массовая рассылка или массовая реклама. Любые ссылки на вирусы, шпионское ПО, вредоносное ПО или фишинговые сайты или их пропаганда. Любой другой неприемлемый контент или поведение, как это определено Условиями использования или Кодексом поведения. Любое изображение, ссылка или обсуждение, связанные с детской порнографией, детской наготой или другим жестоким обращением с детьми или их эксплуатацией.
Ответы (5)
Нет, не будет в реестре. Это полностью зависит от драйвера монитора, поэтому убедитесь, что вы получаете именно его, а не драйвер исключительно для вашей видеокарты.
Сообщить о нарушении
Домогательство – это любое поведение, направленное на то, чтобы побеспокоить или расстроить человека или группу людей. К угрозам относятся любые угрозы самоубийства, насилия или причинения вреда другому человеку. Любой контент на тему для взрослых или неуместный для веб-сайта сообщества. Любое изображение, ссылка или обсуждение наготы. Любое поведение, которое является оскорбительным, грубым, вульгарным, оскверняет или демонстрирует неуважение. Любое поведение, которое может нарушать лицензионные соглашения с конечными пользователями, включая предоставление ключей продукта или ссылок на пиратское программное обеспечение. Незапрашиваемая массовая рассылка или массовая реклама. Любые ссылки на вирусы, шпионское ПО, вредоносное ПО или фишинговые сайты или их пропаганда. Любой другой неприемлемый контент или поведение, как это определено Условиями использования или Кодексом поведения. Любое изображение, ссылка или обсуждение, связанные с детской порнографией, детской наготой или другим жестоким обращением с детьми или их эксплуатацией.
1 человек нашел этот ответ полезным
Был ли этот ответ полезен?
Извините, это не помогло.
Отлично! Благодарим за отзыв.
Насколько вы удовлетворены этим ответом?
Спасибо за ваш отзыв, он помогает нам улучшить сайт.
Насколько вы удовлетворены этим ответом?
Спасибо за отзыв.
Я заметил, что смена драйвера монитора ничего не меняет: когда я перечисляю все режимы, они остаются прежними, даже если я использую, например, 15-дюймовый драйвер монитора.
Поэтому я думаю, что Windows использует универсальный драйвер, не поддерживающий plug-and-play, и позволяет использовать любые режимы, поддерживаемые графической картой, даже если монитор их не поддерживает.
Таким образом, кажется, что драйвер монитора установлен и загружен, но это не так.
Сообщить о нарушении
Домогательство – это любое поведение, направленное на то, чтобы побеспокоить или расстроить человека или группу людей. К угрозам относятся любые угрозы самоубийства, насилия или причинения вреда другому человеку. Любой контент на тему для взрослых или неуместный для веб-сайта сообщества. Любое изображение, ссылка или обсуждение наготы.Любое поведение, которое является оскорбительным, грубым, вульгарным, оскверняет или демонстрирует неуважение. Любое поведение, которое может нарушать лицензионные соглашения с конечными пользователями, включая предоставление ключей продукта или ссылок на пиратское программное обеспечение. Незапрашиваемая массовая рассылка или массовая реклама. Любые ссылки на вирусы, шпионское ПО, вредоносное ПО или фишинговые сайты или их пропаганда. Любой другой неприемлемый контент или поведение, как это определено Условиями использования или Кодексом поведения. Любое изображение, ссылка или обсуждение, связанные с детской порнографией, детской наготой или другим жестоким обращением с детьми или их эксплуатацией.
Был ли этот ответ полезен?
Извините, это не помогло.
Отлично! Благодарим за отзыв.
Насколько вы удовлетворены этим ответом?
Спасибо за ваш отзыв, он помогает нам улучшить сайт.
Насколько вы удовлетворены этим ответом?
Спасибо за отзыв.
– Каковы другие характеристики вашей системы — процессор, оперативная память и блок питания, марка и модель?
— Ваша предыдущая видеокарта тоже была Nvidia?
— Не имеет большого значения, если поле для галочки неактивно. Это и с моей GTX770 с ЖК-монитором 120 Гц (и галочка ясна, галочка не стоит).
Частота обновления, указанная для моего монитора, составляет 60, 100, 110 и 120. Если монитор Windows
параметры или настройки панели управления Nvidia не поддерживают выбранную вами частоту обновления
раскрывающийся список (и нажатие на Применить), что-то мешает.
«Проблема в том, что некоторые игры сами выбирают частоту обновления»
Хм, может быть, но я никогда не видел игры, в которой частота по умолчанию выше 60 Гц, даже если есть
параметры частоты обновления в игре.
Тем не менее, существует множество игр, которые могут работать со скоростью более 60 кадров в секунду на вашей GTX760.
— Такие программы, как Refreshlock, сами по себе могут вызывать проблемы (возможно, это).
Кстати, почему вы используете такое низкое разрешение? Почему не 1600×1200 или, скажем, 1280×1024?
Я не вижу 120 Гц в приведенной ниже статье. Предустановлено максимальное значение 85 Гц (как у 21-дюймовых мониторов DELL/Sony Trinitron). Вы принудительно установили 120 Гц с помощью Refreshloc из-за этой строки в спецификации вашего монитора?
«Частота обновления по горизонтали 107 кГц«.
[ РЕДАКТИРОВАТЬ: Еще немного об этом подумал. Вертикальная синхронизация установит частоту кадров в игре, но не повлияет на
частота обновления монитора, поэтому нижеследующее может быть неприменимо. ]
Используете ли вы V-Sync? Вертикальная синхронизация должна ограничивать частоту кадров в играх на любых ваших мониторах
предустановленная частота обновления, если она не перекрывается чем-то другим.
Если вы включили V-Sync, попробуйте удалить и переустановить драйверы Nvidia. Перезагрузитесь после удаления и снова после переустановки драйверов. Лучше всего загружать драйверы непосредственно с
сайта Nvidia — Загрузка драйверов NVIDIA — Расширенный поиск
– Если вы еще не пробовали использовать V-Sync –
Если в рассматриваемых играх нет опции вертикальной синхронизации в настройках игры, вы можете сделать
профиль для этих игр в Панели управления Nvidia > Настройки 3D и включите там V-Sync.
Сообщить о нарушении
Домогательство – это любое поведение, направленное на то, чтобы побеспокоить или расстроить человека или группу людей. К угрозам относятся любые угрозы самоубийства, насилия или причинения вреда другому человеку. Любой контент на тему для взрослых или неуместный для веб-сайта сообщества. Любое изображение, ссылка или обсуждение наготы. Любое поведение, которое является оскорбительным, грубым, вульгарным, оскверняет или демонстрирует неуважение. Любое поведение, которое может нарушать лицензионные соглашения с конечными пользователями, включая предоставление ключей продукта или ссылок на пиратское программное обеспечение. Незапрашиваемая массовая рассылка или массовая реклама. Любые ссылки на вирусы, шпионское ПО, вредоносное ПО или фишинговые сайты или их пропаганда. Любой другой неприемлемый контент или поведение, как это определено Условиями использования или Кодексом поведения. Любое изображение, ссылка или обсуждение, связанные с детской порнографией, детской наготой или другим жестоким обращением с детьми или их эксплуатацией.
1 человек нашел этот ответ полезным
Был ли этот ответ полезен?
Извините, это не помогло.
Отлично! Благодарим за отзыв.
Насколько вы удовлетворены этим ответом?
Спасибо за ваш отзыв, он помогает нам улучшить сайт.
Насколько вы удовлетворены этим ответом?
Спасибо за отзыв.
Я рад, что у вас есть ЖК-монитор и у вас нет никаких проблем, но я использую ЭЛТ-монитор, и, как вы знаете, он совсем другой, и в этом случае частота обновления имеет ОЧЕНЬ большое значение. Например, частота 60 Гц слишком низкая для ЭЛТ, экран мерцает и может даже повредить зрению. , и эта скорость подходит для ЖК-дисплея.
Извините, но я не нашел ничего полезного в вашем ответе.
— Да, я знаю, где найти драйверы Nvidia, спасибо.
— Неважно, ни какие игры, ни мои подробные характеристики системы, ни моя предыдущая видеокарта.
– У меня нет проблем с вертикальной синхронизацией.
— Я вручную ограничиваю FPS во всех играх до 40, потому что этого достаточно для комфортной игры и снижает нагрузку на GPU .
– Вы смешиваете частоту обновления, частоту кадров в игре, разрешение экрана и частоту горизонтальной развертки (кГц).
— Я не знаю, какая предустановленная частота обновления, но да, мой монитор поддерживает 120 Гц.
— да, некоторые игры, в которые я играю, устанавливают частоту обновления в соответствии со значениями, которые они находят в системе, и, возможно, это самая высокая доступная частота обновления. (Я не знаю, так как монитор перестает отвечать на запросы и не может отображать реальную частоту обновления, как я могу это сделать, когда нажимаю соответствующую кнопку).
– Refreshlock очень помог мне решить многие из этих проблем с играми, не работающими с требуемой частотой обновления, и при необходимости его легко отключить.
— Фурмарк? Что это такое и как это должно помочь мне решить мою проблему?
Сообщить о нарушении
Домогательство – это любое поведение, направленное на то, чтобы побеспокоить или расстроить человека или группу людей. К угрозам относятся любые угрозы самоубийства, насилия или причинения вреда другому человеку. Любой контент на тему для взрослых или неуместный для веб-сайта сообщества. Любое изображение, ссылка или обсуждение наготы. Любое поведение, которое является оскорбительным, грубым, вульгарным, оскверняет или демонстрирует неуважение. Любое поведение, которое может нарушать лицензионные соглашения с конечными пользователями, включая предоставление ключей продукта или ссылок на пиратское программное обеспечение. Незапрашиваемая массовая рассылка или массовая реклама. Любые ссылки на вирусы, шпионское ПО, вредоносное ПО или фишинговые сайты или их пропаганда. Любой другой неприемлемый контент или поведение, как это определено Условиями использования или Кодексом поведения. Любое изображение, ссылка или обсуждение, связанные с детской порнографией, детской наготой или другим жестоким обращением с детьми или их эксплуатацией.
3 человека сочли этот ответ полезным
Был ли этот ответ полезен?
Извините, это не помогло.
Отлично! Благодарим за отзыв.
Насколько вы удовлетворены этим ответом?
Спасибо за ваш отзыв, он помогает нам улучшить сайт.
Насколько вы удовлетворены этим ответом?
Спасибо за отзыв.
Да, я упоминал частоту обновления ЖК-дисплея 60 Гц, так как это стандартно для ЖК-дисплея, и частоту обновления
также имеет значение для LCD. Они также не будут работать с неправильной частотой обновления.
Мне нужно было экстраполировать для вас ЭЛТ, но я упомянул ЭЛТ DELL/Sony.
Это последний ЭЛТ, который я использовал, и хотя в его статистике также упоминалась частота 120 Гц, 85 Гц были максимальным значением при разрешении 1600 x 1 200 или 1 280 x 1024. Это было давно, поэтому я не помню, будет ли он обрабатывать 120 Гц при более низком разрешении. Ссылка, которую я дал на характеристики вашего монитора, показала одинаковую максимальную частоту обновления, 75 и 85 Гц.
для всех разрешений, кроме 640 x 480 (60 Гц).
В любом случае, я всегда устанавливаю частоту обновления в экранном меню ЭЛТ. Никогда не приходилось использовать монитор Windows
и частота обновления всегда оставалась равной 85 Гц.
Я также отредактировал комментарии к вертикальной синхронизации, потому что они запутали проблему, связанную с частотой обновления кадров в секунду,
и да, я перепутал два термина перед редактированием.
Основной причиной упоминания fps в сочетании с частотой обновления было указание на связь, если вы путаете высокую частоту кадров с частотой обновления монитора, как вертикальную синхронизацию
снизит частоту кадров, если на самом деле она превысит 120.
Какой метод вы используете для ограничения частоты кадров на уровне 40? Nvidia Inspector или другое программное обеспечение?
Вручную изменить файл .cfg?
Очевидно, что вертикальная синхронизация не нужна, если частота кадров ограничена.
Я полагаю, что некоторые современные игры хотят зафиксировать частоту 60 Гц, но какое название будет?
заставляет ли ваш монитор работать на частоте выше 120 Гц?
Записывает ли Refreshlock частоту обновления во время игры или вы отслеживаете ее каким-то другим способом?
Насколько я знаю, частота обновления всегда была статична. Исправлено все, что я выберу в
Настройки монитора Windows или панель управления Nvidia, за исключением случаев, когда я переключаюсь на графику Intel HD4000,
когда он переключается на максимальную частоту Intel 60 Гц (на ЖК-дисплее. С ЭЛТ она может быть выше?).
Игры, за исключением тех, у которых есть опция частоты обновления, обычно не должны участвовать в
отслеживает частоту обновления.
кстати, именно ваша ссылка на Guru3D заставила меня отказаться от ссылки на Nvidia, как я и думал
также загрузите драйверы через Guru3D, так как на этой странице есть ссылки для скачивания драйверов Nvidia.
В вашем сообщении ничего не говорилось о том, что вы загружаете драйверы с сайта Nvidia.
Комментарий к furmark и большая часть запутанной части моего комментария относительно вертикальной синхронизации были отредактированы после
мой OP (мне было бы полезно просмотреть вариант предварительного просмотра на этих форумах).
Комментарий furmark предназначался для другой темы, которую я прочитал, прежде чем ответить на любую из них.
Флажок Windows 7 «скрыть режимы, которые этот монитор не может отображать» неактивен, как мне получить к нему доступ?
Флажок Windows 7 «скрыть режимы, которые этот монитор не может отображать» неактивен, как мне получить к нему доступ?
Флажок Windows 7 «скрыть режимы, которые этот монитор не может отображать» неактивен, как мне получить к нему доступ?
- В моей первой учетной записи Facebook я зашел в «Настройки конфиденциальности» и «Кто может видеть мои материалы?» и «кто может найти меня?»?
- Получаю сообщение об ошибке WhatsApp «»этот элемент недоступен в вашей стране»»,»»как решить эту проблему и установить приложение whatsup на моем микро?
- Здравствуйте, сэр/мама, мой iphone 4 показывает сообщение о вставке сим-карты в «сбой сим-карты» через некоторое время «нет обслуживания» и затем «недействительная сим-карта?
- На кольце с сапфиром и бриллиантом 1970-х годов выгравировано: «14k» «ad`»cguisite». Можете ли вы сказать мне значение объявления и cg?
- Здравствуйте, сэр/мама, мой iphone 4 показывает сообщение о вставке сим-карты в «сбой сим-карты» через некоторое время «нет обслуживания» и затем «недействительная сим-карта?
- Моя девушка прислала мне это «»я не знаю, как будто я похож на мужчину со странностями», а потом я типа «я хочу кого-нибудь обнять» и «не знаю»?
- Как скрыть статус отношений в верхнем левом углу страницы Facebook, но оставить его доступным для просмотра, если щелкнуть мышью на «о нас»?
- Как скрыть или удалить «последнее посещение» в WhatsApp? есть кривая ббм 9320?
- На моем asha 210 я скачал WhatsApp, а потом они спрашивают о социальном пакете, говорят «да» или «нет». по ошибке я нажал «y?
- Как я могу скрыть или анонимизировать исходящие телефонные номера, чтобы они не отображались в моей выписке по счету t-mobile? я хочу, чтобы это было как «частное» o?
Нам нужна ваша помощь! Пожалуйста, помогите нам улучшить наш контент, удалив вопросы, которые по сути одинаковы, и объединив их в этот вопрос. Пожалуйста, сообщите нам, какие вопросы ниже похожи на этот:
Флажок Windows 7 «скрыть режимы, которые этот монитор не может отображать» неактивен, как мне получить к нему доступ?
| |
Можете ли вы помочь нам, ответив на один из этих связанных вопросов? |
Таблица лидеров Что это? < tr>< tr>< tr>< tr>< tr>< tr>< tr>
| Лидеры сегодняшнего дня | Оч | Полезно | |
| 1. | AvaGaines | 200 | 75% |
| 2. | нуриенфа | 200 | 66% |
| 3. | karma66 | 200 | 100% |
| 4. | dedeinlov | 200 | 86% |
| 5. | fghfhgf | 200 | 67% |
| 6. | skjani | 200 | 100% |
| 7. | ruinmayer | 200 | 62% |
| 8. | Дугибаб | 200 | 78% |
| 9. | Ericson14 | 200 | 77% |
| 10. | badidoy12 | 200 | 67% |
| 11. | birendrak | 200 | 100% |
| 12. | heiresska | 200 | 72% |
| 13. | акосиарс | 0 | 88% |
| 14. | patrick_e | 0 | 100 % |
| 15. | Майкманга | 0 | 76% |
| Лидеры на этой неделе | Оч | Полезно | |
| 1. | Arbi2k | 600 | 83% |
| 2. | heiresska | 400 | 72% |
| 3. | RDS | 200 | 90% |
| 4. | сарахмехм | 200 | 78% |
| 5. | dennis_ba | 200 | 85% |
| 6. | ztonnie | 200 | 100% |
| 7. | Саифул мю | 200 | 100% |
| 8. | dedeinlov | 200 | 86% |
| 9. | Александр | 200 | 100% |
| 10. | канал | 200 | 67% |
| 11. | agsdht54_ | 200 | 100% |
| 12. | Bariam53 | 200 | 67% |
| 13. | roiancuar | 200 | 65% |
| 14. | skjani | 200 | 100% |
| 15. | carolpink | 200 | 78% |
| 16. | CeCeL | 200 | 67% |
| 17. | karma66 | 200 | 100% |
| 18. | TMBF2001 | 200 | 100% |
| 19. | Скидо | 200 | 100% |
| 20. | hello5yu3 | 200 | 100% |
| Лидеры в этом месяце | Оч | Полезно | |
| 1. | VickySTYL | 3023 | 100% |
| 2. | sweetnina | 2850 | 100% |
| 3. | Khalixx55 | 2847 | 100% |
| 4. | laylaxx22 | 2824 | 100% |
| 5. | janina121 | 2414 | 100% |
| 6. | клариссан | 2216 | 100% |
| 7. | kathrinPe | 2 119 | 100% |
| 8. | karina55 | 2083 | 100% |
| 9. | nadja8456 | 1835 | 100% |
| 10. | nadjazwt | 1624 | 100% |
| 11. | laura815 | 1602 | 100% |
| 12. | janina145 | 1235 | 100% |
| 13. | tatjana77 | 1235 | 100% |
| 14. | allyXally | 1221 | 100% |
| 15. | СПАСИБО | 1000 | 100% |
| 16. | nlx78 | 839 | 100% |
| 17. | f rancinev | 803 | 100% |
| 18. | shadowgho | 800 | 84% |
| 19. | VickyLore | 623 | 100% |
| 20. | janina77 | 617 | 100% |
| 21. | каринастия | 610 | 100% |
| 22. | мелания77 | 610 | 100% |
| 23. | georgiana | 609 | 100% |
| 24. | lilly88 | 609 | 100% |
| 25. | kikixx | 608 | 100% |
О НАС
Вопросы и ответы
СПРОСИТЕ НА FACEBOOK
Поставьте лайк, чтобы быть в курсе
сообщества AskMeFast и
общаться с другими участниками.
ПОСЛЕДНЯЯ АКТИВНОСТЬ
Читайте также:
- Как обновить пакет обновления 1 до пакета обновления 3 в Windows 7
- Общие сетевые папки smb не открываются в Windows 10
- Windows не удалось подготовить компьютер к загрузке и перейти к следующему этапу установки
- Сколько стоит Office 2019 для Windows 10
- Как переустановить Windows 8
Содержание
- Что такое частота обновления экрана и как ее изменить
- Почему важна частота обновления
- Как изменить частоту обновления в Windows 10
- Скрыть режимы, которые монитор не может использовать
- Если Вы не можете выбрать частоту обновления, которую поддерживает Ваш монитор
- Изучаем время отклика монитора
- Содержание
- Содержание
- Время отклика — что это
- Методы измерения
- BtB или BWB
- Можно ли измерить время отклика самостоятельно
- Разгон монитора
- Артефакты Овердрайва — светлое мерцание.
- В каких случаях важно минимальное время отклика матрицы
- Исключение
- Как настроить время отклика монитора в windows 10
- Что именно дает частота обновления?
- Как изменить частоту обновления дисплея в Windows 10
- Что такое частота обновления экрана, как её узнать и изменить в Windows10
- Что такое частота обновления монитора?
- Почему частота обновления экрана важна?
- Частота дисплея в «Настройках NVIDIA»
- Как изменить частоту обновления экрана в «Windows 10»
- Вариант 3. Сторонняя программа Aida 64
- Как изменить частоту обновления экрана в «Windows 8»
- Что такое «герцовка» экрана и для чего она нужна?
- Видео — Сравнение 60 Hz vs 120 Hz на мониторах
- За что отвечает ячейка «Скрыть режимы, которые монитор не может использовать»?
- Если вы не можете выбрать частоту обновления экрана, но знаете, что ваш монитор ее поддерживает
Что такое частота обновления экрана и как ее изменить
Ч астота обновления экрана показывает, сколько раз в секунду дисплей может выводить новое изображение. Например, частота обновления 60Гц означает, что экран обновляется 60 раз в секунду. Более высокая частота обновления обеспечивает более плавное изображение.
Почему важна частота обновления
Изменение частоты обновления было важным на старых ЭЛТ-мониторах, где низкая частота обновления фактически приводила к заметному мерцанию дисплея при обновлении. Более высокая частота обновления устраняет визуальное мерцание.
На современном ЖК-мониторе с плоской панелью Вы не увидите мерцания при более низкой частоте обновления. Однако более высокая частота обновления приводит к более плавному изображению. Вот почему дорогие мониторы, предназначенные для игр, рекламируют высокую частоту обновления, например 144Гц или 240Гц, что является большим шагом вперед по сравнению с частотой обновления 60Гц для типичного дисплея ПК. Для нас разница заметна даже при перемещении мыши по экрану.
Максимальная частота обновления, которую Вы можете использовать, зависит от Вашего монитора. Как правило, более дешевые мониторы поддерживают более низкую частоту обновления, чем более дорогие мониторы. Если к Вашему компьютеру подключено несколько мониторов, для каждого из них предусмотрена собственная настройка частоты обновления.
При поиске монитора более высокая частота обновления обычно лучше, но не всегда это самое важное, на что нужно обращать внимание. Есть и другие важные факторы, такие как время отклика, точность цветопередачи и угол обзора монитора. Но Вы всегда хотите использовать самую высокую частоту обновления, поддерживаемую Вашим монитором.
Как правило, современные ПК должны автоматически выбирать наилучшую и максимальную частоту обновления для каждого подключаемого монитора. Но это не всегда происходит автоматически, поэтому иногда может потребоваться изменить частоту обновления вручную.
Чтобы изменить частоту обновления дисплея в Windows 10, щелкните правой кнопкой мыши на рабочем столе и выберите команду «Параметры экрана».
Прокрутите немного вниз на правой панели, а затем щелкните ссылку «Дополнительные параметры дисплея», чтобы продолжить.
Нажмите ссылку «Свойства адаптера для дисплея» под дисплеем, который Вы хотите настроить.
Выберите вкладку «Монитор» в появившемся окне свойств, а затем выберите желаемую частоту обновления в поле «Частота обновления экрана». Нажмите «ОК», чтобы продолжить. Ваше изменение немедленно вступит в силу.
Скрыть режимы, которые монитор не может использовать
Вы также увидите флажок «Скрыть режимы, которые монитор не может использовать» под параметром «Частота обновления экрана». Во многих случаях этот параметр будет недоступен.
В некоторых случаях этот параметр доступен, и Вы можете снять флажок «Скрыть режимы, которые монитор не может использовать», чтобы увидеть дополнительные параметры частоты обновления экрана. Другими словами, здесь будут показаны варианты, которые, по утверждениям Вашего монитора, не поддерживаются.
Эти параметры, скорее всего, не будут работать с Вашим монитором, и Вы можете увидеть пустой экран или сообщение об ошибке, если выберете их. Windows предупреждает, что это может даже повредить Ваш монитор. Мы не рекомендуем использовать эту настройку, если Вы не знаете, что делаете.
Если Вы не можете выбрать частоту обновления, которую поддерживает Ваш монитор
Windows должна автоматически отображать все частоты обновления, поддерживаемые Вашим монитором. Если Вы не видите частоту обновления, которую поддерживает монитор, возможно, Вам придется устранить неполадки.
Например, Вам может потребоваться обновить графические драйверы, чтобы включить более высокую частоту обновления. Или, Вам может понадобиться кабель лучшего качества.
Источник
Изучаем время отклика монитора
Содержание
Содержание
Выбор монитора требует внимательного изучения его возможностей. Диагональ, разрешение и частота обновления, несомненно, значимые параметры, но не только они влияют на комфорт эксплуатации. Дорогая модель с впечатляющими характеристиками может быть не подготовлена для динамичных сцен и компьютерных игр. Для этого нужно учитывать время отклика монитора.
Экран — это связующее звено между пользователем и компьютером, поэтому несоответствие параметров дисплея ограничивает потенциал всей системы. На старом мониторе едва ли получится ощутить разницу между топовым и посредственным «железом».
Время отклика — что это
Под временем отклика подразумевают временной интервал, который требуется пикселю для изменения яркости свечения. Это время, нужное пикселю для переключения с одного цвета на другой. Параметр измеряется в миллисекундах (мс). Время отклика еще называют задержкой матрицы дисплея.
Мониторы с минимальным временем лучше отображают динамические сцены. Быстрое переключение между цветами пикселя обеспечивает максимальную детализацию каждого кадра.
Эффект видео в компьютерных мониторах обеспечивает быстрая смена кадров, которые, в отличие от кинопленки, не несут в себе информации о последующих и предыдущих кадрах. Размытие наглядно демонстрирует то, что пиксели не успели изменить цвет на нужный. Отсюда: чем меньше время отклика, тем лучше.
Время отклика связано с частотой обновления экрана. При скорости 60 кадр / с новое изображение генерируется каждые 16,7 мс. В одной секунде 1000 миллисекунд. Чтобы узнать время генерации нового кадра, нужно 1000 разделить на частоту обновления экрана. Чем больше время отклика, тем меньше времени на экране удержится корректное изображение. Из-за этого появляются шлейф и размытое движение. В таких условиях трудно разглядеть и определить точное расположение подвижного объекта.
Методы измерения
Время отклика демонстрирует физические возможности матрицы монитора. Кажется все просто, но это не так. Производители используют разные методики и условия измерения, и не всегда их публикуют. Разница в показаниях может отличаться в 2 и более раз. Использование разных методов измерений создает настоящий хаос.
GtG (grey to grey) — демонстрирует время переключения пикселя между оттенками серого. По ISO 13406-2 стандартным методом считается замер временного интервала, который нужен пикселю для перехода от 90 % до 10 % яркости. На практике это не всегда соответствует действительности, и производители часто выбирают собственные значения. Например, от 80 % до 30 %.
Чаще всего время отклика указывают в GtG. Параметр считается наиболее близким к реальным условиям эксплуатации. В реальности — время отклика у разных полутонов разное. Это значит, что светлые области будут переключаться с другой скоростью, нежели темные.
BtW (black to white) — отображает время, требуемое пикселю для перехода из выключенного состояния до 100-процентной яркости. Этот метод считается устаревшим, и в настоящее время не используется для обозначения времени отклика.
BtB или BWB
BtB или BWB (black white black) показывает время перехода из выключенного состояния пикселя до 100-процентной яркости, а затем обратно в выключенное положение. Активно использовался в прошлом, но уступил первенство методу GtG. Причина: изображение на дисплее редко подвергается глобальным переходам между цветами, хотя этот показатель наиболее полно демонстрирует время задержки матрицы.
MPRT (motion picture response time) — время отклика движущегося изображения, которое еще принято называть кинематографическим откликом. Некоторые бренды указывают этот параметр вместе с GtG.
MPRT — не является временем отклика пикселя. Это реакция матрицы на движение, которая наглядно показывает время существования шлейфа. Простыми словами: за такое время исчезнет шлейф при резкой остановке объекта. MPRT больше зависит от частоты обновления экрана, хотя связь со временем отклика пикселя тоже есть.
Чтобы сократить MPRT, разработчики используют MBR (motion blur reduction). Это технология, в основе которой лежит принцип стробоскопа, подразумевающий кратковременное отключение подсветки в конце времени кадра. Невооруженным глазом такой переход не заметить, зато визуально динамичные сцены становятся более четкими. Правда, технология MBR несовместима с адаптивным обновлением.
Реальный MPRT больше времени отклика GtG, что и показано на графике выше.
Можно ли измерить время отклика самостоятельно
Уже упоминалось, что время отклика — это физическое свойство матрицы. Измерить его самостоятельно будет проблематично. Без дорогостоящего оборудования и измерительных приборов погрешность расчетов будет ощутимой.
Считать этот параметр софтом без фотодатчика невозможно, хотя такую попытку предприняли разработчики TFT Monitor Test. Создатели не указали, как именно ведется расчет. При равных условиях два монитора могут выдать один результат, так что не стоит полагаться на полную достоверность теста. Однако у утилиты есть несколько полезных режимов, среди которых движущийся белый квадрат. Присутствие шлейфа и визуальные искажения выдают большое время отклика, но это лишь наглядная демонстрация.
Для тестирования может пригодиться утилита Pixperan Testing, а также онлайн-тесты Display Shin0by и Blur Busters UFO Motion Test.
Разгон монитора
Для ускорения отклика матрицы используют режим Overdrive (OD) или Response Time Compensation (RTC). У каждого производителя мониторов есть своя методика разгона, но общая суть сводится к одному: кратковременному повышению импульсов напряжения для ускоренного поворота кристаллов субпикселей. Разгон матрицы в режиме Overdrive безопасен, и не приводит к сокращению срока службы монитора. О возможности улучшения времени отклика может сказать наличие игрового режима в характеристиках модели.
Во всем нужна мера, и в разгоне монитора тоже. Максимальное ускорение отклика может вызвать другую проблему — артефакты Овердрайва.
Артефакты Овердрайва — светлое мерцание.
Производители предлагают пользователям набор из нескольких настроек режима Overdrive, из которых опытным путем можно подобрать подходящий вариант.
В каких случаях важно минимальное время отклика матрицы
Особое внимание этому параметру уделяют геймеры, и не просто так. Высокая скорость переключения пикселей в играх может стать реальным преимуществом. Благодаря минимальной задержке матрицы можно разглядеть важные детали в насыщенных динамичных сценах и своевременно реагировать на изменения ситуации.
Что это дает? Например, в шутерах при помощи «быстрого» монитора можно раньше заметить снайпера в оконном проеме. Кемперить тоже будет намного комфортнее, ведь противник с «медленным» монитором даже не заметит засады.
Чем выше навык геймера, тем больше преимуществ дает «ничтожная» разница всего в несколько мс.
Справедливости ради, нужно указать, что на реакцию игрока влияют и другие виды задержки, среди которых input lag, стабильность интернет-подключения (для онлайн-игр), время передачи сигнала от манипуляторов, но это уже другая история.
Требовательные игроки могут ощутить разницу времени отклика в любой игре, независимо от жанра. Даже в популярных браузерных играх по типу «Три в ряд». Во многих из них присутствует таймер, поэтому важна скорость реакции игрока. Кроме того, динамичные визуальные эффекты лучше выглядят на «быстрых» мониторах.
Сокращение времени отклика сделает анимацию детализированной, четкой, а значит, более привлекательной. На мониторе с минимальным временем отклика приятнее играть.
Исключение
В мониторах для создателей контента больше внимание уделено точности цветопередачи и расширению палитры цветов. Вот почему время отклика в таких случаях отодвигается на второй план.
Из этого следует: не все модели выбранной ценовой категории одинаково подходят для игр или работы.
Источник
Как настроить время отклика монитора в windows 10
Windows 10 предлагает вам несколько вариантов настройки вашего ПК. Если вы собрали игровую систему, работающую на Windows 10, вы можете изменить частоту обновления дисплея. Многие игровые ПК имеют монитор с более высокой частотой обновления, например 120 Гц или 144 Гц. Если вы знаете, что ваш монитор с более высокой частотой обновления, и вы хотите ее изменить, тогда продолжайте читать это пошаговое руководство.
Что именно дает частота обновления?
Частота обновления — это количество обновлений дисплея каждую секунду, когда он включен. Дисплей с частотой 60 Гц обновляется 60 раз в секунду, а дисплей с частотой 120 Гц обновляется 120 раз в секунду. Выбор дисплея 120 Гц вместо 60 Гц даст пользователю возможность играть в игры со скоростью до 120 кадров в секунду.
Как изменить частоту обновления дисплея в Windows 10
Шаг 1. Кликните правой кнопкой мыши пустую область на рабочем столе и выберите «Параметры экрана». Вы также можете нажать сочетание клавиш Windows Key + I, чтобы открыть «Параметры» Windows и перейти в «Система» > «Дисплей».
Шаг 2. Прокрутите вниз и в разделе «Несколько дисплеев» нажмите «Дополнительные параметры дисплея».
Шаг 3. Кликните «Свойства видеоадаптера для дисплея 1» (или для дисплея 2 в зависимости от того, какой дисплей вы используете в качестве основного).
Шаг 4. Откроется новое окно, выберите вкладку «Монитор», и отсюда вы можете выбрать частоту обновления, используя раскрывающееся меню, как показано на изображении ниже.
Таким образом вы можете изменить частоту обновления дисплея на компьютере с Windows 10.
Источник
Что такое частота обновления экрана, как её узнать и изменить в Windows10



Что такое частота обновления монитора?
Более ранние версии мониторов на основе «ЭЛТ-системы»
(электронной лучевой трубки) выдавали изображение среднего качества. При использовании таких мониторов пользователи были вынуждены применять защитные экраны и делать кратковременные перерывы в работе для уменьшения вредного воздействия монитора. Ведь его непрерывное использование могло повлечь за собой ухудшение зрения пользователей или нанести вред их здоровью в целом.
Затем на смену мониторам с «ЭЛТ»
пришли более продвинутые модели: жидкокристаллические и
«TFT-мониторы»
. Сначала они сильно отставали по насыщенности, контрастности и качеству изображения, но потом их прогресс достиг такого уровня, что, на сегодняшний день, они являются самыми распространенными в мире и превосходят по своим характеристикам более ранние модели.
Но отрасль продолжает развиваться и все большую популярность приобретают мониторы, в основе которых лежит использование органических светодиодов («OLED»
и
«AMOLED»
), а также мониторы с поддержкой
«3D-изображения»
и проекционные мониторы.
Наиболее важным показателем, отвечающим за качество изображения, можно смело назвать частоту обновления экрана компьютерного монитора.
Частота обновления экрана – это величина, обозначающая, сколько раз ваш монитор обновляется новыми изображениями за одну секунду времени. Например, частота обновления «60 Гц»
означает, что дисплей обновляется шестьдесят раз в секунду. Более высокая частота обновления приводит к более четкому и плавному изображению.






Почему частота обновления экрана важна?
Изменение частоты обновления экрана имело важное значение на старых мониторах с «ЭЛТ-системой»
, где низкая частота обновления фактически приводила к тому, что дисплей заметно мерцал по мере его обновления. Более высокая частота обновления устраняла визуальное мерцание и делала изображение комфортным для просмотра.
На современных жидкокристаллических и светодиодных мониторах с плоской панелью вы не увидите мерцания даже на более низкой частоте обновления экрана. Однако более высокая частота обновления приводит к значительному повышению плавность конечной картинки. Вот почему более дорогие мониторы, в основном предназначенные для игр, предлагают высокие частоты обновления экрана, такие как «144 Гц»
или
«240 Гц»
, что существенно превышает частоту обновления экрана типичного персонального компьютера в
«60 Гц»
. Заметить разницу вы сможете даже при обычном перемещении курсора мыши по экрану.
Максимальная частота обновления, которую вы можете использовать, зависит от внутренних характеристик вашего монитора. В основном, более дешевые мониторы поддерживают более низкие частоты обновления, в отличие от более дорогих мониторов. И если к компьютеру подключено несколько мониторов, то у каждого из них будет собственная настройка частоты обновления.
Когда вы выбираете для себя монитор, то более высокая частота обновления экрана является хорошим преимуществом, но это не всегда самая важная характеристика, на которую нужно обращать внимание. Существуют и другие важные параметры изображения, такие как: время отклика матрицы, точность цветопередачи и величина угла обзора монитора. Но независимо от озвученных характеристик, пользователи всегда стремятся выбирать мониторы с максимально высокой частотой обновления экрана, даже за счет уменьшения других параметров.
Зачастую, современные персональные компьютеры настроены на автоматический выбор наилучшей, самой высокой, частоты обновления для каждого подключенного монитора. Но не всегда такой выбор происходит автоматически из-за внутренних настроек системы, поэтому иногда, вам может понадобиться изменить частоту обновления экрана самостоятельно вручную.










Частота дисплея в «Настройках NVIDIA»
Этот способ подходит тем пользователям ПК, у которых установлена видеокарта модели NVIDIA. С помощью утилиты под названием «Настройки NVIDIA» можно также узнать количество герц на вашем мониторе.
Шаг 1. Находим «Настройки NVIDIA» в трее на рабочей панели.

Находим«Настройки NVIDIA» в трее на рабочей панели
Шаг 2. Нажимаем на значок, чтобы запустить рабочее окно программы.

Выбираем пункт «Дисплей» и нажимаем «Изменение разрешения»
Шаг 3. Выберите наибольшую частоту дисплея.

Выбираем частоту в герцах
Шаг 4. Нажимаем на кнопку «Применить», после чего экран потемнеет и вновь включится с окном для подтверждения задачи. Нажмите «Да».

Нажимаем «Да»
Таким способом вы не только узнаете сколько герц в мониторе, но и сможете изменить их на более приемлемое количество герц.
Как изменить частоту обновления экрана в «Windows 10»
Чтобы изменить частоту обновления дисплея в операционной системе «Windows 10»
, щелкните правой кнопкой мыши на пустом пространстве рабочего стола и откройте контекстное меню. Среди возможных действий выберите раздел
«Параметры экрана»
.
Будет открыта страница «Система»
приложения
«Параметры»
. В данном приложении разработчики
«Windows 10»
собрали все основные элементы настройки операционной системы, позиционируя его, как полноценная замена приложения
«Панель управления»
, в котором были собраны все настройки системы в ранних версиях системы
«Windows»
. Поэтому важно знать возможные способы вызова приложения
«Параметры»
, которых существует достаточно много. О самых легких способах доступа к приложению вы можете прочитать в нашей ранней статье
«Что такое ISO-образ и как его использовать?»
.
В левой панели страницы параметров системы перейдите в раздел «Дисплей»
, а затем в правой панели, используя полосу прокрутки, опустите бегунок вниз и выберите текстовую ссылку
«Дополнительные параметры дисплея»
.
На открывшейся странице дополнительных параметров под разделом «Сведения о дисплее»
нажмите на текстовую ссылку
«Свойства видеоадаптера для дисплея 1»
. Если у вас подключено несколько мониторов, то предварительно, в разделе
«Выберите дисплей»
, укажите тот дисплей, настройки которого вы хотите изменить.
В окне свойств, в верхней его части, перейдите на вкладку «Монитор»
и выберите нужную частоту обновления из доступных вариантов в разделе
«Параметры монитора»
в поле
«Частота обновления экрана»
. Затем нажмите кнопки
«Применить»
и
«ОК»
, чтобы ваши внесенные изменения незамедлительно вступили в силу.






Вариант 3. Сторонняя программа Aida 64
Эту программу можно скачать на любом проверенном ресурсе в интернете и установить к себе на компьютер для дальнейшего использования. Простой интерфейс поможет вам в будущем легко узнавать о разных характеристиках вашего ПК.

Главное окно программы Aida 64

Информация о мониторе
В этом окне вы сможете узнать полную информацию о своём дисплее.
Как изменить частоту обновления экрана в «Windows 8»
Чтобы изменить частоту обновления экрана в операционной системе «Windows 8»
(порядок действий одинаково подходит и для более ранней версии
«Windows 7»
), щелкните правой кнопкой мыши по пустому пространству рабочего стола, и во всплывающем контекстном меню выберите раздел
«Разрешение экрана»
.
Как и в случае с операционной системой «Windows 10»
, если к вашему персональному компьютеру подключено несколько дисплеев, выберите тот, который вы хотите настроить, в ячейке
«Дисплей»
. А затем нажмите текстовую ссылку
«Дополнительные параметры»
, чтобы изменить его настройки.
В открывшемся окне свойств перейдите, в его верхней части, на вкладку «Монитор»
, а затем выберите нужную частоту обновления в разделе
«Параметры экрана»
из окна
«Частота обновления экрана»
. Далее нажмите кнопки
«Применить»
и
«ОК»
, чтобы сохранить изменения. Система
«Windows»
немедленно переключится на новую частоту обновления.
Что такое «герцовка» экрана и для чего она нужна?
Частота обновления это периодичная подача светодиодными элементами импульсного сигнала на пиксели экрана, для изменения цветового баланса картинки. Измерение происходит в Герцах.
При помощи широкополосной импульсной модуляции меняется значение скорости обновления картинки и яркости. При этом пульсация будет практически незаметна для человека. Если увеличивать регулировку «герцовки», тогда изображение на мониторе не будет мерцать.
Простыми словами. Операционная система автоматически подбирает скорость обновления изображения, а аппаратное обеспечение подгоняет картинку под частоту подключенного дисплея.
Видео — Сравнение 60 Hz vs 120 Hz на мониторах
За что отвечает ячейка «Скрыть режимы, которые монитор не может использовать»?
во вкладке
«Монитор»
в разделе
«Параметры монитора»
вы можете найти ячейку
«Скрыть режимы, которые монитор не может использовать»
, расположенную ниже поля
«Частота обновления экрана»
. Во многих случаях этот параметр будет недоступен, и варианты, представленные в поле
«Частота обновления экрана»
, являются единственными, которые вы можете выбрать.
В некоторых случаях эта опция доступна, и вы можете снять флажок в указанной ячейке «Скрыть режимы, которые монитор не может использовать»
, чтобы просмотреть дополнительные параметры частоты обновления экрана. Другими словами, здесь представлены параметры частот, которые ваш монитор не поддерживает.
Эти параметры, скорее всего, не будут работать с вашим монитором, в результате чего вы можете увидеть пустой экран или сообщение об ошибке, если вы выберете неподдерживаемые частоты. Система «Windows»
предупреждает, что такой выбор может привести к поломке вашего монитора. Поэтому мы не рекомендуем выполнять такую настройку, если вы не уверены в своих действиях.
Если вы не можете выбрать частоту обновления экрана, но знаете, что ваш монитор ее поддерживает
Операционная система «Windows»
должна автоматически показывать все возможные частоты обновления, которые поддерживаются вашим монитором. Если в настройках системы
«Windows»
вы не видите частоту обновления, которую гарантированно поддерживает ваш монитор, то возможно в системе имеются определенные неполадки и вам придется заняться их устранением.
Например, вам может потребоваться обновить драйверы графической видеокарты, чтобы настроить более высокие частоты обновления. Или, если вы используете медленный кабель соединения системного блока компьютера и дисплея, который не обладает высокой пропускной способностью для прохождения достаточного количества данных для дисплея с высоким разрешением и высокой частотой обновления, то вам может понадобиться его заменить другим, более скоростным, кабелем. Возможно, вы используете встроенную видеокарту, обладающую низкими характеристиками и не позволяющую устанавливать высокую частоту обновления экрана.
Или, если частота обновления снижается при использовании определенных современных игр, то возможно, вам придется проверить внутренние настройки вашей игры и задать соответствующие характеристики.
В любом случае, выполнить изменение настроек частоты обновления экрана абсолютно не сложно и не потребует от пользователя дополнительных затрат. Всего лишь необходимо следовать описанным действиям для достижения приемлемого конечного результата.
Источник
При выборе разрешения экрана для работы или игр на компьютере может возникнуть ситуация, когда некоторые режимы отображения недоступны для вашего монитора. Это может произойти, если монитор не поддерживает определенное разрешение или частоту обновления. В результате, вам может стать необходимо скрыть эти недоступные режимы, чтобы избежать проблем с отображением на мониторе.
Скрытие режимов, недоступных для вашего монитора, можно выполнить с помощью компьютерных настроек. На большинстве операционных систем, таких как Windows, macOS или Linux, существуют специальные инструменты для настройки разрешения экрана и частоты обновления. Следует учитывать, что доступные опции могут отличаться в зависимости от операционной системы и версии.
В операционной системе Windows перейдите в раздел «Настройки экрана» или «Параметры отображения». Затем выберите вкладку «Экран» или «Монитор», где можно будет изменить разрешение экрана и частоту обновления. В macOS данная функция находится в разделе «Системные настройки» — «Дисплей». В Linux настройки экрана можно изменить в меню «Настройки системы» или аналогично в зависимости от дистрибутива.
Если вы не знаете, какое разрешение и частота обновления поддерживаются вашим монитором, рекомендуется обратиться к руководству пользователя монитора или посетить официальный веб-сайт производителя. Также можно воспользоваться специальными программами, которые позволяют определить поддерживаемые режимы экрана для вашего монитора.
Содержание
- Как использовать CSS-медиазапросы для скрытия режимов, недоступных для вашего монитора
- Что такое CSS-медиазапросы и как они работают?
- Вопрос-ответ
- Мой монитор не поддерживает некоторые режимы отображения. Можно ли как-то скрыть эти режимы?
- Мой монитор не позволяет выбрать разрешение, которое я хочу. Что я могу сделать?
- Как узнать, какие режимы отображения поддерживает мой монитор?
- Могу ли я изменить разрешение экрана на более высокое, чем поддерживается моим монитором?
- Можно ли скрыть режимы, которые монитор поддерживает, но я не хочу использовать?
С использованием CSS-медиазапросов вы можете легко скрыть режимы, которые не поддерживаются вашим монитором, чтобы обеспечить более удобное и качественное отображение вашего контента для пользователей.
Медиазапросы позволяют вам применять разные стили к вашему контенту, в зависимости от различных аспектов окружающей среды, таких как ширина и высота экрана, тип устройства или ориентация экрана.
Для скрытия режимов, недоступных для вашего монитора, вы можете использовать медиазапросы с помощью правила CSS @media. Ниже приведен пример использования медиазапросов для скрытия режимов, ширина которых превышает ширину экрана вашего монитора:
@media screen and (max-width: 1024px) {
.hidden-mode {
display: none;
}
}
В этом примере мы устанавливаем медиазапрос, чтобы применить стиль только в том случае, если ширина экрана не превышает 1024 пикселей. Внутри медиазапроса мы используем класс .hidden-mode, чтобы скрыть режимы, которые мы не хотим показывать на мониторе.
Вы также можете использовать другие медиазапросы, чтобы скрыть режимы на основе других факторов, таких как тип устройства или ориентация экрана. Например:
@media screen and (orientation: portrait) {
.hidden-mode {
display: none;
}
}
В этом примере мы устанавливаем медиазапрос, чтобы применить стиль только в том случае, если экран находится в портретной ориентации. Внутри медиазапроса мы используем класс .hidden-mode, чтобы скрыть режимы на мониторах, которые находятся в портретной ориентации.
Используя CSS-медиазапросы, вы можете легко скрыть режимы, которые не поддерживаются вашим монитором, и обеспечить оптимальное отображение вашего контента для пользователей.
Медиазапросы в CSS — это специальная техника, которая позволяет адаптировать стиль и внешний вид веб-страницы к различным устройствам и медиаприставкам.
CSS-медиазапросы позволяют контролировать различные характеристики устройства, такие как ширина экрана, плотность пикселей или ориентация экрана, и на основе этих характеристик применять разные стили и макеты.
Когда браузер загружает веб-страницу, он выполняет медиазапросы в порядке их следования в CSS-файле. Если условие медиазапроса соответствует характеристикам устройства, то свойства CSS, указанные внутри медиазапроса, применяются к элементам на странице.
Медиазапросы используются для создания отзывчивого дизайна, который будет выглядеть и работать оптимально на различных устройствах, таких как десктоп, планшет или мобильный телефон.
Пример использования медиазапроса:
@media screen and (max-width: 768px) {
body {
font-size: 14px;
}
}
В данном примере медиазапрос применяет стиль, указанный внутри фигурных скобок, к телу (body) страницы, если ширина экрана не превышает 768 пикселей.
Существуют различные типы медиазапросов:
- Ширина экрана — позволяет контролировать размер экрана устройства и применять различные стили и макеты;
- Ориентация экрана — позволяет определить, находится ли устройство в альбомной или портретной ориентации;
- Разрешение экрана — позволяет контролировать плотность пикселей на экране и изменять стиль в зависимости от разрешения экрана;
- Медиа-формат — позволяет указать, используется ли устройство для отображения веб-страниц (например, печати или проецирования).
Медиазапросы — мощный инструмент, который позволяет разработчикам создавать гибкие и адаптивные веб-страницы, которые прекрасно выглядят и работают на разных устройствах с различными характеристиками.
Вопрос-ответ
Мой монитор не поддерживает некоторые режимы отображения. Можно ли как-то скрыть эти режимы?
Да, вы можете скрыть неподдерживаемые режимы отображения на вашем мониторе. Для этого нужно зайти в настройки экрана в системе и выбрать опцию «Расширенные настройки» или «Дополнительные параметры». В этом разделе вы сможете изменить список выбираемых разрешений и исключить из него неподдерживаемые вами режимы. После сохранения настроек, эти режимы больше не будут отображаться в списке доступных разрешений.
Мой монитор не позволяет выбрать разрешение, которое я хочу. Что я могу сделать?
Если ваш монитор не позволяет выбрать желаемое разрешение, вам стоит попробовать изменить настройки драйвера видеокарты. Для этого зайдите в настройки драйвера, найдите раздел, отвечающий за разрешения экрана, и внесите нужные изменения. Если это не помогает, то, скорее всего, ваш монитор не поддерживает данное разрешение.
Как узнать, какие режимы отображения поддерживает мой монитор?
Чтобы узнать, какие режимы отображения поддерживает ваш монитор, вы можете зайти в его настройки и найти раздел «Информация об устройстве». В этом разделе обычно указывается максимальное разрешение и частота обновления монитора. Вы также можете обратиться к документации к монитору или посетить веб-сайт производителя, чтобы получить дополнительную информацию о его характеристиках.
Могу ли я изменить разрешение экрана на более высокое, чем поддерживается моим монитором?
Нет, вы не можете изменить разрешение экрана на более высокое, чем поддерживается вашим монитором. Если вы попытаетесь выбрать разрешение, которое монитор не поддерживает, вы увидите сообщение об ошибке или просто не сможете сохранить изменения. Монитор имеет физические ограничения, и его возможности нельзя расширить программным путем.
Можно ли скрыть режимы, которые монитор поддерживает, но я не хочу использовать?
Да, вы можете скрыть режимы, которые монитор поддерживает, но вы не хотите использовать. Для этого вам нужно зайти в настройки экрана и выбрать опцию «Расширенные настройки» или «Дополнительные параметры». В этом разделе вы сможете изменить список выбираемых разрешений и убрать из него те, которые вы не хотите видеть. После сохранения настроек, эти режимы больше не будут отображаться в списке доступных разрешений.
Что такое частота обновления монитора и как ее изменить?
Читайте, почему важна и на что влияет частота обновления монитора. Как изменить частоту обновления монитора в Windows 10, 8 или 7.
Создание новых видов материалов и развитие современных продвинутых технологий позволило осуществить значительный прорыв в области компьютерной техники и сопутствующих товаров. Отдельной отраслью выступает разработка и производство компьютерных мониторов.

Содержание
- Что такое частота обновления монитора?
- Почему частота обновления экрана важна?
- Как изменить частоту обновления экрана в «Windows 10»
- Как изменить частоту обновления экрана в «Windows 8»
- За что отвечает ячейка «Скрыть режимы, которые монитор не может использовать»?
- Если вы не можете выбрать частоту обновления экрана, но знаете, что ваш монитор ее поддерживает
- Вопросы и ответы
- Комментарии
Что такое частота обновления монитора?
Более ранние версии мониторов на основе «ЭЛТ-системы» (электронной лучевой трубки) выдавали изображение среднего качества. При использовании таких мониторов пользователи были вынуждены применять защитные экраны и делать кратковременные перерывы в работе для уменьшения вредного воздействия монитора. Ведь его непрерывное использование могло повлечь за собой ухудшение зрения пользователей или нанести вред их здоровью в целом.
Затем на смену мониторам с «ЭЛТ» пришли более продвинутые модели: жидкокристаллические и «TFT-мониторы». Сначала они сильно отставали по насыщенности, контрастности и качеству изображения, но потом их прогресс достиг такого уровня, что, на сегодняшний день, они являются самыми распространенными в мире и превосходят по своим характеристикам более ранние модели.
Перейти к просмотру
Какой интерфейс подключения монитора лучше и в чем разница? VGA, DVI, HDMI, DisplayPort, Type-C
Но отрасль продолжает развиваться и все большую популярность приобретают мониторы, в основе которых лежит использование органических светодиодов («OLED» и «AMOLED»), а также мониторы с поддержкой «3D-изображения» и проекционные мониторы.
Наиболее важным показателем, отвечающим за качество изображения, можно смело назвать частоту обновления экрана компьютерного монитора.
Частота обновления экрана – это величина, обозначающая, сколько раз ваш монитор обновляется новыми изображениями за одну секунду времени. Например, частота обновления «60 Гц» означает, что дисплей обновляется шестьдесят раз в секунду. Более высокая частота обновления приводит к более четкому и плавному изображению.
Почему частота обновления экрана важна?
Изменение частоты обновления экрана имело важное значение на старых мониторах с «ЭЛТ-системой», где низкая частота обновления фактически приводила к тому, что дисплей заметно мерцал по мере его обновления. Более высокая частота обновления устраняла визуальное мерцание и делала изображение комфортным для просмотра.
На современных жидкокристаллических и светодиодных мониторах с плоской панелью вы не увидите мерцания даже на более низкой частоте обновления экрана. Однако более высокая частота обновления приводит к значительному повышению плавность конечной картинки. Вот почему более дорогие мониторы, в основном предназначенные для игр, предлагают высокие частоты обновления экрана, такие как «144 Гц» или «240 Гц», что существенно превышает частоту обновления экрана типичного персонального компьютера в «60 Гц». Заметить разницу вы сможете даже при обычном перемещении курсора мыши по экрану.
Перейти к просмотру
Как подключить и настроить два монитора к компьютеру на WIndows 10, 8 или 7 📺🖥️📺
Максимальная частота обновления, которую вы можете использовать, зависит от внутренних характеристик вашего монитора. В основном, более дешевые мониторы поддерживают более низкие частоты обновления, в отличие от более дорогих мониторов. И если к компьютеру подключено несколько мониторов, то у каждого из них будет собственная настройка частоты обновления.
Когда вы выбираете для себя монитор, то более высокая частота обновления экрана является хорошим преимуществом, но это не всегда самая важная характеристика, на которую нужно обращать внимание. Существуют и другие важные параметры изображения, такие как: время отклика матрицы, точность цветопередачи и величина угла обзора монитора. Но независимо от озвученных характеристик, пользователи всегда стремятся выбирать мониторы с максимально высокой частотой обновления экрана, даже за счет уменьшения других параметров.
Зачастую, современные персональные компьютеры настроены на автоматический выбор наилучшей, самой высокой, частоты обновления для каждого подключенного монитора. Но не всегда такой выбор происходит автоматически из-за внутренних настроек системы, поэтому иногда, вам может понадобиться изменить частоту обновления экрана самостоятельно вручную.
Как изменить частоту обновления экрана в «Windows 10»
Чтобы изменить частоту обновления дисплея в операционной системе «Windows 10», щелкните правой кнопкой мыши на пустом пространстве рабочего стола и откройте контекстное меню. Среди возможных действий выберите раздел «Параметры экрана».
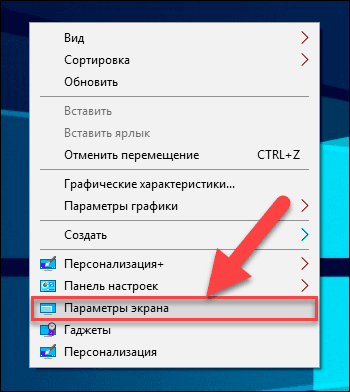
Будет открыта страница «Система» приложения «Параметры». В данном приложении разработчики «Windows 10» собрали все основные элементы настройки операционной системы, позиционируя его, как полноценная замена приложения «Панель управления», в котором были собраны все настройки системы в ранних версиях системы «Windows». Поэтому важно знать возможные способы вызова приложения «Параметры», которых существует достаточно много. О самых легких способах доступа к приложению вы можете прочитать в нашей ранней статье «Что такое ISO-образ и как его использовать?».
В левой панели страницы параметров системы перейдите в раздел «Дисплей», а затем в правой панели, используя полосу прокрутки, опустите бегунок вниз и выберите текстовую ссылку «Дополнительные параметры дисплея».
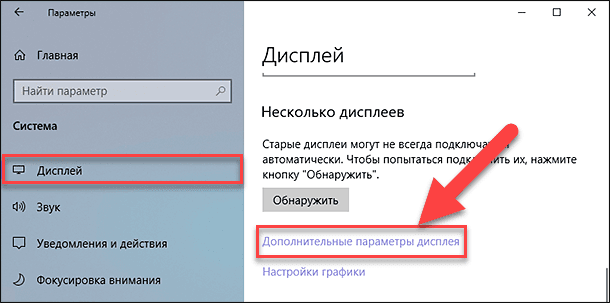
На открывшейся странице дополнительных параметров под разделом «Сведения о дисплее» нажмите на текстовую ссылку «Свойства видеоадаптера для дисплея 1». Если у вас подключено несколько мониторов, то предварительно, в разделе «Выберите дисплей», укажите тот дисплей, настройки которого вы хотите изменить.
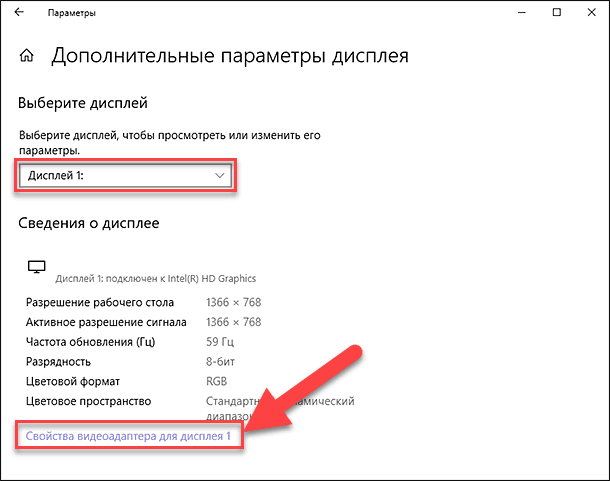
В окне свойств, в верхней его части, перейдите на вкладку «Монитор» и выберите нужную частоту обновления из доступных вариантов в разделе «Параметры монитора» в поле «Частота обновления экрана». Затем нажмите кнопки «Применить» и «ОК», чтобы ваши внесенные изменения незамедлительно вступили в силу.
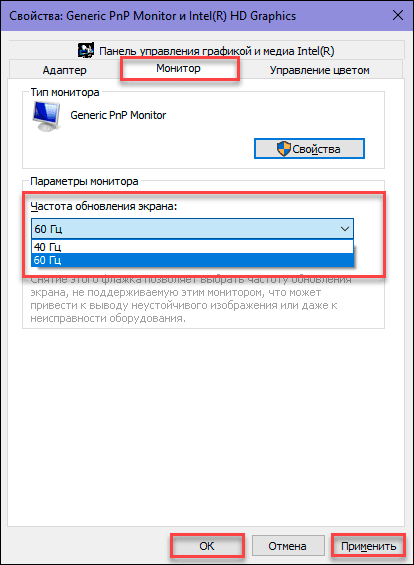
Как изменить частоту обновления экрана в «Windows 8»
Чтобы изменить частоту обновления экрана в операционной системе «Windows 8» (порядок действий одинаково подходит и для более ранней версии «Windows 7»), щелкните правой кнопкой мыши по пустому пространству рабочего стола, и во всплывающем контекстном меню выберите раздел «Разрешение экрана».
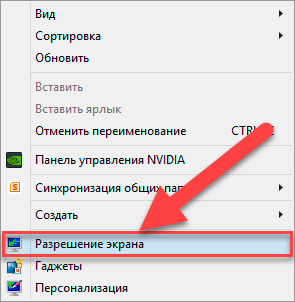
Как и в случае с операционной системой «Windows 10», если к вашему персональному компьютеру подключено несколько дисплеев, выберите тот, который вы хотите настроить, в ячейке «Дисплей». А затем нажмите текстовую ссылку «Дополнительные параметры», чтобы изменить его настройки.
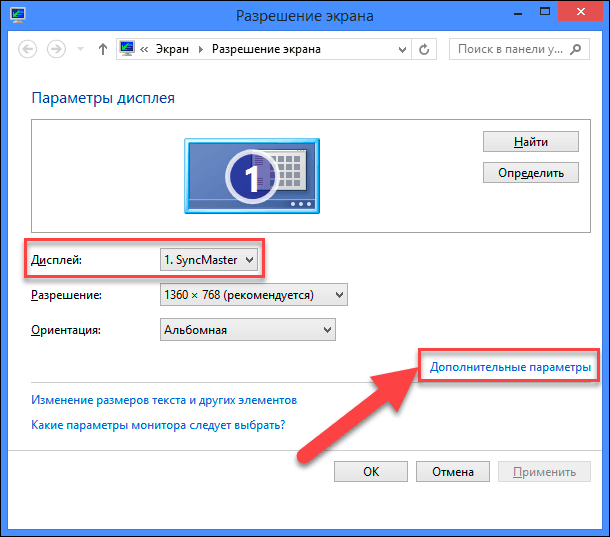
В открывшемся окне свойств перейдите, в его верхней части, на вкладку «Монитор», а затем выберите нужную частоту обновления в разделе «Параметры экрана» из окна «Частота обновления экрана». Далее нажмите кнопки «Применить» и «ОК», чтобы сохранить изменения. Система «Windows» немедленно переключится на новую частоту обновления.
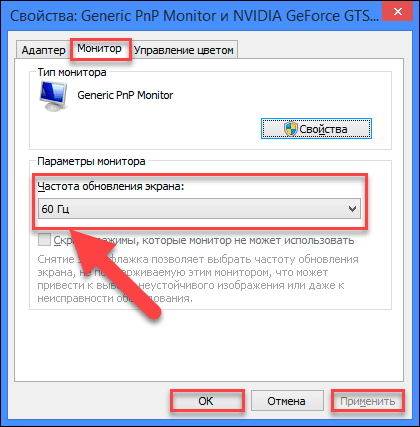
За что отвечает ячейка «Скрыть режимы, которые монитор не может использовать»?
В окне «Свойства» во вкладке «Монитор» в разделе «Параметры монитора» вы можете найти ячейку «Скрыть режимы, которые монитор не может использовать», расположенную ниже поля «Частота обновления экрана». Во многих случаях этот параметр будет недоступен, и варианты, представленные в поле «Частота обновления экрана», являются единственными, которые вы можете выбрать.
В некоторых случаях эта опция доступна, и вы можете снять флажок в указанной ячейке «Скрыть режимы, которые монитор не может использовать», чтобы просмотреть дополнительные параметры частоты обновления экрана. Другими словами, здесь представлены параметры частот, которые ваш монитор не поддерживает.
Эти параметры, скорее всего, не будут работать с вашим монитором, в результате чего вы можете увидеть пустой экран или сообщение об ошибке, если вы выберете неподдерживаемые частоты. Система «Windows» предупреждает, что такой выбор может привести к поломке вашего монитора. Поэтому мы не рекомендуем выполнять такую настройку, если вы не уверены в своих действиях.
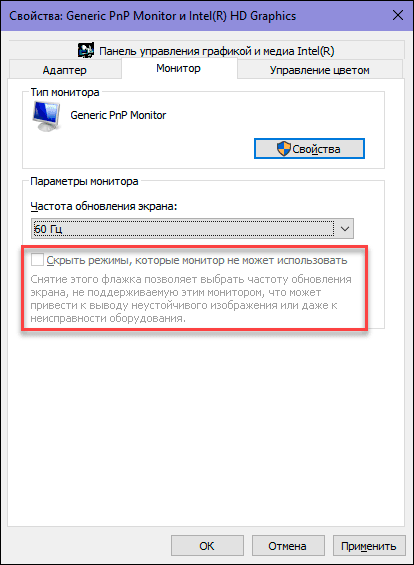
Если вы не можете выбрать частоту обновления экрана, но знаете, что ваш монитор ее поддерживает
Операционная система «Windows» должна автоматически показывать все возможные частоты обновления, которые поддерживаются вашим монитором. Если в настройках системы «Windows» вы не видите частоту обновления, которую гарантированно поддерживает ваш монитор, то возможно в системе имеются определенные неполадки и вам придется заняться их устранением.
Например, вам может потребоваться обновить драйверы графической видеокарты, чтобы настроить более высокие частоты обновления. Или, если вы используете медленный кабель соединения системного блока компьютера и дисплея, который не обладает высокой пропускной способностью для прохождения достаточного количества данных для дисплея с высоким разрешением и высокой частотой обновления, то вам может понадобиться его заменить другим, более скоростным, кабелем. Возможно, вы используете встроенную видеокарту, обладающую низкими характеристиками и не позволяющую устанавливать высокую частоту обновления экрана.
Или, если частота обновления снижается при использовании определенных современных игр, то возможно, вам придется проверить внутренние настройки вашей игры и задать соответствующие характеристики.
Перейти к просмотру
Как установить или безопасно обновить драйвера оборудования в Windows 10, 8 или 7 📀🔄💻
В любом случае, выполнить изменение настроек частоты обновления экрана абсолютно не сложно и не потребует от пользователя дополнительных затрат. Всего лишь необходимо следовать описанным действиям для достижения приемлемого конечного результата.