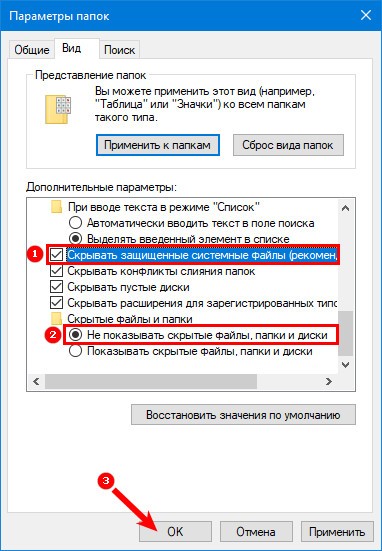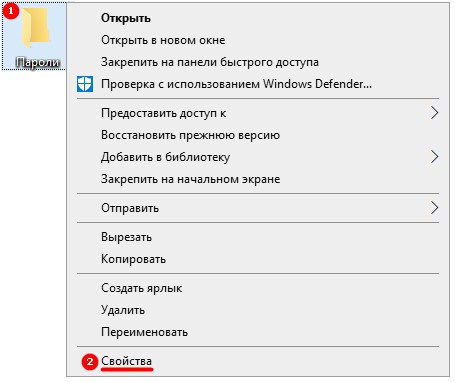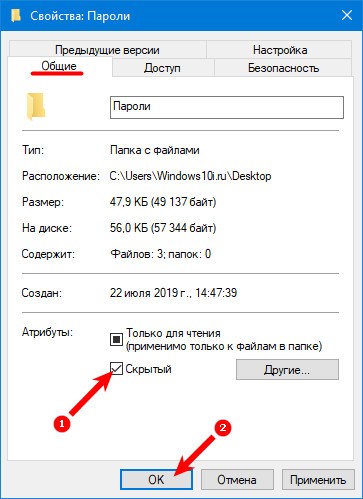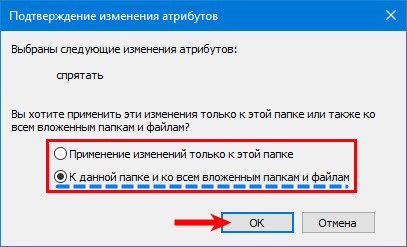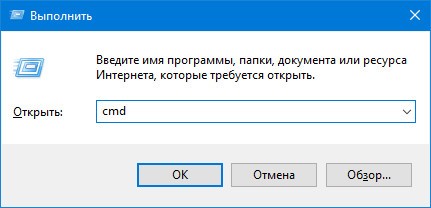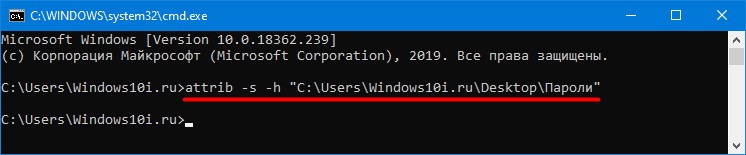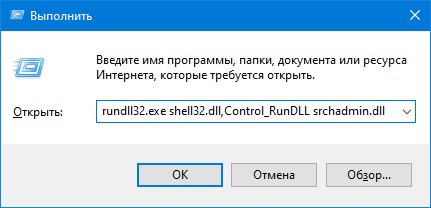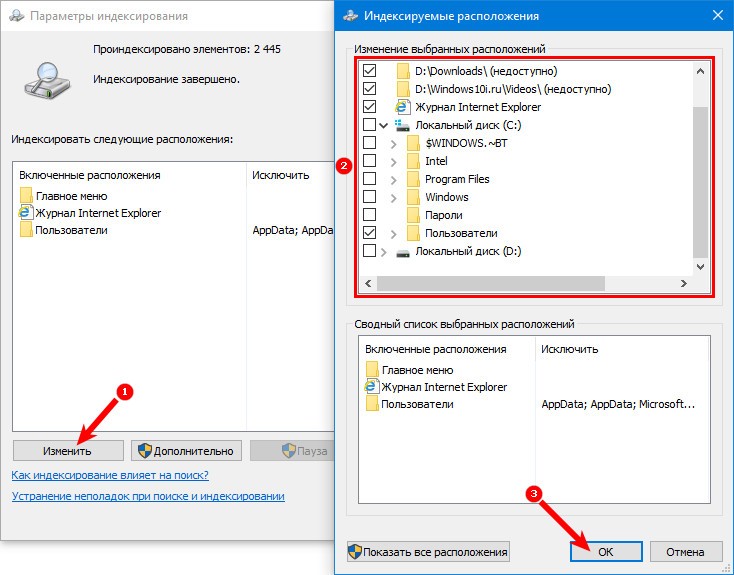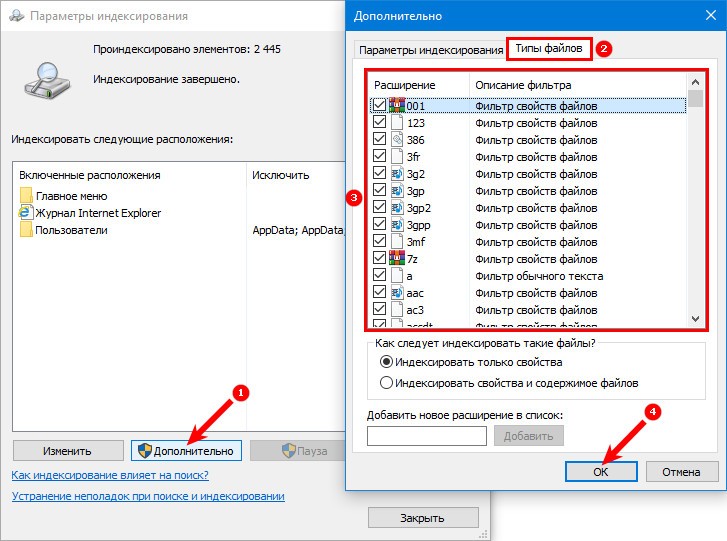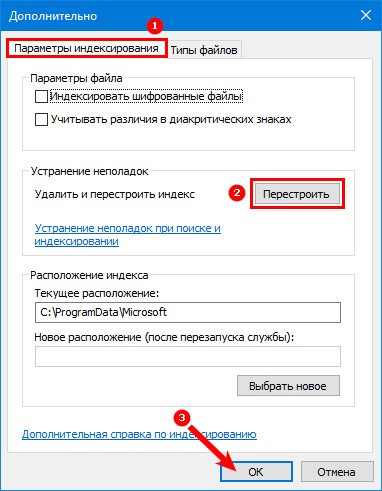В операционной системе Windows 10 при открытии окна «Этот компьютер» отображаются пользовательские папки: «Видео, Загрузки, Музыка, Документы, Изображения, Рабочий стол». Доступ к личным каталогам стал более удобным и быстрым, тем не менее, некоторые пользователи их не используют вообще и хотели бы их удалить. Если вы относитесь к их числу, то в этой инструкции вы узнаете как убрать (восстановить) папки пользователя в окне «Этот компьютер».
Как убрать (восстановить) папки пользователя в окне «Этот компьютер» используя редактор реестра
Для того чтобы убрать пользовательские папки, воспользуемся редактором реестра. Перед тем как редактировать реестр Windows, создайте точку восстановления системы
Нажмите на клавиатуре сочетание клавиш + R и в открывшемся окне Выполнить введите regedit и нажмите клавишу Enter ↵.
В открывшемся окне Редактора реестра перейдите в следующий раздел:
HKEY_LOCAL_MACHINE\\SOFTWARE\\Microsoft\\Windows\\CurrentVersion\\Explorer\\FolderDescriptions
Далее, например чтобы скрыть пользовательскую папку «Изображения», найдите раздел {0ddd015d-b06c-45d5-8c4c-f59713854639} и перейдите в подраздел PropertyBag. В подразделе PropertyBag дважды щёлкните по параметру ThisPCPolicy и установите значение Show или Hide, в зависимости что вы хотите — скрыть или показать данную папку.
Стоить отметить что для пользовательской папки Рабочий стол необходимо создать строковый параметр ThisPCPolicy и установить значение Hide для того чтобы её скрыть.
Чтобы скрыть пользовательскую папку Объемные объекты, в разделе {31C0DD25-9439-4F12-BF41-7FF4EDA38722} необходимо создать подраздел PropertyBag и затем в этом подразделе создать строковый параметр ThisPCPolicy и установить в качестве его значения Hide.
Разделы для пользовательских папок:
- Видео — {35286a68-3c57-41a1-bbb1-0eae73d76c95}\\PropertyBag
- Загрузки — {7d83ee9b-2244-4e70-b1f5-5393042af1e4}\\PropertyBag
- Музыка — {a0c69a99-21c8-4671-8703-7934162fcf1d}\\PropertyBag
- Рабочий стол — {B4BFCC3A-DB2C-424C-B029-7FE99A87C641}\\PropertyBag
- Документы — {f42ee2d3-909f-4907-8871-4c22fc0bf756}\\PropertyBag
- Изображения — {0ddd015d-b06c-45d5-8c4c-f59713854639}\\PropertyBag
- Объемные объекты — {31C0DD25-9439-4F12-BF41-7FF4EDA38722}\\PropertyBag
Как убрать (восстановить) папки пользователя в окне «Этот компьютер» с помощью файлов реестра
Ниже представлены листинги файлов реестра для удаления пользовательских папок в окне «Этот компьютер».
Вы можете по отдельности создать и применить файл реестра чтобы скрыть нужную папку.
Скрыть (убрать) папку Видео:
Windows Registry Editor Version 5.00.
[HKEY_LOCAL_MACHINE\\SOFTWARE\\Microsoft\\Windows\\CurrentVersion\\Explorer\\FolderDescriptions\\{35286a68-3c57-41a1-bbb1-0eae73d76c95}\\PropertyBag].
«ThisPCPolicy»=»Hide»
Скрыть (убрать) папку Загрузки:
Windows Registry Editor Version 5.00.
[HKEY_LOCAL_MACHINE\\SOFTWARE\\Microsoft\\Windows\\CurrentVersion\\Explorer\\FolderDescriptions\\{7d83ee9b-2244-4e70-b1f5-5393042af1e4}\\PropertyBag].
«ThisPCPolicy»=»Hide»
Скрыть (убрать) папку Музыка:
Windows Registry Editor Version 5.00.
[HKEY_LOCAL_MACHINE\\SOFTWARE\\Microsoft\\Windows\\CurrentVersion\\Explorer\\FolderDescriptions\\{a0c69a99-21c8-4671-8703-7934162fcf1d}\\PropertyBag].
«ThisPCPolicy»=»Hide»
Скрыть (убрать) папку Рабочий стол:
Windows Registry Editor Version 5.00.
[HKEY_LOCAL_MACHINE\\SOFTWARE\\Microsoft\\Windows\\CurrentVersion\\Explorer\\FolderDescriptions\\{B4BFCC3A-DB2C-424C-B029-7FE99A87C641}\\PropertyBag].
«ThisPCPolicy»=»Hide»
Скрыть (убрать) папку Документы:
Windows Registry Editor Version 5.00.
[HKEY_LOCAL_MACHINE\\SOFTWARE\\Microsoft\\Windows\\CurrentVersion\\Explorer\\FolderDescriptions\\{f42ee2d3-909f-4907-8871-4c22fc0bf756}\\PropertyBag].
«ThisPCPolicy»=»Hide»
Скрыть (убрать) папку Изображения:
Windows Registry Editor Version 5.00.
[HKEY_LOCAL_MACHINE\\SOFTWARE\\Microsoft\\Windows\\CurrentVersion\\Explorer\\FolderDescriptions\\{0ddd015d-b06c-45d5-8c4c-f59713854639}\\PropertyBag].
«ThisPCPolicy»=»Hide»
Скрыть (убрать) папку Объемные объекты:
Windows Registry Editor Version 5.00.
[HKEY_LOCAL_MACHINE\\SOFTWARE\\Microsoft\\Windows\\CurrentVersion\\Explorer\\FolderDescriptions\\{31C0DD25-9439-4F12-BF41-7FF4EDA38722}\\PropertyBag].
«ThisPCPolicy»=»Hide»
Ниже представлен листинг файла реестра который скрывает (убирает) сразу все пользовательские папки.
Windows Registry Editor Version 5.00.
;Hide Videos Folder
[HKEY_LOCAL_MACHINE\\SOFTWARE\\Microsoft\\Windows\\CurrentVersion\\Explorer\\FolderDescriptions\\{35286a68-3c57-41a1-bbb1-0eae73d76c95}\\PropertyBag].
«ThisPCPolicy»=»Hide»
;Hide Downloads Folder
[HKEY_LOCAL_MACHINE\\SOFTWARE\\Microsoft\\Windows\\CurrentVersion\\Explorer\\FolderDescriptions\\{7d83ee9b-2244-4e70-b1f5-5393042af1e4}\\PropertyBag].
«ThisPCPolicy»=»Hide»
;Hide Music Folder
[HKEY_LOCAL_MACHINE\\SOFTWARE\\Microsoft\\Windows\\CurrentVersion\\Explorer\\FolderDescriptions\\{a0c69a99-21c8-4671-8703-7934162fcf1d}\\PropertyBag].
«ThisPCPolicy»=»Hide»
;Hide Desktop Folder
[HKEY_LOCAL_MACHINE\\SOFTWARE\\Microsoft\\Windows\\CurrentVersion\\Explorer\\FolderDescriptions\\{B4BFCC3A-DB2C-424C-B029-7FE99A87C641}\\PropertyBag].
«ThisPCPolicy»=»Hide»
;Hide Documents Folder
[HKEY_LOCAL_MACHINE\\SOFTWARE\\Microsoft\\Windows\\CurrentVersion\\Explorer\\FolderDescriptions\\{f42ee2d3-909f-4907-8871-4c22fc0bf756}\\PropertyBag].
«ThisPCPolicy»=»Hide»
;Hide Pictures Folder
[HKEY_LOCAL_MACHINE\\SOFTWARE\\Microsoft\\Windows\\CurrentVersion\\Explorer\\FolderDescriptions\\{0ddd015d-b06c-45d5-8c4c-f59713854639}\\PropertyBag].
«ThisPCPolicy»=»Hide»
;Hide 3D Objects Folder
[HKEY_LOCAL_MACHINE\\SOFTWARE\\Microsoft\\Windows\\CurrentVersion\\Explorer\\FolderDescriptions\\{31C0DD25-9439-4F12-BF41-7FF4EDA38722}\\PropertyBag].
«ThisPCPolicy»=»Hide»
Чтобы восстановить по отдельности нужную папку, создайте и примените соответствующий файл реестра.
Показать (восстановить) папку Видео:
Windows Registry Editor Version 5.00.
[HKEY_LOCAL_MACHINE\\SOFTWARE\\Microsoft\\Windows\\CurrentVersion\\Explorer\\FolderDescriptions\\{35286a68-3c57-41a1-bbb1-0eae73d76c95}\\PropertyBag].
«ThisPCPolicy»=»Show»
Показать (восстановить) папку Загрузки:
Windows Registry Editor Version 5.00.
[HKEY_LOCAL_MACHINE\\SOFTWARE\\Microsoft\\Windows\\CurrentVersion\\Explorer\\FolderDescriptions\\{7d83ee9b-2244-4e70-b1f5-5393042af1e4}\\PropertyBag].
«ThisPCPolicy»=»Show»
Показать (восстановить) папку Музыка:
Windows Registry Editor Version 5.00.
[HKEY_LOCAL_MACHINE\\SOFTWARE\\Microsoft\\Windows\\CurrentVersion\\Explorer\\FolderDescriptions\\{a0c69a99-21c8-4671-8703-7934162fcf1d}\\PropertyBag].
«ThisPCPolicy»=»Show»
Показать (восстановить) папку Рабочий стол:
Windows Registry Editor Version 5.00.
[HKEY_LOCAL_MACHINE\\SOFTWARE\\Microsoft\\Windows\\CurrentVersion\\Explorer\\FolderDescriptions\\{B4BFCC3A-DB2C-424C-B029-7FE99A87C641}\\PropertyBag].
«ThisPCPolicy»=»Show»
Показать (восстановить) папку Документы:
Windows Registry Editor Version 5.00.
[HKEY_LOCAL_MACHINE\\SOFTWARE\\Microsoft\\Windows\\CurrentVersion\\Explorer\\FolderDescriptions\\{f42ee2d3-909f-4907-8871-4c22fc0bf756}\\PropertyBag].
«ThisPCPolicy»=»Show»
Показать (восстановить) папку Изображения:
Windows Registry Editor Version 5.00.
[HKEY_LOCAL_MACHINE\\SOFTWARE\\Microsoft\\Windows\\CurrentVersion\\Explorer\\FolderDescriptions\\{0ddd015d-b06c-45d5-8c4c-f59713854639}\\PropertyBag].
«ThisPCPolicy»=»Show»
Показать (восстановить) папку Объемные объекты:
Windows Registry Editor Version 5.00.
[HKEY_LOCAL_MACHINE\\SOFTWARE\\Microsoft\\Windows\\CurrentVersion\\Explorer\\FolderDescriptions\\{31C0DD25-9439-4F12-BF41-7FF4EDA38722}\\PropertyBag].
«ThisPCPolicy»=»Show»
Ниже представлен листинг файла реестра который восстанавливает сразу все пользовательские папки.
Windows Registry Editor Version 5.00.
;Show Videos Folder
[HKEY_LOCAL_MACHINE\\SOFTWARE\\Microsoft\\Windows\\CurrentVersion\\Explorer\\FolderDescriptions\\{35286a68-3c57-41a1-bbb1-0eae73d76c95}\\PropertyBag].
«ThisPCPolicy»=»Show»
;Show Downloads Folder
[HKEY_LOCAL_MACHINE\\SOFTWARE\\Microsoft\\Windows\\CurrentVersion\\Explorer\\FolderDescriptions\\{7d83ee9b-2244-4e70-b1f5-5393042af1e4}\\PropertyBag].
«ThisPCPolicy»=»Show»
;Show Music Folder
[HKEY_LOCAL_MACHINE\\SOFTWARE\\Microsoft\\Windows\\CurrentVersion\\Explorer\\FolderDescriptions\\{a0c69a99-21c8-4671-8703-7934162fcf1d}\\PropertyBag].
«ThisPCPolicy»=»Show»
;Show Desktop Folder
[HKEY_LOCAL_MACHINE\\SOFTWARE\\Microsoft\\Windows\\CurrentVersion\\Explorer\\FolderDescriptions\\{B4BFCC3A-DB2C-424C-B029-7FE99A87C641}\\PropertyBag].
«ThisPCPolicy»=»Show»
;Show Documents Folder
[HKEY_LOCAL_MACHINE\\SOFTWARE\\Microsoft\\Windows\\CurrentVersion\\Explorer\\FolderDescriptions\\{f42ee2d3-909f-4907-8871-4c22fc0bf756}\\PropertyBag].
«ThisPCPolicy»=»Show»
;Show Pictures Folder
[HKEY_LOCAL_MACHINE\\SOFTWARE\\Microsoft\\Windows\\CurrentVersion\\Explorer\\FolderDescriptions\\{0ddd015d-b06c-45d5-8c4c-f59713854639}\\PropertyBag].
«ThisPCPolicy»=»Show»
;Show 3D Objects Folder
[HKEY_LOCAL_MACHINE\\SOFTWARE\\Microsoft\\Windows\\CurrentVersion\\Explorer\\FolderDescriptions\\{31C0DD25-9439-4F12-BF41-7FF4EDA38722}\\PropertyBag].
«ThisPCPolicy»=»Show»
Также можно скачать файл реестра убирающий все пользовательские папки.
Вы можете скачать файл реестра восстанавливающий все пользовательские папки.
После применения файлов реестра или при ручном редактировании указанных параметров в реестре, изменения вступают в силу сразу, но если изменения не применились, то перезапустите проводник Windows или выполните выход из системы.
В современном цифровом мире скрыть что-либо приватное от третьих лиц становится всё сложнее, особенно если речь идёт о данных на компьютере, к которым имеют доступ другие пользователи. Например, члены семьи, друзья, коллеги по работе и так далее. Но если у вас такая необходимость есть, то это можно реализовать в несколько кликов встроенными функциями операционной системы Windows 10. Правда, стоит отметить, что скрыть папку или файлы таким образом можно только от не очень опытного пользователя. Для более серьёзной защиты стоит использовать специальный софт, шифрующий данные, или хотя бы архив с паролем.
Как скрыть папку в Windows 10
Ещё со времён Windows 7 операционные системы компании Microsoft для настольных компьютеров позволяют скрывать файлы и папки штатными методами. Естественно, эта же возможность реализована и в Windows 10. Пользователю, чтобы скрыть нужную ему папку, достаточно выполнить несколько простых шагов.
Для начала нужно изменить настройки системы:
- кликните по меню «Пуск»;
- введите в поиск «Панель управления»;
- перейдите в «Панель управления»;
- в правом верхнем углу «Панели управления» в поиск введите слова «параметры проводника»;
- кликните по иконке «Параметры Проводника»;
- в открывшемся окне в верхней части выберите вкладку «Вид»;
- в меню «Дополнительные параметры» пролистайте до самого низа;
- в пункте «Скрытые файлы и папки» выберите вариант «Не показывать скрытые файлы, папки и диски»;
- нажмите «ОК».
В случае, если по умолчанию в вашей системе скрытые файлы и папки не отображаются, данный этап можно смело пропустить.
Делаем папку скрытой:
- создайте на своём компьютере папку, которую нужно сделать скрытой (или используйте ту, которая уже создана);
- кликните правой клавишей мыши на данную папку;
- вы выпадающем меню выберите пункт «Свойства»;
- во вкладке «Общие» поставьте галочку для атрибута «Скрытый»;
- рядом с атрибутом «Скрытый» нажмите на кнопку «Другие…»;
- в открывшемся окне снимите галочку с пункта «Разрешить индексировать содержимое файлов в этой папке в дополнение к свойствам файла»;
- нажмите «ОК», чтобы закрыть данное окно;
- повторно нажмите «ОК».
Данный способ достаточно прост и удобен — найти файлы в папке или саму папку через поиск не выйдет, и если специально скрытый контент не искать, то обнаружить его случайно не получится. Но есть и недостатки — для доступа к папке пользователю каждый раз нужно будет повторять первый этап, делая скрытые файлы вновь видимыми. Кроме того, любой пользователь может найти все скрытые файлы и папки, переключив аргумент в Параметрах Проводника.
Как показать скрытую папку в Windows 10
Для того, чтобы включить демонстрацию всех скрытых папок в системе, пользователю нужно провести довольно простые манимуляции.
Пошаговая инструкция:
- кликните по меню «Пуск»;
- введите в поиск «Панель управления»;
- перейдите в «Панель управления»;
- в правом верхнем углу «Панели управления» в поиск введите слова «параметры проводника»;
- кликните по иконке «Параметры Проводника»;
- в открывшемся окне в верхней части выберите вкладку «Вид»;
- в меню «Дополнительные параметры» пролистайте до самого низа;
- в пункте «Скрытые файлы и папки» выберите вариант «Показывать скрытые файлы, папки и диски»;
- нажмите «ОК».
Как сделать невидимую папку Windows 10
Также имеется более хитрый способ скрытия папки, о котором, конечно, уже давно известно, но менее эффективным он от этого не стал. И, конечно, использовать дополнительный софт вновь не нужно.
Как сделать папку невидимой:
- создайте папку на рабочем столе (правая клавиша мыши — Создать — Папку);
- введите любое название папки;
- кликните правой клавишей мыши по данной папке;
- в выпадающем списке выберите пункт «Свойства»;
- перейдите во вкладку «Настройка»;
- нажмите на кнопку «Сменить значок…»;
- в появившемся окне выберите одну из прозрачных иконок;
- нажмите «ОК» в меню выбора иконки;
- повторно нажмите «ОК» в окне «Свойства»;
- после данной манипуляции иконка папки исчезнет;
- нажмите Windows + R на клавиатуре;
- в окне «Выполнить» введите команду charmap;
- нажмите «ОК»;
- в окне «Таблица символов» выберите шрифт Calibri;
- пролистайте ниже середины и кликните левой клавишей мыши по ячейке с прозрачным символом (подойдёт любой аналог из любого шрифта);
- нажмите на кнопку «Выбрать»;
- нажмите на кнопку «Копировать»;
- кликните правой клавишей мыши по папке;
- выберите пункт «Переименовать»;
- вставьте скопированный символ в поле, после чего нажмите Enter;
- теперь данная папка полностью прозрачна.
Преимущество данного способа в том, что найти папку через поиск практически невозможно, а демонстрация скрытых папок ничего не даст, так как изменений в атрибут папки пользователь не вносит. Но есть и очевидный недостаток — папку можно обнаружить, выделив область на экране или нажав комбинацию клавиш Ctrl+A. Более того, в проводнике скрытый таким образом контент всё же отображается.
- Теперь не боюсь за Windows: точки восстановления создаются каждый день. Вот как это настроить
- Эта бесплатная утилита от Microsoft в разы ускоряет работу. Она существует ещё с Windows 95
- Эта утилита показывает, где используется выбранный файл в Windows и что мешает удалить его
- Мод Windows 10 для игр: тестирую Atlas OS, из которого вырезали лишнее ради производительности
- 10 приложений, которые нужно сразу установить на новый компьютер

Стоит отметить, что ни одно из этих решений не позволит скрыть Ваши папки от опытного пользователя. Для действительно важной и секретной информации, я бы рекомендовал более продвинутые решения, которые не просто скрывают данные, но и шифруют их — даже архив с паролем на открытие может быть более серьезной защитой, чем скрытые папки Windows.
Стандартный способ скрыть папки
Операционные системы Windows XP, Windows 7 и Windows 8 (да и предыдущие ее версии тоже) предлагают способ удобно и быстро скрыть папки от ничего не подозревающих глаз. Способ прост, и если никто специально не пытается найти скрытые папки, может быть достаточно эффективным. Вот как скрыть папки стандартным способом в Windows:
Настройка показа скрытых папок в Windows
- Зайдите в панель управления Windows, и откройте «Параметры папок».
- На вкладке «Вид» в списке дополнительных параметров найдите пункт «Скрытые файлы и папки», отметьте «Не показывать скрытые файлы, папки и диски».
- Нажмите «Ок»
Теперь, чтобы сделать папку скрытой, следует проделать следующие действия:
- Кликните правой кнопкой мыши по папке, которую вы хотите спрятать и выберите в контекстном меню пункт «Свойства»
- На вкладке «Общие» отметьте атрибут «Скрытый».
- Нажмите кнопку «Другие…» и уберите дополнительный атрибут «Разрешить индексировать содержимое файлов в этой папке»
- Примените все сделанные изменения.
После этого папка станет скрытой и не будет отображаться в поиске. Когда Вам потребуется доступ к скрытой папке, временно включите отображение скрытых файлов и папок в панели управления Windows. Не совсем удобно, но это самый простой способ скрытия папок в Windows.
Как скрыть папки с помощью бесплатной программы Free Hide Folder
Значительно более удобный способ скрыть папки в Windows — использовать для этого специальную программу Free Hide Folder, скачать которую бесплатно можно здесь: http://www.cleanersoft.com/hidefolder/free_hide_folder.htm. Не путайте эту программу с другим продуктом — Hide Folders, который также позволяет скрыть папки, но не является бесплатным.
После загрузки, простой установки и запуска программы, Вам будет предложено ввести пароль и его подтверждение. Следующее окошко — попросит ввести необязательный код регистрации (программа бесплатная и получить ключ тоже можно бесплатно), этот шаг можно пропустить, нажав «Skip».
Теперь, чтобы скрыть папку, нажмите кнопку Add в главном окне программы и укажите путь к Вашей секретной папке. Появится предупреждение о том, что на всякий случай следует нажать кнопку Backup, которая сохранит резервную информацию программы, на случай, если она будет случайно удалена, чтобы после повторной установки можно было получить доступ к скрытой папке. Нажмите «Ок». Папка исчезнет.
Теперь, скрытая с помощью Free Hide Folder папка не видна нигде в Windows — ее нельзя найти через поиск и единственный способ получить к ней доступ — снова запустить программу Free Hide Folder, ввести пароль, выбрать папку, которую нужно показать и нажать «Unhide», в результате чего скрытая папка появится в своем прежнем месте. Способ куда более эффективен, единственное — следует сохранить резервные данные, о которых просит программа для того, чтобы в случае ее случайного удаления Вы могли снова получить доступ к скрытым файлам.
Крутой способ скрыть папку в Windows
А теперь расскажу еще об одном, достаточно интересном способе скрыть папку Windows в любой картинке. Допустим, у Вас есть папка с важными для Вас файлами и фотография котика.
Секретный кот
Проделайте следующие операции:
- Заархивируйте всю папку с вашими файлами в архив zip или rar.
- Поместите картинку с котиком и созданный архив в одну папку, лучше ближе к корню диска. В моем случае — C:\remontka\
- Нажмите Win + R, введите cmd и нажмите Enter.
- В командной строке перейдите к папке, в которой хранятся архив и фотография с помощью команды cd, например: cd C:\remontka\
- Введите следующую команду (названия файлов взяты из моего примера, первый файл — изображение котика, второй — архив, в котором находится папка, третий — новый файл изображения) COPY /B kotik.jpg + secret-files.rar secret-image.jpg
- После того, как команда будет выполнена, попробуйте открыть созданный файл secret-image.jpg — откроется все тот же котик, что был и в первом изображении. Однако, если открыть этот же файл через архиватор, или переименовать его в rar или zip, то при его открытии мы увидим наши секретные файлы.
Скрытая папка в картинке
Вот такой интересный способ, который позволяет спрятать папку в изображении, при этом фотография для не знающих людей будет обычной фотографией, а вы сможете извлечь из нее нужные файлы.
Если эта статья оказалась Вам полезной или интересной, пожалуйста, поделитесь ею с другими, используя кнопки для этого ниже.
По-умолчанию в проводнике Windows отображаются различные стандартные папки: папки библиотек (Видео, Загрузки, Музыка, Документы, Изображения, Рабочий, Объемные объекты), панель быстрого доступа (Quick Access), значок сетевого окружения и OneDrive, последние открытые файлы и папки. Если ваши пользователи не используют эти папки, вы можете скрыть ненужные стандартные папки и библиотеки, чтобы они не занимали лишнее место в проводнике Windows.
В Windows нет нормальных встроенных средств для скрытия стандартных папок в проводнике. Вы можете скрыть файлы стандартных библиотек в проводнике Windows через реестр. Ниже указан список путей реестра для стандартных библиотек Windows:
| Папка | Путь в реестре |
| Pictures |
HKLM\SOFTWARE\Microsoft\Windows\CurrentVersion\Explorer\FolderDescriptions\{0ddd015d-b06c-45d5-8c4c-f59713854639}\PropertyBag
|
| Videos |
HKLM\SOFTWARE\Microsoft\Windows\CurrentVersion\Explorer\FolderDescriptions\{35286a68-3c57-41a1-bbb1-0eae73d76c95}\PropertyBag
|
| Downloads |
HKLM\SOFTWARE\Microsoft\Windows\CurrentVersion\Explorer\FolderDescriptions\{7d83ee9b-2244-4e70-b1f5-5393042af1e4}\PropertyBag
|
| Music |
HKLM\SOFTWARE\Microsoft\Windows\CurrentVersion\Explorer\FolderDescriptions\{a0c69a99-21c8-4671-8703-7934162fcf1d}\PropertyBag
|
| Desktop |
HKLM\SOFTWARE\Microsoft\Windows\CurrentVersion\Explorer\FolderDescriptions\{B4BFCC3A-DB2C-424C-B029-7FE99A87C641}\PropertyBag
|
| Documents |
HKLM\SOFTWARE\Microsoft\Windows\CurrentVersion\Explorer\FolderDescriptions\{f42ee2d3-909f-4907-8871-4c22fc0bf756}\PropertyBag
|
| 3D Objects (Объемные объекты) |
HKLM\SOFTWARE\Microsoft\Windows\CurrentVersion\Explorer\FolderDescriptions\{31C0DD25-9439-4F12-BF41-7FF4EDA38722}\PropertyBag
|
| Removable drives |
HKEY_LOCAL_MACHINE\SOFTWARE\Microsoft\Windows\CurrentVersion\Explorer\Desktop\NameSpace\DelegateFolders\{F5FB2C77-0E2F-4A16-A381-3E560C68BC83}
(это только скроет, но не запретит доступ в внешним USB накопителям) |
Например, чтобы скрыть в проводнике папку Pictures:
- Откройте редактор реестра
regedit.exe
; - Перейдите в раздел
HKLM\SOFTWARE\Microsoft\Windows\CurrentVersion\Explorer\FolderDescriptions\{0ddd015d-b06c-45d5-8c4c-f59713854639}\PropertyBag - Измените значение параметра ThisPCPolicy на Hide;
По умолчанию здесь указано Show.
- Перезагрузите компьютер и проверьте, что папка Pictures исчезла из проводника.
По аналогии можно скрыть и все остальные папки.
В сети с доменом Active Directory вы можете скрыть папки библиотек в проводнике File Explorer на всех компьютерах с помощью групповых политик.
- Откройте консоль
GPMC.msc
и назначьте новую политику на OU с компьютерами; - Перейдите в раздел Computer Configuration -> Preferences -> Windows Settings -> Registry -> New -> Registry Item;
- Для каждого их ключей в таблице создайте значение вида:
Action: Update Hive: HKEY_LOCAL_MACHINE Key Path: SOFTWARE\Microsoft\Windows\CurrentVersion\Explorer\FolderDescriptions\{0ddd015d-b06c-45d5-8c4c-f59713854639}\PropertyBag Value name: ThisPCPolicy Value type: REG_SZ Value date: Hide - По аналогии создайте параметры реестра для всех библиотек, которые вы хотите скрыть;
- Перезагрузите компьютер, чтобы обновить настройки GPO и убедитесь, что указанные библиотеки исчезли из проводника.
Дополнительно вы можете скрыть в проводнике следующие стандартные папки:
Скрыть папку быстрого доступа (Quick Access):
- Путь:
HKEY_LOCAL_MACHINE\SOFTWARE\Microsoft\Windows\CurrentVersion\Explorer - Тип: REG_DWORD
- Параметр:
HubMode - Значение: 1
Спрятать значок доступа к сетевому окружению (Network):
- Путь:
HKEY_CURRENT_USER\Software\Microsoft\Windows\CurrentVersion\Explorer\CLSID\{F02C1A0D-BE21-4350-88B0-7367FC96EF3C}\ShellFolder - Параметр:
Attributes - Тип: REG_DWORD
- Значение: 00100000
Скрыть значок OneDrive
- Путь:
HKEY_CURRENT_USER\Software\Classes\CLSID\{018D5C66-4533-4307-9B53-224DE2ED1FE6} - Параметр:
System.IsPinnedToNameSpaceTree - Тип: REG_DWORD
- Значение: 0
Таким образом можно сделать интерфейс проводника Windows максимально компактным.
Также через реестр можно изменить папку по-умолчнаию, которая открывается при запуске проводника.
- Путь:
HKEY_CURRENT_USER\Software\Microsoft\Windows\CurrentVersion\Explorer\Advanced - Тип: REG_DWORD
- Параметр:
LaunchTo
Возможные значения: 1 (Этот компьютер), 2 (Быстрый доступ), 3 (Папка Downloads)
Это параметр настраивает опцию Open File Explorer to в свойствах проводника.
Также вы можете отключить показ в проводнике последних открытых папок и файлов:
- Путь:
HKEY_CURRENT_USER\Software\Microsoft\Windows\CurrentVersion\Explorer - Тип: REG_DWORD
-
ShowFrequent
= 0 (скрыть последние открытые папки) -
ShowRecent
= 0 (скрыть последние открытые файлы)
Это будет работать как в Windows 10/11, так и в Windows Server 2022/2019/2016 (в моем примере я скрыл папки стандартные библиотеки в проводнике на RDS сервере).
В системе существуют скрытые папки и файлы, которые используются для ее функционирования. Так разработчики защищают ее от неосторожных пользователей. Пользователи могут также прятать папки, чтобы посторонние не увидели личные данные. Разберемся, как скрыть папки Windows 10, это необходимо, чтобы действия неопытного пользователя не могли навредить операционке.
Содержание
- Проводник
- Свойства
- Командная строка
- Как убрать из поиска?
Проводник
Настройка отображения при помощи вкладки «Вид» — это самый простой способ убрать системные данные с глаз пользователей. Инструкция в этом случае будет такой:
1. Откройте меню «Пуск» и в столбце слева выберите иконку «Проводник». Можно воспользоваться аналогичной иконкой в панели задач (по умолчанию она там закреплена рядом с «Пуском»).
2. В верхней панели откройте вкладку «Вид». Щелкните по кнопке «Показать или скрыть».
3. Удалите маркер со строки «Скрытые элементы». В большинстве случаев это позволит убрать из поля зрения системные папки.
Если часть элементов остается доступной для пользователя, то рекомендуется произвести дополнительные манипуляции.
1. Перейдите во вкладку «Файл» и щелкните по кнопке «Изменить параметры папок…».
2. Перед вами откроется окно настроек папок, в котором необходимо открыть вкладку «Вид».
3. В дополнительных параметрах установите маркеры рядом со строками: «Скрывать защищенные системные…» и «Не показывать скрытые…».
Отменить свое решение вы сможете в любой момент. Для этого необходимо во вкладке «Вид» проводника установить маркер рядом со строкой «Скрытые элементы» или убрать маркеры в свойствах папок.
Свойства
Есть еще один способ, доступный всем пользователям, вне зависимости от уровня их подготовки. В этом случае вы сможете скрыть любую директорию, а не только системную. Инструкция такая.
1. Выберите папку, которую вы хотите скрыть и щелкните по ней правой кнопкой мыши, из списка выберите вариант «Свойства».
2. В общей вкладке окна настроек найдите раздел «Атрибуты».
3. Установите маркер напротив строки «Скрытый» и нажмите «OK».
4. Перед вами появится диалоговое окно, в нем подтвердите выполнение действий.
Отображение этой папки будет зависеть от того, установлен ли во вкладке «Вид» в «Проводнике» просмотр скрытых файлов. Если вы включили просмотр скрытых папок в свойствах, то его тоже нужно деактивировать. При использовании режима отображения скрытых элементов каталог будет отображаться с полупрозрачной иконкой.
Командная строка
Более надежно скрыть от посторонних глаз файлы и папки вам поможет командная строка. При ее использовании вы наделите созданную вами директорию на рабочем столе системными свойствами. Для работы нужно придерживаться алгоритма.
1. Сначала вызовите строку «Выполнить» при помощи клавиш Win+R. В появившейся строке напишите: cmd. Открыть командную строку можно и другими способами, но это самый быстрый и вам не придется искать этот инструмент в служебном каталоге меню пуска.
2. После того как перед вами откроется окно командной строки, необходимо ввести:
attrib +s +h "C:\Users\User\Desktop\Имя_папки"
Эта команда помогает сменить атрибут файла или папки на системный.
Внутри команды вводится имя пользователя вместо «User» также название каталога вместо «Имя_папки», полный путь до директории на компьютере можно посмотреть в проводнике.
3. После ввода команды нажмите Enter, чтобы применить ее.
Если вы захотите снова сделать папку видимой, то необходимо заменить в написании ключ «+» на «–». После применения такой команды скрытая вами папка потеряет системный атрибут.
Как убрать из поиска?
Даже элементы, которые были скрыты, можно найти через поиск меню «Пуск». В этом случае необходимо запретить системе делать это при помощи специальных настроек. Сделать это можно по инструкции:
1. В строке поиска на панели задач введите: rundll32.exe shell32.dll,Control_RunDLL srchadmin.dll. После этой команды нажмите Enter. Перед вами появятся результаты поиска, в которых будет только один пункт с подписью «Выполнить эту команду». Можно сделать иначе: нажмите Win+R и введите в появившейся строке тот же текст, в этом случае можно нажать Enter или щелкнуть по кнопке «OK» мышкой.
2. Перед вами откроется окно настройки индексации. В нем вы увидите все папки, которые в настоящий момент можно найти через поиск.
3. Нажмите на кнопку «Изменить» и уберите маркеры со всех папок и дисков, которые вы не хотите индексировать. Можно спрятать целый раздел, или настроить для одной директории. Затем нажмите на кнопку «OK».
4. Затем нажмите на кнопку «Дополнительно» в том же окне, где вы видите параметры индексации.
5. Тут вы можете убрать определенные типы файлов, чтобы их невозможно было найти через поиск. Для этого перейдите во вкладку «Типы файлов». Уберите маркеры со всех вариантов файлов, которые вы не хотите индексировать. Затем щелкните по кнопке «OK».
6. Далее перейдите во вкладку «Параметры индексирования». Щелкните по кнопке «Перестроить». Завершите работу с параметрами щелчком по кнопке «OK».
После того как вы примените эти настройки, в поиске не будут показываться директории и файлы, которые были исключены из индексации.
Теперь вы знаете как скрыть папки в Windows 10 и сделать так, чтобы нельзя было найти файлы при помощи поиска. Если у вас возникнут сложности с выполнением инструкций, пишите нам в комментариях, мы обязательно поможем. Поделитесь этой информацией с друзьями, чтобы они могли более гибко настроить отображение папок.