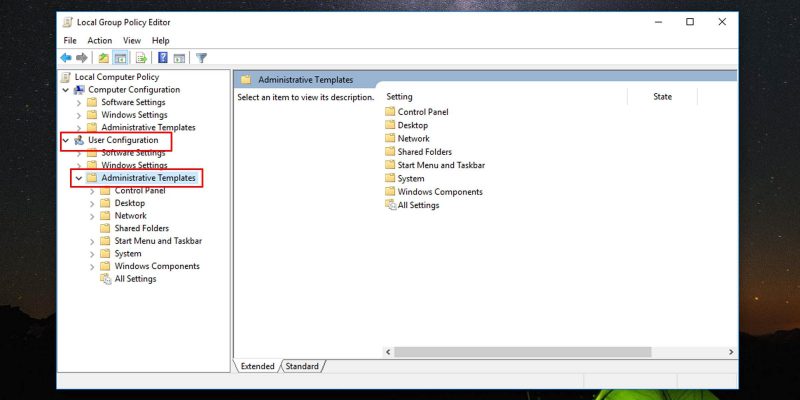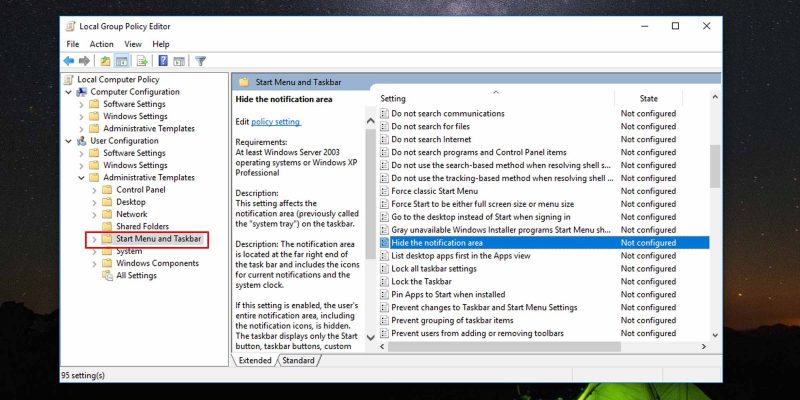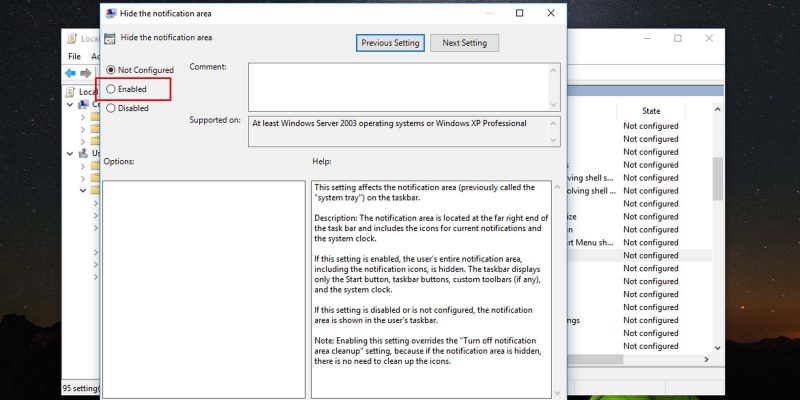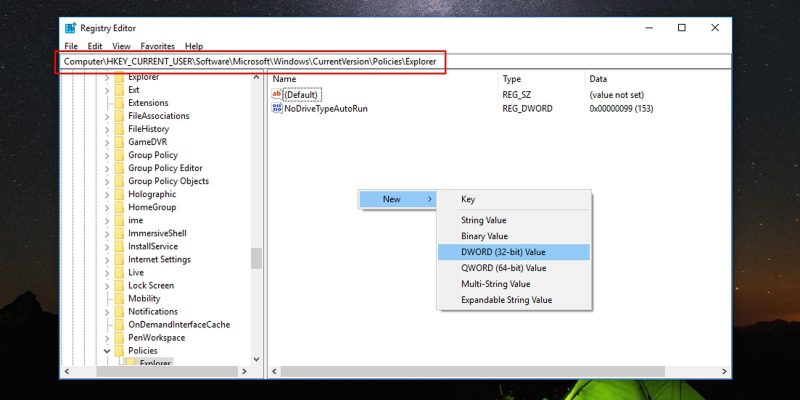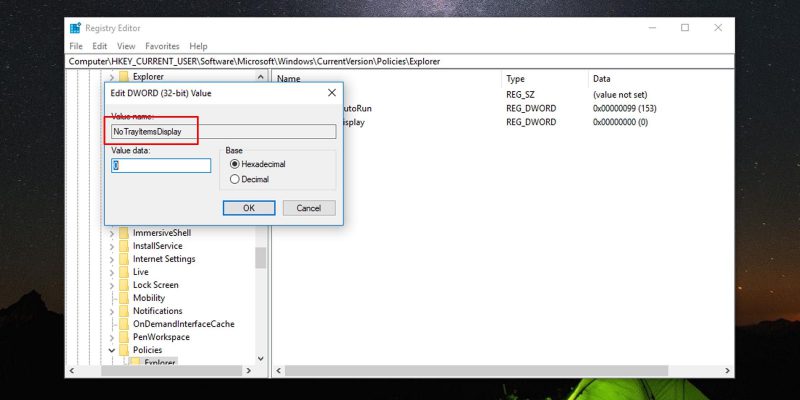Центр уведомлений расположен в правой части панели задач. Она содержит часто выбираемые значки: аккумулятор, Wi-Fi, громкость, часы и календарь, а также центр уведомлений. Кроме того, она содержит состояние и уведомления о входящих сообщениях электронной почты, обновлениях и сетевых подключениях.
Настройка того, что вы видите
Вы можете изменить значки и уведомления, которые будут отображаться в области уведомлений на панели задач, или даже скрыть некоторые из них.
Просмотр скрытых значков
Выберите стрелку Показывать скрытые значки рядом с областью уведомлений.
Изменение внешнего вида значков и уведомлений
-
Нажмите и удерживайте или щелкните правой кнопкой мыши пустое место на панели задач и выберите Параметры панели задач.
-
В области Значки в углу панели задач:
-
Выберите В этой области для всех значков, которые вы хотите видеть на панели задач.
-
Выберите Отключено для значков, которые не должны быть на панели задач.
-
Скрытие значка в углу панели задач
Нажмите и удерживайте или щелкните правой кнопкой мыши пустое место на панели задач и выберите Параметры панели задач.
-
Выберите переполнение угла панели задач.
-
Найдите приложение, которое вы хотите скрыть, и выберите Выключить.
Область уведомлений расположена в правой части панели задач. Он содержит значки, которые вы часто выбираете или нажимают: аккумулятор, Wi-Fi, громкость, часы и календарь, а также центр обработки действий. Здесь отображается состояние и уведомления о входящих письмах, обновлениях и подключении к сети.
Настройка того, что вы видите
Вы можете изменить значки и уведомления в области уведомлений или даже скрыть некоторые из них.
Просмотр скрытых значков
Нажмите стрелку Отображать скрытые значки рядом с областью уведомлений.
Изменение внешнего вида значков и уведомлений

-
Нажмите и удерживайте или щелкните правой кнопкой мыши пустое место на панели задач, а затем выберите параметры панели задач.
-
В области уведомлений:
-
Чтобы настроить панель задач, выберите выберите значки, которые должны отображаться на панели задач,а затем выберите значки, которые не должны отображаться на панели задач— мы просто переместим их в область переполнения, чтобы они не появлялись.
-
Чтобы включить или отключить системные значки, выберите Включить или отключить системные значки ,а затем выберите Включите или Выключите, чтобы выбрать значки, которые отображаются.
-
Скрытие значка в области уведомлений на панели задач

-
В области уведомлений на панели задач выберите или нажмите значок, который нужно скрыть, и перетаскивание. Откроется область переполнения.
-
Перетащите значок в нужное место в области переполнения.
Советы:
-
Если вы хотите переместить скрытый значок в область уведомлений, нажмите стрелку Показывать скрытые значки рядом с областью уведомлений, а затем перетащите нужный значок обратно в область уведомлений. Перетаскивать можно любое количество скрытых значков.
-
Можно также изменить порядок значков в области уведомлений. Для этого просто перетащите значок в другое место.
Как известно, графический интерфейс Windows 10 может работать в двух режимах – десктопном и планшетном, также называемом Continuum. Второй режим делает работу пользователя на мобильном устройстве с сенсорным экраном более удобной, в частности, в режиме Continuum запущенные приложения разворачиваются на полный экран, становится активной сенсорная клавиатура, кнопки управления окнами скрываются, равно как и большая часть значков программ на панели управления.
Скрывается также часть значков области уведомлений – системного трея. Если вы привыкли работать в планшетном режиме, но время от времени всё же переключаетесь в режим рабочего стола, вы можете захотеть, чтобы элементы системного лотка оставались скрытыми. Опции, которая позволяла бы это сделать, в графическом интерфейсе нет, для скрытия значков области уведомлений в режиме десктопа нужно либо применить твик реестра, либо настроить соответствующую политику в редакторе локальных групповых политик.
Рассмотрим оба варианта.
Откройте командой regedit редактор реестра и перейдите к этому ключу:
HKEY_CURRENT_USER\Software\Microsoft\Windows\CurrentVersion\Policies\Explorer
Весьма вероятно, что последнего подраздела Explorer у вас не будет, если так, создайте его вручную. В свою очередь в нём создайте 32-битный параметр типа DWORD с именем NoTrayItemsDisplay.
Установите в качестве его значения 1 и перезайдите в систему.
«Лишние» значки системного трея будут скрыты. Чтобы вернуть настройки по умолчанию, удалите созданный параметр NoTrayItemsDisplay или замените его значение с 1 на 0.
Лучших результатов можно добиться с помощью редактора локальных политик.
Запустите его командой gpedit.msc и перейдите по цепочке настроек Конфигурация пользователя -> Административные шаблоны -> Меню Пуск и панель задач.
Справа найдите политику «Скрыть область уведомлений», двойным кликом по ней откройте окно настроек и активируйте радиокнопку «Включено».
Сохранитесь и перезайдите в систему, чтобы новые настройки вступили в силу.
Результат будет аналогичным тому, что дал твик, но раздел «Меню Пуск и панель задач» содержит также и другие политики. Если вы внимательно просмотрите их список, то найдёте в нём политики, позволяющие скрывать и другие элементы области уведомление и панели задач.
Загрузка…
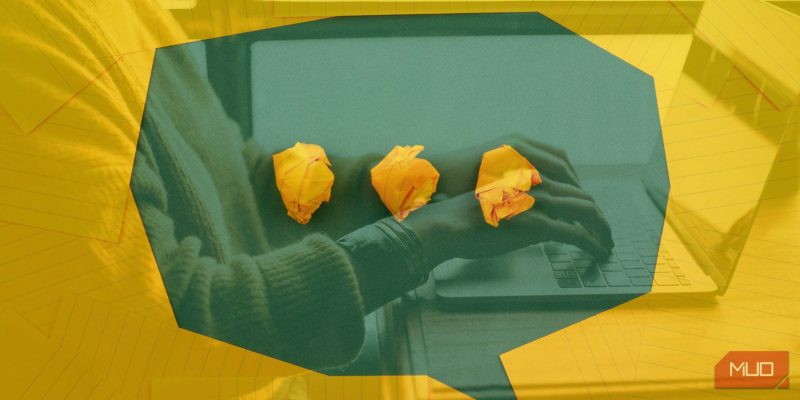
Понравилось? Поделитесь…
Хотите освободить место на панели задач Windows? Отключите редко используемую область уведомлений.
Когда вы в последний раз запускали что-то из системного трея Windows? Область уведомлений, также называемая системным треем, расположена справа от панели задач Windows, слева от системных часов. Он содержит значки для запущенных приложений и доставляет на ваш компьютер уведомления, например об обновлениях.
Если область уведомлений Windows занимает слишком много места на начальном экране, вот как избавиться от нее и освободить ценное место на панели задач. Вы можете получить доступ ко всем важным уведомлениям и обновлениям другими простыми способами.
Есть несколько способов приблизиться к этому.
1. Использование локальной групповой политики для всех пользователей
Этот параметр работает, только если вы используете Windows 10 Pro, Enterprise или Education, и вы должны войти в систему как администратор, чтобы показать или скрыть область уведомлений. Вот что делать.
- Нажмите Win + R, чтобы открыть «Выполнить».
- Введите «gpedit.msc» и нажмите «ОК».
- На левой панели редактора локальной групповой политики в разделе «Конфигурация пользователя» разверните раздел «Административные шаблоны.
- Нажмите на меню «Пуск» и на панели задач, чтобы открыть настройки.
- Дважды щелкните Скрыть область уведомлений на правой панели.
- Выберите «Включено» в открывшемся окне и нажмите «ОК», чтобы скрыть панель задач на панели задач Windows.
- Если вы хотите отобразить область уведомлений на панели задач, выберите Не настроено на шаге 6.
Вы должны перезапустить проводник, чтобы изменения вступили в силу.
2. Использование локальной групповой политики для конкретного пользователя
Вы также можете применить это изменение к конкретному пользователю или группе пользователей. Для этого вы должны сначала настроить локальную групповую политику для конкретных пользователей, о чем мы говорили отдельно.
После этого дважды щелкните файл, созданный для изменения локальной групповой политики для определенного пользователя, чтобы открыть консоль для этого пользователя или группы, и выполните шаги с третьего по седьмой выше, чтобы скрыть или отобразить панель задач Windows.
3. Использование редактора реестра
Редактор реестра — это мощный инструмент, с помощью которого вы можете заставить Windows вести себя так, как вы хотите. Как скрыть системный трей, отредактировав реестр Windows.
- откройте редактор реестра.
- Выполните шаги с третьего по шестой для каждой из следующих папок реестра: HKEY_CURRENT_USER\Software\Microsoft\Windows\CurrentVersion\Policies\Explorer HKEY_LOCAL_MACHINE\SOFTWARE\Microsoft\Windows\CurrentVersion\Policies\Explorer
- Чтобы скрыть область уведомлений на панели задач Windows, щелкните правой кнопкой мыши черное пространство на правой панели и выберите «Создать» > «DWORD.
- Переименуйте его в NoTrayItemsDisplay.
- Дважды щелкните этот вновь созданный DWORD и установите значение «1”.
- Чтобы показать или скрыть системный трей в Windows, удалите DWORD в каждом разделе реестра.
Альтернативные способы запуска программ в системном трее
Возможно, вы привыкли запускать программы с панели задач, но когда вы скроете системный трей, вы не сможете использовать его для запуска программ. Например, вам придется использовать один из множества альтернативных способов размонтировать внешние диски.
Системный трей предоставляет другие функции, которые можно так же легко обойти, например, подключение к Wi-Fi, которое вам, вероятно, не нужно очень часто; включить Bluetooth; запуск обновления системы Windows; открытие системных настроек звука; и запустите микшер громкости.
Ко всему остальному можно легко получить доступ через меню «Пуск» или через настройки Windows.
Попрощайтесь с неиспользуемой зоной уведомлений на панели задач
Освободите больше места на экране для себя, избавив свой компьютер от того, что, возможно, должно быть знакомой функцией. На самом деле вам не нужно публиковать эти сообщения там, где это делает Microsoft. И вы всегда можете так же легко отменить изменения и вернуться к знакомой панели задач, если хотите.
Неважно, используете вы компьютер для работы или для развлечений, неудобство, вызванное непрерывным потоком уведомлений, может вас пугать. В Windows 10 есть возможность скрыть или отобразить область уведомлений на ваше усмотрение. В этом статье мы расскажем, как это сделать.
Что такое область уведомлений в Windows 10?
Область уведомлений (или system tray) — это иконки, расположенные в правой части панели задач, которые позволяют увидеть текущий статус системы и получать важные уведомления. В Windows 10 по умолчанию установлено множество приложений, которые могут отправлять уведомления, и если вы не настроите их правильно, то можете навредить своей продуктивности.
Как скрыть область уведомлений в Windows 10?
К счастью, в Windows 10 есть возможность легко скрыть область уведомлений, по крайней мере временно. Для этого нужно щелкнуть правой кнопкой мыши на пустой области панели задач. В открывшемся меню выберите пункт «Настройки», а затем найдите раздел «Переключение области уведомлений» и переключите переключатель в положение «Выкл.». Область уведомлений перестанет отображаться на вашем экране и не будет беспокоить вас до тех пор, пока вы снова не включите ее.
Как отобразить область уведомлений в Windows 10?
Если же вы решите вернуть область уведомлений на свой рабочий стол, все довольно просто. Откройте меню настройки, переключите переключатель «Переключение области уведомлений» на положение «Вкл.», и вы будете видеть иконки уведомлений в дневной ленте. Если вы хотите, чтобы определенные уведомления скрывались в области уведомлений без предупреждения, настройте уведомления в соответствующих приложениях, чтобы они не появлялись на рабочем столе.
Следуя нашей детальной инструкции, вы можете легко скрыть или отобразить область уведомлений в Windows 10 в соответствии с вашими потребностями. Это позволит вам работать или играть без прерываний и уведомлений социальных сетей в течение нескольких часов. Не забудьте настроить приложения, чтобы получать только важные уведомления и работать более продуктивно!
Содержание
- Как изменить область уведомлений в Windows 10
- Шаг 1: Зайти в настройки панели задач
- Шаг 2: Изменить настройки панели уведомлений
- Приветствие
- Управление областью уведомлений в Windows 10: советы и инструкции
- Как скрыть область уведомлений?
- Как отобразить область уведомлений?
- Шаги по скрытию области уведомлений
- Шаги по отображению области уведомлений
- Вопрос-ответ
Как изменить область уведомлений в Windows 10
Область уведомлений в операционной системе Windows 10 по умолчанию находится в нижней части экрана. Она содержит информацию о системных уведомлениях, таких как уведомление об обновлении или напоминании о запланированной задаче. Но что делать, если вам не нравится ее расположение?
В Windows 10 вы можете изменить местоположение и размер области уведомлений, чтобы она соответствовала вашим потребностям. Например, вы можете переместить ее в верхнюю часть экрана или изменить ее высоту. Продолжайте читать, чтобы узнать, как это сделать.
Шаг 1: Зайти в настройки панели задач
Для того чтобы изменить местоположение и размер панели уведомлений, мы должны открыть настройки панели задач. Для этого щелкните правой кнопкой мыши на панели задач и выберите «Настройки панели задач».
Шаг 2: Изменить настройки панели уведомлений
В настройках панели задач найдите опцию «Область уведомлений». Нажмите на нее и выберите «Выбор способа отображения и расположения области уведомлений». В этом меню вы можете изменить местоположение и размер области уведомлений по своему желанию. Выберите опцию, которая лучше всего подходит для вас.
Приветствие
Здравствуйте, дорогие пользователи Windows 10! Мы рады приветствовать вас и представить очень полезную инструкцию на тему скрытия или отображения области уведомлений на вашем компьютере.
Возможно, вы столкнулись с проблемой того, что область уведомлений отображается постоянно и мешает работе с приложениями. Или же, наоборот, вы хотите иметь быстрый доступ к уведомлениям без необходимости дополнительных действий.
В любом случае, наша инструкция поможет вам решить эту проблему. Мы расскажем о нескольких способах скрыть или отобразить область уведомлений и покажем шаг за шагом, как это сделать.
Не беда, если вы не являетесь опытным пользователем компьютера — наша инструкция выполнена очень понятно и просто для понимания. Итак, давайте начнем!
Управление областью уведомлений в Windows 10: советы и инструкции
Область уведомлений в Windows 10 – это важный элемент, который предоставляет быстрый доступ к различным настройкам, сообщениям и уведомлениям. Однако, в некоторых случаях, пользователи могут захотеть скрыть или отобразить эту область.
Как скрыть область уведомлений?
Если вы хотите скрыть область уведомлений, вам нужно:
- Кликнуть правой кнопкой мыши на пустой области панели задач
- Выбрать пункт «Настройки панели задач»
- Переключить кнопку «Область уведомлений» в положение «Выключена»
Теперь область уведомлений не будет отображаться в панели задач.
Как отобразить область уведомлений?
Если вы решили вернуть область уведомлений на панель задач, вам нужно:
- Кликнуть правой кнопкой мыши на пустой области панели задач
- Выбрать пункт «Настройки панели задач»
- Переключить кнопку «Область уведомлений» в положение «Включена»
Теперь область уведомлений снова будет отображаться в панели задач и вы сможете управлять настройками уведомлений и сообщений в Windows 10.
Не забывайте, что настройка области уведомлений может повлиять на вашу секретность и возможность получать важные уведомления, поэтому будьте внимательны при ее настройке.
Шаги по скрытию области уведомлений
Чтобы скрыть область уведомлений на ПК с Windows 10, нужно выполнить следующие шаги:
- Нажмите правой кнопкой мыши на пустой области панели задач и выберите Параметры панели задач.
- В окне Параметры панели задач выберите вкладку Область уведомлений.
- Найдите опцию Выбор элементов, которые отображаются на панели задач и нажмите на нее.
- Отключите переключатели уведомлений, которые вы хотите скрыть.
Если вы хотите полностью скрыть область уведомлений, можно использовать специальный реестровый ключ. Однако, прежде чем его использовать, обязательно сделайте резервную копию вашей системы.
Таким образом, с помощью нескольких простых шагов вы сможете скрыть область уведомлений в Windows 10 и настроить отображение уведомлений в соответствии с вашими потребностями.
Шаги по отображению области уведомлений
Область уведомлений в Windows 10 позволяет получать уведомления и быстрый доступ к различным функциям операционной системы. Если она скрыта, ее можно отобразить следующим образом:
- Нажмите на значок «Система» в трее (правый нижний угол экрана).
- Выберите «Настройки» (иконка шестеренки) и перейдите в раздел «Система».
- В левой панели выберите «Уведомления и действия».
- Включите переключатель «Показывать значки уведомлений на панели задач».
- Для того чтобы отобразить и скрыть отдельные элементы области уведомлений, переместите указатель мыши на нужный значок и кликните на нем. Откроется меню, где вы сможете выбрать нужную опцию.
Теперь вы можете быстро получать уведомления и использовать функции операционной системы без лишних телодвижений. Если вы захотите скрыть область уведомлений, повторите эти действия и выключите соответствующий переключатель.
Вопрос-ответ
На чтение 2 мин Просмотров 54 Опубликовано
Как вы, возможно, уже знаете, область уведомлений, также известная как панель задач, представляет собой специальную область на панели задач, где вы можете видеть крошечные значки индикатора состояния сети, значка громкости, значка центра действий и значков некоторые приложения, работающие в фоновом режиме. В этой статье мы увидим, как это скрыть.
Windows 10 уже скрывает область уведомлений, когда включен режим планшета. В режиме планшета Windows 10 больше подходит для использования с портативным планшетом или съемным компьютером 2-в-1. Без мыши и физической клавиатуры сенсорный интерфейс занимает центральное место, а универсальные приложения, виртуальная сенсорная клавиатура и виртуальная сенсорная панель становятся более активными. Значки в области уведомлений скрыты, а на панели задач не отображаются значки запущенных приложений.
Область уведомлений скрыта в Windows 10
Если вы хотите скрыть область уведомлений, когда режим планшета отключен, вы увидите, что такой опции нет в графическом интерфейсе. Скрытие панели задач в обычном режиме рабочего стола является своего рода ограничением, поэтому это следует делать либо с помощью настройки реестра, либо с помощью групповой политики. Давайте рассмотрим оба метода.
Чтобы скрыть область уведомлений в Windows 10 , сделайте следующее.
- Откройте редактор реестра.
- Перейдите к следующему разделу реестра:
HKEY_CURRENT_USER Software Microsoft Windows CurrentVersion Policies Explorer
Совет. См. как перейти к желаемому ключу реестра одним щелчком мыши. Если у вас нет такого ключа, просто создайте его.
- Здесь создайте новое 32-битное значение DWORD NoTrayItemsDisplay . Примечание: даже если вы используете 64-битную Windows, вам все равно нужно использовать 32-битный DWORD в качестве типа значения.
Установите его в 1, чтобы скрыть область уведомлений. (панель задач) на панели задач. - Чтобы изменения, внесенные настройкой реестра, вступили в силу, вам необходимо выйти и снова войти в свою учетную запись. Кроме того, вы можете перезапустить оболочку проводника.
Чтобы отменить настройку, удалите значение NoTrayItemsDisplay .
Используя метод, описанный выше, вы сможете скрыть панель задач для текущего пользователя.
Если вы используете Windows 10 Pro, Enterprise или Education, вы можете использовать локальную групповую политику Приложение “Редактор”, чтобы скрыть область панели задач с помощью графического интерфейса.
Скрыть область уведомлений с помощью редактора локальной групповой политики
- Нажмите Нажмите + R вместе на клавиатуре и введите:
gpedit.msc
Нажмите Enter.
- Откроется редактор групповой политики. Перейдите в Конфигурация пользователя Административные шаблоны Меню «Пуск» и панель задач . Включите параметр политики Скрыть область уведомлений , как показано ниже.