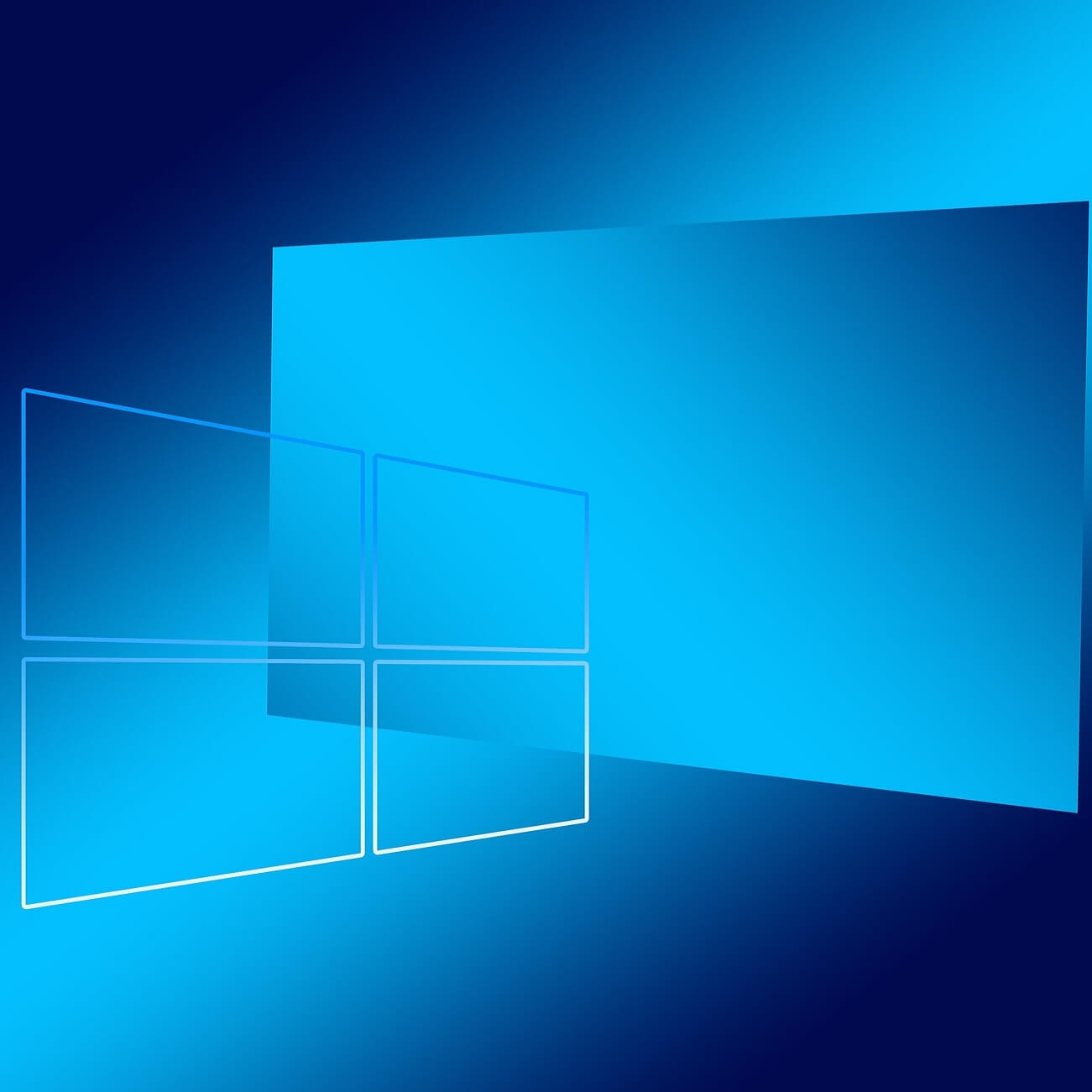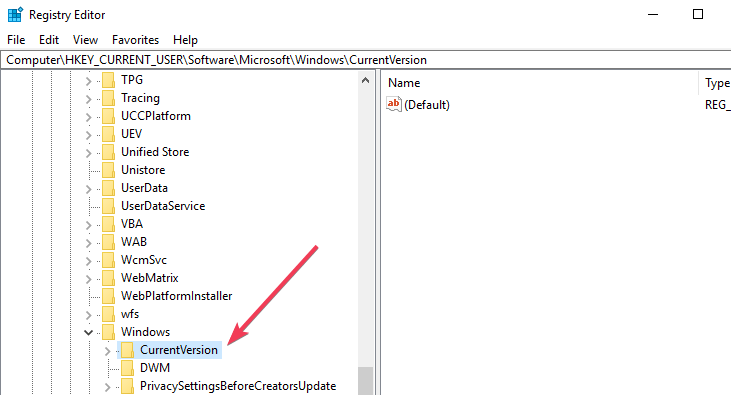Microsoft уже давно работает с внедрением пользовательского интерфейса под названием Fluent Design, который пришел на смену MDL2. Изначально там тоже были острые углы в интерфейсе, как в Metro, но компания пересматривает свою политику и теперь углы будут скругленные. Более того, в поиске можно эту фичу даже активировать.
Как активировать скругленные углы в Windows 10:
- Запустите regedit.exe, используя поиск Windows.
- Перейдите в раздел HKEY_CURRENT_USER\Software\Microsoft\Windows\CurrentVersion\Search\ и нажмите ПКМ (правую кнопку мышки) справа в окне, и создайте параметр DWORD 32 бита с таким названием: ImmersiveSearch (значение 1).
- Зайдите в HKEY_CURRENT_USER\Software\Microsoft\Windows\CurrentVersion\Search\Flighting\ и при помощи ПКМ создайте раздел Override (параметр DWORD 32 бита с названием CenterScreenRoundedCornerRadius и значением 9).
- Перезапустите ПК.
Теперь вы увидите скругленные углы в вашей Windows 10.
Если вы любитель «минимализма» и вам нравится постоянно эксперементировать со своей системой, в таком случае, предлагаем узнать более подробно о том: «Что из себя могут представлять скругленные углы в Windows 10?» Ведь в современных реалиях модернизации софта разработанного компанией Майкрософт, есть некоторые новшества, которые уж точно не должны оставаться не замеченными большинством пользователей.
Если вы не догадались, то речь пойдет о том, что из себя представляет обновленный облик операционной системы Windows 10, которая постепенно начинает обновляться не в программном плане, а в плане визуальном, который имеет непосредственное отношение к уникальному интерфейсу «Fluent Design». Задумка использования данного интерфейса, кроется в том, что он имеет более плавные линии и скругленные углы. Все это, в своей совокупности, придает рабочей среде ОС более уникальный и интересный облик.
Как включить скругленные углы в Windows 10?
Для того, чтоб выполнить данные действия, необходимо быть внимательным и не более того, так как лог действий по настройке ОС в этом направлении, хоть и не является совсем простым, но и назвать его сложным, язык не поворачивается.
Для выполнения настройки своей ОС, вам потребуется: воспользоваться «Поиском» и с его помощью открыть «regedit.exe»:
- Перейдите из раздела в раздел по следующему пути «HKEY_CURRENT_USER\Software\Microsoft\Windows\CurrentVersion\Search\» → в последнем подразделе, перейдите в окно справа и используя правую кнопку мыши, вызовите контекстное меню при помощи которого, можно выполнить создания параметра «DWORD 32 бита» → создаваемому параметру нужно прописать имя «ImmersiveSearch», а значение необходимо задать в виде «1».
- Перейдите из раздела в раздел по следующему пути «HKEY_CURRENT_USER\Software\Microsoft\Windows\CurrentVersion\Search\Flighting\» → выполните создание раздела «Override» → перейдите в окно справа и используя правую кнопку мыши, вызовите контекстное меню при помощи которого, можно выполнить создания параметра «DWORD 32 бита» → создаваемому параметру нужно прописать имя «CenterScreenRoundedCornerRadius », а значение нужно задать в виде «9».
- После проделанных настроек в ОС, необходимо произвести перезагрузку устройства. Как только ваш ПК снова загрузится, вы сможете заметить, что удалось сделать скругленные углы в Windows 10 и теперь, рабочее пространство системы весьма сильно отличается от того, которое вы привыкли видеть в повседневной жизни.
Для того, чтоб реализовать скругленные углы в Fluent Design для Windows 10, пользователю не придется долго мучиться, так как в Майкрософт предусмотрели многие аспекты настройки системы и что самое важное, реализовали их так, как об этом мечтало большинство работающих в среде «десятки». Конечно, на данный момент сложно говорить о запуске обновленной визуальной функции системы Fluent Design в один клик мышкой или посредствам использования всего одной кнопки. Соотвественно, вам придется использовать в большинстве своем «Редактор реестра», который придельно просто поддается манипуляциям с ним и позволяет сделать систему именно такой, которая для вас считается приемлемой для работы и развлечений.
Активируем скругленные углы в Fluent Design для Windows 10
Для того, чтоб начать выполнять процесс «скругления», вам придется воспользоваться «Редактором реестра», а для этого, лучше всего пойти одним из двух способов:
- Переходите в меню «Пуск» → кликаете в поле приложения «Поиск» → вводите поисковый запрос «regedit» → из вариантов предложенных системой, выбираете «regedit.exe» → попадаете в «Редактор реестра».
- Нажимаете одновременно «Win+R» → открывается окно «Выполнить» → прописывает в пустую поисковую строку окна «Выполнить» поисковый запрос «regedit» → попадаете в «Редактор реестра».
В окне «Редактора реестра», вас ждет разделение рабочего пространства на две области… Слева, будут папки по средствам которых, необходимо выполнять переход из раздела к разделу, а вот справа, будет область в которой, возможно выполнять создание дополнительных параметров. Следовательно, лог ваших действий в данной ситуации окажется следующим:
- Весь следующий «путь» нужно пройти без ошибок: «HKEY_CURRENT_USER\Software\Microsoft\Windows\CurrentVersion\Search\» → при помощи клика правой кнопки мыши (в правой части окна) выполните создание нового параметра — «DWORD 32-бита» → созданному параметру, обязательно пропишите имя в соответствующее поле — «ImmersiveSearch» → не забудьте и о цифровом значение — «1».
- Теперь, вы должны пройти еще один «путь» без ошибок: «HKEY_CURRENT_USER\Software\Microsoft\Windows\CurrentVersion\Search\Flighting\» → используя правую кнопку мыши, произведите создание раздела → раздел назовите обязательно «Override» → еще один раз используйте правую кнопку мыши для того, чтоб выполнить создания нового параметра «DWORD 32-бита» → созданному параметру, обязательно пропишите имя в соответствующее поле — «CenterScreenRoundedCornerRadius» → не забудьте и о цифровом значение — «9».
Скругленные углы в Fluent Design для Windows 10 практически активированы, единственное, что осталось вам сделать, так это выполнить перезагрузку устройства и можно насладиться уникальным обликом своей системы, который станет для вас действительно открытием.
Follow these steps to enable rounded search corners in Windows 10 v1903
by Milan Stanojevic
Milan has been enthusiastic about technology ever since his childhood days, and this led him to take interest in all PC-related technologies. He’s a PC enthusiast and he… read more
Updated on
XINSTALL BY CLICKING THE DOWNLOAD
FILE
The preview builds of Windows 10 April 2018 Update introduced the immersive search bar feature for the first time. Microsoft is now improving the search experience in the form of a search app.
Starting with the Windows 10 May 2019 Update, Microsoft revamped the search experience. The Immersive search bar has been restyled and now sports rounded corners.
Many people don’t have any idea that this feature is disabled by default in Windows 10.
However, your device should be running Windows 10 version 1903 (May 2019) in order to enable the hidden Immersive search bar.
This article lists some simple steps that you need to follow in order to get the new search experience ahead of its official release.
Before moving forward, it is recommended that you should back up your system. Remember, you can always use the backup to restore your system in case of any issues.
Steps to enable Immersive search with rounded corners in Windows 10
- Open Registry Editor and search for the following key:
HKEY_CURRENT_USER\Software\
Microsoft\Windows\CurrentVersion\Search - Now at this step, you need to create a new DWORD 32-bit Value. Navigate to the right pane and follow these steps: Right-click >> New >> DWORD Value (32-Bit). Set the name as ImmersiveSearch.
- Double-click the newly created DWORD and set its value to 1.
- Navigate to the following location in the Registry Editor:
HKEY_CURRENT_USER\Software\Microsoft\
Windows\CurrentVersion\Search\Flighting - Now right-click the Flighting folder and select New to create a subkey. Name the key “Override“. While creating new keys every time, you should make sure there are no blank spaces in the name of the key.
- In the end, select the new Override key and navigate to the right pane. Right-click and select New >> DWORD (32-bit) named “ImmersiveSearchFull“. Now change its default value to 1.
- Repeat the same process to create a new 32-bit DWORD named “CenterScreenRoundedCornerRadius“. Double-click CenterScreenRoundedCornerRadius to set its value to 9.
Finally, you should restart File Explorer from the Task Manager to activate the new feature.
Alternatively, you can also reboot your system. Once the reboot is done, you can navigate to the taskbar and click the search icon to activate search window.
If you observe closely, the new window does not include Cortana and features rounded corners.
It is worth mentioning that the UI makeover is a work in progress. Microsoft may take some time to completely make it available to production devices.
Do you find the new search experience useful? Share your thoughts in the comments section below.
RELATED ARTICLES YOU NEED TO CHECK OUT:
- Windows 10 May Update Search box fails to display all recent apps
- Stop Google searches from appearing on other computers [FULL GUIDE]
Windows 10 — операционная система, которая широко используется по всему миру. Для многих пользователей интерфейс Windows 10 может оказаться несколько скучным и неэстетичным. В этой статье мы расскажем, как сделать округление углов на Windows 10, чтобы сделать ваш рабочий стол более уютным и современным.
Шаг 1: Настройка внешнего вида Windows 10
Настройка внешнего вида Windows 10 — это первый шаг для создания уютного интерфейса. Для этого необходимо открыть панель управления и выбрать параметры отображения. Здесь вы можете выбрать одну из 3 опций для округления углов рамок окон: квадратный, блочный или круглый.
Чтобы выбрать круглые углы, выберите вкладку «Цвет» и перейдите к разделу «Дополнительные настройки цвета». В этом разделе вы можете выбрать цвет заголовка окна и установить радиус скругления углов.
Шаг 2: использование сторонних программ
Для более тонких настроек округления углов на Windows 10 вы можете использовать сторонние программы. Несколько популярных вариантов:
-
WindowFX: позволяет настроить не только округление углов окон, но и их прозрачность, анимации и другие эффекты.
-
WinRAR: в этой программе есть опция, которая позволяет округлить углы окна.
-
Winaero Tweaker: это бесплатный инструмент, который предоставляет множество опций для настройки интерфейса Windows 10, включая округление углов.
Шаг 3: Использование тем Windows 10
Еще один способ настройки интерфейса Windows 10 — это использование готовых тем. Некоторые темы уже включают округление углов окон. Чтобы установить тему, просто скачайте ее из интернета и установите на свой компьютер. Затем перейдите в раздел «Персонализация» и выберите новую тему.
Заключение
Округление углов на Windows 10 — это простой способ сделать интерфейс более уютным и современным. Вы можете выбрать одну из предустановленных настроек в Windows 10, использовать сторонние программы или установить готовую тему. Какой бы способ вы не выбрали, убедитесь, что ваш интерфейс отображает вашу индивидуальность и комфорт на работе.