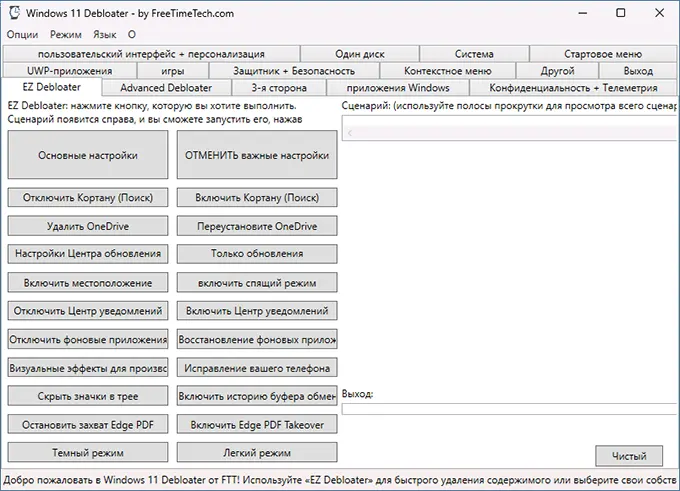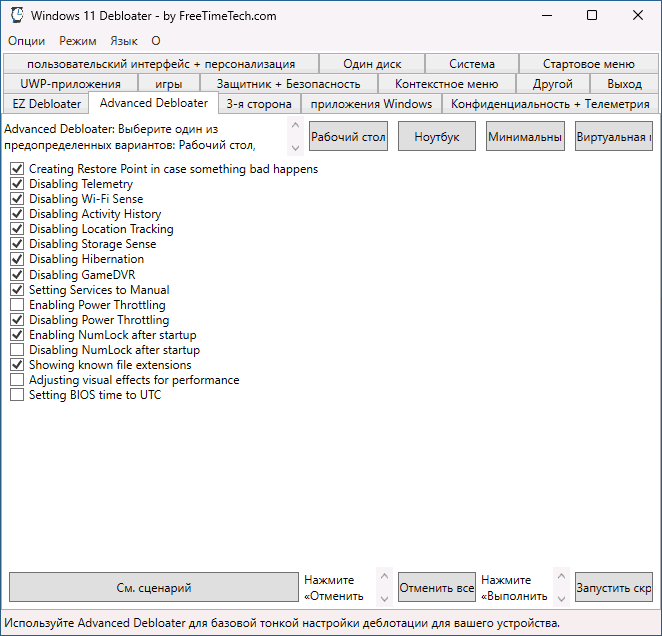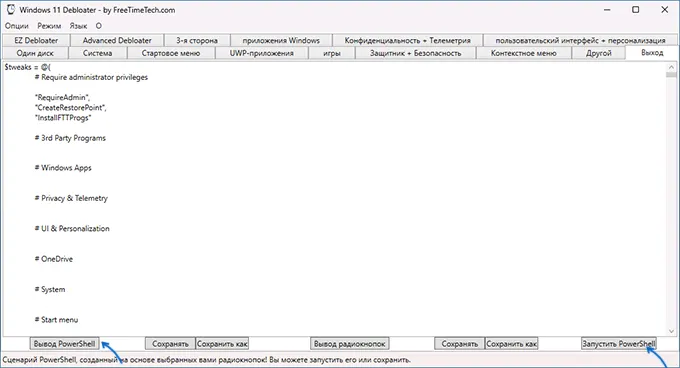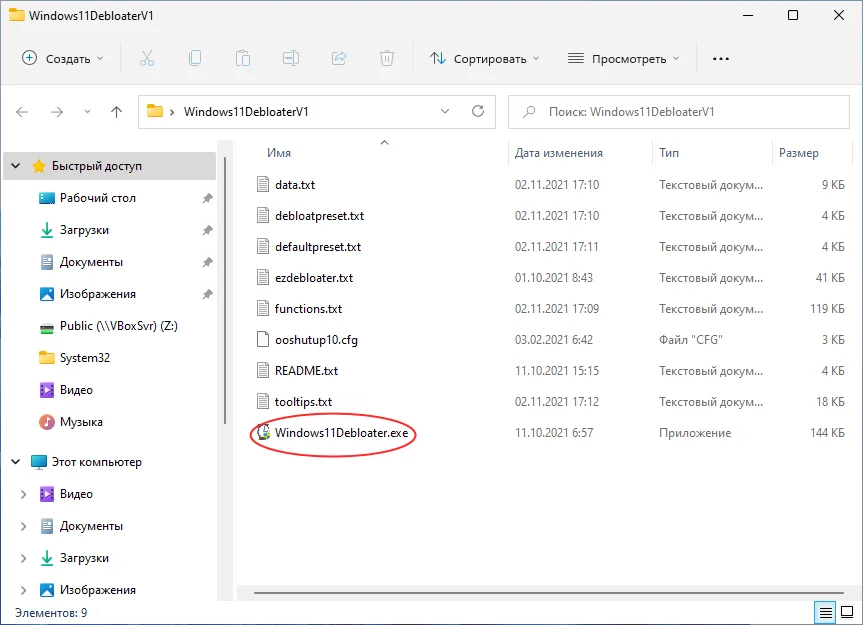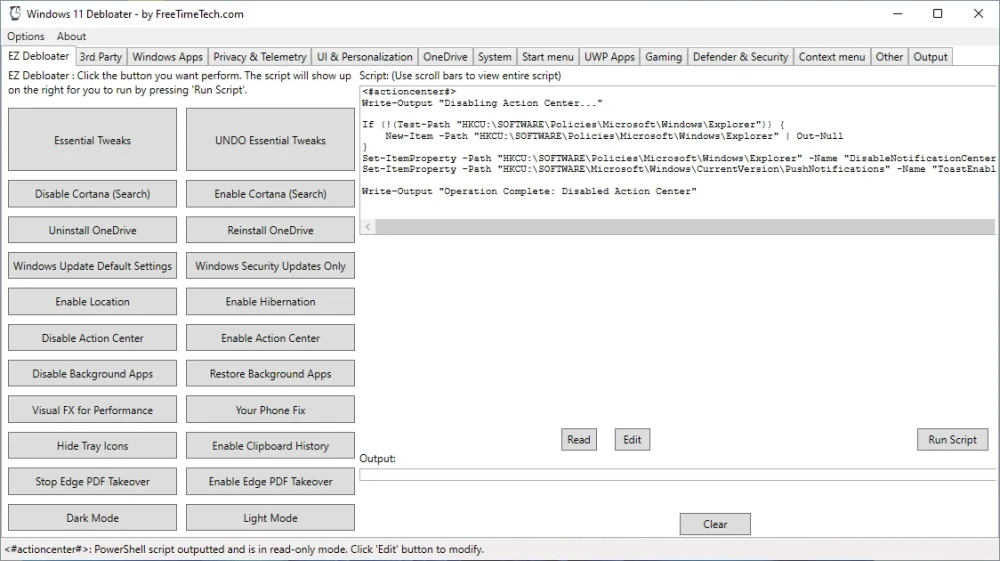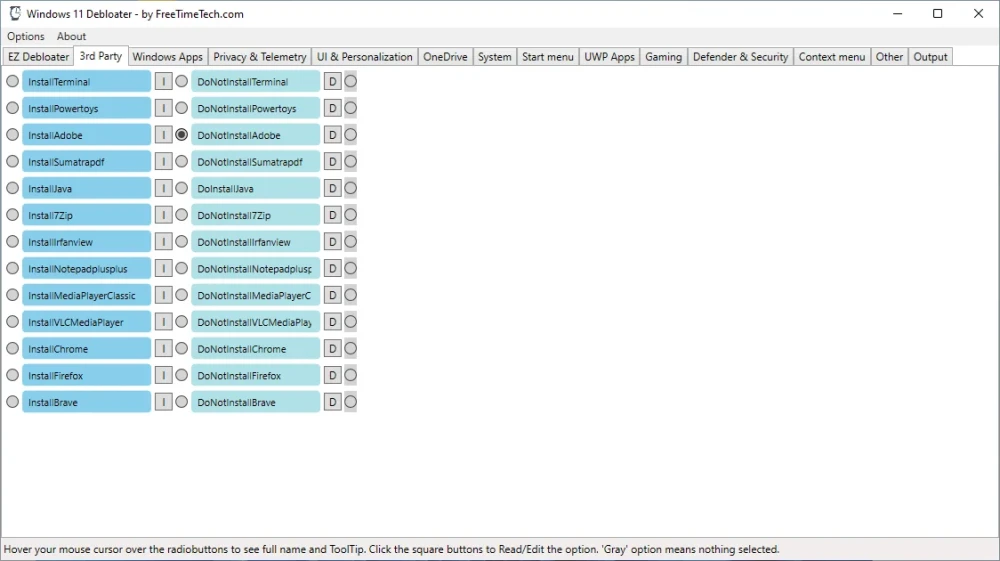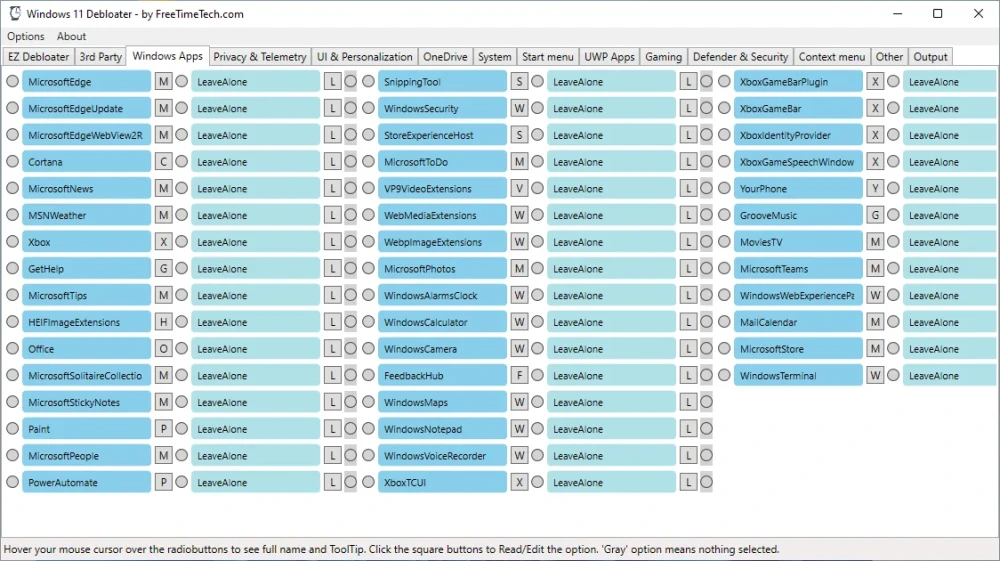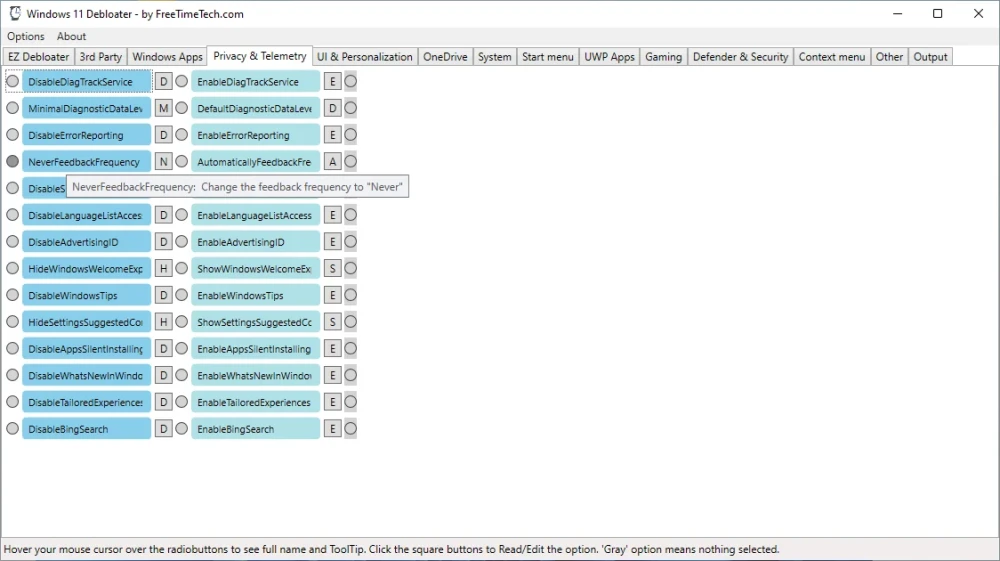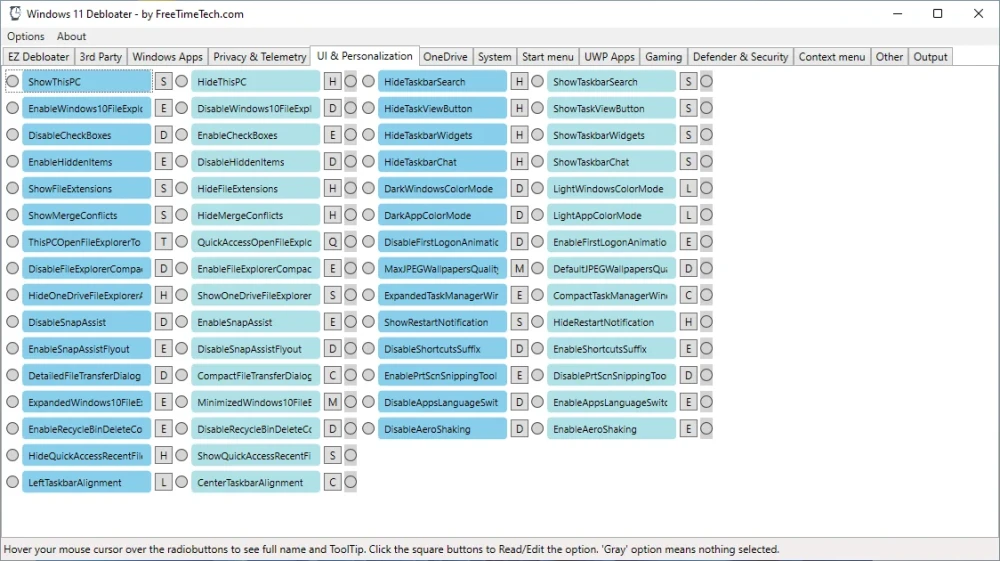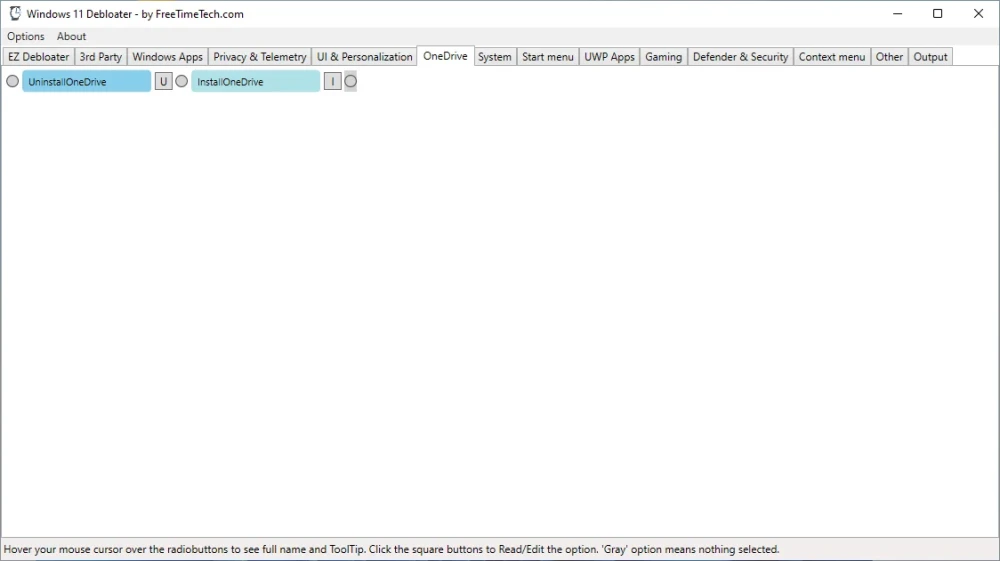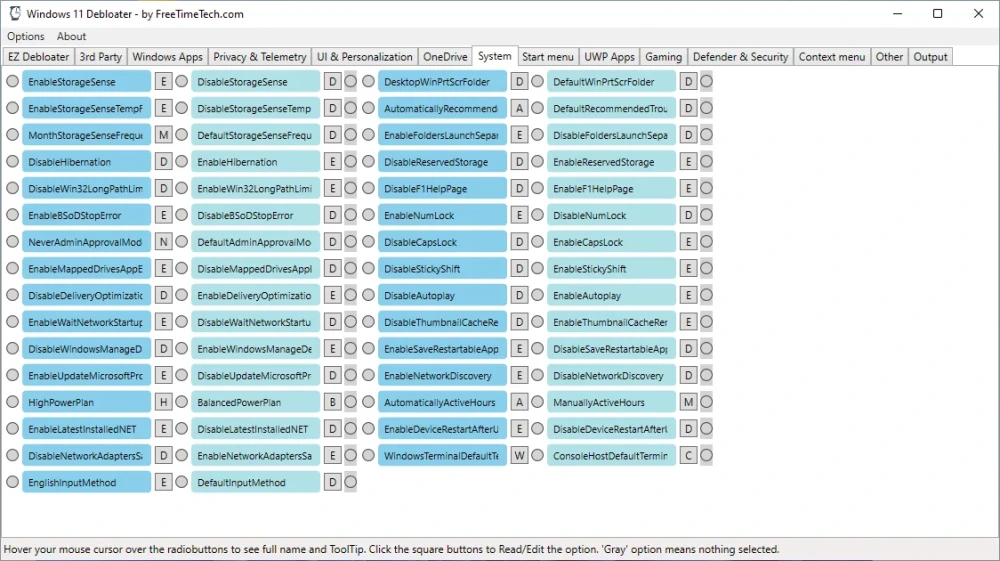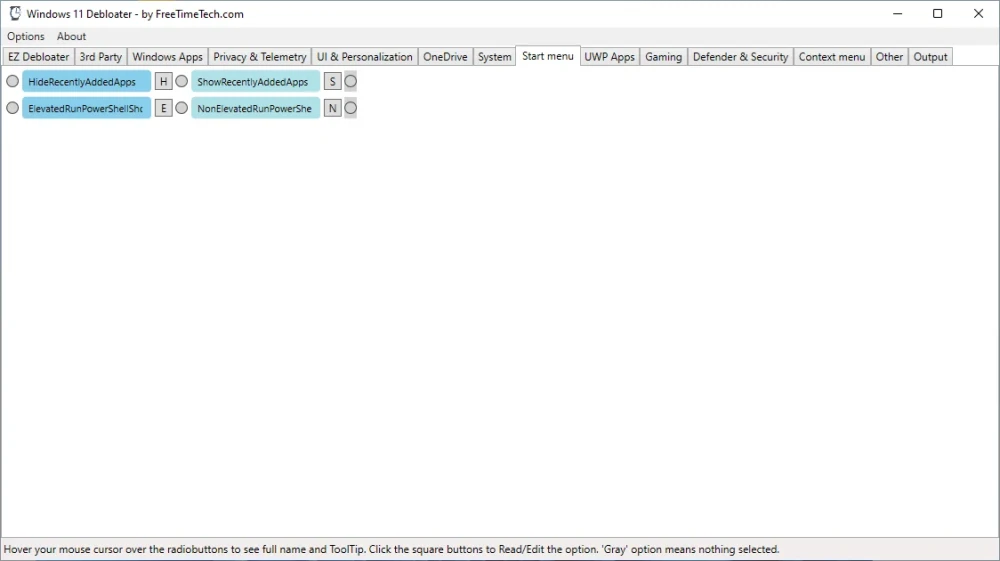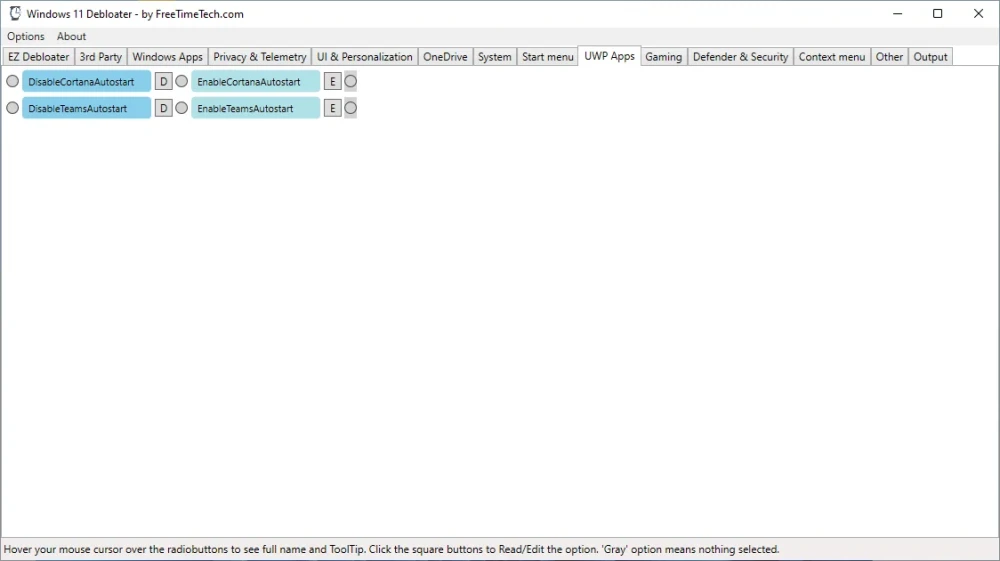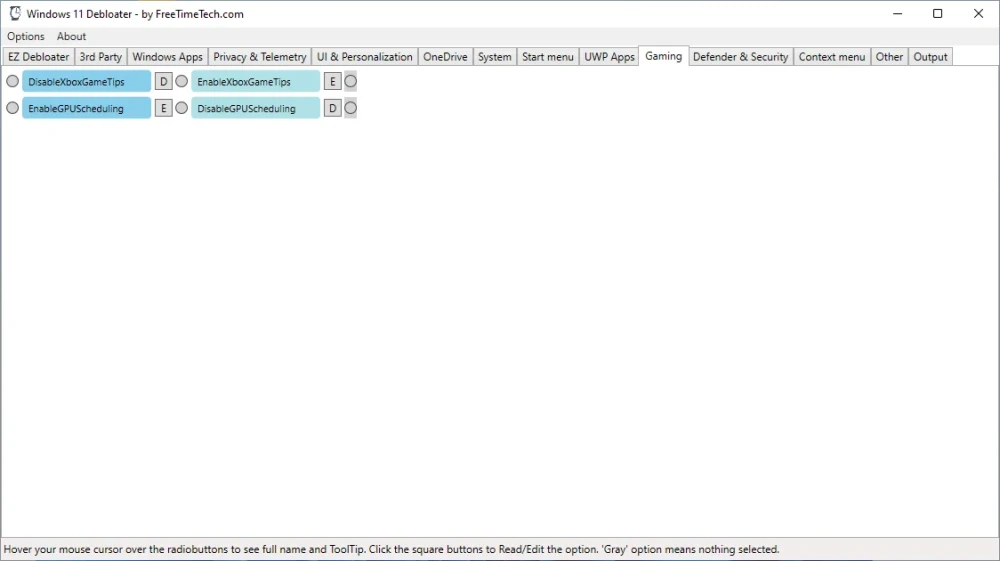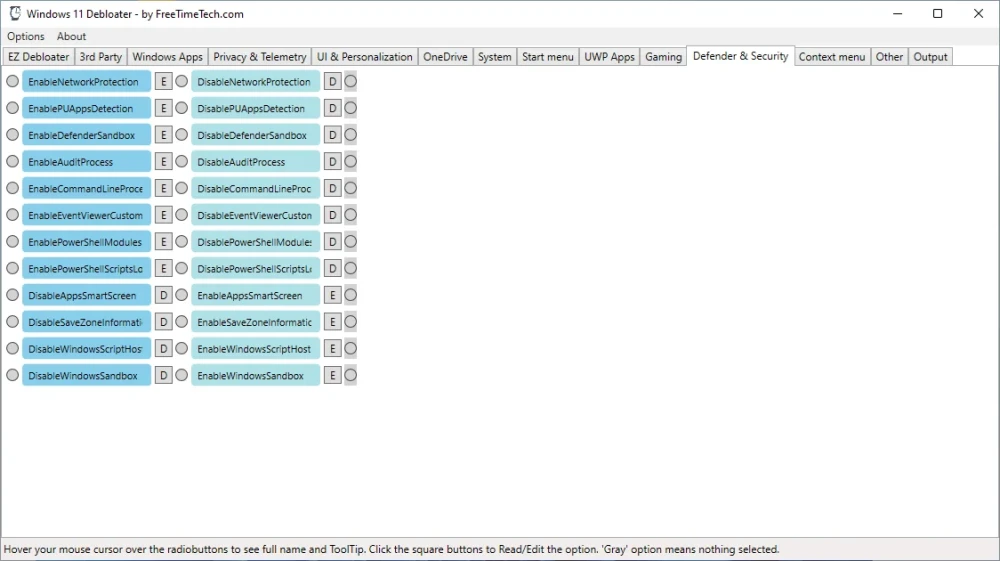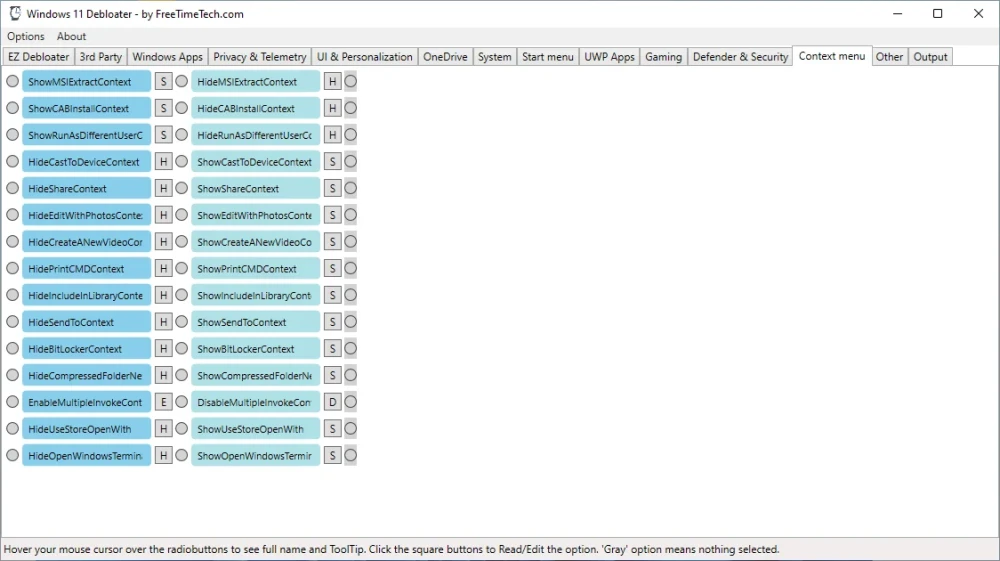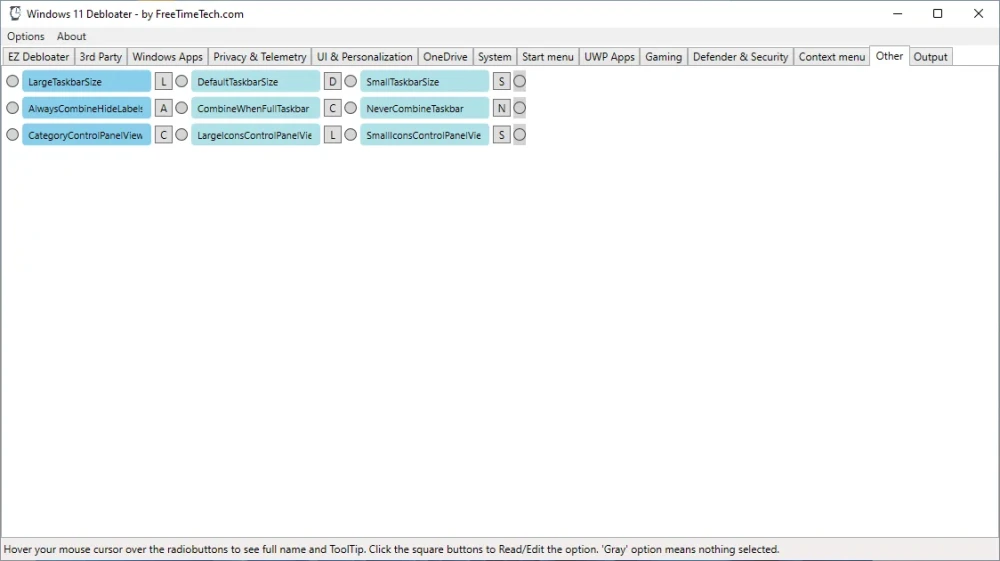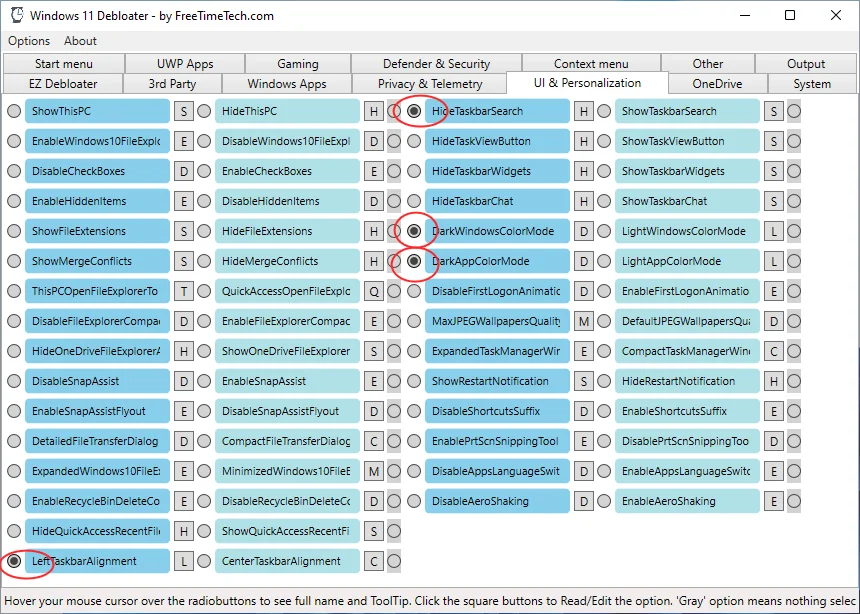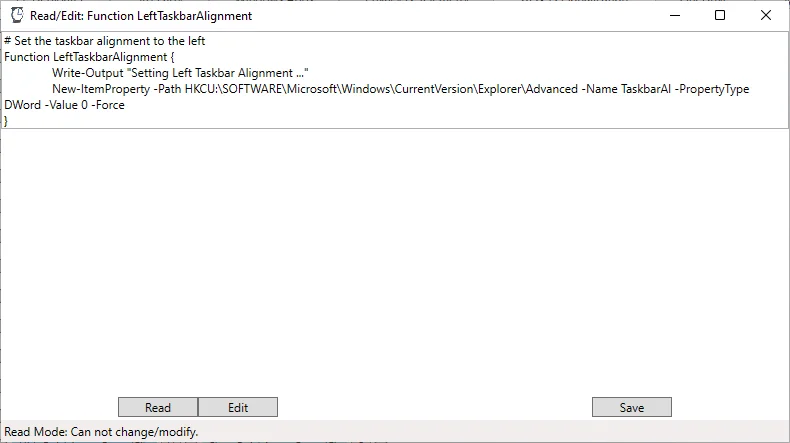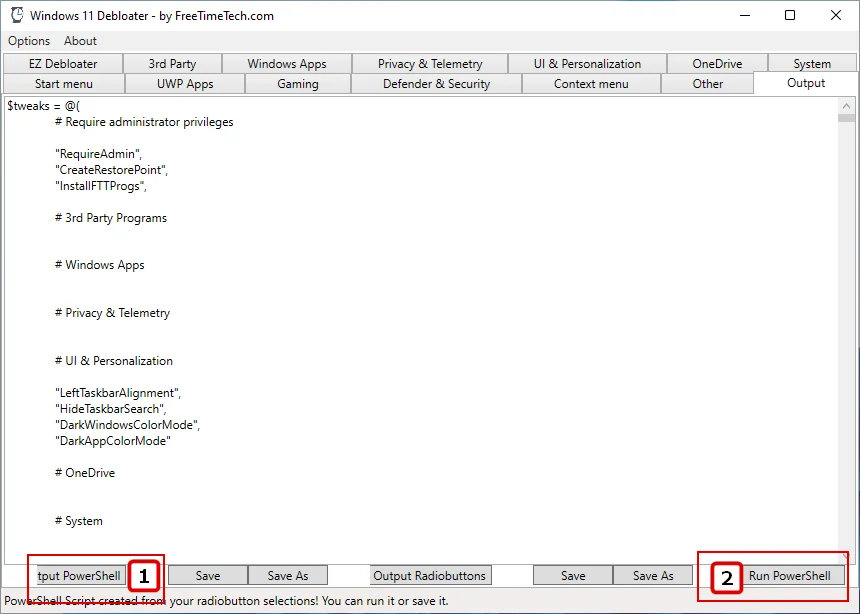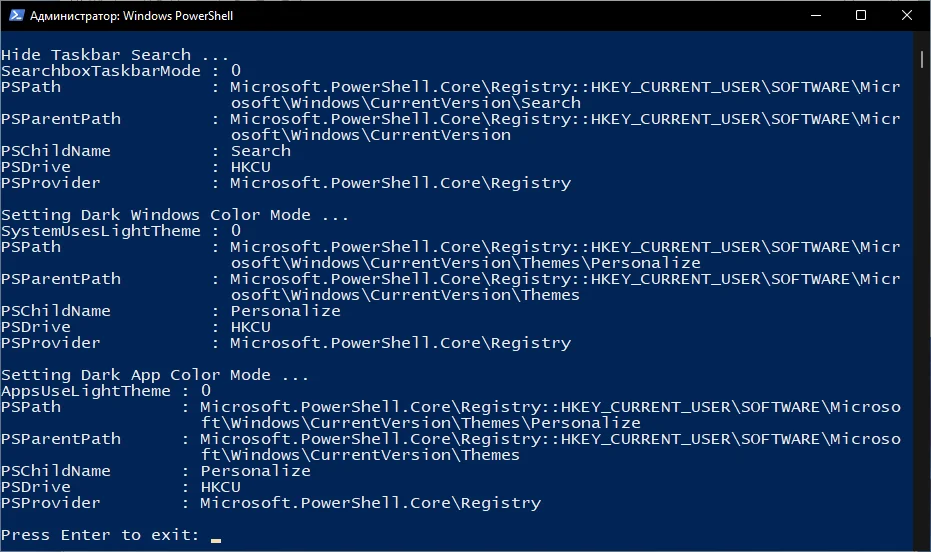Программа для настройки системы с открытым исходным кодом. Все четко и понятно. Проверено тысячами пользователей. SophiApp — проект с 5 летней историей, без коммерческой наживы. От специалистов для обычных пользователей. Ставить всем и каждому при первоначальной настройке системы.
Предисловие
Негативно отношусь к разным «сборкам от Васяна». Оптимизация и декларируемые особенности — это очень хорошо, но недекларируемые изменения немного настораживают. Пока ты маленький и глупый — вирусы, кейлогеры и прочее тебе не страшны. Со временем на компьютере появляются электронные кошельки, аккаунты с цифровыми товарами, почты, мессенджеры, фермы и прочие ценности. Установка софта не из проверенного источника может обернуться финансовой катастрофой. Только лицензии или проверенный контент. Чувство самосохранения на первом месте. Но и тут есть некоторые неудобства. Компания Microsoft хочет монетизировать свои операционные системы на всех этапах эксплуатации, подсовывая кучу бесполезного мусора. Для мощных и дорогих систем — это на уровне погрешности, но в слабых компьютерах — это до 30% производительности на пустом месте.
Работа за шоколадку
Часто приносят устройства из каменного века с просьбой почистить, настроить, ускорить. Родственники, с работы, бывшие и будущие — люди, с которых неудобно брать деньги. Вот и вчера принесли ящик «для ребенка» из 2011 года. Кроме самой чистки захотелось поставить чистую систему и сравнить ее в базе с минимально оптимизированной. Конфигурация следующая:
- Процессор AMD X2 250
- Оперативная память 4Gb (2 по 2) ddr3
- Видеокарта Geforce GT630 (fermi 1Gb)
- Материнская плата на 890G чипсете
- Винчестер HDD 500Gb
Была установлена чистая windows 10 со всеми актуальными обновлениями
Сразу после установки система отъедает 2,2 Gb оперативной памяти и на диске занимает 28,5 Gb.
Запуск браузера добавляет еще 0,8 Gb и ставит систему на грань комфорта. Это показатели ДО скачивания игровых библиотек, мессенджеров, стимов и прочего мусора. Некоторые могут прокричать про «купи за копейки»… Далеко не все считают это объективной необходимостью. Но вы можете нажать кнопку «Спасибо автору» внизу странички и я обязательно потрачу ваш перевод на доброе дело.
SophiApp
Не люблю твикеры и прочие «оптимизаторы», так как после их применения нет уверенности, что компьютер сможет загрузиться и работать без проблем длительное время. Но у данной программы есть 2 особенности:
- Открытый исходный код. Абсолютно все функции многократно проверены сообществом и видны при детальном изучении исходников.
- Утилита использует только задекларированные функции Microsoft и никакой отсебятины.
Это сборник всех твиков и настроек Windows, собранных в одном месте и распределенных по разным категориям. Безопасность изменений в системе находится на максимальном уровне. Утилита скачивается ИСКЛЮЧИТЕЛЬНО из первоисточника на сервисе github по поисковому запросу SophiApp. Программа регулярно обновляется и имеет версии под актуальные системы.
Установка SophiApp
Распаковываем скачанный архив и запускаем исполняемый файл. Справится любой школьник. Нет никаких галочек и дополнительно устанавливаемого мусора.
Использование SophiApp
Так как этот текст читают люди с разной квалификацией, нет оптимального алгоритма применения. Общая фраза — пробегите по всем пунктам и расставьте галочки во всех меню на свое усмотрение… Бла бла бла…
В первую очередь захожу в раздел UWP-приложения. Ставлю галочку «для всех пользователей» и отмечаю мусорные приложения. Это примерно 50% всей оптимизации чисто установленной системы.
После отметки приложений внизу окошка появится кнопка «Применить» и начнется дезинтеграция мусора.
Простой и быстрый способ удалить моментально кучу всего. Снизу можно поставить или убрать галочки по поводу помощника «Кортана».
Одна только эта операция освобождает 0,5Gb оперативной памяти и 2 Gb на системном диске.
Прочие настройки
Для большинства пользователей будет достаточно первого пункта, ибо он за минимум действий приносит максимальный эффект. Но рекомендую потратить время на изучение всех пунктов.
Помимо проставления галочек и переключения режимов, к каждому действию идет краткая справка. Все описания на русском языке и понятны каждому. Все интуитивно понятно и просто.
Для продвинутых пользователей есть расширенные настройки. Переключив тумблер число изменений в систему немного увеличится.
Помимо высвобождения ресурсов и отключения ненужных служб, утилита позволяет подстроить Windows под себя. Настроить ярлыки, окна, антивирус и прочие мелочи — все, что спрятала Microsoft от обычных пользователей.
После кропотливого изучения всех пунктов и каждой строчки, скорость загрузки ускорилась на 30% и высвободилось в общей сложности 0,8 Gb оперативной памяти. Были обновлены видеокодеки и библиотеки C++. Удалены OneDrive и резервные копии файлов обновления.

Послесловие
Долгое время использовал продукты компании O&O и Dism++. Хорошие инструменты. Но рекомендовать их рядовому пользователю не стану. Много разных НО и случайностей. Sophia Script, о котором не упомянул, и его логическое продолжение SophiApp — народные инструменты, подходящие всем и каждому. Надеюсь, ваша система теперь будет работать быстрее и стабильнее.
P.S.
рекомендации
4070 MSI по старой цене дешевле Palit
13900K в Регарде дешевле чем при курсе 60
Ищем PHP-программиста для апгрейда конфы
Вопрос — как читаются с телефона скриншоты экрана? Стоит их обрезать или можно оставлять родное 1920*1080?

В этом кратком обзоре о ещё одной такой программе — Windows 11 Debloater и её же варианте для предыдущей версии ОС — Windows 10 Debloater, функциях и использовании.
Использование Windows 11 Debloater и Windows 10 Debloater
На сайте разработчика представлены две версии Windows Debloater — для Windows 11 и Windows 10, обе имеют русский язык интерфейса и очень похожи по функциям, за исключением отдельных пунктов, применимых лишь к одной из версий системы. Скачать каждую из версий можно с официального сайта:
- Windows 11 Debloater
- Windows 10 Debloater
После запуска язык интерфейса будет выбран автоматически, если потребуется его изменить — используйте пункт «Language» в главном меню программы. Как и для других подобных инструментов, перед началом использования рекомендую создать точку восстановления системы.
Интерфейс программы разбит на несколько вкладок, на каждой из которых доступны те или иные настройки или действия. В описании далее — Windows 11 Debloater, но и в версии для Windows 10 всё аналогично.
- EZ Debloater — основные действия по отключению функций и элементов Windows или их включению. Здесь же производится запуск применения выбранных базовых настроек с помощью кнопки «Запустить скрипт».
- Advanced Debloater — отключение некоторых системных функций с предустановленными профилями, оптимизированных для ПК, ноутбука, минимального использования ресурсов или виртуальной машины.
- 3-я сторона — установка и удаление популярных сторонних программ.
- Приложения Windows — установка и удаление встроенных приложений Windows 11/10.
- Пользовательский интерфейс и персонализация — настройка поведения элементов пользовательского интерфейса, скрытие и показ системных значков, расположения панели задач и другие. Пункты на английском языке, но если задержать указатель мыши, появится всплывающая подсказка с описанием на русском (актуально и для других разделов программы).
- Конфиденциальность и Телеметрия — отключение или включение соответствующих функций Windows.
- Один диск — пункт для удаления или установки OneDrive.
- Система — настройки системных функций, таких как сетевое обнаружение, гибернация, планы электропитания, показ или скрытие кодов BSoD, автоматическая очистка диска и другие.
- Стартовое меню — настройки меню Пуск, в частности: показ или скрытие недавно установленных приложений, запуск PowerShell от имени администратора из меню Пуск.
- UWP-приложения — отключение или включение автозагрузки встроенных UWP-приложений Teams и Cortana.
- Игры — пара настроек, имеющих отношение к играм: подсказки Xbox и планирование GPU.
- Защитник и безопасность — настройки функций защиты Microsoft Defender, без полного отключения. Если требуется, вы можете полностью отключить Microsoft Defender другими способами.
- Контекстное меню — скрытие и показ стандартных пунктов в контекстном меню Windows.
- Другой — другие параметры, в частности — размер панели задач и изменение некоторых других её параметров.
Чтобы применить настройки, сделанные во всех вкладках, кроме первой, перейдите на вкладку «Выход» и нажмите кнопку «Вывод PowerShell».
Это выведет скрипт PowerShell, выполняющий все запрошенные операции, который можно либо сохранить на компьютере, либо запустить прямо с этой вкладки.
Подводя итог:
- Windows 11 Debloater и Windows 10 Debloater — интересный продукт, есть полезные настройки, которые часто востребованы.
- Набор доступных настроек кажется не полным: многие другие общеизвестные и часто используемые опции можно было бы добавить в уже имеющиеся категории (к тому же механизм их применения тот же), но по какой-то причине они отсутствуют.
- Функция вывода всех примененных действий в свой скрипт PowerShell — хорошо и может быть полезным для тех, кто постоянно использует собственный набор твиков системы.
Windows 11 является последней операционной системой от Microsoft, которая предлагает множество новых и улучшенных функций. Однако, как и любая другая система, она может иметь свои недостатки и недочеты, которые могут сказаться на ее производительности и эффективности работы.
Счастливо, существуют различные скрипты и инструменты, которые могут помочь вам настроить Windows 11 и оптимизировать ее работу. Они позволяют отключить ненужные службы и процессы, настроить параметры энергосбережения, улучшить производительность системы, а также расширить функциональность операционной системы.
Один из наиболее популярных скриптов — это «Debloat Windows 11». Этот скрипт позволяет удалить предустановленные приложения и службы, которые вы не используете, и освободить дополнительное место на жестком диске. Он также предлагает настроить реестр и отключить определенные функции Windows 11, что может улучшить производительность системы.
Еще один полезный скрипт — «Ultimate Performance Power Plan», который позволяет включить режим «Ultimate Performance» для повышения производительности компьютера. Он отключает некоторые энергосберегающие функции и настраивает систему для максимальной производительности.
Не забудьте, что перед использованием любого скрипта, особенно скачанного из интернета, важно ознакомиться с его описанием, инструкцией и рецензиями от других пользователей. Также рекомендуется создать точку восстановления системы, чтобы в случае проблем можно было вернуть свою систему к предыдущему состоянию.
Содержание
- Обзор лучших скриптов для настройки Windows 11
- Повышение производительности
- Оптимизация работы
Обзор лучших скриптов для настройки Windows 11
Windows 11, новая версия операционной системы от Microsoft, предлагает множество новых возможностей и улучшений. Однако, как и любая операционная система, Windows 11 может требовать определенных настроек и оптимизации для достижения максимальной производительности и удобства использования.
Для этого существует множество скриптов, разработанных сообществом энтузиастов, которые помогут вам настроить Windows 11 под свои потребности. В этом обзоре мы рассмотрим несколько из лучших скриптов для настройки новой операционной системы.
| Название скрипта | Описание |
|---|---|
| ClassicShell | Этот скрипт позволяет вернуть классическое меню «Пуск» в Windows 11, что может быть полезно для пользователей, привыкших к старому интерфейсу. |
| Debloat-Windows-10 | Данный скрипт позволяет удалить ненужные приложения, службы и компоненты операционной системы, таким образом освободив место на диске и сократив нагрузку на систему. |
| Performance Scripts | Этот набор скриптов помогает оптимизировать производительность операционной системы, настраивая различные параметры и отключая ненужные службы и функции. |
| Privacy Scripts | Данный скрипт помогает настроить приватность операционной системы, блокируя нежелательные слежку и отключая сбор данных о пользователях. |
| Windows 11 Customizer | Этот скрипт позволяет настроить различные параметры интерфейса Windows 11, такие как цветовая схема, шрифты и вид значков. |
Это лишь небольшой обзор лучших скриптов для настройки Windows 11. Если вы хотите достичь максимальной производительности и удобства при работе с новой операционной системой, рекомендуется ознакомиться с этими скриптами и выбрать те, которые подходят вам больше всего.
Учтите, что использование скриптов для настройки операционной системы может потребовать определенных знаний и может повлечь за собой определенные риски. Перед использованием любых скриптов рекомендуется создать резервную копию данных и ознакомиться с инструкциями по их использованию.
Повышение производительности
Для достижения максимальной производительности в Windows 11 можно использовать различные скрипты и настройки.
Вот несколько основных методов для повышения производительности:
1. Отключение ненужных служб и программ в автозагрузке: Дисабилируйте все программы, которые не являются необходимыми для работы системы. Это позволит освободить ресурсы и улучшить производительность компьютера.
2. Очистка системного диска: Регулярно удаляйте ненужные файлы и программы с системного диска, такие как временные файлы, кэш и исполняемые файлы, которые не используются.
3. Использование дискового кэша: Увеличьте размер дискового кэша на компьютере. Это поможет ускорить загрузку программ и файлов.
4. Оптимизация системных настроек: Настройте систему для оптимальной производительности. Это включает в себя отключение лишних визуальных эффектов, настройку планировщика задач и параметров энергосбережения.
5. Обновление драйверов и программного обеспечения: Следите за доступными обновлениями для драйверов и программного обеспечения, устанавливайте их регулярно. Это может привести к улучшению производительности и исправлению возможных ошибок.
При использовании скриптов и настроек для повышения производительности Windows 11 рекомендуется быть осторожным и следовать инструкциям, чтобы избежать возможных проблем с системой.
Оптимизация работы
- Отключение служб и запускаемых приложений: вы можете отключить ненужные службы и запускаемые приложения, чтобы освободить ресурсы системы и повысить производительность. Используйте команду «services.msc» для отключения служб и инструмент «Task Manager» для отключения запускаемых приложений.
- Очистка диска: выполняйте регулярную очистку диска, чтобы удалить временные файлы, ненужные загрузки и другие файлы, которые занимают место на диске и замедляют работу системы. Воспользуйтесь командой «cleanmgr» для выполнения очистки диска.
- Обновление драйверов: установите последние версии драйверов для вашего оборудования, чтобы обеспечить совместимость и оптимальную работу системы. Посетите официальные веб-сайты производителей для загрузки и установки последних драйверов.
- Настройка энергосбережения: настройте режим энергосбережения, чтобы управлять потреблением энергии вашего устройства. Выберите оптимальный режим, который соответствует вашим потребностям и обеспечивает баланс между производительностью и энергосбережением.
- Отключение визуальных эффектов: отключите ненужные визуальные эффекты, чтобы уменьшить нагрузку на систему и повысить ее производительность. Воспользуйтесь разделом «Параметры системы» и выберите опцию «Настройка» в разделе «Визуальные эффекты», чтобы отключить ненужные эффекты.
Применение этих скриптов поможет вам оптимизировать работу Windows 11 и повысить производительность вашей операционной системы.
Настройка операционной системы с учётом персональных требований — достаточно сложный и к тому же небыстрый процесс. Тем не менее, такая настройка доступна даже тем пользователям, которые не обладают соответствующими знаниями системного администратора. Это стало возможным благодаря твикерам — специальным утилитам, упрощающим доступ к скрытым и неочевидным настройкам Windows, например, твикеры позволяют вносить изменение в определенные ключи реестра и конфигурационный файлы.
По своему назначению твикеры могут быть узкоспециализированными и «общими», также твикеры могут быть заточенными под определенную версию операционной системы Windows, примером чему может служить утилита Windows 11 Debloater, предназначенная для настройки Windows 11. Как и большинство инструментов данного типа, Windows 11 Debloater представляет собой набор скриптов, включающих или отключающих те или иные настройки в фоновом режиме, причём пользователь может посмотреть, какие файлы и ключи реестра изменяет скрипт.
В распакованном виде твикер весит всего 314 Кб и не нуждается в установке. Запустив исполняемый файл утилиты, для чего понадобятся права администратора, вы увидите окно с набором кнопок и вкладок в верхней части. Интерфейс твикера выдержан в духе минимализма, но так как русский язык не поддерживается приложением, потребуется некоторое время, чтобы разобраться с его функционалом. Главная вкладка «EZ Debloater» содержит быстрые действия, представленные набором кнопок.
Нажатие кнопки открывает код сценария, который при необходимости может быть отредактирован. По умолчанию код доступен только для чтения, чтобы его изменить, нужно нажать «Edit», чтобы запустить на исполнение — нажать кнопку «Run Script». Отчёт о выполнении скрипта будет выведен в поле «Output». Так, после того как мы выбрали отключение Центра действий (Disable Action Center) и запустили сценарий, утилита вернула уведомление «Operation Complete: Disabled Action Center». Помимо главной, в Windows 11 Debloater доступно ещё 13 вкладок.
• 3rd Party — здесь можно выбрать и установить сторонние компоненты и приложения: пакет Java, текстовый редактор Notepad++, браузер Firefox и так далее.
• Windows Apps — на этой вкладке вы можете выбрать системные компоненты, которые хотите удалить.
• Privacy & Telemetry — содержит настройки приватности.
• Ul & Personalization — содержит настройки UI-интерфейса и персонализации.
• OneDrive — здесь можно удалить и заново установить OneDrive.
• System — содержит различные системные настройки, которые вы можете включать и отключать.
• Start menu — позволяет управлять некоторыми настройками меню Пуск.
• UWPApps — содержит элементы автозагрузки Кортаны и Teams.
• Gaming — управляет некоторыми настройками игровых приложений.
• Defender & Security — здесь можно включать/отключать разные функции безопасности.
• Context menu — скрывает и отображает элементы в контекстном меню оболочки Windows 11.
• Other — содержит разные настройки, не вошедшие ни в одну из категорий.
Вкладка «Output» служит для вывода запланированных сценариев. Кнопка «Output PowerShell» загружает сценарии, кнопка «Run PowerShell» запускает их на исполнение в консоли PowerShell. Нажатием кнопки «Save As» можно сохранить сценарий в виде скрипта PS1.
Предположим, что мы хотим изменить настройки персонализации — переместить панель задач влево, отключить панель поиска и включить тёмную тему оформления для приложений и системы. Переключаемся на вкладку «Ul & Personalization» и отмечаем нужные нам настройки.
Кстати, если что-то не совсем ясно, на выбранную настройку можно навести курсор мыши, — появится небольшая всплывающая подсказка на английском языке. Также вы можете нажать по иконке с заглавной буквой сценария, чтобы открыть и просмотреть, а в случае чего и отредактировать его код.
Итак, включив нужные нам настройки, переключаемся на вкладку «Output» и жмём сначала «Output PowerShell», а затем и «Run PowerShell», чем запускаем выполнение запланированных задач.
Windows 11 Debloater — достаточно функциональный инструмент настройки множества параметров операционной системы Windows 11. К сожалению, настоящая версия приложения не может похвастать информативностью и удобством: русский язык ею не поддерживается, а подсказки содержат самый минимум информации. Впрочем, утилита не лишена положительных качеств, которые будут оценены опытными пользователями, в частности, показ и редактирование кода сценариев.
Оптимизация Windows 10 / 11
Скрипт был написал «в лоб», т.е. с прямыми командами на выполнение без проверки на активность процесса, целью было оптимизировать работу ПК/Ноутбука со слабыми характеристиками. Всё что в скрипте выполняется, можно сделать самостоятельно руками, но это займёт уйму времени и есть шанс что что-то будет упущено. Для экономии времени и создавался данный скрипт.
ВАЖНО! Скрипт удаляет OneDrive и немного поменяет вид проводника с панелью задач. В процессе работы будет остановлено множество служб, так же удалены стандартные предустановленные программы из Microsoft Store. Для владельцев Windows 11 возможно нарушение работы меню поиска с панели задач (В процессе исправления бага).
Помните, всё что вы делаете, Вы делаете на свой страх и риск.
P.S. Продвинутые пользователи и знатоки batch и powershell могут поделиться своими вариантами и рекомендациями по оптимизации этого скрипта.
Установка
!!! Данному скрипту необходимы права администратора, убедитесь в том, что они у вас имеются, перед его запуском. Так же перед выполнением скрипта рекомендуем сделать точку восстановления*.
- Разархивируйте скачанный архив;
- Запустите скрипт от имени администратора;
- Дождитесь выполнения скрипта (в процессе, на некоторых этапах, понадобится ваше внимание);
- Для лучшего результата работы скрипта перезагрузите ПК / Ноутбук.
Ещё небольшой штрих, который необходимо сделать самостоятельно своими руками.
- Откройте:
Пуск – Параметры – Конфиденциальность и безопасность; - Вам необходимо пройтись по всем параметрам и запретить везде доступ программам, кроме тех, с которыми вы действительно работаете, разрешаете использовать микрофон, вебку и т. д. Для Windows 10 в разделе
Фоновые приложениязапретить полностью работу, единственное при этом перестанут работать плитки в меню пуск (если конечно они вам важны).
Поддержка
Форум: Оптимизация Windows 10 / 11
Авторы: @Dems_dd & @LiaNdrY
Если Вам помог скрипт, оцените наш труд и отпишитесь в обсуждениях.