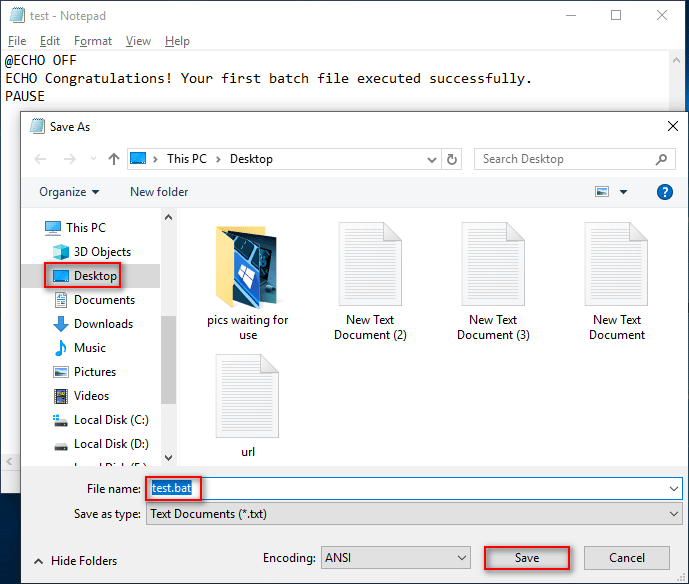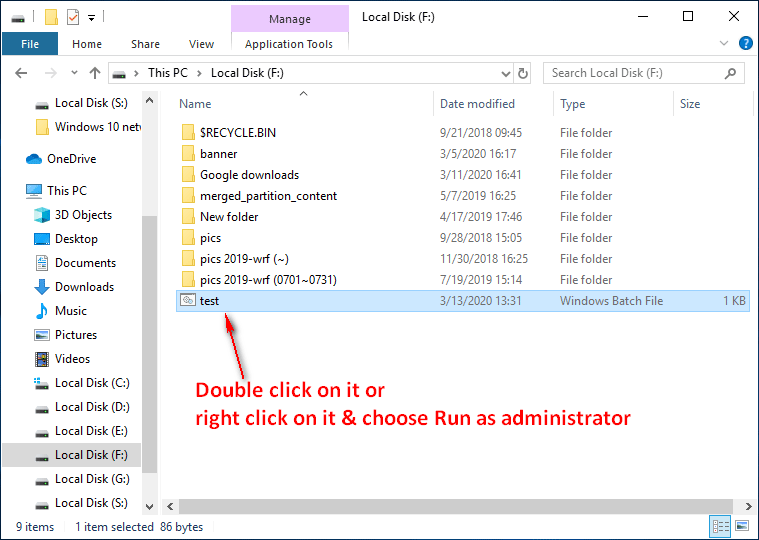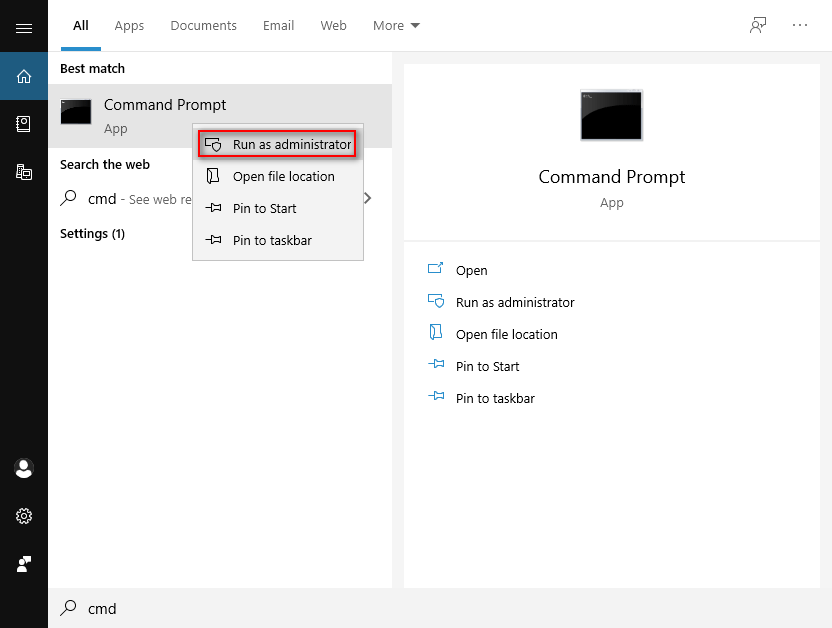На меня тут недавно «наехали» (в хорошем смысле 😊): «Дескать… говоришь вот создать BAT-файл*, а как это сделать-то? Учишь непонятно чему… лишь плохому…».
* Для справки.
BAT-файл — текстовый файл со списком команд. При его запуске (открытии) — интерпретатор ОС выполняет их одну за одной. Это очень удобно для выполнения повторяющихся задач (например, если вам нужно запускать каждый раз игру с высоким приоритетом, или чистить определенную папку, и др.).
*
Собственно, в рамках сегодняшней статьи решил исправиться — кратко показать, как их создавать, и дать несколько примеров для решения самых популярных рутинных задач (довольно часто для этого BAT’ники и используют).
Думаю, что многие пользователи смогут слегка до-корректировать мои примеры и создадут для себя вполне рабочие BAT-файлы. 😉
Итак…
*
Содержание статьи📎
- 1 Создание BAT файлов: на примерах
- 1.1 Основы! С чего начать (Вариант 1: проверка пинга)
- 1.2 Вариант 2: запуск игры с высоким приоритетом + откл. авто-поиска Wi-Fi сетей
- 1.3 Вариант 3: создание резервной копий файлов и точки восстановления в Windows
- 1.4 Вариант 4: очистка временных папок
- 1.5 📌 Вариант 5: форматирование диска/флешки (с ручным выбором буквы, имени и файловой системы)
- 1.6 Как запускать BAT-файл от имени администратора (и по расписанию)
- 1.7 Если при выполнении BAT-файла появятся крякозабры вместо русского текста 👌
→ Задать вопрос | дополнить
Создание BAT файлов: на примерах
Основы! С чего начать (Вариант 1: проверка пинга)
Для начала покажу, как создать простейший BAT-файл для проверки пинга (для общего понимания процесса…).
ШАГ 1
Первым делом необходимо создать самый обычный текстовый файл (такой же, как вы создаете в блокноте). Достаточно кликнуть правой кнопкой мыши по любому свободному месту на рабочем столе и выбрать в меню «Текстовый файл» (Text Document). 👇
Создаем текстовый документ
ШАГ 2
Название файла у этого текстового документа может быть любым (но лучше использовать англ. символы).
Далее следует открыть этот файл и вписать в него нужные команды. В своем примере я впишу только одну (если вы делаете это впервые — рекомендую повторить ее вместе со мной):
ping ya.ru -t
Разумеется, файл нужно сохранить. Кстати, вместо ya.ru можно указать google.ru или любой другой адрес (обычно, многие указывают свой игровой сервер, и запускают этот BAT’ник, когда в игре наблюдаются лаги).
Копируем в него нашу команду и сохраняем файл.
ШАГ 3
Затем обратите внимание на расширение файла — у текстового файла оно «.TXT». Кстати, если у вас не отображаются расширения — можете 📌 прочитать эту заметку или просто введите в командной строке две вот эти команды (последовательно):
reg add «HKCU\Software\Microsoft\Windows\CurrentVersion\Explorer\Advanced» /v HideFileExt /t REG_DWORD /d 00000000 /f
taskkill /F /IM explorer.exe & start explorer
*
Нам нужно переименовать файл так, чтобы вместо «.TXT» — было новое расширение «.BAT»!
Меняем расширение TXT на BAT
ШАГ 4
Теперь достаточно кликнуть по «нашему» файлу правой кнопкой мыши и запустить его от имени администратора — автоматически появится окно командной строки с проверкой пинга. Удобно? Вполне! 👌
Идет проверка пинга!
ШАГ 5
Чтобы отредактировать BAT-файл (и каждый раз не переименовывать его туда-сюда) — рекомендую вам установить блокнот Notepad++ (уже ранее добавлял его в подборку).
После установки Notepad++ — достаточно кликнуть ПКМ по BAT-файлу — и в появившемся меню выбрать опцию редактирования…
Редактировать BAT
*
Вариант 2: запуск игры с высоким приоритетом + откл. авто-поиска Wi-Fi сетей
Этот скрипт рекомендуется попробовать пользователям ноутбуков, кто играет в сетевые игры.
*
Этот BAT-файл я создал на одном своем рабочем ноутбуке (он уже довольно «старый», и нередко притормаживал при запуске игр). Однако, благодаря нескольким строкам кода — удается вполне комфортно играть. 👌
Что за строки нужно добавить в BAT (выделены коричневым):
cmd.exe /c start /high /D «C:\Games\Counter-Strike 1.6\» hl.exe -game cstrike -appid 10 -nojoy -noipx -noforcemparms -noforcemaccel
netsh wlan set autoconfig enabled=no interface=»Wi-Fi»
pause
netsh wlan set autoconfig enabled=yes interface=»Wi-Fi»
pause
*
Что он делает:
- запускает игру CS с высоким приоритетом (это позволяет снизить кол-во притормаживаний в играх). Разумеется, вместо строки «C:\Games\Counter-Strike 1.6\» hl.exe — вы можете указать свою игру и ее расположение;
- отключает авто-поиск Wi-Fi сетей (это снижаем пинг и увел. скорость сети // правда не дает подключаться к другим Wi-Fi сетям). Кстати, вместо «Wi-Fi» — нужно указать название своего адаптера (посмотрите так: нажмите Win+R, и используйте команду ncpa.cpl);
Название адаптера
- далее идет пауза — скрипт будет ждать нажатия какой-нибудь клавиши (примечание: т.к. у нас будет запущена игра — это окно скроется из вида, и оно не будет нам мешать);
- когда через часик-другой игра будет закрыта, — вы увидите окно командной строки и нажмете какую-нибудь клавишу — будет снова включен авто-поиск Wi-Fi сетей. Удобно? 😉
*
Вариант 3: создание резервной копий файлов и точки восстановления в Windows
Приведу наиболее простую и довольно надежную команду для создания резервных копий файлов и папок:
xcopy C:\Games D:\backup /f /i /y /s
*
Она копирует один каталог в другой (просто, без вопросов и расспросов). Если вам нужно скопировать 2 или 3 (или более) каталогов — просто создайте несколько подобных строк.
Расшифровка:
- C:\Games — тот каталог, который будем копировать (все подкаталоги и файлы из них тоже будут скопированы);
- D:\backup — тот каталог, куда будет всё скопировано;
- /f — выводит имена файлов (чтобы вы видели, что происходит);
- /i — создает новый каталог, если на диске «D:» нет каталога «backup» (см. строку выше);
- /y — перезаписывает старые файлы новыми;
- /s — копирует каталоги и подкаталоги, если в них есть какие-то файлы.
*
Для создания точки восстановления можно использовать следующий код:
wmic.exe /Namespace:\\root\default Path SystemRestore Call CreateRestorePoint «MyRestorePoint», 100, 7
pause
После запуска подобного BAT-файла — точка восстановления будет создана в авто-режиме! Это очень удобно делать перед установкой нового софта, железа и пр. (чтобы проверить есть ли точка — нажмите Win+R, и используйте команду: rstrui). 👇
Если точки нет (как в моем примере ниже) — прочитайте это!
Точки восстановления создаются!
*
Вариант 4: очистка временных папок
Здесь есть несколько вариантов «подхода». Я приведу один из самых простейших, см. 4 строки ниже. 😉
del /q /f /s %WINDIR%\Temp\*.*
del /q /f /s %SYSTEMDRIVE%\Temp\*.*
del /q /f /s %Tmp%\*.*
del /q /f /s %Temp%\*.*
📌 Что это означает:
- BAT-файл с этими строками чистит временные папки в Windows (как правило, в них скапливается один «мусор», которые занимает лишь место на диске);
- %WINDIR%\Temp\ — это папка «C:\Windows\Temp»;
- %SYSTEMDRIVE% — это системный диск «C:\»;
- *.* — маска для удаления всех файлов;
- /q /f /s — удаление всех каталогов и подкаталогов (без вопросов).
*
📌 Что можно еще добавить в наш скрипт:
- del /q /f /s %WINDIR%\Prefetch\*.* — эта строка очистит папку Prefetch (в ней сохраняется кэш от различного софта. При удалении той или иной программы — кэш в папке остается, и со временем — ее размер может разрастись);
- del /q /f /s %SYSTEMDRIVE%\*.log — удаление всех Log-файлов с системного диска (это файлы, в которых содержится история запуска программы, например. Во многих случаях они бесполезны). Большинство программ, кстати, ведут логи, со временем они разрастаются и могут отнять сотни МБ на диске;
- При помощи предыдущей команды можно удалить и другие файлы с системного диска (например, с расширением .tmp или .bak // достаточно поменять лишь концовку команды) — однако, будьте аккуратны, легко можно что-нибудь запороть!
*
📌 Вариант 5: форматирование диска/флешки (с ручным выбором буквы, имени и файловой системы)
Этот мини-скриптик может быть весьма полезный (например, если у вас «подвисает» проводник при обращении к флешки // или не запускается управление дисками).
*
Собственно, здесь все делается аналогично. Чтобы не удлинять процесс — вот вам сразу же сам скриптик (ссылка на RAR-архив с BAT-файлом), который «набросал» за 5 мин. (и еще 10 потратил на проверку 😉). Его текст (выделен коричневым):
@echo off
wmic logicaldisk get name, VolumeName, Size, FileSystem, NumberOfBlocks, description
set /p adisk=»Введите букву диска/флешки для форматирования: «
set /p named=»Введите имя для диска/флешки (любое, например, my_disk): «
set /p number=»Нажмите l — для формат. в NTFS, 2 — в FAT32, 3 — для в ExFAT. Ваше число: «if «%number%» == «1» (
format %adisk%: /FS:NTFS /Q /V:%named%
pause
exit /b
)if «%number%» == «2» (
format %adisk%: /FS:FAT32 /Q /V:%named%
pause
exit /b
)if «%number%» == «3» (
format %adisk%: /FS:ExFAT /Q /V:%named%
pause
exit /b
)
*
Он довольно простой, но будьте с ним аккуратны! Если укажите не ту букву накопителя — можно легко отформатировать не тот диск…
Как он работает (запускать под именем администратора):
- сначала он показывает информацию по всем подключенным дискам (и их буквы);
- далее запрашивает букву диска/флешки, которую нужно отформатировать (в своем примере я ввел G и нажал Enter);
- затем нужно ввести название диска — может быть любым (главное, чтобы название было коротким и лучше использовать только латиницу!). Я использовал my_flash;
- после выбрать файловую систему (их тут три), и нажать Enter;
- если все введено корректно — диск/флешка будет отформатирована! 👌
Пример работы BAT-файла для форматирования флешки
*
Как запускать BAT-файл от имени администратора (и по расписанию)
Способ 1
Самый простой вариант — нажать ПКМ по BAT-файлу и в контекстном меню выбрать «Запуск от имени администратора». См. скрин ниже. 👇
Нажать ПКМ по BAT-файлу
Способ 2
Можно нажать ПКМ по BAT-файлу и создать для него ярлык на рабочем столе. См. скрин ниже. 👇
Создание ярлыка к BAT-файлу
Далее в свойства ярлыка поставить галочку, что задача должна выполняться от имени администратора. Таким образом при каждом двойном клике по этому ярлыку — BAT’ник будет запускаться от админа. 👌
Свойства ярлыка — запускать с админ. правами
Способ 3
В планировщике заданий Windows (чтобы его открыть нажмите Win+R, и используйте команду control schedtasks) можно настроить запуск BAT-файла в нужное время и с нужными правами (т.е. автоматически). Это может быть весьма удобно, и серьезно упростить работу со множеством задач (очистка Windows от мусора, создание бэкапов и пр.) — точно никогда не забудете!
Более подробно о том, как создать задачу в планировщике заданий — я 📌 рассказывал в этой заметке.
Триггеры — когда выполнять задачу, расписание
*
Если при выполнении BAT-файла появятся крякозабры вместо русского текста 👌
Чаще всего это бывает с теми BAT, в которых есть русские символы и выставлена «неправильная» кодировка (например, они часто встречаются в пути к папке: «C:\Games\Лучшие игры»). Кстати, в этом случае BAT-файл работать не будет: после попытки выполнения операции с «крякозабрами» — появится ошибка и окно CMD будет закрыто…
*
Что можно сделать:
- первое: попробуйте в начало BAT-файла добавить код @chcp 1251 (и сохраните файл!);
- второе: установите блокнот Notepad++ и задействуйте OEM-866 кодировку в меню: «Кодировки/Кодировки/Кириллица/OEM-866» (предварительно, для бэкапа, скопируйте весь текст текущего документа в другой файл).
OEM 866 — пример, что нужно включить // программа Notepad++
*
👉 Доп. в помощь!
Вместо текста иероглифы, квадратики и крякозабры (в браузере, Word, тексте, окне Windows).
*
Дополнения по теме — приветствуются!
Удачи!
👋


Содержание:
- 1 Как создать файл с расширением BAT
- 2 Основные команды, синтаксис и примеры использования батников
- 3 Запуск bat-файлов от имени администратора и по расписанию, скрытый запуск bat
Использование графического интерфейса в операционных системах сегодня представляется чем-то само собой разумеющимся и совершенно естественным, но так было не всегда. Первая операционная система MS DOS, разработанная компанией Microsoft, не имела GUI, а управление выполнялось посредством ввода текстовых команд. С тех пор минуло без малого 40 лет, однако скриптовый язык командной строки по-прежнему пользуется популярностью, причём не только в среде разработчиков.
Командная строка не столь удобна, зато с её помощью можно выполнять недоступны из GUI операции. С другой стороны, запускать каждый раз консоль, вводить в неё одну за другой команды – всё это сильно замедляет работу. Впрочем, можно существенно упростить задачу, создав бат-файл или попросту батник – текстовый файл с расширением BAT, содержащий список инструкций, обрабатываемых командным интерпретатором CMD. Используются такие файлы для автоматизации разных задач, например, для удаления временных файлов по расписанию или запуска программ.
Итак, как создать bat-файл в Windows 7/10? Очень просто. Для этого понадобится любой текстовый редактор и знание основ командной строки. Можно использовать Блокнот, а ещё лучше Notepad++, так как последний имеет подсветку синтаксиса. Создайте в редакторе новый файл, в меню «Файл» выберите «Сохранить как», дайте будущему скрипту имя, а в выпадающем списке «Тип файла» выберите «Batch file (*bat; *cmd; *nt)».
Если для создания bat-файла захотите использовать Блокнот, расширение нужно присвоить вручную, а в списке «Тип файла» выбрать «Все файлы».
Как видите, создать файл с расширением bat не составляет сложности, есть тут, однако, свои тонкости. В командных файлах нельзя использовать перенос строк, кодировка bat-файла должна быть выставлена UTF-8, если в теле скрипта используется кириллица, кодировку нужно изменить, вставив в положенном месте команду chcp 1251.
Вместо расширения BAT можно использовать CMD, результат выполнения скрипта будет точно таким же.
Основные команды, синтаксис и примеры использования батников
Как сделать bat-файл вы знаете, теперь настала пора самого интересного, а именно синтаксиса языка интерпретатора CMD. Понятно, пустой батник работать не будет, он даже не запустится при двойном по нему клике. Чтобы скрипт сработал, в нём должна быть прописана хотя бы одна команда. Для наглядного примера посмотрим, как написать bat-файл для запуска программ. Допустим, приступая к работе, вы каждый раз запускаете три программы – Chrome, Firefox и VLC. Упростим задачу, создав скрипт, который будет сам запускать эти программы с интервалом в пять секунд.
Открываем пустой батник и вставляем в него такие команды:
start "" "C:/Program Files/Google/Chrome/Application/chrome.exe" timeout /t 05 start "" "C:/Program Files/Mozilla Firefox/firefox.exe" timeout /t 05 start "" "C:/Program Files/VideoLAN/VLC/vlc.exe"
Команда start запускает исполняемый файл нужной программы, а команда timeout /t задаёт интервал между запусками. Обратите внимание на расположение кавычек – в них берутся пути, в которых имеются пробелы. Также если в пути есть кириллические символы, в начало скрипта следует вставить изменяющую кодировку команду chcp 1251, в противном случае интерпретатор не сможет правильно прочитать путь.
При запуске скрипта будет последовательно открыто четыре окна консоли, это нормальное явление, по выполнении команд все они автоматически закроются, впрочем, можно сделать так, чтобы открывалось только первое окно. Для этого код запуска приложения следует изменить следующим образом:
start /b "" "путь"
Может также статься, что в определённый момент потребуется приостановить выполнение скрипта, чтобы пользователь сам смог решить, выполнять ли все остальные команды или нет. Для этого существует команда pause. Попробуйте заменить ею timeout и увидите, что получится.
start /b "" "путь" pause
Рассмотрим ещё один пример команд для bat файла. Напишем скрипт, который будет в одном случае выключать компьютер, а в другом – перезагружать его. Для этих целей мы будем использовать команду shutdown с параметрами /s, /r и /t. При желании можно добавить в батник запрос на выполнение действия, вот так:
@echo off chcp 1251 echo "Вы действительно хотите выключить компьютер?" pause shutdown /s /t 0
Поясняем. Первая команда скрывает текст самих команд, вторая – устанавливает кириллическую кодировку, третья – выводит сообщение для пользователя, четвертая – устанавливает паузу, пятая – выключает, а с ключом /r вместо /s перезагружает компьютер без традиционной задержки в одну минуту. Если не желаете церемониться с запросами и паузами, можете оставить только пятую команду.
Если вместо русского текста при выполнении команды вы увидите крякозябры, попробуйте преобразовать файл скрипта в ANSI.
Что ещё можно делать с помощью скриптов? Много чего, например, удалять, копировать или перемещать файлы. Допустим, у вас есть некая папка data в корне диска D, содержимое которой нужно очистить одним махом. Открываем батник и вставляем в него такую команду:
del /A /F /Q "D:/data"
А можно и так:
forfiles /p "D:/data" /s /m *.* /c "cmd /c Del @path"
В отличие от первой, вторая команда удаляет файлы рекурсивно, то есть в папке data будут удалены все файлы плюс те, которые лежат во вложенных каталогах.
А вот ещё один полезный пример. Напишем скрипт, который будет создавать резервную копию содержимого одной папки и сохранять данные в другую. За копирование отвечает команда robocopy:
robocopy C:/data D:/backup /e pause
Запустив такой батник на исполнение, вы скопируете все содержимое папки data в папку backup, включая вложенные каталоги, пустые и с файлами. К слову, команда robocopy имеет много параметров, позволяющих очень гибко настраивать параметры копирования.
Запуск bat-файлов от имени администратора и по расписанию, скрытый запуск bat
Теперь вы знаете как создавать батники и имеете некое общее представление о языке интерпретатора CMD. Это были основы, теперь пришла пора познакомиться с некоторыми полезными особенностями работы с bat-файлами. Известно, что для выполнения некоторых действий программам нужны права администратора. Понадобиться они могут и батникам. Самый очевидный способ запустить скрипт от имени администратора, это кликнуть по нему правой кнопкой мыши и выбрать в контекстном меню соответствующую опцию.
Кроме того, можно сделать так, что конкретный батник будет запускаться с повышенными привилегиями всегда. Для этого необходимо создать на такой скрипт обычный ярлык, открыть его свойства, нажать кнопку «Дополнительно» и отметить в открывшемся окошке галочкой пункт «Запуск от имени администратора». Этот способ хорош ещё тем, что позволяет выбрать для ярлыка любой значок, тогда как файл с расширением BAT или CMD всегда будет иметь невзрачный вид.
Скрипты, как и все приложения, можно запускать по расписанию. Команда timeout /t здесь не совсем уместна, для отложенного запуска лучше всего использовать встроенный «Планировщик задач» Windows. Здесь всё просто. Открываем командой taskschd.msc Планировщик, определяемся с триггером, действие выбираем «Запустить программу» и указываем путь к bat-файлу. Вот и всё, скрипт будет запущен в положенное время.
И напоследок ещё один интересный момент. Когда вы запускаете bat-файл, на экране появляется, пусть даже на какую-то долю секунды, окно командной строки. А нельзя ли сделать так, чтобы скрипт выполнялся в скрытом режиме? Можно, причём несколькими способами. Самый простой заключается в следующем. Создаём на bat-файл ярлык, открываем его свойства и в меню «Окно» выбираем «Свёрнутое в значок». После этого единственным видимым признаком запуска скрипта будет появление значка CMD на панели задач, окон же при этом открываться не будет.
Если вы желаете полностью скрыть выполнение скрипта, можете воспользоваться «костылем» – скриптом VВS, который будет запускать ваш батник в скрытом режиме. Текст скрипта приведен ниже, сохраните его в файл hidden.vbs, предварительно заменив путь во второй строчке кода D:/sсript.bat путём к вашему батнику.
Set WshShell = CreateObject("WScript.Shell")
WshShell.Run chr(34) & "D:\script.bat" & Chr(34), 0
Set WshShell = Nothing
Есть также и другие варианты, например, использование утилиты Hidden Start, позволяющей запускать исполняемые и пакетные файлы в скрытом режиме, в том числе без приглашения UAC.
А на этом пока всё. Информацию касательно создания скриптов BAT без труда можно найти в интернете. Неплохо также ознакомиться с учебником Уильяма Станека «Командная строка Microsoft Windows». Несмотря на то, что с момента издания книги прошло более десяти лет, содержащаяся в ней информация до сих пор актуальна.

Эксперт по ремонту и настройке ПК с более чем 5-летним опытом работы. Имеет профильное образование по специальности оператор ЭВМ.
Задать вопрос
-
Главная
-
Инструкции
-
Windows
-
Bat-файлы: создание, настройка и основные команды
BAT-файлы, или, как их еще называют опытные пользователи, «батники» — это текстовые файлы с расширениями .bat или .cmd, которые хранят набор команд и выполняют их в терминале операционной системы. Такие файлы необходимы для автоматизации стандартной работы пользователей в Windows.
В данной статье будет подробно рассказано о всех процессах взаимодействия с bat-файлами, их работе и основных командах, которые используются в процессе создания таких файлов.
В данном разделе статьи поговорим о взаимодействии с bat-файлами. Для начала пройдемся по требованиям, которых будет достаточно для написания своего первого «батника»:
- Устройство с операционной системой Windows.
- Наличие блокнота, либо другого текстового редактора. Рекомендуем использовать редакторы с встроенной подсветкой синтаксиса — например, Notepad++.
Создание bat-файла
Перейдем к созданию bat-файла. Для этого откроем любой текстовый редактор и заполним его некоторым содержимым. В качестве примера, создадим bat-файл, который будет выводить в окне интерпретатора командной строки сообщение «Hello, user!»:
@echo off
echo Hello, user!
pauseТеперь необходимо сохранить файл, используя расширение .bat. Для этого переходим в меню и выбираем «Сохранить как…», как показано на картинке ниже.
Далее необходимо выбрать тип файлов в открывшемся окне. Для этого открываем соответствующий выпадающий список и выбираем «Все файлы», а в строке выше указываем имя файла и его расширение. Результат продемонстрирован на картинке ниже.
Пример выше подходит для пользователей, которые используют блокнот в качестве текстового редактора. Если пользователь использует Notepad++, то в типе файла выбираем «Batch file», как показано на рисунке ниже.
Если вдруг пользователь сохранил файл с неправильным расширением — ничего страшного. Это можно исправить, переименовав файл и указав правильное расширение. Чтобы это сделать, необходимо включить отображения расширений во вкладке проводника «Вид».
Запуск bat-файла
Чтобы запустить bat-файл, достаточно кликнуть по нему два раза левой кнопкой мыши. Стоит учитывать, что некоторые «батники» могут содержать команды, требующие прав администратора. Такие файлы сами не запрашивают расширенных прав, поэтому их нужно запускать исключительно от имени администратора, используя правую кнопку мыши.
Перечисленные выше методы запуска допустимы только в тех случаях, когда пользователь не ожидает ответа после запуска «батника». Если же запуск подразумевает какое-то системное сообщение или численный результат как ответ на выполнение команд, тогда необходимо выполнять запуск, используя интерпретатор командной строки.
Чтобы запустить интерпретатор командной строки, достаточно выполнить сочетание клавиш WIN+R, вписать в поле ввода cmd и нажать клавишу Enter. В результате откроется окно командной строки, в которое необходимо перенести нужный файл для его запуска и нажать клавишу Enter.
После выполненных действий, «батник» начнет выполнение команд и отобразит необходимый результат, если это запланировано.
Запустим тестовый файл, который мы создавали немного ранее и посмотрим на результат.
Как видно по картинке выше, сообщение успешно отобразилось.
Настройка периодического запуска
Полезная функция при работе с bat-файлами – это возможность запускать их с некоторой периодичностью. Для реализации понадобится встроенный в Windows сервис — «Планировщик заданий».
Откроем «Планировщик заданий». Для этого используем комбинацию клавиш WIN+R и вводим taskschd.msc в поле ввода, после чего нажимаем клавишу Enter.
В открывшемся окне планировщика выбираем в правом меню «Действия» пункт «Создать простую задачу…». После этого откроется окно «Мастер создания простой задачи», в которой пользователю будет предложено заполнить 4 вкладки:
- Создание простой задачи. Здесь будем указывать имя и описание задачи.
- Триггер. Данная вкладка отвечает за выбор периода (как часто будет запускаться bat-файл и в какое время).
- Действие. Здесь необходимо выбрать запуск программы и нажать «Далее». После этого пользователь указывает путь до необходимого «батника».
- Завершение. В данной вкладке происходит проверка всех введенных данных.
По завершении заполнения всех вкладок bat-файл добавляется в расписание Windows и будет автоматически запускаться в указанный период.
Синтаксис написания bat-файла
Ниже будут представлен список основных правил, которые нужно знать при написании bat-файла:
- Любая команда должна быть определена с новой строки.
- Указанные в файле команды выполняются строго по порядку, от первого к последнему. Исключением являются те случаи, когда внутри файла организован переход от одной части к другой (например
goto). - Чтобы исключить возможные ошибки, директории указываются в кавычках.
|Y|указывается перед командами, которые требуют подтверждения (Напримерdelилиformat).- Возможно указывать два типа команд: встроенные и внешние. Первые — это команды самого интерпретатора командной строки (о них мы поговорим позже). Ко второму типу относятся все возможные исполняемые файлы (расширения
.EXE,.CMDили.BAT). - Для отключения отображения командной строки в открывшемся окне интерпретатора, после запуска «батника», используется
@echo offв начале файла.
Комментирование
Оставлять комментарии во время написания bat-файла возможно тремя способами:
rem. После ее объявления указывается необходимый комментарий.
rem текст_комментария- Двойное двоеточие. Работает аналогично команде
rem.
:: текст_комментарияgoto. К ней нужен особый подход, так как она используется не только для комментирования, но и для перехода к другой части bat-файла. После объявление команды указывается метка (в примере ниже —start).
goto start
текст_комментария
:startДля каждого комментария должна быть объявлена своя уникальная метка.
Основные команды
Ниже в таблице представим основные команды, использующиеся при написании bat-файла, а также аргументы к ним и их описание.
|
Команда |
Аргумент |
Описание |
|
|
Каталог |
Переход к указанному каталогу (пустой аргумент — возвращение текущей директории). |
|
|
— |
Приостановка пакетного файла. |
|
|
Путь к файлу/команда |
Выполнение указанной программы либо команды в отдельном окне. |
|
|
Каталог |
Создание каталога. |
|
|
Исходные файлы (путь к ним) и каталог/имя, куда копировать |
Копирование одного или нескольких файлов в указанный каталог. |
|
|
Имя файла или каталога |
Удаление одного или нескольких файлов. |
|
|
Путь до файла для запуска |
Запуск пакетного файла из другого. |
|
|
Имя заголовка |
Изменение заголовка окна. |
|
|
Исходный и конечный путь к файлу/файлам |
Перемещение одного файла или группы файлов из одного каталога в другой. |
|
|
Цвет фона и текста (задается цифрой либо буквой) |
Изменение цветов текста и фона. |
|
|
— |
Завершение работы пакетного файла. |
Это не полный список. Чтобы ознакомиться со всеми командами, достаточно написать в строке интерпретатора командной строки help, как показано на картинке ниже.
Переменные
Кроме команд, стоит упомянуть о переменных, которые также можно использовать при написании bat-файла.
Для добавления переменной существует команда set. Чтобы объявить переменную, необходимо написать в строке set, а затем ее имя и значение. Если необходимо обратиться к переменной и считать ее значение, то к имени переменной слева и справа добавляется символ %. Приведем ниже пример:
@echo off
set example=Hello, user!
echo %example%
pauseУчитывайте, что пробелы перед знаком равенства и после не ставятся, иначе программа не будет работать. Результат запуска «батника» из примера выше продемонстрирован на картинке ниже.
Также, при объявлении переменной можно воспользоваться флагом /a, который отвечает за присваивание переменной числа. Например:
@echo off
set /a example=2*3
echo %example%
pauseПри отсутствии такого флага, переменной присваивается вся строка после знака равенства. Результат представленной выше программы продемонстрирован на картинке:
Кроме обычных переменных существуют переменные аргумента. Данным переменным присваиваются значения, которые передаются в момент вывоза bat-файла. Выглядят они следующим образом: %1, %2, %3 и т.д.
Приведем пример для лучшего понимания:
@echo off
@echo First argument variables - : %1
@echo Second argument variables - : %2
@echo Third argument variables - : %3
pauseВо время запуска представленного выше «батника», передадим строку «Hello, user!». Результат будет продемонстрирован на картинке ниже.
Пример bat-файла: удаление ненужных файлов
Во время работы у пользователей часто остаются ненужные файлы, которые необходимо почистить. С этой целью отлично справляется корректно написанный «батник».
Например, у пользователя во время работы появляется много файлов с расширением .txt в некотором каталоге и его подкаталогах, которые необходимо подчистить. Реализуем для этого случая простой «батник»:
@echo off
del /f /s /q C:\путь_к_каталогу\Example\*.txtРазберем работу каждого флага:
/f— данный флаг позволяет удалять все возможные файлы (даже те, что открыты только для чтения)./s— флаг позволяет удалять файлы не только из каталога, но и его подкаталогах./q— данный флаг убирает подтверждение удаления файлов.
Теперь создадим каталог Example и подкаталог ExampleWithTXT, а после добавим и в первый, и во второй файлы с расширением .txt, чтобы проверить работоспособность созданного выше «батника»:
mkdir Example
cd Example
mkdir ExampleWithTXT
notepad Example1.txt
notepad Example2.txt
notepad Example3.txt
cd ExampleWithTXT
copy C:\путь_к_каталогу\Example\*.txtПосле выполнения всех команд будет создан тестовый каталог Example с тремя текстовыми файлами и подкаталогом ExampleWithTXT. В последний были скопированы три текстовых файла из родительского каталога.
Теперь запустим bat-файл и посмотрим на результат. Он будет представлен на картинке ниже.
Все файлы с расширением .txt были успешно удалены из каталога Example и подкаталога ExampleWithTXT.
Заключение
В инструкции был подробно описан процесс создания bat-файлов и дальнейшего взаимодействия с ними. Также были продемонстрированы основные команды и их описание. Следуя инструкции, пользователь сможет создать свой первый «батник» и успешно автоматизировать работу в операционной системе Windows.
This book describes and shows how to use the Microsoft-supplied command interpreter cmd.exe and the associated commands, and how to write Windows batch scripts for the interpreter. cmd.exe is the default interpreter on all Windows NT-based operating systems, including Windows XP, Windows 7 and Windows 10.
Introduction[edit | edit source]
This book addresses 32-bit Windows commands applicable to modern versions of Windows based on the Windows NT environment. It does not address commands that are specific to DOS environments and to DOS-based operating systems, such as Windows 95, Windows 98, and Windows Me, whose Microsoft-supplied command interpreters are in fact DOS programs, not Win32 programs.
You can find out which version of Windows you are running using the VER command.
This book first describes using the Windows NT command interpreter, how it receives, parses, and processes commands from users. Then it describes various commands available.
To obtain an extensive list of Windows commands and their short summaries, open the command prompt on any Windows computer, and type help. To find out about a particular command, type the name of the command followed by «/?».
The subject of this book is also known as «batch programming», even though «batch» refers not only to batch files for MS DOS and Windows command interpreter. Other subject terms include «batch file programming», «batch file scripting», «Windows batch command», «Windows batch file», «Windows command line», «Windows command prompt», and «Windows shell scripting».
For Windows scripting, cmd.exe is a legacy technology; a modern equivalent is PowerShell, which is based on .NET and whose streams for pipelines are objects, not character (byte) streams. PowerShell capabilities vastly outstrip those of cmd.exe; PowerShell has the capabilities of a full programming language, including typed content of variables, floating-point arithmetic, big integers, GUI programming via .NET classes, etc. Nonetheless, cmd.exe is still useful for simple scripting and command-line interaction tasks, often offering shorter syntax and quicker startup time, and working with the character stream pipelining familiar from other operating systems. cmd.exe can be enhanced by commands known from other operating systems; see #Unix commands. Another alternative for scripting Windows is the popular Python with its pywin32 and wmi libraries; however, that requires installation.
Using the Windows command interpreter[edit | edit source]
How a command line is interpreted[edit | edit source]
The parsing of a command line into a sequence of commands is complex. There are four main components:
- Variable substitution: A command line is scanned for variable specifications, and any found are replaced with the contents of those variables.
- Quoting: Special characters can be quoted, to remove their special meanings.
- Syntax: Command lines are developed into a sequence of commands according to a syntax.
- Redirection: Redirection specifications are applied, and removed from the command line, before an individual command in a sequence is executed.
Variable substitution[edit | edit source]
Command lines can contain variable specifications. These comprise a % character followed by a name, followed by a second % character unless the name is a digit in 0 … 9 or an asterisk *.
Variable specifications are replaced with values as follows:
- %varname%, such as %PATH% or %USERNAME%, is replaced with the value of the named environment variable. For example, %PATH% is replaced by the value of the PATH environment variable. The variable name match is case insensitive: %PATH% and %path% have the same effect.
- %n for 0 <= n <= 9, such as %0 or %9, is replaced with the value of the n-th parameter passed to the batch file when it was invoked, subject to any subsequent modifications by the SHIFT command. For example: %2 is replaced by the value of the second batch file parameter. In interactive use (outside of a batch), no substitution takes place for this case.
- %* is replaced with the values of all the command-line parameters except for %0, even those beyond index 9. SHIFT command has no impact on the result of %*. See also Command-line arguments. In interactive use (outside of a batch), no substitution takes place for this case.
Special variable names[edit | edit source]
Some variable names are not visible using SET command. Rather, they are made available for reading using the % notation. To find out about them, type «help set».
Special variable names and what they expand to:
| Name | Replacement Value Used |
|---|---|
| %CD% | The current directory, not ending in a slash character if it is not the root directory of the current drive. See also #CD. |
| %TIME% | The system time in HH:MM:SS.mm format unless regional settings dictate otherwise. See also #TIME. |
| %DATE% | The system date in a format specific to localization. See also #DATE. |
| %RANDOM% | A generated pseudorandom number between 0 and 32767. See also #Calculation. |
| %ERRORLEVEL% | The error level returned by the last executed command, or by the last called batch script. See also #Error level. |
| %CMDEXTVERSION% | The version number of the Command Processor Extensions currently used by cmd.exe. |
| %CMDCMDLINE% | The content of the command line used when the current cmd.exe was started. |
Links:
- Windows Environment Variables at ss64.com
- Command shell overview at TechNet / Microsoft Docs
Quoting and escaping[edit | edit source]
You can prevent the special characters that control command syntax from having their special meanings as follows, except for the percent sign (%):
- You can surround a string containing a special character by quotation marks.
- You can place caret (^), an escape character, immediately before the special characters. In a command located after a pipe (|), you need to use three carets (^^^) for this to work.
The special characters that need quoting or escaping are usually <, >, |, &, and ^. In some circumstances, ! and \ may need to be escaped. A newline can be escaped using caret as well.
When you surround the string using quotation marks, they become part of the argument passed to the command invoked. By contrast, when you use caret as an escape character, the caret does not become part of the argument passed.
The percent sign (%) is a special case. On the command line, it does not need quoting or escaping unless two of them are used to indicate a variable, such as %OS%. But in a batch file, you have to use a double percent sign (%%) to yield a single percent sign (%). Enclosing the percent sign in quotation marks or preceding it with caret does not work.
Examples
- echo «Johnson & son»
- Echoes the complete string rather than splitting the command line at the & character. Quotes are echoed as well
- echo Johnson ^& son
- As above, but using caret before the special character ampersand. No quotes are echoed.
- echo Johnson & son
- Does not use an escape character and therefore, «son» is interpreted as a separate command, usually leading to an error message that command son is not found.
- echo A ^^ B
- Echoes A ^ B. Caret needs escaping as well or else it is interpreted as escaping a space.
- echo > NUL | echo A ^^^^ B
- Echoes A ^ B. When after a pipe, a caret used for escaping needs to be tripled to work; the fourth caret is the one being escaped.
- if 1 equ 1 ^
echo Equal &^
echo Indeed, equal- Echoes the two strings. The caret at the end of the line escapes the newlines, leading to the three lines being treated as if they were a single line. The space before the first caret is necessary or else 1 gets joined with the following echo to yield 1echo.
- attrib File^ 1.txt
- Does not show attributes of file named «File 1.txt» since escaping of space does not work. Using quotes, as in attrib «File 1.txt», works.
- echo The ratio was 47%.
- If run from a batch, the percent sign is ignored.
- echo The ratio was 47%%.
- If run from a batch, the percent sign is output once.
- set /a modulo=14%%3
- If run from a batch, sets modulo variable to 2, the remainder of dividing 14 by 3. Does not work with single %.
- for %%i in (1,2,3) do echo %%i
- If run from a batch, outputs 1, 2 and 3.
- echo %temp%
- Outputs the content of temp variable even if run from a batch file. Use of the percent sign in a batch to access environment variables and passed arguments needs no escaping.
- echo ^%temp^%
- Outputs literally %temp% when run from the command line.
- echo %%temp%%
- Outputs literally %temp% when run from a batch.
- echo //comment line | findstr \//
- Command FINDSTR uses backslash (\) for escaping. Unlike caret, this is internal to the command and unknown to the command shell.
Links:
- Syntax : Escape Characters, Delimiters and Quotes at ss64
- Command shell overview at Microsoft
- set at Microsoft
Syntax[edit | edit source]
Command lines are developed into a sequence of commands according to a syntax. In that syntax, simple commands may be combined to form pipelines, which may in turn be combined to form compound commands, which finally may be turned into parenthesized commands.
A simple command is just a command name, a command tail, and some redirection specifications. An example of a simple command is dir *.txt > somefile.
A pipeline is several simple commands joined together with the «pipe» metacharacter—»|», also known as the «vertical bar». The standard output of the simple command preceding each vertical bar is connected to the standard input of the simple command following it, via a pipe. The command interpreter runs all of the simple commands in the pipeline in parallel. An example of a pipeline (comprising two simple commands) is dir *.txt | more.
A compound command is a set of pipelines separated by conjunctions. The pipelines are executed sequentially, one after the other, and the conjunction controls whether the command interpreter executes the next pipeline or not. An example of a compound command (comprising two pipelines, which themselves are just simple commands) is move file.txt file.bak && dir > file.txt.
The conjunctions:
- & — An unconditional conjunction. The next pipeline is always executed after the current one has completed executing.
- && — A positive conditional conjunction. The next pipeline is executed if the current one completes executing with a zero exit status.
- || — A negative conditional conjunction. The next pipeline is executed if the current one completes executing with a non-zero exit status.
A parenthesized command is a compound command enclosed in parentheses (i.e. ( and )). From the point of view of syntax, this turns a compound command into a simple command, whose overall output can be redirected.
For example: The command line ( pushd temp & dir & popd ) > somefile causes the standard output of the entire compound command ( pushd temp & dir & popd ) to be redirected to somefile.
Links:
- Conditional Execution at ss64.com
- Using parenthesis/brackets to group expressions at ss64.com
- Command shell overview at TechNet / Microsoft Docs
Redirection[edit | edit source]
Redirection specifications are applied, and removed from the command line, before an individual command in a sequence is executed. Redirection specifications control where the standard input, standard output, and standard error file handles for a simple command point. They override any effects to those file handles that may have resulted from pipelining. (See the preceding section on command syntax.) Redirection signs > and >> can be prefixed with 1 for the standard output (same as no prefix) or 2 for the standard error.
The redirection specifications are:
- < filename
- Redirect standard input to read from the named file.
- > filename
- Redirect standard output to write to the named file, overwriting its previous contents.
- >> filename
- Redirect standard output to write to the named file, appending to the end of its previous contents.
- >&h
- Redirect to handle h, where handle is any of 0—standard input, 1—standard output, 2—standard error, and more.
- <&h
- Redirect from handle h.
Examples:
- dir *.txt >listing.log
- Redirects the output of the dir command to listing.log file.
- dir *.txt > listing.log
- As above; the space before the file name makes no difference. However, if you type this into the command window, auto-completion with tab after typing «> l» actually works, while it does not work with «>listing.log».
- dir *.txt 2>NUL
- Redirects errors of the dir command to nowhere.
- dir *.txt >>listing.log
- Redirects the output of the dir command to listing.log file, appending to the file. Thereby, the content of the file before the redirected command was executed does not get lost.
- dir *.txt >listing.log 2>&1
- Redirects the output of the dir command to listing.log file, along with the error messages.
- dir *.txt >listing.log 2>listing-errors.log
- Redirects the output of the dir command to listing.log file, and the error messages to listing-errors.log file.
- >myfile.txt echo Hello
- The redirection can precede the command.
- echo Hello & echo World >myfile.txt
- Only the 2nd echo gets redirected.
- (echo Hello & echo World) >myfile.txt
- Output of both echos gets redirected.
- type con >myfile.txt
- Redirects console input (con) to the file. Thus, allows multi-line user input terminated by user pressing Control + Z. See also #User input.
- (for %i in (1,2,3) do @echo %i) > myfile.txt
- Redirects the entire output of the loop to the file.
- for %i in (1,2,3) do @echo %i > myfile.txt
- Starts redirection anew each time the body of the loop is entered, losing the output of all but the latest loop iteration.
Links:
- Redirection at ss64.com
- Using command redirection operators at Microsoft
How a command is executed[edit | edit source]
(…)
Batch reloading[edit | edit source]
The command interpreter reloads the content of a batch after each execution of a line or a bracketed group.
If you start the following batch and change «echo A» to «echo B» in the batch shortly after starting it, the output will be B.
@echo off ping -n 6 127.0.0.1 >nul & REM wait echo A
What is on a single line does matter; changing «echo A» in the following batch after running it has no impact:
@echo off ping -n 6 127.0.0.1 >nul & echo A
Nor have after-start changes have any impact on commands bracketed with ( and ). Thus, changing «echo A» after starting the following batch has no impact:
@echo off for /L %%i in (1,1,10) do ( ping -n 2 127.0.0.1 >nul & REM wait echo A )
Ditto for any other enclosing, including this one:
@echo off ( ping -n 6 127.0.0.1 >nul & REM wait echo A )
Environment variables[edit | edit source]
The environment variables of the command interpreter process are inherited by the processes of any (external) commands that it executes. A few environment variables are used by the command interpreter itself. Changing them changes its operation.
Environment variables are affected by the SET, PATH, and PROMPT commands.
To unset a variable, set it to empty string, such as «set myvar=».
The command interpreter inherits its initial set of environment variables from the process that created it. In the case of command interpreters invoked from desktop shortcuts this will be Windows Explorer, for example.
Command interpreters generally have textual user interfaces, not graphical ones, and so do not recognize the Windows message that informs applications that the environment variable template in the Registry has been changed. Changing the environment variables in Control Panel will cause Windows Explorer to update its own environment variables from the template in the Registry, and thus change the environment variables that any subsequently invoked command interpreters will inherit. However, it will not cause command interpreters that are already running to update their environment variables from the template in the Registry.
See also #Variable substitution.
Links:
- Windows Environment Variables at ss64.com
- Command shell overview at TechNet / Microsoft Docs
COMSPEC[edit | edit source]
The COMSPEC environment variable contains the full pathname of the command interpreter program file. This is just inherited from the parent process, and is thus indirectly derived from the setting of COMSPEC in the environment variable template in the Registry.
PATH[edit | edit source]
The value of the PATH environment variable comprises a list of directory names, separated by semi-colon characters. This is the list of directories that are searched, in order, when locating the program file of an external command to execute.
PATHEXT[edit | edit source]
The value of the PATHEXT environment variable comprises a list of filename extensions, separated by semi-colon characters. This is the list of filename extensions that are applied, in order, when locating the program file of an external command to execute.
An example content of PATHEXT printed by «echo %PATHEXT%»:
- .COM;.EXE;.BAT;.CMD;.VBS;.VBE;.JS;.JSE;.WSF;.WSH;.MSC
By adding «.PL» to the variable, you can ensure Perl programs get run from the command line even when typed without the «.pl» extension. Thus, instead of typing «mydiff.pl a.txt b.txt», you can type «mydiff a.txt b.txt».
Adding «.PL» to the variable in Windows Vista and later:
- setx PATHEXT %PATHEXT%;.PL
- If you use «set» available in Windows XP, the effect will be temporary and impacting only the current console or process.
Links:
- Windows Environment Variables at ss64
- Making Python scripts run on Windows without specifying “.py” extension at stackoverflow
PROMPT[edit | edit source]
The PROMPT environment variable controls the text emitted when the command interpreter displays the prompt. The command interpreter displays the prompt when prompting for a new command line in interactive mode, or when echoing a batch file line in batch file mode.
Various special character sequences in the value of the PROMPT environment variable cause various special effects when the prompt is displayed, as in the following table:
| Characters | Expansion Result |
|---|---|
| $$ | $ character itself |
| $A | & symbol AKA ampersand. A convenience, since it is difficult to place a literal & in the value of the PROMPT environment variable using the SET command. |
| $B | Vertical bar ‘|’ (pipe symbol) |
| $C | Left parenthesis ‘(‘ |
| $D | Current date |
| $E | ESC (ASCII code 27) |
| $F | Right parenthesis ‘)’ |
| $G | Greater-than symbol ‘>’ |
| $H | Backspace (deletes previous character) |
| $L | Less-than symbol ‘<‘ |
| $M | Remote name linked to the current drive if it is a network drive; empty string otherwise. |
| $N | Current drive letter |
| $P | Current drive letter and full path |
| $Q | ‘=’ (equals sign) |
| $S | ‘ ‘ (space character) |
| $T | Current system time |
| $V | Windows version number |
| $_ | <CR> (carriage return character, aka «enter») |
| $+ | As many plus signs (+) as there are items on the pushd directory stack |
Links:
- prompt at ss64
- prompt at Microsoft
Switches[edit | edit source]
Most Windows commands provide switches AKA options to direct their behavior.
Observations:
- Switches most often consist of a single-letter; some switches consist of a sequence of multiple letters.
- Switches are preceded with a slash (/) rather than, as in some other operating systems, with a minus sign (-).
- Switches are case-insensitive rather than, as in some other operating systems, case-sensitive.
- If a command from another operating system is ported to Windows (such as grep), it usually retains the option conventions from the original operating system, including the use of minus sign and case-sensitivity.
Examples:
- dir /?
- Outputs the help. This option is provided by many commands.
- dir /b /s
- Lists all files and folders in the current folder recursively. Two switches are used: b and s.
- dir /bs
- Does not work; switches cannot be accumulated behind a single slash.
- findstr /ric:»id: *[0-9]*» File.txt
- Unlike many other commands, findstr allows the accumulation of switches behind a single slash. Indeed, r, i and c are single-letter switches.
- dir/b/s
- Works. In dir, removing whitespace between the command and the first switch or between the switches does not make a difference; thus, does the same as dir /b /s.
- tree/f/a
- Does not work, unlike tree /f /a. In tree, separation by whitespace is mandatory. Nor does find/i/v work.
- dir /od
- The switch letter o is further modified by a single letter specifying that ordering should be by date. The letter d is not a switch by itself. Similar cases include dir /ad and more /t4.
- dir /B /S
- The switches are case-insensitive, unlike in some other operating systems.
- sort /r file.txt
- Sorts the file in a reverse order.
- sort /reverse file.txt
- Sort allows the switch string to be longer than a single-letter.
- sort /reve file.txt
- Sort allows the specified switch string to be a substring of the complete long name of the switch. Thus, does the same as the above.
- sort /reva file.txt
- Does not work, since «reva» is not a substring of «reverse».
- taskkill /im AcroRd32.exe
- Taskkill requires a multiletter switch name for /im; shortening to /i does not work.
- java -version
- Java, which originated in the environment of another operating system family, uses the minus convention for its switches AKA options.
- grep —help
- If GNU grep is installed, it requires multi-letter switches to be preceded by two dashes.
Error level[edit | edit source]
Commands usually set error level at the end of their execution. In Windows NT and later, it is a 32-bit signed integer; in MS DOS, it used to be an integer from 0 to 255. Keywords: return code, exit code, exit status.
The conventional meaning of the error level:
- 0 — success
- not 0 — failure
- The error levels being set are usually positive.
- If the command does not distinguish various kinds of failure, the error level on failure is usually 1.
Uses of the error level:
- It can be tested using && and ||; see also #Syntax.
- It can be tested using IF.
- The value can be accessed from ERRORLEVEL variable.
Examples:
- dir >NUL && echo Success
- The part after && is executed only if the error level is zero.
- color 00 || echo Failure
- The part after || is executed only if the error level is non-zero, whether positive or negative.
- color 00 || (
echo Failure
)- Multiline bracketing works as well.
- echo %ERRORLEVEL%
- Outputs the error level without changing it.
- if %errorlevel% equ 0 echo The error level is zero, meaning success.
- if %errorlevel% neq 0 echo The error level is non-zero, meaning failure.
- if errorlevel 1 echo The error level is >= 1, meaning failure via positive error level.
- Does not cover failure via negative error level. Note the «>=» part: this is not the same as if %errorlevel% equ 1.
- exit /b 1
- Returns a batch file, setting the error level to 1.
- cmd /c «exit /b 10»
- In the middle of a batch file or on the command line, sets the error level to 10.
- (cmd /c «exit /b 0» && Echo Success) & (cmd /c «exit /b -1» || Echo Failure)
- As above, showing the error level is indeed affected.
- (cmd /c «exit /b 0» & cmd /c «exit /b 1») || Echo Failure
- The error level of a chain created by & is the error level of the last command of the chain.
- cmd /c «exit /b -1» & if not errorlevel 1 echo Would-be success
- The «if not errorlevel 1» test, which might appear to test for success, passes on negative numbers: it tests on «not error level >= 1», which is «error level <= 0».
- set myerrorlevel=%errorlevel%
- Remembers the error level for later.
- set errorlevel=0
- To be avoided: overshadows the built-in errorlevel variable. Ensures that subsequent accesses via %ERRORLEVEL% return 0 rather than the actual error level.
- cmd /c «exit /b 0»
if 1 equ 1 ( cmd /c «exit /b 1» & echo %errorlevel% )- Outputs 0, since %errorlevel% gets expanded before cmd /c «exit /b 1» gets executed.
Links:
- Error level at ss64
String processing[edit | edit source]
Getting a substring of a non-empty variable:
set a=abcdefgh echo %a:~0,1% & rem from index 0, length 1; result: a echo %a:~1,1% & rem from index 1, length 1; result: b echo %a:~0,2% & rem from index 0, length 2; result: ab echo %a:~1,2% & rem from index 1, length 2; result: bc echo %a:~1% & rem from index 1 to the end; result: bcdefgh echo %a:~-1% & rem from index -1 (last char) to the end; result: h echo %a:~-2% & rem from index -2 (next-to-last) to the end; result: gh echo %a:~0,-2% & rem from index 0 to index -2, excl.; result: abcdef echo %a:~0,-1% & rem from index 0 to index -1, excl.; result: abcdefg echo %a:~1,-1% & rem from index 1 to index -1, excl.; result: bcdefg
Testing substring containment:
- if not «%a:bc=%»==»%a%» echo yes
- If variable a contains «bc» as a substring, echo «yes».
- This test is a trick that uses string replacement, discussed below.
- This test does not work if the variable contains a quotation mark.
Testing for «starts with»:
if %a:~0,1%==a echo yes & rem If variable a starts with "a", echo "yes". if %a:~0,2%==ab echo yes & rem If variable a starts with "ab", echo "yes".
String replacement:
set a=abcd & echo %a:c=% & rem replace c with nothing; result: abd set a=abcd & echo %a:c=e% & rem replace c with e; result: abed; set a=abcd & echo %a:*c=% & rem replace all up to c with nothing; result: d rem Above, the asterisk (*) only works at the beginning of the sought pattern.
See also the help for SET command: set /?.
Splitting a string by any of » «, «,» and «;»: [«space», «comma» and «semicolon»:]
set myvar=a b,c;d for %%a in (%myvar%) do echo %%a
Splitting a string by semicolon, assuming the string contains no quotation marks:
@echo off set myvar=a b;c;d set strippedvar=%myvar% :repeat for /f "delims=;" %%a in ("%strippedvar%") do echo %%a set prestrippedvar=%strippedvar% set strippedvar=%strippedvar:*;=% if not "%prestrippedvar:;=%"=="%prestrippedvar%" goto :repeat
Limitations:
- The above string processing does not work with parameter variables (%1, %2, …).
Links:
- Variables: extract part of a variable (substring) at ss64
- Variable Edit/Replace at ss64
Command-line arguments[edit | edit source]
The command-line arguments AKA command-line parameters passed to a batch script are accessible as %1, %2, …, %9. There can be more than nine arguments; to access them, see how to loop over all of them below.
The syntax %0 does not refer to a command-line argument but rather to the name of the batch file.
Testing for whether the first command-line argument has been provided:
if not -%1-==-- echo Argument one provided if -%1-==-- echo Argument one not provided & exit /b
A robust looping over all command-line arguments using SHIFT (for each command-line argument, …):
:argactionstart if -%1-==-- goto argactionend echo %1 & REM Or do any other thing with the argument shift goto argactionstart :argactionend
A robust looping over all command-line arguments using SHIFT without modifying %1, %2, etc.:
call :argactionstart %* echo Arg one: %1 & REM %1, %2, etc. are unmodified in this location exit /b :argactionstart if -%1-==-- goto argactionend echo %1 & REM Or do any other thing with the argument shift goto argactionstart :argactionend exit /b
Transferring command-line arguments to environment variables:
setlocal EnableDelayedExpansion REM Prevent affecting possible callers of the batch REM Without delayed expansion, !arg%argno%! used below won't work. set argcount=0 :argactionstart if -%1-==-- goto argactionend set /a argcount+=1 set arg%argcount%=%1 shift goto argactionstart :argactionend set argno=0 :loopstart set /a argno+=1 if %argno% gtr %argcount% goto loopend echo !arg%argno%! & REM Or do any other thing with the argument goto loopstart :loopend
Looping over all command-line arguments, albeit not a robust one:
for %%i in (%*) do ( echo %%i )
This looks elegant but is non-robust, maltreating arguments containing wildcards (*, ?). In particular, the above for command replaces arguments that contain wildcards (*, ?) with file names that match them, or drops them if no files match. Nonetheless, the above loop works as expected as long as the passed arguments do not contain wildcards.
Finding the number of command-line arguments, in a non-robust way:
set argcount=0 for %%i in (%*) do set /a argcount+=1
Again, this does not work with arguments containing wildcards.
The maximum possible number of arguments is greater than 4000, as empirically determined on a Windows Vista machine. The number can differ on Windows XP and Windows 7.
In passing arguments to a batch script, characters used for argument separation are the following ones:
- space
- comma
- semicolon
- equal sign
- tab character
Thus, the following lines pass the same four arguments:
- test.bat a b c d
- test.bat a,b,c,d
- test.bat a, b, c, d
- test.bat a;b;c;d
- test.bat a=b=c=d
- test.bat a b,c;,;=d
Yes, even the line with «a b,c;,;=d» passes four arguments, since a sequence of separating characters is considered a single separator.
To have a space, comma or semicolon in the argument value, you can pass the value enclosed in quotation marks. However, the quotation marks become part of the argument value. To get rid of the enclosing quotation marks when referring to the argument in the script, you can use %~<number> described in #Percent tilde.
When passing arguments to an invoked command rather than a batch script, you usually need to separate the command from the first argument using a space. However, for internal commands, that separation is not necessary if the first character after the command name is one of a couple of symbols, including .\/, and more:
- echo.
- Outputs a newline.
- tree.
- Fails: «tree.» not found. tree is an external command.
- dir..
- Lists the content of the parent directory.
- cd..
- Changes the current directory to the parent one.
- cd\
- Changes the current directory to the root one.
- start.
- Opens Windows Explorer from the current directory.
- dir/b/s
- Lists directory content recursively, showing full paths.
Links:
- Parameters / Arguments at ss64
- Escape Characters, Delimiters and Quotes at ss64
- Using batch parameters at Microsoft
Wildcards[edit | edit source]
Many commands accept file name wildcards—characters that do not stand for themselves and enable matching of a group of filenames.
Wildcards:
- * (asterisk): any sequence of characters
- ? (question mark): a single character other than a period («.») or, if part of a sequence of question marks at the end of a maximum period-free part of a file name, possibly zero number of characters; see examples for clarification
Examples:
- dir *.txt
- Matches Myfile.txt, Plan.txt and any other file with the .txt extension.
- dir *txt
- The period does not need to be included. However, this will also match files named without the period convention, such as myfiletxt.
- ren *.cxx *.cpp
- Renames all files with .cxx extension to have .cpp extension.
- dir a?b.txt
- Matches files aab.txt, abb.txt, a0b.txt, etc.
- Does not match ab.txt, since a question mark followed by a character other than a question mark or period cannot match zero characters.
- Does not match a.b.txt, since a question mark cannot match a period.
- dir ???.txt
- Matches .txt, a.txt, aa.txt, and aaa.txt, among others, since each question mark in the sequence followed by a period can match zero number of characters.
- dir a???.b???.txt???
- Matches a.b.txt, among others. While the last question mark sequence is not followed by a period, it is still a sequence at the end of a maximum period-free part of a file name.
- dir ????????.txt & @REM eight question marks
- Matches the same files as *.txt, since each file also has a short file name that has no more than 8 characters before .txt.
Quirk with short file names: the wildcard matching is performed both on long file names and the usually hidden short 8 chars + period + 3 chars file names. This can lead to bad surprises.
Unlike shells of some other operating systems, the cmd.exe shell does not perform wildcard expansion (replacement of the pattern containing wildcards with the list of file names matching the pattern) on its own. It is the responsibility of each program to treat wildcards as such. This enables such things as «ren *.txt *.bat», since the ren command actually sees the * wildcard rather than a list of files matching the wildcard. Thus, «echo *.txt» does not display files in the current folder matching the pattern but rather literally outputs «*.txt». Another consequence is that you can write «findstr a.*txt» without fearing that the «a.*txt» part gets replaced with the names of some files in the current folder. Furthermore, recursive «findstr /s pattern *.txt» is possible, while in some other operating systems, the «*.txt» part would get replaced with the file names found in the current folder, disregarding nested folders.
Commands accepting wildcards include ATTRIB, COPY, DIR, FINDSTR, FOR, REN, etc.
Links:
- Wildcards at ss64
- Using wildcard characters at Microsoft
User input[edit | edit source]
You can get input from the user using the following methods:
- SET /P command
- CHOICE command
- Using «type con >myfile.txt», for which the multi-line user input is terminated by user pressing Control + Z.
Percent tilde[edit | edit source]
When a command-line argument contains a file name, special syntax can be used to get various information about the file.
The following syntaxes expand to various information about the file passed as %1:
| Syntax | Expansion Result | Example |
|---|---|---|
| %~1 | %1 with no enclosing quotation marks | Not provided |
| %~f1 | Full path with a drive letter | C:\Windows\System32\notepad.exe |
| %~d1 | Drive letter | C: |
| %~p1 | Drive-less path with the trailing backslash | \Windows\System32\ |
| %~n1 | For a file, the file name without path and extension
For a folder, the folder name |
notepad |
| %~x1 | File name extension including the period | .exe |
| %~s1 | Modify of f, n and x to use short name | C:\PROGRA~2\WINDOW~3\ACCESS~1\wordpad.exe |
| %~a1 | File attributes | —a—— |
| %~t1 | Date and time of last modification of the file (format depends on Windows «Regional format» setting) | 02.11.2006 11:45 (example format as «English (United States)») |
| %~z1 | File size | 151040 |
| %~pn1 | A combination of p and n | \Windows\System32\notepad |
| %~dpnx1 | A combination of several letters | C:\Windows\System32\notepad.exe |
| %~$PATH:1 | The full path of the first match found in the folders present in the PATH variable, or an empty string in no match. | |
| %~n0 | %~n applied to %0:
The extensionless name of the batch |
tildetest |
| %~nx0 | %~nx applied to %0:
The name of the batch |
tildetest.bat |
| %~d0 | %~d applied to %0:
The drive letter of the batch |
C: |
| %~dp0 | %~dp applied to %0:
The folder of the batch with trailing backslash |
C:\Users\Joe Hoe\ |
The same syntax applies to single-letter variables created by FOR command, such as «%%i».
To learn about this subject from the command line, type «call /?» or «for /?».
Links:
- Parameters / Arguments at ss64
- Using batch parameters at Microsoft
- for at Microsoft
Functions[edit | edit source]
Functions AKA subprograms can be emulated using CALL, labels, SETLOCAL and ENDLOCAL.
An example of a function that determines arithmetic power:
@echo off call :power 2 4 echo %result% rem Prints 16, determined as 2 * 2 * 2 * 2 goto :eof rem __Function power______________________ rem Arguments: %1 and %2 :power setlocal set counter=%2 set interim_product=%1 :power_loop if %counter% gtr 1 ( set /a interim_product=interim_product * %1 set /a counter=counter - 1 goto :power_loop ) endlocal & set result=%interim_product% goto :eof
While the goto :eof at the end of the function is not really needed, it has to be there in the general case in which there is more than one function.
The variable into which the result should be stored can be specified on the calling line as follows:
@echo off call :sayhello result=world echo %result% exit /b :sayhello set %1=Hello %2 REM Set %1 to set the returning value exit /b
In the example above, exit /b is used instead of goto :eof to the same effect.
Also, remember that the equal sign is a way to separate parameters. Thus, the following items achieve the same:
- call :sayhello result=world
- call :sayhello result world
- call :sayhello result,world
- call :sayhello result;world
(See Command-line arguments as a reminder)
Links:
- Functions at ss64
Calculation[edit | edit source]
Batch scripts can do simple 32-bit signed integer arithmetic and bitwise manipulation using SET /a command. The largest supported integer is 2147483647 = 2 ^ 31 — 1. The smallest supported integer is -2147483648 = — (2 ^ 31), assignable with the trick of set /a num=-2147483647-1. The syntax is reminiscent of the C language.
Arithmetic operators include *, /, % (modulo), +, -. In a batch, modulo has to be entered as «%%». There is no exponentiation operator.
Bitwise operators interpret the number as a sequence of 32 binary digits. These are ~ (complement), & (and), | (or), ^ (xor), << (left shift), >> (arithmetic AKA sign-preserving right shift). There is no logical AKA sign-erasing right shift and no bit rotation operators.
A logical operator of negation is !: it turns zero into one and non-zero into zero.
A combination operator is ,: it allows more calculations in one set command.
Combined assignment operators are modeled on «+=», which, in «a+=b», means «a=a+b». Thus, «a-=b» means «a=a-b». Similarly for *=, /=, %=, &=, ^=, |=, <<=, and >>=.
The precedence order of supported operators, is as follows:
- ( )
- * / % + —
- << >>
- &
- ^
- |
- = *= /= %= += -= &= ^= |= <<= >>=
- ,
Literals can be entered as decimal (1234), hexadecimal (0xffff, leading 0x), and octal (0777, leading 0).
The internal bit representation of negative integers is two’s complement. This provides for bit operations on negative integers, assignment and arithmetic results for hexadecimal literals larger than 0x7FFFFFFF and smaller or equal to 0xFFFFFFFF, and overflow and underflow behavior for arithmetic operations. For instance, -2147483648 is represented as 0x80000000, and therefore the binary complement operation «set /a num=~(-2147483647-1)» yields 2147483647, which equals 0x7FFFFFFF (type set /a num=0x7FFFFFFF to check). For another instance, «-2 & 0xF» yields 14 since -2 is 0xFFFFFFFE, which ANDed with 0xF yields 0xE, which is 14. While maximum decimal literal is 2147483647, maximum hexadecimal literal is 0xFFFFFFFF, which gets assigned as decadic -1. Similarly, 0xFFFFFFFE gets assigned as decadic -2, etc., and therefore, e.g. 0xFFFFFFFE — 2 yields -4. A hexadecimal literal larger than 0xFFFFFFFF is converted to -1, e.g. 0xFFFFFFFFFFFFFFFF, while a decimal literal larger than 2147483647 yields an error. The smallest representable 32-bit signed integer is -2147483648; «-2147483648» cannot be assigned directly since this is interpreted as -1 * 2147483648, and 2147483648 is larger than the maximum decimal literal 2147483647; however, -2147483647-1 does the trick, as does 0x80000000. «-2147483647-2» underflows to the largest positive integer, 2147483647; similary, «-2147483647-3» underflows to 2147483646. In the other direction, «2147483647+1» overflows to -2147483648, which corresponds to the addition being performed on the internal bit representation as if unsigned; «2147483647+2» overflows to -2147483647, etc.
As some of the operators have special meaning for the command interpreter, an expression using them needs to be enclosed in quotation marks, such as this:
- set /a num=»255^127″
- set /a «num=255^127»
- Alternative placement of quotation marks.
- set /a num=255^^127
- Escape ^ using ^ instead of quotation marks.
Examples:
- set /a n=(2+3)*5
- Performs a simple calculation and stores the result in environment variable n. When called interactively (outside of a batch), outputs the result of calculation, otherwise outputs nothing.
- set /a (2+3)*5
- When called interactively (outside of a batch), outputs the result of calculation, otherwise outputs nothing. Changes no variable, being useful only for interactive use.
- set n1=40 & set n2=25
set /a n3=%n1%+%n2%
- Uses the standard percent notation for variable expansion.
- set n1=40 & set n2=25
set /a n3=n1+n2
- Avoids the percent notation around variable names as unneeded for /a.
- set /a num=»255^127″
- Encloses «^» in quotation marks to prevent its special meaning for the command interpreter.
- set /a n1 = (10 + 5)/5
- The spaces around = do not matter with /a. However, getting used to it lends itself to writing «set var = value» without /a, which sets the value of «var » rather than «var».
- if 1==1 (set /a n1=(2+4)*5)
- Does not work: the arithmetic brackets within grouping brackets cause trouble.
- if 1==1 (set /a n1=^(2+4^)*5)
- Escaping the arithmetic brackets with caret (^) works, as does enclosing «n1=2+(4*5)» in quotation marks.
- set /a n1=2+3,n2=4*7
- Performs two calculations.
- set /a n1=n2=2
- Has the same effect as n1=2,n2=2.
- set n1=40 & set n2=25 & set /a n3=n1+n2
- Works as expected.
- set /a n1=2,n2=3,n3=n1+n2
- Works as expected.
- set n1=40 & set n2=25 & set /a n3=%n1%+%n2%
- Does not work unless n1 and n2 were set previously. The variable specifications «%n1%» and «%n2″% get expanded before the first set command is executed. Dropping percent notation makes it work.
- set /a n1=2,n2=3,n3=%n1%+%n2%
- Does not work unless n1 and n2 were set previously, for the reason stated in the previous example.
- set /a n1=0xffff
- Sets n1 using hexadecimal notation, to «65535».
- set /a n1=0777
- Sets n1 using octal notation, to «511».
- set /a n1=0xffffffff
- Sets n1 to -1.
- set /a n1=»~0″
- Sets n1 to -1, in keeping with the underlying two’s complement representation of negative integers. Thus, bitwise complements (~) of non-negative integers yield negative integers.
- set /a «n1=-1>>1»
- Outputs -1 as a result of the «>>» operator being an arithmetic right shift, preserving the highest bit of the underlying bitwise representation of the signed 32-bit integer. Note that -1 is internally 0xFFFFFFFF. Logical right shift (highest-bit-dropping one) would result in 0x7FFFFFFF, the maximum positive 32-bit integer.
- set /a «n1=(-1>>1) & 0x7FFFFFFF»
- Emulates logical right shift (highest-bit-dropping one) by 1 by clearing the highest bit of the underlying bitwise representation of the 32-bit signed integer.
- set /a «n=-1, shiftcount=4, n1=(n>>shiftcount) & (0x7FFFFFFF >> (shiftcount-1))»
- Emulates logical right shift for shiftcount > 0, which when by more than 1 bit requires clearing multiple highest bits.
- set /a «n1=1<<32»
- Yields 0 for the right operand being 32 or higher, or when negative. This is unlike the behavior of the left shift instruction on modern x86 processors, which for 32-bit registers masks the right operand to constrain it to 5 bits. Thus, using the x86 instruction, the result would be 1 since 32 & 0x1F is 0. In the C language, the result is undefined and the actual result is platform dependent.
- set /a n1=%random%
- A pseudo-random number from 0 to 32767 = 2^15-1.
- set /a n1=»%random%>>10″
- A pseudo-random number from 0 to 31 = 2^5-1. The shift right operator drops 10 out of 15 bits, keeping 5 bits.
- set /a n1=%random%%50
- A pseudo-random number from 0 to 49. Uses the % modulo operator. In a batch, %% is needed for modulo: set /a n1=%random%%%50. Because of this particular use of the modulo, the result is not perfectly uniform; it is uniform if the 2nd modulo operand—above 50—equals to a power of 2, e.g. 256 = 2^8.
- set /a n1=»(%random%<<15)+%random%»
- A pseudo-random number from 0 to 1073741823 = 2^30 — 1. Combines the two 15-bit random numbers produced by %random% alone to produce a single 30-bit random number..
- set /a n1=»((%random%<<15)+%random%)%1000000″
- As above, but again using modulo, this time to achieve the range 0 to 999999.
An example calculation that prints prime numbers:
@echo off setlocal set n=1 :print_primes_loop set /a n=n+1 set cand_divisor=1 :print_primes_loop2 set /a cand_divisor=cand_divisor+1 set /a cand_divisor_squared=cand_divisor*cand_divisor if %cand_divisor_squared% gtr %n% echo Prime %n% & goto :print_primes_loop set /a modulo=n%%cand_divisor if %modulo% equ 0 goto :print_primes_loop & REM Not a prime goto :print_primes_loop2
Links:
- set at ss64.com
- set at Microsoft
- Random Numbers at ss64.com
- Rules for how CMD.EXE parses numbers by dbenham, dostips.com
- Bitwise operations # Batch File, rosettacode.org
Finding files[edit | edit source]
Files can be found using #DIR, #FOR, #FINDSTR, #FORFILES, and #WHERE.
Examples:
- dir /b /s *base*.doc*
- Outputs all files in the current folder and its subfolders such that the file name before the extension contains the word «base» and whose extension starts with «doc», which includes «doc» and «docx». The files are output with full paths, one file per line.
- dir /b /s *.txt | findstr /i pers.*doc
- Combines the result of outputting files including their complete paths with the findstr filtering command supporting limited regular expressions, yielding a versatile and powerful combination for finding files by names and the names of their directories.
- for /r %i in (*) do @if %~zi geq 1000000 echo %~zi %i
- For each file in the current folder and its subfolders that has the size greater than or equal to 1,000,000 bytes, outputs the file size in bytes and the full path of the file. For the syntax in %~zi, see #Percent tilde.
- forfiles /s /d 06/10/2015 /c «cmd /c echo @fdate @path»
- For each file in the current folder and its subfolders modified on 10 June 2015 or later, outputs the file modification date and full file path. The date format after /d is locale specific. Thus, allows to find most recently modified files.
- (for /r %i in (*) do @echo %~ti :: %i) | findstr 2015.*::
- Searching the current folder recursively, outputs files whose last modification date is in year 2015. Places the modification date and time, followed by a double colon, before the file name. Works as long as the used version of Windows and locale displays dates in a format that contains four-digit years. The double colon is used to make sure the findstr command is matching the date and not the file name.
- for /r %i in (*) do @echo %~ti | findstr 2015 >NUL && echo %i
- As above, outputs files changed in 2015. Unlike the above, only outputs the files, not the modification dates.
- findstr /i /s /m cat.*mat *.txt
- Finds files by their content. Performs a full text search for regular expression cat.*mat in files with names ending in .txt, and outputs the files names. The /m switch ensures only the file names are output.
- where *.bat
- Outputs all .bat files in the current directory and in the directories that are in PATH.
Keyboard shortcuts[edit | edit source]
When using Windows command line from the standard console that appears after typing cmd.exe after pressing Windows + R, you can use multiple keyboard shortcuts, including function keys:
- Tab: Completes the relevant part of the typed string from file names or folder names in the current folder. The relevant part is usually the last space-free part, but use of quotation marks changes that. Generally considers both files and folders for completion, but cd command only considers folders.
- Up and down arrow keys: Enters commands from the command history, one at a time.
- Escape: Erases the current command line being typed.
- F1: Types the characters from the single previously entered command from the command history, one character at a time. Each subsequent press of F1 enters one more character.
- F2: Asks you to type a character, and enters the shortest prefix of the previous command from the command history that does not include the typed character. Thus, if the previous command was echo Hello world and you typed o, enters ech.
- F3: Enters the single previous command from the command history. Repeated pressing has no further effect.
- F4: Asks you to type a character, and erases the part of the currently typed string that starts at the current cursor location, continues to the right, and ends with the character you entered excluding that character. Thus, if you type echo Hello world, place the cursor at H using left arrow key, press F4 and then w, you get echo world. If you press F4 and then Enter, erases the text from the cursor to the end of the line.
- F5: Enters previous commands from the command history, one at a time.
- F6: Enters Control+Z character.
- F7: Opens a character-based popup window with the command history, and lets you use arrow key and enter to select a command. After you press enter in the popup, the command is immediately executed.
- F8: Given an already typed string, shows items from the command history that have that string as a prefix, one at a time.
- F9: Lets you enter the number of the command from the command history, and then executes the command.
- Alt + F7: Erases the command history.
The above are also known as command prompt keyboard shortcuts.
The availability of the above shortcuts does not seem to depend on running DOSKEY.
Links:
- Windows Keyboard shortcuts at ss64.com
- doskey at Microsoft
Paths[edit | edit source]
File and directory paths follow certain conventions. These include the possible use of a drive letter followed by a colon (:), the use of backslash (\) as the path separator, and the distinction between relative and absolute paths.
Forward slash (/) often works when used instead of (\) but not always; it is normally used to mark switches (options). Using forward slash can lead to various obscure behaviors, and is best avoided.
Special device names include NUL, CON, PRN, AUX, COM1, …, COM9, LPT1, …, LPT9; these can be redirected to.
Examples:
- attrib C:\Windows\System32\notepad.exe
- Succeeds if the file exists, as it should. This is an absolute path with a drive letter. It is also known as a fully qualified path.
- attrib \Windows\System32\notepad.exe
- Succeeds if the current drive is C:, and if the file exists, as it should. This is an absolute path without a drive letter.
- cd /d C:\Windows & attrib System32\notepad.exe
- Succeeds if the file exists. The path given to attrib is a relative path.
- cd /d C:\Windows\System32 & attrib C:notepad.exe
- Succeeds if the file exists. The path given to attrib is a relative one despite containing a drive letter: there would have to be C:\notepad.exe with a backslash for that to be an absolute path.
- cd /d C:\Windows & attrib .\System32\notepad.exe
- Succeeds if the file exists. A single period denotes the current folder.
- attrib .
- A single period denotes the current folder.
- cd /d C:\Windows & attrib .\System32\\\notepad.exe
- Succeeds if the file exists. Piling of backslashes has no impact beyond the first backslash.
- cd /d C:\Windows & attrib .\System32
- Succeeds if the folder exists.
- cd /d C:\Windows & attrib .\System32\
- Fails. Folders are usually denoted without the final backslash.
- cd C:\Windows\System32\
- Succeeds, whyever.
- cd ..
- A double period denotes the parent folder.
- attrib C:\Windows\System32\..\..\Windows\System32
- A double period can be used in the middle of the path to navigate to the parent folder, even multiple times.
- attrib \\myserver\myvolume
- A network UNC path starts with double backslash and no drive letter.
- cd \\myserver\myvolume
- Does not work; changing to a server folder in this direct manner does not work.
- pushd \\myserver\folder
- Automatically creates a drive for the folder and changes to it. After you use #POPD, the drive gets unassigned again.
- attrib C:/Windows/System32/notepad.exe
- Succeeds on multiple versions of cmd.exe. Uses forward slashes.
Links:
- Long filenames, NTFS and legal filename characters at ss64.com
- Naming Files, Paths, and Namespaces at Microsoft
- W:Path (computing)#MS-DOS/Microsoft Windows style, wikipedia.org
- Why does the cmd.exe shell on Windows fail with paths using a forward-slash (‘/) path separator?, stackoverflow.com
Arrays[edit | edit source]
Arrays can be emulated in the delayed expansion mode using the combination of % and ! to indicate variables. There, %i% is the value of variable i with the immediate expansion while !i! is the value of variable i in the delayed expansion.
@echo off setlocal EnableDelayedExpansion for /l %%i in (1, 1, 10) do ( set array_%%i=!random! ) for /l %%i in (1, 1, 10) do ( echo !array_%%i! ) :: For each item in the array, not knowing the length set i=1 :startloop if not defined array_%i% goto endloop set array_%i%=!array_%i%!_dummy_suffix echo A%i%: !array_%i%! set /a i+=1 goto startloop :endloop
Links:
- Arrays, linked lists and other data structures in cmd.exe (batch) script, stackoverflow.com
Perl one-liners[edit | edit source]
Some tasks can be conveniently achieved with Perl one-liners. Perl is a scripting language originating in the environment of another operating system. Since many Windows computing environments have Perl installed, Perl one-liners are a natural and compact extension of Windows batch scripting.
Examples:
- echo «abcbbc»| perl -pe «s/a.*?c/ac/»
- Lets Perl act as sed, the utility that supports textual replacements specified using regular expressions.
- echo a b| perl -lane «print $F[1]»
- Lets Perl act as cut command, displaying the 2nd field or column of the line, in this case b. Use $F[2] to display 3rd field; indexing starts at zero. Native solution: FOR /f.
- perl -ne «print if /\x22hello\x22/» file.txt
- Acts as grep or FINDSTR, outputting the lines in file.txt that match the regular expression after if. Uses the powerful Perl regular expressions, more powerful than those of FINDSTR.
- perl -ne «$. <= 10 and print» MyFile.txt
- Lets Perl act as head -10 command, outputting the first 10 lines of the file.
- perl -e «sleep 5»
- Waits for 5 seconds.
- for /f %i in (‘perl -MPOSIX -le «print strftime ‘%Y-%m-%d’, localtime»‘) do @set isodate=%i
- Gets current date in the ISO format into isodate variable.
- perl -MWin32::Clipboard -e «print Win32::Clipboard->Get()»
- Outputs the text content of the clipboard. When stored to getclip.bat, yields a handy getclip command to complement CLIP command.
- perl -MText::Diff -e «print diff ‘File1.txt’, ‘File2.txt'»
- Outputs differences between two files in a format similar to diff command known from other operating systems, including context lines, lines starting with + and lines starting with -.
- perl -MWin32::Sound -e «Win32::Sound::Play(‘C:\WINDOWS\Media\notify.wav’);»
- Plays notification sound in notify.wav without showing any window.
On the web, Perl one-liners are often posted in the command-line conventions of another operating system, including the use of apostrophe (‘) to surround the arguments instead of Windows quotation marks. These need to be tweaked for Windows.
Links:
- Perl One Liners at novosial.org
- Why doesn’t my Perl one-liner work on Windows? at stackoverflow.com
- W:One-liner program#Perl
Unix commands[edit | edit source]
Windows cmd.exe command interpreter can use commands from Unix-like operating systems, provided they are installed. Example commands include grep, sed, awk, wc, head and tail. The commands are available from GNU project, and their Windows ports exist. You can learn more about the commands in Guide to Unix Wikibook. Beware that batch programs that come to depend on these commands are not guaranteed to work on other Windows machines.
Freely licensed Windows versions of GNU commands can be obtained from the following projects:
- GnuWin32, sourceforge.net
- ezwinports, sourceforge.net: has some fresher ports than GnuWin32
An alternative way of running GNU commands for Windows 10 is Windows Subsystem for Linux.
Changing file timestamp[edit | edit source]
There is no touch command familiar from other operating systems. The touch command would modify the last-modification timestamp of a file without changing its content.
One workaround, with unclear reliability and applicability across various Windows versions, is this:
- copy /b file.txt+,,
Links:
- Windows recursive touch command at superuser.com
- Windows version of the Unix touch command at stackoverflow.com
Getting last lines[edit | edit source]
There is no built-in command to get last lines of a file; no equivalent of tail command. However, a batch can be written to do the job and is available from the link below. Alternatively, one can install tail command for Windows, or run a PowerShell equivalent with no installation required.
Links:
- CMD.EXE batch script to display last 10 lines from a txt file, stackoverflow.com
Hex dump[edit | edit source]
There is no preinstalled hex dump tool to view file content in hexadecimal. Nonetheless, there are the following options:
1) Use fsutil file createnew to create a file of all zero bytes and use fc to view the bytes via comparison:
- fsutil file createnew allzeros.bin 1000
fc /b C:\Windows\notepad.exe allzeros.bin- The notepad.exe bytes that are zero are not shown in the comparison, but other bytes are shown with their offset, one byte per line. You can determine how many initial bytes you want to see by choosing the length of the all-zero-byte file by changing the final 1000 above. To view complete file, create the all-zero-byte file of the length of the inspected file. Far from perfect, but can be used as a quick hack to view e.g. BOM marks or the kind of newlines used.
2) Use certutil -encodeHex, where the encodeHex feature is not officially documented:
- certutil -encodeHex file.txt filehex.txt
- Writes the file content of file.txt in hexadecimal to filehex.txt. Refuses to overwrite filehex.txt if it exists. You cannot limit the number of bytes to be converted.
3) Use PowerShell 5.0 Format-Hex:
- powershell Format-Hex C:\Windows\notepad.exe
- Option -Count is supported in latest PowerShell.
4) Install a command such as the feature-rich od or hexdump; see Unix commands. od can do octal dump as well.
5) If you are on old 32-bit version of Windows (not very likely), use debug; see DEBUG.
Links:
- fc, docs.microsoft.com
- certutil, ss64.com
- certutil, docs.microsoft.com
- Format-Hex, docs.microsoft.com
- HEXDUMP.BAT version 2.1 using CERTUTIL by Dave Benham, dostips.com
- New function — :hexDump by Dave Benham, dostips.com — pure batch; heavy batch magic and also slow
Running with elevated privileges[edit | edit source]
If your user has elevated administration privileges, you can use these if you start cmd.exe in a particular way. To start cmd.exe with these elevated privileges, you can do the following.
- Select Start menu and type «cmd.exe» there.
- Right-click on the cmd.exe icon and select Run as administrator.
To test whether you have elevated privileges:
- Run «net session», which will fail if you do not have the privileges.
Limitations[edit | edit source]
Limitations include the following:
- No while loop; can be emulated via labels and goto. There is a for loop and an if statement.
- No break and continue statements for loop control known from the C language.
- No proper custom functions; a custom function can be created using labels, call and %n parameter expansion.
- Fragile processing of strings with special characters such as quotation marks («) or ampersands (&).
- No arrays; can be emulated in a limited manner.
- No associative arrays AKA dictionaries.
- No floating-point arithmetic.
- No ternary conditional operator from the C language.
- No function to convert a character to its ascii value or to convert an ascii value to a character. No sane workarounds.
- No arbitrarily large integer arithmetic.
- No touch command to change file timestamp from other operating systems; no head and tail commands.
- No GUI programming.
- And more.
Built-in commands[edit | edit source]
These commands are all built in to the command interpreter itself, and cannot be changed. Sometimes this is because they require access to internal command interpreter data structures, or modify properties of the command interpreter process itself.
Overview[edit | edit source]
| Command | Description |
|---|---|
| ASSOC | Associates an extension with a file type (FTYPE). |
| BREAK | Sets or clears extended CTRL+C checking. |
| CALL | Calls one batch program from another. |
| CD, CHDIR | Outputs or sets the current directory. |
| CHCP | Outputs or sets the active code page number. |
| CLS | Clears the screen. |
| COLOR | Sets the console foreground and background colors. |
| COPY | Copies files. |
| DATE | Outputs and sets the system date. |
| DEL, ERASE | Deletes one or more files. |
| DIR | Outputs a list of files and subdirectories in a directory. |
| ECHO | Outputs messages, or turns command echoing on or off. |
| ELSE | Performs conditional processing in batch programs when «IF» is not true. |
| ENDLOCAL | Ends localization of environment changes in a batch file. |
| EXIT | Quits the CMD.EXE program (command interpreter). |
| FOR | Runs a specified command for each file in a set of files. |
| FTYPE | Sets the file type command. |
| GOTO | Goes to a label. |
| IF | Performs conditional processing in batch programs. |
| MD, MKDIR | Creates a directory. |
| MOVE | Moves a file to a new location |
| PATH | Sets or modifies the PATH environment |
| PAUSE | Causes the command session to pause for user input. |
| POPD | Changes to the drive and directory popped from the directory stack |
| PROMPT | Sets or modifies the string displayed when waiting for input. |
| PUSHD | Pushes the current directory onto the stack, and changes to the new directory. |
| RD / RMDIR | Removes the directory. |
| REM | A comment command. Unlike double-colon (::), the command can be executed. |
| REN / RENAME | Renames a file or directory. |
| SET | Sets or outputs shell environment variables. |
| SETLOCAL | Creates a child-environment for the batch file. |
| SHIFT | Moves the batch parameters forward. |
| START | Starts a program with various options. |
| TIME | Outputs or sets the system clock. |
| TITLE | Changes the window title |
| TYPE | Prints the content of a file to the console. |
| VER | Shows the command processor, operating system versions. |
| VERIFY | Verifies that file copy has been done correctly. |
| VOL | Shows the label of the current volume. |
ASSOC[edit | edit source]
Associates an extension with a file type (FTYPE), outputs existing associations, or deletes an association. See also FTYPE.
Examples:
- assoc
- Lists all associations, in the format «<file extension>=<file type>», as, for example, «.pl=Perl» or «.xls=Excel.Sheet.8».
- assoc | find «.doc»
- Lists all associations containing «.doc» substring.
Links:
- assoc at ss64.com
- assoc at Microsoft
- Making Python scripts run on Windows without specifying “.py” extension at stackoverflow
BREAK[edit | edit source]
In Windows versions based on Windows NT, does nothing; kept for compatibility with MS DOS.
Examples:
- break > empty.txt
- Creates an empty file or to clears the content of an existing file, taking advantage of the fact that break does nothing and has no output. Shorter to type than «type nul > empty.txt».
Links:
- break at Microsoft
CALL[edit | edit source]
Calls one batch program from another, calls a subprogram within a single batch program, or, as an undocumented behavior, starts a program. In particular, suspends the execution of the caller, starts executing the callee, and resumes the execution of the caller if and when the callee finishes execution.
For calling a subprogram, see Functions section.
Beware that calling a batch program from a batch without using the call keyword results in the execution never returning to the caller once the callee finishes.
The callee inherits environment variables of the caller, and unless the callee prevents that via SETLOCAL, changes made by the callee to environment variables become visible to the caller once it resumes execution.
Examples:
- mybatch.bat
- If used in a batch, transfers control to mybatch.bat and never resumes the execution of the caller.
- call mybatch.bat
- call mybatch
- call mybatch.bat arg1 «arg 2»
- call :mylabel
- call :mylabel arg1 «arg 2»
- cmd /c mybatch.bat
- Similar to call, but resumes execution even when there are errors. Furthermore, any changes the callee makes to environment variables are not propagated to the caller.
- call notepad.exe
- Launches Notepad, or in general, any other executable. This is apparently not the intended usage of call, and is not officially documented.
See also Functions, CMD amd START.
Links:
- call at ss64.com
- call at Microsoft
- CALL command vs. START with /WAIT option, stackoverflow.com
CD[edit | edit source]
Changes to a different directory, or outputs the current directory. However, if a different drive letter is used, it does not switch to that different drive or volume.
Examples:
- cd
- Outputs the current directory, e.g. C:\Windows\System32.
- cd C:\Program Files
- No surrounding quotes are needed around paths with spaces.
- cd \Program Files
- cd Documents
- cd %USERPROFILE%
- cd /d C:\Program Files
- Changes to the directory of the C: drive even if C: is not the current drive.
- C: & cd C:\Program Files.
- Changes to the directory of the C: drive even if C: is not the current drive.
- cd ..
- Changes to the parent directory. Does nothing if already in the root directory.
- cd ..\..
- Changes to the parent directory two levels up.
- C: & cd C:\Windows\System32 & cd ..\..\Program Files
- Uses «..» to navigate through the directory tree up and down
- cd \\myserver\folder
- Does not work. Changing the directory directly to a network Universal Naming Convention (UNC) folder does not work. Keywords: UNC path.
- subst A: \\myserver\folder && cd /d A:
- Changes the directory to a server folder with the use of #SUBST command, assuming drive letter A: is free.
- pushd \\myserver\folder
- Automatically creates a drive for the folder and changes to it. After you use #POPD, the drive gets unassigned again.
- cd C:\W*
- Changes to C:\Windows, in a typical Windows setup. Thus, wildcards work. Useful for manual typing from the command line.
- cd C:\W*\*32
- Changes to C:\Windows\System32, in a typical Windows setup.
Links:
- cd at ss64.com
- cd at Microsoft
CHDIR[edit | edit source]
A synonym of CD.
CLS[edit | edit source]
Clears the screen.
COLOR[edit | edit source]
Sets the console foreground and background colors.
Examples:
- color f9
- Use white background and blue foreground.
- color
- Restore the original color setting.
Links:
- color at ss64.com
- color at Microsoft
COPY[edit | edit source]
Copies files. See also MOVE, XCOPY and ROBOCOPY.
Examples:
- copy F:\File.txt
- Copies the file into the current directory, assuming the current directory is not F:\.
- copy «F:\My File.txt»
- As above; quotation marks are needed to surround a file with spaces.
- copy F:\*.txt
- Copies the files located at F:\ and ending in dot txt into the current directory, assuming the current directory is not F:\.
- copy F:\*.txt .
- Does the same as the above command.
- copy File.txt
- Issues an error message, as File.txt cannot be copied over itself.
- copy File1.txt File2.txt
- Copies File1.txt to File2.txt, overwriting File2.txt if confirmed by the user or if run from a batch script.
- copy File.txt «My Directory»
- Copies File.txt into «My Directory» directory, assuming «My Directory» exists.
- copy Dir1 Dir2
- Copies all files directly located in directory Dir1 into Dir2, assuming Dir1 and Dir2 are directories. Does not copy files located in nested directories of Dir1.
- copy *.txt *.bak
- For each *.txt file in the current folder, makes a copy ending with «bak» rather than «txt».
Links:
- copy at ss64.com
- copy at Microsoft
DEL[edit | edit source]
Deletes files. Use with caution, especially in combination with wildcards. Only deletes files, not directories, for which see RD. For more, type «del /?».
Examples:
- del File.txt
- del /s *.txt
- Deletes the files recursively including nested directories, but keeps the directories; mercilessly deletes all matching files without asking for confirmation.
- del /p /s *.txt
- As above, but asks for confirmation before every single file.
- del /q *.txt
- Deletes without asking for confirmation.
Links:
- del at ss64.com
- del at Microsoft
DIR[edit | edit source]
Lists the contents of a directory. Offers a range of options. Type «dir /?» for more help.
Examples:
- dir
- Lists the files and folders in the current folder, excluding hidden files and system files; uses a different manner of listing if DIRCMD variable is non-empty and contains switches for dir.
- dir D:
- dir /b C:\Users
- dir /s
- Lists the contents of the directory and all subdirectories recursively.
- dir /s /b
- Lists the contents of the directory and all subdirectories recursively, one file per line, displaying complete path for each listed file or directory.
- dir *.txt
- Lists all files with .txt extension.
- dir /a
- Includes hidden files and system files in the listing.
- dir /ah
- Lists hidden files only.
- dir /ad
- Lists directories only. Other letters after /A include S, I, R, A and L.
- dir /ahd
- Lists hidden directories only.
- dir /a-d
- Lists files only, omitting directories.
- dir /a-d-h
- Lists non-hidden files only, omitting directories.
- dir /od
- Orders the files and folders by the date of last modification. Other letters after /O include N (by name), E (by extension), S (by size), and G (folders first)
- dir /o-s
- Orders the files by the size descending; the impact on folder order is unclear.
- dir /-c /o-s /a-d
- Lists files ordered by size descending, omitting the thousands separator via /-C, excluding folders.
- dir /s /b /od
- Lists the contents of the directory and all subdirectories recursively, ordering the files in each directory by the date of last modification. The ordering only happens per directory; the complete set of files so found is not ordered as a whole.
- dir /a /s
- Lists files recursively including hidden files and system files. Can be used to find out the disk usage (directory size), by considering the final lines of the output.
Links:
- dir at ss64.com
- dir at Microsoft
DATE[edit | edit source]
Outputs or sets the date. The way the date is output depends on country settings. Date can also be output using «echo %DATE%».
Getting date in the iso format, like «2000-01-28»: That is nowhere easy, as the date format depends on country settings.
- If you can assume the format of «Mon 01/28/2000», the following will do:
- set isodate=%date:~10,4%-%date:~4,2%-%date:~7,2%
- If you have WMIC, the following is locale independent:
- for /f %i in (‘wmic os get LocalDateTime’) do @if %i lss a if %i gtr 0 set localdt=%i
set isodate=%localdt:~0,4%-%localdt:~4,2%-%localdt:~6,2% - To use the above in a batch, turn %i into %%i and remove @ from before if.
- for /f %i in (‘wmic os get LocalDateTime’) do @if %i lss a if %i gtr 0 set localdt=%i
- If you have Perl installed:
- for /f %i in (‘perl -MPOSIX -le «print strftime ‘%Y-%m-%d’, localtime»‘) do @set isodate=%i
Links:
- date at ss64.com
- date at Microsoft
- How to get current datetime on Windows command line, in a suitable format for using in a filename? at stackoverflow
ECHO[edit | edit source]
Outputs messages, or turns command echoing on or off.
Examples:
- echo on
- @echo off
- echo Hello
- echo «hello»
- Outputs the quotes too.
- echo %PATH%
- Outputs the contents of PATH variable.
- echo Owner ^& son
- Uses caret (^) to escape ampersand (&), thereby enabling echoing ampersands.
- echo 1&echo 2&echo 3
- Outputs three strings, each followed by a newline.
- echo.
- Outputs a newline while the period is not being output. Without the period, outputs «echo off» or «echo on». Adding a space before the period leads to the period being output. Other characters having the same effect as period include :;,/\(=+[].
- echo %random%>>MyRandomNumbers.txt
- While it seems to output random numbers to MyRandomNumbers.txt, it actually does not do so for numbers 0-9, since these, when placed before >>, indicate which channel is to be redirected. See also #Redirection.
- echo 2>>MyRandomNumbers.txt
- Instead of echoing 2, redirects standard error to the file.
- (echo 2)>>MyRandomNumbers.txt
- Echoes even a small number (in this case 2) and redirects the result.
- >>MyRandomNumbers.txt echo 2
- Another way to echo even a small number and redirect the result.
Displaying a string without a newline requires a trick:
- set <NUL /p=Output of a command:
- Outputs «Output of a command:». The output of the next command will be displayed immediately after «:».
- set <NUL /p=Current time: & time /t
- Outputs «Current time: » followed by the output of «time /t».
- (set <NUL /p=Current time: & time /t) >tmp.txt
- Like before, with redirecting the output of both commands to a file.
Links:
- echo at ss64.com
- echo at Microsoft
ELSE[edit | edit source]
An example:
if exist file.txt ( echo The file exists. ) else ( echo The file does not exist. )
See also IF.
ENDLOCAL[edit | edit source]
Ends local set of environment variables started using SETLOCAL. Can be used to create subprograms: see Functions.
Links:
- endlocal at ss64.com
- endlocal at Microsoft
ERASE[edit | edit source]
A synonym of DEL.
EXIT[edit | edit source]
Exits the DOS console or, with /b, only the currently running batch or the currently executed subroutine. If used without /b in a batch file, causes the DOS console calling the batch to close.
Examples:
- exit
- exit /b
Links:
- exit at ss64.com
- exit at Microsoft
FOR[edit | edit source]
Iterates over a series of values, executing a command. Keywords: loop.
In the following examples, %i is to be used from the command line while %%i is to be used from a batch.
The index (e.g., %i) must be a single character variable name.
Examples without switches and with /r and /d switches:
- for %%i in (1,2,3) do echo %%i
- In a batch, echoes 1, 2, and 3. In a batch, the command must use a double percent sign.
- The remaining examples are intended to be directly pasted into a command line, so they use a single percent sign and include «@» to prevent repetitive display.
- for %i in (1,2,3) do @echo %i
- From a command line, echoes 1, 2, and 3.
- The for command tries to interpret the items as file names and as patterns of file names containing wildcards.
- It does not complain if the items do not match existing file names, though.
- for %i in (1,2,a*d*c*e*t) do @echo %i
- Unless you happen to have a file matching the third pattern, echoes 1 and 2, discarding the third item.
- for %i in (1 2,3;4) do @echo %i
- Echoes 1, 2, 3, and 4. Yes, a mixture of item separators is used.
- for %i in (*.txt) do @echo %i
- Echoes file names of files located in the current folder and having the .txt extension.
- for %i in («C:\Windows\system32\*.exe») do @echo %i
- Echoes file names matching the pattern.
- for /r %i in (*.txt) do @echo %i
- Echoes file names with full paths, of files having the extension .txt located anywhere in the current folder including nested folders.
- for /d %i in (*) do @echo %i
- Echoes the names of all folders in the current folder.
- for /r /d %i in (*) do @echo %i
- Echoes the names including full paths of all folders in the current folder, including nested folders.
- for /r %i in (*) do @if %~zi geq 1000000 echo %~zi %i
- For each file in the current folder and its subfolders that has the size greater than or equal to 1,000,000 bytes, outputs the file size in bytes and the full path of the file. For the syntax in %~zi, see #Percent tilde.
Examples of /l switch:
- for /l %i in (1,2,11) do @echo %i
- Echoes the numbers from 1 to 11 with step 2. Thus, the format is (start, step, end). 32-bit signed integers are supported.
- for /l %i in (10,-1,1) do @echo %i
- Echoes the numbers from 10 to 1 descending.
- for /l %i in (1,0,1) do @echo %i
- Keeps echoing 1; an infinite loop.
- for /l %i in (0) do @echo %i
- Keeps echoing 0; an infinite loop.
- for /l %i in () do @echo %i
- Keeps echoing 0; an infinite loop.
- for /l %i in (-10,1) do @echo %i
- Echoes the numbers from -10 to 0; the unstated end limit integer is taken to be zero.
- for /l %i in (0xF, 1, 020) do @echo %i
- Echoes the numbers from 15 to 16; thus, hexadecimal and octal literals are supported.
- for /l %i in (2147483646,1,2147483647) do @echo %i
- Echoes 2147483646, then 2147483647, then -2147483648, then -2147483647, and so on. This is probably caused by an increment of 2147483647 overflowing to -2147483648.
- for /l %i in (-2147483648,1,-2147483647) do @echo %i
- Echoes -2147483648 and then -2147483647. Thus, directly supports -2147483648 literal, unlike set /a.
Examples with /f switch:
- for /f «tokens=*» %i in (list.txt) do @echo %i
- For each line in a file, echoes the line.
- for /f «tokens=*» %i in (list1.txt list2.txt) do @echo %i
- For each line in the files, echoes the line.
- for /f «tokens=*» %i in (*.txt) do @echo %i
- Does nothing. Does not accept wildcards to match file names.
- for /f «tokens=1-3 delims=:» %a in («First:Second::Third») do @echo %c-%b-%a
- Parses a string into tokens delimited by «:».
- The quotation marks indicate the string is not a file name.
- The second and third tokens are stored in %b and %c even though %b and %c are not expressly mentioned in the part of the command before «do».
- The two consecutive colons are treated as one separator; %c is not «» but rather «Third».
- Does some of the job of the cut command from other operating systems.
- for /f «tokens=1-3* delims=:» %a in («First:Second::Third:Fourth:Fifth») do @echo %c-%b-%a: %d
- As above, just that the 4th and 5th items get captured in %d as «Fourth:Fifth», including the separator.
- for /f «tokens=1-3* delims=:,» %a in («First,Second,:Third:Fourth:Fifth») do @echo %c-%b-%a: %d
- Multiple delimiters are possible.
- for /f «tokens=1-3» %a in («First Second Third,item») do @echo %c-%b-%a
- The default delimiters are space and tab. Thus, they differ from the separators used to separate arguments passed to a batch.
- for /f «tokens=*» %i in (‘cd’) do @echo %i
- For each line of the result of a command, echoes the line.
- for /f «tokens=*» %i in (‘dir /b /a-d-h’) do @echo %~nxai
- For each non-hidden file in the current folder, outputs the file attributes followed by the file name. In the string «%~nxai», uses the syntax described at #Percent tilde.
- for /f «usebackq tokens=*» %i in (`dir /b /a-d-h`) do @echo %~nxai
- As above, but using the backquote character (`) around the command to be executed.
- for /f «tokens=*» %i in (‘tasklist ^| sort ^& echo End’) do @echo %i
- Pipes and ampersands in the command to be executed must be escaped using caret (^).
Examples of redirection:
- (for %i in (1,2,3) do @echo %i) > anyoldtemp.txt
- To redirect the entire result of a for loop, place the entire loop inside brackets before redirecting. Otherwise, the redirection will tie to the body of the loop, so each new iteration of the body of the loop will override the results of the previous iterations.
- for %i in (1,2,3) do @echo %i > anyoldtemp.txt
- An example related to the one above. It shows the consequence of failing to put the loop inside brackets.
Continue: To jump to the next iteration of the loop and thus emulate the continue statement known from many languages, you can use goto provided you put the loop body in a subroutine, as shown in the following:
for %%i in (a b c) do call :for_body %%i
exit /b
:for_body
echo 1 %1
goto :cont
echo 2 %1
:cont
exit /b
If you use goto directly inside the for loop, the use of goto breaks the loop bookkeeping. The following fails:
for %%i in (a b c) do (
echo 1 %%i
goto :cont
echo 2 %%i
:cont
echo 3 %%i
)
Links:
- for at ss64.com
- for at Microsoft
- Rules for how CMD.EXE parses numbers by dbenham, dostips.com
FTYPE[edit | edit source]
Outputs or sets the command to be executed for a file type. See also ASSOC.
Examples:
- ftype
- Lists all associations of commands to be executed with file types, as, for example, ‘Perl=»C:\Perl\bin\perl.exe» «%1» %*’
- ftype | find «Excel.Sheet»
- Lists only associations whose display line contains «Excel.Sheet»
Links:
- ftype at ss64.com
- ftype at Microsoft
- Making Python scripts run on Windows without specifying “.py” extension at stackoverflow
GOTO[edit | edit source]
Goes to a label.
An example:
goto :mylabel echo Hello 1 REM Hello 1 never gets printed. :mylabel echo Hello 2 goto :eof echo Hello 3 REM Hello 3 never gets printed. Eof is a virtual label standing for the end of file.
Goto within the body of a for loop makes cmd forget about the loop, even if the label is within the same loop body.
Links:
- goto at ss64.com
- goto at Microsoft
IF[edit | edit source]
Conditionally executes a command. Documentation is available by entering IF /? to CMD prompt.
Available elementary tests:
- exist <filename>
- <string>==<string>
- <expression1> equ <expression2> — equals
- <expression1> neq <expression2> — not equal
- <expression1> lss <expression2> — less than
- <expression1> leq <expression2> — less than or equal
- <expression1> gtr <expression2> — greater than
- <expression1> geq <expression2> — greater than or equal
- defined <variable>
- errorlevel <number>
- cmdextversion <number>
To each elementary test, «not» can be applied. Apparently there are no operators like AND, OR, etc. to combine elementary tests.
The /I switch makes the == and equ comparisons ignore case.
An example:
if not exist %targetpath% ( echo Target path not found. exit /b )
Examples:
- if not 1 equ 0 echo Not equal
- if 1 equ 0 echo A & echo B
- Does nothing; both echo commands are subject to the condition.
- if not 1 equ 0 goto :mylabel
- if not a geq b echo Not greater
- if b geq a echo Greater
- if b geq A echo Greater in a case-insensitive comparison
- if B geq a echo Greater in a case-insensitive comparison
- if 0 equ 00 echo Numerical equality
- if not 0==00 echo String inequality
- if 01 geq 1 echo Numerical comparison
- if not «01» geq «1» echo String comparison
- if 1 equ 0 (echo Equal) else echo Unequal
- Notice the brackets around the positive then-part to make it work.
- if not a==A echo Case-sensitive inequality
- if /i a==A echo Case-insensitive equality
- if /i==/i echo This does not work
- if «/i»==»/i» echo Equal, using quotation marks to prevent the literal meaning of /i
Links:
- if at ss64.com
- if at Microsoft
MD[edit | edit source]
Creates a new directory or directories. Has a synonym MKDIR; see also its antonym RD.
Examples:
- md Dir
- Creates one directory in the current directory.
- md Dir1 Dir2
- Creates two directories in the current directory.
- md «My Dir With Spaces»
- Creates a directory with a name containing spaces in the current directory.
Links:
- md at ss64.com
- md at Microsoft
MKDIR[edit | edit source]
A synonym for MD.
MKLINK[edit | edit source]
Makes a symbolic link or other type of link. Available since Windows Vista.
Links:
- mklink at ss64.com
- mklink at Microsoft
MOVE[edit | edit source]
Moves files or directories between directories, or renames them. See also REN.
Examples:
- move File1.txt File2.txt
- Renames File1.txt to File2.txt, overwriting File2.txt if confirmed by the user or if run from a batch script.
- move File.txt Dir
- Moves File.txt file into Dir directory, assuming File.txt is a file and Dir is a directory; overwrites target file Dir\a.txt if conditions for overwriting are met.
- move Dir1 Dir2
- Renames directory Dir1 to Dir2, assuming Dir1 is a directory and Dir2 does not exist.
- move Dir1 Dir2
- Moves directory Dir1 into Dir2, resulting in existence of Dir2\Dir1, assuming both Dir1 and Dir2 are existing directories.
- move F:\File.txt
- Moves the file to the current directory.
- move F:\*.txt
- Moves the files located at F:\ and ending in dot txt into the current directory, assuming the current directory is not F:\.
Links:
- move at ss64.com
- move at Microsoft
PATH[edit | edit source]
Outputs or sets the value of the PATH environment variable. When outputting, includes «PATH=» at the beginning of the output.
Examples:
- path
- Outputs the PATH. An example output:
- PATH=C:\Windows\system32;C:\Windows;C:\Program Files\Python27
- Outputs the PATH. An example output:
- path C:\Users\Joe Hoe\Scripts;%path%
- Extends the path with C:\Users\Joe Hoe\Scripts, applying only to the process of the cmd.exe.
- path ;
- Empties the path.
- echo %path% | perl -pe «s/;/\n/g» | sort
- Shows the folders in the path sorted if you have perl installed.
Links:
- path at ss64.com
- path at Microsoft
PAUSE[edit | edit source]
Prompts the user and waits for a line of input to be entered.
Links:
- pause at SS64.com
- pause at Microsoft
POPD[edit | edit source]
Changes to the drive and directory popped from the directory stack. The directory stack is filled using the PUSHD command.
Links:
- popd at ss64.com
- popd at Microsoft
PROMPT[edit | edit source]
Can be used to change or reset the cmd.exe prompt. It sets the value of the PROMPT environment variable.
C:\>PROMPT MyPrompt$G MyPrompt>CD C:\ MyPrompt>PROMPT C:\>
The PROMPT command is used to set the prompt to «MyPrompt>». The CD shows that the current directory path is «C:\». Using PROMPT without any parameters sets the prompt back to the directory path.
Links:
- prompt at ss64.com
- prompt at Microsoft
PUSHD[edit | edit source]
Pushes the current directory onto the directory stack, making it available for the POPD command to retrieve, and, if executed with an argument, changes to the directory stated as the argument.
Links:
- pushd at ss64.com
- pushd at Microsoft
RD[edit | edit source]
Removes directories. See also its synonym RMDIR and antonym MD. Per default, only empty directories can be removed. Also type «rd /?».
Examples:
- rd Dir1
- rd Dir1 Dir2
- rd «My Dir With Spaces»
- rd /s Dir1
- Removes the directory Dir1 including all the files and subdirectories in it, asking for confirmation once before proceeding with the removal. To delete files recursively in nested directories with a confirmation per file, use DEL with /s switch.
- rd /q /s Dir1
- Like above, but without asking for confirmation.
Links:
- rd at ss64.com
- rd at Microsoft
REN[edit | edit source]
Renames files and directories.
Examples:
- ren filewithtpyo.txt filewithtypo.txt
- ren *.cxx *.cpp
Links:
- ren at ss64.com
- ren at Microsoft
- How does the Windows RENAME command interpret wildcards?, superuser.com
RENAME[edit | edit source]
This is a synonym of REN command.
REM[edit | edit source]
Used for remarks in batch files, preventing the content of the remark from being executed.
An example:
REM A remark that does not get executed echo Hello REM This remark gets displayed by echo echo Hello & REM This remark gets ignored as wished :: This sentence has been marked as a remark using double colon.
REM is typically placed at the beginning of a line. If placed behind a command, it does not work, unless preceded by an ampersand, as shown in the example above.
Double colon is an alternative to REM. It can cause trouble when used in the middle of sequences in parentheses, like those used in FOR loops. The double colon seems to be just a trick, a label that starts with a colon.
Links:
- rem at ss64.com
- rem at Microsoft
- Which comment style should I use in batch files?, stackoverflow.com
RMDIR[edit | edit source]
This is a synonym of RD.
SET[edit | edit source]
Outputs or sets environment variables. With /P switch, it asks the user for input, storing the result in the variable. With /A switch, it performs simple arithmetic calculations, storing the result in the variable. With string assignments, spaces before and after the equality sign are usually avoided since they lead to usually unintended consequences: «set name = Peter» assigns to variable «name «, while «set name=Peter» assigns to variable «name». See also #Environment variables and #Calculation.
Examples:
- set
- Outputs a list of environment variables with their values, in the format of VAR=VALUE, a variable per line.
- set home
- Outputs a list of environment variables with their values for the variables whose names start with «home», case-insensitive, in the format of VAR=VALUE, a variable per line.
- set HOME
- As above; the match between the variable name prefix and the variable name is case insensitive.
- set myname=Joe Hoe
- Sets the variable to a new value.
- set mynumber=56
- Sets the variable to the string value of «56».
- set mynumber=
- Unsets the variable, removing it from variables. The equal sign (=) must be the final character; with any spaces after the equal sign, they become the new value of the variable.
- set home=%home%;C:\Program Files\My Bin Folder
- set /P user_input=Enter an integer:
- set /P firstline=< File.txt
- Sets the variable to the first line of the file. An equivalent of head -1 command from other operating systems.
- set /A result = 4 * ( 6 / 3 )
- Sets the result variable with the result of a calculation. See also #Calculation.
- set name = Peter
echo *%name %*- Sets the value of variable «name «, with ending space, to the value of » Peter», with leading space. The intent was probably to use «set name=Peter», with no separating spaces.
Links:
- set at ss64.com
- set at Microsoft
SETLOCAL[edit | edit source]
When used in a batch file, makes all further changes to environment variables local to the current batch file. When used outside of a batch file, does nothing. Can be ended using ENDLOCAL. Exiting a batch file automatically calls «end local». Can be used to create subprograms: see Functions.
Furthermore, can be used to enable delayed expansion like this: «setlocal EnableDelayedExpansion». Delayed expansion consists in the names of variables enclosed in exclamation marks being replaced with their values only after the execution reaches the location of their use rather than at an earlier point.
The following is an example of using delayed expansion in a script that prints the specified number of first lines of a file, providing some of the function of the command «head» known from other operating systems:
@echo off call :myhead 2 File.txt exit /b :: Function myhead :: =============== :: %1 - lines count, %2 - file name :myhead setlocal EnableDelayedExpansion set counter=1 for /f "tokens=*" %%i in (%2) do ( echo %%i set /a counter=!counter!+1 if !counter! gtr %1 exit /b ) exit /b
Links:
- setlocal at ss64.com
- EnableDelayedExpansion at ss64.com
- setlocal at Microsoft
SHIFT[edit | edit source]
Shifts the batch file arguments along, but does not affect %*. Thus, if %1=Hello 1, %2=Hello 2, and %3=Hello 3, then, after SHIFT, %1=Hello 2, and %2=Hello 3, but %* is «Hello 1» «Hello 2» «Hello 3».
Links:
- shift at ss64.com
- shift at Microsoft
START[edit | edit source]
Starts a program in new window, or opens a document. Uses an unclear algorithm to determine whether the first passed argument is a window title or a program to be executed; hypothesis: it uses the presence of quotes around the first argument as a hint that it is a window title.
Examples:
- start notepad.exe & echo «Done.»
- Starts notepad.exe, proceeding to the next command without waiting for finishing the started one. Keywords: asynchronous.
- start «notepad.exe»
- Launches a new console window with notepad.exe being its title, apparently an undesired outcome.
- start «» «C:\Program Files\Internet Explorer\iexplore.exe»
- Starts Internet Explorer. The empty «» passed as the first argument is the window title of a console that actually does not get opened, or at least not visibly so.
- start «C:\Program Files\Internet Explorer\iexplore.exe»
- Launches a new console window with «C:\Program Files\Internet Explorer\iexplore.exe» being its title, apparently an undesired outcome.
- start /wait notepad.exe & echo «Done.»
- Starts notepad.exe, waiting for it to end before proceeding.
- start /low notepad.exe & echo «Done.»
- As above, but starting the program with a low priority.
- start «» MyFile.xls
- Opens the document in the program assigned to open it.
- start
- Starts a new console (command-line window) in the same current folder.
- start .
- Opens the current folder in Windows Explorer.
- start ..
- Opens the parent folder in Windows Explorer.
- start «» «mailto:»
- Starts the application for writing a new email.
- start «» «mailto:joe.hoe@hoemail.com?subject=Notification&body=Hello Joe, I’d like to…»
- Starts the application for writing a new email, specifying the to, subject and body of the new email.
- start «» «mailto:joe.hoe@hoemail.com?subject=Notification&body=Hello Joe,%0a%0aI’d like to…»
- As above, with newlines entered as %0a.
- start /b TODO:example-application-where-this-is-useful
- Starts the application without opening a new console window, redirecting the output to the console from which the start command was called.
Links:
- start at ss64.com
- start at Microsoft
- How to use command line switches to create a pre-addressed e-mail message in Outlook, support.microsoft.com
TIME[edit | edit source]
Ouputs or sets the system time. See also #DATE and TIME variable in #Special variable names.
Examples
- time /t
- Outputs the system time in HH:MM format, with no seconds and milliseconds. An example output: 09:19.
- time
- Outputs the system time in a locale-specific format possibly featuring seconds and hundredths of seconds and asks for a new time to set; the time is preceded by a locale-specific message, usually a translation of «Current time:». Thus, the output format differs from the one of «time /t».
- echo %time%
- Outputs the current time using the special variable TIME, in a locale-dependent format featuring hours, minutes, seconds and possibly hundredths of seconds. An example output for one locale: 9:19:31.55.
- echo %time% & timeout 1 >nul & echo,|time
- Outputs time before and after the command in the middle, here timeout 1. Can be used to measure execution time of the sequence in the middle; keywords: how long does it take.
Links:
- time at ss64.com
- time at Microsoft
TITLE[edit | edit source]
Sets the title displayed in the console window.
Links:
- title at ss64.com
- title at Microsoft
TYPE[edit | edit source]
Prints the content of a file or files to the output.
Examples:
- type filename.txt
- type a.txt b.txt
- type *.txt
- type NUL > tmp.txt
- Create an empty file (blank file).
Links:
- type at ss64.com
- type at Microsoft
VER[edit | edit source]
Shows the command processor or operating system version.
C:\>VER Microsoft Windows XP [Version 5.1.2600] C:\>
Some version strings:
- Microsoft Windows [Version 5.1.2600]
- For Windows XP
- Microsoft Windows [Version 6.0.6000]
- For Windows Vista
- …
The word «version» appears localized.
Links:
- ver at ss64.com
- ver at Microsoft
- Operating System Version at Microsoft
- List of Microsoft Windows versions, wikipedia.org
- Windows Build Numbers, eddiejackson.net
- mxpv/windows_build_numbers.txt, gist.github.com
VERIFY[edit | edit source]
Sets or clears the setting to verify whether COPY files etc. are written correctly.
Links:
- verify at ss64.com
- verify at Microsoft
VOL[edit | edit source]
Outputs volume labels.
Links:
- vol at ss64.com
- vol at Microsoft
External commands[edit | edit source]
External commands available to Windows command interpreter are separate executable program files, supplied with the operating system by Microsoft, or bundled as standard with the third-party command interpreters. By replacing the program files, the meanings and functions of these commands can be changed.
Many, but not all, external commands support the «/?» convention, causing them to write on-line usage information to their standard output and then to exit with a status code of 0.
ARP[edit | edit source]
Outputs or changes items in the address resolution protocol cache, which maps IP addresses to physical addresses.
Links:
- arp at ss64.com
- at arp Microsoft
AT[edit | edit source]
Schedules a program to be run at a certain time. See also SCHTASKS.
Links:
- at at ss64.com
- at at Microsoft
ATTRIB[edit | edit source]
Outputs or sets file attributes. With no arguments, it outputs the attributes of all files in the current directory. With no attribute modification instructions, it outputs the attributes of the files and directories that match the given search wildcard specifications. Similar to chmod of other operating systems.
Modification instructions:
- To add an attribute, attach a ‘+’ in front of its letter.
- To remove an attribute, attach a ‘-‘ in front of its letter
- Attributes:
- A — Archived
- H — Hidden
- S — System
- R — Read-only
- …and possibly others.
Examples:
- attrib
- Outputs the attributes of all files in the current directory.
- attrib File.txt
- Outputs the attributes of the file.
- attrib +r File.txt
- Adds the «Read-only» attribute to the file.
- attrib -a File.txt
- Removes the «Archived» attribute from the file.
- attrib -a +r File.txt
- Removes the «Archived» attribute and adds the «Read-only» attribute to the file.
- attrib +r *.txt
- Acts on a set of files.
- attrib /S +r *.txt
- Acts recursively in subdirectories.
For more, type «attrib /?».
Links:
- attrib at ss64.com
- attrib at Microsoft
BCDEDIT[edit | edit source]
(Not in XP). Edits Boot Configuration Data (BCD) files. For more, type «bcdedit /?».
Links:
- bcdedit at ss64.com
- at Microsoft
CACLS[edit | edit source]
Outputs or changes discretionary access control lists (DACLs). See also ICACLS. For more, type «cacls /?».
Links:
- cacls at ss64.com
- cacls at Microsoft
CHCP[edit | edit source]
Outputs or sets the active code page number. For more, type «chcp /?».
Links:
- chcp at ss64.com
- chcp at Microsoft
CHKDSK[edit | edit source]
Checks disks for disk problems, listing them and repairing them if wished. For more, type «chkdsk /?».
Links:
- chkdsk at ss64.com
- chkdsk at Microsoft
CHKNTFS[edit | edit source]
Shows or sets whether system checking should be run when the computer is started. The system checking is done using Autochk.exe. The «NTFS» part of the command name is misleading, since the command works not only with NTFS file system but also with FAT and FAT32 file systems. For more, type «chkntfs /?».
Links:
- chkntfs at ss64.com
- chkntfs at Microsoft
CHOICE[edit | edit source]
Lets the user choose one of multiple options by pressing a single key, and sets the error level as per the chosen option. Absent in Windows 2000 and Windows XP, it was reintroduced in Windows Vista, and has remained in Windows 7 and 8.
Examples:
- choice /m «Do you agree»
- Presents the user with a yes/no question, setting the error level to 1 for yes and to 2 for no. If the user presses Control + C, the error level is 0.
- choice /c rgb /m «Which color do you prefer»
- Presents the user with a question, and indicates the letters for the user. Responds to user pressing r, g or b, setting the error level to 1, 2 or 3.
An alternative is «set /p»; see SET.
Links:
- choice at ss64.com
- choice at Microsoft
CIPHER[edit | edit source]
Shows the encryption state, encrypts or decrypts folders on a NTFS volume.
Links:
- cipher at ss64.com
- cipher at Microsoft
CLIP[edit | edit source]
(Not in XP, or make a copy from Server 2003) Places the piped input to the clipboard.
Examples:
- set | clip
- Places the listing of environment variables to the clipboard.
- clip < File1.txt
- Places the content of File1.txt to the clipboard.
Links:
- clip at ss64.com
- clip at Microsoft
CMD[edit | edit source]
Invokes another instance of Microsoft’s CMD.
Links:
- cmd at ss64.com
- cmd at Microsoft
COMP[edit | edit source]
Compares files. See also FC.
Links:
- comp at ss64.com
- comp at Microsoft
COMPACT[edit | edit source]
Shows or changes the compression of files or folders on NTFS partitions.
Links:
- compact at Microsoft
CONVERT[edit | edit source]
Converts a volume from FAT16 or FAT32 file system to NTFS file system.
Links:
- convert at ss64.com
- convert at Microsoft
DEBUG[edit | edit source]
Allows to interactively examine file and memory contents in assembly language, hexadecimal or ASCII. Available in 32-bit Windows including Windows 7; the availability in 64-bit Windows is unclear. In modern Windows, useful as a quick hack to view hex content of a file. Keywords: hex dump, hexdump, hexadecimal dump, view hex, view hexadecimal, disassembler.
Debug offers its own command line. Once on its command like, type «?» to find about debug commands.
To view hex of a file, invoke debug.exe with the file name as a parameter, and then repeatedly type «d» followed by enter on the debug command line.
Limitations:
- Being a DOS program, debug chokes on long file names. Use dir /x to find the 8.3 file name, and apply debug on that one.
- Debug cannot view larger files.
Links:
- Debug for Windows XP at TechNet / Microsoft Docs
- Debug for MS-DOS at TechNet / Microsoft Docs
- W:Debug (command)
DISKCOMP[edit | edit source]
Compares the content of two floppies.
Links:
- diskcomp at ss64.com
- diskcomp at Microsoft
DISKCOPY[edit | edit source]
Copies the content of one floppy to another.
Links:
- diskcopy at ss64.com
- diskcopy at Microsoft
DISKPART[edit | edit source]
Shows and configures the properties of disk partitions.
Links:
- diskpart at ss64.com
- diskpart at Microsoft, for XP
- diskpart at Microsoft
DOSKEY[edit | edit source]
Above all, creates macros known from other operating systems as aliases. Moreover, provides functions related to command history, and enhanced command-line editing. Macros are an alternative to very short batch scripts.
Macro-related examples:
- doskey da=dir /s /b
- Creates a single macro called «da»
- doskey np=notepad $1
- Creates a single macro that passes its first argument to notepad.
- doskey /macrofile=doskeymacros.txt
- Loads macro definitions from a file.
- doskey /macros
- Lists all defined macros with their definitions.
- doskey /macros | find «da»
- Lists all macro definitions that contain «da» as a substring; see also FIND.
Command history-related examples:
- doskey /history
- Lists the complete command history.
- doskey /history | find «dir»
- Lists each line of command history that contains «dir» as a substring
- doskey /listsize=100
- Sets the size of command history to 100.
To get help on doskey from command line, type «doskey /?».
Links:
- doskey at ss64.com
- doskey at Microsoft
DRIVERQUERY[edit | edit source]
Shows all installed device drivers and their properties.
Links:
- driverquery at ss64.com
- driverquery at Microsoft
EXPAND[edit | edit source]
Extracts files from compressed .cab cabinet files. See also #MAKECAB.
Links:
- expand at ss64.com
- expand at Microsoft
FC[edit | edit source]
Compares files, displaying the differences in their content in a peculiar way.
Examples:
- fc File1.txt File2.txt >NUL && Echo Same || echo Different or error
- Detects difference using the error level of fc. The error level of zero means the files are the same; non-zero can mean the files differ but also that one of the files does not exist.
Links:
- fc at ss64.com
- fc at Microsoft
FIND[edit | edit source]
Searches for a string in files or input, outputting matching lines. Unlike FINDSTR, it cannot search folders recursively, cannot search for a regular expression, requires quotation marks around the sought string, and treats space literally rather than as a logical or.
Examples:
- find «(object» *.txt
- dir /S /B | find «receipt»
- dir /S /B | find /I /V «receipt»
- Prints all non-matching lines in the output of the dir command, ignoring letter case.
- find /C «inlined» *.h
- Instead of outputting the matching lines, outputs their count. If more than one file is searched, outputs one count number per file preceded with a series of dashes followed by the file name; does not output the total number of matching lines in all files.
- find /C /V «» < file.txt
- Outputs the number of lines AKA line count in «file.txt». Does the job of «wc -l» of other operating systems. Works by treating «» as a string not found on the lines. The use of redirection prevents the file name from being output before the number of lines.
- type file.txt | find /C /V «»
- Like the above, with a different syntax.
- type *.txt 2>NUL | find /C /V «»
- Outputs the sum of line counts of the files ending in «.txt» in the current folder. The «2>NUL» is a redirection of standard error that removes the names of files followed by empty lines from the output.
- find «Schönheit» *.txt
- If run from a batch file saved in unicode UTF-8 encoding, searches for the search term «Schönheit» in UTF-8 encoded *.txt files. For this to work, the batch file must not contain the byte order mark written by Notepad when saving in UTF-8. Notepad++ is an example of a program that lets you write UTF-8 encoded plain text files without byte order mark. While this works with find command, it does not work with #FINDSTR.
- find «Copyright» C:\Windows\system32\a*.exe
- Works with binary files no less than text files.
Links:
- find at ss64.com
- find at Microsoft
FINDSTR[edit | edit source]
Searches for regular expressions or text strings in files. Does some of the job of «grep» command known from other operating systems, but is much more limited in the regular expressions it supports.
Treats space in a regular expression as a disjunction AKA logical or unless prevented with /c option.
Examples:
- findstr /s «[0-9][0-9].*[0-9][0-9]» *.h *.cpp
- Searches recursively all files whose name ends with dot h or dot cpp, printing only lines that contain two consecutive decimal digits followed by anything followed by two consecutive decimal digits.
- findstr «a.*b a.*c» File.txt
- Outputs all lines in File.txt that match any of the two regular expressions separated by the space. Thus, the effect is one of logical or on regular expressions.
- echo world | findstr «hello wo.ld»
- Does not match. Since the 1st item before the space does not look like a regex, findstr treats the whole search term as a plain search term.
- echo world | findstr /r «hello wo.ld»
- Matches. The use of /r forces regex treatment.
- findstr /r /c:»ID: *[0-9]*» File.txt
- Outputs all lines in File.txt that match the single regular expression containing a space. The use of /c prevents the space from being treated as a logical or. The use of /r switches the regular expression treatment on, which was disabled by default by the use of /c. To test this, try the following:
- echo ID: 12|findstr /r /c:»ID: *[0-9]*$»
- Matches.
- echo ID: 12|findstr /c:»ID: *[0-9]*$»
- Does not match, as the search string is not interpreted as a regular expression.
- echo ID: abc|findstr «ID: *[0-9]*$»
- Matches despite the output of echo failing to match the complete regular expression: the search is interpreted as one for lines matching «ID:» or «*[0-9]*$».
- echo ID: 12|findstr /r /c:»ID: *[0-9]*$»
- Outputs all lines in File.txt that match the single regular expression containing a space. The use of /c prevents the space from being treated as a logical or. The use of /r switches the regular expression treatment on, which was disabled by default by the use of /c. To test this, try the following:
- findstr /ric:»id: *[0-9]*» File.txt
- Does the same as the previous example, but in a case-insensitive manner.
- While findstr enables this sort of accumulation of switches behind a single «/», this is not possible with any command. For instance, «dir /bs» does not work, while «dir /b /s» does.
- To test this, try the following:
- echo ID: 12|findstr /ric:»id: *[0-9]*$»
- echo ID: ab|findstr /ric:»id: *[0-9]*$»
- findstr /msric:»id: *[0-9]*» *.txt
- Like above, but recursively for all files per /s, displaying only matching files rather than matching lines per /m.
- echo hel lo | findstr /c:»hel lo» /c:world
- /c switch can be used multiple times to create logical or.
- echo \hello\ | findstr «\hello\»
- Does not match. Backslash before quotation marks and multiple other characters acts as an escape; thus, \» matches «.
- echo \hello\ | findstr «\\hello\\»
- Matches. Double backslash passed to findstr stands for a single backslash.
- echo \hello\ | findstr \hello\
- Matches. None of the single backslashes passed to findstr is followed by a character on which the backslash acts as an escape.
- echo ^»hey | findstr \^»hey | more
- To search for a quote (quotation mark), you need to escape it two times: once for the shell using caret (^), and once for findstr using backslash (\).
- echo ^»hey | findstr ^»\^»hey there^» | more
- To search for a quote and have the search term enclosed in quotes as well, the enclosing quotes need to be escaped for the shell using caret (^).
- echo //comment line | findstr \//
- If forward slash (/) is the 1st character in the search term, it needs to be escaped with a backslash (\). The escaping is needed even if the search term is enclosed in quotes.
- findstr /f:FileList.txt def.*():
- Search in the files stated in FileList.txt, one file per line. File names in FileList.txt can contain spaces and do not need to be surrounded with quotation marks for this to work.
- findstr /g:SearchTermsFile.txt *.txt
- Search for the search terms found in SearchTermsFile.txt, one search term per line. A space does not serve to separate two search terms; rather, each line is a complete search term. A line is matched if at least one of the search terms matches. If the first search term looks like a regex, the search will be a regex one, but if it looks like a plain search term, the whole search will be a plain one even if 2nd or later search terms look like regex.
- findstr /xlg:File1.txt File2.txt
- Outputs set intersection: lines present in both files.
- findstr /xlvg:File2.txt File1.txt
- Outputs set difference: File1.txt — File2.txt.
- findstr /m Microsoft C:\Windows\system32\*.com
- Works with binary files no less than text files.
Limitations of the regular expressions of «findstr», as compared to «grep»:
- No support of groups — «\(«, «\)».
- No support of greedy iterators — «*?».
- No support of «zero or one of the previous» — «?».
- And more.
Other limitations: There is a variety of limitations and strange behaviors as documented at
What are the undocumented features and limitations of the Windows FINDSTR command?.
Bugs:
- echo bb|findstr «bb baaaa»
- Does not find anything in multiple Windows versions, but it should.
Also consider typing «findstr /?».
Links:
- findstr at ss64.com
- findstr at Microsoft
- What are the undocumented features and limitations of the Windows FINDSTR command? at StackOverflow
FORFILES[edit | edit source]
Finds files by their modification date and file name pattern, and executes a command for each found file. Is very limited, especially compared to the find command of other operating systems. Available since Windows Vista. For more, type «forfiles /?».
Examples:
- forfiles /s /d 06/10/2015 /c «cmd /c echo @fdate @path»
- For each file in the current folder and its subfolders modified on 10 June 2015 or later, outputs the file modification date and full file path. The date format after /d is locale specific. Thus, allows to find most recently modified files. Keywords: most recently changed files.
- forfiles /m *.txt /s /d 06/10/2015 /c «cmd /c echo @fdate @path»
- As above, but only for files ending in .txt.
Links:
- forfiles at ss64.com
- forfiles at Microsoft
forfiles /?
FORMAT[edit | edit source]
Formats a disk to use Windows-supported file system such as FAT, FAT32 or NTFS, thereby overwriting the previous content of the disk. To be used with great caution.
Links:
- format at ss64.com
- format at Microsoft
FSUTIL[edit | edit source]
A powerful tool performing actions related to FAT and NTFS file systems, to be ideally only used by powerusers with an extensive knowledge of the operating systems.
Links:
- fsutil at ss64.com
- fsutil at Microsoft
- Fsutil: behavior
- Fsutil: dirty
- Fsutil: file
- Fsutil: fsinfo
- Fsutil: hardlink
- Fsutil: objectid
- Fsutil: quota
- Fsutil: reparsepoint
- Fsutil: sparse
- Fsutil: usn
- Fsutil: volume
GPRESULT[edit | edit source]
Outputs group policy settings and more for a user or a computer.
Links:
- gpresult at ss64.com
- gpresult at Microsoft
- Wikipedia:Group Policy
GRAFTABL[edit | edit source]
Enables the display of an extended character set in graphics mode. For more, type «graftabl /?».
Links:
- graftabl at Microsoft
HELP[edit | edit source]
Shows command help.
Examples:
- help
- Shows the list of Windows-supplied commands.
- help copy
- Shows the help for COPY command, also available by typing «copy /?».
Links:
- help at ss64.com
- help at Microsoft
ICACLS[edit | edit source]
(Not in XP) Shows or changes discretionary access control lists (DACLs) of files or folders. See also CACLS. Fore more, type «icacls /?».
Links:
- icacls at ss64.com
- icacls at Microsoft
IPCONFIG[edit | edit source]
Outputs Windows IP Configuration. Shows configuration by connection and the name of that connection (i.e. Ethernet adapter Local Area Connection)
Below that the specific info pertaining to that connection is displayed such as DNS suffix and ip address and subnet mask.
Links:
- ipconfig at ss64.com
- ipconfig at Microsoft
LABEL[edit | edit source]
Adds, sets or removes a disk label.
Links:
- label at ss64.com
- label at Microsoft
MAKECAB[edit | edit source]
Places files into compressed .cab cabinet file. See also #EXPAND.
Links:
- makecab at ss64.com
- makecab at Microsoft
MODE[edit | edit source]
A multi-purpose command to display device status, configure ports and devices, and more.
Examples:
- mode
- Outputs status and configuration of all devices, such as com3 and con.
- mode con
- Outputs status and configuration of con device, the console in which the command interpreter is running.
- mode con cols=120 lines=20
- Sets the number of columns and lines for the current console, resulting in window resizing, and clears the screen. The setting does not affect new console instances. Keywords: wide screen, wide window, screen size, window size, resize screen, resize window.
- mode 120, 20
- As above: Sets the number of columns (120) and lines (20), resulting in window resizing, and clears the screen.
- mode con cols=120
- Sets the number of columns for the current console, resulting in window resizing, and clears the screen. It seems to change the number of visible lines as well, but the total lines count of the console buffer seems unchanged.
- mode 120
- As above: Sets the number of columns.
- mode con cp
- Outputs the current code page of the console.
- mode con cp select=850
- Sets the current code page of the console. For a list of code pages, see the linked Microsoft documentation below.
- mode con rate=31 delay=1
- Sets the rate and delay for repeated entry of a character while a key is held pressed, of the console. The lower the rate, the fewer repetitions per second.
Links:
- mode at ss64.com
- mode at Microsoft
MORE[edit | edit source]
Outputs the contents of a file or files, one screen at a time. When redirected to a file, performs some conversions, also depending on the used switches.
Examples:
- more Test.txt
- more *.txt
- grep -i sought.*string Source.txt | more /p >Out.txt
- Taking the output of a non-Windows grep command that produces line breaks consisting solely of LF character without CR character, converts LF line breaks to CR-LF line breaks. CR-LF newlines are also known as DOS line breaks, Windows line breaks, DOS newlines, Windows newlines, and CR/LF line endings,as opposed to LF line breaks used by some other operating systems.
- In some setups, seems to output gibberish if the input contains LF line breaks and tab characters at the same time.
- In some setups, for the conversion, /p may be unneeded. Thus, «more» would convert the line breaks even without /p.
- more /t4 Source.txt >Target.txt
- Converts tab characters to 4 spaces.
- In some setups, tab conversion takes place automatically, even without the /t switch. If so, it is per default to 8 spaces.
Switch /e:
- The online documentation for «more» in Windows XP and Windows Vista does not mention the switch.
- The switch /e is mentioned in «more /?» at least in Windows XP and Windows Vista.
- Per «more /?», the switch is supposed to enable extended features listed at the end of «more /?» help such as showing the current row on pressing «=». However, in Windows XP and Windows Vista, that seems to be enabled by default even without /e.
- Hypothesis: In Windows XP and Windows Vista, /e does not do anything; it is present for compatibility reasons.
Links:
- more at ss64.com
- more at Microsoft, Windows XP
- more at Microsoft, Windows Server 2008, Windows Vista
NET[edit | edit source]
Provides various network services, depending on the command used. Available variants per command:
- net accounts
- net computer
- net config
- net continue
- net file
- net group
- net help
- net helpmsg
- net localgroup
- net name
- net pause
- net print
- net send
- net session
- net share
- net start
- net statistics
- net stop
- net time
- net use
- net user
- net view
Links:
- net at ss64.com
- net services overview at Microsoft, Windows XP
- net computer at Microsoft
- net group at Microsoft
- net localgroup at Microsoft
- net print at Microsoft
- net session at Microsoft
- net share at Microsoft
- net use at Microsoft
- net user at Microsoft
- net view at Microsoft
OPENFILES[edit | edit source]
Performs actions pertaining to open files, especially those opened by other users over the network. The actions involve querying, displaying, and disconnecting. For more, type «openfiles /?».
Links:
- openfiles at ss64.com
- openfiles at Microsoft
PING[edit | edit source]
Syntax:
- PING /?
- PING address
- PING hostname
Send ICMP/IP «echo» packets over the network to the designated address (or the first IP address that the designated hostname maps to via name lookup) and print all responses received.
Examples:
- ping en.wikibooks.org
- ping 91.198.174.192
- ping http://en.wikibooks.org/
- Does not work.
Links:
- ping at ss64.com
- ping at Microsoft
RECOVER[edit | edit source]
Recovers as much information as it can from damaged files on a defective disk.
Links:
- recover at ss64.com
- recover at Microsoft
REG[edit | edit source]
Queries or modifies Windows registry.
The first argument is one of the following commands: query, add, delete, copy, save, load, unload, restore, compare, export, import, and flags. To learn more about a command, follow it by /?, like reg query /?.
Links:
- reg at ss64.com
- reg at Microsoft
REPLACE[edit | edit source]
Replaces files in the destination folder with same-named files in the source folder.
Links:
- replace at ss64.com
- replace at Microsoft
ROBOCOPY[edit | edit source]
(Not in XP) Copies files and folders. See also XCOPY and COPY.
Examples:
- robocopy /s C:\Windows\system C:\Windows-2\system *.dll
- Copies all files ending in .dll from one directory to another, replicating the nested directory structure.
Links:
- robocopy at ss64.com
- robocopy at Microsoft
RUNDLL32[edit | edit source]
Runs a function available from a DLL. The available DLLs and their functions differ among Windows versions.
Examples:
- rundll32 sysdm.cpl,EditEnvironmentVariables
- In some Windows versions, opens the dialog for editing environment variables.
Links:
- rundll32 at ss64.com
- at Microsoft
- rundll at robvanderwoude.com
- dx21.com — lists rundll32 examples
SC[edit | edit source]
Controls Windows services, supporting starting, stopping, querying and more. Windows services are process-like things. A Windows service is either hosted in its own process or it is hosted in an instance of svchost.exe process, often with multiple services in the same instance. Processor time use of a particular service can be found using freely downloadable Process Explorer from Sysinternals, by going to properties of a service and then Threads tab. Another command capable of controlling services is NET. TASKLIST can list hosted services using /svc switch.
Examples:
- sc start wuauserv
- Starts wuauserv service.
- sc stop wuauserv
- sc query wuauserv
- sc query
- Outputs information about all services.
- sc config SysMain start= disabled
- Make sure SysMain service is disabled after start. SysMain is the SuperFetch service, causing repeated harddrive activity by trying to guess which programs to load into RAM in case they will be used, and loading them. Notice the mandatory lack of space before = and the mandatory space after =.
Links:
- sc at ss64.com
- Windows 7 Services at ss64.com
- sc at Microsoft
SCHTASKS[edit | edit source]
Schedules a program to be run at a certain time, more powerful than AT.
Links:
- schtasks at ss64.com
- schtasks at Microsoft
SETX[edit | edit source]
Like SET, but affecting the whole machine rather than the current console or process. Not available in Windows XP; available in Windows Vista and later.
Links:
- setx at ss64.com
- setx at Microsoft, Windows Server 2008, Windows Vista
SHUTDOWN[edit | edit source]
Shuts down a computer, or logs off the current user.
Examples:
- shutdown /s
- Shuts down the computer.
- shutdown /s /t 0
- Shuts down the computer with zero delay.
- shutdown /l
- Logs off the current user.
Links:
- shutdown at ss64.com
- shutdown at Microsoft
SORT[edit | edit source]
Sorts alphabetically, from A to Z or Z to A, case insensitive. Cannot sort numerically: if the input contains one integer per line, «12» comes before «9».
Examples:
- sort File.txt
- Outputs the sorted content of File.txt.
- sort /r File.txt
- Sorts in reverse order, Z to A.
- dir /b | sort
Links:
- sort at ss64.com
- sort at Microsoft
SUBST[edit | edit source]
Assigns a drive letter to a local folder, outputs current assignments, or removes an assignment.
Examples:
- subst p: .
- Assigns p: to the current folder.
- subst
- Outputs all assignments previously made using subst.
- subst /d p:
- Removes p: assignment.
Links:
- subst at ss64.com
- subst at Microsoft
SYSTEMINFO[edit | edit source]
Shows configuration of a computer and its operating system.
Links:
- systeminfo at ss64.com
- systeminfo at Microsoft
TASKKILL[edit | edit source]
Ends one or more tasks.
Examples:
- taskkill /im AcroRd32.exe
- Ends all process with the name «AcroRd32.exe»; thus, ends all open instances of Acrobat Reader. The name can be found using tasklist.
- taskkill /f /im AcroRd32.exe
- As above, but forced. Succeeds in ending some processes that do not get ended without /f.
- tasklist | find «notepad»
taskkill /PID 5792
- Ends the process AKA task with process ID (PID) of 5792; the assumption is you have found the PID using tasklist.
Links:
- taskkill at ss64.com
- taskkill at Microsoft
TASKLIST[edit | edit source]
Lists tasks, including task name and process id (PID).
Examples:
- tasklist | sort
- tasklist | find «AcroRd»
- tasklist | find /C «chrome.exe»
- Outputs the number of tasks named «chrome.exe», belonging to Google Chrome browser.
- tasklist /svc | findstr svchost
- Outputs Windows services hosted in svchost.exe processes alongside the usual information abot the process.
Links:
- tasklist at ss64.com
- tasklist at Microsoft
TIMEOUT[edit | edit source]
Waits a specified number of seconds, displaying the number of remaining seconds as time passes, allowing the user to interrupt the waiting by pressing a key. Also known as delay or sleep. Available in Windows Vista and later.
Examples:
- timeout /t 5
- Waits for five seconds, allowing the user to cancel the waiting by pressing a key.
- timeout /t 5 /nobreak
- Waits for five seconds, ignoring user input other than Control + C.
- timeout /t 5 /nobreak >nul
- As above, but with no output.
Workaround in Windows XP:
- ping -n 6 127.0.0.1 >nul
- Waits for five seconds; the number after -n is the number of seconds to wait plus 1.
Perl-based workaround in Windows XP, requiring Perl installed:
- perl -e «sleep 5»
- Waits for 5 seconds.
Links:
- timeout at ss64.com
- timeout at Microsoft
- How to wait in a batch script? at stackoverflow.com
- Sleeping in a batch file at stackoverflow.com
TREE[edit | edit source]
Outputs a tree of all subdirectories of the current directory to any level of recursion or depth. If used with /F switch, outputs not only subdirectories but also files.
Examples:
- tree
- tree /f
- Includes files in the listing, in addition to directories.
- tree /f /a
- As above, but uses 7-bit ASCII characters including «+», «-» and \» to draw the tree.
A snippet of a tree using 8-bit ASCII characters:
├───winevt │ ├───Logs │ └───TraceFormat ├───winrm
A snippet of a tree using 7-bit ASCII characters:
+---winevt | +---Logs | \---TraceFormat +---winrm
Links:
- tree at Microsoft
WHERE[edit | edit source]
Outputs one or more locations of a file or a file name pattern, where the file or pattern does not need to state the extension if it listed in PATHEXT, such as .exe. Searches in the current directory and in the PATH by default. Does some of the job of «which» command of some other operating systems, but is more flexible.
Available on Windows 2003, Windows Vista, Windows 7, and later; not available on Windows XP. An alternative to be used with Windows XP is in the examples below.
Does not find internal commands, as there are no dot exe files for them to match.
Examples:
- where find
- Outputs the location of the find command, possibly «C:\Windows\System32\find.exe». The .exe extension does not need to be specified as long as it is listed in PATHEXT, which it is by default.
- If there are more find commands in the path, outputs paths to both. In some situations, it can output the following:
C:\Windows\System32\find.exe
C:\Program Files\GnuWin32\bin\find.exe
- for %i in (find.exe) do @echo %~$PATH:i
- Outputs the location of «find.exe» on Windows XP. The name has to include «.exe», unlike with the where command.
- where /r . Tasks*
- Searches for files whose name matches «Task*» recursively from the current folder. Similar to «dir /b /s Tasks*». The /r switch disables search in the folders in PATH.
- where *.bat
- Outputs all .bat files in the current directory and in the directories that are in PATH. Thus, outputs all .bat files that you can run without entering their full path.
- where ls*.bat
- As above, constraining also the beginning of the name of the .bat files.
- where ls*
- As above, but with no constraint on the extension. Finds lsdisks.bat, lsmice.pl, and lsmnts.py if in the current directory or in the path.
- where *.exe *.com | more
- Outputs countless .exe and .com files in the path and in the current folder, including those in C:\Windows\System32.
- where $path:*.bat
- Outputs .bat files in the path but not those in the current folder unless the current folder is in PATH. Instead of path, another environment variable containing a list of directories can be used.
- where $windir:*.exe
- Outputs .exe files found in the folder stated in WINDIR environment variable.
- where $path:*.bat $windir:*.exe
- A combination is possible. Outputs all files matching either of the two queries.
- where /q *.bat && echo Found
- Suppresses both standard and error output, but sets the error level, enabling testing on it. The error level is set either way, with or without /q.
Links:
- where at ss64.com
- where at Microsoft
- Is there an equivalent of ‘which’ on windows?
WMIC[edit | edit source]
Starts Windows Management Instrumentation Command-line (WMIC), or with arguments given, passes the arguments as commands to WMIC. Not in Windows XP Home. For more, type «wmic /?».
Examples:
- wmic logicaldisk get caption,description
- Lists drives (disks) accessible under a drive letter, whether local hard drives, CD-ROM drives, removable flash drives, network drives or drives created using #SUBST.
- wmic logicaldisk get /format:list
- wmic logicaldisk get /format:csv
- wmic
Control + C- Enters wmic and then interrupts it. A side effect is that the console buffer becomes very wide, and the screen becomes horizontally resizable with the mouse as a consequence. This is the result of wmic setting a high number of columns of the console, which you can verify using mode con. You can achieve a similar result by typing mode 1500. See also #MODE.
- wmic datafile where name=»C:\\Windows\\System32\\cmd.exe» get Version /value
- Outputs the version of the cmd.exe, which should be close to the Windows version.
Links:
- wmic at ss64.com
- wmic at Microsoft
XCOPY[edit | edit source]
Copies files and directories in a more advanced way than COPY, deprecated in Windows Vista and later in favor of ROBOCOPY. Type xcopy /? to learn more, including countless options.
Examples:
- xcopy C:\Windows\system
- Copies all files, but not files in nested folders, from the source folder («C:\Windows\system») to the current folder.
- xcopy /s /i C:\Windows\system C:\Windows-2\system
- Copies all files and folders to any nesting depth (via «/s») from the source folder («C:\Windows\system») to «C:\Windows-2\system», creating «Windows-2\system» if it does not exist (via «/i»).
- xcopy /s /i /d:09-01-2014 C:\Windows\system C:\Windows-2\system
- As above, but copies only files changed on 1 September 2014 or later. Notice the use of the month-first convention even if you are on a non-US locale of Windows.
- xcopy /L /s /i /d:09-01-2014 C:\Windows\system C:\Windows-2\system
- As above, but in a test mode via /L (list-only, output-only, display-only). Thus, does not do any actual copying, merely lists what would be copied.
- xcopy /s /i C:\Windows\system\*.dll C:\Windows-2\system
- As one of the examples above, but copies only files ending in .dll, including those in nested folders.
Links:
- xcopy at ss64.com
- xcopy at Microsoft
[edit | edit source]
- PowerShell — a modern technology for scripting Windows operating systems
- VBScript Programming — a legacy Windows scripting technology whose syntax resembles Visual Basic
External links[edit | edit source]
- Windows CMD Commands at ss64.com — licensed under Creative Commons Attribution-Non-Commercial-Share Alike 2.0 UK: England & Wales[1], and thus incompatible with CC-BY-SA used by Wikibooks
- Windows XP — Command-line reference A-Z at microsoft.com
- Windows Server 2008R2 — Command-Line Reference at microsoft.com
- Windows Server 2012R2 — Command-Line Reference at microsoft.com
- Windows Server 2016 — Windows Commands at microsoft.com
- The FreeDOS HTML Help at fdos.org — a hypertext help system for FreeDOS commands, written in 2003/2004, available under the GNU Free Documentation License
- Category:Batch File, rosettacode.org
- Cmd.exe, wikipedia.org
- Batch file, wikipedia.org
-
Home
-
News
- How To Create & Run A Batch File On Windows 10
By Sarah |
Last Updated
Batch files are used widely by computer handyman to simplify everyday tasks, to shorten the time and save unnecessary hassle. So what is a batch file? Can you create a batch file yourself? How to run the bat file on computer? These questions will be answered below.
You’d better turn to MiniTool Solution when you want to secure data or recover lost files from PC.
How to Create a Batch File Windows 10
What is batch file?
Batch file (also known as bat file) is actually a special kind of text file with a .bat extension. You can put some commands into the batch file to turn a complex process into a simple task. In this way, the commands can be run in sequence as soon as you click on the file. In short, the bat file is a script file in DOS, OS/2 and Microsoft Windows.
People are wondering how to create a batch file easily. Therefore, this part will focus on how to make a batch file in 2 ways.
How to Create a .bat File in Microsoft Windows 10
Firstly, you need to make sure you have a text editor (Notepad or WordPad is ok) and some basic using knowledge of Command Prompt. Then, follow the steps below.
How to make a bat file (simple bat file):
Step 1. Right click on the blank area on your PC screen.
Step 2. Choose New from the menu.
Step 3. Select Text Document from the submenu.
Step 4. Double click on the New Text Document file on desktop to open Notepad window.
Step 5. Type the following content into it:
@ECHO OFF
ECHO Congratulations! Your first batch file executed successfully.
PAUSE
Step 6. Select File from menu bar.
Step 7. Select the Save As… option.
Step 8. Type a name into the textbox after File name (add .bat extension to it) and choose a location to save the simple batch file.
Step 9. Click on the Save button to confirm.
There’s another way to open the Notepad window:
- Click on the Cortana search icon/box on taskbar.
- Type notepad and select Notepad from the result.
If you want to create an advanced Windows batch file or actionable batch file, you should also open the Notepad window -> type the corresponding content -> save it as a bat file.
4 Ways To Recover Notepad File On Win 10 Quickly!
How to Create a Bat File in MS-DOS
This way only works on the computers running a 32-bit version of Windows. If your system is 64 bit, please use the above steps.
Step 1. Open Windows search box and type cmd.
Step 2. Select Command Prompt from the result to open MS-DOS prompt.
Step 3. Type edit test.bat and hit Enter.
Step 4. A blue edit screen will appear. Type the following content into it:
@echo off
echo Hello this a test batch file
pause
dir c:\windows
pause
Step 5. Find and click File.
Step 6. Choose exit from the menu.
Step 7. Click on the Yes button to save it.
If you want to execute the test.bat file, just go back to the MS-DOS prompt -> type test -> hit Enter.
That’s all about how to create.bat files.
How to Run a Batch File
Run in file explorer:
- Open File Explorer on your Windows 10.
- Navigate to the drive and folder that include the Windows batch file.
- Just double click on the batch file to run it.
Note: Some commands require the administrator privileges, so you need to run the .bat file as administrator: right click on the file -> choose Run as administrator -> click Yes.
Click here if your File Explorer is not responding or has stopped working.
Run a batch file from Command Prompt:
- Open Windows search and type cmd.
- Right click on Command Prompt and choose Run as administrator.
- Type C:\Users\folder location\filename.bat and hit Enter.
In addition, you can run a bat file in Windows 10 on scheduled through Task Scheduler or run the batch file on startup via file explorer.
The Command Prompt tool can also be used to recover files on Windows 10.
About The Author
Position: Columnist
Sarah has been working as an editor at MiniTool since she graduated from university. Sarah aims at helping users with their computer problems such as disk errors and data loss. She feels a sense of accomplishment to see that users get their issues fixed relying on her articles. Besides, she likes to make friends and listen to music after work.