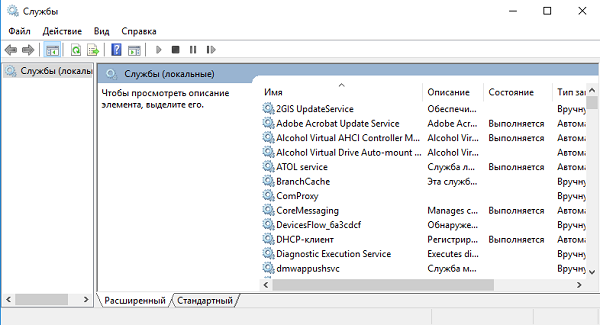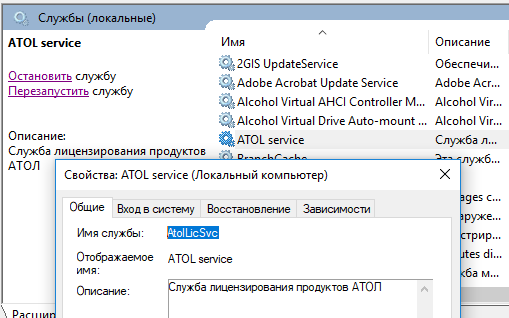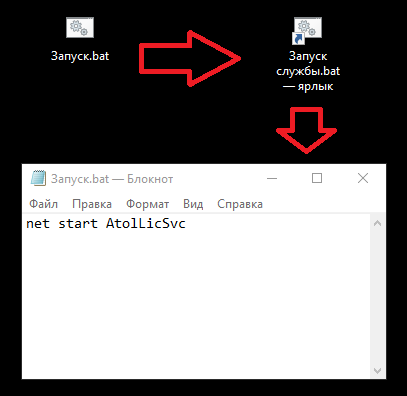Возникла необходимость автоматизировать для пользователей запуск и остановку определенной службы Windows. Самое просто на первый взгляд, создание батника или Bat файла Windows. Есть и другие варианты, но решил сделать именно через батник.
Вроде все не сложно, но как всегда в Windows все не так просто, или просто, но глупо.
1. Задача:
В системе есть программа, и её Бета-версия. Запуск основной, по ярлыку. Запуск Бета-версии только после запуска службы, по окончанию, отключение этой службы. Ничего сложного нет, зайти в службы и в зависимости от задачи «включить/выключить». Но вот для некоторых сотрудников это целая проблема. Поэтому пишем батник!
2. Структура батника. После поиска структуры батника, пришел к этому варианту:
net start [имя службы в Windows](запустить службу)
3. Меняем отражение расширений файлов. По умолчанию в Windows не отражаются расширения файлов. Правим на примере Windows 10:
— открываем любую папку;
— вверху вкладка «Вид», «Параметры», «изменить параметры папок и поиска»;
— вкладка «Вид», спускаемся до поля «Скрывать расширения для…» — снимаем галку.
Теперь файлы, в частности на рабочем столе имеют вид (на примере TXT файла):
Было «Файл», Стало «Файл.txt»
4. Создаем файл батника. Создаем «txt» файл и переименовываем его в «Запуск службы.txt». Открываем, пишем наш Bat файл:
net start [имя службы в Windows]
Где взять имя службы? Открываем службы, находим нужную, открываем и смотрим поле «Имя службы»:
В итоге у нас будет:
net start AtolLicSvc(Если служба AtolLicSvc, у вас ваш вариант)
Сохраняем и переименовываем файл с «Запуск службы.txt» в «Запуск службы.bat«
5. Проверяем работу службы. Казалось бы все! Но нет! Это же Windows! Выскакивает окно запуска службы и пропадает. А служба как спала так и спит. Что не так? Все дело в правах админа. Вроде не сложно, но пояснять сотрудникам, запускайте с правами админа, слишком сложно для их понимания! Читаем по быстрому инфу «как запустить bat файл от имени админа автоматический?», ответ:
ничего сложного…
— «правой кнопкой мыши на файле», «свойства»;
— вкладка «ярлык», … эмм… а где она? О_о
6. Вносим правки, создаем ярлык
Логично, вкладки нет, это не ярлык! Создаем из нашего батника «Запуск службы.bat» «Ярлык»: убираем батники подальше от рук пользователей, допустим на диск D. Правой кнопкой мыши на батнике: «отправить», «рабочий стол (создать ярлык)». И вот уже на ярлыке:
— «правой кнопкой мыши на ярлыке», «свойства»;
— вкладка «ярлык», кнопка «Дополнительно»;
— ставим галку «запуск от имени администратора».
7. Повторный запуск службы через BAT файл.
После этих манипуляций, если запустить ярлык «Запуск службы.bat — ярлык», служба стартует, согласно структуре в файле «net start AtolLicSvc»
Для батника который будет останавливать службу, все тоже самое. И да, вариантов решения задачи много, спорить не буду, но описал вариант решения который применил сам.
Источник: http://linuxsql.ru
How can I script a bat or cmd to stop and start a service reliably with error checking (or let me know that it wasn’t successful for whatever reason)?
mmcdole
91.6k60 gold badges186 silver badges222 bronze badges
asked Sep 25, 2008 at 15:09
0
Use the SC (service control) command, it gives you a lot more options than just start & stop.
DESCRIPTION:
SC is a command line program used for communicating with the
NT Service Controller and services.
USAGE:
sc <server> [command] [service name] ...
The option <server> has the form "\\ServerName"
Further help on commands can be obtained by typing: "sc [command]"
Commands:
query-----------Queries the status for a service, or
enumerates the status for types of services.
queryex---------Queries the extended status for a service, or
enumerates the status for types of services.
start-----------Starts a service.
pause-----------Sends a PAUSE control request to a service.
interrogate-----Sends an INTERROGATE control request to a service.
continue--------Sends a CONTINUE control request to a service.
stop------------Sends a STOP request to a service.
config----------Changes the configuration of a service (persistant).
description-----Changes the description of a service.
failure---------Changes the actions taken by a service upon failure.
qc--------------Queries the configuration information for a service.
qdescription----Queries the description for a service.
qfailure--------Queries the actions taken by a service upon failure.
delete----------Deletes a service (from the registry).
create----------Creates a service. (adds it to the registry).
control---------Sends a control to a service.
sdshow----------Displays a service's security descriptor.
sdset-----------Sets a service's security descriptor.
GetDisplayName--Gets the DisplayName for a service.
GetKeyName------Gets the ServiceKeyName for a service.
EnumDepend------Enumerates Service Dependencies.
The following commands don't require a service name:
sc <server> <command> <option>
boot------------(ok | bad) Indicates whether the last boot should
be saved as the last-known-good boot configuration
Lock------------Locks the Service Database
QueryLock-------Queries the LockStatus for the SCManager Database
EXAMPLE:
sc start MyService
answered Sep 25, 2008 at 15:15
FerruccioFerruccio
99k38 gold badges226 silver badges299 bronze badges
4
net start [serviceName]
and
net stop [serviceName]
tell you whether they have succeeded or failed pretty clearly. For example
U:\>net stop alerter
The Alerter service is not started.
More help is available by typing NET HELPMSG 3521.
If running from a batch file, you have access to the ERRORLEVEL of the return code. 0 indicates success. Anything higher indicates failure.
As a bat file, error.bat:
@echo off
net stop alerter
if ERRORLEVEL 1 goto error
exit
:error
echo There was a problem
pause
The output looks like this:
U:\>error.bat
The Alerter service is not started.
More help is available by typing NET HELPMSG 3521.
There was a problem
Press any key to continue . . .
Return Codes
- 0 = Success
- 1 = Not Supported
- 2 = Access Denied
- 3 = Dependent Services Running
- 4 = Invalid Service Control
- 5 = Service Cannot Accept Control
- 6 = Service Not Active
- 7 = Service Request Timeout
- 8 = Unknown Failure
- 9 = Path Not Found
- 10 = Service Already Running
- 11 = Service Database Locked
- 12 = Service Dependency Deleted
- 13 = Service Dependency Failure
- 14 = Service Disabled
- 15 = Service Logon Failure
- 16 = Service Marked For Deletion
- 17 = Service No Thread
- 18 = Status Circular Dependency
- 19 = Status Duplicate Name
- 20 = Status Invalid Name
- 21 = Status Invalid Parameter
- 22 = Status Invalid Service Account
- 23 = Status Service Exists
- 24 = Service Already Paused
Edit 20.04.2015
Return Codes:
The NET command does not return the documented Win32_Service class return codes (Service Not Active,Service Request Timeout, etc) and for many errors will simply return Errorlevel 2.
Look here: http://ss64.com/nt/net_service.html
answered Sep 25, 2008 at 15:13
Bill MichellBill Michell
8,2703 gold badges29 silver badges33 bronze badges
3
You can use the NET START command and then check the ERRORLEVEL environment variable, e.g.
net start [your service]
if %errorlevel% == 2 echo Could not start service.
if %errorlevel% == 0 echo Service started successfully.
echo Errorlevel: %errorlevel%
Disclaimer: I’ve written this from the top of my head, but I think it’ll work.
answered Sep 25, 2008 at 15:15
Jonas EngströmJonas Engström
5,0153 gold badges38 silver badges36 bronze badges
0
Instead of checking codes, this works too
net start "Apache tomcat" || goto ExitError
:End
exit 0
:ExitError
echo An error has occurred while starting the tomcat services
exit 1
Mr_Green
40.8k45 gold badges160 silver badges271 bronze badges
answered Dec 7, 2013 at 16:45
vanvalvanval
9971 gold badge9 silver badges19 bronze badges
I have created my personal batch file for this, mine is a little different but feel free to modify as you see fit.
I created this a little while ago because I was bored and wanted to make a simple way for people to be able to input ending, starting, stopping, or setting to auto. This BAT file simply requests that you input the service name and it will do the rest for you. I didn’t realize that he was looking for something that stated any error, I must have misread that part. Though typically this can be done by inputting >> output.txt on the end of the line.
The %var% is just a way for the user to be able to input their own service into this, instead of having to go modify the bat file every time that you want to start/stop a different service.
If I am wrong, anyone can feel free to correct me on this.
@echo off
set /p c= Would you like to start a service [Y/N]?
if /I "%c%" EQU "Y" goto :1
if /I "%c%" EQU "N" goto :2
:1
set /p var= Service name:
:2
set /p c= Would you like to stop a service [Y/N]?
if /I "%c%" EQU "Y" goto :3
if /I "%c%" EQU "N" goto :4
:3
set /p var1= Service name:
:4
set /p c= Would you like to disable a service [Y/N]?
if /I "%c%" EQU "Y" goto :5
if /I "%c%" EQU "N" goto :6
:5
set /p var2= Service name:
:6
set /p c= Would you like to set a service to auto [Y/N]?
if /I "%c%" EQU "Y" goto :7
if /I "%c%" EQU "N" goto :10
:7
set /p var3= Service name:
:10
sc start %var%
sc stop %var1%
sc config %var2% start=disabled
sc config %var3% start=auto
answered Jun 13, 2015 at 1:31
2
Using the return codes from net start and net stop seems like the best method to me. Try a look at this: Net Start return codes.
bluish
26.4k28 gold badges122 silver badges181 bronze badges
answered Sep 25, 2008 at 15:12
ZombieSheepZombieSheep
29.6k12 gold badges67 silver badges114 bronze badges
1
Syntax always gets me…. so…
Here is explicitly how to add a line to a batch file that will kill a remote service (on another machine) if you are an admin on both machines, run the .bat as an administrator, and the machines are on the same domain. The machine name follows the UNC format \myserver
sc \\ip.ip.ip.ip stop p4_1
In this case… p4_1 was both the Service Name and the Display Name, when you view the Properties for the service in Service Manager. You must use the Service Name.
For your Service Ops junkies… be sure to append your reason code and comment! i.e. ‘4’ which equals ‘Planned’ and comment ‘Stopping server for maintenance’
sc \\ip.ip.ip.ip stop p4_1 4 Stopping server for maintenance
answered Jan 28, 2014 at 20:52
ATSiemATSiem
1,19412 silver badges19 bronze badges
2
We’d like to think that «net stop » will stop the service. Sadly, reality isn’t that black and white. If the service takes a long time to stop, the command will return before the service has stopped. You won’t know, though, unless you check errorlevel.
The solution seems to be to loop round looking for the state of the service until it is stopped, with a pause each time round the loop.
But then again…
I’m seeing the first service take a long time to stop, then the «net stop» for a subsequent service just appears to do nothing. Look at the service in the services manager, and its state is still «Started» — no change to «Stopping». Yet I can stop this second service manually using the SCM, and it stops in 3 or 4 seconds.
answered Feb 10, 2014 at 17:04
DaveHDaveH
511 silver badge1 bronze badge
or you can start remote service with this cmd : sc \\<computer> start <service>
answered Jan 27, 2012 at 8:56
onionpsyonionpsy
1,50211 silver badges15 bronze badges
I just used Jonas’ example above and created full list of 0 to 24 errorlevels. Other post is correct that net start and net stop only use errorlevel 0 for success and 2 for failure.
But this is what worked for me:
net stop postgresql-9.1
if %errorlevel% == 2 echo Access Denied - Could not stop service
if %errorlevel% == 0 echo Service stopped successfully
echo Errorlevel: %errorlevel%
Change stop to start and works in reverse.
answered Feb 12, 2016 at 16:33
Manual service restart is ok — services.msc has «Restart» button, but in command line both sc and net commands lacks a «restart» switch and if restart is scheduled in cmd/bat file, service is stopped and started immediately, sometimes it gets an error because service is not stopped yet, it needs some time to shut things down.
This may generate an error:
sc stop
sc start
It is a good idea to insert timeout, I use ping (it pings every 1 second):
sc stop
ping localhost -n 60
sc start
answered May 24, 2016 at 8:55
KulerisKuleris
1011 silver badge3 bronze badges
Here is the Windows 10 command to start System Restore using batch :
sc config swprv start= Auto
You may also like those commands :
-
Change registry value to auto start System restore
REG ADD «HKLM\SOFTWARE\Microsoft\Windows NT\CurrentVersion\SystemRestore» /v DisableSR /t REG_DWORD /d 0 /f
-
Create a system restore point
Wmic.exe /Namespace:\root\default Path SystemRestore Call CreateRestorePoint «djibe saved your PC», 100, 12
-
Change System Restore disk usage
vssadmin resize shadowstorage /for=C: /on=C: /maxsize=10%
Enjoy
answered Nov 26, 2018 at 19:53
djibedjibe
2,7732 gold badges17 silver badges26 bronze badges
- SC
- NET STOP/START
- PsService
- WMIC
- Powershell is also easy for use option
SC and NET are already given as an anwests. PsService add some neat features but requires a download from Microsoft.
But my favorite way is with WMIC as the WQL syntax gives a powerful way to manage more than one service with one line (WMI objects can be also used through powershell/vbscript/jscript/c#).
The easiest way to use it:
wmic service MyService call StartService
wmic service MyService call StopService
And example with WQL
wmic service where "name like '%%32Time%%' and ErrorControl='Normal'" call StartService
This will start all services that have a name containing 32Time and have normal error control.
Here are the methods you can use.
With :
wmic service get /FORMAT:VALUE
you can see the available information about the services.
answered Nov 5, 2020 at 16:15
npocmakanpocmaka
55.6k18 gold badges148 silver badges188 bronze badges
SC can do everything with services… start, stop, check, configure, and more…
bluish
26.4k28 gold badges122 silver badges181 bronze badges
answered Sep 25, 2008 at 15:26
AxemanAxeman
3491 silver badge7 bronze badges
Sometimes you can find the stop does not work..
My SQlServer sometimes does this. Using the following commandline kills it. If you really really need your script to kill stuff that doesn’t stop. I would have it do this as a last resort
taskkill /pid [pid number] /f
answered May 9, 2018 at 9:52
andrew pateandrew pate
3,85336 silver badges28 bronze badges
I am writing a windows service in C#, the stop/uninstall/build/install/start loop got too tiring. Wrote a mini script, called it reploy.bat and dropped in my Visual Studio output directory (one that has the built service executable) to automate the loop.
Just set these 3 vars
servicename : this shows up on the Windows Service control panel (services.msc)
slndir : folder (not the full path) containing your solution (.sln) file
binpath : full path (not the folder path) to the service executable from the build
NOTE: This needs to be run from the Visual Studio Developer Command Line for the msbuild command to work.
SET servicename="My Amazing Service"
SET slndir="C:dir\that\contains\sln\file"
SET binpath="C:path\to\service.exe"
SET currdir=%cd%
call net stop %servicename%
call sc delete %servicename%
cd %slndir%
call msbuild
cd %bindir%
call sc create %servicename% binpath=%binpath%
call net start %servicename%
cd %currdir%
Maybe this helps someone 
answered Oct 5, 2018 at 18:53
sh87sh87
1,06310 silver badges12 bronze badges
1
I didn’t find any of the answers above to offer a satisfactory solution so I wrote the following batch script…
:loop
net stop tomcat8
sc query tomcat8 | find "STOPPED"
if errorlevel 1 (
timeout 1
goto loop
)
:loop2
net start tomcat8
sc query tomcat8 | find "RUNNING"
if errorlevel 1 (
timeout 1
goto loop2
)
It keeps running net stop until the service status is STOPPED, only after the status is stopped does it run net start. If a service takes a long time to stop, net stop can terminate unsuccessfully. If for some reason the service does not start successfully, it will keep attempting to start the service until the state is RUNNING.
answered Nov 25, 2021 at 2:59
MickMick
6,5774 gold badges52 silver badges68 bronze badges
With this can start a service or program that need a service
@echo
taskkill /im service.exe /f
taskkill /im service.exe /f
set "reply=y"
set /p "reply=Restart service? [y|n]: "
if /i not "%reply%" == "y" goto :eof
cd "C:\Users\user\Desktop"
start service.lnk
sc start service
eof
exit
answered Mar 10, 2022 at 17:46
In most cases there is not much you need to do with a Windows service once it is running. However, certain applications may install a custom service in Windows that can fail for one reason or another. In the case outlined below, I am working with a custom service that handles scheduling integration maps between Dynamics GP and another database. After doing some research I found that this service has some known issues which cause it to hang up. The suggested “solution” for this was to created a scheduled task within Windows to periodically stop and then start the service.
The steps outlined below will walk you through the process of creating a batch file to handle stopping and starting the service as well as creating a scheduled task to call the batch file.
In order to create the batch file the first thing you’ll need to do is launch Notepad. The basic command for calling a service stop and start are shown below:
NET STOP Service Name
NET START Service Name
In order to locate the service name, simply open up the Services window, locate the service and right-click to select Properties.

In this example I am referencing the eOne SmartConnect Service. On the service Properties window copy the Service name: value. In this case eOne.SmartConnect.WindowsService.exe

Now go back to Notepad and enter the appropriate commands into the file. The example below illustrates the correct command to stop and then start the eOne Smart Connect Service shown above.
NET STOP eOne.SmartConnect.WindowsService.exe NET START eOne.SmartConnect.WindowsService.exe echo %date% - Service Restarted Successfully >>"C:\eOne Service Restart\restart.log"
I have also included an additional command to write to a predefined log file once the batch file has been executed. The echo command is used to write text to the screen or a file based on how you call it. In the example above, the batch file will write the current date along with “Service Restarted Successfully” to a log file in the C:\eOne Service Restart directory.
The directory must exist in order for the log file to be updated. However, for the initial execution, the log file does not need to exist and it will be created once the command has been called.
Now that the batch file has been created the next step is to use the Windows Task Scheduler to create a scheduled task to call the batch file. To do this, launch Task Scheduler (Administrative Tools >> Task Scheduler).
On the right-hand side of the screen click the option for Create Basic Task…

On the initial screen, titled Create Basic Task, all you need to do is give the task a name. In the example below I have named the task eOne Service Restart. Once a name has been entered, click Next>

The next screen is where you will begin configuring the Trigger. The Trigger is basically the schedule that you want to set. In this example I want the scheduler to kick off every day at 1:00 AM. If you’re familiar with creating schedules in other applications such as SQL Server then this part should be pretty simple.

By default the radio button next to Daily will be flagged. Since I’m creating a daily schedule, there is no need to change this. Once you have selected the desired starting point click Next>
The next step is to configure the actual time you would like the scheduler to run. As mentioned above, I want it to run at 1:00 AM daily. The screenshot below illustrates this.

Once you have configured the Start time click Next>
The next screen is where you will configure the Action to be taken. The three options here are to Start a program, Send an e-mail or Display a message. Since we want to call a batch file the option we will select here will be Start a program. This is also the default option.

Once you have selected the desired Action item click Next>
The next step will be to provide the path to the batch file that was created previously. I would highly recommend putting the batch file somewhere on the C:\ drive, preferably in it’s own directory.
Click the Browse button next to Program/script and locate the batch file. The example below shows where I have selected my batch file from the eOne Service Restart directory.

Once you have referenced the batch file click Next>
For the final step, before clicking Finish, make sure to check the box next to Open the properties dialog for this task when I click Finish. This will allow you to make a few additional, yet important, changes to the task before saving it.

Once the checkbox has been selected click Finish.
The options that you will select in the dialog window mostly depend on the usage of the server where the task is being configured. For the most part you only need to make changes to the General tab as the other tabs only show the configuration settings from the previous steps outlined above.
In most cases I would recommend changing the User account that calls the task as well as selecting the radio button next to Run whether user is logged in or not and selecting the check box next to Run with highest privileges.

Though I did not change the account in the example above, typically it is best to set a service account or some other domain level account where the password will not expire. Otherwise you run the risk of causing the scheduled task to fail if you change your password and do not go back and update the scheduler.
Once you have made the desired configuration changes click OK to save the scheduled task.
The batch file will now be executed at the specified time. If you took the steps to include the log file then you can check the file periodically to make sure the scheduler is running correctly.
Создание и запуск скрипта для запуска службы Windows может быть полезным, когда вам нужно автоматизировать определенные задачи или процессы на вашем компьютере. Службы Windows — это приложения, которые работают в фоновом режиме и выполняют определенные задачи без взаимодействия пользователя.
Один из способов создать скрипт для запуска службы Windows — использовать команду sc (Service Control). Эта команда позволяет управлять службами в командной строке и предоставляет возможность создавать, изменять, запускать и останавливать службы.
Например, для создания скрипта, который будет запускать службу Windows, вы можете использовать следующий синтаксис команды sc:
sc start [имя_службы]
Вместо [имя_службы] вам нужно указать имя службы, которую хотите запустить. Например, чтобы запустить службу «Служба уведомления о событиях системы», вы можете использовать следующую команду:
sc start EventLog
Не забудьте сохранить скрипт с расширением .bat или .cmd. Это позволит вам запустить скрипт, дважды щелкнув на нем.
Содержание
- Начало работы: подготовка к созданию скрипта
- Установка необходимых компонентов
- Создание скрипта
- Настройка параметров скрипта
Начало работы: подготовка к созданию скрипта
Перед тем, как приступить к созданию скрипта для запуска службы Windows, вам необходимо выполнить несколько предварительных шагов:
- Определите цель скрипта: перед тем, как приступить к написанию кода, необходимо четко определить, что именно должен делать ваш скрипт. Определите цель и задачи, которые должен выполнять ваш скрипт.
- Выберите язык программирования: вам необходимо выбрать язык программирования, на котором будет написан ваш скрипт. Возможные варианты включают PowerShell, JavaScript, VBScript и другие. Выбор языка зависит от ваших предпочтений и требований проекта.
- Изучите документацию: перед тем, как приступить к созданию скрипта, рекомендуется изучить документацию выбранного вами языка программирования. Ознакомьтесь с особенностями языка, доступными функциями и методами, а также синтаксисом. Это поможет вам более эффективно создать код для вашего скрипта.
- Выберите среду разработки: после выбора языка программирования вам необходимо выбрать среду разработки, в которой будете создавать и запускать свой скрипт. Возможные варианты включают Visual Studio Code, PowerShell ISE, Notepad++ и другие. Выбор среды разработки также зависит от ваших предпочтений и требований проекта.
- Создайте новый файл: создайте новый файл на вашем компьютере, в котором будет размещен ваш скрипт. Вы можете использовать текстовый редактор или среду разработки для этого.
После выполнения этих предварительных шагов вы будете готовы к созданию кода для вашего скрипта. В следующем разделе мы рассмотрим, как написать код для запуска службы Windows с использованием выбранного вами языка программирования.
Установка необходимых компонентов
Перед тем, как создать и запустить скрипт для запуска службы Windows, вам потребуется установить необходимые компоненты. Вот несколько шагов для установки этих компонентов на вашем компьютере:
Шаг 1: Установите PowerShell.
Этот скрипт использует язык PowerShell для автоматизации процесса создания и запуска службы Windows. PowerShell является стандартным инструментом на большинстве версий операционной системы Windows. Если у вас его нет, вы можете скачать и установить его с официального сайта Microsoft.
Шаг 2: Установите модуль PsTools.
PsTools — это коллекция инструментов командной строки, разработанных Microsoft, которые позволяют выполнять различные задачи и управлять компьютерами из командной строки или сценария PowerShell. Вы можете скачать PsTools с официального сайта Microsoft и установить их на свой компьютер.
Шаг 3: Установите модуль Windows PowerShell для удаленного управления.
Если вы планируете запускать службу на удаленном компьютере, вам потребуется установить модуль Windows PowerShell для удаленного управления. Это позволит вам управлять удаленными компьютерами с помощью PowerShell. Вы можете установить модуль Windows PowerShell для удаленного управления с помощью диспетчера серверов или скачать его с официального сайта Microsoft.
Шаг 4: Установите дополнительные компоненты, если необходимо.
В зависимости от ваших потребностей и требуемого функционала службы, вам могут потребоваться и другие дополнительные компоненты. Например, если ваша служба требует доступа к базе данных, вам может потребоваться установить соответствующие драйверы. Проанализируйте требования вашей службы и установите необходимые компоненты.
После установки всех необходимых компонентов вы будете готовы создать и запустить скрипт для запуска службы Windows. Обратите внимание, что установка компонентов может различаться в зависимости от версии операционной системы Windows, поэтому обратитесь к документации и руководствам Microsoft для получения более подробной информации.
Создание скрипта
Для создания скрипта для запуска службы Windows необходимо использовать командный файл с расширением .bat или .cmd. В этом скрипте можно указать необходимые команды для управления службой.
Прежде всего, откройте текстовый редактор, такой как Notepad, и создайте новый файл.
В созданном файле введите необходимые команды для запуска службы. Например, чтобы запустить службу, можно использовать команду:
net start «название_службы»
Если требуется остановить службу, используйте команду:
net stop «название_службы»
Также, можно добавить дополнительные команды, такие как перезапуск службы или проверка ее статуса.
После того, как весь скрипт создан и необходимые команды добавлены, сохраните файл с расширением .bat или .cmd.
Теперь скрипт готов к использованию для запуска службы Windows. Достаточно дважды щелкнуть по файлу скрипта, чтобы вызвать команды и запустить требуемую службу.
Настройка параметров скрипта
При создании и запуске скрипта для запуска службы Windows очень важно правильно настроить его параметры. Прежде всего, необходимо указать путь к исполняемому файлу службы, который будет запускаться. Для этого можно использовать специальное поле или аргумент командной строки.
Также важно настроить параметры запуска службы. Например, можно указать, что служба должна запускаться при старте операционной системы или вручную. Для этого нужно прописать соответствующую команду или изменить соответствующее поле.
Дополнительно можно настроить такие параметры, как аккаунт, от имени которого будет запускаться служба, а также разрешения, которые нужно предоставить этому аккаунту для доступа к системным ресурсам. Для этого обычно используются аргументы командной строки или специальные поля.
Не менее важно также настроить параметры, связанные с безопасностью и мониторингом работы службы. Например, можно указать, что при возникновении ошибки служба должна автоматически перезапуститься, или указать путь к журналу событий, где будут записываться ошибки и предупреждения, связанные со службой.
Обязательно необходимо также установить параметры, связанные с завершением работы службы. Например, можно указать, что служба должна завершиться, когда система будет выключена или перезагружена, или же когда завершается её работа.
Важно отметить, что настройка параметров скрипта может отличаться в зависимости от использования определенных языков программирования или систем управления службами Windows. Поэтому перед настройкой параметров рекомендуется изучить документацию и примеры кода, предоставляемые разработчиками или сообществами.
| Параметр | Описание |
|---|---|
| Исполняемый файл | Путь к файлу, который будет запускаться при старте службы |
| Режим запуска | Указывает, каким образом будет запускаться служба (при старте ОС, вручную и т.д.) |
| Аккаунт и разрешения | Указывает аккаунт, от имени которого будет запускаться служба, и его разрешения |
| Безопасность и мониторинг | Настройки, связанные с безопасностью и мониторингом работы службы |
| Завершение работы | Настраивает параметры завершения работы службы |
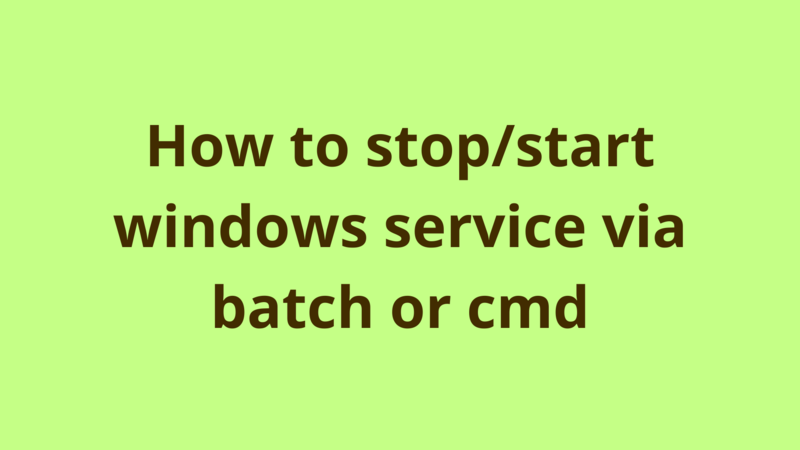
Table of Contents
- Introduction
- 1. Find service name
- 2. Stop service
- 3. Start service
- Summary
- Next Steps
Introduction
This tutorial describes how to stop/start a windows service via batch or cmd.
1. Find service name
First of all, you need to get the service name, to do this:
- Click windows -> type “services”
- When the “services” window opens, right-click the desired service -> properties, then get the service name as below:
2. Stop service
In order to stop the service via batch script:
- Open cmd as administrator.
- Run this command: NET STOP <SERVICE_NAME>
3. Start service
In order to start the service via batch script:
- Open cmd as administrator.
- Run this command: NET START <SERVICE_NAME>
Summary
This tutorial describes how to stop/start a windows service via batch or cmd.
Next Steps
If you’re interested in learning more about the basics of Java, coding, and software development, check out our Coding Essentials Guidebook for Developers, where we cover the essential languages, concepts, and tools that you’ll need to become a professional developer.
Thanks and happy coding! We hope you enjoyed this article. If you have any questions or comments, feel free to reach out to jacob@initialcommit.io.
Final Notes
Related Articles
Back to Blog