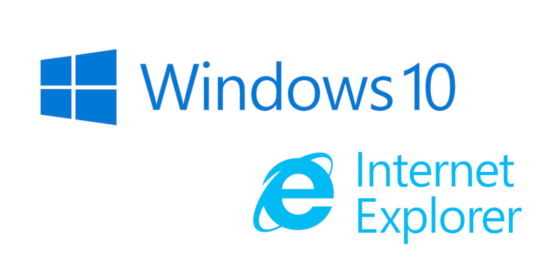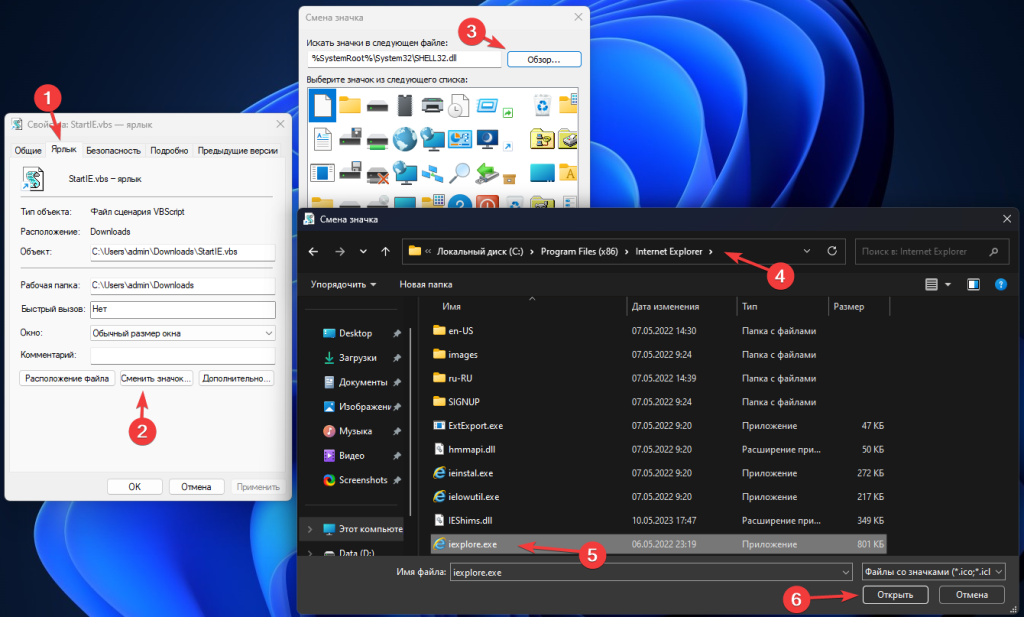В последнее время стало невозможно запустить браузер Internet Explorer на Windows 10/11. Если попытаться запустить его, браузер IE автоматически закроется и запустит браузер MS Edge вместо Internet Explorer.
Но если все же нужно воспользоваться браузером Internet Explorer, его можно запустить из скрипта vbs.
Метод гарантированно работает в Windows 10/11 по состоянию на февраль 2023 года.
Как использовать скрипт:
Простейший скрипт для запуска браузера Internet Explorer cостоит всего из трех строк:
|
Set ie = CreateObject(«InternetExplorer.Application») ie.Navigate «https://www.microsoft.com/» ie.Visible = 1 |
Сохраните этот код в файл launch_ie.vbs.
Файл со скриптом так же можно скачать с GitHub.
Скопируйте файл launch_ie.vbs в удобное место, например на рабочий стол, и запустите его двойным щелчком мыши. Откроется браузер Internet Explorer.
Для настройки стартовой страницы, открывающейся этим скриптом
- Откройте файл launch_ie.vbs в любом текстовом редакторе (например, в Notepad, Notepad++, Visual Studio Code).
- Измените вторую строку — замените адрес www.microsoft.com на нужный.
- Сохраните файл.
Launch the Internet Explored browser on Windows 10/11
Lately, it has become impossible to launch the Internet Explorer browser on Windows 10/11. If try to launch it the IE browser automatically closed and launch the MS Edge browser instead of the Internet Explorer.
But if you still need to use the Internet Explorer browser, you can start it from the vbs script.
This method guaranty works on Windows 10/11 at February 2023.
How to use the script:
Copy the launch_ie.vbs file to your computer and execute it with double click.
It will open the Internet Explored browser.
To set up the start page, opening by this script
- Open the launch_ie.vbs file in any text editor (for example, in Notepad, Notepad++, Visual Studio Code).
- Change the second string — replace the www.microsoft.com address with the required.
- Save the file.
Компания Microsoft на протяжении нескольких лет целенаправленно и последовательно избавляется от реально устаревшего и непопулярного браузера Internet Explorer (IE). Сначала был разработан довольно неплохой браузер Microsoft Edge, который компания активно и местами бескомпромиссно предлагает пользователям на замену IE, затем старый браузер не стали включать в новенькую Windows 11, позже была прекращена поддержка и обновление IE на всех более ранних версиях Windows, а с 14 февраля 2023 года Microsoft решила кардинальным образом вырезать IE даже из тех экземпляров операционной системы, которые уже давно работают на компьютерах пользователей.
И все бы ничего, подавляющее большинство пользователей такой операции даже не заметит, а из оставшихся многие скажут спасибо, если бы не одно но. Дело в том, что в одной европейской стране, известной своими IT-ресурсами, к концу первой четверти XXI века практически все государственные интернет-ресурсы, требующие взаимодействия с электронной цифровой подписью, могут работать только с одним-единственным браузером — Internet Explorer (причем только 11-й версии). Более того, в связи с повальным распространением систем видеонаблюдения люди и организации устанавливают многочисленные камеры и регистраторы, значительная часть которых для доступа к настройкам или для просмотра видео использует плагины на базе технологии ActiveX, которая поддерживается только в IE.
В общем, тысячи бухгалтеров, кадровиков, монтажников систем видеонаблюдения, системных администраторов и прочих работников в феврале столкнулись с новой проблемой. Сайты МНС, ФСЗН, ЭСЧФ и т.п. на Windows 10 не работают, поскольку открываются в браузере Edge вместо Internet Explorer, камеры видеонаблюдения стали недоступны по той же причине, а засбоившие корпоративные приложения добавили головной боли админам крупных предприятий. Но еще хуже, что те решения этой проблемы, которые использовались ранее, после 14 февраля тоже больше не работают.
Например, проверенные ранее рекомендации по настройке браузера Edge применить уже не получится, так как нужный пункт настроек просто удалили. Впрочем, можете проверить, вдруг ваш браузер еще не обновился, тогда эта настройка вполне может помочь открывать сайты в Internet Explorer вместо Edge.
Если все равно Internet Explorer не запускается или все время переключается на Microsoft Edge, тогда читайте следующие рекомендации. Почти все из них проверены на практике, но успех зависит от многих составляющих, а в случае постоянно обновляемой операционной системы нельзя быть уверенным в стабильности любого решения.
Содержание
- Использование более старых версий Windows
- Принудительный запуск Internet Explorer на Windows 10-11
- Отключение обновления Microsoft Edge
- Удаление браузера Edge
- Самый простой способ включения Internet Explorer на Windows 10
- Использование Microsoft Edge в режиме совместимости с Internet Explorer
Проблема с удалением IE из операционной системы актуальна только на компьютерах под управлением Windows 10 и Windows 11, а также в некоторых версиях Windows Server и Windows 8.1. Причем в Windows 11 браузер Internet Explorer отключен изначально, а в прочих версиях системы он отключился после 14 февраля 2023 года с очередным обновлением браузера Microsoft Edge.
Обратите внимание: к неработоспособности IE привело не обновление системы, а обновление другого браузера. Даже если у вас обновления Windows 10 отключены или заблокированы, это не спасает от отключения Internet Explorer.
При этом старые системы, поддержка которых уже официально прекращена, не обновляются сами, а браузер Edge в них не интегрирован. Даже если вы сами по какой-то причине установили Edge на старой версии Windows, то его можно легко удалить стандартным способом через Панель управления.
Таким образом, для работы с порталами ФСЗН, ЭСЧФ, МНС и прочими сайтами госорганизаций можно использовать другой компьютер (даже довольно старый) под управлением Windows 7 или 8. Достаточно установить на него ПО для работы с ЭЦП и настроить IE. Этот способ простой, относительно быстрый и дешевый.
Если другого компьютера нет, вариантом решения проблемы может стать использование виртуальной машины, но это более сложно для обычного пользователя, да и там есть свои проблемы с видимостью USB-носителей ключевой информации и др.
2. Принудительный запуск Internet Explorer на Windows 10-11
В попытках окончательно избавиться от IE компания Microsoft поступила действительно радикально: с последним обновлением от 14.02.0223 запуск IE на многих компьютерах с Windows 10 стал просто невозможен. Ярлыки программы были удалены, при попытке запустить любой ярлык или файл, который был раньше ассоциирован с IE, теперь запускается Edge, при попытке ручного запуска программы из Проводника или создания нового ярлыка для запуска IE также загружается новый браузер. Аналогичная ситуация с Windows 11, где запуск IE изначально заблокирован.
Такая картина наблюдается на ОС со свежими обновлениями:
- Windows 10 версии 21H1 или новее;
- Windows 10 и Windows Server версии 2004, Windows 10 и Windows Server версии 20H2 с обновлением KB4598291 или новее;
- Windows 10 версии 1909 с обновлением KB4598298 или новее;
- Windows Server 2019 и Windows 10 Enterprise 2019 LTSC с обновлением KB4598296 или новее;
- Windows Server 2016 и Windows 10 Enterprise 2016 LTSB с обновлением KB4601318 или новее;
- Windows 10 Enterprise 2015 LTSB с обновлением KB4601331 или новее;
- Windows 8.1 и Windows Server 2012 R2 с обновлением KB4601384 или новее;
- Windows Server 2012 с обновлением KB4601348 или новее.
Впрочем, ни на одном компьютере IE не был удален полностью, и его можно запустить несколькими не совсем очевидными способами. Самый простой из них — использование для запуска скрипта следующего вида:
Set objIE = CreateObject("InternetExplorer.Application")
objIE.Navigate "google.by"
objIE.Visible = 1
Эти три команды следует набрать в любом текстовом редакторе и затем сохранить результат в файл с расширением VBS. Как видите, в скрипте можно прописать адрес открываемого сайта, что позволяет сделать несколько аналогичных скриптов с разными адресами, а затем создать для них ярлыки, что позволит запускать нужные сайты в IE щелчком по соответствующему ярлыку. Способ работает даже в среде Windows 11.
Готовый скрипт, открывающий страницу Google в IE, можно скачать с этого сайта.
3. Отключение обновления Microsoft Edge
В случае, если у вас браузер Edge пока еще не обновился, можно запретить переключение сайтов с IE на Edge настройками, а затем отключить автоматическое обновление Edge.
Для этого запустите браузер Edge, нажмите кнопку меню (кнопка с тремя точками в правом верхнем углу окна) и выберите пункт «Настройки». В открывшейся вкладке «Параметры» слева выберите пункт «Браузер по умолчанию». Если справа присутствует пункт «Разрешить Internet Explorer открывать сайты в Microsoft Edge», то все нормально. Выберите в этом пункте вариант «Никогда». После этого IE перестанет автоматически переключаться на Edge.
Попасть в нужный пункт настроек можно и другим способом: запустить Edge, ввести в строке адреса edge://settings/defaultBrowser и нажать Enter.
Такая настройка, скорее всего, будет работать лишь до очередного обновления Edge. Чтобы запретить обновление Edge, зайдите в редактор реестра (нажмите клавиши Win+R, напечатайте в открывшемся окне команду regedit и нажмите клавишу Enter). В открывшемся редакторе перейдите в раздел HKEY_LOCAL_MACHINE\SOFTWARE\Microsoft\EdgeUpdate и создайте в нем параметр DoNotUpdateToEdgeWithChromium типа DWORD со значением 1.
Внимание: редактирование реестра потенциально опасная операция, которая может привести к нарушению работы компьютера. Если вы не уверены в своих навыках, лучше обратитесь к специалистам.
Готовый файл для запрета обновления Edge через параметры реестра можно скачать с этого сайта.
4. Удаление браузера Edge
Это довольно радикальный способ, однако результативный: если нет альтернативы IE, то и переключаться ему некуда. Основная проблема в том, что Edge нельзя удалить так же, как любую другую программу. Этот браузер слишком глубоко интегрирован в систему, поэтому избавиться от него сложно, и с каждым обновлением все сложнее.
Простое удаление через Панель управления для Edge недоступно. Совсем недавно еще действовал способ удаления через PowerShell. На всякий случай кратко приведу его, но в детали залезать не буду.
Запускаете PowerShell от имени администратора, вводите команду Get-AppxPackage и получаете длинный список установленных приложений. В нем находите раздел с Microsoft Edge, выделяете и копируете в буфер значение строки PackageFullName (справа от двоеточия). Оно должно выглядеть примерно так:
Microsoft.MicrosoftEdge_42.17134.1.0_neutral__8wekyb3d8bbwe
(цифры и буквы у вас будут другие). Затем вводите команду
Get-AppxPackage Microsoft.MicrosoftEdge_42.17134.1.0_neutral__8wekyb3d8bbwe | Remove-AppxPackage
со своим значением имени приложения и нажимаете на Enter.
Еще в начале 2023 года этот способ позволял удалить Edge из Windows 10, но есть сведения, что после очередного обновления он уже не работает (лично не проверял). Вы можете попробовать его — если система и браузер не обновлялись, то может сработать. После этого надо запретить обновление браузера в реестре, как это описано выше.
Если же способ не сработал, то остается более грубый вариант: физическое удаление папок с файлами браузера и ссылок на него. Вручную это делать долго и сложно, но можно удалить Edge с помощью специально созданного командного файла, который я тоже выкладываю для скачивания здесь. Распакуйте скачанный архив и запустите вложенный командный файл от имени администратора.
Командный файл найден на просторах интернета, его запуск приведет к удалению всех папок, имеющих отношение к браузеру Edge, ярлыков на этот браузер с рабочего стола и из стартового меню, а также к добавлению в реестр запрета на обновление браузера. Однако это не совсем корректное удаление, поскольку в системе могут оставаться другие ссылки на браузер Edge, что в дальнейшем может приводить к ошибкам. Рекомендую для ознакомления посмотреть описание ручного удаления Microsoft Edge в Windows 11.
5. Самый простой способ включения Internet Explorer на Windows 10
А сейчас немного приятных новостей. Если в процессе чтения вы уже отчаялись запустить Internet Explorer на Windows 10 для работы с сайтами ЭСЧФ, ФСЗН, МНС и прочими, использующими ЭЦП, то можете попробовать следующий способ. Он очень простой, но реально помогает запретить переключение IE на Edge в Windows 10 (по крайней мере, у моих клиентов срабатывало).
Нажимаете комбинацию клавиш Win+R, печатаете команду inetcpl.cpl и жмете клавишу Enter. Откроется окно настроек IE, в котором на вкладке «Дополнительно» необходимо снять галочку с пункта «Разрешение сторонних расширений обозревателя», после чего применить настройки и перезапустить IE, если он был запущен ранее. После этого сайты госорганизаций можно нормально открывать в IE, и он не будет переключаться на Edge, даже если последний уже обновлялся после 14.02.23.
Дело в том, что переключение IE на Edge происходит при помощи отдельного BHO (BHO или Browser Helper Objects — это сторонние расширения, добавляющие браузеру IE дополнительные функции). Указанная выше настройка запретит использование любых BHO. Если вы хотите запретить использование только конкретного IEToEdge BHO, то одним из самых простых способов для этого является переименование или удаление папки
C:\Program Files (x86)\Microsoft\Edge\Application\НОМЕР_ВЕРСИИ\BHO
Это хорошая альтернатива полному удалению Edge из системы или удалению его папок. Правда, данный вариант будет действовать лишь до очередного обновления браузера, поэтому лучше отключить обновления Edge так, как было описано выше. В интернете можно также встретить рекомендации по переименованию папки
C:\Program Files (x86)\Microsoft\EdgeUpdate
для блокировки обновления Edge, но я этот способ не проверял.
Существует также способ отключение BHO IEToEdge через настройки реестра. Соответствующий файл можно скачать здесь, но на практике я его еще тоже не успел проверить.
6. Использование Microsoft Edge в режиме совместимости с Internet Explorer
Поскольку браузер Edge разработан как замена IE, в нем предусмотрели режим совместимости. Пользователь может открывать сайты, для работы которых необходим Internet Explorer, в браузере Edge в режиме совместимости.
Чтобы включить данную возможность, надо зайти в настройки Edge. Для этого щелкните кнопку с тремя точками в правом верхнем углу окна браузера, выберите пункт «Настройки», затем «Браузер по умолчанию» или введите в строке адреса edge://settings/defaultBrowser и нажмите Enter. В правой части окна найдите параметр «Разрешить сайтам перезагрузку в режиме Internet Explorer», возле которого будет присутствовать список для выбора значений или кнопка-переключатель — это зависит от версии браузера и системы.
Если присутствует список, то выберите в нем значение «Разрешить», затем нажмите кнопку «Добавить» рядом с параметром «Страницы в режиме Internet Explorer» и добавьте туда адреса сайтов, которые необходимо запускать в режиме совместимости. Для применения настройки потребуется перезагрузить браузер. Список будет действовать 30 дней, некоторыми способами срок можно увеличить до 90 дней или даже больше, но рассмотрение этих способов выходит за рамки статьи. Почитать об одном из них можно, например, здесь.
Если возле параметра находится кнопка-переключатель, то переместите ее в положение «ВКЛ» и перезапустите браузер. После этого вы можете перезагрузить любой открытый сайт в режиме Internet Explorer, щелкнув на кнопке меню (кнопка с тремя точками) и выбрав пункт «Другие инструменты» — «Перезагрузка в режиме Internet Explorer».
Как показала практика, почти все сайты, требующие для своей работы Internet Explorer, прекрасно работают с браузером Edge в режиме совместимости, в том числе порталы наших госорганизаций, использующие ЭЦП.
Впрочем, в последнее время Microsoft очень активно вносит изменения в свои продукты, задавшись целью окончательно и бесповоротно похоронить Internet Explorer. Поэтому все приведенные в данной статье решения являются временными, а нам остается лишь надеяться, что разработчики функционала государственных сайтов наконец-то тоже избавятся от тяжелого наследия.
При открытии браузера Internet Explorer, он закрывается и автоматически открывается браузер Microsoft Edge. Разберём, что с этим делать и как вернуть Internet Explorer.
Корпорация Microsoft всё увереннее продвигает свой новый браузер – Microsoft Edge, базированный на ядре Chrome. В последних обновлениях Windows 10 и 11 так и вовсе: при запуске IE, он автоматически закрывается и открывается Microsoft Edge.
Однако некоторые государственные порталы или сайты, использующие ActiveX-элементы (например панели управления видеорегистраторами) всё так же работают корректно только с браузером Internet Explorer.
Вариант 1 – Работает на Windows 10 не последней версии
Для того, чтобы Microsoft Edge перестал запускаться вместо Internet Explorer необходимо зайти в браузер Microsoft Edge. В правом верхнем углу нажмите на три точки (…). Далее перейдите в Настройки.
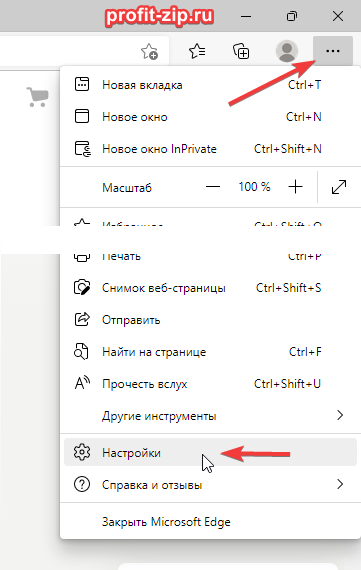
Далее перейдите в раздел «Браузер по умолчанию» и в графе «Разрешение Internet Explorer открывать сайты в Microsoft Edge» и установите значение «Никогда».

Согласитесь на изменение параметров, нажав кнопку «Да».

Вариант 2 – Работает на Windows 10 с последними обновлениями (требуются права администратора)
Для восстановление Internet Explorer в Windows 10, нужно сделать несколько вещей:
1. Переименуйте или удалите папку BHO
Для этого перейдите в папку C:\Program Files\Microsoft\Edge\Applications – для Windows 10 32-bit, или C:\Program Files (x86)\Microsoft\Edge\Applications – для Windows 10 64-bit.
Внутри этой папки нужно найти папку с текущей версией Microsoft Edge. Её имя будет иметь вид цифрового ряда, разделённого точками, например «110.0.1587.50». Перейдите внутрь этой папки.
Найдите папку BHO и переименуйте её, например, в BHO.old, либо вовсе удалите её.
2. Переименуйте или удалите папку компонента обновлений Microsoft Edge
Для этого перейдите в папку C:\Program Files\Microsoft – для Windows 10 32-bit, или C:\Program Files (x86)\Microsoft – для Windows 10 x64-bit.
Найдите и переименуйте папку EdgeUpdate, например, в EdgeUpdate.old, либо вовсе удалите её.
Альтернатива:
Скачайте ZIP-архив, извлеките из него bat-файл и запустите его от имени администратора: rename_bho_edgeupdate.zip
Вариант 3 – Работает на Windows 10 с последними обновлениями и на Windows 11
Единственный пока что рабочий вариант запуска Internet Explorer на Windows 11, который работает и на Windows 10 – запускать Internet Explorer через VBS-скрипт.
Скачать файл скрипта, запускающего IE, можно по ссылке: StartIE.vbs (ПКМ — Сохранить как…) или StartIE.zip.
Разместите файл скрипта в любом удобном месте, и при его запуске будет открываться Internet Explorer.
Также можно создать ярлык на этот файл, переименовать и изменить его значок (ПКМ – Свойства – Сменить значок) на значок файла Internet Explorer (C:\Program Files (x86)\Internet Explorer\iexplore.exe).
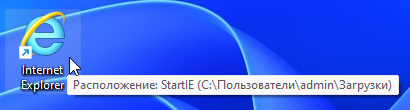
Содержание
- Вариант 1: Единоразовый запуск
- Вариант 2: Создание скрипта
- Вариант 3: Просмотр страниц в режиме совместимости
- Вопросы и ответы
В Windows 11 браузер Internet Explorer является неподдерживаемым и формально был удален из системы. Теперь его невозможно найти в меню «Пуск», создать ярлык, включить в «Компонентах Windows», а если открыть его стандартное (для предыдущих ОС) расположение на диске C и попытаться запустить файл «iexplore.exe», вместо этого откроется его современная замена — Microsoft Edge. Тем не менее есть несколько обходных вариантов, позволяющих открыть Интернет Эксплорер. Однако нет никакой гарантии, что в будущем, с новыми обновлениями операционной системы, они будут по-прежнему рабочими.
Вариант 1: Единоразовый запуск
Если в целом Эксплорером вы не пользуетесь, но сейчас понадобилось открыть его, быстрее и удобнее всего воспользоваться багом, который остался в Windows. Эта возможность может утратить актуальность в будущем, поэтому если рекомендация не сработает, обратитесь к идущей следом в статье.
- Откройте «Пуск» и начните набирать название приложения «Свойства браузера». При появлении соответствия нажмите по нему.
- В новом окне переключитесь на вкладку «Программы», где нажмите по кнопке «Надстройки».
- Появится еще одно, где вам надо кликнуть по ссылке, расположенной в самом низу («Дополнительные сведения о панелях инструментов и расширениях»).
- Откроется информационное окно в Interner Explorer. Читать ничего не надо — впишите в адресной строке нужный сайт или воспользуйтесь другими возможностями браузера, ради которых и хотели запустить его.

Еще раз отметим, что это недоработка Microsoft — все подобные ссылки в Windows должны открываться теперь в Edge, однако с этой что-то пошло не так. В будущих обновлениях разработчик может это исправить, и тогда единственной доступной альтернативой станет следующий вариант.
Вариант 2: Создание скрипта
Для тех, кому Explorer нужен периодически или же в ситуации, когда первый метод не сработал, предлагаем создать скрипт для запуска. Он состоит всего из двух строк и сохраняется в виде файла на рабочем столе или в любом другом удобном для вас месте.
- Через «Пуск» откройте системное приложение «Блокнот».
- Вставьте в него следующие строки:
Set objIE = CreateObject("InternetExplorer.Application")
objIE.Visible = 1 - Вы также можете добавить строчку
objIE.Navigate "lumpics.ru"(вместо lumpics.ru нужный вам веб-адрес), если хотите сделать какой-то сайт домашней страницей, в противном случае будет открываться пустая вкладка. Данную строчку поставьте на второе место, чтобы получилось так:Set objIE = CreateObject("InternetExplorer.Application")
objIE.Navigate "lumpics.ru"
objIE.Visible = 1 - Нажмите на «Файл» и выберите вариант «Сохранить как».
- Имя можете вписать любое, но после него обязательно поставьте точку и добавьте буквы «vbs». К примеру, должно получиться так: «Internet Explorer.vbs».
- В строке «Тип файла» разверните меню и выберите вариант «Все файлы (*.*)». Сохраните результат в любом месте компьютера.
- Файл будет выглядеть следующим образом:
- Откройте его обычным двойным кликом левой кнопкой мыши. Интернет Эксплорер запустится либо с пустой вкладкой, либо с вашим сайтом, назначенным домашней страницей.


Вариант 3: Просмотр страниц в режиме совместимости
Возможно, IE нужен вам не для использования, а для просмотра страниц. В сети все еще есть сайты, которые корректно работают только в Эксплорере, из-за чего у пользователей возникает необходимость его запуска. В этом случае альтернативой предыдущим вариантам может стать просмотр страниц через Microsoft Edge в режиме совместимости с Internet Explorer.
- Запустите браузер Edge любым способом, допустим, найдя его по названию в «Пуске». Откройте его меню и перейдите в «Настройки».
- Через левую панель с параметрами переключитесь в раздел «Браузер по умолчанию».
- Рядом с пунктом «Разрешить сайтам перезагружаться в режиме Internet Explorer (Режим IE)» разверните выпадающее меню и выберите «Разрешить».
- Потребуется перезапуск веб-обозревателя, для чего нажмите на одноименную кнопку.
- Теперь для просмотра конкретного сайта вам понадобится открыть меню и воспользоваться параметром «Перезагрузить в режиме Internet Explorer».
- Edge при этом перезапущен не будет, страница сама перезагрузится в режиме совместимости (то есть ее внешний вид и функциональность будут максимально приближены к тому, как бы сайт выглядел в оригинальном IE) и отобразит окно с информацией и дополнительными параметрами.
- Вы также можете вынести кнопку для быстрого переключения в режим IE на панель инструментов. Для этого кликните правой кнопкой мыши по пустому месту в области с вкладками и выберите «Настройка панели инструментов».
- Тут среди прочих параметров найдите «Кнопка «Режим Internet Explorer» (Режим IE)» и нажмите по переключателю.
- Она окажется расположена рядом с кнопкой меню и будет гореть серым цветом на страницах, которые нельзя перевести в этот режим (а это различные меню браузера Edge), а синим — на всех остальных.


Еще раз уточним, что, несмотря на возможность открыть IE нестандартными способами, для постоянного использования он более не доступен. Другими словами, Эксплорер сейчас является надстройкой для Эджа, поэтому он все еще присутствует в Виндовс. Но неизвестно, останется ли он с приходом крупных обновлений, которые периодически выпускает Microsoft.
Еще статьи по данной теме: