Наверное вы задавались вопросом, а можно ли упростить себе переустановку системы.
Конечно вы подразумеваете что переустановка Windows включает установку драйверов и нужного ПО. Office, Браузер и так далее.
Программа называется Silent Install Helper. Ссылка на sourceforge программы: sourceforge.net/projects/sih
Программа скачивается и запускается без установки.
Главное окно программы:
Эта программа обладает огромными возможностями для автоматизации установки.
Программа может создать скрипт для авто установки софта.
И так же установить весь софт прямо из программы.
Нам нужно создать скрипт для установки.
В Menu Bar в интерфейсе нам нужно выбрать пункт Installer.
В зависимости если от наших хотелок мы можем выбрать папку с инсталляторами или отдельно инсталляторы.
И после добавление всех установщиков нажимаем на галочку возле каждого инсталлятора.
И потом нажимаем пункт Tools нажимаем пункт Create *.cmd file.
Программа про анализирует установщик и создаст скрипт или запустит установку.
И сохраняем этот файл куда-то.
Программа создаст файл с примерно таким контентом:
pause
C:\Users\CtoZaPizdec\Downloads\VSCodeUserSetup-x64-1.51.0.exe
C:\Users\CtoZaPizdec\Documents\Microsoft Office 2007 Standard SP3 12.0.6734.5000 RePack by KpoJIuK.v2015.10.exe -y
C:\Users\CtoZaPizdec\Documents\PaperASMCV1000.exe /SILENT /SUPPRESSMSGBOXES /NORESTART /SP-
pause
Программа проанализирует инсталлятор и создаст скрипт для тихой установки программ если это возможно.
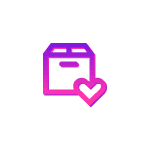
Облегчить это может Winstall —онлайн-сервис (разумеется, с графическим интерфейсом), упрощающий поиск необходимых программ и их установку, путем автоматической генерации скрипта для быстрой автоматической установки всего необходимого ПО с официальных сайтов. В этом кратком обзоре — об использовании Winstall для установки программ из репозитория Майкрософт. Ещё одна возможность — использование локальной утилиты WingetUI для этих же целей.
Как пользоваться Winstall для установки бесплатных программ Windows 10
Прежде всего, Winstall не заменяет Winget, а упрощает его использование, а потому прежде всего необходимо установить диспетчер пакетов от Microsoft, о том как это сделать (и о том, что это такое) в отдельной статье — Установка Winget и использование менеджера пакетов для установки программ Windows 10. После установки всё что потребуется — это использовать следующие шаги:
- Зайти на сайт https://winstall.app/ и найти необходимые вам программы. Можно просмотреть весь каталог, который постоянно обновляется, а можно использовать поиск, причем поиск выполняется не только по названиям программ, но и по их описаниям (например, по запросу Note мы получим не только те программы для заметок, которые содержат это слово в названии). Перейдя в раздел сайта «Apps», можно просмотреть все доступные программы без поиска.
- Найдя программу, вы можете добавить её, нажав «Плюс» в правом верхнем углу (в списке всех приложений), либо выделив её (на главной странице Winstall со списком популярных пакетов).
- По нажатии на заголовок программы или «More Info» вы можете прочитать полное описание программы, перейти на официальный сайт разработчика, скачать установщик программы без скрипта (с официального сайта), выбрать не последнюю, а одну из предыдущих версий программы (доступно не для любого ПО).
- После того, как вы сформировали свой набор необходимых программ, нажмите кнопку «Generate Script». Будет автоматически сформирован скрипт командной строки для установки всех выбранных программ с помощью Winget. Переключив на «Show PowerShell script» вы получите скрипт для PowerShell. Этот скрипт можно скопировать и вставить для выполнения на вашем компьютере, либо скачать готовый файл .bat или .ps1 для автоматической установки всех выбранных приложений.
Как итог, весь процесс действительно очень простой и, думаю, большинство даже начинающих пользователей с ним смогут справиться.
Зачем может пригодиться установка программ с помощью менеджера пакетов
Для чего это может потребоваться рядовому пользователю? К примеру, после чистой установки Windows 10 на компьютер вы регулярно устанавливаете один и тот же набор программ и служебных файлов: DirectX, компоненты Visual C++ различных годов, .NET Framework, архиватор WinRAR или 7-Zip, браузер и прикладные программы для различных целей, загружая их с официальных сайтов (или, что не лучший выбор — устанавливая устаревшие версии из своих архивов).
Установив только Winget и создав скрипт Winstall (или используя ранее созданный скрипт из своего архива — он всегда будет устанавливать последние версии программ, даже если был создан уже давно) вы автоматически установите всё необходимое почти одним действием. Пример такого набора программ — ниже.
Конечно, не любые программы доступны в Winget (и, соответственно, Winstall), но список прирастает с каждым днем, и уже сейчас можно скачать очень многие необходимые и полезные вещи и автоматизировать их установку.
Просмотры: 251
Необходимо было автоматизировать установку типовых программ на компьютеры пользователей, дабы не развлекаться при установке нового компьютера, поиском, скачиванием и кликами в установщике. Рассматривал различные варианты, от различных программных автоустановщиков, до модификации установщика операционной системы. Остановился на Chocolatey.
Скрипты “авто” установки
Скрипты были сделаны на скорую руку, если знаете сделать как лучше, обязательно напишите об этом в комментариях!
Создаём .bat файл с любым названием, в моём случае “Start_install”, и следуюим содержанием:
powershell -executionpolicy RemoteSigned -file "C:\Users\ИМЯ ВАШЕГО пользователя"\Desktop\Auto_install.ps1"Данный файл будет выполнять следующее:
1. Разрешит выполнение нашего скрипта, по умолчанию в системе они заблокированы (Restricted)
2. Запустит второй скрипт уже с установкой Chocolatey и выбранными программами для установки на компьютере.
Не забудьте изменить путь, до места где у вас лежит скрипт.
Создаём .ps1 файл с любым названием, отмечу что у меня он называется Auto_install.ps1. Далее я взял код из из документации по установке. Первая строка это установка самого менеджера пакетов Chocolatey. Вторая строчка усже обращается к установленному менеджеру и выполняет установку списка программ, записанных через пробел. Ключ “-y” в конце разрешает установку всех программ и зависимостей по умолчанию, на все запросы будет дано соглашение автоматически.
Set-ExecutionPolicy Bypass -Scope Process -Force; [System.Net.ServicePointManager]::SecurityProtocol = [System.Net.ServicePointManager]::SecurityProtocol -bor 3072; iex ((New-Object System.Net.WebClient).DownloadString('https://community.chocolatey.org/install.ps1'))
choco install 7zip telegram googlechrome adobereader -yПосле того как создали оба файла, запускаем от имени администратора .bat файл, у меня это Start_install. Запуститься установка Chocolatey, а затем сразу установка списка программ указанных в Auto_install.ps1 скрипте.
Всё, скрипты можно скидывать на новый компьютер, с сетевого диска и запускать установку программ.
Итог
Chocolatey позволяет устанавливать программы из репозиториев как в Linux, буквально парой команд. У данной программы есть как минусы так и плюсы. Подробнее о них распишу позже, а также обновлю скрипт для работы с сетевого диска, без необходимости скидывать его на компьютер.
В Windows 10 и 11 появился собственный встроенный менеджер пакетов WinGet (Windows Package Manager), который можно использовать для установки приложений из командной строки (по аналогии с пакетными менеджерами Linux, например yum, dnf, apt и т.д.).
WinGet.exe
это консольная утилита, которая позволяет упростить установку программ в Windows. Благодаря winget, вам не нужно искать официальные сайты, скачивать установочные файлы, и устанавливать программы вручную. С помощью Windows Package Manager вы можете установить любую программу из репозитория с помощью всего одной команды.
Содержание:
- Установка менеджера пакета WinGet в Windows 10
- Установка программ в Windows с помощью WinGet
- Winstall – графической интерфейс для менеджера пакетов WinGet
- WinGet: Обновление и удаление программ в Windows
- Экспорт и импорт установленных приложений на другие компьютеры
Установка менеджера пакета WinGet в Windows 10
Менеджер пакетов WinGet можно установить в Windows 10, начиная с билда 1709. В актуальных билдах Windows 11 21H2 и Windows 10 21H1 winget уже встроен в образ.
Чтобы проверить, установлен ли winget на вашем компьютере, откройте консоль PowerShell и выполните команды:
Get-AppPackage *Microsoft.DesktopAppInstaller*|select Name,PackageFullName
В нашем случае winget (имя UWP приложения Microsoft.DesktopAppInstaller) установлен.
Winget поддерживается только для десктопных версий Windows (10 и 11). Для Windows Server 2022 winget официально не поддерживается, но может быть установлен в экспериментально режиме.
Вы можете установить WinGet через Microsoft Store (там он называется App Installer) по ссылке https://www.microsoft.com/en-us/p/app-installer/9nblggh4nns1#activetab=pivot:overviewtab
Для установки Winget на вашем компьютере должен работать MS Store (если Microsoft Store удален или поврежден, можно восстановить его).
Также вы можете установить winget вручную через PowerShell (если вы удаляли предустановленные приложения). Для этого нужно с помощью PowerShell скачать msixbundle файл winget с GitHub (https://github.com/microsoft/winget-cli/releases) и установить его (на момент написания статьи доступна версия Windows Package Manager v1.1.12653):
Invoke-WebRequest -Uri "https://github.com/microsoft/winget-cli/releases/download/v1.1.12653/Microsoft.DesktopAppInstaller_8wekyb3d8bbwe.msixbundle" -OutFile "C:\PS\WinGet.msixbundle"
Add-AppxPackage "C:\PS\WinGet.msixbundle"
Также можно скачать и установить пакет WinGet вручную:
Проверьте установленную версию winget командой:
winget --version
Основные команды winget:
-
winget install <пакет>
— установка пакета -
winget uninstall <пакет>
— удаление пакета -
winget upgrade
– обновление пакета программы -
winget list
– вывести установленные пакеты -
winget show < пакет >
— показать информацию о пакете -
winget source < опции >
— управление репозиториями пакетов -
winget search < поисковая строка >
— поиск пакетов в репозиториях -
winget export
– экспорт списка установленных программ в файл -
winget import
– установка программ (пакетов) по списку в файле -
winget hash < пакет >
— получить хэш установщика пакета -
winget validate < пакет >
— проверить файл манифеста
Настройки winget хранятся в файле settings.json (в «C:\Users\%username%\AppData\Local\Packages\Microsoft.DesktopAppInstaller_8wekyb3d8bbwe\LocalState»). Вы можете изменить настройки Winget с помощью команды:
winget settings
Установка программ в Windows с помощью WinGet
Для установки программ с помощью менеджера пакета WinGet используются онлайн репозитории. Их список можно вывести командой:
winget source list
По умолчанию в WinGet доступны два официальных репозитория WinGet:
- msstore (https://storeedgefd.dsx.mp.microsoft.com/v9.0) репозиторий Microsoft Store
- winget (https://winget.azureedge.net/cache) репозиторий программ, поддерживаемый Microsoft
Вы можете подключить стороннни репозитории в WinGet. Добавить другие источники можно с помощью команды
winget source
.
Прежде чем установить программу из репозитория WinGet, нужно узнать имя пакета. Для поиска пакетов используется команда search. Например, чтобы найти zip архиваторы во всех доступных репозиториях, выполните команду:
winget search zip
Если вы хотите искать программу только в репозитории Microsoft Store, выполните:
winget search zip -s msstore
Команда вернет список пакетов (с названиями и версиями), соответствующих вашему запросу. Обратите внимание на столбец Source. В нем указан репозиторий, в котором найден пакет.
Можно получить информацию о конкретном пакете:
winget show 7zip.7zip
В репизитории может хранится несколько версий пакета, чтобы показать список доступных версий пакета, выполните:
winget show 7zip.7zip --versions
Например, вы хотите установить архиватор 7zip. Скопируйте его имя или ID и выполните команду установки:
winget install 7zip.7zip
По-умолчанию устанавливается последняя доступная версия программы. Можно установить определенную версию пакета:
winget install 7zip.7zip -v 21.05
Как вы видите, менеджер пакетов WinGet автоматически скачал и установил приложение. Всего одной командой. Программа появилась в списке установленных программ в стартовом меню Windows.
Теперь установим, например, Windows Terminal и VSCode для написания PowerShell скриптов:
Сначала ищем имена пакетов:
winget search terminal
winget search "visual studio"
Затем устанавливаем их по очереди:
winget install Microsoft.WindowsTerminal –e ; winget install Microsoft.VisualStudioCode –e
Если вы хотите запустить установку пакета программы в фоновом режиме, используйте параметр
--silent
:
winget install "VLC media player" --silent
При установке некоторых программ можно автоматически принять условия использования. Например, при установке набора утилит sysinternals:
winget install sysinternals --accept-package-agreements
По умолчанию программы устанавливаются на системный диск в каталоги Program Files. Вы можете изменить каталог установки программы:
winget install microsoft.visualstudiocode --location "D:\Programs"
Обратите внимание, что при запуске winget без прав администратора, при установке некоторых программ может появится запрос UAC на повышение привилегий. При запуске winget в командной строке/консоли PowerShell с правами администратора, все программы устанавливаются без запроса UAC (будьте внимательными, устанавливайте только те приложения, которым доверяете).
Winstall – графической интерфейс для менеджера пакетов WinGet
Пользователи, которым некомфортно работать в командной строке winget, могут использовать веб-сервис Winstall (https://winstall.app/). Winstall представляет собой графический интерфейс для репозитория WinGet (для установки доступно более 2900 программ).
С помощью сервиса Winstall можно сгенерировать скрипт установки нужных вам программ. Найдите программы в репозитории и нажмите + для добавления их в скрипт установки.
Затем нажмите на кнопку Generate Script и сервис сформирует для вас команду установки выбранных приложений.
Скопируйте код со вкладки Batch или PowerShell и вставьте его соответственно в cmd.exe или PowerShell консоль.
Так, с помощью всего одной команды вы можете установить необходимые вам программы.
WinGet: Обновление и удаление программ в Windows
WinGet позволяет не только устанавливать программы, но и обновлять или удалять их. Для вывода списка установленных программ на компьютере выполните:
Winget list
Команда выведет полный список программ, установленных на компьютере (включая программы, установленные не через winget). Если для программы доступно обновление, в столбце Available будет указана новая версия.
Для обновления приложения, установленного через winget, выполните команды:
winget upgrade --id 7zip.7zip
Можно обновить сразу все установленные программы:
winget upgrade --all
Для удаления программ используется команда:
winget uninstall --name 7zip.7zip
Вы также можете удалить приложения, установленные не через WinGet по их ID:
winget uninstall --id "{0F693AA3-4387-4ACB-A6FD-3A396290587}"
Экспорт и импорт установленных приложений на другие компьютеры
С помощью WinGet вы можете экспортировать в JSON файл список приложений, установленных на компьютере и затем использовать этот файл для быстрой установки того же набора приложений на другом компьютере.
Для экспорта списка приложений в файл, выполните:
winget export -o c:\ps\installedapps.json --include-versions
Если для программы отсутствует манифест, то команда выведет ошибку «
The installed package is not available in any source
«.
Файл содержит список программ, установленный через Windows Package Manager.
Чтобы установить список программ из json файла на другом компьютере, выполните команду:
winget import -o .\installedapps.json
Можно указать, чтобы менеджер пакетов игнорировал версии и недоступные программы при установке, нужно добавить параметры
--ignore-unavailable
и
--ignore-versions
.
windows | для начинающих | программы

Облегчить это может Winstall —онлайн-сервис (разумеется, с графическим интерфейсом), упрощающий поиск необходимых программ и их установку, путем автоматической генерации скрипта для быстрой автоматической установки всего необходимого ПО с официальных сайтов. В этом кратком обзоре — об использовании Winstall для установки программ из репозитория Майкрософт.
Как пользоваться Winstall для установки бесплатных программ Windows 10
Прежде всего, Winstall не заменяет Winget, а упрощает его использование, а потому прежде всего необходимо установить диспетчер пакетов от Microsoft, о том как это сделать (и о том, что это такое) в отдельной статье — Установка Winget и использование менеджера пакетов для установки программ Windows 10. После установки всё что потребуется — это использовать следующие шаги:
Добавить в заметки чтобы посмотреть позже?
- Зайти на сайт https://winstall.app/ и найти необходимые вам программы. Можно просмотреть весь каталог, который постоянно обновляется, а можно использовать поиск, причем поиск выполняется не только по названиям программ, но и по их описаниям (например, по запросу Note мы получим не только те программы для заметок, которые содержат это слово в названии). Перейдя в раздел сайта «Apps», можно просмотреть все доступные программы без поиска.
- Найдя программу, вы можете добавить её, нажав «Плюс» в правом верхнем углу (в списке всех приложений), либо выделив её (на главной странице Winstall со списком популярных пакетов).
- По нажатии на заголовок программы или «More Info» вы можете прочитать полное описание программы, перейти на официальный сайт разработчика, скачать установщик программы без скрипта (с официального сайта), выбрать не последнюю, а одну из предыдущих версий программы (доступно не для любого ПО).
- После того, как вы сформировали свой набор необходимых программ, нажмите кнопку «Generate Script». Будет автоматически сформирован скрипт командной строки для установки всех выбранных программ с помощью Winget. Переключив на «Show PowerShell script» вы получите скрипт для PowerShell. Этот скрипт можно скопировать и вставить для выполнения на вашем компьютере, либо скачать готовый файл .bat или .ps1 для автоматической установки всех выбранных приложений.
Как итог, весь процесс действительно очень простой и, думаю, большинство даже начинающих пользователей с ним смогут справиться.
Зачем может пригодиться установка программ с помощью менеджера пакетов
Для чего это может потребоваться рядовому пользователю? К примеру, после чистой установки Windows 10 на компьютер вы регулярно устанавливаете один и тот же набор программ и служебных файлов: DirectX, компоненты Visual C++ различных годов, .NET Framework, архиватор WinRAR или 7-Zip, браузер и прикладные программы для различных целей, загружая их с официальных сайтов (или, что не лучший выбор — устанавливая устаревшие версии из своих архивов).
Установив только Winget и создав скрипт Winstall (или используя ранее созданный скрипт из своего архива — он всегда будет устанавливать последние версии программ, даже если был создан уже давно) вы автоматически установите всё необходимое почти одним действием. Пример такого набора программ — ниже.
Конечно, не любые программы доступны в Winget (и, соответственно, Winstall), но список прирастает с каждым днем, и уже сейчас можно скачать очень многие необходимые и полезные вещи и автоматизировать их установку.


























