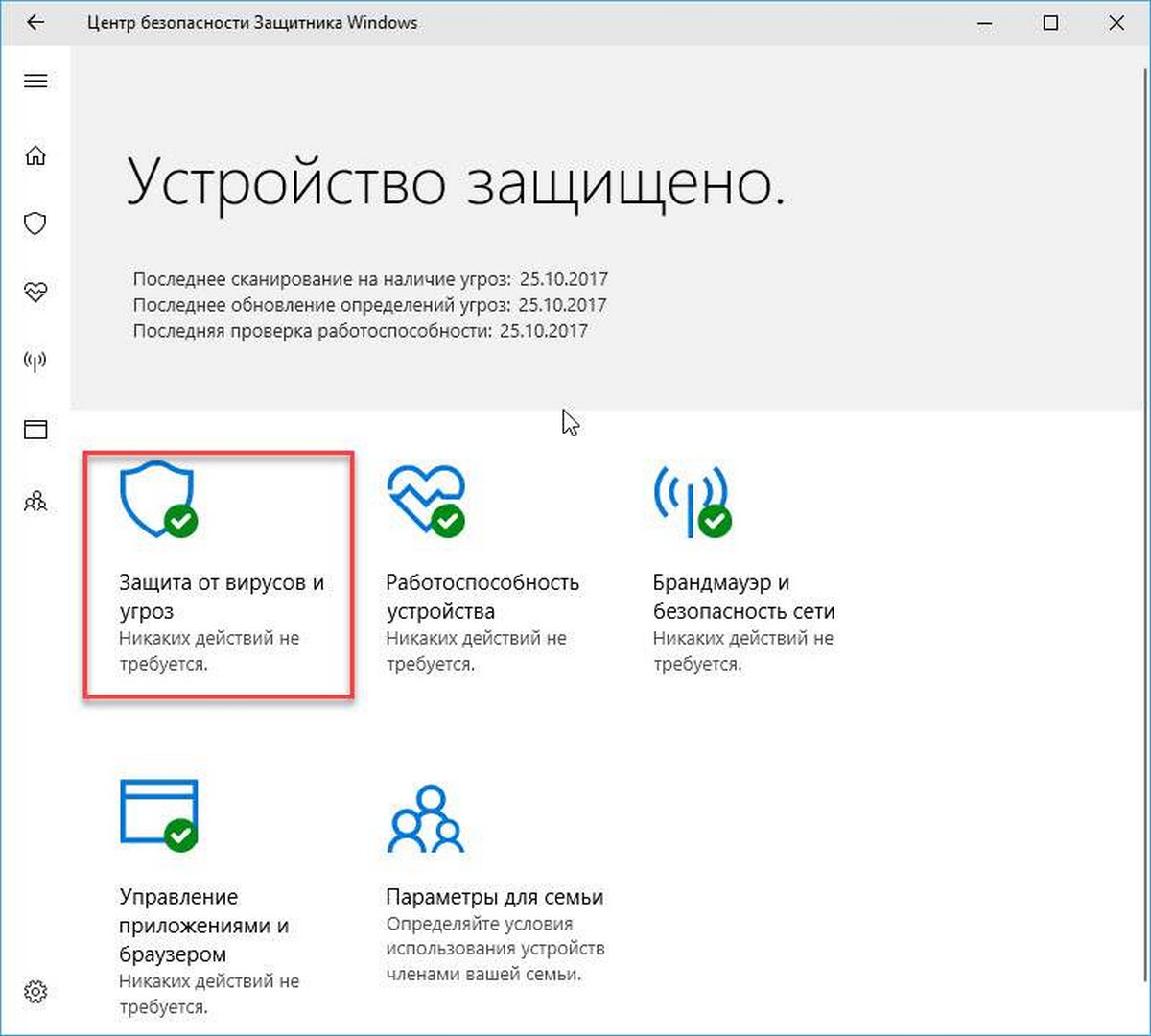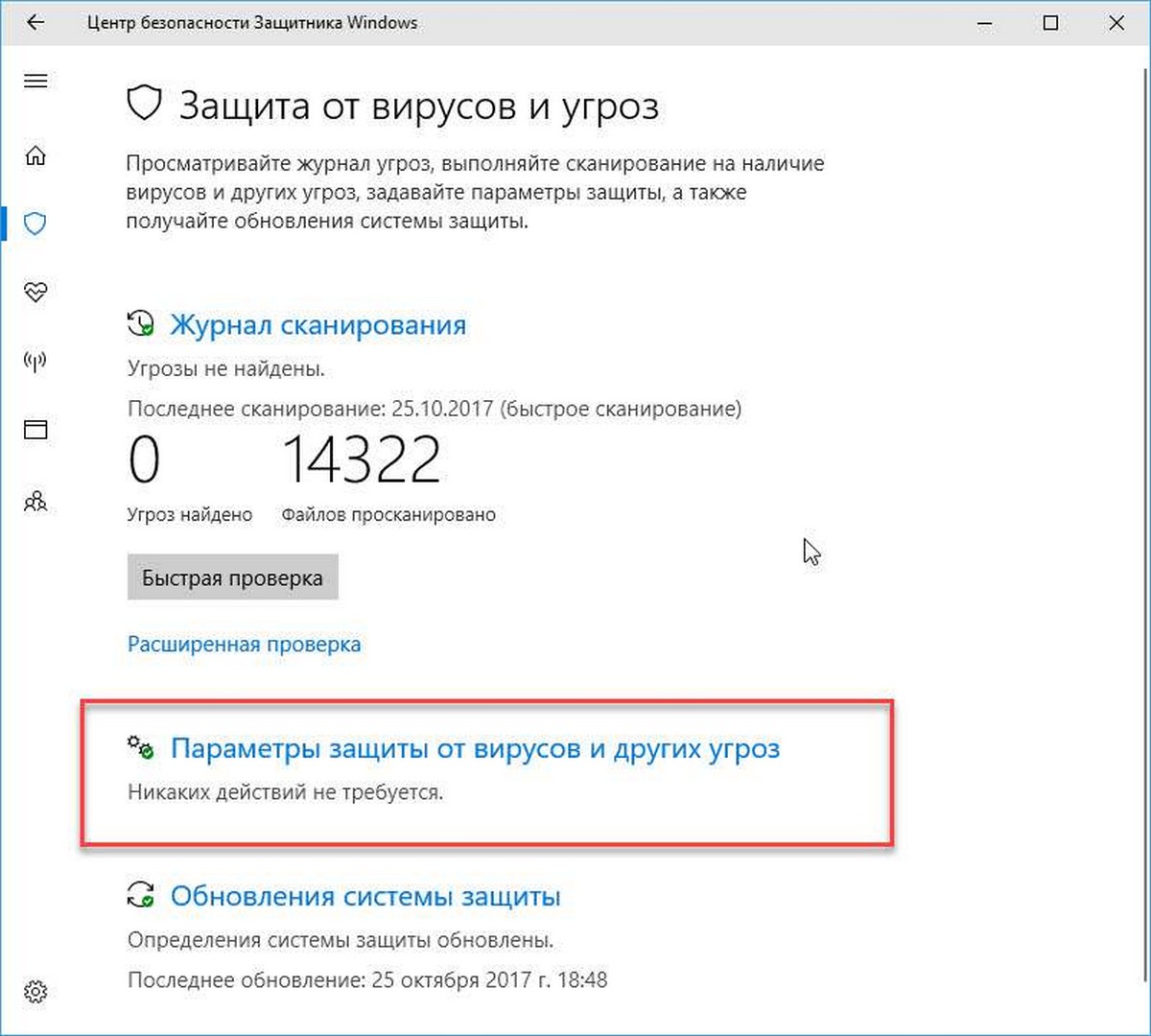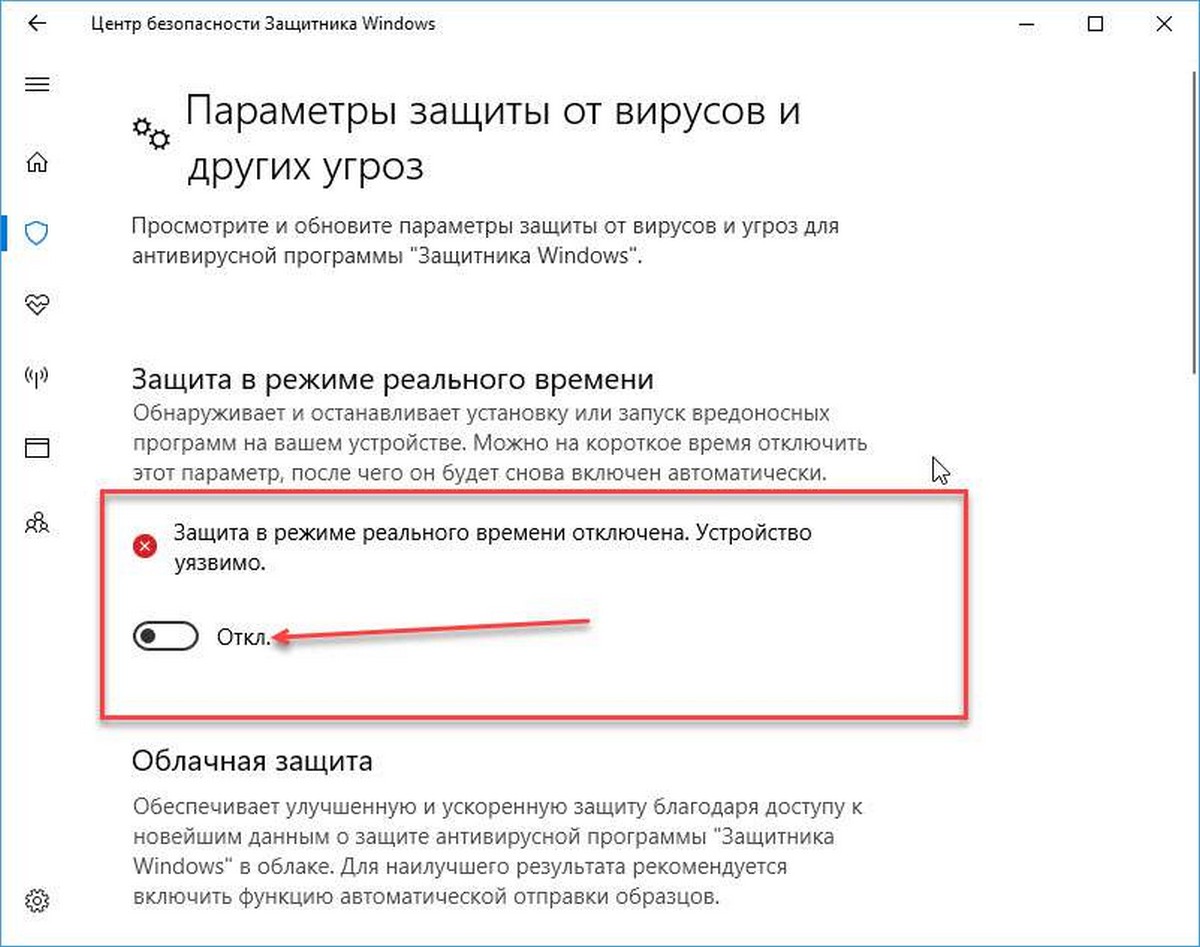❌️ Defender Remover / Defender Disabler
❓️ What does the app do?
This application removes / disables Windows Defender, including the Windows Security App, Windows Virtualization-Based Security (VBS), Windows SmartScreen, Windows Security Services, Windows Web-Threat Service, Windows File Virtualization (UAC), Microsoft Defender App Guard, Microsoft Driver Block List, System Mitigations and the Windows Defender page in the Settings App on Windows 10 or later.
🖍 System Requirements
- Windows
8.x,10and11(all versions).
📃 Instructions
Note
A system restore point is recommended before you run the script.
- Download the packed script from Releases
- Run the «.exe» as administrator
- Follow the instructions displayed
Please file an issue if you experience any problems.
📃 Automation of the script
You can disable or enable Windows Defender with arguments.
Enable/Disable Windows Defender and Security Components
# ENABLE Defender.Remover.exe /r <# or /R #> # DISABLE Defender.Remover.exe /n <# or /N #>
Enable/Disable Windows Defender Antivirus only
# ENABLE Defender.Remover.exe /e <# or /E #> # DISABLE Defender.Remover.exe /m <# or /M #>
Disable or Remove Windows Defender Application Guard Policies (advanced)
If you have any problems when opening an app (extremely rare) and get the message «The app can not run because Device Guard» or «Windows Defender Application Guard Blocked this app», you have to remove 4 files with the same name, from different locations.
- In EFI Partition
Remove-Item -LiteralPath "$((Get-Partition | ? IsSystem).AccessPaths[0])Microsoft\Boot\WiSiPolicy.p7b"
- In Code Integrity Folder
Remove-Item -LiteralPath "$env:windir\System32\CodeIntegrity\WiSiPolicy.p7b"
- In Windows Folder
Remove-Item -LiteralPath "$env:windir\Boot\EFI\wisipolicy.p7b"
- In WinSxS Folder
Remove-Item -Path "$env:windir\WinSxS" -Include *winsipolicy.p7b* -Recurse
❓ Frequently Asked Questions
⭕ Why is the downloaded executable being flagged as a virus?
That is a false positive.
Some security apps flag this app as a virus because of the way the «.exe» files are created.
⭕ Why is the patch not working when Windows is updated?
Windows Update includes a Intelligence Update which blocks certain actions and modifies Windows Defender/Security policies.
If the script is not working for you, check if you have the Windows Security Intelligence Update installed. If you do, disable tamper protection, and re-run the script.
⭕ How to use the package remover without downloading the executable from the release?
Run the desired «.bat» file from cmd with PowerRun (by dragging to the executable). You must reboot for the changes to take effect.
- Главная
- Форум
- Личные форумы.
- Полезности от dimo70
DefenderCont

|
Последний раз редактировалось: dimo70 (2022-11-08 19:01), всего редактировалось 93 раз(а) _________________ |
![Ответить с цитатой [Цитировать]](data:image/svg+xml,%3Csvg%20xmlns='http://www.w3.org/2000/svg'%20viewBox='0%200%200%200'%3E%3C/svg%3E)
 Отправлено: 08-Июн-2020 19:58
Отправлено: 08-Июн-2020 19:58
(спустя 3 месяца 21 день)

(спустя 3 месяца 21 день)
dimo70 |
_________________ |
![Ответить с цитатой [Цитировать]](data:image/svg+xml,%3Csvg%20xmlns='http://www.w3.org/2000/svg'%20viewBox='0%200%200%200'%3E%3C/svg%3E)
 Отправлено: 08-Июн-2020 20:21
Отправлено: 08-Июн-2020 20:21
(спустя 22 минуты)

(спустя 22 минуты)
sergeysvirid |
78108
Пришла в голову идея чего не хватает в данном варианте программы. Так как теперь есть отдельный вариант простого отключения ,то нужен вариант обратного включения. Было бы ну очень замечательно. А то получилось не совсем логично. Есть удаление — удаляем наглухо. Есть отключение — включить обратно не можем этой прогой, нужно другим скриптом. С одной стороны, да, логично. Если есть простое отключение, то нужно добавить такое же простое включение. |
![Ответить с цитатой [Цитировать]](data:image/svg+xml,%3Csvg%20xmlns='http://www.w3.org/2000/svg'%20viewBox='0%200%200%200'%3E%3C/svg%3E)
 Отправлено: 08-Июн-2020 20:33
Отправлено: 08-Июн-2020 20:33
(спустя 12 минут)

(спустя 12 минут)
UserX |
78111
Главное только вот с «хвостом» и другие части не зацепить бы… и не снести всю Винду. |
![Ответить с цитатой [Цитировать]](data:image/svg+xml,%3Csvg%20xmlns='http://www.w3.org/2000/svg'%20viewBox='0%200%200%200'%3E%3C/svg%3E)
 Отправлено: 08-Июн-2020 20:41
Отправлено: 08-Июн-2020 20:41
(спустя 7 минут)

(спустя 7 минут)
sergeysvirid |
78116
и не снести всю Винду Если в виртуалке, то не жалко. А иначе никак… «Наш путь тернист, ухабист и не прост, но путь такой мы избирали сами…» |
![Ответить с цитатой [Цитировать]](data:image/svg+xml,%3Csvg%20xmlns='http://www.w3.org/2000/svg'%20viewBox='0%200%200%200'%3E%3C/svg%3E)
 Отправлено: 08-Июн-2020 21:11
Отправлено: 08-Июн-2020 21:11
(спустя 30 минут)

(спустя 30 минут)
sergeysvirid |
78119
Я бы сам добавил, но нужен скрипт обратного включения Ну так Вы же знаете где взять такой скрипт. |
![Ответить с цитатой [Цитировать]](data:image/svg+xml,%3Csvg%20xmlns='http://www.w3.org/2000/svg'%20viewBox='0%200%200%200'%3E%3C/svg%3E)
 Отправлено: 08-Июн-2020 21:50
Отправлено: 08-Июн-2020 21:50
(спустя 38 минут)

(спустя 38 минут)
dimo70 |
_________________ |
![Ответить с цитатой [Цитировать]](data:image/svg+xml,%3Csvg%20xmlns='http://www.w3.org/2000/svg'%20viewBox='0%200%200%200'%3E%3C/svg%3E)
 Отправлено: 08-Июн-2020 22:33
Отправлено: 08-Июн-2020 22:33
(спустя 43 минуты)

(спустя 43 минуты)
Ander_73 |
for /f «skip=2 tokens=3» %%i in (‘reg query «HKCU\Control Panel\International» /v Locale’) do set /a lang=0x%%i Соотв. 1033 = Инглиш, 1049 = Русский и т.д. |
![Ответить с цитатой [Цитировать]](data:image/svg+xml,%3Csvg%20xmlns='http://www.w3.org/2000/svg'%20viewBox='0%200%200%200'%3E%3C/svg%3E)
 Отправлено: 08-Июн-2020 22:41
Отправлено: 08-Июн-2020 22:41
(спустя 7 минут)

(спустя 7 минут)
Ander_73 |
|
![Ответить с цитатой [Цитировать]](data:image/svg+xml,%3Csvg%20xmlns='http://www.w3.org/2000/svg'%20viewBox='0%200%200%200'%3E%3C/svg%3E)
 Отправлено: 09-Июн-2020 07:34
Отправлено: 09-Июн-2020 07:34
(спустя 8 часов)

(спустя 8 часов)
sergeysvirid |
|
![Ответить с цитатой [Цитировать]](data:image/svg+xml,%3Csvg%20xmlns='http://www.w3.org/2000/svg'%20viewBox='0%200%200%200'%3E%3C/svg%3E)
 Отправлено: 09-Июн-2020 17:47
Отправлено: 09-Июн-2020 17:47
(спустя 10 часов)

(спустя 10 часов)
UserX |
78179
Я вчера почти также сделал себе, но только надписи чуть по другому. Мне нравится… Интересно посмотреть на сообщения вашего скрипта, который будет запущен второй раз после предварительного запуска с выбором пункта 3. |
![Ответить с цитатой [Цитировать]](data:image/svg+xml,%3Csvg%20xmlns='http://www.w3.org/2000/svg'%20viewBox='0%200%200%200'%3E%3C/svg%3E)
 Отправлено: 09-Июн-2020 18:43
Отправлено: 09-Июн-2020 18:43
(спустя 55 минут)

(спустя 55 минут)
UserX |
78182
Решили меня троллить? Зачем мне это? Мне просто не совсем понятна логика выполнения пунктов 1 и 2 при втором запуске вашей прогаммки, если ДО этого она была запущена с пунктом 3. |
![Ответить с цитатой [Цитировать]](data:image/svg+xml,%3Csvg%20xmlns='http://www.w3.org/2000/svg'%20viewBox='0%200%200%200'%3E%3C/svg%3E)
 Отправлено: 09-Июн-2020 20:37
Отправлено: 09-Июн-2020 20:37
(спустя 1 час 54 минуты)

(спустя 1 час 54 минуты)
xowlet |
78188
UserX, Вам давали дельный совет. Скрипт, в написании которого, между прочим, приняли участие уважаемые конструкторы, только выиграл бы от этого. |
![Ответить с цитатой [Цитировать]](data:image/svg+xml,%3Csvg%20xmlns='http://www.w3.org/2000/svg'%20viewBox='0%200%200%200'%3E%3C/svg%3E)
 Отправлено: 10-Июн-2020 01:44
Отправлено: 10-Июн-2020 01:44
(спустя 5 часов)

(спустя 5 часов)
sergeysvirid |
|
![Ответить с цитатой [Цитировать]](data:image/svg+xml,%3Csvg%20xmlns='http://www.w3.org/2000/svg'%20viewBox='0%200%200%200'%3E%3C/svg%3E)
 Отправлено: 10-Июн-2020 02:14
Отправлено: 10-Июн-2020 02:14
(спустя 30 минут)

(спустя 30 минут)
sergeysvirid |
|
![Ответить с цитатой [Цитировать]](data:image/svg+xml,%3Csvg%20xmlns='http://www.w3.org/2000/svg'%20viewBox='0%200%200%200'%3E%3C/svg%3E)
 Отправлено: 10-Июн-2020 05:19
Отправлено: 10-Июн-2020 05:19
(спустя 3 часа)

(спустя 3 часа)
sergeysvirid |
78183
Мне просто не совсем понятна логика выполнения пунктов 1 и 2 при втором запуске вашей прогаммки, если ДО этого она была запущена с пунктом 3. UserX, |
Страница 12 из 19
Текущее время: 10-Окт 16:05
Часовой пояс: UTC + 3
Вы не можете начинать темы
Вы не можете отвечать на сообщения
Вы не можете редактировать свои сообщения
Вы не можете удалять свои сообщения
Вы не можете голосовать в опросах
Вы не можете прикреплять файлы к сообщениям
Вы можете скачивать файлы

В этой инструкции подробно о работающих способах отключения Microsoft Defender в Windows 11, часть из которых работает постоянно, часть — отключают его лишь на время.
Отключение антивирусной защиты в окне «Безопасность Windows»
Базовый способ отключения Защитника Windows 11, работающий лишь некоторое время, после чего система вновь включает его — использование интерфейса «Безопасность Windows». Обратите внимание: если причина необходимости отключения антивируса в том, что он удаляет нужные файлы, вы можете просто добавить папки с ними в исключения.
Учитывайте, что всё далее описанное вы выполняете под свою ответственность: возможно, программу, которую не даёт использовать Защитник Windows, действительно не стоит запускать. Чтобы отключить Microsoft Defender в его параметрах, достаточно выполнить следующие шаги:
- Откройте окно «Безопасность Windows», используя значок в области уведомлений, либо Параметры — Конфиденциальность и защита — Безопасность Windows.
- Откройте пункт «Защита от вирусов и угроз».
- В разделе «Параметры защиты от вирусов и угроз» нажмите «Управление настройками».
- Отключите пункты «Защита в режиме реального времени», «Облачная защита», «Автоматическая отправка образцов». Если вы отключаете Microsoft Defender, чтобы использовать какие-то программы, которые модифицируют его работу, отключите также пункт «Защита от подделки» в этом же окне.
- Если после проделанных действий какие-то программы не запускаются с сообщением «Вредоносный файл», в окне «Безопасность Windows» зайдите в раздел «Управление приложениями/браузером», откройте «Параметры защиты на основе репутации» и отключите проверку и блокировку потенциально нежелательных приложений, а в свойствах самого файла, если он был скачан из Интернета поставьте отметку «Разблокировать» и примените настройки.
В результате функции антивирусной защиты Microsoft Defender будут временно отключены. Однако, через некоторое время или после перезагрузки защита вновь будет включена.
Скрипт для полного отключения Защитника Windows 11
ToggleDefender — простой bat-скрипт, полностью отключающий все функции защиты в Защитнике Windows (Microsoft Defender), фильтр SmartScreen, уведомления, а также используемые ими службы. Один нюанс: включить антивирус повторно после использования скрипта может быть затруднительным, поэтому рекомендую предварительно создать точку восстановления системы.
Использование скрипта для отключения защитника:
- Перейдите в Безопасность Windows — Защита от вирусов и угроз — Управление настройками параметрами защиты от вирусов и угроз и отключите опцию «Защита от подделки».
- Скачайте скрипт с официального сайта https://www.majorgeeks.com/files/details/toggledefender.html
- Откройте свойства скачанного файла (правый клик — свойства), установите отметку «Разблокировать» и нажмите «Ок».
- Запустите скачанный скрипт.
- Через короткое время появится окно с текущим статусом Защитника Windows и предложением отключить его — «Disable Windows Defender?». Нажмите «Да».
- В течение короткого времени (несколько секунд, какие-либо уведомления появляться не будут) защитник будет полностью отключен, но желательно также перезагрузить компьютер.
- Внутри скрипта в разделе «Personal Configuration Tweak» присутствуют дополнительные опции, например параметры для включения и отключения отправки образов в облако или защиты от потенциально нежелательных программ, которые можно расскомментировать, чтобы они также применялись при использовании скрипта.
Если вы также захотите убрать значок «Безопасность Windows» из области уведомлений панели задач, просто отключите его автозагрузку (подробнее: Как убрать программы из автозагрузки Windows 11).
Полное отключение антивирусной защиты Microsoft Defender в редакторе локальной групповой политики и редакторе реестра
Для использования этого метода предварительно потребуется отключить опцию «Защита от подделки» в Защитнике Windows, для этого:
- Откройте окно «Безопасность Windows», перейдите в пункт «Защита от вирусов и угроз».
- Нажмите «Управление настройками» в пункте «Параметры защиты от вирусов и угроз».
- Отключите пункт «Защита от подделки».
Дальнейшие шаги можно выполнить в редакторе реестра (в Windows 11 любой редакции) или в редакторе локальной групповой политики (только Pro и Enterprise).
В редакторе реестра
- Нажмите клавиши Win+R на клавиатуре, введите regedit и нажмите Enter.
- Перейдите к разделу реестра HKEY_LOCAL_MACHINE\SOFTWARE\Policies\Microsoft\Windows Defender
- В правой панели редактора реестра нажмите правой кнопкой мыши, выберите «Создать» — «Параметр DWORD» и создайте параметр с именем DisableAntiSpyware.
- Дважды нажмите по параметру и задайте значение 1 для него.
- В том же разделе создайте параметр DisableAntiVirus и задайте значение 1 для него.
- В разделе Windows Defender создайте подраздел с именем Real-Time Protection, а в нём — параметр DWORD с именем DisableRealtimeMonitoring и значением 1.
- Обновление: вариант из этого, 7-го шага, похоже, больше не работает, параметры возвращаются в исходное состояние. В разделе реестра HKEY_LOCAL_MACHINE\SOFTWARE\Microsoft\Windows Defender (потребуется получить права на изменение раздела реестра, может потребоваться перезагрузка в безопасном режиме) создайте параметры DWORD с именами DisableAntiSpyware, DisableAntiVirus и ServiceStartStates и установить значение 1 для каждого из них, перезагрузить компьютер. Для отключения защиты от потенциально нежелательных программ, измените значение параметра PUAProtection в этом разделе на 0.
- Если необходимо отключить службы, имеющие отношение к работе Защитника Windows, перезагрузите компьютер в безопасном режиме, а затем измените значение параметра Start на 4 в каждом из следующих разделов реестра:
HKEY_LOCAL_MACHINE \SYSTEM\CurrentControlSet\Services\Sense\ HKEY_LOCAL_MACHINE \SYSTEM\CurrentControlSet\Services\WdBoot\ HKEY_LOCAL_MACHINE \SYSTEM\CurrentControlSet\Services\WdFilter\ HKEY_LOCAL_MACHINE \SYSTEM\CurrentControlSet\Services\WdNisDrv\ HKEY_LOCAL_MACHINE \SYSTEM\CurrentControlSet\Services\WdNisSvc\ HKEY_LOCAL_MACHINE \SYSTEM\CurrentControlSet\Services\WinDefend\
После выполнения указанных действий, перезагрузите компьютер, защита будет отключена.
В редакторе локальной групповой политики
- Нажмите правой кнопкой мыши по кнопке «Пуск», выберите пункт «Выполнить», введите gpedit.msc и нажмите Enter.
- В открывшемся редакторе локальной групповой политики перейдите к разделу Конфигурация компьютера — Административные шаблоны — Компоненты Windows — Антивирусная программа Microsoft Defender.
- Дважды нажмите по параметру «Выключить антивирусную программу Microsoft Defender», выберите пункт «Включено» и примените настройки.
- Зайдите во вложенный раздел «Защита в режиме реального времени» и включите политику «Выключить защиту в реальном времени».
После выполнения указанных действий может потребоваться перезагрузка компьютера.
Полное отключение в программе Defender Control
Бесплатная утилита Defender Control — одна из самых эффективных утилит для полного отключения Защитника Windows и его последующего включения при необходимости, регулярно обновляемая с учётом последних изменений защиты.
Внимание: утилита имеет множество обнаружений в VirusTotal. Большинство из них говорит о том, что она служит для отключения Microsoft Defender и обнаружение типа «Not-a-virus», но есть и иные. Гарантий полной безопасности дать не могу.
Порядок использования утилиты будет следующим:
- Перейдите в Безопасность Windows — Защита от вирусов и угроз — Управление настройками (в разделе Параметры защиты от вирусов и угроз) и отключите опцию «Защита от подделки».
- Скачайте архив с Defender Control с официального сайта https://www.sordum.org/9480/defender-control-v2-1/
- Распакуйте архив в папку, которую предварительно следует добавить в исключения Защитника Windows (либо отключить его первым способом). Внутри архива есть ещё один архив, пароль — sordum, распакуйте и его тоже.
- Нажмите правой кнопкой мыши по файлу dControl в папке, выберите пункт «Свойства», установите отметку «Разблокировать» и нажмите Ок. Запустите файл dControl.exe.
- Интерфейс программы очень простой, в разделе Menu — Languages можно включить русский язык интерфейса. В программе есть 3 состояния с соответствующим цветом оформления: Зелёный — Защитник Windows включен, Красный — отключен, Оранжевый — частично отключен (например, в параметрах).
- Для того, чтобы полностью отключить Защитник Windows в Defender Control, просто нажмите соответствующую кнопку и дождитесь смены статуса.
После отключения, программу можно закрыть, но лучше сохранить где-то, либо помнить о том, где её можно скачать при необходимости на случай, если включить Microsoft Defender потребуется снова.
Дарёному коню в зубы не смотрят, но не в нашем случае)!
В Windows 10 имеется интегрированный антивирус Windows Defender («Защитник Windows»), который выполняет функции защиты нашего компьютера и данных на нём от нежелательных программ.
Встроенное решение от Microsoft пагубно влияет на производительность системы, запускаясь вместе с ней, работает в фоновом режиме, собирая статистику о системе, и имеет привычку обновляться в «удобное» для него время. Также бывают ситуации, например, когда необходимо настроить устройство под себя или установить какой-то файл из Интернета, что, конечно же, «Защитник Windows» будет блокировать.
Тогда перед Вами станет задача отключить данную систему или вовсе искоренить из системы, но есть проблема: полностью удалить или отключить Windows Defender у Вас не выйдет – эта система глубоко интегрирована в Windows 10 и в последующие версии, начиная с 1903 version (С выходом Windows 10 May 2019 Update (версия 1903) Microsoft представила функцию «Защита от подделки», которая предотвращает изменение настроек приложения «Безопасность Windows» и антивируса Microsoft Defender вне интерфейса Windows. Под термином «настройки» здесь также учитываются инструменты командной строки, изменения реестра и групповых политик).
Однако, не спешите отчаиваться, есть несколько обходных путей, при помощи которых мы сейчас отключим антивирус Windows.
Для этого нам понадобятся 2 программы:
1) Defender Control — https://www.sordum.org/9480/defender-control-v2-1/ (официальный сайт) 2) Reg organizer — https://chemtable.ru/organizer.htm (официальный сайт)
Далее по пунктам:
1. Устанавливаем и открываем Defender Control:
2. Нас интересует 3 файл «Defender_Settings». Открываем его, нас перекидывает в «Параметры Безопасности Windows», отключаем все ползунки до самого конца страницы.
3. Далее открываем первую папку «dControl» и открываем первое приложение.
-
В открывшимся окне выбираем пункт «Отключить Защитник Windows», после чего Вы должны увидеть характерный красный цвет интерфейса.
5. Устанавливаем и открываем Reg organizer.
6. В левой панели открываем вкладку «Другие функции» и выбираем «Редактор Реестра»:
Далее просто копируете путь: HKEY_LOCAL_MACHINE\SOFTWARE\Policies\Microsoft\Windows Defender
Вы сразу попадаете в нужную папку, где необходимо правой кнопкой мыши нажать на пустое место, выбрать «Создать 32-битный целочисленный параметр (REG_DWORD)». Далее обязательно называем новый ключ DisableAntiSpyware и нажимаем «ОК».
Затем двойным щелчком откройте редактор ключа и задайте ему значение «1». Проверьте, чтобы все значения были, как на скриншоте ниже.
7. Отлично, осталось немного! Теперь чуть выше находим «Автозапуск программ», заходим в него. Выбираем Windows Security, правой кнопкой мыши выбираем пункт «Удалить и не давать появиться снова». Жмём «ОК».
Перезагружаем компьютер и радуемся отсутствию Defender-а. Победа!
Если кому-то будет полезно регулярное временное отключение, то:
Открываем PowerShell от имени Администратора и прописываем:
Set-MpPreference -DisableRealtimeMonitoring $true — чтобы выключить
Set-MpPreference -DisableRealtimeMonitoring $false — чтобы включить
Немного рекомендаций от автора: (к прочтению необязательно)
Несмотря на возможность отключения Защитника Windows, автор статьи не рекомендует использовать компьютер без антивируса вообще. Будет хорошо иметь на своём ПК антивирусное решение или хотя бы раз в месяц использовать » Полное сканирование системы». Для избежания проблем, советую обратить внимание в сторону отечественных ПО: Антивирус Kaspersky, Dr.Web и NANO Антивирус. Первые два антивируса входят в «Реестр отечественного ПО», а третий, в свою очередь, – «Единый реестр российских программ для ЭВМ и БД».
Пройдёмся кратко по каждому:
1) Dr.Web:
Российский производитель антивирусных средств защиты информации. Продукты Dr.Web разрабатываются с 1992 года. Это один из первых антивирусов в мире. Компания «Доктор Веб» — ключевой игрок на российском рынке программных средств обеспечения базовой потребности бизнеса — безопасности информации.
Стоимость: от 1209 ₽ в год (1 ПК + 1 Android)
Пробный период платной версии: 30 дней, (без техподдержки и защита только 1 ПК).
Также имеется Dr.Web CureIt! — лечащая утилита «Dr.Web CureIt!», которая не является постоянным средством для защиты компьютера от вирусов, но способна вылечить инфицированную систему однократно.
2) Kaspersky Total Security:
Стоимость: от 1709 Р в год
Пробный период платной версии: 30 дней
«Лаборатория Касперского» — международная компания, работающая в сфере информационной безопасности и цифровой приватности с 1997 года. Глубокие экспертные знания и многолетний опыт компании лежат в основе защитных решений и сервисов нового поколения, обеспечивающих безопасность бизнеса, критически важной инфраструктуры, государственных органов и рядовых пользователей. Обширное портфолио «Лаборатории Касперского» включает в себя передовые технологии для защиты конечных устройств, ряд специализированных продуктов и сервисов, а также кибериммунные решения для борьбы со сложными и постоянно эволюционирующими киберугрозами.
Помимо платных версий, имеются полностью бесплатные решения. В полностью бесплатной версии доступно:
· Помогает обеспечить безопасность устройств
Решение Kaspersky Free оснащено передовыми технологиями безопасности. Оно автоматически анализирует новые угрозы в реальном времени, помогая защищать компьютеры, мобильные устройства и планшеты, в том числе iPad.
· Бесплатный антивирус и не только
Kaspersky Free – это бесплатное антивирусное решение, которое защищает компьютеры с ОС Windows и мобильные устройства Android от вредоносного ПО, зараженных файлов, опасных приложений и подозрительных сайтов.
· Безопасность без замедления работы
Система безопасности защищает устройства, не мешая вашей работе. Kaspersky Free получает обновления автоматически, благодаря чему у вас всегда будет актуальная версия антивируса.
3) NANO Антивирус:
Стоимость: от 799 Р в год
Пробный период платной версии: 30 дней
Компания NANO Security создана в 2009 году на базе коллектива высококвалифицированных специалистов, работающих в области антивирусной безопасности с 2003 года.
Главной идеей проекта было предложить основанные на тщательно изученных предпочтениях пользователей и клиентов программные продукты, выгодно отличающиеся по ряду параметров от антивирусных решений других производителей.
Сегодня NANO Security представляет собой команду профессионалов, обладающих высокими компетенциями. В компании работают опытные эксперты в области информационной безопасности: программисты, аналитики, тестировщики и т.д.
Надеюсь, статья вышла для Вас полезной.
Далее планирую написать про хорошие антивирусные решения, которые продолжают на сегодняшний день работать/продаваться/обновляться на территории РФ.
Защитник Windows — это антивирусное приложение, установленное по умолчанию в Windows 10. Защитник предназначен для защиты компьютера от вирусов и обеспечивает лучшую защиту от всех видов вредоносных программ. Однако, если вы предпочитаете использовать альтернативное решение для защиты вашего ПК, вы можете отключить Защитник Windows.
Во время установки, некоторые антивирусные программы просят пользователя вручную отключить Защитник Windows в Windows 10.
В предыдущей версии Windows отключить защитника Windows было легко. Параметры Защитника Windows позволяли включить или отключить защитник. В Windows 10 Fall Creators Update, Майкрософт перенесла параметры приложения в – Центр безопасности Защитника Windows.
Отключить Защитник Windows в Windows 10.
Ниже представлены 3 способа отключения Защитника Windows:
- Временное – Возможность отключить защитник с помощью Центра безопасности Защитника Windows
- Постоянное — Отключение Защитника Windows с помощью редактора реестра.
- С помощью скрипта PowerShell
В первом случае, Windows 10 через непродолжительное время, обнаруживает, что Защитник отключен и включит его автоматически. Многим пользователям, вполне достаточно временного отключения.
Во 2 м и 3 случае — Защитник Windows в Windows будет полностью отключен.
Способ 1 — Отключить Защитник в Windows 10 с помощью Центра безопасности
- Откройте Центр безопасности Защитника Windows. Вы можете открыть Центр безопасности защитника Windows из меню «Пуск» или с помощью приложения «Параметры Windows», нажав сочетание клавиш Win + I и перейдя по следующему пути Обновление и безопасность → Защитник Windows → Открыть центр безопасности защитника Windows
- В пользовательском интерфейсе приложения нажмите значок «Защита от вирусов и угроз».
- На следующей странице нажмите ссылку «Параметры защиты от вирусов и угроз».
- На следующей странице установите переключатель «Защита в реальном времени» в положение «Откл.». Это временно отключит Защитник Windows в Windows 10.
К сожалению, невозможно использовать описанный выше метод, если вам необходимо постоянно отключать Защитник Windows. Вместо этого вам нужно использовать Способ 2.
Примечание: Это не приведет к удалению значка Защитник Windows на панели задач, чтобы скрыть значок, обратитесь к следующей статье: Как отключить иконку Защитника Windows, в Windows 10 ?
Способ 2 — Отключить Защитник Windows в Windows 10.
Чтобы навсегда отключить Защитник Windows в Windows 10, выполните следующие действия.
- Откройте «Блокнот» и вставьте следующий текст в новый текстовый документ:
Windows Registry Editor Version 5.00
[HKEY_LOCAL_MACHINE\SOFTWARE\Policies\Microsoft\Windows Defender]
"DisableAntiSpyware"=dword:00000001
[HKEY_LOCAL_MACHINE\SOFTWARE\Policies\Microsoft\Windows Defender\Real-Time Protection]
"DisableBehaviorMonitoring"=dword:00000001
"DisableOnAccessProtection"=dword:00000001
"DisableScanOnRealtimeEnable"=dword:00000001
2. В «Блокноте» нажмите Ctrl + S или выберите пункт «Сохранить как» в меню Файл. Откроется диалоговое окно «Сохранить». Введите или скопируйте-вставьте следующее имя «Отключить Защитник.reg», включая кавычки. Двойные кавычки важны для обеспечения того, чтобы файл получил расширение * .reg, а не * .reg.txt.
Вы можете сохранить файл в любом месте, например, «Рабочий стол».
3. Дважды кликните файл * .reg. которые вы создали. Подтвердите запрос UAC и нажмите «Да», чтобы внести изменения в реестр.
4. Перезагрузите Windows 10.
Вы можете сэкономить время и загрузить готовые к использованию файлы реестра, с их помощью вы можете включить и отключить Защитник.
Загрузите файлы реестра «Отключить Защитник»
Примечание: Файл «Включить Защитник Windows 10.reg» позволяет снова включить защитника Windows. Поэтому нет необходимости создавать точку восстановления вручную перед отключением защитника, если вы планируете включить защитник Windows в будущем.
Способ 3 — Отключить Защитник Windows с помощью скрипта PowerShell
Ниже мы рассмотрим, как создать, простой скрипт PowerShell. При первом запуске, скрипт отключит «Защитник», запустив его второй раз, и он снова включит Защитник Windows. Вам нужно будет запустить сценарий от имени администратора, поскольку обычные пользователи не могут отключать Защитник Windows.
Шаг 1: Откройте «Блокнот» и вставьте в него следующее.
$preferences = Get-MpPreference Set-MpPreference -DisableRealtimeMonitoring (!$preferences.DisableRealtimeMonitoring)
Сохраните его с расширением файла PS1.
Вы можете открыть PowerShell с правами администратора, указать его на этот скрипт и запустить его. Конечно, вам понадобится более простой способ сделать это, особенно если вы не можете запускать сценарии PowerShell .
Вы можете создать ярлык на рабочем столе, который будет запускать скрипт, вам нужно будет запустить ярлык с правами администратора.
Шаг 2: Кликните правой кнопкой мыши на пустой области рабочего стола и выберите «Создать» → «Ярлык». Вставьте следующее в поле «Укажите расположение объекта», но измените «Путь к скрипту» на фактический путь к скрипту который создали в Шаге 1.
%SystemRoot%\system32\WindowsPowerShell\v1.0\powershell.exe -ExecutionPolicy Bypass -File "Путь к скрипту"
После того, как вы создали ярлык, кликните на нем, правой кнопкой мыши и выберите «Запуск от имени администратора». Когда вы запускаете скрипт, Защитник Windows отключен, вы увидите всплывающее сообщение о отключении.
Внимание!
Защитник Windows не будет автоматически запущен. После того, как вы закончите выполнение нужных задач, вам нужно снова запустить этот скрипт и активировать Защитник Windows.
Все.



 «
«