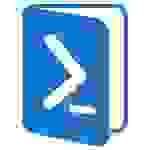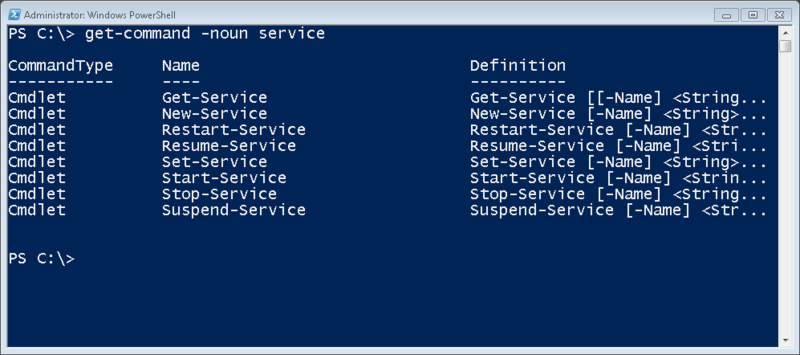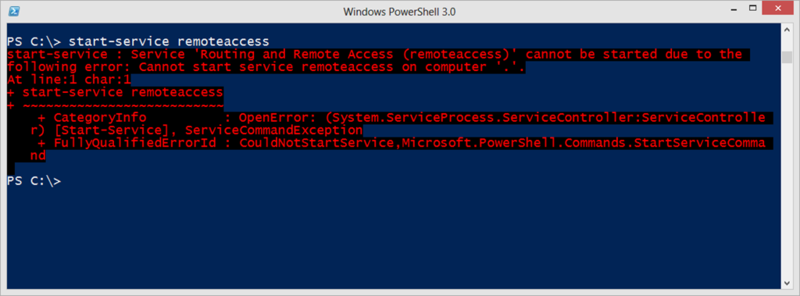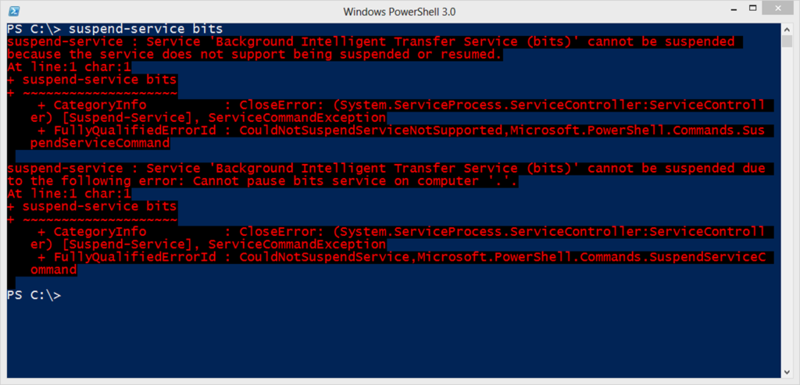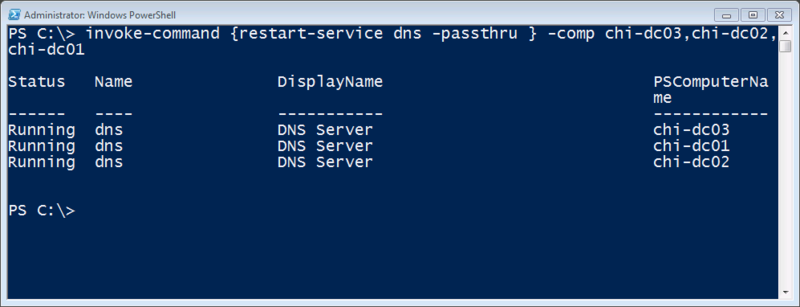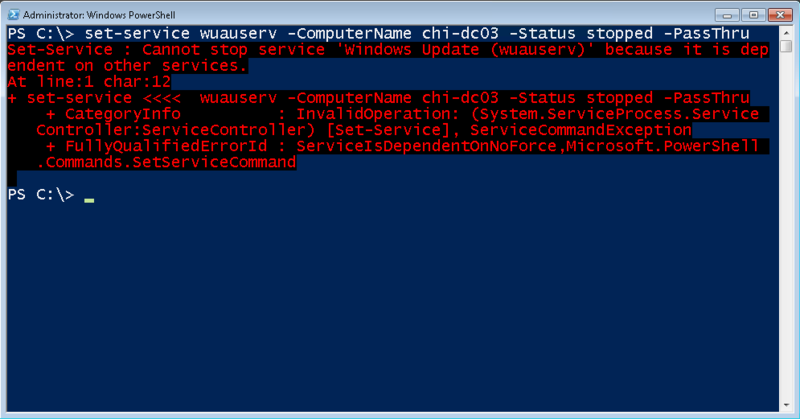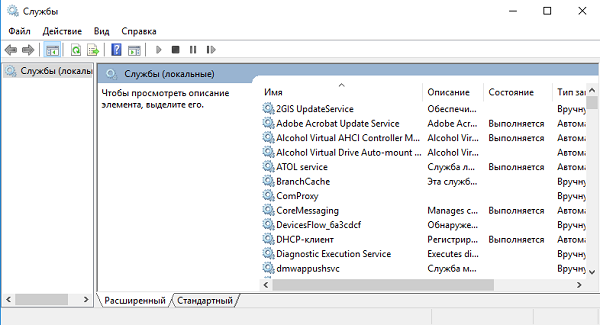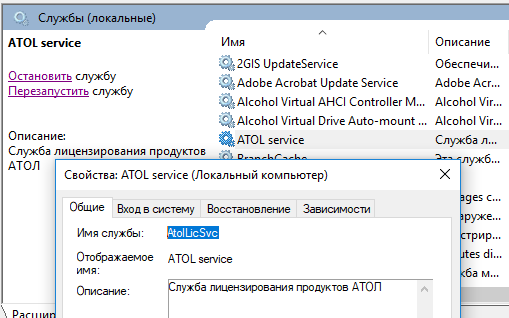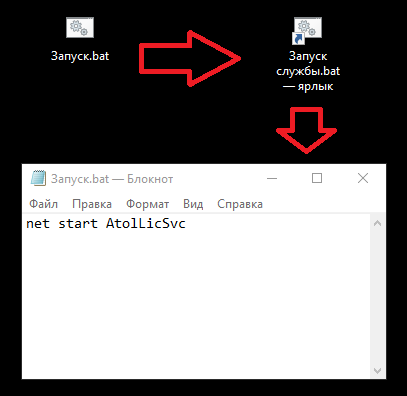Время на прочтение
8 мин
Количество просмотров 111K
Продолжаем знакомиться с тем, как осуществлять управление службами Windows с использованием PowerShell. В предыдущем посте мы рассмотрели, как получить статус службы на локальном и удаленном компьютере, произвести фильтрацию служб (например, найти только остановленные службы) и определить зависимые службы. В этом посте будут рассмотрены такие достаточно тривиальные вещи, как:
- Остановка службы
- Запуск службы
- Перезапуск службы
- Приостановка и возобновление работы
- Управление удаленными службами
- Настраиваем автозагрузку службы
Мы уделим большее внимание разбору команд в PowerShell для осуществления выше перечисленного на локальном компьютере. В разделе “управление службами удаленных компьютерах” мы рассмотрим, ограничения работы в PowerShell v2 и v3. Подробности под катом.
Предыдущая статья:
Управляем службами Windows с помощью PowerShell. Часть 1. Получаем статус служб
PS C:\> get-service bits
Status Name DisplayName
------ ---- -----------
Running bits Background Intelligent Transfer Ser...
Так как команда для получения статуса службы называется Get-Service, догадаться о том, как пишутся другие команды не составит труда. На худой конец мы можем спросить у PowerShell обо всех командах, так или иначе относящихся к работе со службами. Обратите внимание, что мы использовали параметр –noun для получения всех команд, связанных со службами.
Взглянем на эти команды внимательнее.
STOP-SERVICE
Чтобы остановить службу, мы должны уточнить ее имя.
PS C:\> stop-service wuauserv
Однако в конвейер ничего не будет передано. Некоторые командлеты, такие как Stop-Service, созданы таким образом, что по умолчанию они не записывают объект в конвейер. Мы же заставим это сделать, использовав параметр –Passthru.
PS C:\> stop-service bits -PassThru
Status Name DisplayName
------ ---- -----------
Stopped bits Background Intelligent Transfer Ser...
Если служба не запущена, то командлет ничего не выведет, равно как и не выдаст никакой ошибки. Поэтому иногда лучше передать объект в Stop-Service (естественно использовав при этом параметр –whatif).
PS C:\> get-service browser | stop-service -WhatIf
What if: Performing operation “Stop-Service” on Target “Computer Browser (browser)”.
Параметр –WhatIf был добавлен для того, чтобы мы посмотрели, что будет, если командлет будет запущен. Когда я удостоверюсь, что это именно та служба, которая меня интересует, я просто удалю -Whatif и остановлю службу.
PS C:\> get-service browser | stop-service
Как я уже упомянул выше, если служба уже остановлена, то командлет ничего не сделает. И использование Stop-Service в этом случае никому не навредит. Однако я все же предпочитают более цивилизованный подход, а именно:
PS C:\> get-service bits | where {$_.status -eq 'running'} | stop-service -pass
Status Name DisplayName
------ ---- -----------
Stopped bits Background Intelligent Transfer Ser...
Если служба запущена, то объект передается в конвейер и отправляется в Stop-Service. Ниже приведен вариант с остановкой нескольких служб.
PS C:\> get-service bits,wsearch,winrm,spooler | where {$_.status -eq 'running'} | stop-service -whatif
What if: Performing operation "Stop-Service" on Target "Print Spooler (spooler)".
What if: Performing operation "Stop-Service" on Target "Windows Remote Management (WS-Management) (winrm)".
What if: Performing operation "Stop-Service" on Target "Windows Search (wsearch)".
Некоторые службы не захотят останавливаться – в силу наличия зависимых служб – что мы и видим на скриншоте ниже.
В таком случае используем параметр –Force. В большинстве случаев это работает, но без “защиты от дурака”. Помните, что команда также остановит зависимые службы.
PS C:\> stop-service lanmanserver -force –PassThru
Status Name DisplayName
------ ---- -----------
Stopped Browser Computer Browser
Stopped lanmanserver Server
START-SERVICE
Запуск службы осуществляется аналогичным образом. Он поддерживает параметр –Whatif, и вам придется использовать –Passthru, чтобы увидеть объекты.
PS C:\> start-service wuauserv -PassThru
Status Name DisplayName
------ ---- -----------
Running wuauserv Windows Update
И снова: если служба уже запущена, командлет ничего не сделает. Однако вы можете попытаться запустить службу и получите такую ошибку.
Причиной тому в большинстве случаев является выключенные службы. Как конфигурировать настройки службы, я расскажу в следующей статье.
Если вы хотите запустить службы и все службы, зависимые от нее, используйте следующее выражение:
PS C:\> get-service lanmanserver | Foreach { start-service $_.name -passthru; start-service $_.DependentServices -passthru}
Status Name DisplayName
------ ---- -----------
Running lanmanserver Server
Running Browser Computer Browser
Мы должны явно получить зависимые службы, потому что Start-Service не запустит автоматически их.
RESTART-SERVICE
Вы удивитесь, но перезапуск службы работает также как два предыдущих примера. Используйте –Passthru, если хотите убедиться, что служба запущена.
PS C:\> restart-service spooler -PassThru
Status Name DisplayName
------ ---- -----------
Running spooler Print Spooler
Так как мы осуществляем остановку службы, нам может понадобиться параметр –Force.
ПРИОСТАНОВКА И ВОЗОБНОВЛЕНИЕ РАБОТЫ
Работа некоторых служб может быть приостановлена на некоторое время, а затем возобновлена, и мы можем это сделать через PowerShell. Однако если служба не удовлетворяет требованиям, мы получим такие ошибки. (на примере показано, что мы пытались приостановить службу bits)
В чем же проблема? Смотрим на объект (используя Get-Service).
PS C:\> get-service bits | select *
Name : bits
RequiredServices : {RpcSs, EventSystem}
CanPauseAndContinue : False
CanShutdown : False
CanStop : True
DisplayName : Background Intelligent Transfer Service
DependentServices : {}
MachineName : .
ServiceName : bits
ServicesDependedOn : {RpcSs, EventSystem}
ServiceHandle : SafeServiceHandle
Status : Running
ServiceType : Win32ShareProcess
Site :
Container :
Если значение свойства CanPauseAndContinue равно True, значит мы можем приостанавливать и возобновлять работу службы. Найдем такие службы:
PS C:\> get-service | where {$_.CanPauseandContinue}
Status Name DisplayName
------ ---- -----------
Running LanmanServer Server
Running LanmanWorkstation Workstation
Running MSSQLSERVER SQL Server (MSSQLSERVER)
Running O2FLASH O2FLASH
Running stisvc Windows Image Acquisition (WIA)
Running Winmgmt Windows Management Instrumentation
Как мы видим, не так много служб удовлетворяют этому требованию.
PS C:\> suspend-service o2flash -PassThru
Status Name DisplayName
------ ---- -----------
Paused O2FLASH o2flash
Готовы возобновить работу службы? Используйте следующее выражение:
PS C:\> resume-service o2flash -PassThru
Status Name DisplayName
------ ---- -----------
Running O2FLASH o2flash
Оба командлета также поддерживают –Whatif.
УДАЛЕННЫЕ СЛУЖБЫ
Как вы могли обратить внимание, все примере выше мы демонстрировали на локальном машине. И это неслучайно. К сожалению даже в PowerShell v3, ни у одного из этих командлетов нет параметра, который позволял бы управлять службой на удаленном компьютере. Get-Service, конечно, поддерживает параметр –Computername, но не более. Службу лицезреть вы сможете, а что-либо с ней сделать не получится. Нет, можно, конечно, если удаленный компьютер работает с PS v2 и включен PowerShell Remoting. Тогда мы можете использовать все выше приведенные команды, используя Invoke-Command для удаленного компьютера или PSSession. С другой стороны, проще управлять одной службой на нескольких серверах.
PS C:\> Invoke-Command {restart-service dns –passthru} –comp chi-dc03,chi-dc02,chi-dc01
Управление службами на удаленных компьютерах не ограничивается вышеперечисленным, но это уже будет предмет рассмотрения последующих статей.
Все эти командлеты могут быть использованы в конвейерном выражении и зачастую это лучший вариант. Использование Get-Service для получения объектов и последующая передача их в подходящий командлет.
УСТАНАВЛИВАЕМ УДАЛЕННЫЙ СТАТУС
Итак, мы выяснили, что у командлета Stop-Service отсутствует такой полезный параметр как –Computername. Мы можете использовать эти команды в удаленной сессии, обратившись к командлету Invoke-Command, что уже само по себе продуктивно, если вы работаете со службой на нескольких компьютерах. Одно можно запускать, останавливать, перезапускать, ставить на паузу и запускать заново, используя Set-Service.
PS C:\> set-service wuauserv -ComputerName chi-dc03 -Status stopped -WhatIf
What if: Performing operation "Set-Service" on Target "Windows Update (wuauserv)".
Эта команда поддерживает параметр –WhatIf. Вы также должны использовать –Passthru для передачи объектов в конвейер.
PS C:\> set-service bits -ComputerName chi-dc03 -Status running -PassThru
Status Name DisplayName
------ ---- -----------
Running bits Background Intelligent Transfer Ser...
Валидными значениям для параметра –Status являются “запущена” (running), “остановлена” (stopped) и “на паузе” (paused). Помните, что у службы есть зависимые службы, мы не сможете изменять ее, что и продемонстрировано на скриншоте ниже.
К сожалению, у Set-Service отсутствует параметр –Force, поэтому придется вернуться к использованию PowerShell remoting и Invoke-Command. Если вы хотите перезапустить удаленную службу, используйте следующую команду:
PS C:\> set-service w32time -ComputerName chi-dc03 -Status Stopped -PassThru | set-service -PassThru -Status Running
Status Name DisplayName
------ ---- -----------
Running w32time Windows Time
Не забудьте использовать –Passthru, в противном случае вторая команда Set-Service ничего не осуществит.
Что по мне, так я предпочитаю работать сразу с несколькими службами, которые я не могу удаленно остановить, используя Set-Service, хотя их запуск проблем составляет. Я использую Invoke-Command. Но помните, что используя параметр –Computername PowerShell осуществляет подключение, используя RPC и DCOM, что может привести к проблемам с файрволом. Invoke-Command использует PowerShell remoting, который мы может быть еще не настроили или не включили.
УСТАНАВЛИВАЕМ ТИП АВТОЗАПУСКА СЛУЖБЫ
Set-Service полезнен, когда вы хотите включить или отключить службу, используя параметр –StartupType. Если Вы настроили службу, используя значения Automatic, Manual or Disabled. К сожалению, не существует варианта для Automatic (Delayed).
PS C:\> set-service remoteregistry -StartupType Manual -WhatIf
What if: Performing operation "Set-Service" on Target "Remote Registry (remoteregistry)".
PS C:\> set-service remoteregistry -StartupType Manual -PassThru
Status Name DisplayName
------ ---- -----------
Stopped remoteregistry Remote Registry
Однако, просто взглянув на объект, мы не сможем сказать, к какому типу автозагрузки он относится.
PS C:\> get-service remoteregistry | select *
Name : remoteregistry
RequiredServices : {RPCSS}
CanPauseAndContinue : False
CanShutdown : False
CanStop : False
DisplayName : Remote Registry
DependentServices : {}
MachineName : .
ServiceName : remoteregistry
ServicesDependedOn : {RPCSS}
ServiceHandle : SafeServiceHandle
Status : Stopped
ServiceType : Win32ShareProcess
Site :
Container :
Как это сделать – одна из тем следующей статьи.
Помните, что изменение типа автозагрузки не повлияет на текущий статус службы.
PS C:\> set-service remoteregistry -StartupType Disabled -PassThru
Status Name DisplayName
------ ---- -----------
Running remoteregistry Remote Registry
Так что если вы хотите выключить и остановить (или включить и запустить) службу, передайте объект в подходящий командлет.
PS C:\> set-service remoteregistry -StartupType Disabled -PassThru | Stop-Service -PassThru
Status Name DisplayName
------ ---- -----------
Stopped remoteregistry Remote Registry
Технически, Set-Service позволяет вам изменить отображаемое имя службы и описание, но лично мне никогда не приходилось использовать в своей работе. Я использую Set-Service для включения и выключения служб. Если необходимо управлять службами удаленно, то я использую Invoke-Command.
Все, что я продемонстрировал в последних статьях, было связано с использованием специфических типов объектов службы, которые, как вы могли заметить, имеют некоторые ограничения. В следующей статье мы рассмотрим другие возможности по управлению службами, которые призваны обойти эти ограничения.
Upd:
В посте приведены переводы статей с портала 4sysops.com
Managing Services the PowerShell way – Part 3
Managing Services the PowerShell way – Part 4
How can I script a bat or cmd to stop and start a service reliably with error checking (or let me know that it wasn’t successful for whatever reason)?
mmcdole
91.6k60 gold badges186 silver badges222 bronze badges
asked Sep 25, 2008 at 15:09
0
Use the SC (service control) command, it gives you a lot more options than just start & stop.
DESCRIPTION:
SC is a command line program used for communicating with the
NT Service Controller and services.
USAGE:
sc <server> [command] [service name] ...
The option <server> has the form "\\ServerName"
Further help on commands can be obtained by typing: "sc [command]"
Commands:
query-----------Queries the status for a service, or
enumerates the status for types of services.
queryex---------Queries the extended status for a service, or
enumerates the status for types of services.
start-----------Starts a service.
pause-----------Sends a PAUSE control request to a service.
interrogate-----Sends an INTERROGATE control request to a service.
continue--------Sends a CONTINUE control request to a service.
stop------------Sends a STOP request to a service.
config----------Changes the configuration of a service (persistant).
description-----Changes the description of a service.
failure---------Changes the actions taken by a service upon failure.
qc--------------Queries the configuration information for a service.
qdescription----Queries the description for a service.
qfailure--------Queries the actions taken by a service upon failure.
delete----------Deletes a service (from the registry).
create----------Creates a service. (adds it to the registry).
control---------Sends a control to a service.
sdshow----------Displays a service's security descriptor.
sdset-----------Sets a service's security descriptor.
GetDisplayName--Gets the DisplayName for a service.
GetKeyName------Gets the ServiceKeyName for a service.
EnumDepend------Enumerates Service Dependencies.
The following commands don't require a service name:
sc <server> <command> <option>
boot------------(ok | bad) Indicates whether the last boot should
be saved as the last-known-good boot configuration
Lock------------Locks the Service Database
QueryLock-------Queries the LockStatus for the SCManager Database
EXAMPLE:
sc start MyService
answered Sep 25, 2008 at 15:15
FerruccioFerruccio
99k38 gold badges226 silver badges299 bronze badges
4
net start [serviceName]
and
net stop [serviceName]
tell you whether they have succeeded or failed pretty clearly. For example
U:\>net stop alerter
The Alerter service is not started.
More help is available by typing NET HELPMSG 3521.
If running from a batch file, you have access to the ERRORLEVEL of the return code. 0 indicates success. Anything higher indicates failure.
As a bat file, error.bat:
@echo off
net stop alerter
if ERRORLEVEL 1 goto error
exit
:error
echo There was a problem
pause
The output looks like this:
U:\>error.bat
The Alerter service is not started.
More help is available by typing NET HELPMSG 3521.
There was a problem
Press any key to continue . . .
Return Codes
- 0 = Success
- 1 = Not Supported
- 2 = Access Denied
- 3 = Dependent Services Running
- 4 = Invalid Service Control
- 5 = Service Cannot Accept Control
- 6 = Service Not Active
- 7 = Service Request Timeout
- 8 = Unknown Failure
- 9 = Path Not Found
- 10 = Service Already Running
- 11 = Service Database Locked
- 12 = Service Dependency Deleted
- 13 = Service Dependency Failure
- 14 = Service Disabled
- 15 = Service Logon Failure
- 16 = Service Marked For Deletion
- 17 = Service No Thread
- 18 = Status Circular Dependency
- 19 = Status Duplicate Name
- 20 = Status Invalid Name
- 21 = Status Invalid Parameter
- 22 = Status Invalid Service Account
- 23 = Status Service Exists
- 24 = Service Already Paused
Edit 20.04.2015
Return Codes:
The NET command does not return the documented Win32_Service class return codes (Service Not Active,Service Request Timeout, etc) and for many errors will simply return Errorlevel 2.
Look here: http://ss64.com/nt/net_service.html
answered Sep 25, 2008 at 15:13
Bill MichellBill Michell
8,2703 gold badges29 silver badges33 bronze badges
3
You can use the NET START command and then check the ERRORLEVEL environment variable, e.g.
net start [your service]
if %errorlevel% == 2 echo Could not start service.
if %errorlevel% == 0 echo Service started successfully.
echo Errorlevel: %errorlevel%
Disclaimer: I’ve written this from the top of my head, but I think it’ll work.
answered Sep 25, 2008 at 15:15
Jonas EngströmJonas Engström
5,0153 gold badges38 silver badges36 bronze badges
0
Instead of checking codes, this works too
net start "Apache tomcat" || goto ExitError
:End
exit 0
:ExitError
echo An error has occurred while starting the tomcat services
exit 1
Mr_Green
40.8k45 gold badges160 silver badges271 bronze badges
answered Dec 7, 2013 at 16:45
vanvalvanval
9971 gold badge9 silver badges19 bronze badges
I have created my personal batch file for this, mine is a little different but feel free to modify as you see fit.
I created this a little while ago because I was bored and wanted to make a simple way for people to be able to input ending, starting, stopping, or setting to auto. This BAT file simply requests that you input the service name and it will do the rest for you. I didn’t realize that he was looking for something that stated any error, I must have misread that part. Though typically this can be done by inputting >> output.txt on the end of the line.
The %var% is just a way for the user to be able to input their own service into this, instead of having to go modify the bat file every time that you want to start/stop a different service.
If I am wrong, anyone can feel free to correct me on this.
@echo off
set /p c= Would you like to start a service [Y/N]?
if /I "%c%" EQU "Y" goto :1
if /I "%c%" EQU "N" goto :2
:1
set /p var= Service name:
:2
set /p c= Would you like to stop a service [Y/N]?
if /I "%c%" EQU "Y" goto :3
if /I "%c%" EQU "N" goto :4
:3
set /p var1= Service name:
:4
set /p c= Would you like to disable a service [Y/N]?
if /I "%c%" EQU "Y" goto :5
if /I "%c%" EQU "N" goto :6
:5
set /p var2= Service name:
:6
set /p c= Would you like to set a service to auto [Y/N]?
if /I "%c%" EQU "Y" goto :7
if /I "%c%" EQU "N" goto :10
:7
set /p var3= Service name:
:10
sc start %var%
sc stop %var1%
sc config %var2% start=disabled
sc config %var3% start=auto
answered Jun 13, 2015 at 1:31
2
Using the return codes from net start and net stop seems like the best method to me. Try a look at this: Net Start return codes.
bluish
26.4k28 gold badges122 silver badges181 bronze badges
answered Sep 25, 2008 at 15:12
ZombieSheepZombieSheep
29.6k12 gold badges67 silver badges114 bronze badges
1
Syntax always gets me…. so…
Here is explicitly how to add a line to a batch file that will kill a remote service (on another machine) if you are an admin on both machines, run the .bat as an administrator, and the machines are on the same domain. The machine name follows the UNC format \myserver
sc \\ip.ip.ip.ip stop p4_1
In this case… p4_1 was both the Service Name and the Display Name, when you view the Properties for the service in Service Manager. You must use the Service Name.
For your Service Ops junkies… be sure to append your reason code and comment! i.e. ‘4’ which equals ‘Planned’ and comment ‘Stopping server for maintenance’
sc \\ip.ip.ip.ip stop p4_1 4 Stopping server for maintenance
answered Jan 28, 2014 at 20:52
ATSiemATSiem
1,19412 silver badges19 bronze badges
2
We’d like to think that «net stop » will stop the service. Sadly, reality isn’t that black and white. If the service takes a long time to stop, the command will return before the service has stopped. You won’t know, though, unless you check errorlevel.
The solution seems to be to loop round looking for the state of the service until it is stopped, with a pause each time round the loop.
But then again…
I’m seeing the first service take a long time to stop, then the «net stop» for a subsequent service just appears to do nothing. Look at the service in the services manager, and its state is still «Started» — no change to «Stopping». Yet I can stop this second service manually using the SCM, and it stops in 3 or 4 seconds.
answered Feb 10, 2014 at 17:04
DaveHDaveH
511 silver badge1 bronze badge
or you can start remote service with this cmd : sc \\<computer> start <service>
answered Jan 27, 2012 at 8:56
onionpsyonionpsy
1,50211 silver badges15 bronze badges
I just used Jonas’ example above and created full list of 0 to 24 errorlevels. Other post is correct that net start and net stop only use errorlevel 0 for success and 2 for failure.
But this is what worked for me:
net stop postgresql-9.1
if %errorlevel% == 2 echo Access Denied - Could not stop service
if %errorlevel% == 0 echo Service stopped successfully
echo Errorlevel: %errorlevel%
Change stop to start and works in reverse.
answered Feb 12, 2016 at 16:33
Manual service restart is ok — services.msc has «Restart» button, but in command line both sc and net commands lacks a «restart» switch and if restart is scheduled in cmd/bat file, service is stopped and started immediately, sometimes it gets an error because service is not stopped yet, it needs some time to shut things down.
This may generate an error:
sc stop
sc start
It is a good idea to insert timeout, I use ping (it pings every 1 second):
sc stop
ping localhost -n 60
sc start
answered May 24, 2016 at 8:55
KulerisKuleris
1011 silver badge3 bronze badges
Here is the Windows 10 command to start System Restore using batch :
sc config swprv start= Auto
You may also like those commands :
-
Change registry value to auto start System restore
REG ADD «HKLM\SOFTWARE\Microsoft\Windows NT\CurrentVersion\SystemRestore» /v DisableSR /t REG_DWORD /d 0 /f
-
Create a system restore point
Wmic.exe /Namespace:\root\default Path SystemRestore Call CreateRestorePoint «djibe saved your PC», 100, 12
-
Change System Restore disk usage
vssadmin resize shadowstorage /for=C: /on=C: /maxsize=10%
Enjoy
answered Nov 26, 2018 at 19:53
djibedjibe
2,7732 gold badges17 silver badges26 bronze badges
- SC
- NET STOP/START
- PsService
- WMIC
- Powershell is also easy for use option
SC and NET are already given as an anwests. PsService add some neat features but requires a download from Microsoft.
But my favorite way is with WMIC as the WQL syntax gives a powerful way to manage more than one service with one line (WMI objects can be also used through powershell/vbscript/jscript/c#).
The easiest way to use it:
wmic service MyService call StartService
wmic service MyService call StopService
And example with WQL
wmic service where "name like '%%32Time%%' and ErrorControl='Normal'" call StartService
This will start all services that have a name containing 32Time and have normal error control.
Here are the methods you can use.
With :
wmic service get /FORMAT:VALUE
you can see the available information about the services.
answered Nov 5, 2020 at 16:15
npocmakanpocmaka
55.6k18 gold badges148 silver badges188 bronze badges
SC can do everything with services… start, stop, check, configure, and more…
bluish
26.4k28 gold badges122 silver badges181 bronze badges
answered Sep 25, 2008 at 15:26
AxemanAxeman
3491 silver badge7 bronze badges
Sometimes you can find the stop does not work..
My SQlServer sometimes does this. Using the following commandline kills it. If you really really need your script to kill stuff that doesn’t stop. I would have it do this as a last resort
taskkill /pid [pid number] /f
answered May 9, 2018 at 9:52
andrew pateandrew pate
3,85336 silver badges28 bronze badges
I am writing a windows service in C#, the stop/uninstall/build/install/start loop got too tiring. Wrote a mini script, called it reploy.bat and dropped in my Visual Studio output directory (one that has the built service executable) to automate the loop.
Just set these 3 vars
servicename : this shows up on the Windows Service control panel (services.msc)
slndir : folder (not the full path) containing your solution (.sln) file
binpath : full path (not the folder path) to the service executable from the build
NOTE: This needs to be run from the Visual Studio Developer Command Line for the msbuild command to work.
SET servicename="My Amazing Service"
SET slndir="C:dir\that\contains\sln\file"
SET binpath="C:path\to\service.exe"
SET currdir=%cd%
call net stop %servicename%
call sc delete %servicename%
cd %slndir%
call msbuild
cd %bindir%
call sc create %servicename% binpath=%binpath%
call net start %servicename%
cd %currdir%
Maybe this helps someone 
answered Oct 5, 2018 at 18:53
sh87sh87
1,06310 silver badges12 bronze badges
1
I didn’t find any of the answers above to offer a satisfactory solution so I wrote the following batch script…
:loop
net stop tomcat8
sc query tomcat8 | find "STOPPED"
if errorlevel 1 (
timeout 1
goto loop
)
:loop2
net start tomcat8
sc query tomcat8 | find "RUNNING"
if errorlevel 1 (
timeout 1
goto loop2
)
It keeps running net stop until the service status is STOPPED, only after the status is stopped does it run net start. If a service takes a long time to stop, net stop can terminate unsuccessfully. If for some reason the service does not start successfully, it will keep attempting to start the service until the state is RUNNING.
answered Nov 25, 2021 at 2:59
MickMick
6,5774 gold badges52 silver badges68 bronze badges
With this can start a service or program that need a service
@echo
taskkill /im service.exe /f
taskkill /im service.exe /f
set "reply=y"
set /p "reply=Restart service? [y|n]: "
if /i not "%reply%" == "y" goto :eof
cd "C:\Users\user\Desktop"
start service.lnk
sc start service
eof
exit
answered Mar 10, 2022 at 17:46
Как завершить процесс службы Windows, которая зависла в статусе stopping (остановка) или starting (запуск)? Большинство администраторов Windows встречалось с ситуациями, когда при попытке остановить (перезапустить) службу из графического интерфейса консоли управления службами (
Services.msc
), служба зависает намертво и висит в статусе Stopping (или Starting). При этом все кнопки управления службой в консоли (Start, Stop, Restart) становятся недоступными (серыми). Самый простой способ – перезагрузить сервер, но это не всегда допустимо. Рассмотрим альтернативные способы, позволяющие принудительно завершить зависшую службу или процесс без необходимости перезагрузки Windows.
Если в течении 30 секунд после попытки остановки службы, она не останавливается, Windows выводит сообщение:
Не удалось остановить службу xxxxxxx Windows на локальном компьютере. Ошибка 1053. Служба не ответила на запрос своевременно.
Windows Could not stop the xxxxxx service on Local Computer Error 1053: The service did not respond in a timely fashion.
При попытке остановить такую службу командой:
net stop wuauserv
, появляется сообщение:
The service is starting or stopping. Please try again later.
Или:
[SC] ControlService: ошибка: 1061: Служба в настоящее время не может принимать команды.
Windows could not stop the Service on Local Computer. Error 1061: The service cannot accept control messages at this time.
Содержание:
- Как остановить зависшую службу Windows из командной строки?
- Принудительное завершение зависшей службы в PowerShell
- Анализ цепочки ожидания зависшего приложения с помощью ResMon
- Process Explorer: Завершение зависшего процесса из-под SYSTEM
Как остановить зависшую службу Windows из командной строки?
Самый простой способ завершить зависшую служу – воспользоваться утилитой taskkill. В первую очередь нужно определить PID (идентификатор процесса) нашей службы. В качестве примера возьмем службу Windows Update. Ее системное имя wuauserv (имя можно посмотреть в свойствах службы в консоли
services.msc
).
Важно. Будьте внимательными. Принудительная отставка процесса критичной службы Windows может привести к BSOD или перезагрузке операционной системы.
Отройте командную строку с правами правами администратора (иначе будет ошибка access denied) и выполите команду:
sc queryex wuauserv
В данном случае PID процесса —
9186
.
Чтобы принудительно завершить зависший процесс с PID 9186 воспользуйтесь утилитой taskkill:
taskkill /PID 9168 /F
SUCCESS: The process with PID 9168 has been terminated.
Данная команда принудительно завершит процесс службы. Теперь вы можете запустите службу командой sc start servicename или через консоль управления службами (или совсем удалить эту службу, если она не нужна).
«Выстрел в голову» зависшей службы можно выполнить и более элегантно, не выполняя ручное определение PID процесса. У утилиты taskkill есть параметр /FI, позволяющий использовать фильтр для выбора необходимых служб или процессов. Вы можете остановить конкретную службу командой:
TASKKILL /F /FI “SERVICES eq wuauserv”
Или можно вообще не указывать имя, службы, завершив все сервисы в зависшем состоянии с помощью команды:
taskkill /F /FI “status eq not responding”
После этого служба, зависшая в статусе Stopping должна остановиться.
Также вы можете использовать утилиту taskkill для принудительной остановки зависших служб на удаленном компьютере:
TASKKILL /S CORPFS01 /F /FI “SERVICES eq wuauserv”
Принудительное завершение зависшей службы в PowerShell
Также вы можете использовать PowerShell для принудительной остановки службы. С помощью следующей команды можно получить список служб, находящихся в состоянии Stopping:
Get-WmiObject -Class win32_service | Where-Object {$_.state -eq 'stop pending'}
Завершить процесс для всех найденных служб поможет командлет Stop-Process. Следующий PowerShell скрипт завершит все процессы зависших служб в Windows:
$Services = Get-WmiObject -Class win32_service -Filter "state = 'stop pending'"
if ($Services) {
foreach ($service in $Services) {
try {
Stop-Process -Id $service.processid -Force -PassThru -ErrorAction Stop
}
catch {
Write-Warning -Message " Error. Error details: $_.Exception.Message"
}
}
}
else {
Write-Output "No services with 'Stopping'.status"
}
В новом PowerShell Core 6.x/7.x вместо командлета Get-WmiObject нужно использовать Get-CimInstance. Замените первую команду скрипта на:
$Services = Get-CimInstance -Class win32_service | where-Object state -eq 'stop pending'
Анализ цепочки ожидания зависшего приложения с помощью ResMon
Вы можете определить процесс, из-за которого зависла служба с помощью монитора ресурсов (
resmon.exe
).
- В окне Монитора ресурсов перейдите на вкладку ЦП (CPU) и найдите процесс зависшей службы;
- Выберите пункт Анализ цепочки ожидания (Analyze Wait Chain);
- В новом окне скорее всего вы увидите, что вам процесс ожидает другой процесс. Завершите его. Если выполняется ожидание системного процесса svchost.exe, завершать его не нужно. Попробуйте проанализировать цепочку ожидания для этого процесса. Найдите PID процесса, которого ожидает ваш svchost.exe и завершите его
Process Explorer: Завершение зависшего процесса из-под SYSTEM
Некоторые процессы, запущенные из-под SYSTEM, не может завершить даже локальный администратора сервера. Дело в том, что у него просто может не быть прав на некоторые процессы или службы. Чтобы завершить такие процесс (службы), вам необходимо предоставить локальной группе Administrators права на службу (процесс), а потом завершить их. Для этого нам понадобятся две утилиты: psexec.exe и ProcessExplorer (доступны на сайте Microsoft).
- Чтобы запустить утилиту ProcessExplorer с правами системы (SYSTEM), выполните команду:
PSExec -s -i ProcExp.exe - В списке процессов Process Explorer найдите процесс зависшей службы и откройте ее свойства;
- Перейдите на вкладку Services, найдите свою службу и нажмите кнопку Permissions;
- В разрешения службы предоставьте права Full Control для группы администраторов (Administrators). Сохраните изменения;
- Теперь попробуйте завершить процесс службы.
Обратите внимание, что права на службу и ее процесс выдались временно, до ее перезапуска. Для предоставления постоянных прав на службы познакомьтесь со статьей Права на службы в Windows.
Таймаут, в течении которого Service Control Manager ждет ожидания запуска или остановки службы можно изменить через параметр реестра ServicesPipeTimeout. Если служба не запускается в течении указанного таймаута, Windows записывает ошибку в Event Log (Event ID: 7000, 7009, 7011, A timeout was reached 30000 milliseconds). Вы можете увеличить этот таймаут, например до 60 секунд:
reg add HKLM\SYSTEM\CurrentControlSet\Control /v ServicesPipeTimeout /t REG_SZ /d 600000 /f
Это бывает полезным при запуске/остановки тяжелых служб, которые не успевают завершить все процессы быстро (например, MS SQL Server).
Возникла необходимость автоматизировать для пользователей запуск и остановку определенной службы Windows. Самое просто на первый взгляд, создание батника или Bat файла Windows. Есть и другие варианты, но решил сделать именно через батник.
Вроде все не сложно, но как всегда в Windows все не так просто, или просто, но глупо.
1. Задача:
В системе есть программа, и её Бета-версия. Запуск основной, по ярлыку. Запуск Бета-версии только после запуска службы, по окончанию, отключение этой службы. Ничего сложного нет, зайти в службы и в зависимости от задачи «включить/выключить». Но вот для некоторых сотрудников это целая проблема. Поэтому пишем батник!
2. Структура батника. После поиска структуры батника, пришел к этому варианту:
net start [имя службы в Windows](запустить службу)
3. Меняем отражение расширений файлов. По умолчанию в Windows не отражаются расширения файлов. Правим на примере Windows 10:
— открываем любую папку;
— вверху вкладка «Вид», «Параметры», «изменить параметры папок и поиска»;
— вкладка «Вид», спускаемся до поля «Скрывать расширения для…» — снимаем галку.
Теперь файлы, в частности на рабочем столе имеют вид (на примере TXT файла):
Было «Файл», Стало «Файл.txt»
4. Создаем файл батника. Создаем «txt» файл и переименовываем его в «Запуск службы.txt». Открываем, пишем наш Bat файл:
net start [имя службы в Windows]
Где взять имя службы? Открываем службы, находим нужную, открываем и смотрим поле «Имя службы»:
В итоге у нас будет:
net start AtolLicSvc(Если служба AtolLicSvc, у вас ваш вариант)
Сохраняем и переименовываем файл с «Запуск службы.txt» в «Запуск службы.bat«
5. Проверяем работу службы. Казалось бы все! Но нет! Это же Windows! Выскакивает окно запуска службы и пропадает. А служба как спала так и спит. Что не так? Все дело в правах админа. Вроде не сложно, но пояснять сотрудникам, запускайте с правами админа, слишком сложно для их понимания! Читаем по быстрому инфу «как запустить bat файл от имени админа автоматический?», ответ:
ничего сложного…
— «правой кнопкой мыши на файле», «свойства»;
— вкладка «ярлык», … эмм… а где она? О_о
6. Вносим правки, создаем ярлык
Логично, вкладки нет, это не ярлык! Создаем из нашего батника «Запуск службы.bat» «Ярлык»: убираем батники подальше от рук пользователей, допустим на диск D. Правой кнопкой мыши на батнике: «отправить», «рабочий стол (создать ярлык)». И вот уже на ярлыке:
— «правой кнопкой мыши на ярлыке», «свойства»;
— вкладка «ярлык», кнопка «Дополнительно»;
— ставим галку «запуск от имени администратора».
7. Повторный запуск службы через BAT файл.
После этих манипуляций, если запустить ярлык «Запуск службы.bat — ярлык», служба стартует, согласно структуре в файле «net start AtolLicSvc»
Для батника который будет останавливать службу, все тоже самое. И да, вариантов решения задачи много, спорить не буду, но описал вариант решения который применил сам.
Источник: http://linuxsql.ru
Запускатор служб
Скрипт на PowerShell для пакетного запуска или остановки заранее определенных служб Microsoft Windows.
Как пользоваться
Введите в текстовой файл список служб (см. пример), которые нужно запускать или останавливать с помощью скрипта. По одной на строку. Можно использовать шаблоны, понятные командлету Get-Service (подробности — в документации к языку).
Собственно, это всё. Вызовите Launcher.ps1 с параметром path (путь к текстовому файлу) и параметром start, чтобы запустить службы:
powershell .\Launcher.ps1 -start -path "D:\Services.txt"
Используйте параметр stop, чтобы остановить их:
powershell .\Launcher.ps1 -stop -path "D:\Services.txt"
Если не указан ни параметр start, ни параметр stop — скрипт сам решит, запускать или останавливать службы. Для этого он определит статус первой службы в списке: если она работает — все службы из списка будут остановлены, если выключена — скрипт попытается их запустить.
Второй скрипт, Disabler.ps1, тоже принимает путь к текстовому файлу в параметр path. Для каждой службы из списка в файле скрипт включит ручной режим запуска. Его удобно вызывать при первоначальной настройке, чтобы отключить автоматический запуск служб, которыми вы в дальнейшем планируете управлять через скрипт Launcher.ps1.
Возможные проблемы
Скрипту нужны админские права?
Да. Если выполнить скрипт без прав администратора — он потребует их и, получив, перезапустит сам себя.
Хочу расширить логику запуска и остановки. Куда смотреть?
В самый конец скрипта — там есть блок, начинающийся с If ($start) {. В первую ветку добавьте логику для запуска, во вторую — для остановки.
Например, у меня дополнительно вызываются IISRESET /start и IISRESET /stop.