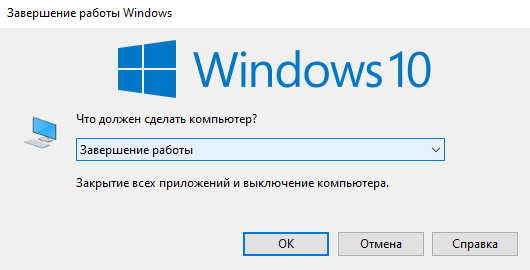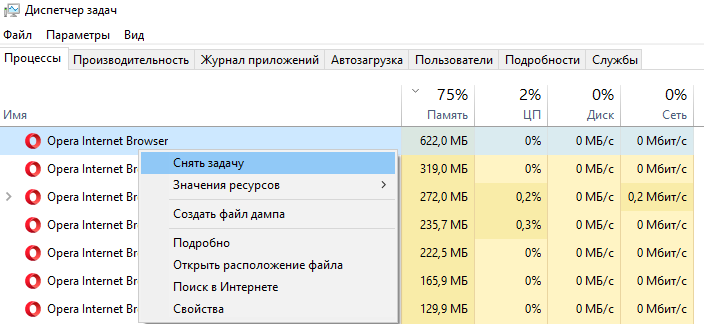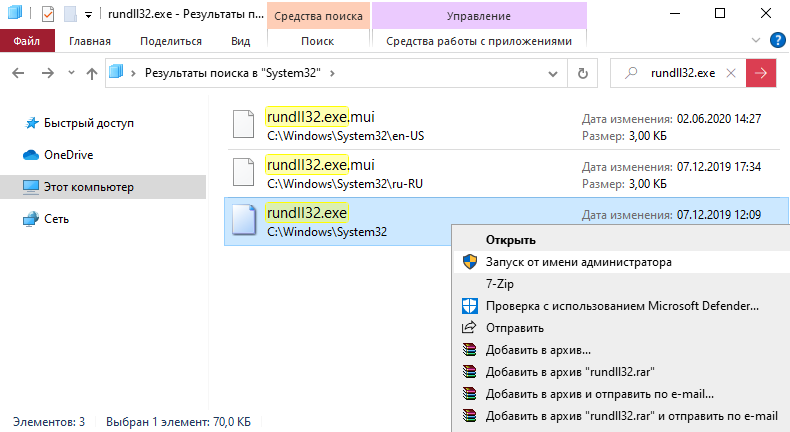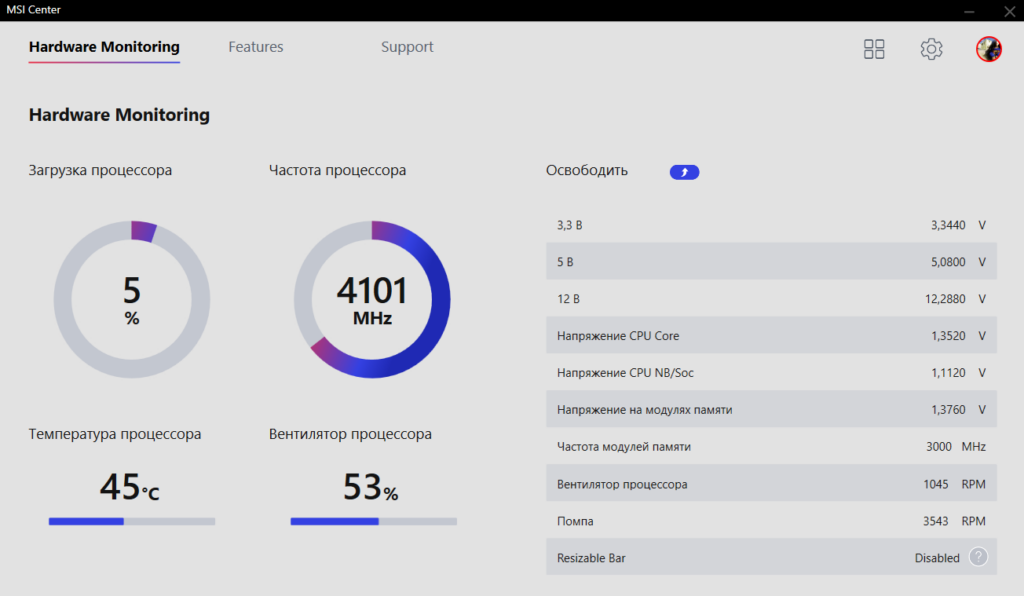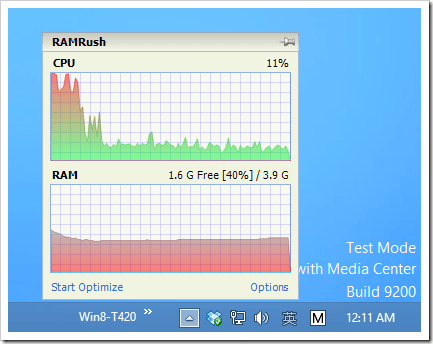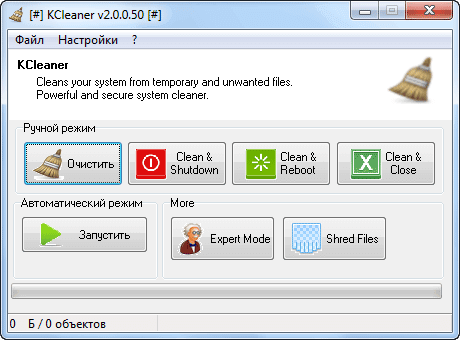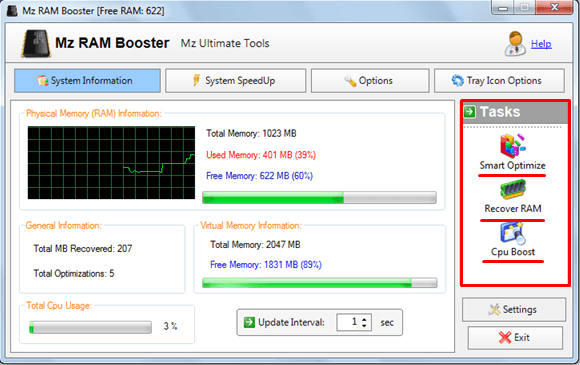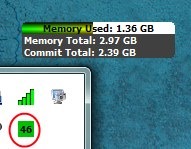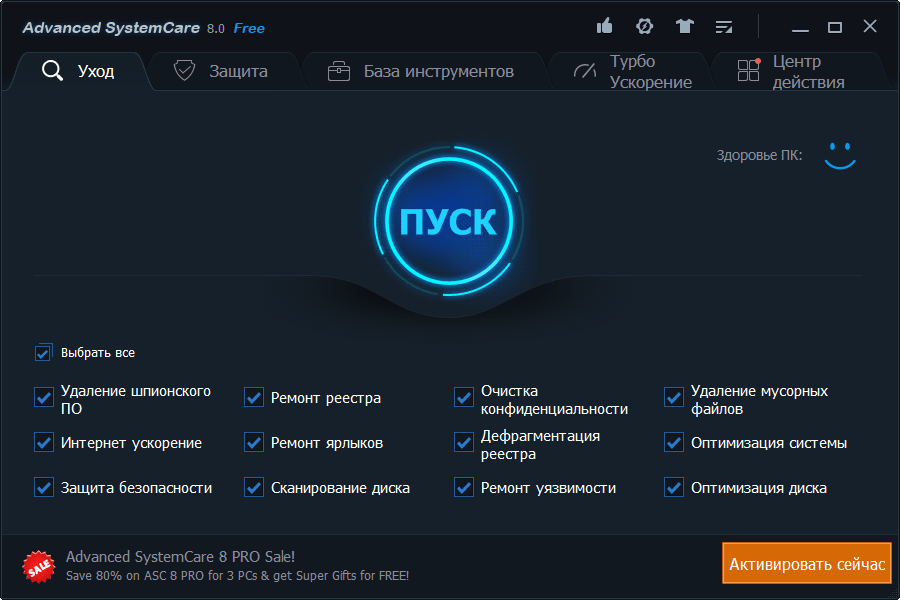Речь пойдёт про способы очистки оперативной памяти с помощь командной строки, скрипта и специализированных программ.
Что такое кэшированная оперативная память в Windows 11
Зайдите в «Диспетчер задач» (найти можно, нажав правой кнопкой мыши по «Пуску») на вкладку «Производительность» и наведите курсор мышки на свободный раздел. Чаще всего его можно увидеть в центральной части «Структуры памяти». Если вы навели курсор правильно, то увидите появляющуюся надпись: «Зарезервировано. Память, содержащая кэшированные данные и код, которые сейчас не используются». Это именно тот объем памяти, который указан в пункте «Кэшировано».
О чем это говорит?
Кэшированная память – это тот объем, который в данный момент занят, но не используется. Данные, записанные сюда, позже будут использованы в интересах самой системы или какого-то программного обеспечения. И брать их эффективнее именно из оперативной памяти, а не с диска. Размер кэшированного объема ОЗУ напрямую зависит от того, много ли памяти в данный момент простаивает в свободном состоянии. И чем такого свободного объема больше, тем больше пространства может быть кэшировано.
Для поддержки быстродействия в Windows 11 есть целый набор специальных механизмов. Одни их них – кэшированная память. Что касается свободного объема оперативной памяти – то не имеет большого значения, 2 Гб сейчас не используется или 22 для сохранения быстродействия. Поэтому использование части свободного объема в пользу кэширования приносит только пользу. Ощутимое замедление работы Windows 11 начинается именно тогда, когда свободного пространства RAM нет, и кэширование в этом случае обычно не виновато.
Нужна ли очистка оперативной памяти в Windows 11
Начать стоит с того, что очистка оперативной памяти в Windows 11 от кэширования – далеко не всегда целесообразный путь для повышения быстродействия системы. При этом не имеет значения, каким методом вы очищаете кэшированную память – через специальные программы или вручную. Объясняется это тем, что раздел «Кэшировано» освобождается автоматически в тот момент, когда Windows 11 не хватает свободного пространства оперативной памяти.
Когда завершается работа какой-то тяжелой программы, возобновляется прирост числа свободных мегабайт памяти. Так работает в нормальном режиме механизм использования оперативки.
Тем не менее, существуют специальные сторонние программы, направленные на очистку кэшированной ОЗУ в Windows 11 и более ранних вариантах системы. Самым популярным можно считать «EmptyStandbyList.exe». Мы дадим этой программе описание ниже. Есть еще два варианта популярного программного обеспечения для чистки – «Intelligent Standby List Cleaner» и «Mem Reduct».
Использовать подобные приложения просто потому, что Windows 11 стала медленней работать – не рекомендуемый метод, потому как от самого числа свободных Гб быстродействие не зависит. Важно, чтобы свободное пространство было, а очень его много или нет – не имеет значения. Совсем другая ситуация возникает, когда нет свободного объема RAM, а это значит, ее не могут использовать программы. В этом случае освобождение пространства от кэширования принудительно может дать положительный результат.
Как очистить оперативную память компьютера на Windows 11
Освободить оперативную память Windows 11 можно как через специализированное ПО, так и вручную. Ручная очистка не должна проводиться, если вы не понимаете, что отключаете, иначе велик риск навредить системе.
Способ #1: Программа для командной строки «EmptyStandbyList.exe»
Скачать EmptyStandbyList с официального сайта
Чтобы очистить оперативную память компьютера в Windows 11, прежде нужно загрузить программу по ссылке:
- Откройте утилиту «Командная строка» с правами администратора.
- Далее нужно перед командой вписать сначала адрес загруженной программы, а после него сразу прописать команду exe standbylist. Если не знаете, как вручную написать адрес директории, используйте нажатую клавишу «Shift» и правый клик по значку программы. В списке команд выберите «Копировать как путь».
Выполнив все шаги, учтите, что когда вы используете комп, работая в программах, кэшированный объем снова начинает расти.
Способ #2: Как почистить ОЗУ с помощью VBS скрипта
В качестве помощника, который сделает все без вашего вмешательства, можно использовать скрипт. Разберем пошагово, как очистить кэш оперативной памяти Windows 11 этим методом:
- Правым кликом по фону рабочего стола вызовите контекстное меню.
- Выберите из списка «Создать»и в подчиненном перечне укажите «Текстовый документ».
- Дайте файлу имя и откройте его.
- Далее нужно написать:
- MsgBox «Сделать очистку ОЗУ?»,0,«Очистка оперативной памяти».
- FreeMem=Space(20000000).
- Msgbox «Очистка ОЗУ завершена»,0,«Очистка оперативной памяти».
- «MsgBox» создает диалоговое окно, снабженное кнопкой «OK». Вы можете вставить свой текст между кавычками, если хотите, но это не обязательно. И можно обойтись и без «MsgBox» вообще. А вот команда «FreeMem» в прописанной нами строке должна очистить 200 Мб оперативки. Это число указывается после параметра «Space» в скобках. Значение выбрано неслучайно – 200Мб можно смело освобождать без вреда для Windows. Как вы уже могли догадаться, это число необязательное и его можно менять по своему усмотрению, опираясь на формулу: «N*1024+00000». Здесь «N» – это тот объем, который вы хотели бы освободить.
- После того, как текст готов, сохраняйте файл – в меню сверху нажмите «Файл» – «Сохранить как…».
- Перед вами откроется «Проводник», чтобы вы могли указать путь для сохраняемого файла. Выберите в качестве типа объектов – «Все файлы», а окончание наименования файла замените, указав «.VBS»вместо «.TXT» и нажмите «Сохранить».
После этого скрипт можно запустить.
Способ #3: Как снять задачу с процесса в «Диспетчере задач»
Очистка ОЗУ в Windows 11 через «Диспетчер устройств» осложняется тем, что, будучи новичком, вы не сможете наверняка знать, какие из процессов можно останавливать, а какие нужны системе в обязательном порядке для сохранения работоспособности.
- Нажмите одновременно три клавиши «Ctrl» + «Shift» + «Esc». На голубом экране выберите «Диспетчер задач» и кликните по нему. В него можно попасть и через меню «Пуск».
- В окне «Диспетчера» выберите раздел «Память».
- Из списка теперь выберите тот процесс, который хотите остановить, и нажмите «Снять задачу».
Способ #4: Программа Glary Utilities
Скачать Glary Utilities с официального сайта
«Glary Utilities» – это бесплатная утилита, которая знает, как очистить оперативку на Виндовс 11. Почистить ОЗУ на Windows 11 вы сможете, перейдя в раздел «Модули». Там, в блоке «Оптимизация» вы получите возможность использовать «Оптимизатор памяти».
Способ #5: Программа Wise Memory Optimizer
Скачать Wise Memory Optimizer с официального сайта
«Wise Memory Optimizer» помогает следить за состоянием оперативки и другими важными показателями системы. Оптимизация работы Windows 11 происходит в автоматическом режиме. После того, как вы запустили программу, на экран выводится окно, содержащее статистические данные и кнопку «Оптимизация». Вам нужно лишь нажать на нее и дождаться завершения операции.
Способ #6: Программа MemOptimizer
Скачать MemOptimizer с официального сайта
При помощи этой программы вам будет легко доступна очистка оперативной памяти в Windows 11. Программы не всегда показывают состояние оперативной памяти в режиме реального времени. Ценность «MemOptimizer» именно в том, что она показывает вам графический дисплей с активностью ОЗУ. Как только эти значения начинают приближаться к критическим отметкам, вы можете перейти на вкладку «Оптимизация», чтобы освободить ОЗУ.
Меню программы предлагает два варианта очистки. Первый – «Quick Memory Recovery», где предполагается чистка в один клик. Это позволяет быстро и эффективно снизить загруженность оперативной памяти. Второй – «Memory». Здесь можно очищать оперативку как в автоматическом, так и в ручном режиме. Параметры самой очистки поддаются корректировке на ваше усмотрение.
Способ #7: Программа Advanced System Care Free
Скачать Advanced System Care Free с официального сайта
Очистка кэша оперативной памяти Windows 11 будет доступна вам бесплатно, если вы загрузите и установите «Advanced System Care Free» от IObit. В это ПО уже встроен инструмент для очистки – это «Turbo Boost».
После того, как будет проведена очистка на экране, вы увидите отчет с количеством освобожденной памяти и перечнем остановленных служб. Далее вы можете запустить «RAM Booster» и оставить его активным для чистки памяти. Этот инструмент находится во вкладке «Ускорение».
Мы предложили вам несколько самых разных вариантов очистки памяти на Windows 11. Выберите тот, который вам наиболее понятен, и контролируйте оперативку на своем ПК.
Николай Данилов
Пара слов об авторе от редакции smartronix.ru. Николай работает с нами с самого основания проекта. Он отлично разбирается в компьютерах и программном обеспечении. Также неплохо освоил мобильный сегмент и всегда готов подробно рассказать про особенности работы телефона и приложений.

В этой инструкции подробно о работающих способах отключения Microsoft Defender в Windows 11, часть из которых работает постоянно, часть — отключают его лишь на время.
Отключение антивирусной защиты в окне «Безопасность Windows»
Базовый способ отключения Защитника Windows 11, работающий лишь некоторое время, после чего система вновь включает его — использование интерфейса «Безопасность Windows». Обратите внимание: если причина необходимости отключения антивируса в том, что он удаляет нужные файлы, вы можете просто добавить папки с ними в исключения.
Учитывайте, что всё далее описанное вы выполняете под свою ответственность: возможно, программу, которую не даёт использовать Защитник Windows, действительно не стоит запускать. Чтобы отключить Microsoft Defender в его параметрах, достаточно выполнить следующие шаги:
- Откройте окно «Безопасность Windows», используя значок в области уведомлений, либо Параметры — Конфиденциальность и защита — Безопасность Windows.
- Откройте пункт «Защита от вирусов и угроз».
- В разделе «Параметры защиты от вирусов и угроз» нажмите «Управление настройками».
- Отключите пункты «Защита в режиме реального времени», «Облачная защита», «Автоматическая отправка образцов». Если вы отключаете Microsoft Defender, чтобы использовать какие-то программы, которые модифицируют его работу, отключите также пункт «Защита от подделки» в этом же окне.
- Если после проделанных действий какие-то программы не запускаются с сообщением «Вредоносный файл», в окне «Безопасность Windows» зайдите в раздел «Управление приложениями/браузером», откройте «Параметры защиты на основе репутации» и отключите проверку и блокировку потенциально нежелательных приложений, а в свойствах самого файла, если он был скачан из Интернета поставьте отметку «Разблокировать» и примените настройки.
В результате функции антивирусной защиты Microsoft Defender будут временно отключены. Однако, через некоторое время или после перезагрузки защита вновь будет включена.
Скрипт для полного отключения Защитника Windows 11
ToggleDefender — простой bat-скрипт, полностью отключающий все функции защиты в Защитнике Windows (Microsoft Defender), фильтр SmartScreen, уведомления, а также используемые ими службы. Один нюанс: включить антивирус повторно после использования скрипта может быть затруднительным, поэтому рекомендую предварительно создать точку восстановления системы.
Использование скрипта для отключения защитника:
- Перейдите в Безопасность Windows — Защита от вирусов и угроз — Управление настройками параметрами защиты от вирусов и угроз и отключите опцию «Защита от подделки».
- Скачайте скрипт с официального сайта https://www.majorgeeks.com/files/details/toggledefender.html
- Откройте свойства скачанного файла (правый клик — свойства), установите отметку «Разблокировать» и нажмите «Ок».
- Запустите скачанный скрипт.
- Через короткое время появится окно с текущим статусом Защитника Windows и предложением отключить его — «Disable Windows Defender?». Нажмите «Да».
- В течение короткого времени (несколько секунд, какие-либо уведомления появляться не будут) защитник будет полностью отключен, но желательно также перезагрузить компьютер.
- Внутри скрипта в разделе «Personal Configuration Tweak» присутствуют дополнительные опции, например параметры для включения и отключения отправки образов в облако или защиты от потенциально нежелательных программ, которые можно расскомментировать, чтобы они также применялись при использовании скрипта.
Если вы также захотите убрать значок «Безопасность Windows» из области уведомлений панели задач, просто отключите его автозагрузку (подробнее: Как убрать программы из автозагрузки Windows 11).
Полное отключение антивирусной защиты Microsoft Defender в редакторе локальной групповой политики и редакторе реестра
Для использования этого метода предварительно потребуется отключить опцию «Защита от подделки» в Защитнике Windows, для этого:
- Откройте окно «Безопасность Windows», перейдите в пункт «Защита от вирусов и угроз».
- Нажмите «Управление настройками» в пункте «Параметры защиты от вирусов и угроз».
- Отключите пункт «Защита от подделки».
Дальнейшие шаги можно выполнить в редакторе реестра (в Windows 11 любой редакции) или в редакторе локальной групповой политики (только Pro и Enterprise).
В редакторе реестра
- Нажмите клавиши Win+R на клавиатуре, введите regedit и нажмите Enter.
- Перейдите к разделу реестра HKEY_LOCAL_MACHINE\SOFTWARE\Policies\Microsoft\Windows Defender
- В правой панели редактора реестра нажмите правой кнопкой мыши, выберите «Создать» — «Параметр DWORD» и создайте параметр с именем DisableAntiSpyware.
- Дважды нажмите по параметру и задайте значение 1 для него.
- В том же разделе создайте параметр DisableAntiVirus и задайте значение 1 для него.
- В разделе Windows Defender создайте подраздел с именем Real-Time Protection, а в нём — параметр DWORD с именем DisableRealtimeMonitoring и значением 1.
- Обновление: вариант из этого, 7-го шага, похоже, больше не работает, параметры возвращаются в исходное состояние. В разделе реестра HKEY_LOCAL_MACHINE\SOFTWARE\Microsoft\Windows Defender (потребуется получить права на изменение раздела реестра, может потребоваться перезагрузка в безопасном режиме) создайте параметры DWORD с именами DisableAntiSpyware, DisableAntiVirus и ServiceStartStates и установить значение 1 для каждого из них, перезагрузить компьютер. Для отключения защиты от потенциально нежелательных программ, измените значение параметра PUAProtection в этом разделе на 0.
- Если необходимо отключить службы, имеющие отношение к работе Защитника Windows, перезагрузите компьютер в безопасном режиме, а затем измените значение параметра Start на 4 в каждом из следующих разделов реестра:
HKEY_LOCAL_MACHINE \SYSTEM\CurrentControlSet\Services\Sense\ HKEY_LOCAL_MACHINE \SYSTEM\CurrentControlSet\Services\WdBoot\ HKEY_LOCAL_MACHINE \SYSTEM\CurrentControlSet\Services\WdFilter\ HKEY_LOCAL_MACHINE \SYSTEM\CurrentControlSet\Services\WdNisDrv\ HKEY_LOCAL_MACHINE \SYSTEM\CurrentControlSet\Services\WdNisSvc\ HKEY_LOCAL_MACHINE \SYSTEM\CurrentControlSet\Services\WinDefend\
После выполнения указанных действий, перезагрузите компьютер, защита будет отключена.
В редакторе локальной групповой политики
- Нажмите правой кнопкой мыши по кнопке «Пуск», выберите пункт «Выполнить», введите gpedit.msc и нажмите Enter.
- В открывшемся редакторе локальной групповой политики перейдите к разделу Конфигурация компьютера — Административные шаблоны — Компоненты Windows — Антивирусная программа Microsoft Defender.
- Дважды нажмите по параметру «Выключить антивирусную программу Microsoft Defender», выберите пункт «Включено» и примените настройки.
- Зайдите во вложенный раздел «Защита в режиме реального времени» и включите политику «Выключить защиту в реальном времени».
После выполнения указанных действий может потребоваться перезагрузка компьютера.
Полное отключение в программе Defender Control
Бесплатная утилита Defender Control — одна из самых эффективных утилит для полного отключения Защитника Windows и его последующего включения при необходимости, регулярно обновляемая с учётом последних изменений защиты.
Внимание: утилита имеет множество обнаружений в VirusTotal. Большинство из них говорит о том, что она служит для отключения Microsoft Defender и обнаружение типа «Not-a-virus», но есть и иные. Гарантий полной безопасности дать не могу.
Порядок использования утилиты будет следующим:
- Перейдите в Безопасность Windows — Защита от вирусов и угроз — Управление настройками (в разделе Параметры защиты от вирусов и угроз) и отключите опцию «Защита от подделки».
- Скачайте архив с Defender Control с официального сайта https://www.sordum.org/9480/defender-control-v2-1/
- Распакуйте архив в папку, которую предварительно следует добавить в исключения Защитника Windows (либо отключить его первым способом). Внутри архива есть ещё один архив, пароль — sordum, распакуйте и его тоже.
- Нажмите правой кнопкой мыши по файлу dControl в папке, выберите пункт «Свойства», установите отметку «Разблокировать» и нажмите Ок. Запустите файл dControl.exe.
- Интерфейс программы очень простой, в разделе Menu — Languages можно включить русский язык интерфейса. В программе есть 3 состояния с соответствующим цветом оформления: Зелёный — Защитник Windows включен, Красный — отключен, Оранжевый — частично отключен (например, в параметрах).
- Для того, чтобы полностью отключить Защитник Windows в Defender Control, просто нажмите соответствующую кнопку и дождитесь смены статуса.
После отключения, программу можно закрыть, но лучше сохранить где-то, либо помнить о том, где её можно скачать при необходимости на случай, если включить Microsoft Defender потребуется снова.
Привет, друзья. В этой публикации поговорим о том, как отключить Защитник Windows 11. Одно из направлений новой операционной системы – усиленная безопасность. В число минимальных системных требований Windows 11 вошли, в частности, протокол безопасной загрузки Secure Boot, модуль безопасности TPM 2.0, а перечень совместимых с системой десктопных процессоров включает таковые только современные с поддержкой эмуляции TPM 2.0. Со своей стороны компания Microsoft также предприняла меры по усилению безопасности: штатный антивирус Защитник Windows пуще прежнего неистовствует при внедрении в систему подозрительного ПО, особенно пиратского и такого, которое нацелено на его собственное отключение. Его проактивная защита срабатывает, если даже её отключить. А существующий в системе штатный метод полного отключения Защитника с помощью групповой политики не работает, возможно, пока что. Давайте рассмотрим, как всё же отключить штатный антивирус, в том числе как полностью вырубить его, чтобы он не беспокоил нас.
Для отключения Защитника в Windows 11 запускаем системное приложение «Безопасность Windows». Идём в раздел «Защита от вирусов и угроз». В блоке параметров защиты от вирусов и угроз кликаем «Управление настройками».
И здесь, в управлении настройками Защитника отключаем все его модули защиты. Отключаем проактивную защиту, т.е. защиту в режиме реального времени, отключаем облачную защиту.
Отключаем автоматическую отправку образцов. И обязательно отключаем защиту от подделки.
В принципе, далее можем оперировать в Windows 11 любыми файлами и процессами, предварительно добавив их в исключения Защитника там же, где мы и модули защиты отключали, но в самом низу, в блоке «Исключения».
Но если надо работать со многими файлами, по поводу которых Защитник будет неистовствовать, давайте, друзья, всё же вырубим его на корню. Сделать это можно двумя бесплатными сторонними утилитами.
Самый простой способ, как отключить Защитник Windows 11 полностью – портативная утилита-твикер Defender Control. Она только то и может, что включать и отключать системный антивирус. Примечательна тем, что не требует для этих действий перезагрузки компьютера. Качаем утилиту на её сайте. Запускаем и жмём «Disable Windows Defender».
Как только он выключится, утилита маякнёт об этом красной маркировкой и соответствующим значком.
Но, друзья, если не добавить утилиту в исключения Защитника, даже при отключённой проактивной защите он может убрать утилиту в карантин. В таком случае в приложении «Безопасность Windows» идём в раздел «Защита от вирусов и угроз», открываем журнал защиты.
Разрешаем Defender Control на устройстве.
И восстанавливаем из карантина.
После этого утилита как разрешённая сможет работать и беспрепятственно выполнить свою работу.
В дальнейшем при необходимости включения Защитника в окошке Defender Control жмём «Enable Windows Defender».
Ещё одна утилита-твикер, которая может полностью отключить Защитник Windows в Windows 11 — Win Updates Disabler. У неё помимо этой возможности есть некоторые сопутствующие. Для приведения в действие твика утилиты по отключению и включению штатного антивируса требуется перезагрузка компьютера, потому, друзья, рассматривайте этот вариант как резервный. Качаем Win Updates Disabler на сайте утилиты, можно скачать обычную или портативную версию. Запускаем, в первой вкладке «Отключить» убираем предустановленные галочки и ставим галочку «Отключить Защитник Windows». Жмём «Применить сейчас».
Перезагружаемся.
Опять же, друзья, Защитник может перехватить Win Updates Disabler, пока она будет выполнять свою работу по его нейтрализации. В этом случае также отправляемся в журнал защиты приложения «Безопасность Windows». И, как и в случае с Defender Control, разрешаем процессы Win Updates Disabler на устройстве и восстанавливаем их из карантина. У этой утилиты два процесса, один – остановщик службы Защитника.
Другой – непосредственно твик по отключению Защитника.
Для включения Защитника на вкладке утилиты «Включить» ставим галочку «Включить Защитник Windows», применяем и перезагружаем компьютер.
Встроенный программный модуль Windows Defender — это системное средство предотвращения и устранения угроз для операционной системы. Неверно считать, что приложение решает только задачи, связанные с антивирусной защитой. На самом деле «Защитник Windows» отслеживает многие внутренние и внешние процессы, влияющие на стабильность работы системы. Однако бывают ситуации, когда на некоторое время или даже навсегда требуется отключить антивирус Windows 11. Как это сделать, рассмотрим в данной инструкции.
Часто встроенную защиту стараются отключить по причине того, что она блокирует установку внешних приложений или открытие определенных файлов, например KMS. Иногда такая «самозащита» системы может показаться избыточной. Но прежде чем экспериментировать с отключением Windows Defender, убедитесь, что внешняя программа, файл действительно не содержат угроз. Как минимум, стоит их проверить при помощи другого антивируса.
Временное отключение защиты ОС через общие настройки
Данный способ описан даже в саппорте на сайте Microsoft, но там же и сказано, что это временная мера и злоупотреблять ею не стоит. Там же рекомендуется вместо полного отключения Дефендера, когда проблема связана с открытием определенных папок и файлов, просто добавить их в исключение.
- Для перенастроек политики защиты необходимо войти в приложение «Безопасность Windows». Откройте меню «Пуск» и перейдите в «Параметры», либо кликните правой кнопкой мышки по этому же меню и выберите соответствующую строку или используйте горячие клавиши «Win + I».
- В разделе «Конфиденциальность и защита» откройте «Безопасность Windows».
- Следующий параметр для открытия из общего списка настроек «Области защиты» — «Защита от вирусов и угроз». Откройте его.
- В моем случае открылось новое окно, которое, помимо всего прочего, показывает текущее состояние с защитой от вирусов, а также используемое для этого сторонне ПО — 360 Total Security. Кстати, это говорит о том, что данный антивирус полностью совместим с ОС Windows 11 и дополняет работу Microsoft Defender (не реклама).
- Итак, нам нужно остановить работу встроенного модуля защиты, передвинув ползунок в «Параметры антивирусной программы Microsoft Defender» в соответствующее положение «Откл.».
Учтите, что такой способ отключения Microsoft Defender в Windows 11 не будет действовать постоянно. Скорее всего, при установке обновления системы, программа-защитник вновь начнет работать в фоновом режиме.
Дополнительны надстройки «Защитник Windows» Defender
В системных настройках базовой защиты есть возможность изменения некоторых опций его работы. Возможно, для решения какой-либо проблемы, вам вовсе не нужно полностью отключать Microsoft Defender, а достаточно произвести тонкую настройку. Также не рекомендуется полностью блокировать работу Дефендера, если у вас не установлено альтернативное надежное антивирусное ПО.
- «Защита от программ-шантажистов» не только обезопасит систему, но и поможет восстановить данные в случае атаки файловой системы внешней программой-шантажистом.
- «Параметры сканирования» настраивают периодичность проверки.
- В разделе «Параметры защиты от вирусов и других угроз» помимо «Откл./Вкл.» защиты в режиме реального времени можно отключить, например, автоматическую отправку образцов в Майкрософт, что может повлиять на скорость работы системы, интернет-соединения. То же самое касается параметра «Облачная защита».
- Здесь же в разделе «Параметры защиты от вирусов и других угроз» настраиваются исключения для сканирования программой Microsoft Defender отдельных элементов — папок, фалов, процессов (приложений и программ).
Полная остановка антивируса Windows 11 Microsoft Defender
Существует несколько способов, как полностью отключить работу «Защитника Windows». Для этого потребуется более серьезное изменение настроек системы, которые не рекомендуется выполнять, если вы не уверены в своих знаниях и понимании последствий такого вмешательства.
Перед началом внесения изменений необходимо выполнить предварительные действия — отключить опцию «Защита от подделки».
- Откройте «Параметры», далее: «Конфиденциальность и защита» → «Безопасность Windows» → «Защита от вирусов и угроз».
- Перейдите в «Управление настройками» в пункте «Параметры защиты от вирусов и других угроз», отключите опию «Защита от подделки».
Теперь можно остановить работу защиты Windows 11 одним из нижеописанных способов. Все изменения вносятся с правами администратора.
Способ 1. В редакторе реестра
Не самый простой способ отключения Дефиндера, но зато работает на всех версиях Windows 11.
- Откройте окно «Редактор реестра» нажав сочетание клавиш «Win+R» и выполнив команду «regedit».
- Введите в адресную строку (найдите) адрес каталога по следующему пути:
Компьютер\HKEY_LOCAL_MACHINE\SOFTWARE\Policies\Microsoft\Windows Defender
- Кликните ПКМ в правой части окна и создайте поочередно два новых параметра (файла) с именем «DisableAntiSpyware» и «DisableAntiVirus», выбрав в меню «Создать» — «Параметр DWORD (32 бита)».
- Откройте каждый из новых параметров и в строке «Значение» измените текущее на «1».
- Здесь же создайте новый каталог «Real-Time Protection», а в нем параметр DWORD 32 с именем «DisableRealtimeMonitoring», в котором измените текущее значение на «1».
- Перезагрузите компьютер. Если защитник Виндовс Microsoft Defender продолжает работать, то может понадобиться дополнительная настройка. Для этого необходимо войти в систему в «Безопасном режиме», а также получить права на изменение раздела реестра (поищите в интернете, как это делается).
- Откройте реестр в разделе:
HKEY_LOCAL_MACHINE\SOFTWARE\Microsoft\Windows Defender
- Создайте параметры DWORD 32 с именами «DisableAntiSpyware», «DisableAntiVirus» и «ServiceStartStates» и установить значение «1» для каждого из них, а значение параметра «PUAProtection» в этом разделе измените на «0».
- Чтобы отключить службы, имеющие отношение к работе «Защитника Windows», находясь в безопасном режиме измените значение параметра Start на 4 в каждом из следующих разделов реестра:
HKEY_LOCAL_MACHINE \SYSTEM\CurrentControlSet\Services\Sense\
HKEY_LOCAL_MACHINE \SYSTEM\CurrentControlSet\Services\WdBoot\
HKEY_LOCAL_MACHINE \SYSTEM\CurrentControlSet\Services\WdFilter\
HKEY_LOCAL_MACHINE \SYSTEM\CurrentControlSet\Services\WdNisDrv\
HKEY_LOCAL_MACHINE \SYSTEM\CurrentControlSet\Services\WdNisSvc\
HKEY_LOCAL_MACHINE \SYSTEM\CurrentControlSet\Services\WinDefend\
- Перезагрузите компьютер. Если все было сделано верно, то защита Виндовс 11 перестанет работать.
Способ 2. В редакторе локальной групповой политики
Данный способ отключения встроенной защиты работает только в одиннадцатых версиях Windows Pro и Enterprise.
- Откройте окно «Выполнить» (ПКМ «Пуск» или «Win+R»), исполните команду «gpedit.msc».
- Откроется окно «Редактор локальной групповой политики». Перейдите в раздел «Конфигурация компьютера — Административные шаблоны — Компоненты Windows — Антивирусная программа Microsoft Defender».
- Откройте параметр «Выключить антивирусную программу Microsoft Defender», выберите пункт «Включено» и примените настройки.
- Перейдите в папку «Защита в режиме реального времени» и включите политику «Выключить защиту в реальном времени».
Перезагрузите компьютер, проверьте работу Microsoft Defender.
Использование внешних утилит для отключения «Защитника Windows» Microsoft Defender
Существует несколько сторонних программных разработок, которые позволяют полностью или частично заблокировать работу встроенной защиты Windows 11. Рассмотрим две такие программы. Для работы обеих утилит необходимо предварительно отключить опцию «Защита от подделки» в настройках (как это сделать — смотрите в предыдущем разделе). Использование сторонних программ может нести в себе риски, принимайте взвешенные решения.
ToggleDefender
Скрипт, который полностью отключает все функции Defender, а также фильтр SmartScreen, уведомления и поддерживаемые ими службы. Прежде чем запустить программу создайте точку восстановления системы, так как обратно включить антивирус Виндовс после отключения будет затруднительно.
- Скачайте скрипт с официального сайта разработчика.
- Кликните по скачанному файлу ПКМ, в меню «Свойства» установите отметку «Разблокировать» и нажмите «ОК».
- Запустите скрипт, и дождитесь появления окна с предложением отключить защиту «Disable Windows Defender?», подтвердите решение.
- Процесс блокировки Дефендера занимает около минуты — просто подождите, так как никакого сообщения не будет. Перезагрузите компьютер и проверьте в параметрах отключение «Защитника Windows».
Defender Control v2.1
В отличие от предыдущего скрипта, который является по сути исполнительным bat-файлом, данная утилита — полноценное программное решение с расширенными набором опций. Defender Control позволяет не только отключить «Защитник Windows», но и включить его обратно, а также выполнить индивидуальные настройки.
- Перейдите по ссылке на сайт разработчика, скачайте архив программы.
- Создайте отдельную папку и добавьте ее в исключения Защитника Windows (см. выше).
- Распакуйте общий архив, а затем вложенный (пароль для разархивации — «sordum») в ранее созданный каталог.
- Нажмите правой кнопкой мыши по файлу dControl в папке, выберите пункт «Свойства», установите отметку «Разблокировать» и нажмите «ОК». Запустите файл dControl.exe.
- Перейдите в Menu — Languages и включите отображение интерфейса на русском языке.
- Defender Control дает возможность выбора одного из трех вариантов работы «Защитника Windows» — для активации нужного режима достаточно нажать на соответствующую кнопку. При этом изменится цвет интерфейса: красный (защита отключена), оранжевый (выборочная блокировка отдельных опций), зеленый (Дефиндер работает в штатном режиме).
Некоторые дополнительные проблемы с работой Microsoft Defender
К сожалению, все новые сборки операционных систем от Майкрософт в начальный период запуска в продакшн получают много нареканий от пользователей из-за обнаруживаемых багов и недоработок. ОС Windows 11 исключением не стала.
Недавно программист Кевин Глинн (Kevin Glynn), который является автором популярных утилит RealTemp и ThrottleStop, обнаружил, что «Защитник Windows», работая в фоновом режиме, сильно нагружает систему, что приводит к заметному снижению скорости работы ПК. Правда, баг проявляется только на компьютерах с процессорами Intel с 8-го по 11-е поколение.
Если у вас установлен один из таких CPU и вы столкнулись с проблемой производительности, то попробуйте отключить Microsoft Defender и проверьте, стал ли меньше нагружаться процессор.
Кевин Глинн предложил альтернативное решение этой проблемы без отключения встроенного антивируса. Программист разработал специальную утилиту Counter Control, которая одним нажатием кнопки Reset Counters в интерфейсе сбрасывает счетчики производительности, после чего потребление ресурсов антивирусом возвращается в норму.
Чтобы не выполнять эту операцию после каждой перезагрузки системы, можно использовать другую утилиту — ThrottleStop 9.5. После запуска приложения достаточно активировать в ней опцию Windows Defender Boost, после чего счетчики будут сбрасываться автоматически.
Заключение
«Защитник Windows» Microsoft Defender — важный программный модуль для стабильной и безопасной работы системы. Я бы не рекомендовал отключать его полностью без острой необходимости. Для решения локальных проблем, связанных с работой антивируса, лучше воспользоваться тонкими настройками опций, добавить исключения. Но если вы все-таки решили остановить фоновые процессы, связанные со встроенной защитой Windows 11, то можете воспользоваться одним из вышеописанных способов. Настоятельно рекомендую после этого проводить регулярное санирование системы сторонней антивирусной программой.
Совет. При внесении изменений в базовые настройки операционной системы, работу служб и приложений Windows, тщательно запоминайте пошагово, что именно вы делали. Не исключено, что в попытке улучшить работу, вы добьетесь обратного результата. Тогда необходимо будет вернуть настройки. Иногда такие эксперименты приводят к тому, что операционка или отдельные программы начинают работать настолько нестабильно, что придется делать полный откат к точке сохранения или даже переустановку ОС.
Post Views: 754

Собственно, оперативная память интересная вещь, то её много, то её нет. Множество приложений работают в фоновом режиме параллельно. Топовое средство очистки памяти — перезагрузка. Пользователи задумаются о её очистке, когда компьютер начинает тормозить.
Эта статья расскажет, как очистить оперативную память на Windows 10. Можно воспользоваться встроенными средствами операционной системы или сторонний программным обеспечением. Возможно, будет достаточно снять задачу ресурсоёмкой программы или перезапустить же ПК.
Проблема встречается на слабых компьютерах с недостаточным количеством памяти. После перезагрузки данные в ОЗУ полностью очищаются. Нажав сочетание Alt+F4 выберите Перезагрузка или Завершение работы и нажмите ОК. Используете его только на рабочем столе.
В диспетчере смотрим потребление памяти и просто снимаем задачу или завершаем процесс. Нажмите Ctrl+Shift+Esc и переходим во вкладку Процессы. Сортировка по физической Памяти, покажет самого активного. Выбираем ненужный процесс приложения и нажимаем Снять задачу.
Скрипт для очистки оперативной памяти
Это способ быстрой очистки ОЗУ скриптом без использования сторонних программ. Нам нужно просто создать небольшой файлик с некоторыми командами. После его запуска действительно быстро и эффективно произойдёт очистка оперативной памяти. Вам не нужно ничего скачивать.
Внимание! Скрипт работает далеко не во всех версиях системы. Например, в последних обновлениях наблюдается ошибка компиляции Microsoft VBScript. Ранее можно было запустить C:\ Windows\ System32\ rundll32.exe для быстрой очистки. Или rundll32.exe в окне Win+R…
Создайте текстовый файл и сразу же измените его расширение с .txt на .vbs. В контекстном меню выберите Изменить. Скопируйте ниже представленный текст в будущий скрипт и сохраните изменения.
MsgBox «Очистить ОЗУ?»,0,»Скрипт для очистки ОЗУ»
FreeMem=Space(8192000000)
Msgbox «Очистка завершена»,0,»Скрипт для очистки ОЗУ»

Программы для очистки оперативной памяти Windows 10
Много программ позволяют осуществить автоматическую очистку оперативной памяти. Некоторые из них даже имеют возможность очистки памяти в фоновом режиме. Все программы нашего списка действительно достойные и легко справляются с поставленными задачами.
MSI Center
Недавно появилось приложение MSI Center, как замена MSI Dragon Center. Это касается только обладателей материнских плат или ноутбуков компании. Все фирменные функции собраны воедино. Чтобы почистить память в разделе Мониторинг возле Освободить нажмите Стрелку.
Результат зависит от количества программ, версии приложения и не только. На практике функция очистки памяти действительно работает. Вкратце: было ДО очистки доступно 5,1 Гб, уже ПОСЛЕ стало целых 7,3 Гб. Всего установлено 16 Гб памяти. Не много очистил, но всё же.
RAM Rush
Имеет простой пользовательский интерфейс в сравнении со следующими. Утилита работает в тихом режиме и позволяет пользователю наблюдать за графиком ЦП и ОЗУ. Можно настроить автозапуск оптимизации оперативной памяти, когда её доступный объём будет меньше 8%.
KCleaner
KCleaner это мощная утилита для очистки оперативной памяти. Имеет несколько режимов работы как ручной, так и автоматический. Есть возможность загрузки портативной версии программы, что делает её ещё более удобной в использовании.
Mz RAM Booster
Отличная бесплатная системная утилита, созданная специально с целью повышения производительности Вашего компьютера, путём автоматической очистки оперативной памяти. Mz RAM Booster использует минимальные ресурсы, дополнительно не нагружает систему.
Wise Memory Optimizer
Особенностью бесплатного приложения является автоматическое освобождение оперативной памяти. Для этого Вам нужно всего лишь скачать и запустить Wise Memory Optimizer. Она освобождает физическую память, которую потребляют бесполезные приложения.
CleanMem
CleanMem, наверное, самая мелкая утилита среди нашего списка для очистки оперативной памяти на Windows 10. Для очистки оперативной памяти Вам нужно нажать правой кнопкой мыши на виджет и выбрать пункт Clean Memory Now. Это и делает её удобной для новичков.
Advanced SystemCare
Это действительно мощная программа очистки системы. Или комплект утилит для оптимизации компьютера. Благодаря хорошему интерфейсу, она подходит как для новичков, так и для опытных пользователей. Имеет русский язык интерфейса и бесплатную версию программы.
Заключение
Обновлённая Windows 10 отлично работает с оперативной памятью. Хотя все пользователи знают, как современных бразузеры потребляют память. Здесь уже не поможет очистка памяти, особенно если у Вас 200 запущенных вкладок. Всё нужно тестировать на Вашей системе.
| Снимите ненужные процессы — те, которые и потребляют большое количество памяти. |
| Обновите часто используемые приложения. Это особенно сильно касается Вашего браузера. |
| Отключите ненужные службы и очистите автозагрузку. Меньше софта — больше ОЗУ. |
| Создайте скрипт быстрой очистки. В теории, который работает, а на практике не совсем. |
| Перезагрузите компьютер или ноутбук. После перезапуска оперативная память очищается. |
Напишите нам в комментариях, как Вы освобождаете оперативную память, и какие программы для этого используете? Думаю в ближайших больших обновлениях Майкрософт официально добавят такую возможность. Можете проверить оперативную память на ошибки Windows 10.
(3 оценок, среднее: 3,67 из 5)
Администратор и основатель проекта Windd.pro. Интересуюсь всеми новыми технологиями. Знаю толк в правильной сборке ПК. Участник программы предварительной оценки Windows Insider Preview. Могу с лёгкостью подобрать комплектующие с учётом соотношения цены — качества. Мой Компьютер: AMD Ryzen 5 3600 | MSI B450 Gaming Plus MAX | ASUS STRIX RX580 8GB GAMING | V-COLOR 16GB Skywalker PRISM RGB (2х8GB).