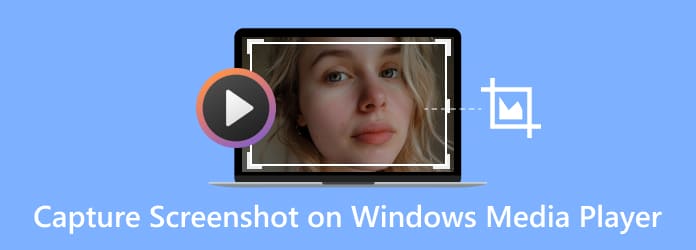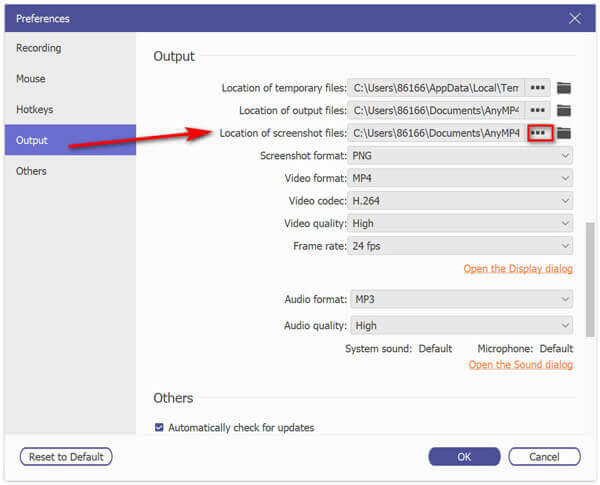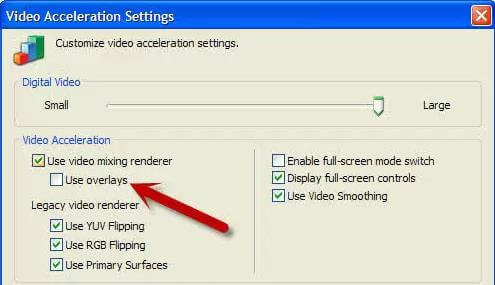Загрузить PDF
Загрузить PDF
Из этой статьи вы узнаете, как сделать снимок экрана (скриншот) видеоролика в Проигрывателе Windows Media. Проигрыватель Windows Media больше не входит в Windows 10 и его нельзя скачать, но если вы обновили Windows 7/8 до Windows 10, в системе будет этот проигрыватель. Также скриншот содержимого Проигрывателя Windows Media можно сделать в Windows 7.
-
1
Откройте меню «Пуск»
. Нажмите на логотип Windows в нижнем левом углу окна.
-
2
Введите windows media player. Начнется поиск Проигрывателя Windows Media на компьютере.
- Проигрывателя Windows Media нет в Windows 10, если вы не обновили Windows 7 до Windows 10.
-
3
Щелкните по Windows Media Player. Это синий значок с оранжево-белой кнопкой воспроизведения. Откроется Проигрыватель Windows Media.
- Если в результатах поиска Проигрывателя Windows Media нет, он не установлен на компьютере.
-
4
Щелкните по Видео. Это вкладка в верхней левой части окна Проигрывателя.
- Если вы впервые запустили Проигрыватель Windows Media, вкладка «Видео» будет открываться в течение некоторого времени.
-
5
Откройте видео, которое вы хотите воспроизвести. Для этого дважды щелкните по нужному видео.
-
6
Прокрутите видео до фрагмента, скриншот которого вы хотите сделать. Перетащите ползунок в нижней части окна Проигрывателя Windows Media вправо, чтобы найти нужный кадр.
-
7
Поставьте воспроизведение видео на паузу. Нажмите кнопку «Пауза» в нижней части окна или нажмите клавишу пробела на клавиатуре компьютера.
-
8
Разверните видео на весь экран (если нужно). Для этого дважды щелкните по центру окна с видео.
-
9
Нажмите клавиши ⊞ Win+PrtScn. Клавиша ⊞ Win находится в нижней левой части клавиатуры, а клавиша PrtScn — в верхней правой части клавиатуры. На мгновение экран потемнеет — это означает, что снимок сделан.
- Снимок экрана можно найти в папке «Снимок экрана» на компьютере, которая появится в папке «Картинки», когда вы сделаете хотя бы один скринщот.
- Клавиша PrtScn может называться Prt Sc или Prt Scr.
- Если на клавиатуре нет кнопки PrtScn, воспользуйтесь утилитой Ножницы.
Реклама
-
1
Откройте меню «Пуск»
. Нажмите на логотип Windows в нижнем левом углу окна.
-
2
Введите windows media player. Начнется поиск Проигрывателя Windows Media на компьютере.
-
3
Щелкните по Windows Media Player. Это синий значок с оранжево-белой кнопкой воспроизведения. Откроется Проигрыватель Windows Media.
-
4
Щелкните по Видео. Это вкладка в верхней левой части окна Проигрывателя.
- Если вы впервые запустили Проигрыватель Windows Media, вкладка «Видео» будет открываться в течение некоторого времени.
-
5
Откройте видео, которое вы хотите воспроизвести. Для этого дважды щелкните по нужному видео.
-
6
Прокрутите видео до фрагмента, скриншот которого вы хотите сделать. Перетащите ползунок в нижней части окна Проигрывателя Windows Media вправо, чтобы найти нужный кадр.
-
7
Поставьте воспроизведение видео на паузу. Нажмите кнопку «Пауза» в нижней части окна или нажмите клавишу пробела на клавиатуре компьютера.
-
8
Откройте меню «Пуск»
.
-
9
Введите ножницы. Начнется поиск утилиты «Ножницы», которая является лучшим способом делать скриншоты в Windows 7 (или Windows 10, если у вас нет кнопки «Print Screen»).
-
10
Нажмите Ножницы. Это значок в виде ножниц. Вы найдете его в верхней части окна.
-
11
Щелкните по значку
. Он находится справа от кнопки «Создать» в верхнем левом углу окна Ножниц. Раскроется меню.
- В Windows 10 эта стрелка находится рядом с кнопкой «Режим».
-
12
Выберите Прямоугольник. Эта опция находится в меню. Теперь вокруг нужной области видеокадра создайте прямоугольную рамку.[1]
-
13
Нажмите Создать. Эта опция находится в верхнем левом углу окна Ножниц.
-
14
Выберите окно Проигрывателя Windows Media. Нажмите на верхний левый угол окна видео и перетащите его в нижний правый угол окна.
-
15
Отпустите кнопку мыши. Будет сделан скриншот области видео, которая находится внутри прямоугольной рамки.
-
16
Нажмите кнопку «Сохранить». Это значок в виде дискеты в верхней части окна Ножниц.
-
17
Выберите папку для сохранения скриншота. Для этого щелкните по нужной папке в левой части окна.
-
18
Введите имя. Введите имя скриншота в текстовом поле «Имя файла».
-
19
Нажмите Сохранить. Эта кнопка находится в нижнем правом углу окна. Скриншот будет сохранен в указанной папке.
Реклама
Советы
- Еще один способ сделать снимок экрана в Windows 7: нажмите клавишу PrtScn, чтобы скопировать скриншот в буфер обмена, а затем вставьте скриншот в программу Paint и сохраните его в нужной папке.
Реклама
Предупреждения
- В некоторых случаях папка «Снимки экрана» появится только тогда, когда вы сделаете несколько снимков экрана. Старые скриншоты отобразятся в этой папке, как только она появится.
Реклама
Об этой статье
Эту страницу просматривали 18 013 раз.
Была ли эта статья полезной?
Я использую ПК с Windows XP и Windows Media Player 10, могу ли я приостановить видео и сделать снимок экрана для видео?
Это непросто сделать снимок экрана из проигрывателя Windows Media. Если вы просто нажмете кнопку Print Screen и попытаетесь захватить WMV, воспроизводимый на WMP, он просто создаст пустое изображение.
Это руководство покажет вам три способа сделать работу, чтобы вы могли сохранить важные кадры в виде неподвижных изображений для публикации в Интернете.
- Часть 1: методы по умолчанию для создания снимков экрана проигрывателя Windows Media
- Часть 2: лучший способ захвата неподвижного изображения из видео в Windows
- Часть 3: Часто задаваемые вопросы о снимке экрана проигрывателя Windows Media
Часть 1: методы по умолчанию для создания снимков экрана проигрывателя Windows Media
Метод 1: снимок экрана Windows Media Player с ключом печати экрана
Клавиша Print Screen — это самый простой способ сделать снимок неподвижного изображения из видео в проигрывателе Windows Media.
Шаг 1: Откройте проигрыватель Windows Media. Вы можете найти это в Начало меню. Перетащите нужное видео в WMP. Использовать Вперед а также Назад кнопки, чтобы найти желаемую рамку.
Наконечник: В Windows XP перейдите в инструменты меню выберите Параметры, перейдите в Спектакль вкладку, щелкните Продвинутый кнопку и снимите флажок Использовать наложения.
Шаг 2: Убедитесь, что WMP — единственное окно на вашем рабочем столе, и нажмите Alt + Print Screen кнопки. Ярлык сделает снимок экрана активного окна.
Шаг 3: Ищи Краска в Начало меню и откройте его. Щелкните значок Вставить меню на верхней ленте. Затем изображение будет вставлено в Paint. Теперь вы можете его отредактировать.
Шаг 4: Перейти к файл меню выберите Сохранить как и выберите правильный формат изображения. Затем выберите конкретную папку, введите имя файла и нажмите Сохранить.
Если хочешь обрезать снимок экрана на вашем компьютере далее просто обратитесь к этому сообщению.
Метод 2: снимок экрана проигрывателя Windows Media с помощью Snipping Tool
Snipping Tool — это встроенный инструмент для создания снимков экрана в Windows Vista и более поздних версиях. Может сделать скриншот для Windows Media Player. Кроме того, он обеспечивает базовое редактирование изображений.
Шаг 1: Воспроизведите видео в проигрывателе Windows Media и нажмите Пауза кнопку, пока не дойдете до желаемого кадра.
Шаг 2: Перейти к Начало в меню найдите Snipping Tool и откройте его.
Шаг 3: Щелкните значок Режим меню и выберите подходящий вариант. Здесь мы выбираем Окно Snip.
Наконечник: Если вы хотите изменить формат изображения, место назначения и другие параметры, щелкните значок Параметры меню и установите его.
Шаг 4: Как только вы нажмете Новый меню и щелкните Windows Media Player.
Шаг 5: Затем снимок экрана Windows Media Player будет помещен в Snipping Tool. Здесь вы можете его отредактировать, например обрезать. Затем нажмите кнопку Сохранить кнопку, чтобы сохранить его как неподвижное изображение. Или выберите Буфер обмена значок, чтобы отправить его в буфер обмена.
Больше инструменты для создания скриншотов для Windows здесь.
Часть 2: лучший способ захвата неподвижного изображения из видео в Windows
Помимо методов по умолчанию, вы также можете попробовать некоторые мощные инструменты для создания снимков экрана, такие как Vidmore Screen Recorder. Это универсальная утилита. Он может снимать скриншоты любой области экрана в высококачественных изображениях. Кроме того, вы можете получить обширные бонусные функции, такие как редактирование изображений. Для опытных пользователей настраиваемые параметры помогут легко добиться желаемого эффекта.
Излишне говорить, что это лучший вариант сделать снимок экрана из фильмов в проигрывателе Windows Media 12/11/10/9/7 и более ранних версиях.
Как сделать снимок из видео в Windows 10
Шаг 1: Установить программу записи экрана
Запустите лучший инструмент для создания снимков экрана для Windows Media Player в Windows 10. Он также доступен для Windows 8/7 и Mac OS X. Его можно использовать совершенно бесплатно с любым лимитом, например с регистрацией. Щелкните значок Меню значок и выберите Предпочтения вариант. Перейти к Выход во всплывающем диалоговом окне выберите Расположение файлов скриншотов нажав на папку, и установите Формат скриншота. Вы также можете установить горячую клавишу для скриншота в Windows 10.
Шаг 2: Захват неподвижного изображения из видео
Откройте видео в проигрывателе Windows Media и воспроизводите его, пока не дойдете до нужного кадра. Откройте инструмент для создания снимков экрана и нажмите Скриншот. Нажмите Windows Media Player левой кнопкой мыши или щелкните и перетащите левую кнопку мыши, чтобы покрыть желаемую область.
Шаг 3: Отредактируйте и сохраните скриншот
Как только вы отпустите кнопку мыши, появится панель инструментов. Оптически вы можете редактировать снимок экрана, например:
Добавить фигуру: выберите Прямоугольный, Круг или Линия инструмент, выберите свой любимый цвет и поместите его в нужное положение.
Напишите на скриншоте: Выбрать Текст вариант, установите шрифт, размер и цвет, нажмите на снимок экрана и напишите текст.
Рисовать на скриншоте: Выбрать Ручка инструмент, выберите подходящий цвет и добавьте рисунок на свой снимок экрана.
По окончании редактирования нажмите кнопку Сохранить значок для экспорта неподвижного изображения из видео в Windows 10. Или вы можете отправить его в буфер обмена для использования в другой программе, нажав Буфер обмена.
Часть 3: Часто задаваемые вопросы о снимке экрана проигрывателя Windows Media
Как скопировать изображение из проигрывателя Windows Media?
И клавиша Print Screen, и встроенный Snipping Tool могут копировать изображение из Windows Media Player. Для Windows XP сначала необходимо отключить наложение WMP.
Как сделать снимок с DVD?
Во-первых, воспроизведите DVD-видео в проигрывателе Windows Media или стороннем плеере. Затем используйте один из методов, описанных в этом посте, чтобы сделать снимок.
Могу ли я захватить неподвижное изображение из видео MP4?
Да, вы можете захватить неподвижное изображение из незашифрованного видео MP4; однако лучше выбрать мощный инструмент; в остальном качество изображения не очень хорошее.
Вывод
В этом руководстве представлены три метода захвата неподвижного изображения из видео в проигрывателе Windows Media в Windows 10/8/7 / XP / Vista и более ранних версиях. Ярлык — это простой способ сделать это вместе с MS Paint. Ножницы также могут удовлетворить ваши основные потребности. Если вы ищете больше функций, попробуйте Vidmore Screen Recorder. Он не только прост в использовании, но и позволяет получать изображения наилучшего качества. Еще неприятности? Пожалуйста, запишите это под этим постом.
Download Article
Download Article
This wikiHow teaches you how to take a screenshot of a video frame while using Windows Media Player. Windows Media Player (WMP) is no longer included in Windows 10 or available for download, but if you have it on your computer from a previous version of Windows, you’ll be able to use WMP on Windows 10. You can also take a screenshot of Windows Media Player content in Windows 7.
-
1
Open Start
. Click the Windows logo in the bottom-left corner of the window.
-
2
Type in windows media player. Doing so will search your computer for the Windows Media Player application.
- Windows Media Player doesn’t come included in most Windows 10 computers unless you upgraded to Windows 10 from Windows 7.
Advertisement
-
3
Click Windows Media Player. It’s a blue icon with an orange-and-white «Play» button on it. Windows Media Player will open.
- If you don’t see Windows Media Player in the search results, it isn’t installed on your computer and you won’t be able to use WMP on your current computer.
-
4
Click Videos. It’s a tab in the upper-left side of the WMP window.
- If this is your first time opening Windows Media Player in a while, the Videos tab may take several minutes to load.
-
5
Open a video that you want to watch. Double-click the video for which you want to take a snapshot.
-
6
Go to the point in the video that you want to screenshot. Click and drag the slider at the bottom of the Windows Media Player window to the right until you arrive at the frame that you want to screenshot.
-
7
Pause the video. Click the «Pause» button at the bottom of the window, or press the space bar on your computer’s keyboard.
-
8
Full-screen the video if needed. Simply double-click the middle of the video’s window.
-
9
Press the ⊞ Win key and the PrtScn key at the same time. The ⊞ Win key is in the bottom-left side of the keyboard, while the PrtScn («Print Screen») key is in the upper-right side of the keyboard. You should see the screen dim for a brief moment, signifying that the screenshot has been taken.
- You can find the screenshot in your computer’s «Screenshots» folder, which will appear in the «Pictures» folder after you’ve taken at least one screenshot.
- The PrtScn key may also have Prt Sc or Prt Scr on it.
- If you don’t have the PrtScn button on your keyboard, try the Snipping Tool method in the next section of this article.
Advertisement
-
1
Open Start
. Click the Windows logo in the bottom-left corner of the screen.
-
2
Type windows media player into Start. Doing so will search your computer for the Windows Media Player program.
-
3
Click Windows Media Player. It’s a blue icon with an orange-and-white «Play» button on it. Windows Media Player will open.
-
4
Click Videos. It’s a tab in the upper-left side of the WMP window.
- If this is your first time opening Windows Media Player in a while, the Videos tab may take several minutes to load.
-
5
Open a video that you want to watch. Double-click the video for which you want to take a snapshot.
-
6
Go to the point in the video that you want to screenshot. Click and drag the slider at the bottom of the Windows Media Player window to the right until you arrive at the frame that you want to screenshot.
-
7
Pause the video. Click the «Pause» button at the bottom of the window, or press the space bar on your computer’s keyboard.
-
8
Open Start
.
-
9
Type in snipping tool. This will search your computer for the Snipping Tool app, which is the best way to take screenshots in Windows 7 (or Windows 10 if you don’t have a «Print Screen» button).
-
10
Click Snipping Tool. It resembles a pair of scissors. You’ll find this at the top of the window.
-
11
Click
. This arrow is to the right of the New button in the top-left corner of the Snipping Tool window. A drop-down menu will appear.
- On Windows 10, this arrow is next to the Mode button.
-
12
Select Rectangular Snip. It’s in the drop-down menu. This option will allow you to draw a box around the area that you want to screenshot without including non-video sections of the screen.[1]
-
13
Click New. It’s in the top-left corner of the Snipping Tool window.
-
14
Select the Windows Media Player window. Click the top-left corner of the video’s window and drag down into the bottom-right corner of the window.
-
15
Release the mouse button. Doing so will take a screenshot of everything inside of the rectangle that you drew.
-
16
Click the «Save» button. It’s a square, floppy disk-shaped item at the top of the Snipping Tool window.
-
17
Select a save location. Click a folder on the left side of the window to set it as the place in which you’ll save your screenshot.
-
18
Enter a name. Type a name for your screenshot into the «File name» text box.
-
19
Click Save. It’s in the bottom-right corner of the window. Doing so will save your snapshot in the selected folder under the name that you chose.
Advertisement
Ask a Question
200 characters left
Include your email address to get a message when this question is answered.
Submit
Advertisement
Video
-
Another way to take a screenshot in Windows 7 is by pressing the PrtScn button to copy a screenshot to the clipboard. You can then paste the screenshot into a Microsoft Paint document and save it from there.
Thanks for submitting a tip for review!
Advertisement
-
In some cases, the «Screenshots» folder won’t appear until you’ve taken a few screenshots. Prior screenshots will still show up in the «Screenshots» folder once it does appear.
Advertisement
About This Article
Article SummaryX
1. Start playing the video.
2. Pause the video at the right spot.
3. Make the video full screen.
4. Press the Windows Key + PrtScn at the same time.
Did this summary help you?
Thanks to all authors for creating a page that has been read 532,649 times.
Is this article up to date?
Проигрыватель Windows Media, встроенная программа для Windows, является одним из самых популярных мультимедийных проигрывателей для воспроизведения всех ваших видео и музыки. При воспроизведении видео в проигрывателе Windows Media может потребоваться захват изображения или создание снимка экрана из этого видео. Исходя из таких потребностей, здесь мы поговорим о 3 простых способах захватывать неподвижные изображения видео в проигрывателе Windows Media.
Метод 1. Обычный способ (с помощью клавиатуры)
Самый простой способ захватить изображение в проигрывателе Windows Media — использовать клавиатуру. Вот два вида ключей скриншота, которые вы можете выбрать. Одна из них — это клавиша Windows Media Player, а другая — клавиша операционной системы. Windows Media Player имеет предустановленные горячие клавиши для скриншота удобно. Помимо стандартных клавиш Windows Media Player, вы также можете использовать горячие клавиши операционной системы для создания снимков экрана из видео. Теперь узнайте, как создавать скриншоты в Windows Media с помощью горячих клавиш.
Клавиша проигрывателя Windows Media
При воспроизведении видео в проигрывателе Windows Media вы можете нажать горячие клавиши Ctrl+я. Если видео, которое вы смотрите, является фильмом, поддерживаемым Microsoft, должно появиться окно «Сохранить захваченное изображение», позволяющее сохранить изображение как «захват» или любое другое имя. Если вы не видите окно «Сохранить захваченное изображение», ваше видео не является видеофайлом, поддерживаемым Microsoft, и это решение вам не подойдет. Вы должны попробовать горячую клавишу операционной системы.
Горячая клавиша операционной системы
Воспроизведите фильм в Windows Media Player и перейдите к точке, где вы хотите сделать снимок экрана, нажмите Печать экрана Ключ (Выиграть + Принт Скрин в Windows 10 / 8 или Fn + Принтскрин на некоторых ноутбуках) может помочь вам делать скриншоты неподвижных изображений. Если вы используете два монитора, нажмите «Alt + Print Screen», чтобы сделать скриншот только активного окна.
В Windows 10 или 8 снимок экрана будет автоматически сохранен в папке «Снимки экрана» в библиотеке изображений. В Windows 7 или XP снимок экрана будет скопирован в буфер обмена при нажатии клавиши «Печать экрана». Затем вы можете вставить его в Paint и сохранить как файл изображения.
Если вышеуказанные горячие клавиши не работают для вас, вы можете попробовать следующие два способа помочь вам.
Метод 2. Свободный путь (с помощью инструмента захвата экрана)
Однако иногда горячие клавиши не работают из-за неправильных настроек или по другим причинам. Поэтому необходимо найти надежный способ сделать скриншоты видео. Здесь мы хотели бы представить практичный инструмент для захвата экрана — Мастер записи экрана Blu-ray который позволяет вам делать снимки экрана для любого экрана на вашем компьютере. Если вы хотите сделать снимок во весь экран или в определенной области, это можно сделать одним щелчком мыши. После создания снимков экрана вы можете закрепить изображение на экране, отредактировать изображение и экспортировать изображения на свой компьютер.
Захватить выбранную область или окно с компьютера как PNG, BMP, GIF или TIFF.
Отредактируйте снимок экрана, например, добавьте фигуру, введите текст, нарисуйте линию, спрей и т. Д.
Настройте расположение скриншота и сохраните его в любом месте на вашем компьютере.
Совместимость с Windows 10/8/7 и macOS 11, 10.15, 10.14, 10.13 и более ранними версиями.
- 1
- 2
- 3
- 4
- 5
Прекрасно
Рейтинг: 4.8 / 5 (62 голосов)
Шаги, чтобы сделать скриншот видео:
Шаг 1 Запуск Blu-ray Master Screen Recorder
Загрузите бесплатно программное обеспечение для захвата экрана на свой компьютер, а затем следуйте инструкциям на экране для его установки. Затем запустите его на своем компьютере.
Шаг 2 Предустановите настройку выхода
Удар Меню на верхней панели основного интерфейса, а затем выберите Настройки вариант. Найти Результат вкладка, где вы можете установить местоположение и формат снимка экрана.
Шаг 3 Скриншот видео в проигрывателе Windows Media
Откройте видео в проигрывателе Windows Media, перейдите к изображению, которое вы хотите сделать, и выберите Захват экрана в основном интерфейсе.
Затем вы увидите крестообразную стрелку. Просто щелкните левой кнопкой мыши, чтобы выбрать область захвата или наведите курсор мыши на окно, чтобы захватить окно. После создания снимка экрана его можно отредактировать, добавив фигуру, введя текст и нарисовав линию, спрей и т. Д.
Шаг 4 Сохраните скриншот
В конце нажмите Save. значок, чтобы сохранить ваши скриншоты на вашем компьютере.
Способ 3. Точный путь (через настройки WMP)
Еще один способ сделать скриншот в проигрывателе Windows Media более точным — настроить параметры проигрывателя Windows Media. Для этого найдите и нажмите Инструменты> Параметры> Производительность в главном интерфейсе, а затем снимите флажок Используйте оверлеи и проверить Использовать рендерер микширования видео, И вы должны убедиться, что варианты под Legacy Video Renderer проверены. Убедившись, что все параметры установлены правильно, нажмите Ok закрыть окно. Теперь вы можете нажать горячую клавишу Print Screen, чтобы сделать снимок видео, не воспроизводя его на весь экран. Кстати, вы можете вставить его в приложение Paint, чтобы обрезать или редактировать снимок экрана.
Здесь вам может понравиться: Куда идут скриншоты на ПК или Mac? Здесь ответы
Часто задаваемые вопросы о захвате неподвижного изображения в проигрывателе Windows Media
1. Как распечатать экран на проигрывателе Windows Media?
Когда вы воспроизводите видео в проигрывателе Windows Media, просто нажмите кнопку «Экран печати» («Win + Print Screen» в Windows 10/8 или «Fn + Print Screen» на некоторых ноутбуках), чтобы сделать снимки.
2. Как сделать скриншот с помощью Windows Media Player 10?
Проигрыватель Windows Media 10 имеет встроенную функцию создания снимков экрана для содержимого MPEG и MPEG2, которую можно использовать, просто нажав одновременно «Ctrl + I» во время воспроизведения.
3. Могу ли я записывать видео в Windows Media Player?
Для записи видео в проигрывателе Windows Media вы можете воспользоваться инструментом захвата экрана, который вам поможет. Мастер записи экрана Blu-ray позволяет записывать любую активность из игрового процесса, конференции, учебного пособия и т. д.
Заключение
Выше приведены способы сделать снимок экрана из видео в проигрывателе Windows Media. Как вы можете видеть, Blu-ray Master Screen Recorder — лучший способ для захвата любого региона видео, а также предлагает инструменты для редактирования. Кроме того, вы можете использовать его для записи любой активности экрана на вашем компьютере без особых усилий.
При просмотре видео в проигрывателе Windows Media могут возникать ситуации, когда необходимо сделать скриншот определенного кадра. Это может быть полезно, например, для создания обложек для видео или для сохранения интересных моментов из фильма. В данной статье мы расскажем вам, как легко и быстро сделать скриншот в этом популярном мультимедийном проигрывателе.
Шаг 1: Откройте проигрыватель Windows Media и загрузите видеофайл, из которого вы хотите сделать скриншот. Вы можете сделать это, щелкнув на файле с расширением .avi, .mp4 или любым другим форматом, затем нажав кнопку «Открыть».
Шаг 2: Приостановите воспроизведение видео в нужный момент, на котором вы хотите сделать скриншот. Переместите курсор мыши в окно проигрывателя, чтобы убедиться, что оно активно.
Шаг 3: Нажмите клавишу Print Screen (PrtScn) на клавиатуре. Обратите внимание, что этот шаг необходимо выполнить быстро, иначе могут возникнуть проблемы с захватом нужного кадра.
Шаг 4: Откройте программу редактирования изображений, такую как Paint или Photoshop, и нажмите Ctrl+V, чтобы вставить скриншот в окно редактора.
Шаг 5: Вырежьте и отредактируйте скриншот по вашему усмотрению. Добавьте заголовок, подпись или любые другие элементы, которые вы хотите видеть на финальной картинке.
Шаг 6: Сохраните скриншот в выбранном формате (например, в формате JPEG) и выберите место для сохранения на вашем компьютере.
Теперь у вас есть скриншот из вашего видео, который вы можете использовать по вашему усмотрению. Пользуйтесь этой простой инструкцией, чтобы делать скриншоты в проигрывателе Windows Media в любое время!
Содержание
- Как создать скриншот в Windows Media Player за несколько шагов
- Откройте Windows Media Player
- Воспроизведите видео или аудио
- Поставьте видео на паузу или остановите проигрывание аудио
- Нажмите клавишу Print Screen (Печать экрана) на клавиатуре
- Откройте программу редактирования изображений и вставьте скриншот
Скриншоты могут быть полезны для захвата важных моментов воспроизводимого видео или для создания превью фильма. Если вы используете проигрыватель Windows Media Player, вы можете легко сделать скриншот. Вот пошаговая инструкция:
- Откройте Windows Media Player на вашем компьютере. Вы можете найти его в меню «Пуск» или воспользоваться поиском.
- Выберите видео, с которым вы хотите работать, и начните его воспроизведение.
- Остановите воспроизведение видео в тот момент, когда вы хотите сделать скриншот.
- Нажмите клавишу «Print Screen» на клавиатуре. Обычно она находится рядом с клавишей F12. Это захватит скриншот всего экрана.
- Откройте программу редактирования изображений, такую как Paint или Photoshop.
- В программе редактирования изображений откройте новый документ и нажмите клавиши «Ctrl» и «V» одновременно, чтобы вставить скриншот.
- Выделите нужную область скриншота с помощью инструментов в программе редактирования изображений.
- Сохраните скриншот, выбрав соответствующее расширение и название файла.
Теперь у вас есть скриншот воспроизводимого видео в Windows Media Player! Вы можете использовать его для своих целей, таких как создание коллажей или превью видео.
1. Зайдите в меню «Пуск» в левом нижнем углу рабочего стола.
2. Найдите и откройте папку «Windows Accessories».
3. Нажмите на значок «Windows Media Player».
Воспроизведите видео или аудио
Чтобы сделать скриншот в проигрывателе Windows Media, необходимо сначала воспроизвести видео или аудио файл.
1. Откройте проигрыватель Windows Media, дважды щелкнув на иконке на рабочем столе или найдя его в меню «Пуск».
2. Щелкните на кнопке «Открыть файл» в верхнем левом углу проигрывателя (или нажмите горячую клавишу «Ctrl+O»).
3. В появившемся окне выберите видео или аудио файл, который хотите воспроизвести, и нажмите кнопку «Открыть».
4. После загрузки файла видео или аудио начнется автоматическое воспроизведение. Вы можете приостановить воспроизведение, нажав на кнопку «Пауза» или клавишу пробела на клавиатуре.
5. Перемещайте указатель мыши по проигрывателю, чтобы найти нужный момент, для которого вы хотите сделать скриншот.
6. Когда вы доберетесь до нужного момента, нажмите кнопку «Сделать скриншот» (обычно это иконка камеры рядом с кнопкой воспроизведения).
7. Сохраните скриншот на вашем компьютере, выбрав папку и имя файла для сохранения.
Вы можете повторить эти шаги для воспроизведения других видео или аудио файлов и создания скриншотов.
Поставьте видео на паузу или остановите проигрывание аудио
Прежде чем сделать скриншот в проигрывателе Windows Media, убедитесь, что видео находится в нужном месте или что аудио проигрывается.
Если вы хотите сделать скриншот видео, поставьте его на паузу. Для этого нажмите кнопку «Пауза» в панели управления проигрывателем или используйте горячую клавишу «П».
Если вы хотите сделать скриншот аудио, остановите его проигрывание. Для этого нажмите кнопку «Стоп» в панели управления проигрывателем или используйте горячую клавишу «Стоп».
После того, как видео будет на паузе или аудио будет остановлено, вы будете готовы сделать скриншот в проигрывателе Windows Media.
Нажмите клавишу Print Screen (Печать экрана) на клавиатуре
Первый шаг в снятии скриншота в проигрывателе Windows Media состоит в нажатии клавиши Print Screen (Печать экрана) на клавиатуре. Обычно эта кнопка находится в верхней части клавиатуры, рядом с функциональными клавишами.
Нажатие на клавишу Print Screen (Печать экрана) захватывает изображение всего экрана и копирует его в буфер обмена компьютера.
Не обращайте внимания на то, что на самом плеере не происходит никаких изменений. Здесь вся магия происходит на физическом уровне.
Итак, нажмите клавишу Print Screen (Печать экрана) на клавиатуре и готовьтесь к следующему шагу – сохранению скриншота в нужном вам формате.
Откройте программу редактирования изображений и вставьте скриншот
1. Нажмите клавишу «Пуск» на вашей клавиатуре, чтобы открыть меню «Пуск».
2. В поисковой строке введите «Paint» и выберите программу «Paint» из списка результатов.
3. Когда Paint откроется, нажмите клавишу «Ctrl+V» на вашей клавиатуре, чтобы вставить скриншот.
4. Вы также можете выбрать опцию «Вставить» в верхнем левом углу окна Paint и нажать на нее с помощью мыши.
5. После вставки скриншота в программу Paint, вы можете использовать различные инструменты и функции для его редактирования.
6. Когда вы закончите редактирование скриншота, сохраните его на вашем компьютере, выбрав опцию «Сохранить» в меню «Файл» в верхнем левом углу окна Paint.
Теперь у вас есть скриншот из Windows Media Player, сохраненный и отредактированный в программе редактирования изображений!