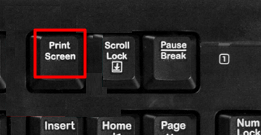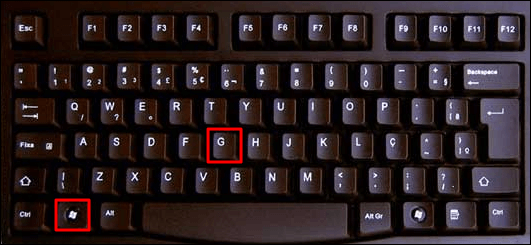На чтение 2 мин Просмотров 2.9к.
Ноутбуки MSI заслужили почтение широкой аудитории: начиная офисными работниками и заканчивая геймерами. Всё благодаря огромному модельному ряду девайсов этого бренда. Они работают под управлением системы Windows, поэтому создать снимок экрана, если такая потребность возникает, просто.
Создание скриншота на ноутбуке MSI?
Есть три способа, два последних гарантированно работают на всех современных девайсах марки. Читатель может самостоятельно выбрать подходящий вариант, сравнив удобность и функциональность каждого.
NVIDIA GeForce Experience
Приложение от NVIDIA встроено на все устройства, обладающие видеочипами этого производителя. В случае с MSI речь идёт о геймерских ноутбуках, чья производительность поражает. Обладателям таких моделей достаточно нажать Alt + F1, чтобы программа выполнила скриншот и поместила его в галерею.
Перенастроить горячие клавиши можно в меню, открываемом по Alt + Z. Если комбинация ничего не делает, но гаджет имеет видеокарту NVIDIA, стоит самостоятельно скачать утилиту GeForce Experience из Интернета.
Комбинации клавиш
Следующие способы должны быть известны каждому уверенному пользователю ПК и ноутбуков:
- Prt Scrn. Создаёт скриншот, помещает его в буфер обмена. Можно вставить так же, как любой текст – через Ctrl + V. Ещё получится поместить изображение в Paint, чтобы отредактировать его (например, обрезать или замазать).
- Alt + Prt Scrn. То же, что и прошлый вариант, но на картинке будет только активное окно.
- Win + Shift + S. По-настоящему современное решение. Позволяет выделять фрагменты, как угодно, рисовать на экране, размывать контент, печатать и делиться им.
- Win + Prt Scrn. Автоматически сохраняет изображение в соответствующую папку. Удобно, когда требуется сделать серию скриншотов и не хочется каждый раз сохранять их вручную.
Как правило, методов выше достаточно для среднего обладателя ноутбука MSI. В то же время никто не запрещает воспользоваться сторонним ПО, которое легко загрузить во Всемирной сети.
Приложения
Программы для создания снимков имеют лаконичное название – скриншотеры. Они подходят для актуальных версий Windows: 8.1, 10, 11.
[sticky-ad id=1088]
Популярный софт:
- Lightshot;
- Screenshot Captor;
- Clip2Net;
- FastStone Capture;
- ScreenshotMaker;
- ShareX.
По ссылкам выше удастся скачать бесплатную версию понравившейся утилиты, работающей на любом устройстве MSI.
Выводы
Нет ничего сложного в создании снимков дисплея на MSI-устройствах: юзерам открыты десятки сторонних приложений. Софтом пользоваться необязательно – никто не запрещает стандартные функции системы или GeForce Experience.
Screenshoti.ru
На чтение 3 мин Опубликовано Обновлено
Скриншоты экрана являются неотъемлемой частью нашей повседневной работы с компьютером. Возможность сохранить визуальную информацию с экрана помогает нам сохранять важные моменты, делиться результатами работы или решать проблемы в технической поддержке. Однако, если вы являетесь пользователем ноутбука с Windows 10 от MSI, то, возможно, вы еще не знаете, как делать скриншоты на своем устройстве.
Не беспокойтесь, мы подготовили для вас пошаговую инструкцию о том, как сделать скриншот экрана на ноутбуке с Windows 10 от MSI. Следуя этим простым шагам, вы сможете легко сохранить нужную информацию с вашего экрана и делиться ею, чтобы сделать вашу работу более эффективной и удобной.
Шаг 1: Откройте экран, который нужно сделать скриншотом
Прежде чем начать процесс создания скриншота, убедитесь, что на экране вашего ноутбука отображается нужная информация, которую вы хотите сохранить. Откройте нужную вам страницу в Интернете, приложение, документ или любое другое окно, которое вы хотите запечатлеть на скриншоте.
Содержание
- Откройте программу Snipping Tool
- Выберите режим скриншота
- Выберите область для скриншота и сохраните его
Для создания скриншота на ноутбуке с операционной системой Windows 10 от компании MSI вы можете воспользоваться программой Snipping Tool. Snipping Tool предустановлена в Windows 10 и позволяет делать снимки экрана с помощью простого пользовательского интерфейса.
Чтобы открыть программу Snipping Tool, следуйте этим шагам:
- Нажмите на кнопку «Пуск» в левом нижнем углу экрана.
- В поисковой строке введите «Snipping Tool».
- В выпадающем меню выберите программу Snipping Tool.
После выполнения этих шагов, программа Snipping Tool должна открыться на вашем экране. Вы можете использовать ее для создания скриншотов экрана или выбранных областей экрана.
Выберите режим скриншота
На ноутбуке MSI с операционной системой Windows 10 вы можете выбрать различные режимы для создания скриншотов экрана. Вот несколько способов, которые можно использовать:
| Режим скриншота | Описание |
|---|---|
| Скриншот всего экрана | Этот режим создаст скриншот всего содержимого экрана вашего ноутбука. Просто нажмите клавишу «Print Screen» или «PrtSc» на клавиатуре. Скриншот будет сохранен в буфер обмена Windows. |
| Скриншот активного окна | Этот режим позволяет сделать скриншот только активного окна. Чтобы сделать такой скриншот, удерживайте клавишу «Alt» и одновременно нажмите клавишу «Print Screen» или «PrtSc». Скриншот также будет сохранен в буфер обмена Windows. |
| Скриншот выбранной области | Если вам нужно сделать скриншот только определенной области экрана, то воспользуйтесь этим режимом. Нажмите клавишу «Windows» + «Shift» + «S» одновременно. Курсор мыши станет крестиком и вы сможете выделить нужную область. Скриншот также будет сохранен в буфер обмена Windows. |
После выбора режима скриншота, откройте программу Paint или другой редактор изображений, вставьте скриншот из буфера обмена и сохраните его на вашем устройстве. Теперь вы знаете, как сделать скриншот экрана на ноутбуке MSI с Windows 10!
Выберите область для скриншота и сохраните его
После того, как вы запустили программу скриншота Snip & Sketch, у вас будет несколько вариантов для выбора области экрана, которую вы хотите сохранить в виде скриншота. Вот несколько способов, как это сделать:
- Выделите всю область экрана: щелкните и удерживайте левую кнопку мыши и перетащите курсор, чтобы охватить нужную область.
- Выделите прямоугольную область: щелкните и удерживайте левую кнопку мыши, затем перетащите курсор, чтобы обозначить нужную область прямоугольника.
- Выделите оконную область: щелкните левой кнопкой мыши на окне, которое вы хотите захватить, чтобы оно стало активным. Затем нажмите клавишу Alt + Print Screen на клавиатуре.
После того, как вы выбрали нужную область для скриншота, вы можете нажать кнопку «Сохранить как» в программе Snip & Sketch, чтобы сохранить скриншот в выбранном вами формате (например, PNG, JPEG, GIF). Укажите путь и имя файла для сохранения, затем нажмите кнопку «Сохранить».

Нередко при работе за ноутбуком требуется сделать скрин, чтобы показать его другим пользователям (например, для решения разного рода ошибок, или при совместной работе над каким-нибудь документом/проектом).
Но не у всех пользователей сразу получается это сделать: то на клавиатуре нет заветной кнопки «Print Screen», то вроде бы жмешь на нее, а ничего не происходит…
В этой небольшой статье хочу привести несколько быстрых и рабочих способов, как можно создавать скрины. Думаю, заметка будет весьма кстати (особенно в тех случаях, когда дело не терпит отлагательств, а вас донимает какая-нибудь ошибка…).
Итак…
*
📌 В помощь!
Если вы хотите сделать скриншот экрана игры или кадра из видео (в т.ч. со стрелками и пояснениями) — см. эту заметку
*
Содержание статьи📎
- 1 Создание скриншота на ноутбуке
- 1.1 Способ 1: с помощью клавиши Print Screen
- 1.2 Способ 2: инструмент ножницы (Windows)
- 1.3 Способ 3: с помощью скриншотеров
- 1.4 Способ 4: спец. возможности Windows 10/11 👌
- 1.5 Способ 5: используем доп. возможности Яндекс диска!
→ Задать вопрос | дополнить
Создание скриншота на ноутбуке
Способ 1: с помощью клавиши Print Screen
И так, как сказал уже выше, практически на любой клавиатуре (классического типа) предусмотрена клавиша для создания скриншотов. Называется она, обычно, «Print Screen».
Но на ноутбуках, чаще всего, можно встретить некоторые ее сокращения «Prnt Scrn», «Prt Sc» и прочие производные! Возможно поэтому, многие начинающие просто не осознают, что «Prt Sc» — это и есть «Print Screen»…
(обычно клавиша «Prt Sc» располагается в правом верхнем углу клавиатуры, недалеко от кнопки F12…)
Итак, чтобы сделать скриншот — просто нажмите один раз по этой кнопке! Все, что было на экране, будет сохранено в буфер (т.е. в память компьютера). См. пример ниже. 👇
Нажмите Prt Sc
Чтобы «увидеть» заснятый скриншот — откройте программу Paint или Word, и после нажмите сочетание кнопок Ctrl+V (это операция «вставить»).
Вставка скрина в документ…
👉 Обратите внимание!
При работе на ноутбуке для помещения скриншота в буфер, далеко не всегда достаточно нажать одну кнопку «Prt Sc» (на некоторых устройствах работа этой клавиши ограничивается в настройках BIOS).
Поэтому, если у вас не получилось сделать скрин первым способом, попробуйте одновременно нажать кнопки: «Fn + Prt Sc» (прим.: без плюса и кавычек). Пример ниже 👇.
Нажмите Prt Sc и Fn
Далее аналогично запустите Word или Paint и попробуйте выполнить операцию «вставка».
Кстати, также обратите внимание, что для того, чтобы не снимать весь экран, а только одно активное окно — можно использовать сочетание «Fn + Alt + Prt Sc». Пример ниже 👇.
Нажмите Prt Sc, Fn и Alt
*
Способ 2: инструмент ножницы (Windows)
В Windows 7, 8, 10, 11 для работы со скринами есть удобный инструмент «Ножницы» («Snipping tool»). Чтобы запустить эту программу можно воспользоваться меню «ПУСК», или просто в поисковую строку ввести оное название (пример для Windows 10 ниже).
Запускаем ножницы (способ 1)
Кроме этого, можно воспользоваться универсальным способом для запуска «Ножниц»:
- сначала нужно нажать Win+R, чтобы появилось окно «Выполнить»;
- затем в строку «Открыть» вставить SnippingTool.exe
- и нажать OK.
SnippingTool.exe — запуск ножниц (способ 2)
Когда откроется окно программы, можно сразу же нажать на «Создать». Пример ниже.
Создать (ножницы)
Далее с помощью мышки просто выделить ту область, которую хотите заскринить (пример ниже).
Выделяем нужную область
Обратите внимание, что после выделения нужной области, она у вас появится в окне программы «Ножницы». Теперь можно сохранить полученный скрин (сочетание кнопок «Ctrl+S»).
Полученный скрин уже можно сохранить
Отмечу, что из «Ножниц» скриншот можно отправить в Paint 3D (для Windows 10). При помощи Paint 3D, кстати, картинку можно дорисовать и изменить до неузнаваемости…
А можно передать скрин в Paint 3D и изменить его!
*
Способ 3: с помощью скриншотеров
Сейчас есть достаточно большое количество программ, предназначенных исключительно для работы с графикой: фото, картинками, скринами. Есть среди этого многообразия и спец. программы, которые облегчают и создание скринов, и их редактирование.
Обычно, подобный софт называют скриншотерами. Одни из самых известных продуктов этой категории, это: GreenShot, FastStone Capture, Fraps, Snagit, Light Shot и др.
📌 В помощь!
Лучшие программы-скриншотеры (топ-10) я приводил в этой статье 👍
*
После установки подобного софта, как правило, достаточно нажать на кнопку Print Screen, затем выбрать нужную область на экране, и она отобразится в мини-редакторе скриншотера.
Например, так работает программа GreenShot (см. скрин ниже). Ее и рекомендую для начала…
Графический редактор GreenShot (открывается сразу же после нажатия на Print Screen и захвата нужной области экрана)
Дальше останется только отредактировать скрин (например, добавить на него стрелочку) и сохранить. Удобно? Удобно! 👌
*
Способ 4: спец. возможности Windows 10/11 👌
Если у вас установлена современная ОС Windows 10/11 — то скрины можно создавать и альтернативным способом…
Вариант #1
Нажмите сочетание кнопок «Win + Prt Sc»: экран должен потемнеть (на долю секунды), а затем снова вернуться в первоначальный лад.
Windows 10: для сохранения скрина экрана в папку «изображения» нажмите Win + Print Screen
Все, чтобы было на экране в этот момент, будет запечатлено на скрине, сохраненном в папке «Изображения/Снимки с экрана». См. примеры ниже 👇.
Этот компьютер — изображения
Снимки с экрана
Вариант #2: если вы хотите сделать скриншот в игре
- Сначала запустите нужную игру;
- Далее нажмите сочетание кнопок Win+G (должно появиться игровое меню);
- В игровом меню нажмите по кнопке «Сделать снимок экрана» (см. пример ниже);
- Всё! Скрин был сохранен на диск. Удобно!
Игровая панель в Windows 10 (Win+G)
Если кто не знает, где искать потом скриншот, то просто откройте параметры Windows, затем раздел «Игры», вкладку «DVR для игр».
Собственно, в этом окне вы сможете узнать папку, куда сохраняются скрины по умолчанию (область «3» см. ниже): ее можно изменить или просто открыть.
Где лежат мои сохраненные скрины из игр (Windows 10)
*
Способ 5: используем доп. возможности Яндекс диска!
Яндекс диск — это не только удобное сетевое хранилище, но и возможность за 2-3 клика делать весьма качественные скрины.
📌 В помощь!
Яндекс Диск: как им пользоваться, загружать и скачивать файлы, фото. Как настроить авто-создание копии моих документов — см. инструкцию
Для создания скрина:
- сначала нажмите по значку диска в трее правой кнопкой мышки;
- в контекстном меню выберите «Скриншоты/Сделать скриншот области»;
- далее выделите тот участок экрана, который вы хотите заснять.
Яндекс диск — создать скриншот
Сразу же после выделения, вы увидите этот участок в редакторе (см. пример ниже). Скрин можно подрезать, нанести на него стрелки/фигуры и пр. После редактирования нажмите на кнопку «сохранить».
Когда скрин будет готов — нажмите на «Сохранить»
В общем-то, на этом всё: скрин будет сохранен на Яндекс диске в папке «скриншоты» (См. пример ниже).
Скрин был сохранен на Яндекс диске
Теперь можно в 1-2 клика мышкой расшарить его для друзей (например), или вставить в нужный документ.
*
На этом у меня всё. За дополнения — заранее благодарю!
Удачи!
👋
Первая публикация: 04.01.2019
Корректировка: 27.11.2022


Шаг 1: Откройте экран, который нужно сделать скриншот.
Шаг 2: Нажмите клавишу Print Screen на клавиатуре. Обычно эта кнопка находится в верхней правой части клавиатуры и может быть подписана как «PrtScn» или «PrtSc».
Шаг 3: Откройте программу Paint, нажмите сочетание клавиш Ctrl+V, чтобы вставить скриншот и сохраните файл.
Шаг 4: Если вы хотите сделать скриншот только определенной области экрана, нажмите сочетание клавиш Windows+Shift+S. Выберите нужную область и скриншот будет скопирован в буфер обмена. Откройте программу Paint и нажмите сочетание клавиш Ctrl+V, чтобы вставить скриншот и сохранить файл.
Дополнительные советы:
— Вы также можете использовать специальные программы для скриншотов, такие как Snagit или Lightshot.
— Некоторые модели ноутбуков MSI могут иметь свои собственные методы снятия скриншотов. Проверьте документацию к вашей модели.
— Если вы хотите сделать скриншот только активного окна, не находящегося на первом плане, перейдите на нужное окно и нажмите сочетание клавиш Alt+Print Screen.
Как сделать скриншот на ноутбуке MSI Windows 10? Это очень просто! Во-первых, вы можете использовать встроенный инструмент Windows для снятия скриншотов. Для этого нужно нажать на клавишу Print Screen (или PrtScn), которая обычно расположена вверху клавиатуры, и затем вставить изображение из буфера обмена в любой графический редактор или текстовый редактор.
Если же вам нужна более продвинутая функциональность, то на ноутбуке MSI можно использовать специальную программу для снятия скриншотов, которая поставляется в комплекте с устройством. Чтобы запустить программу, найдите ее в меню Пуск, щелкнув по значку «Старт», а затем «Все приложения». Выберите «Программы MSI» и найдите «Утилиты MSI Screen Capture».
Откройте программу и выберите нужный режим съемки скриншота. Вы можете захватить весь экран, только активное окно, регион или одно изображение. Затем нажмите кнопку «Сделать скриншот» и сохраните изображение в нужной директории на жестком диске.
Кроме того, на некоторых моделях ноутбуков MSI также есть специальная клавиша для снятия скриншотов. Эта клавиша может быть помечена символом «камеры» или «аппарата». Нажмите эту клавишу, чтобы сделать скриншот текущего экрана. Изображения будут сохраняться в директории «Мои рисунки» в папке «Снимки экрана».
MSI laptops are seen by many people as one of the best laptops for gaming and productivity. If you are using this computer, you may be a gamer as well to some extent. In this case, if you want to keep your rank and share it with your friends, you can take a screenshot as it keeps all the information you see on the gaming screen.
If you don’t know how to do it, you’ve come to the right place. Because in this article, we will give you almost all the workable solutions to help you take a screenshot on MSI laptops. Read through this essay and see how to screenshot on MSI laptops quickly and easily!
Part 1. Taking Screenshots With the PrintScreen Key
To take a screenshot on your computer, using hotkeys may be the most direct way. Therefore, we will show you how to screenshot your laptop screen with a press of the keyboard first. The PrintScreen key is designed to take screenshots on your computer screen with just one click. Let’s dive in and see exactly how you can take screenshots with the PrintScreen key. Note that you will need a keyboard to do so.
Step 1. Opening the App or the screen you want to take screenshots. At first, you need to open the application or website of which you want to take a screenshot. If you want to take a screenshot of the entire screen of your MSI laptop, make sure that the app is running on full screen.
Step 2. Catch your keyboard and look for the «PrintScreen» key on the top line of your keyboard. Note that the key might be written as «PRTSC» instead of PrintScreen. If you can’t find «PrintScreen», «PRTSC» also works.
Step 3. Press the «Windows» + «PrintScreen» keys at the same time. When you see the screen does a blink, it means that the screenshot has been taken.
Step 4. Once you have taken the screenshots, you can find the screenshots in the «Screenshots» under «Pictures».
Part 2. Taking Screenshots With EaseUS ScreenShot
To capture a screenshot on an MSI laptop, EaseUS ScreenShot will help you. It is an easy-to-use screen capture software that can enable you to capture full or just a part of your screen on your computer, which means you can decide which part of the screen will be captured. Whatever computer you use, Lenovo, Dell, HP, or others, EaseUS ScreenShot can take a screenshot for you with just one click.
Moreover, it provides some editing tools to help you enhance the screenshot you captured, such as adding text, drawing lines, inserting mosaics, and so on. Below are some main highlights of EaseUS ScreenShot:
- Friendly user interface and intuitive workflow
- Allows you to take customizable screenshots according to your needs
- Let you edit the screenshots instantly
- Pin the captured image to your desktop for later using
Now, you may download this free screen capture software by clicking the button below and start taking screenshots on an MSI laptop.
Step 1. Download and install EaseUS Screenshot on your PC, then launch it.
Step 2. You will see two options on the toolbar. The left one is for «Rectangular screenshot», and the right one is for «Full screenshot».
To take a partial screenshot, you just click on the left button (or double click the «Ctrl» key), then drag your mouse to select the area on your screen; To take a full screenshot, you can click the right button (or double click «Alt» on keyboard).
Step 3. When the screen is captured, you can see an editing toolbar below the screenshot. It provides a set of tools to modify the screenshot by drawing, adding text, mosaic, etc.
Step 4. Once done, click the «Save» button or press «Space» to save the screenshot. Or, you can click «Copy» or hit the «Enter» key to copy the screenshot to the clipboard.
Part 3. Taking Screenshots With Snipping Tool
Snipping Tool is a built-in free screen capture tool available on Windows 11, 10, 8, and 7. With this tool, you can capture your entire screen, capture a specific Window, and capture any areas on your computer screen as you wish. Now, let’s see how you can take screenshots on an MSI laptop with Snipping Tool.
Step 1. Go to the windows search option and type in «snipping tool», and click on the application to launch it.
Step 2. To take a screenshot, you need to click on the new tab. Then, click your mouse on the left and hold it, then move around your mouse to select the area you want to take a screenshot of. After that, release the mouse, and the area you choose will be captured.
Step 3. Last, you can select the «save snip» option, give a name to it and then save your screenshot on the desired location of your laptop.
Part 4. Taking Screenshots With with Windows + G
Other hotkeys can help you take a screenshot on your computer, too. Win + G can awake Gamebar and you can then use it to take screenshots. This works on almost all laptops. Let’s see how to do it step-by-step.
Step 1. Open the window that you want to take screenshots for.
Step 2. Now Press «Windows» + «G» at the same time to awake «Gamebar».
Step 3. Use the screenshot-taking function to take screenshots on the MSI laptop.
Step 4. You can find this screenshot picture in the «screenshot» folder.
Conclusion
Taking screenshots is never a difficult task if you find a proper tool. In this article, we have shown you how to screenshot MSI laptops in four feasible ways. For most users, we recommend you download the user-friendly and comprehensive tool, EaseUS ScreenShot. Download it right now!
2