При работе на ПК часто возникает необходимость скопировать информацию с экрана. Это может быть текст с выделенными правками, часть страницы сайта либо изображение, например, собственное фото с веб камеры, – их нужно сохранить и переслать кому-то или использовать в работе при написании статей, составлении отчетов. Получить снимок экрана в Windows 7 проще всего с помощью скриншота, который позволяет скопировать как весь документ, так и выделенный фрагмент. Для этих целей в операционной системе предусмотрено несколько встроенных инструментов – благодаря им сделать скриншот экрана в Windows 7 можно в несколько кликов. Но проблема в том, что исходный материал может быть недостаточно качественным. Если выделенную область необходимо увеличить, осветлить или затемнить, стоит использовать специальные утилиты. Перед тем как сделать скриншот на ноутбуке с Windows 7, определитесь с задачей – от этого зависят выбор инструмента и результат работы.
В ОС Windows 7 есть три простых инструмента, с помощью которых можно бесплатно создавать снимки всего экрана либо его части.
Клавиша Print Screen
Она есть на любом компьютере или ноутбуке, но в зависимости от модификации ПК обозначение может быть сокращено до PrtSc. Нажимая на клавиатуре кнопку Print Screen, вы автоматически получаете снимок экрана, который добавляется в буфер обмена. Его нужно сохранить в виде отдельного файла – для этого понадобится встроенная программа Paint. Итак, вам понадобится:
-
Открыть Paint.
-
Выбрать и активировать вкладку Вставить – на рабочем столе появится автоматический снимок экрана. Вставить изображение также можно с помощью сочетания клавиш Ctrl и V.
-
Сохранить полученный файл, используя сочетание клавиш Ctrl и S либо меню программы – вкладки Файл, Сохранить как.
Если задача сводится не просто к созданию снимка экрана, то при помощи программы Paint можно выполнить простые действия. Например, вырезать часть изображения, перевернуть его, быстро добавить текст. Программа также позволяет выбирать, выделять и сохранять отдельные части рисунка. Это – самый простой способ получить скрин.
Скриншот активного окна
Нередко стоит задача сделать снимок страницы сайта, для чего некоторые используют мобильные устройства либо веб-камеры. На такую процедуру уходит, как минимум, 10-15 минут. Но если полностью задействовать возможности операционной системы с версией Windows 7 и программу Paint, время выполнения работы сократится в разы. Для того необходимо:
-
Открыть нужный сайт и скопировать страницу при помощи сочетания клавиш Alt и PrtSc.
-
Запустить утилиту Paint.
-
Через вкладку Вставить добавить на рабочий стол изображение либо воспользоваться сочетанием клавиш Ctrl и V.
-
Сохранить снимок активного окна экрана с помощью нажатия клавиш Ctrl и одновременно S либо через вкладку в выбранной папке на компьютере.
Скриншот Windows 7 с помощью опции «Ножницы»
Ножницами пользоваться очень удобно, если вам необходим быстрый принтскрин определенной части картинки. Для этого следует:
-
Войти в меню Пуск, выбрать Стандартные программы и запустить Ножницы.
-
С их помощью выделить на мониторе область, которую нужно вырезать.
-
Сохранить полученный файл.
Как сделать скриншот экрана Windows 7 с помощью специальной программы
Сторонних утилит, которые позволяют выполнить скрин экрана на домашнем компьютере с Windows 7, довольно много. У каждой свои особенности, определенный набор опций, условия использования. Если необходима удобная программа с возможностью захвата экрана в один клик и функциями редактора, стоит скачать Movavi Screen Recorder. Эта популярная программа позволяет получать скриншоты с видео и создавать скринкасты – записывать видео с экрана, удалять лишние кадры и загружать обрезанные видеофайлы на YouTube.
-
Скачайте и установите программу на компьютере.
-
Откройте необходимый файл или страницу на рабочем столе программы, нажмите клавишу F8 или значок скриншота в виде фотоаппарата в интерфейсе программы.
-
Мышью выделите часть экрана, которую необходимо снять. Если нужен снимок всего экрана, достаточно нажать на пробел, а затем на левую кнопку мыши.
-
В меню выберите, что дальше делать с полученным файлом – сохранить, скопировать в буфер или поделиться.
Отредактируйте полученный файл, используя необходимые инструменты выделения из панели задач: стрелки, рамки, подчеркивания, выделение маркером.
Программа удобна тем, что с ее помощью можно посмотреть готовый скриншот и сделать необходимые пояснительные добавления. Для тех, кто постоянно работает со снимками экрана, Movavi Screen Recorder станет эффективным средством корректировки вырезанных изображений с возможностью их быстрой передачи, заливки на канал либо в облачное хранилище Google.
Лучший способ захватывать видео с экрана
Обратите внимание: программа Movavi Screen Recorder не предназначена для записи видео и других материалов, защищенных от копирования. Подробнее
Остались вопросы?
Если вы не можете найти ответ на свой вопрос, обратитесь в нашу службу поддержки.
Подпишитесь на рассылку о скидках и акциях
Содержание
- Процедура создания скриншота
- Способ 1: Утилита «Ножницы»
- Способ 2: Комбинация клавиш и Paint
- Способ 3: Сторонние программы
- Вопросы и ответы
Для выполнения определенных задач пользователю иногда нужно сделать снимок экрана или скриншот. Давайте разберемся, как выполнить указанную операцию на компьютере или ноутбуке под управлением Windows 7.
Урок:
Как сделать скриншот в Виндовс 8
Делаем скриншот в Виндовс 10
Процедура создания скриншота
Виндовс 7 имеет в своем арсенале специальные инструменты для создания скриншотов. Кроме того, снимок экрана в этой операционной системе можно сделать, использовав сторонние профильные программы. Далее мы рассмотрим различные способы решения поставленной задачи для указанной ОС.
Способ 1: Утилита «Ножницы»
Вначале рассмотрим алгоритм действий для создания скрина при помощи утилиты «Ножницы».
- Щелкните «Пуск» и перейдите в раздел «Все программы».
- Откройте каталог «Стандартные».
- В этой папке вы увидите перечень различных системных приложений, среди которых следует отыскать наименование «Ножницы». После того как вы его нашли, щелкните по названию.
- Запустится интерфейс утилиты «Ножницы», который представляет собой небольшое окошко. Щелкните по треугольнику справа от кнопки «Создать». Откроется выпадающий список, где нужно выбрать один из четырех типов создаваемого скриншота:
Тип Описание Произвольная форма Будет захвачен участок для снимка любой формы, на плоскости экрана которую вы выделите Прямоугольник Производится захват любого участка прямоугольной формы Окно Захватывается окно активной программы Весь экран Делается скрин всего экрана монитора - После того как выбор сделан, произведите щелчок по кнопке «Создать».
- После этого весь экран станет матового цвета. Зажмите левую кнопку мыши и выделите ту область монитора, скриншот которой необходимо получить. Как только вы отпустите кнопку, выделенный фрагмент отобразится в окне программы «Ножницы».
- С помощью элементов на панели вы можете при необходимости производить первичное редактирование скриншота. С помощью инструментов «Перо» и «Маркер» можно делать надписи, закрашивать различные объекты, делать рисунки.
- Если вы решите убрать нежелательный элемент, раннее созданный «Маркером» или «Пером», то для этого обведите его при помощи инструмента «Резинка», который тоже находится на панели.
- После того как необходимые корректировки сделаны, вы можете сохранить полученный скриншот. Для этого щелкните по меню «Файл» и выберите пункт «Сохранить как…» или примените комбинацию Ctrl+S.
- Запустится окно сохранения. Перейдите в нем в ту директорию диска, где хотите сохранить скрин. В поле «Имя файла» введите то название, которое вы хотите ему присвоить, если вас не удовлетворяет наименование по умолчанию. В поле «Тип файла» из раскрывающегося списка выберите один из четырех форматов, в котором вы желаете сохранить объект:
- PNG (по умолчанию);
- GIF;
- JPG;
- MHT (веб-архив).
Далее жмите «Сохранить».
- После этого снимок будет сохранен в выбранной директории в указанном формате. Теперь вы сможете его открыть при помощи просмотрщика или редактора изображений.
Способ 2: Комбинация клавиш и Paint
Также вы можете создать и сохранить скриншот по старинке, как это делалось в Windows XP. Данный метод предполагает использования сочетания клавиш и встроенного в Виндовс редактора изображений Paint.
- Для создания скриншота примените сочетание клавиш PrtScr или Alt+PrtScr. Первый вариант применяется для захвата всего экрана, а второй – только для активного окна. После этого снимок будет помещен в буфер обмена, то есть в оперативную память ПК, но визуально вы его пока увидеть не сможете.
- Чтобы увидеть снимок, отредактировать и сохранить, требуется открыть его в редакторе изображений. Используем для этого стандартную программу Виндовс под названием Paint. Как и для запуска «Ножниц», жмите «Пуск» и открывайте «Все программы». Переходите в каталог «Стандартные». В перечне приложений найдите наименование «Paint» и щелкните по нему.
- Откроется интерфейс Paint. Для того чтобы вставить в него скриншот, используйте кнопку «Вставить» в блоке «Буфер обмена» на панели или же установите курсор на рабочую плоскость и нажмите клавиши Ctrl+V.
- Фрагмент будет вставлен в окно графического редактора.
- Очень часто существует необходимость сделать скриншот не всего рабочего окна программы или экрана, а только определенных фрагментов. Но захват при использовании «горячих» клавиш делается общий. В Paint можно обрезать лишние детали. Для этого щелкайте по кнопке «Выделить», обведите курсором тот фрагмент изображения, который нужно сохранить, щелкайте по выделению правой кнопкой мышки и в контекстном меню выбирайте «Обрезать».
- В рабочем окне редактора изображений останется только выделенный фрагмент, а все остальное будет обрезано.
- Кроме того, с помощью инструментов, расположенных на панели, можно произвести редактуру изображений. Причем возможностей здесь для этого на порядок больше, чем предоставлял функционал программы «Ножницы». Редактирование можно выполнять при помощи следующих инструментов:
- Кистей;
- Фигур;
- Заливки;
- Текстовых надписей и др.
- После того как все необходимые изменения выполнены, скриншот можно сохранять. Для этого щелкайте по значку сохранения в виде дискеты.
- Открывается окошко сохранения. Переместитесь в нем в ту директорию, куда желаете экспортировать картинку. В поле «Имя файла» пропишите желаемое наименование скрина. Если этого не сделать, то он будет называться «Безымянный». Из выпадающего списка «Тип файла» выберите один из следующих графических форматов:
- PNG;
- TIFF;
- JPEG;
- BMP (несколько вариантов);
- GIF.
После того как выбор формата и остальные настройки сделаны, жмите «Сохранить».
- Скрин будет сохранен с выбранным расширением в указанной папке. После этого вы можете использовать полученное изображение как угодно: просматривать, установить вместо стандартных обоев, применить, как скринсейвер, переслать, опубликовать и т.д.
Читайте также: Где хранятся скриншоты в Виндовс 7
Способ 3: Сторонние программы
Скриншот в Виндовс 7 можно сделать также при помощи сторонних приложений, которые специально предназначены для этой цели. Самые популярные из них следующие:
- FastStone Capture;
- Joxi;
- Скриншотер;
- Clip2net;
- WinSnap;
- Ashampoo Snap;
- QIP Shot;
- Lightshot.
Как правило, принцип действий этих приложений основывается на манипуляциях мышкой, как в ножницах, либо на применении «горячих» клавиш.
Урок: Приложения для создания скриншотов
С помощью стандартных инструментов Виндовс 7 скриншот можно сделать двумя способами. Для этого требуется либо использовать утилиту «Ножницы», либо применить связку комбинации клавиш и редактора изображений Paint. Кроме того, это можно сделать с помощью сторонних программ. Каждый пользователь может выбрать более удобный для себя способ. Но если нужно глубокое редактирование картинки, то лучше использовать два последних варианта.
Еще статьи по данной теме:
Помогла ли Вам статья?
На компьютерах с Windows 7 используя клавишу Print Screen на клавиатуре вы можете сделать как скриншот всего экрана (с сохранением и без), так и скриншот части экрана, а также скриншот нужного окна программы.
Снимок всего экрана с сохранением
Нажмите на клавиши + PrtScr. В некоторых случаях это может не сработать и нужно нажать клавиши + Ctrl + PrtSrc или + Fn + PrtScr.
Если вы пользуетесь планшетом на, то используйте для создания снимка комбинацию клавиш + Звук тише.
Снимок всего экрана без сохранения
Для создания скриншота без сохранения, нужно нажать на клавишу PrtScr. Сделанный снимок экрана сохраняется в буфере обмена, поэтому чтобы его не затереть до момента сохранения ничего больше не копируйте.
Из буфера обмена вы можете добавить скриншот в любую программу, используя комбинацию клавиш Ctrl + V. Чаще всего для сохранения скриншотов используют Paint — предустановленный графический редактор в Windows 7. Также можно вставить такой скриншот и в любую программу Microsoft Office.
Снимок окна программы
Если вы хотите сделать скриншот лишь той программы которую используете, а не всего экрана, то одновременно используете клавиши Alt + PrtScr. В некоторых устройствах используется комбинация Alt + Fn + PrtScr.
Снимок экрана будет сохранен в буфер обмена, но как и в случае скриншота без сохранения из буфера обмена скриншот можно вставить в любую программу комбинацией клавиш Ctrl + V.
ScreenShot для Windows 7 поможет захватить рабочий стол или выделенную его часть, записать видео. Полученный скриншот можно сохранить в популярных графических форматах. В буфере обмена будет содержаться ссылка на изображение или видео.
Софт не занимает много места, не требователен к системным ресурсам компьютера. Минималистический интерфейс утилиты очень легок в понимании для пользователей. Данным приложением обычно пользуются видеоблогеры, пользователи, создающие обучающие видеоролики. Это отличный инструмент, который поможет поделиться всей информацией с рабочего стола. Рекомендуем скачать ScreenShot для Windows 7 на русском языке без регистрации и смс с официального сайта.
Информация о программеСКАЧАТЬ БЕСПЛАТНО
- Лицензия: Бесплатная
- Разработчик: Лупсяков Дмитрий
- Языки: русский, украинский, английский
- Устройства: пк, нетбук или ноутбук (Acer, ASUS, DELL, Lenovo, Samsung, Toshiba, HP, MSI)
- ОС: Windows 7 Максимальная, Домашняя Базовая, Начальная, Профессиональная, Корпоративная, Home Basic, Ultimate
- Разрядность: 32 bit, 64 bit, x86
- Версия: последняя 2023, без вирусов
Аналоги ScreenShot
Power Data Recovery
FreeSpacer
Hugin
Tango
Doc Viewer
MediaMonkey
Отзывы пользователей
Категории программ
- Программы для Windows 7
- Создание скриншотов экрана
- Изменение иконок
- Восстановление удаленных файлов
- Плееры
- Нарезка видео
- Удаление файлов
- Удаленный доступ
- Удаление вирусов
- Создание коллажей
- Создание видео
- Восстановление файлов





















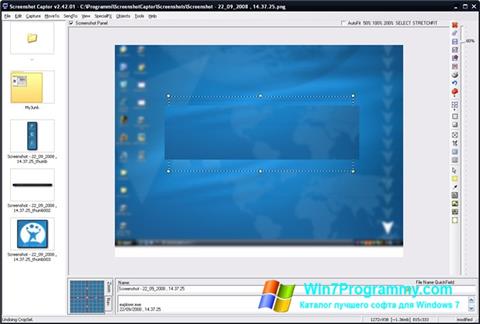
 Power Data Recovery
Power Data Recovery FreeSpacer
FreeSpacer Hugin
Hugin Tango
Tango Doc Viewer
Doc Viewer MediaMonkey
MediaMonkey