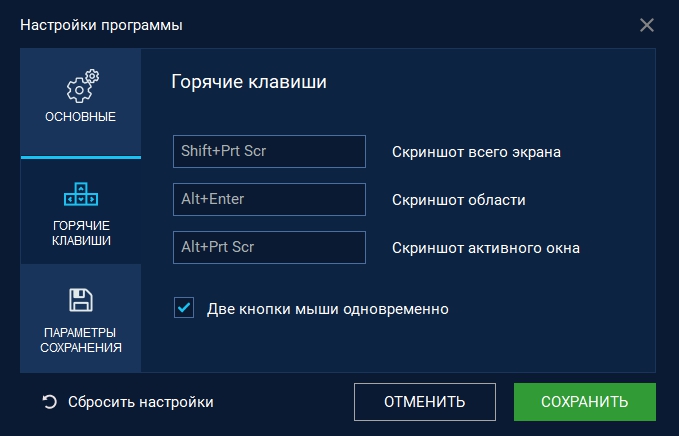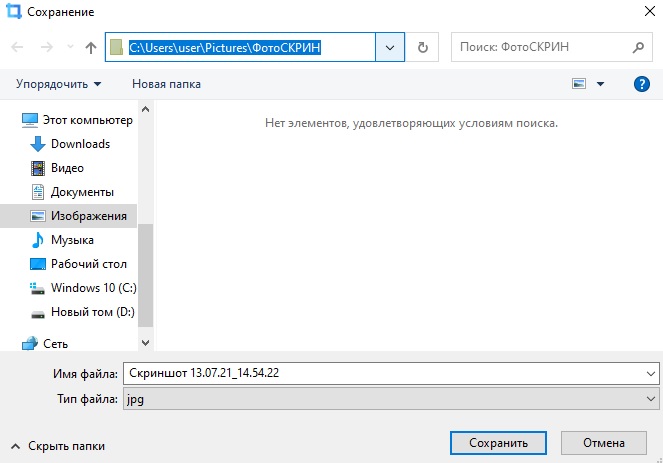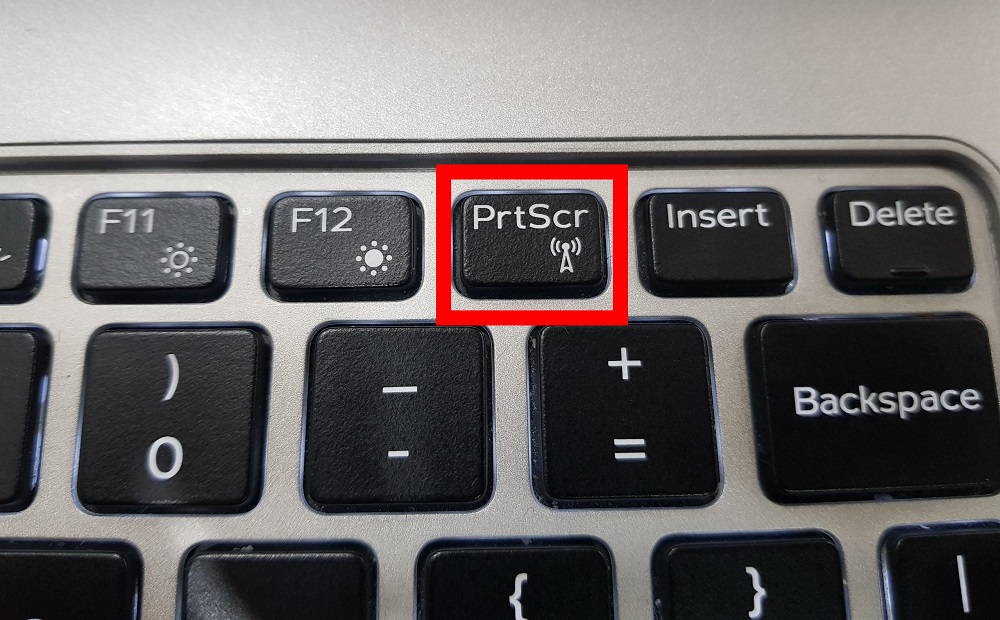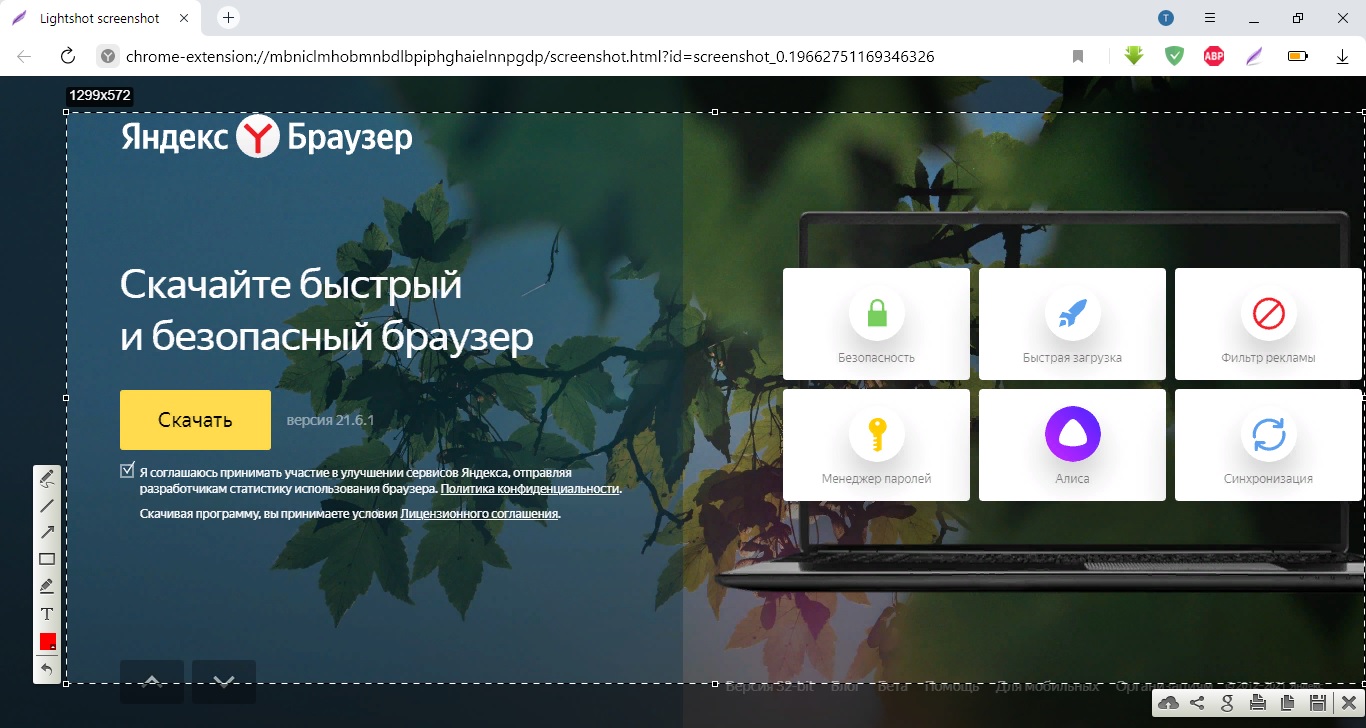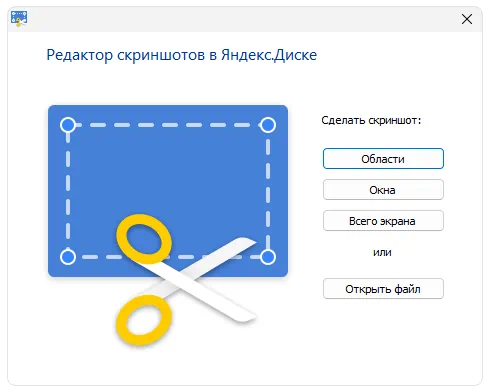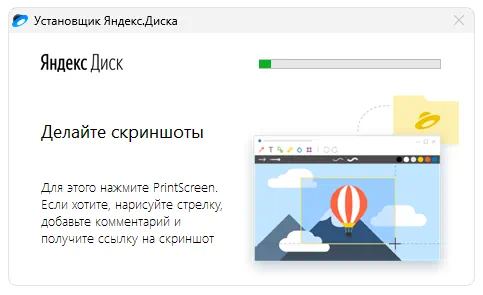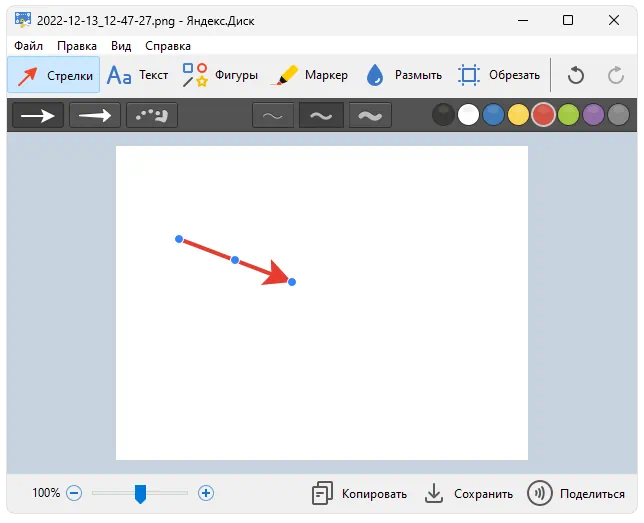Никита 09.10.2023 4:07:51
С помощью Яндекс Скриншот можно удобно сохранять снимки в облаке и делиться ими. А ещё мне нравится, что снимки легко редактируются. Никаких особых навыков не требуется, любой справится.
Виктор21.08.2023 2:52:25
Если пользуетесь сервисами Яндекса — рекомендую. Супер удобно и потом те же скриншоты доступны с любого девайса, так как хранятся во встроенном хранилище. Сам скрин делается щелчком мышки. Удобно.
Юра21.05.2023 15:46:24
Удобная программа для скиншотев. Часто ее использую когда нужно что то быстро снять с экрана.
Слава09.05.2023 6:51:14
Установил себе данный инструмент. Пользоваться им весьма удобно и просто. Мне нравится.
Ирина30.04.2023 18:50:45
Замечательная программа, мне ее точно не хватало для полного счастья. Работа у нее без сбоев.
Петр17.04.2023 3:33:18
Пользуюсь давно вместе с Яндекс.диском. Вообще вещь просто классная, скриншоты делает быстро, делается все просто мышкой. Минусов нет.
Сергей16.04.2023 20:35:27
Недавно установил Яндекс Скриншот, со своим назначением справляется весьма неплохо. Устраивает.
Эдуард 10.04.2023 0:50:31
удобный инструмент для создания скриншотов веб-страниц. Его простой интерфейс и быстрая работа позволяют легко захватывать изображения с разных устройств. Однако, возможно, некоторым пользователям не понравится ограниченный функционал при работе со скриншотами, что может потребовать дополнительных инструментов для редактирования и настройки.
Дима09.04.2023 15:36:36
Хороший скриншотер. Работает нормально и есть интеграция с яндексом что удобно и просто.
Виктор09.04.2023 7:15:34
Яндекс Скриншот — это самый удобный вариант для создания скриншотов, очень просто им пользоваться.
Хотите быстро делиться информацией c экрана?
Скачайте программу ФотоСКРИН!
- Оперативный скрининг страницы любого браузера
- Вставка надписей, стрелочек, размытия
- Сейчас действует скидка 40% на PRO-версию

Как быстро сделать скриншот
в Яндекс Браузере
Довольно часто нам требуется сфотографировать страницу сайта или отдельный участок веб-страницы. Но так как настройки разных браузеров различаются, иногда пользователи не понимают, как это сделать. В этой статье мы рассмотрим несколько способов, как сделать скриншот в Яндекс Браузере и где потом отыскать созданные фотографии.
Оглавление
- Способ 1. С помощью универсального приложения
- Куда сохраняются готовые скриншоты
- Способ 2. Через горячие клавиши
- Способ 3. С помощью браузерного расширения
- Как сделать длинный скриншот всего сайта в Яндекс.Браузере
- Какой способ лучше?
Способ 1. С помощью универсального приложения
Одно из самых простых решений – скачать приложение ФотоСКРИН. Программа поддерживается всеми версиями Windows, что пригодится тем, кто работает на старых компьютерах. Функционал включает в себя скриншотинг всей области монитора, выбранного вручную участка и активного окна. Таким образом вы можете создавать скрины с элементами рабочего окна, без них либо вообще сфотографировать только небольшой фрагмент. Давайте рассмотрим, как это делается.
- Скачайте ФотоСКРИН и запустите установку, дважды кликнув по загруженному файлу. Когда инсталляция завершится, запустите софт.
- Откройте нужную веб-страницу и кликните по иконке скриншотера в системном трее ПК.
- Зажмите курсор и обрисуйте участок экрана, который хотите сохранить как изображение. Если вы ошиблись размером, захватите границы окна и растяните или сожмите их. Окошко можно двигать.
- Когда вы отпустите курсор, вокруг снимка появятся дополнительные панели. Сбоку находятся функции экспорта, горизонтально располагаются инструменты редактирования.
- Добавьте на кадр стрелки, пометки, геометрические фигуры, размытие и другие элементы. Для этого кликните на нужную иконку и нажмите по созданному скрину. Некоторые функции, например, текст, имеют дополнительные параметры отображения.
- Когда вы закончите редактирование, сохраните картинку на жесткий диск. Это
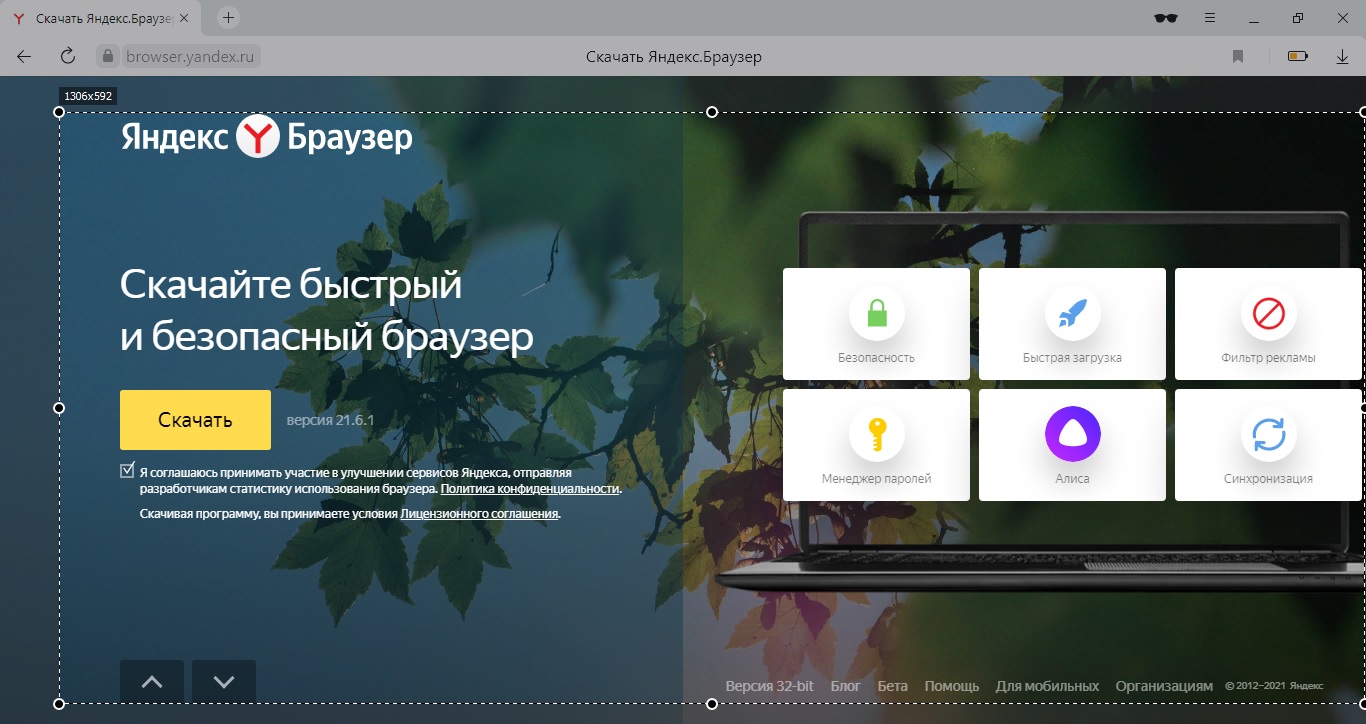
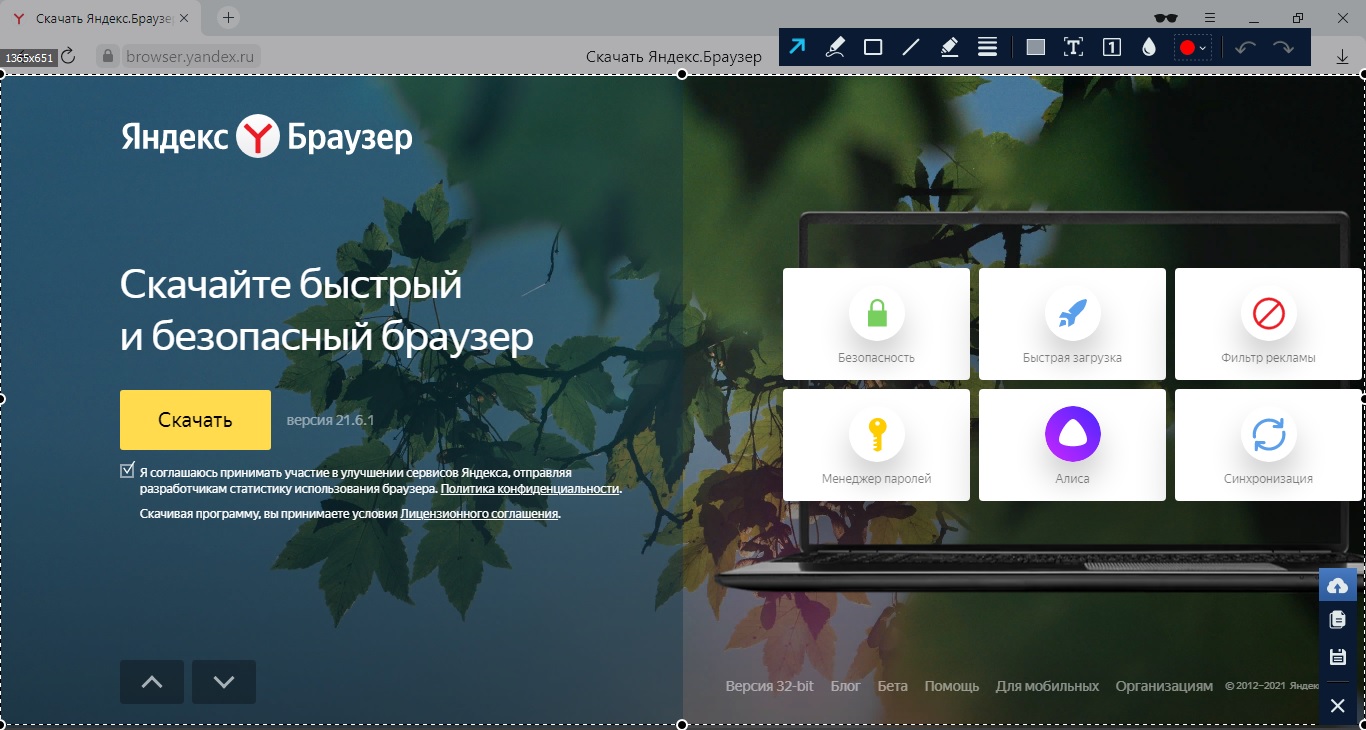
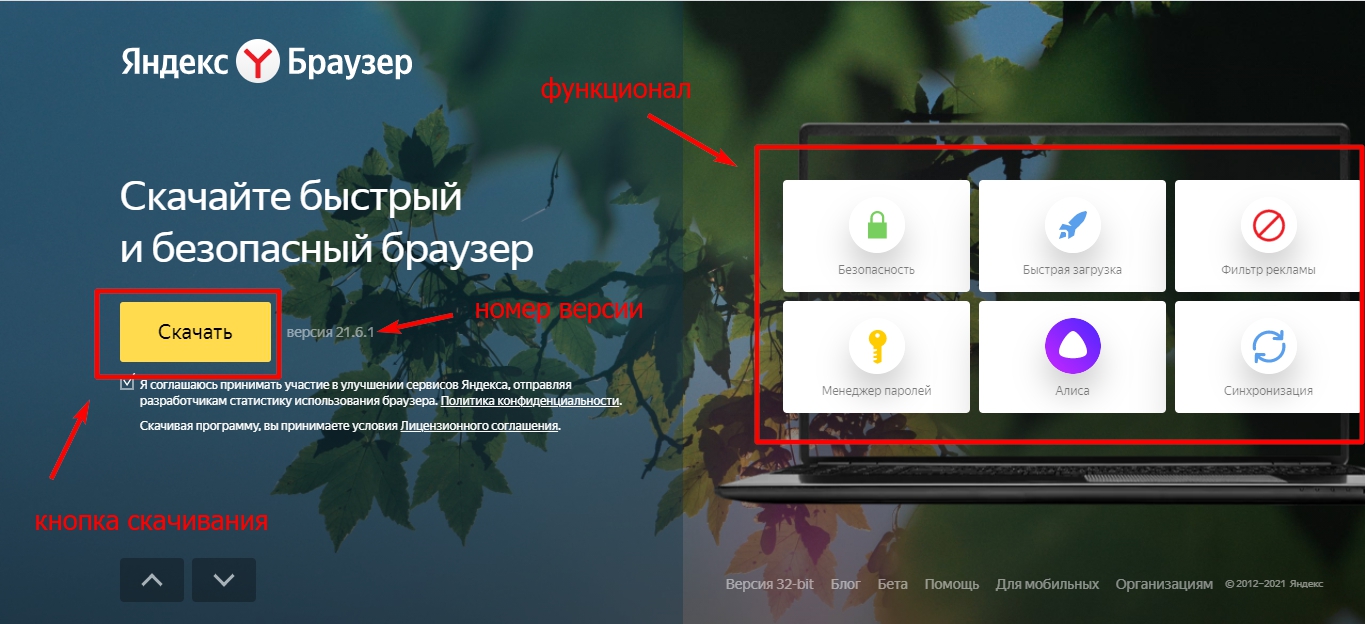
ФотоСКРИН также позволяет сэкономить время и сделать скриншот страницы в Яндекс Браузере через горячие клавиши. Основные сочетания:
- Shift + Print Screen – фотографирует всю область монитора.
- Alt + Enter – запускает окошко ограниченного размера для скрининга определенной области.
- Alt + Print Screen – фиксирует на фото только указанное окно, скрыв панель задач компьютера.
Вы можете сами устанавливать сочетания. Для этого кликните правой кнопкой мыши по иконке и выберите пункт «Настройки». Во вкладке «Горячие клавиши» установите курсор в нужное поле и нажмите предпочтительную комбинацию кнопок.
Настройки приложения и горячих клавиш
Резюме
ФотоСКРИН — универсальный вариант, который позволяет делать скрины браузера в режиме инкогнито, когда нет возможности пользоваться плагинами.
Скачайте ФотоСКРИН прямо сейчас!
В один клик создавайте скриншоты, редактируйте их и сохраняйте. Это бесплатно!
Установите программу и попробуйте уже сегодня:
Куда сохраняются готовые скриншоты
Когда вы нажимаете на кнопку сохранения, ФотоСКРИН выводит окошко экспорта, в котором вы можете самостоятельно указать папку. Для этого ее нужно указать в левом столбце-проводнике либо развернув адресную строку в верхней части.
Экспорт скриншота в программе ФотоСКРИН
Если вы просто нажмете «Сохранить», фотография автоматически отправится в папку «ФотоСКРИН» в директории «Изображения».
Способ 2. Через горячие клавиши
Сделать скриншот на компьютере Яндекс Браузер с любой версией Windows можно с помощью клавиатуры и клавиши Print Screen. Чтобы заскринить веб-обозреватель, нужно открыть сайт и нажать данную кнопку.
Расположение кнопки PrintScreen на клавиатуре
Так как после этого не происходит никакого видимого действия, у пользователей часто возникает вопрос, куда принтскрин сохраняет фотографии. Дело в том, что картинка копируется в буфер обмена. Чтобы экспортировать ее на жесткий диск, сделайте следующее:
- Откройте программу Paint и вставьте скриншот комбинацией кнопок Ctrl + V. Либо нажмите «Вставить» в верхнем левом углу.
- Если вы делали скрины внутри официального игрового приложения, они сохранились в директории, которая была создана при установке игры. Обычно это C:/Program Files/Genshin Impact/Screenshots.
- Чтобы экспортировать изображение, раскройте пункт меню «Файл» и выберите «Сохранить как». Подберите формат, в котором будет сохранено фото, и в окне экспорта укажите название и папку.
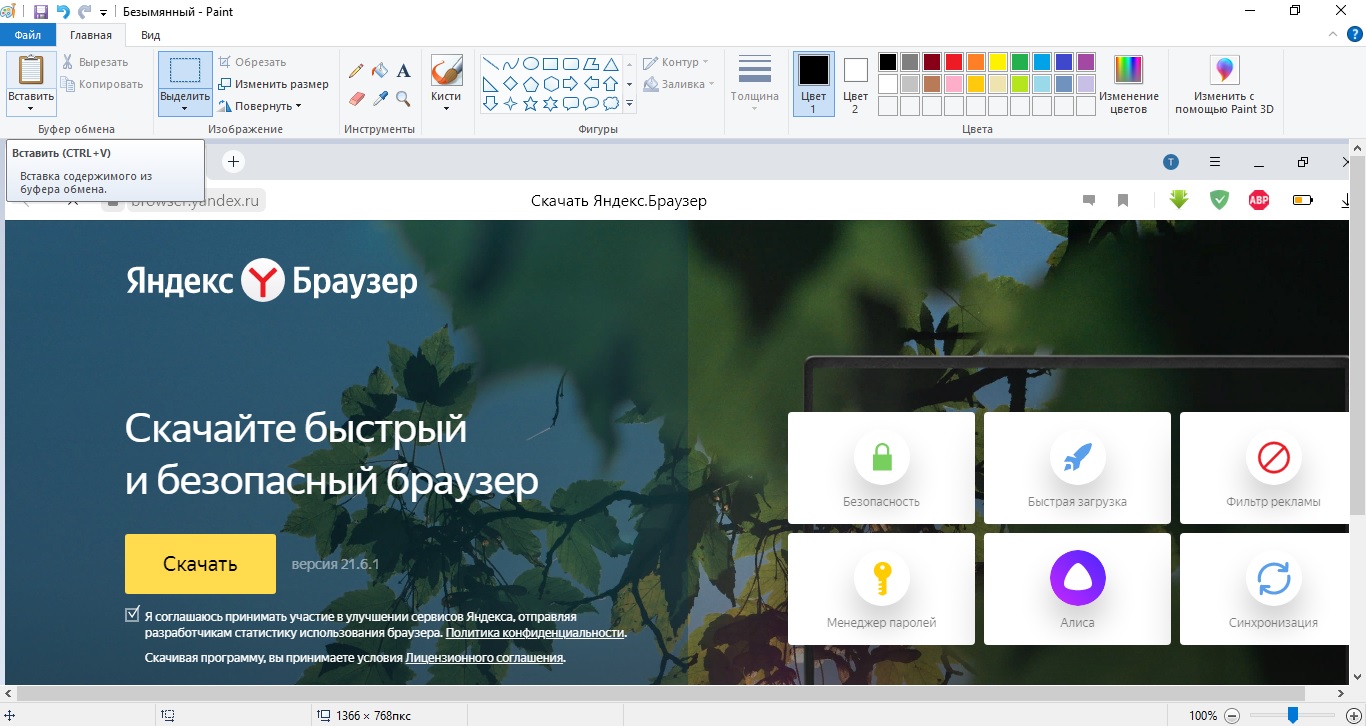
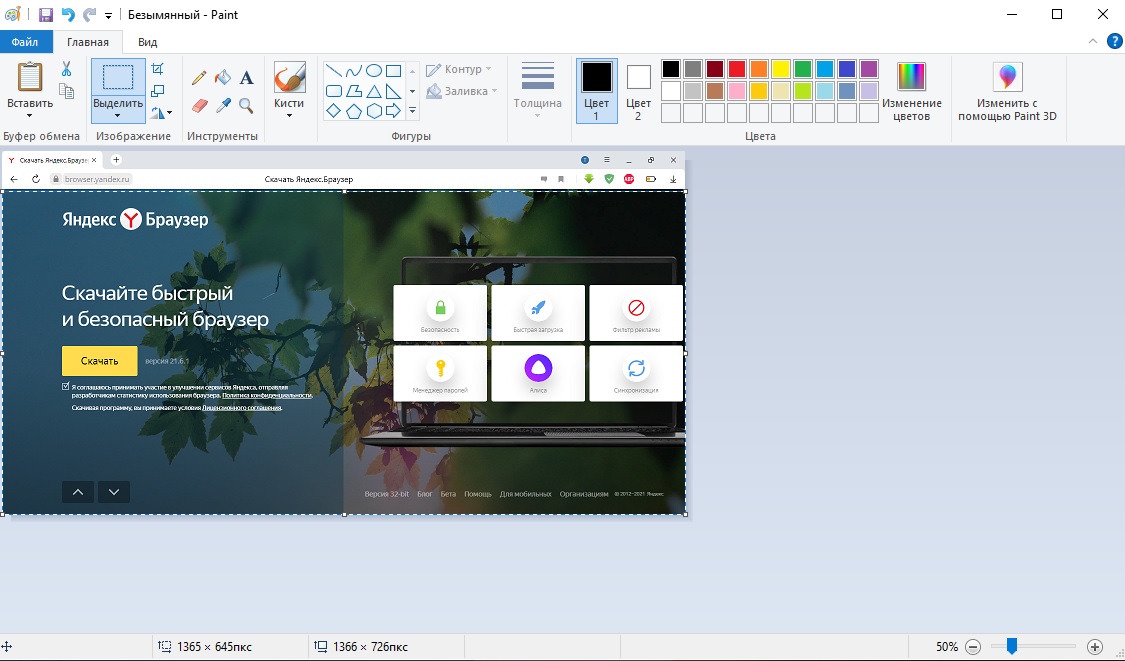
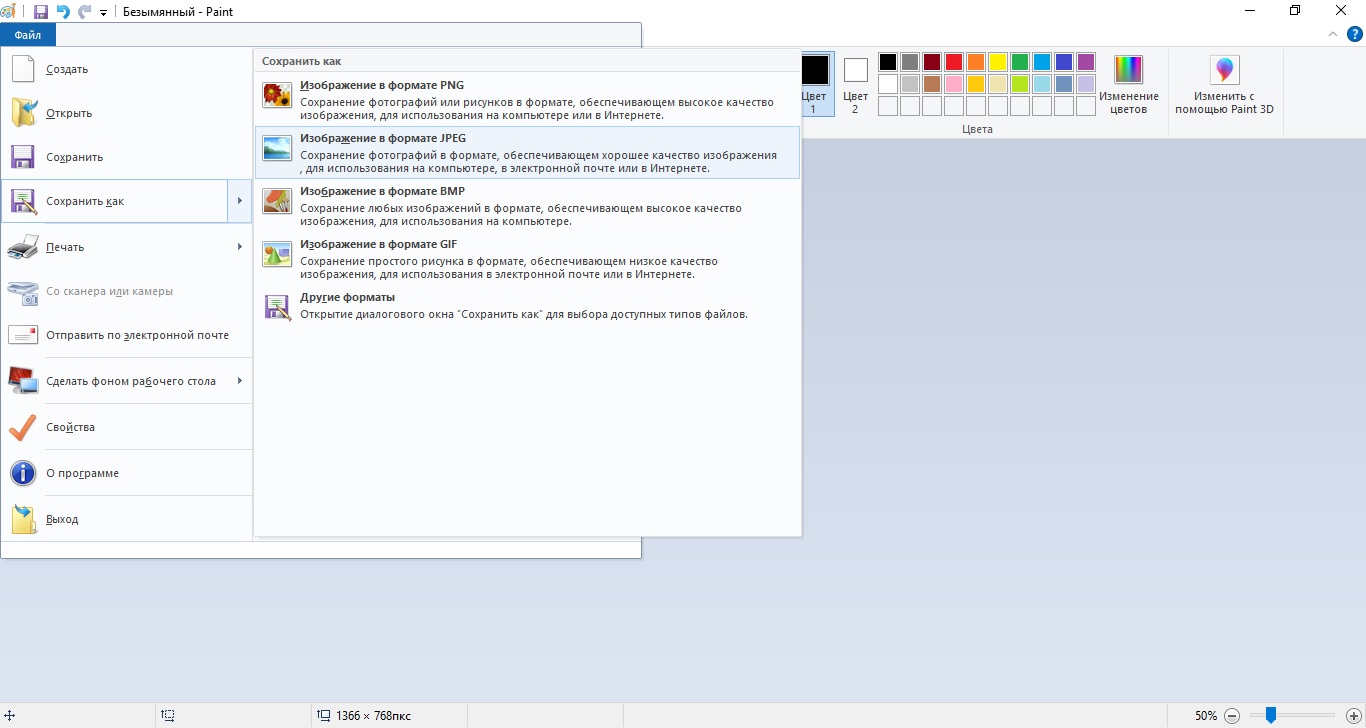
В Windows 10 для этой клавиши была добавлена новая опция. Теперь вы можете нажать сочетание Win (кнопка с логотипом Windows) и Print Screen. Монитор на секунду станет темным, а скрин по умолчанию сохраняется в папку «Снимки экрана» в директории «Изображения».
Способ 3. С помощью браузерного расширения
В любые браузеры можно добавлять сторонние плагины, которые расширяют функционал. Чтобы активировать плагин, заменяющий скриншотер для Яндекс Браузера, нажмите три горизонтальные черточки в верхней части и найдите пункт «Дополнения». В первом блоке находятся расширения, которые рекомендованы браузером. Среди них – скриншотер Lightshot.
- Нажмите «Установить», чтобы перейти на страницу загрузки плагина.
- Откроется страница магазина Google Chrome (в некоторых случаях может выйти сайт Opera). Снова нажмите «Установить».
- Выскочит окошко с подтверждением действия. Кликните «Установить расширение».

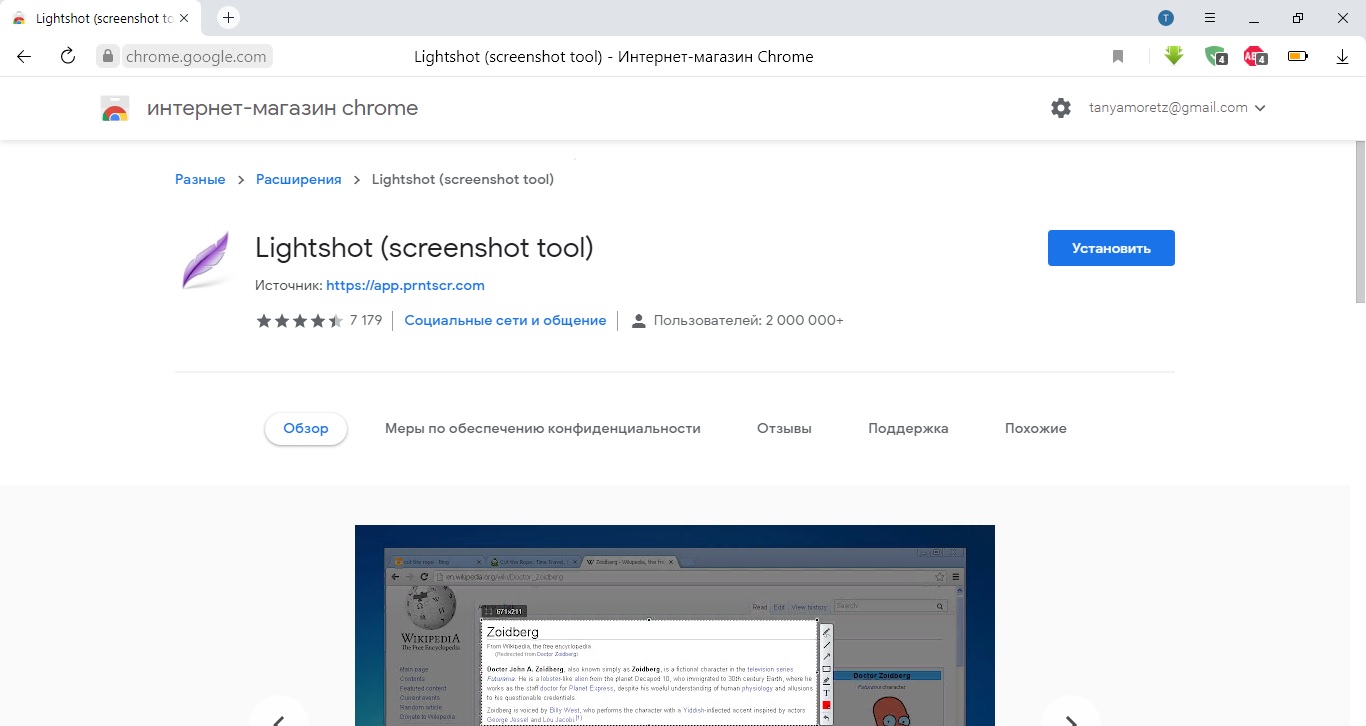
Когда плагин установится, около адресной панели браузера Yandex появится иконка в виде синего пера. Чтобы заскриншотить видимую область страницы, нажмите на нее и очертите область для захвата. После этого на картинку можно добавить текст, линии и стрелки, а также сохранить на ПК или отправить в интернет.
Создание скрина через браузерное дополнение Lightshot
Минусом можно назвать экспорт в один формат (PNG). Расширения не работают, если вы запустили просмотр в режиме инкогнито. Также в данном способе не предусмотрены горячие клавиши.
Как сделать длинный скриншот всего сайта в Яндекс.Браузере
Довольно часто требуется захватить на фото всю страницу веб-сайта целиком. В этом случае возникает вопрос, как сделать длинный скриншот в Яндекс Браузере.
Если вы искали подобную информацию для смартфонов, например, как сделать скриншот на Sony Xperia, то знаете, что в телефонах для этого имеется встроенный функционал. На ПК такой возможности нет, поэтому для скрининга страницы с прокруткой требуется браузерное дополнение.
- Перейдите в магазин плагинов Google Chrome или Opera и вбейте в поисковую строку Joxi.
- Добавьте плагин в браузер, кликнув по соответствующей кнопке.
- Дайте согласие на установку расширения.
- Рядом с адресной строкой браузера появится иконка с изображением синей птички. Нажмите на нее и выберите пункт «Страница целиком».
- Скрин откроется в новой вкладке. Здесь вы можете его отредактировать, например, добавить текст или указатели, фигуры.
- Для сохранения изображения нажмите синюю галочку справа снизу.
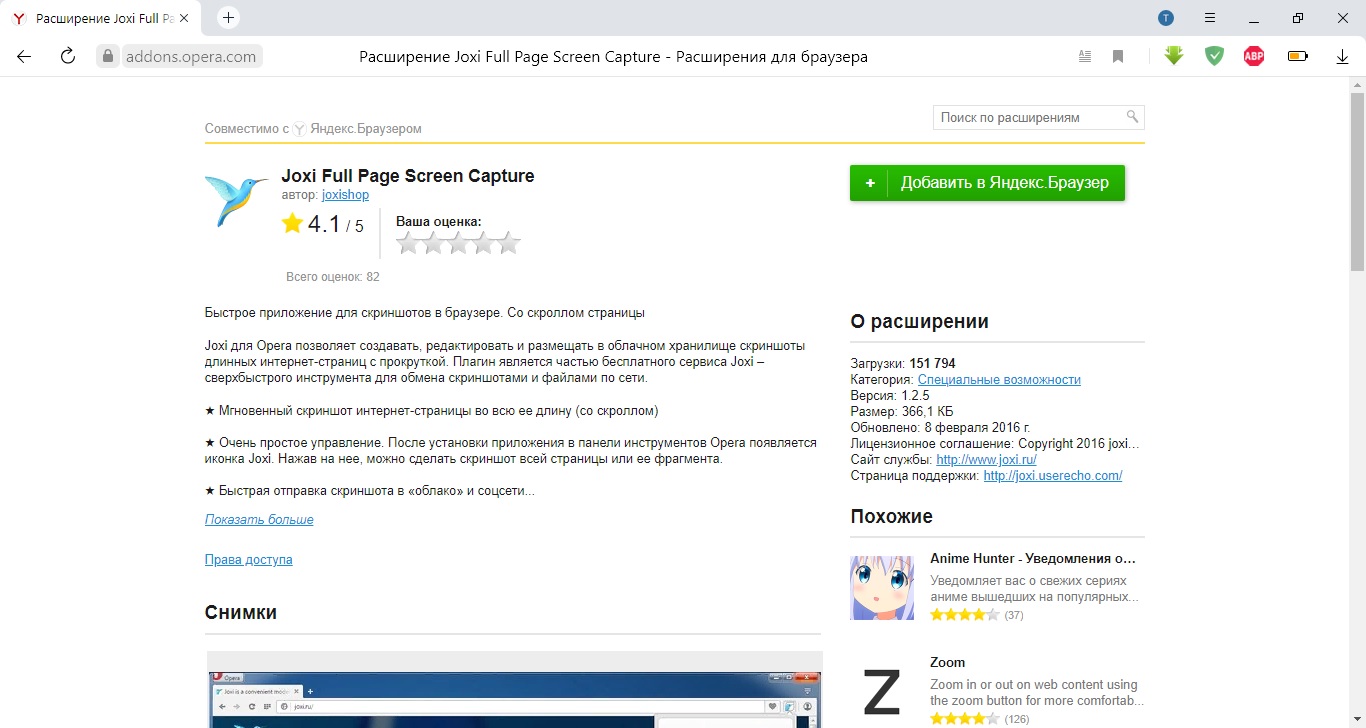
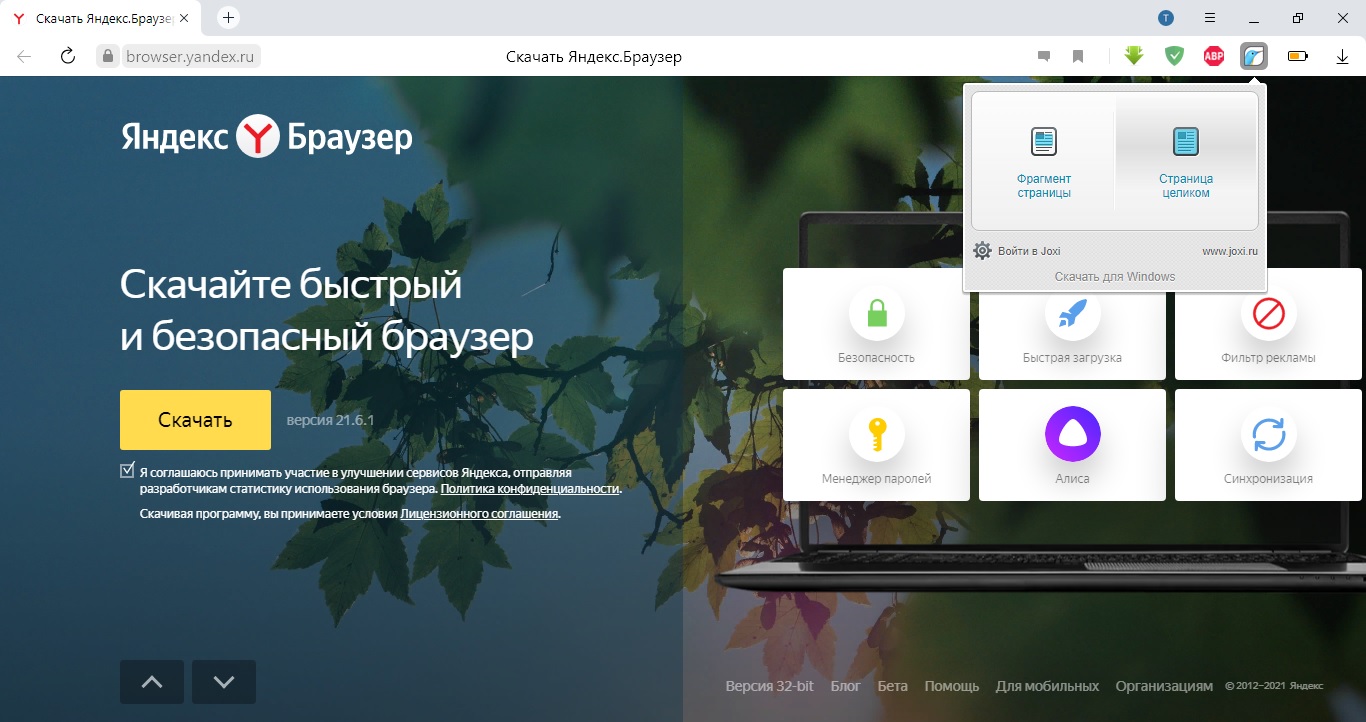
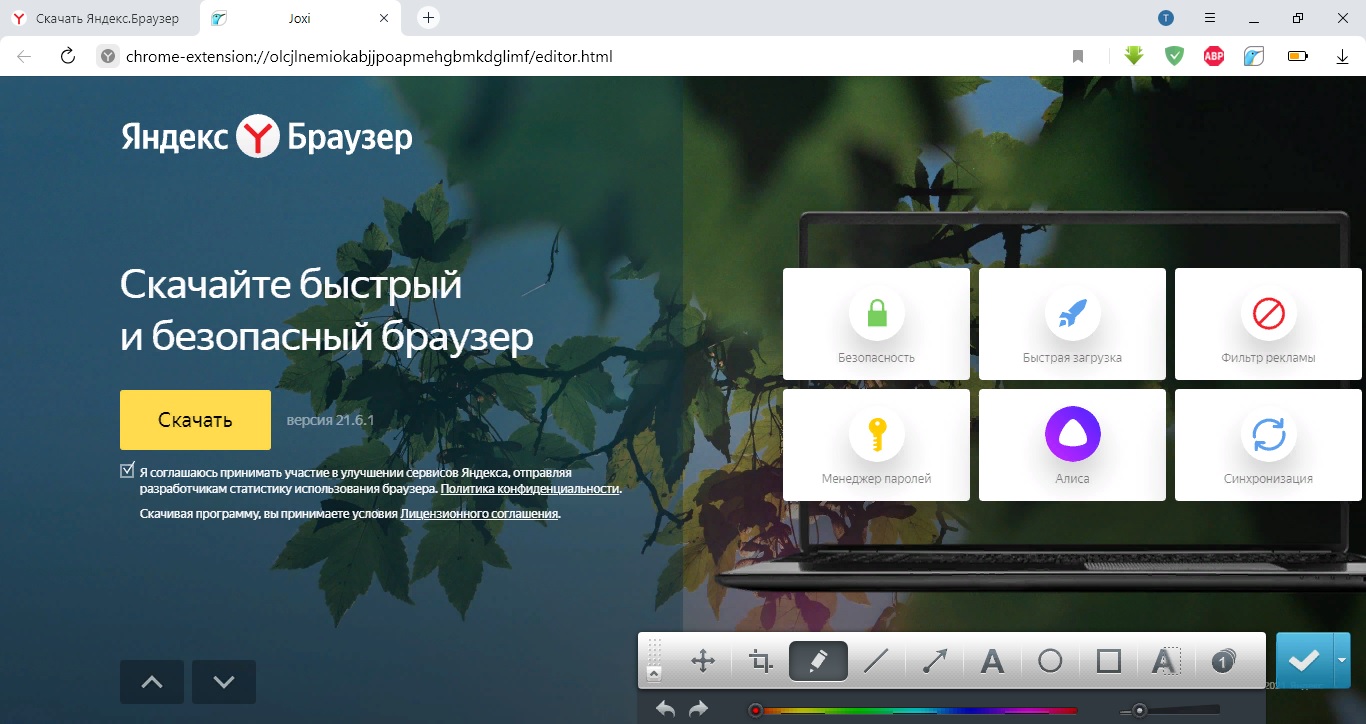
Недостатком сервиса является то, что для сохранения фотографии на жесткий диск потребуется зарегистрироваться на официальном сайте.
Важно!
Плагин работает некорректно, если вы делаете фото сайта с прикрепленным меню. В этом случае навигация будет «разбивать» скрин на части, скрывая информацию в том месте, где проходит эта полоска.
Какой способ лучше?
В этой статье мы рассмотрели несколько вариантов, как сделать скриншот в Яндексе. Какой из способов лучше всего выбрать? Советуем подобрать универсальный вариант, который действует не только в выбранном браузере, но и в других обозревателях, а также позволяет скриншотить компьютерные программы.
ФотоСКРИН идеально подходит для вариантов, когда нужно захватить всю область монитора или вырезать отдельный участок. Это отличное решение, если нужно заскринить любимый момент в игре, создать обучающий скрин или фото для технической поддержки, вытянуть стоп-кадр из роликов. Скриншотер поддерживается всеми версиями Windows и любыми ноутбуками и может использоваться для браузеров любых разработчиков.
Cохраните себе статью, чтобы не потерять:
Содержание
- 1. Как сделать скриншот с прокруткой экрана в браузере Google Chrome
- 2. Как сделать скриншот с прокруткой экрана в Яндекс Браузере
- 3. Скриншот с прокруткой экрана при помощи PicPick
- 4. Скриншот с прокруткой экрана при помощи ShareX
В операционной системе Windows существуют стандартные функции, позволяющие делать снимки всего экрана или определённой области. Мы уже описывали несколько действенных способов для создания скриншотов, но ни один из них не может сделать снимок с прокруткой экрана. Сегодня мы расскажем о некоторых программах, которые помогут создать подобные скриншоты.
Как сделать скриншот с прокруткой экрана в браузере Google Chrome
Для быстрого создания скриншота всей веб-страницы понадобится загрузить расширение GoFullPage. С его помощью можно делать снимки экрана нажатием всего нескольких клавиш.
Перейдите по этой ссылке и нажмите «Установить».

Кликните на три точки в верхней правой части экрана. Выберите «Дополнительные инструменты» — «Расширения». Убедитесь, что дополнение было успешно установлено.
Щёлкните на значок расширений и выберите программу. Кликните «Полная страница», чтобы открыть скриншот веб-страницы в редакторе приложения.

Как сделать скриншот с прокруткой экрана в Яндекс Браузере
Делать скриншоты веб-страниц в отечественном браузере намного проще и удобнее, так как полезная функция уже встроена в приложение. С Яндекс Браузером вам не придётся устанавливать сторонние расширения и дополнения.
После установки программы на боковой панели выберите раздел «Сделать скриншот» и нажмите «Веб-страница». Для этого вы также можете использовать сочетание клавиш «Ctrl+Alt+3».

Изображение откроется в редакторе Яндекс Браузера. Здесь вы можете сделать пометки, нанести стрелки, размыть определённую область картинки или обрезать её.

Скриншот с прокруткой экрана при помощи PicPick
PicPick — редактор изображений, который может делать скриншоты с прокруткой в WIndows 10/11. Подобная функция доступна даже в бесплатной версии программы.
Перейдите по этой ссылке и скачайте установщик на свой ПК.

Дождитесь загрузки, после чего установите приложение PicPick.

Откройте программу и в главном меню нажмите на пункт «Окно с прокруткой».

Выберите необходимое окно и щёлкните по пустому месту на экране.

Скриншот с прокруткой экрана при помощи ShareX
ShareX — один из лучших и самых популярных инструментов для захвата экрана, обмена файлами и повышения производительности, доступных на Windows. Вы также можете использовать ShareX для создания скриншотов с прокруткой.
Перейдите по этой ссылке, загрузите и установите ShareX на своё устройство.

После этого вы найдёте значок программы на панели задач. Откройте веб-страницу или окно приложения, где вы хотите сделать скриншот экрана с прокруткой. Нажмите на значок ShareX ПКМ, выберите «Захват», затем «Захват с прокруткой…».

Приложение попросит вас выбрать окно, скриншот которого необходимо сделать. Откроются дополнительные настройки, где вы можете изменить метод и способ прокрутки.

Для старта нажмите «Начать захват». Чтобы сохранить изображение, кликните на кнопку «Загрузить/сохранить в соответствии с настройками задач после захвата».

Для получения доступа к изображению щёлкните ПКМ по значку ShareX на панели задач, затем выберите раздел «Папка скриншотов».

- Предложения, от которых нельзя отказываться — в России до предела обрушили цены на ключи Windows 10 с пожизненной лицензией и Office
- В Microsoft рассказали, что во времена Windows XP некоторые ноутбуки можно было сломать с помощью… песни
- Цены, которые ваc точно порадуют — в России распродают продукцию Microsoft, включая Windows 10 с пожизненной лицензией и Office
Как включить Яндекс скриншоты
Яндекс Скриншоты — это инструмент, позволяющий сделать снимок экрана, веб-страницы или конкретной области на экране компьютера с помощью Яндекс Браузера. В этой статье мы рассмотрим как включить и использовать Яндекс скриншоты, а также дадим несколько полезных советов по их использованию.
- Как включить Яндекс скриншоты
- Как сделать Яндекс скриншот
- Как добавить Яндекс на экран
- Как включить Нейромузыку Яндекс
- Полезные советы
- Выводы
Как включить Яндекс скриншоты
Чтобы включить Яндекс скриншоты, нужно перейти в настройки браузера, пройдя следующие шаги:
- Откройте Яндекс браузер на своем устройстве.
- Нажмите на значок «Настройки», который расположен в правом верхнем углу экрана.
- В выпадающем меню выберите «Инструменты».
- Перейдите в раздел «Скриншоты».
- Отключите опцию «Разрешить браузеру делать скриншоты».
Это позволит использовать функцию скриншотов в Яндекс браузере.
Как сделать Яндекс скриншот
Есть несколько способов, как сделать скриншот в Яндекс браузере:
- Выделите область на экране, которую хотите сделать скриншотом. Для этого удерживайте левую кнопку мыши и выделите интересующую вас область. Справа внизу экрана отобразятся размеры выделенной области.
- Сделайте скриншот всего экрана компьютера, выбрав функцию «Весь экран».
- Сделайте скриншот всей веб-страницы, выбрав функцию «Веб-страница».
Если на вашем устройстве не работает стандартная функция снятия скриншотов, можно воспользоваться следующим способом:
- Одновременно нажмите кнопки питания и уменьшения громкости.
- Если не получается таким образом, удерживайте кнопку питания в течение нескольких секунд, а затем выберите функцию скриншота.
Как добавить Яндекс на экран
Чтобы добавить Яндекс на экран вашего устройства, нужно выполнить следующие действия:
- На главном экране устройства найдите свободное место и нажмите на него.
- В открывшемся меню выберите «Виджеты».
- В списке доступных виджетов найдите Яндекс и выберите интересующий Вас виджет.
- Нажмите на выбранный виджет и перетащите его на свободное место на экране устройства.
Теперь выбранный Вами виджет Яндекс будет отображаться на главном экране устройства.
Как включить Нейромузыку Яндекс
Нейромузыка Яндекс — это новый формат музыки, созданный на основе алгоритмов машинного обучения. Чтобы включить Нейромузыку Яндекс, можно воспользоваться мобильными приложениями Яндекс Музыки или Яндекс Станции. Для этого нужно:
- Открыть мобильное приложение Яндекс Музыки или нажать голосовую команду «Алиса, включи Нейромузыку» на устройстве Яндекс Станция.
- Выбрать понравившийся Вам трек.
Стоит отметить, что некоторые треки Нейромузыки Яндекс могут быть недоступны в определенных странах.
Полезные советы
- Сохраняйте скриншоты на Яндекс Диске, чтобы легко иметь к ним доступ в будущем.
- Не забывайте отключить функцию скриншотов в настройках браузера, если не собираетесь использовать эту функцию в будущем.
- Выбирайте наиболее удобный виджет Яндекс, чтобы облегчить доступ к нужным функциям.
- Если Нейромузыка Яндекс не работает на вашем устройстве, проверьте, доступен ли данный сервис в вашей стране.
Выводы
В этой статье мы рассмотрели, как включить и использовать Яндекс скриншоты, а также дали несколько полезных советов по их использованию. Кроме того, мы рассказали, как добавить Яндекс на экран и включить Нейромузыку Яндекс. Используйте наши советы и наслаждайтесь удобством использования Яндекс сервисов на своем устройстве.
Как вернуть Яндекс в Сафари на айфоне
Если вы хотите использовать Яндекс в качестве поисковика на своем устройстве Apple, вы можете легко настроить его в Safari на вашем iPhone, iPad или iPod touch. Для этого надо зайти в настройки вашего устройства, перейти в раздел «Safari» и выбрать «Расширения», где включить опцию «Яндекс на новой вкладке». Далее, на этом же экране, необходимо выбрать «Открыть новые вкладки» и выбрать опцию «Яндекс на новой вкладке». После этого, когда вы будете открывать новую вкладку в Safari, вы увидите поисковик Яндекс. Это удобно, если вы привыкли использовать его на других устройствах и хотите иметь единый поиск на своем iPhone или iPad.
Как обойти ограничение на скачивание Яндекс
Доступ к скачиванию с Яндекса может быть ограничен, однако, есть несколько способов обойти это ограничение. Первый способ заключается в том, чтобы скачивать файлы через свой Яндекс диск, при условии авторизации. Второй способ — это попросить автора файлов, если есть такая возможность, чтобы он перезалил это файл. Это может быть полезно для людей, которые ищут определенную информацию, но зачастую, она доступна только на Яндексе. Несмотря на то, что Яндекс может ограничивать скачивание файлов, всегда есть возможность придумать способ, как получить желаемый результат. Таким образом, любые ограничения всегда находят своего обходного пути. Если у вас не получается самому обойти ограничение, лучше всего попросить помощи у друга, технической поддержки или специалиста в этой области.
Как восстановить группы вкладок в Яндекс браузере
Если вы хотите, чтобы ваши вкладки и группы вкладок сохранялись после перезапуска Яндекс Браузера, то нужно выполнить следующие действия. Сначала откройте раздел «Настройки» в браузере. Далее перейдите в раздел «Интерфейс». В этом разделе необходимо включить опцию «При запуске восстанавливать вкладки окон и список закрепленных групп». После этого, при перезапуске браузера вкладки будут восстановлены в том виде, в котором вы их закрыли. Это очень удобно, если вы работаете с большим количеством вкладок и не хотите терять драгоценное время на их поиск после перезапуска браузера. Таким образом, с помощью простых настроек вы можете сохранить свою работу и максимально оптимизировать свое время в Яндекс Браузере.
Как запустить Яндекс в безопасном режиме
Когда вы работаете в интернете, важно обезопасить свой компьютер от возможных угроз. Для этого Яндекс предоставляет возможность запустить браузер в безопасном режиме. Для того, чтобы включить это режим, нужно выполнить следующие шаги: в верхней Умной строке нажмите на значок со статусом соединения, после чего появится панель Protect. Нажмите на раздел Подробнее, который находится в зоне со статусом соединения. Затем перейдите в раздел Разрешения и включите опцию Защищенный режим. Теперь вы можете использовать браузер Яндекс в безопасном режиме и не беспокоиться о возможных угрозах извне. Таким образом, Яндекс делает все возможное, чтобы пользователи ощущали себя в безопасности и уверенно пользовались интернетом.
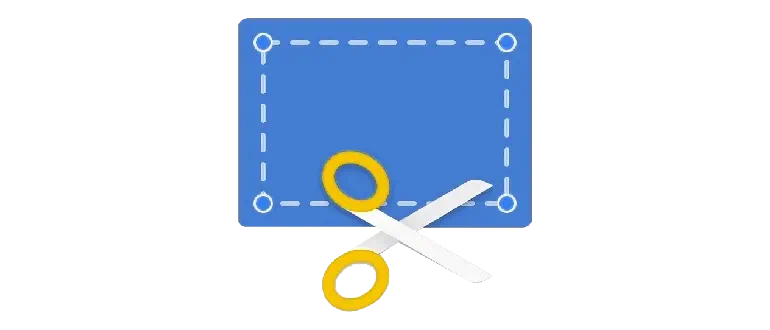
Яндекс.Ножницы – это инструмент, который входит в Яндекс.Диск и позволяет делать скриншоты содержимого экрана компьютера, отдельных окон, выбранной области и так далее.
Описание программы
Программа отличается полной бесплатностью, максимальной простотой, а также обилием полезных для захвата содержимого дисплея ПК инструментов. Мы можем делать скриншот какой-то области, отдельного окна или всего экрана.
Вместе с данным приложением на компьютер будут установлены и другие инструменты, например, Яндекс.Диск и т. д.
Как установить
Дальше давайте разберём конкретный пример, который показывает, как производится установка программы:
- Скачайте исполняемый файл. Так как последний упакован в архив, извлеките данные в любое удобное место.
- Двойным левым берегом запустите процесс инсталляции.
- Примите лицензионное соглашение и подождите несколько секунд до тех пор, пока установка завершится.
Как пользоваться
После того как скриншот будет сделан, мы сможем добавить некоторые аннотации. Это могут быть, например: стрелки, текст, различные фигуры, надписи маркером и так далее.
Достоинства и недостатки
Теперь разберём ещё один важный момент, а именно сильные и слабые стороны приложения для создания скриншотов экрана ПК.
Плюсы:
- полная бесплатность;
- пользовательский интерфейс на русском языке;
- наглядные внешний вид;
- обилие вспомогательных инструментов.
Минусы:
- параллельно устанавливается и другое программное обеспечение, которое может понадобиться не всем пользователям.
Скачать
Новейшая версия ПО может быть загружена по прямой ссылке.
| Язык: | Русский |
| Активация: | Бесплатно |
| Разработчик: | Яндекс |
| Платформа: | Windows XP, 7, 8, 10, 11 |
Яндекс.Ножницы