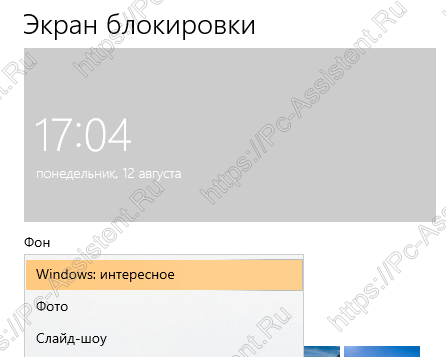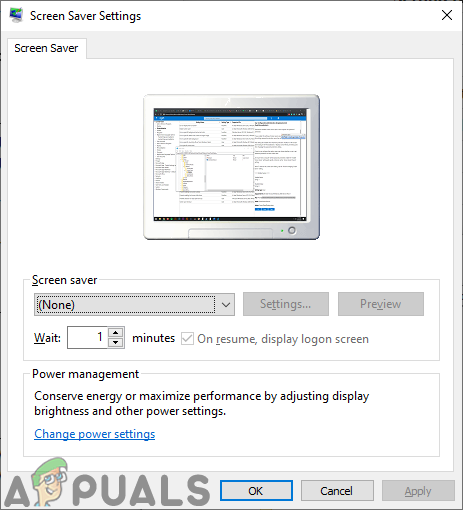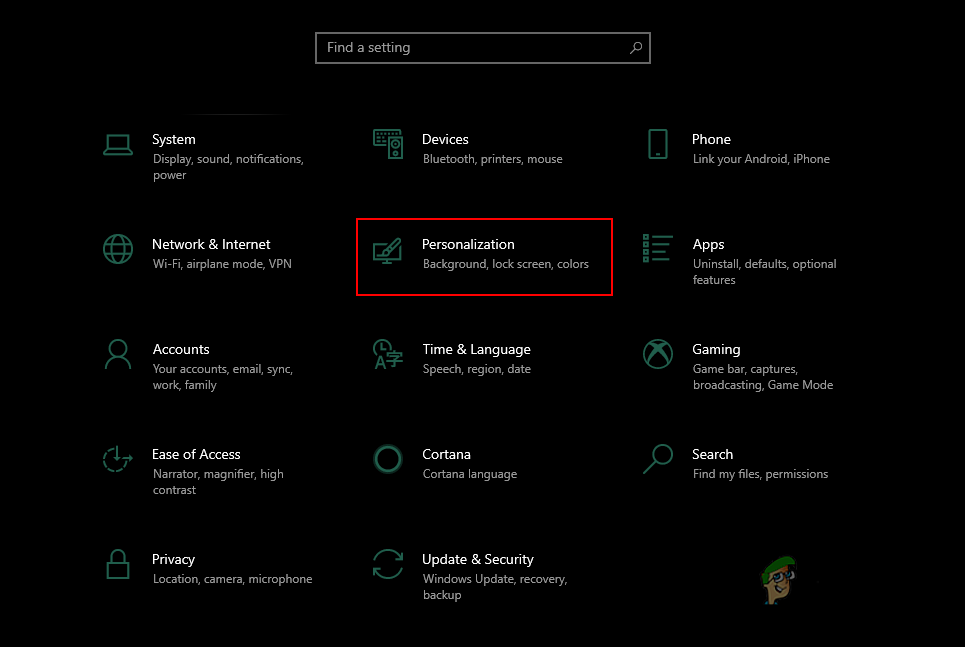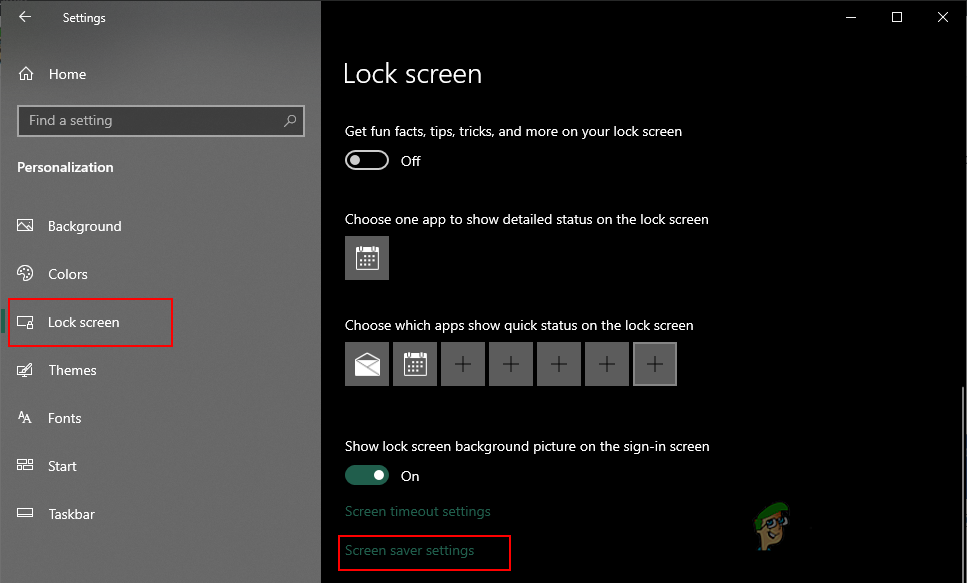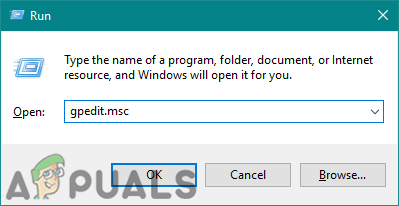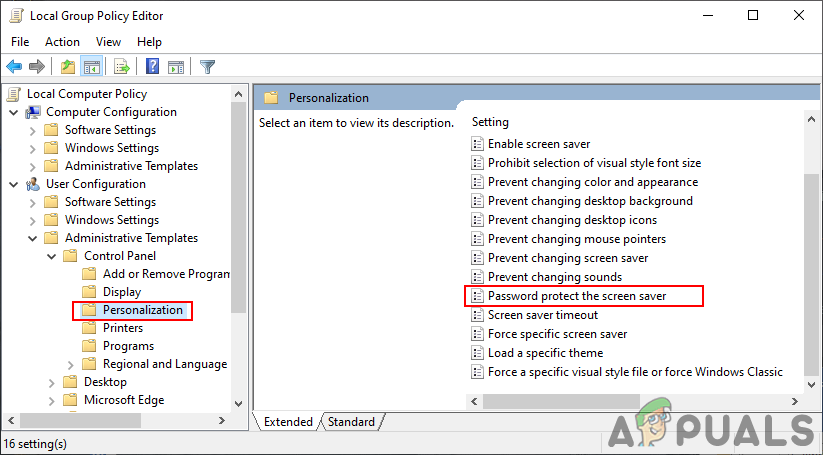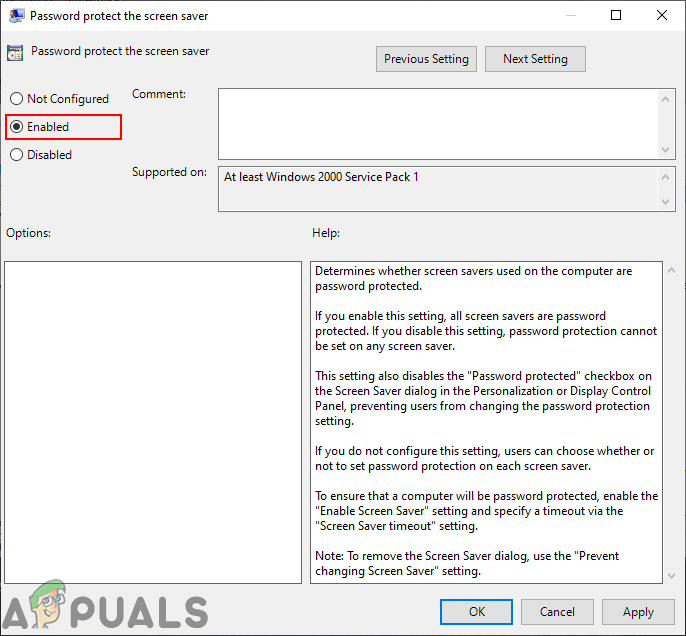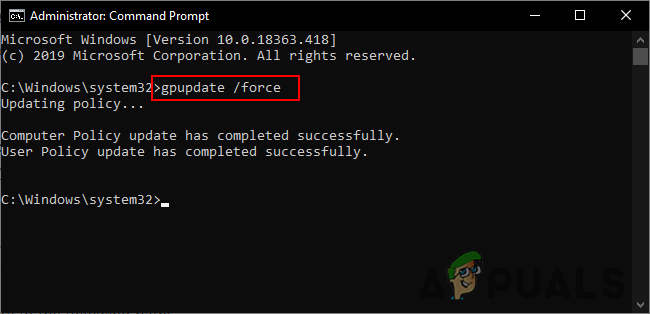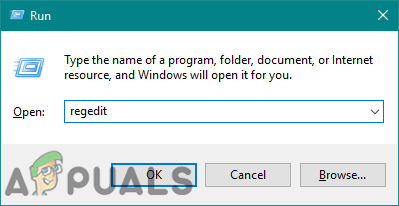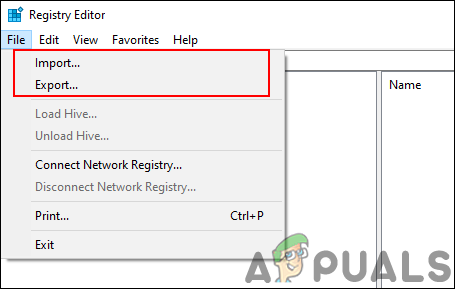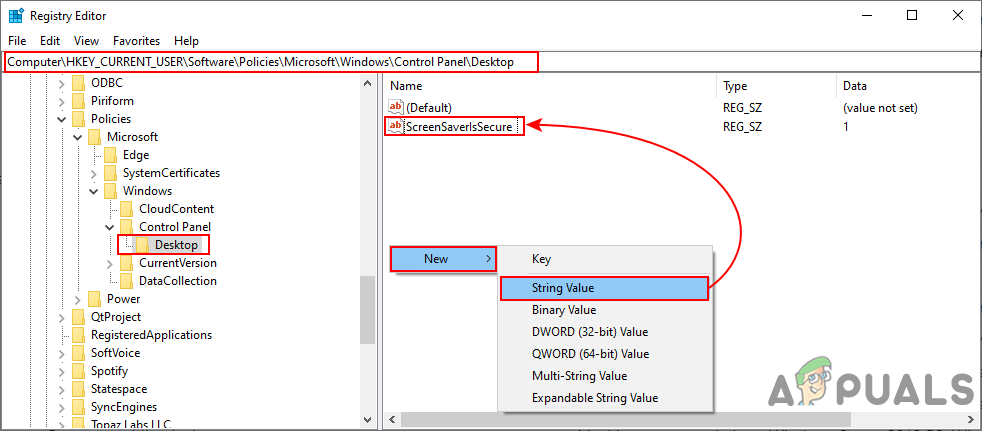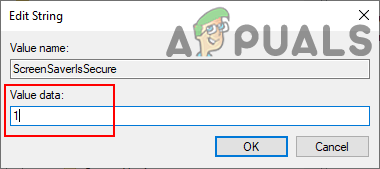Download Windows Speedup Tool to fix errors and make PC run faster
Screensavers can also give us a chance to protect our PC from unwanted use by others. If you don’t use your PC for some time, it automatically runs a Screensaver. Upon a click on the mouse or keyboard, it will show the log-on screen, if the option is enabled. In this guide, we will see how we can password protect screensaver on Windows 10.
In the old CRT monitors, screensavers are used to avoid burnout in the display of monitors. With the advancement of technology in monitors, burnout is not an issue. Screensavers are just a display of some beautiful pictures or animations while the PC is not in use.
There is a feature that can also allow you to protect your PC from unwanted use by others or breach of privacy. You can make the PC go to the log-on screen from the screensaver when you or someone clicks the PC for active use. Let’s see how we can password protect screensaver on Windows 11/10.
To password protect screensaver in Windows 11:
- Right-click on the desktop
- Select Show more options
- Then click on Personalize.
- In Personalization settings, click on Screen saver
- The Screen saver settings box will open
- Check the On resume, display logon screen box, set the time and click on Apply.
To password protect screensaver in Windows 10:
- Go to Personalisation settings
- Select Lock screen
- Click on Screen saver settings
- Check the box beside On resume, display log-on screen.
Let’s get into the details of the process.
To get started, right-click on the desktop and select Personalise to go to the personalization settings of Windows 10.
In the personalization settings, select the Lock screen from the left sidebar to see the settings regarding the lock screen on Windows 10.
Scroll down in the Lock screen settings page and click on Screen saver settings at the bottom of the page to open Screen saver settings.
It will open a Screen Saver Settings dialog box. Select the screensaver you want by clicking on the dropdown button and check the box beside On resume, display log-on screen to password protect it.
After checking the button, click on Apply at the bottom of the dialog box and click OK. Close all the windows after that and wait for the time you set to see the screen saver run and log-on screen after that.
With this method, you can password protect your PC after the run of the screensaver and maintain your privacy even when your PC is idle and you are away from it.
Read: How to prevent users from changing the Screensaver.
Guru is a Communications graduate with hands-on experience with computers, cameras, and editing tools. A tech enthusiast and a movie buff who loves writing about computers, he dreams of living a life devoid of all tech and modern-day advancements in a forest.
Экран блокировки Windows 10 [Автоматическое включение]
Экран блокировки Windows 10 легко включается. В данной статье вы узнаете как это делается, а также узнаете как ставить на фон блокировки обои и другие картинки.
Экран блокировки Windows 10. Зачем оно?
Экран блокировки Windows — это первое, что видит пользователь при запуске системы. На экране блокировки можно получать первичную информацию от различных приложений установленных в системе (например: время, погода и прочее). В плане безопасности — это первичный барьер защиты системы, так как для входа в систему нужно набрать пароль (если он установлен). Мне лично, экран блокировки помогает огородить детей от компьютера. Ведь его можно настроить так, чтобы при простаивании компьютера, система автоматически переходила на экран блокировки. Ну, а в офисах, может помочь обезопасить систему от входа других сотрудников.
Помимо этого, красивый фон на экране блокировки может улучшить ваше настроение и настроить вас на продуктивный лад на весь рабочий день. К тому же, фон можно менять на любой свой, выбрав изображение, а также настроить автоматическую его смену.
Экран блокировки Windows 10. Основные настройки.
Для настройки экрана блокировки необходимо попасть в окно Персонализация в параметрах Windows 10. Для этого на пустом месте рабочего стола нажмите правой кнопкой мышки и из контекстного меню выберите пункт Персонализация.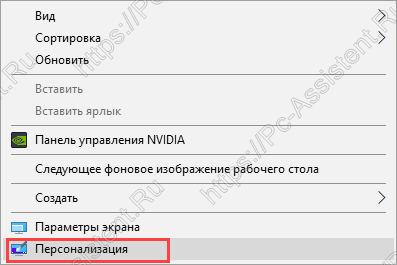
Фон. Здесь выбирается тип фона. На выбор есть 3 типа фона:
- Windows: интересное. Картинки подбираются непосредственно с сервера Microsoft. Они будут меняться с каждым включением компьютера.
- Фото. Можно выбирать картинки непосредственно с вашего компьютера либо картинки по умолчанию из темы.
- Слайд шоу. Выбирается определённая папка с изображениями. Изображения из папки будут меняться через определённый интервал времени.
Далее идут пункты, названия которых говорят сами за себя. Например пункт «Отображать забавные факты, шутки, подсказки и другую информацию на экране блокировки». Единственное на чем стоит остановиться — это пункт Параметры заставки. Вот о нём и поговорим ниже.
Как заблокировать Windows и поставить пароль на вход?
Чтобы установить параметры блокировки перейдите в пункт Параметры заставки. Здесь можно установить интервал, через который, при простаивании, система будет выводить на экран заставку. Очень важным пунктом здесь является пункт Начинать с экрана входа в систему . Именно данный пункт в сочетании с паролем к учетной записи позволят вам обезопасить компьютер от детей и посторонних пользователей. Интервал рекомендую выставить не менее 15 минут. Если за компьютером в течении установленного интервала ни кто не будет работать, то система автоматически выйдет до экрана блокировки. И если у вас на учетной записи установлен пароль, то для разблокирования экрана нужно будет ввести этот пароль.
Заблокировать компьютер можно и с помощью горячих кнопок + L.
Если вам понравилась эта статья, то пожалуйста, оцените её и поделитесь ею со своими друзьями на своей странице в социальной сети.

Загрузка…
Скринсейвер — это программа, которая запускает движущуюся картинку или узор на экране монитора после того, как пользователь не проявляет активности на ПК в течение определенного периода времени. Это было сделано для предотвращения повреждения старых мониторов. В нем также есть опция, которая отображает экран входа в систему при возобновлении заставки. Некоторые пользователи могут захотеть заблокировать свою систему, когда они отсутствуют в течение определенного периода времени. На экране появится заставка, а через несколько секунд компьютер будет заблокирован. В этой статье мы собираемся предоставить вам несколько методов, с помощью которых вы можете включать и отключать парольную защиту заставки.
Метод 1: Использование настроек заставки
Это общий метод и метод по умолчанию для включения защиты экранной заставки. Опцию можно найти в настройках заставки в Windows. Это будет работать, если заставка установлен пользователем. Экран не блокируется, если пользователь перемещает мышь сразу после запуска заставки. Для блокировки экрана в вашей системе потребуется несколько секунд. Выполните следующие действия, чтобы установить парольную защиту заставки:
- Удерживайте кнопку Windows клавишу и нажмите I чтобы открыть Windows Настройки приложение. Теперь нажмите на кнопку Персонализация настройки.
Открытие приложения Настройки - На левой панели нажмите на кнопку Экран блокировки и прокрутите вниз до самого низа. Теперь нажмите на кнопку Настройки экранной заставки опция.
Открытие настроек заставки - Теперь вы можете установить заставку и проверить “При возобновлении работы отобразить экран входа в систему” опция. Вы можете включить и отключить защиты экранной заставки отсюда.
Метод 2: Использование редактора локальной групповой политики
Групповая политика — это функция Windows, которая содержит различные типы настроек для вашей операционной системы. С помощью редактора групповой политики вы можете включать и отключать парольную защиту заставки. Он также зачеркнет флажок, поэтому обычные пользователи не смогут изменить его без прав администратора.
Если на вашей системе установлена операционная система Windows Home, то пропустить этим методом и попробовать использовать другие методы. Однако если ваша система уже оснащена редактором групповой политики, то выполните следующие действия:
- Нажмите кнопку Windows + R на клавиатуре, чтобы открыть окно Запустите диалог. Теперь вам нужно набрать “gpedit.msc” и нажмите кнопку Введите или нажмите на кнопку Ок кнопку. Нажмите Редактор локальной групповой политики В вашей системе откроется окно.
Открытие редактора локальной групповой политики - В окне Редактор локальной групповой политики перейдите по следующему пути:
Конфигурация пользователя\ Административные шаблоны\ Панель управления\ Персонализация\
Переход к настройке - Теперь дважды щелкните на политике с именем “Защитите паролем экранную заставку” и откроется другое окно. Затем измените опцию переключения на Включено как показано на скриншоте.
Включение настройки Примечание: Вы можете отключить и убрать серый цвет в настройках защиты паролем, выбрав опцию Отключено опция.
- После этого нажмите на Применить и Ок кнопки, чтобы сохранить эти изменения.
- В большинстве случаев групповая политика будет автоматически обновлять изменения. Если нет, то необходимо принудительно обновить групповую политику.
- Поиск Командная строка в функции поиска Windows и запустите ее от имени администратора. Теперь введите следующую команду Командная строка (администратор) и нажмите кнопку Введите чтобы запустить его. Это также можно сделать с помощью простого перезапуск система.
gpupdate /force
Принудительное обновление групповой политики - Вы можете вернуться к настройкам по умолчанию, изменив опцию переключения на Не настроено в шаге 3.
Способ 3: Использование редактора реестра
Другим способом настройки и отключения парольной защиты заставки является использование редактора реестра. Реестр Windows — это база данных, в которой хранится вся информация об операционной системе и приложениях. Если вы уже использовали метод редактора групповой политики, то реестр будет автоматически настроен на тот же параметр. Однако, если вы используете этот метод напрямую, то вам необходимо настроить его вручную. Для настройки параметров будут отсутствовать некоторые ключи и значения.
Мы также предоставили шаг для создания резервной копии реестра в следующих шагах. Вы можете создать резервную копию или пропустить создание резервной копии, это зависит от вас.
- Откройте Запустить диалоговое окно, нажав кнопку Windows и R соедините клавиши на клавиатуре. Затем необходимо ввести “regedit” в поле и нажмите кнопку Войдите в или нажмите на кнопку Ok кнопку, чтобы открыть Редактор реестра. Если вы получите UAC (Контроль учетных записей пользователей), то просто нажмите на кнопку Да кнопку .
Открыть редактор реестра - Чтобы создать Резервная копия реестра Прежде чем вносить новые изменения, нажмите на кнопку Файл меню и выберите пункт Экспорт опция в контекстном меню. Установить имя и путь для файла. Наконец, нажмите на кнопку Сохранить кнопка для завершения процесса создания резервной копии реестра.
Создание резервной копии реестра Примечание: Чтобы восстановить резервную копию реестра, вы можете нажать на кнопку Файл меню и выберите пункт Импортировать опция. Теперь просто выберите файл резервной копии, который вы недавно создали.
- Перейдите к следующему месту в окне редактора реестра:
HKEY_CURRENT_USER\Software\Policies\Microsoft\Windows\Control Panel\Desktop
Примечание: Если Рабочий стол ключ отсутствует, просто щелкните правой кнопкой мыши на Панель управления клавишу и выберите New > Ключ опция. Затем назовите этот вновь созданный ключ как “Рабочий стол“.
- Щелкните правой кнопкой мыши на правой панели Рабочий стол и выберите пункт Новый > Строковое значение опция. Затем переименуйте значение в “ScreenSaverIsSecure” и сохраните его.
Создание нового значения - Дважды щелкните на ScreenSaverIsSecure значение и откроется небольшое диалоговое окно. Теперь измените значение data на 1 чтобы включить защиту экранной заставки.
Изменение данных значения Примечание: Для отключения защиты и серой опции установите значение data в значение 0.
- Наконец, закройте окно редактора реестра, и перезапустить систему для применения этих новых изменений.
- Вы всегда можете вернуться к настройкам по умолчанию, если удаление значение из редактора реестра.
Windows 10 — самая популярная операционная система на сегодняшний день. Интерфейс ОС легко настраивается под персональные предпочтения пользователя. Одним из способов индивидуализации является настройка заставки (экрана блокировки) и пароля. Ниже рассмотрены шаги, которые помогут настроить заставку, пароль и обои на Windows 10 без программ.
- Как поставить пароль на заставку Windows 10
- Как настроить заставку на Windows 10
- Как поставить пароль на приложение Windows 10 без программ
- Как поставить заставку на рабочий стол Windows 10
- Как поставить обои на экран блокировки Windows 10 без активации
- Полезные советы
- Выводы
Как поставить пароль на заставку Windows 10
Настройка пароля помогает защитить личные данные пользователя от несанкционированного доступа. Чтобы установить пароль на заставку Windows 10, нужно:
- Нажать комбинацию клавиш Win+R, чтобы открыть «Выполнить».
- В строку поиска ввести control userpasswords2 и нажать «Enter».
- В окне управления учетными записями пользователей выбрать нужного пользователя и отметить пункт «Требовать ввод имени пользователя и пароля».
- Нажать «Ок» и ввести текущий пароль для подтверждения.
Как настроить заставку на Windows 10
Заставка — это экран блокировки, который появляется, когда пользователь заблокирует компьютер или выходит из аккаунта. Чтобы настроить заставку на Windows 10, нужно:
- Открыть «Параметры», перейти в раздел «Персонализация» и выбрать «Экран блокировки».
- Нажать на «Параметры заставки» и выбрать нужную заставку из раскрывающегося списка.
Как поставить пароль на приложение Windows 10 без программ
Чтобы защитить от утечки личных данных, можно установить пароль на приложение Windows 10 без использования сторонних программ. Чтобы создать новый пароль приложения, нужно:
- Перейти на страницу «Основные сведения о безопасности» и войти в свой аккаунт Майкрософт.
- Выбрать «Дополнительные параметры безопасности» и перейти в раздел «Пароли приложений».
- Выбрать «Создать новый пароль приложения» и ввести данные, чтобы создать новый пароль приложению.
Как поставить заставку на рабочий стол Windows 10
Настройка заставки на рабочем столе Windows 10 помогает индивидуализировать интерфейс. Чтобы поставить заставку на рабочий стол, нужно:
- Открыть «Параметры», перейти в раздел «Персонализация» и выбрать «Фон».
- В фоновом режиме можно выбрать рисунок или цвет, а также создать слайд-шоу из рисунков.
- В области «Цвет» можно выбрать цвет фона или создать собственный цвет.
Как поставить обои на экран блокировки Windows 10 без активации
Если пользователь не хочет активировать Windows 10 и платить деньги за стандартные обои, то можно использовать встроенные приложения. Чтобы поставить обои на экран блокировки без активации, нужно:
- Открыть изображение в стандартном приложении «Фотографии».
- В меню выбрать пункт «Установить как» и выбрать нужный параметр: обои рабочего стола или фона экрана блокировки.
Полезные советы
- Не используйте слабые пароли. Для большей безопасности выберите комплексный пароль, состоящий из букв, цифр и символов.
- При выборе заставки или обоев рекомендуется использовать качественные изображения, чтобы не ухудшать качество изображения на экране.
- Чтобы добавить собственный рисунок на экран блокировки, необходимо поместить его в одну из следующих папок: C:\Windows\Web\Screen или C:\Windows\Web\Wallpaper.
Выводы
Настройка заставки, пароля и обоев на Windows 10 — это простой процесс, который позволяет индивидуализировать операционную систему. Он не займет много времени и будет полезным для безопасности и комфорта пользователя. Не забывайте обновлять пароли и использовать качественные изображения.
Как поставить пароль на ноутбук Windows 10
Чтобы увеличить безопасность своего ноутбука с установленной Windows 10, нужно задать пароль для входа на компьютер. Для этого необходимо выбрать меню Пуск и далее перейти в раздел Параметры. Далее следует выбрать Учетные записи и затем параметры входа. Для установки пароля необходимо перейти в раздел Пароль и выбрать пункт Изменить. В процессе установки пароля система будет запрашивать несколько проверок, таких как введение текущего пароля. Также можно настроить режим автоматического входа в систему при включении компьютера. Установка пароля делает доступ к персональным данным на компьютере предельно защищенным и позволяет избежать возможных угроз кибербезопасности. Следует помнить, что пароль необходимо сохранять в надежном месте и не сообщать его другим пользователям.
Как защитить книгу Excel от редактирования другими пользователями
Если вам нужно защитить книгу Excel от изменений другими пользователями, то вы можете воспользоваться функцией защиты. Для этого перейдите во вкладку «Рецензирование» и найдите группу «Защита». Там вы сможете настроить несколько параметров.
Первый параметр — «Защитить лист» — позволяет защитить таблицу от изменений. Вы можете заблокировать ячейки с содержимым, которые должны оставаться неизменными.
Второй параметр — «Защита книги» — защищает саму книгу от изменений в структуре и окне.
Третий параметр — «Разрешить изменение диапазонов» — позволяет определить, какие диапазоны могут быть изменены. Вы можете разрешить изменение только определенных диапазонов, а остальные оставить доступными только для чтения.
После настройки всех параметров нажмите кнопку «Защитить книгу» и задайте пароль. Теперь ваша книга Excel будет защищена от нежелательных изменений другими пользователями.
Как скрыть приложение на телефоне самсунг
Чтобы скрыть приложение на телефоне Samsung с операционной системой Android 5 или 4, нужно выполнить следующие шаги. Вначале зайдите в меню, затем откройте дополнительное меню, нажав на три точки в углу экрана. Далее выберите опцию «Скрыть приложение». Появится список из установленных приложений, отметьте квадратиком в углу иконки приложения, которое хотите скрыть. После этого нажмите кнопку «Готово». Приложение будет скрыто и не будет отображаться на главном экране или в списке приложений. Чтобы вернуть приложение в список, зайдите в настройки и выберите пункт «Скрытые приложения». Отметьте необходимое приложение, нажмите «Готово» и оно снова появится на экране.
Как поставить пароль на Файл
Чтобы установить пароль на файл, нужно выполнить следующие действия. Сначала перейти в «Свойства» папки. Затем в разделе «Общие» кликнуть по «Другие». После этого необходимо установить галочку у пункта «Шифровать содержимое для защиты данных» и нажать «Ок». Далее нажать на кнопку «Применить» и применить изменения только для папки. После этого нужно нажать на «Ок» еще раз. После всех этих действий файл станет защищен паролем. Теперь для его открытия потребуется ввод пароля. Данный метод является эффективным способом защиты конфиденциальных данных. Также, данный метод позволяет сохранить информацию на ПК в безопасности, защищая ее от несанкционированного доступа и кражи.
The Screensaver is a program that runs a moving picture or pattern on the monitor screen after the user is not active on the PC for a specific period of time. This was used to prevent damage to the older monitors. It also has an option that displays the logon screen on resuming the screensaver. Some users may want to lock their system when they are away for a specific period of time. It will show the screensaver and after a few seconds, it will lock the computer. In this article, we are going to provide you some methods through which you can enable and disable screensaver password protection.
Method 1: Using the Screensaver Settings
This is the common and the default method for enabling screensaver protection. The option can be found in the screensaver settings in Windows. This will work when the screensaver is set by the user. The screen will not lock when the user moves the mouse right after the screensaver starts. It takes a few seconds before the screen can be locked on your system. Check the below steps to set screensaver password protection:
- Hold the Windows key and press I to open the Windows Settings app. Now click on the Personalization settings.
Opening the Settings app - On the left pane, click on the Lock Screen and scroll down to the bottom. Now click on the Screen saver settings option.
Opening Screensaver settings - Now you can set the Screensaver and check the “On resume, display logon screen” option. You can enable and disable the Screensaver protection from here.
Method 2: Using the Local Group Policy Editor
The Group Policy is a Windows feature that contains different types of settings for your operating system. By using the Group Policy Editor, you can enable and disable the screensaver password protection. It will also grey out the check box, so the standard users will be unable to change it without administrator rights.
If your system is running a Windows Home operating system, then skip this method and try using other methods. However, if your system is already equipped with Group Policy Editor, then follow the below steps:
- Press the Windows + R key together on your keyboard to open a Run dialog. Now, you need to type “gpedit.msc” and press the Enter key or click on the Ok button. The Local Group Policy Editor window will open up on your system.
Opening the Local Group Policy Editor - In the Local Group Policy Editor window, go to the following path:
User Configuration\ Administrative Templates\ Control Panel\ Personalization\
Navigating to the setting - Now double-click on the policy named “Password protect the screen saver” and it will open another window. Then change the toggle option to Enabled as shown in the screenshot.
Enabling the setting Note: You can disable and grey out the password protection setting by choosing the Disabled option.
- After that, click on the Apply and Ok buttons to save these changes.
- Most of the time the Group Policy will automatically update the changes. If not, then you have to force the update for the group policy.
- Search for Command Prompt in the Windows search feature and run it as an administrator. Now type the following command in Command Prompt (Admin) and press the Enter key to run it. This can also be done by simply restarting the system.
gpupdate /force
Force updating group policy - You can revert back to the default setting by changing the toggle option to Not Configured in step 3.
Method 3: Using the Registry Editor
Another method to configure and grey out the screensaver password protection setting is by using the Registry Editor. The Windows Registry is a database that stores all the information about the operating system and applications. If you already used the Group Policy Editor method, then the Registry will automatically be configured for the same setting. However, if you are using this method directly, then you need to configure it manually. There will be some keys and values missing to configure the setting.
We have also provided a step for creating a Registry Backup in the below steps. You can choose to create a backup or skip creating a backup, it’s up to you.
- Open the Run dialog box by pressing the Windows and R keys together on your keyboard. Then, you need to type “regedit” in the box and press the Enter key or click on the Ok button to open the Registry Editor. If you get the UAC (User Account Control) prompt, then just click on the Yes button.
Opening the Registry Editor - To create a Registry backup before making new changes, click on the File menu and choose the Export option in the context menu. Set the name and path for the file. Finally, click on the Save button to complete the process of making a Registry backup.
Creating a Registry Backup Note: To restore a registry backup, you can click on the File menu and choose the Import option. Now just choose the backup file that you recently created.
- Head over to the following location in the Registry Editor window:
HKEY_CURRENT_USER\Software\Policies\Microsoft\Windows\Control Panel\Desktop
Note: If the Desktop key is missing, just right-click on the Control Panel key and choose the New > Key option. Then name that newly created key as “Desktop“.
- Right-click on the right pane of the Desktop key and choose the New > String Value option. Then rename the value as “ScreenSaverIsSecure” and save it.
Creating a new value - Double-click on the ScreenSaverIsSecure value and it will open a small dialog. Now change the value data to 1 to enable the Screensaver Protection.
Changing the value data Note: To disable the protection and grey out option, set the value data to 0.
- Finally, close the Registry Editor window, and restart the system to apply these new changes.
- You can always revert back to the default setting by removing the value from the Registry Editor.
Kamil Anwar
Kamil is a certified MCITP, CCNA (W), CCNA (S) and a former British Computer Society Member with over 9 years of experience Configuring, Deploying and Managing Switches, Firewalls and Domain Controllers also an old-school still active on FreeNode.
Back to top button