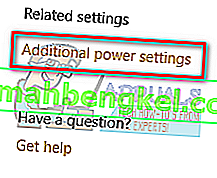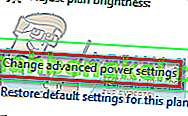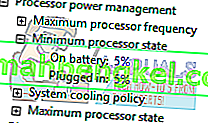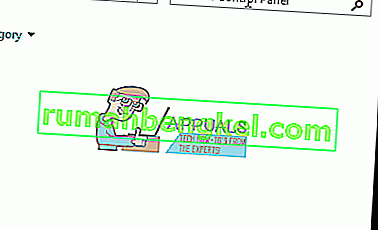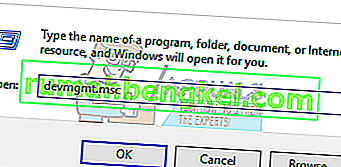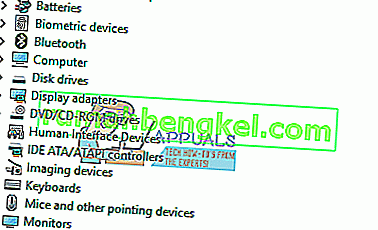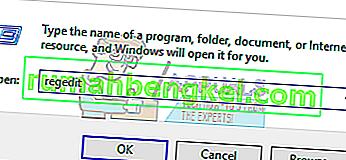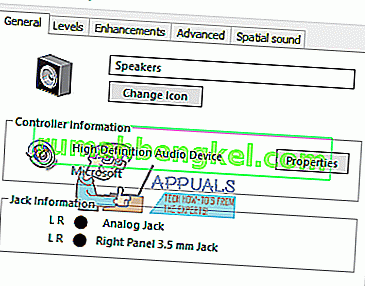В данной инструкции — способы исправить проблемы со звуком Windows 10, имеющие отношение к его неправильному воспроизведению: посторонним шумам, хрипам, пискам и подобным вещам.
Возможные варианты решения проблемы, пошагово рассматриваемые в руководстве:
- Проверка эффектов аудио, дополнительных средств звука
- Проверка формата воспроизведения звука
- Отключение монопольного режима для звуковой карты
- Изменение параметров связи в свойствах звука Windows 10
- Настройка устройства воспроизведения
- Исправление проблем с драйверами звуковой карты
- Дополнительная информация по искажениям звука в Windows 10
Примечание: прежде чем приступать, не пренебрегите проверкой подключения устройства воспроизведения — если у вас ПК или ноутбук с отдельной аудиосистемой (колонками), попробуйте отключить колонки от разъема звуковой карты и снова подключить, а если аудио-кабели со стороны колонок также подключаются и отключаются, переподключите и их тоже. По возможности, проверьте воспроизведение с другого источника (например, с телефона) — если и с него звук продолжает хрипеть и шипеть, проблема, судя по всему, в кабелях или самих колонках.
Отключение эффектов аудио и дополнительных средств звука
Первое, что следует попробовать сделать при появлении описываемых проблем со звуком в Windows 10 — попробовать отключить все «усовершенствования» и эффекты для воспроизводимого аудио, именно они могут приводить к искажениям.
- Откройте список устройств записи и воспроизведения звука Windows 10. В разных версиях Windows 10 это делается слегка по-разному. Все актуальные методы в материале: Как открыть устройства записи и воспроизведения Windows 10.
- Выберите устройство воспроизведения по умолчанию. А заодно убедитесь, что в качестве него выбрано именно нужное устройство (например, динамики или наушники), а не какое-то другое (например, программно-созданное виртуальное аудио устройство, что само по себе может приводить к искажениям. В этом случае просто кликните правой кнопкой мыши по нужному устройству и выберите пункт меню «Использовать по умолчанию» — возможно, уже это решит проблему).
- Нажмите кнопку «Свойства».
- На вкладке «Дополнительно» отключите пункт «Включить дополнительные средства звука» (при наличии такого пункта). Также, если у вас имеется (может отсутствовать) вкладка «Дополнительные возможности», на ней отметьте пункт «Отключить все эффекты» и примените настройки.
После этого можно проверить, нормализовалось ли воспроизведение аудио на вашем ноутбуке или компьютере, или все так же звук шипит и хрипит.
Формат воспроизведения аудио
Если предыдущий вариант не помог, то попробуйте следующий: точно так же, как в пунктах 1-3 предыдущего способа зайдите в свойства устройства воспроизведения Windows 10, после чего откройте вкладку «Дополнительно».
Обратите внимание на раздел «Формат по умолчанию». Попробуйте задать 16 бит, 44100 Гц и применить настройки: этот формат поддерживается практически всеми звуковыми картами (кроме, может, тех, которым более 10-15 лет) и, если дело в неподдерживаемом формате воспроизведения, то изменение этой опции может помочь исправить проблему с воспроизведением звука.
Отключение монопольного режима для звуковой карты в Windows 10
Иногда в Windows 10, даже с «родными» драйверами для звуковой платы, звук может воспроизводиться неправильно при включении монопольного режима (включается и отключается там же, на вкладке «Дополнительно» в свойствах устройства воспроизведения).
Попробуйте отключить опции монопольного режима для устройства воспроизведения, применить настройки и снова проверить, восстановилось ли качество звука, или он все также воспроизводится с посторонними шумами или другими дефектами.
Параметры связи Windows 10, которые могут создавать проблемы со звуком
В Windows 10 по умолчанию включены опции, которые заглушают воспроизводимые на компьютере или ноутбуке звуки при разговоре «по телефону», в мессенджерах и т.д.
Иногда эти параметры работают неправильно, а это может выливаться в то, что громкость всегда низкая или же вы слышите плохой звук при воспроизведении аудио.
Попробуйте отключить уменьшение громкости при разговоре, установив значение «Действие не требуется» и применить настройки. Сделать это можно на вкладке «Связь» в окне параметров звука (попасть в которое можно через правый клик по значку динамика в области уведомлений или через «Панель управления» — «Звук»).
Настройка устройства воспроизведения
Если в списке устройств воспроизведения выбрать ваше устройство по умолчанию и нажать кнопку «настройка» слева вниу, откроется мастер настройки параметров воспроизведения, параметры которого могут отличаться в зависимости от звуковой карты компьютера.
Попробуйте провести настройку исходя из того, какое у вас оборудования (колонки), по возможности выбрав двухканальный звук и отсутствие дополнительных средств обработки. Можно попробовать настройку несколько раз с разными параметрами — иногда это помогает привести воспроизводимый звук к тому состоянию, который был до появления проблемы.
Установка драйверов звуковой карты Windows 10
Очень часто неправильно работающий звук, то что он хрипит и шипит, и многие другие проблемы с аудио бывают вызваны неправильными драйверами звуковой карты для Windows 10.
При этом, по моему опыту большинство пользователей в таких ситуациях бывают уверены, что с драйверами всё в порядке, так как:
- Диспетчер устройств пишет, что драйвер не нуждается в обновлении (а это говорит лишь о том, что Windows 10 не может предложить другого драйвера, а не о том, что всё в порядке).
- Последний драйвер был успешно установлен с использованием драйвер-пака или какой-либо программы для обновления драйверов (то же самое, что и в предыдущем случае).
В обоих случаях пользователь часто оказывается не прав и простая ручная установка официального драйвера с сайта производителя ноутбука (даже если там есть драйверы только для Windows 7 и 
Более подробно по всем аспектам установки нужного драйвера звуковой карты в Windows 10 в отдельной статье: Пропал звук в Windows 10 (подойдет и для рассматриваемой здесь ситуации, когда он не пропал, но воспроизводится не так, как нужно).
Дополнительная информация
В завершение — несколько дополнительных, не частых, но возможных сценариев проблем с воспроизведением звука, чаще всего выражающихся в том, что он хрипит или воспроизводится прерывисто:
- Если Windows 10 не только неправильно воспроизводит звук, но и тормозит сама, замирает указатель мыши, происходят другие похожие вещи — дело может быть в вирусах, неправильно работающих программах (например, два антивируса могут вызывать такое), неправильных драйверах устройств (не только звука), неисправном оборудовании. Возможно, здесь полезной окажется инструкция «Тормозит Windows 10 — что делать?».
- Если звук прерывается при работе в виртуальной машине, эмуляторе Android (или другом), тут, как правило, ничего поделать не получится — просто особенность работы в виртуальных средах на конкретном оборудовании и с использованием конкретных виртуальных машин.
На этом завершаю. Если у вас есть дополнительные решения или не рассмотренные выше ситуации, ваши комментарии ниже могут оказаться полезными.
Всем привет! Купил я недавно себе новый ноутбук от MSI. Принес домой, установил винду, поставил все драйвера с официального сайта. Бук вроде работает нормально, но есть одна неприятная проблема – при прослушивании музыки или любого звука через встроенные динамики, наушники или внешние колонки я слышу характерный хрип, который может сменяться треском или щёлканием.
Хрип звука может возникать на любой операционной системе семейства Windows: 10, 11, 7 или 8. Так как я частенько лечу подобные проблемы, я все же решил написать подробную инструкцию, где смог собрать все возможные советы из интернета и форумов. Поехали!
Содержание
- ШАГ 1: Настройка звука и выбор режимов
- ШАГ 2: Драйвера на звуковую карту
- ШАГ 3: Исправление конфликта
- ШАГ 4: Изменения настройки электропитания
- ШАГ 5: Устранение неполадок
- ШАГ 6: Перепрошивка BIOS
- ШАГ 7: Решение проблем с ОС
- Задать вопрос автору статьи
ШАГ 1: Настройка звука и выбор режимов
Если звук хрипит на ноутбуке или ПК с Windows, то это может указывать на проблему самого железа. Это иногда лечится отключением некоторых параметров.
- Зажимаем клавиши:
+ R
- Вводим команду:
control
- Переходим в «Звук».
- На первой вкладке выберите устройство воспроизведения, нажмите ПКМ и зайдите в «Свойства». Далее после каждого изменения в настройках жмем «Применить» и проверяем звук.
- В первую очередь на вкладке «Уровни» попробуйте уменьшить громкость и усиления. Возможно, звук захлебывается из-за этого.
- Очень часто треск и щелчки появляются из-за включенных улучшений на вкладке «Enhancements» – выключите все, указав настройку «Disable all enhancements».
- На вкладке «Дополнительно» можно выбрать другой параметр разрядности и дискретизации. Уменьшите параметр, примените настройку и проверьте звук.
- Дополнительно тут же можно попробовать поиграться с галочками и, например, отключить монопольный режим или аппаратное ускорение. Напоминаю, что после каждого действия пробуем применить настройку и проверяем звучание.
- Последнее, что мы можем сделать, это убрать настройку уменьшения громкости на вкладке «Связь».
ШАГ 2: Драйвера на звуковую карту
Как правило, если вы слышите треск в наушниках или динамиках на компьютере с Windows, то в 90% случаев это проблема драйверов. Сразу хочу вас предупредить и посоветовать запостись терпением, так как данная проблема одна из самых противных. Решается она не сразу и может занять у вас много времени и нервов.
Обычно проблема идет от криво установленных драйверов на вашу встроенную звуковую карту. Но тут встает вопрос – а где взять нормальные драйвера? – к сожалению на него нет ответа. Кто-то может возразить и сказать, что дескать можно же скачать дрова с официального сайта. Да, но и там они могут быть кривыми. Именно с этим я столкнулся на своем новом ноутбуке. Но в любом случае нужно начинать именно с этого.
- Если у вас стационарный компьютер, то звуковая карта вшита в материнскую плату. Вам нужно найти название материнки, зайти на официальный сайт производителя и скачать оттуда все драйвера с пометкой Audio.
- Если у вас ноутбук, то все делается еще проще – все драйвера находятся на официальном сайте производителя бука.
ПРИМЕЧАНИЕ! Старайтесь устанавливать драйвера для той ОС, которая у вас установлена. Это также касается и разрядности. Некоторые дрова могут подходить для нескольких ОС (Windows Vista, 7 и 8), а некоторые могут работать только для одной системы – например, для Windows 10. Поэтому если у вас установлена, например, Windows 7, а дрова есть только для Windows 8, то проблема может быть именно в этом. Тут для нормальной работы придется переустанавливать ОС.
Вот ссылка на инструкцию по установке драйверов – обращайте к ней, если у вас будут вопросы.
ВНИМАНИЕ! Обязательно установите и остальные драйвера к материнской плате или ноутбуку. Сначала устанавливаем дрова на Chipset, потом все остальные и уже в самом конце делаем установку драйверов на Аудио карту.
Итак, вы попробовали установить официальные драйвера, или вообще изначально сделали именно так, но звук все равно трещит, пищит или хрипит на компьютере или ноутбуке с Windows. Такое часто встречается на новом оборудовании, когда производитель Realtek не успевает выпустить нормальные дрова. Что же нам делать дальше? – давайте попробуем, наоборот, удалить эти официальные дрова и попробуем их установить через «Диспетчер устройств» с серверов Microsoft. Обычно на серверах находятся старые дрова, проверенные временем. Они могут работать вполне нормально.
- Чтобы попасть в «Диспетчер устройств», нажмите правой кнопкой мыши по кнопке «Пуск».
- Откройте вкладку со звуком, нажмите ПКМ по вашей звуковой карте и удалите её. Если вы не знаете, какая звуковуха ваша – удалите все.
- Подтверждаем действие.
- Чтобы запустить установку дров с сервера Microsoft, нажмите по кнопке в самом верху для обновления оборудования. Если кнопка не сработала – просто перезагрузите компьютер. Устройство при этом должно быть подключено к интернету.
В моем случае мне и это не помогло. Сейчас я опишу два интересных способа. Первый был рассказан моим другом, и также я его нашел на форуме MSI, который помог некоторым ребятам. Сам способ очень простой – мы попробуем выполнить установку дров с помощью стороннего программного обеспечения. В первую очередь мы будем использовать CCleaner Pro триальную версию. Я так и не смог понять почему, но именно через неё можно установить более свежие драйвера, которых нет даже на официальном сайте.
- Заходим на сайт CCleaner.
- Скачиваем триальную Pro версию, так как именно она помогает выполнять установку драйверов. Если вы из России или Беларуси – для скачивания может понадобиться VPN.
- После установки и запуска переходим на вкладку «Driver Updater» и на вкладке «Устаревшие драйвера» жмем «Обновить все». После установки обязательно перезагрузите систему.
Если и это не даст результата, можно еще попробовать приложение DPS. Если вы все же будете его использовать, не забудьте после этого удалить весь хлам, который будет установлен вместе с программой. Еще один способ – это попробовать перебрать разные версии драйверов по ID.
- Зайдите в «Диспетчер устройств» найдите вашу звуковую карту, нажмите ПКМ и откройте «Свойства».
- На вкладке «Сведения» установите в свойствах «ИД оборудование» и через ПКМ скопируйте в буфер обмена верхнюю строчку.
- Через поиск вводим запрос:
Драйвер ИД
- Открываем любой сайт с базой данных драйверов. Их может быть несколько штук.
- В строку поиска копируем нашу строчку и ищем драйвера. Вы можете заметить сразу несколько вариантов. Сначала проверьте, какая версия драйвера установлена у вас – это можно посмотреть там же в «Свойствах» на вкладке «Драйвер». Теперь скачиваем и устанавливаем версии, отличающиеся от той, которая у вас уже установлена. Ну и после каждой проверяем звук. На моем старом ПК я таким образом сумел найти только одни рабочие дрова. Возился с этим часа 3.
ШАГ 3: Исправление конфликта
Если вы перепробовали все драйвера, но у вас ничего не вышло – возможно, проблема не в них, а в конфликте железа или программного обеспечения. Для начала еще раз установите последние дрова с официального сайта. Теперь открываем «Диспетчер устройств» и заходим в раздел звука. Попробуйте отключить все звуковые драйвера кроме того, который вы используете для вывода звука. Это также касается всех дров, которые устанавливаются дополнительно для улучшения звука, как, например, Nahimic.
Некоторым ребятам на форумах помогало отключить в разделе «Системные устройства»:
- Сервер виртуальных дисков Microsoft Hyper-V
- Сервер PCI Microsoft Hyper-V
- Поставщик шины виртуальной машины Microsoft Hyper-V
Конфликт может быть на программном уровне. Если вместе с драйверами вы дополнительно устанавливали какие-то приложения, которые улучшают звук – попробуйте выключить их в трее.
Даже после выключения они могут продолжить работать. Заходим в «Пуск» – «Параметры» – «Приложения» и удалите все приложения, которые каким-то образом влияют на вывод звука.
Дополнительно можно удалить приложения на ноутбуках, которые настраивают работу материнской платы и подключенного устройства. К таким программам относят MSI Center (или MSI Dragon Center), Lenovo Vantage, Armoury Crate. Все эти приложения могут влиять на звук.
ШАГ 4: Изменения настройки электропитания
Данный шаг больше поможет владельцам ноутбука. Обычно при работе звуковой карты, почти весь объем звуковой информации обрабатывается центральным процессором. Если у вас стоит сбалансированная или экономная настройка электропитания, то проблема может быть в этом.
- Заходим в «Панель управления».
- Переходим в «Электропитание».
- Если есть возможность включите «Полную производительность». Если такой схемы нет, зайдите в настройки действующей.
- Кликаем по ссылке «Изменить дополнительные параметры питания».
- Раскройте «Управление питанием процессора» и в «Минимальном состоянии процессора» в конфигурации «От сети» поставьте 100%. В конце жмем «Применить».
Опять же хрип может появляться при работе от батареи, но при подключении к сети он будет пропадать. В таком случае я бы грешил на состояние вашего аккумулятора. Проблема может проявляться и на ноутбуках, на которых была вынута батарея по причине вздутия или поломки. Напомню, что без батареи ноутбука процессор будет работать в разы медленнее, даже при подключении к электросети. Такова особенность почти всех ноутбуков. Так что, если у вас нет аккумулятора на ноуте, на котором он должен быть – нужно его прикупить и поставить. Батарею можно поискать на Алике.
ШАГ 5: Устранение неполадок
Иногда помогает функция устранения неполадок, которая вшита в современные ОС.
- «Пуск» – «Параметры» – «Обновление и безопасность» (в Windows 11 «Система») – «Устранение неполадок».
- Найдите ссылку «Дополнительные средства устранения неполадок».
- Находим раздел «Воспроизведение звука», запускаем проверку и действуем согласно инструкциям.
ШАГ 6: Перепрошивка BIOS
Есть вероятность, что проблема со звуком связана с неправильной работой железа всего компьютера. Поэтому можно попробовать обновить БИОС. BIOS можно скачать на официальном сайте ноутбука или материнской платы. Инструкцию по обновлению BIOS можете глянуть в этой инструкции.
ШАГ 7: Решение проблем с ОС
Прежде чем мы приступим к дальнейшим действиям – попробуйте вывести звук через другое устройство. Можете попробовать подключить колонки или использовать встроенные на ноутбуке. Если вы используете исключительно наушники – попробуйте их подключить к другому компьютеру или устройству, чтобы проверить их исправность.
Последнее, что мы можем сделать – это попробовать пошаманить с самой операционной системой. Я дам ряд советов и ссылку на инструкции, которые в теории могут помочь.
- Проверьте целостность системных файлов.
- Зайдите в автозагрузку и выключите все, кроме драйвера звуковой карты.
- Если проблема произошла внезапно – попробуйте откат системы.
- У вас установлена официальная версия Windows или стороння сборка? – во втором случае я бы советовал выполнить чистую установку с официального образа.
- Отключите антивирусную защиту в трее. Можно даже попробовать вообще удалить антивирус и проверить работоспособность звука.
- Попробуйте отключить от компьютера и ноутбука все лишние внешние устройства и проверьте звук.
- Если есть возможность, проверьте звук через беспроводные наушники, подключенные через Bluetooth.
- Если вместе со звуком сильно тормозит операционная система, то вот две статьи, которые вам могут помочь:
- Ускорение операционной системы.
- Как очистить комп от различного мусора.
- Проверьте температуру процессора – возможно из-за перегрева в момент тротлинга в ноутбуке идут щелчки, искажения звука или шипение. Если процессор сильно горячий – стоит на нем поменять термопасту и почистить радиатор от пыли.
- Попробуйте отключить в диспетчере устройств Bluetooth адаптер и всё что с ним связано.
Все возможные советы, которые я встречал на форумах и знаю сам, мы рассмотрели. Далее есть два варианта. Первый – если у вас новый ноутбук или ПК, то я бы на вашем месте вернул это оборудование обратно в магазин. Со стороны ПК я говорю про материнскую плату. Опять же, это может быть проблема в кривых драйверах, и, возможно, производитель выпустит обновление, которое все починит. Но что если эта проблема стоит со стороны электроники или это «железный» брак?
Второй случай – когда у вас старый ПК и ноутбук, и проблема появилась внезапно. Так как с программной точки зрения мы сделали всё возможное – остается винить только железо. В таком случае несем аппарат в сервисный центр, который занимается ремонтом плат.
Вроде бы ничего не забыл. Если вы нашли какое-то свое решение – напишите об этом в комментариях, и я добавлю его в статью. Всем добра и до новых встреч на портале WiFiGiD.RU.
12.02.2017
Просмотров: 21464
Недавно мы писали о такой проблеме, как отсутствие звука на компьютере с Windows 10. На этот раз сеть переполнена запросами о том, что хрипит звук на ОС Windows 10 и слышно треск и шипение. Если при воспроизведении видео или аудио вы столкнулись с подобной проблемой, рекомендуем ознакомиться со следующими рекомендациями.
Содержание:
- Исправляем проблему с треском звука путем обновления драйверов
- Настройки BIOSа и их влияние на качество звучания
- Решаем проблемы через интерпретатора
- Настройка звуковых эффектов на Windows 10
Читайте также: Звуковые драйвера для Windows 10
Исправляем проблему с треском звука путем обновления драйверов
Если после установки Windows 10 или обновления операционной системы звучание музыки начало сопровождаться треском или шипением, возможно, вы установили одну из первых версий программного обеспечения, которая в большинстве случаев является сырой и недоработанной. Поэтому рекомендуем выполнить следующие действия:
- Кликаем правой кнопкой мыши на значке «Пуск» и выбираем «Диспетчер устройств».
- Выбираем ветку «Звуковых устройств». Находим в списке звуковой девайс и нажимаем на нём правой кнопкой мыши и выбираем «Обновить драйвер».
- Откроется новое окно. Из действий выбираем «Выполнить поиск драйверов на этом компьютере.
- Если проблема появилась после обновления операционной системы Виндовс 10, то нажимаем «Выбрать драйвер из списка уже установленных драйверов» и жмём «Далее». После выбираем «Устройство с поддержкой High Definition Audio».
- Если же вы только установили Десятку, то стоит перейти на сайт разработчика звуковой карты и скачать последнюю версию драйверов.
- После установки драйвера необходимо перезагрузить компьютер и проверить громкость и качество воспроизведения записей.
Настройки BIOSа и их влияние на качество звучания
В некоторых случаях качество звучания полностью зависит от настроек материнской платы. В BIOS нужно внести следующие изменения.
ВАЖНО! Не все версии BIOSа и не все материнские платы будут иметь следующие разделы для настроек.
- Заходим в BIOS с Windows 10.
- Находим опции С1E и EIST.
- Отыскиваем параметр HPET и задаем значение «Enabled». Выбираем разрядность, как в Windows 10.
После жмём «F10» и перезагружаем ПК.
Решаем проблемы через интерпретатора
- Жмём «Win+R» и вводим «cmd».
- Откроется консоль. Вводим команду: «bcdedit /set {default} disabledynamictick yes», жмём «Enter».
- После вводим «bcdedit /set {default} useplatformclock true».
- Перезагружаем компьютер.
Настройка звуковых эффектов на Windows 10
Часто звуковые эффекты отрицательно сказываются на качестве звучания. Поэтому их настройка или отключения могут решить проблему. Для этого выполняем следующее.
- Нажимаем правой кнопкой мыши на значке динамика, что на панели задач и выбираем «Устройства воспроизведения».
- Откроется новое окно. Выбираем «Устройство по умолчанию». Нажимаем «Свойства».
- В новом окне переходим во вкладку «Дополнительно» и снимаем отметку «Включить дополнительные средства звука».
- Далее выбираем вкладку «Дополнительные возможности» и ставим отметку «Отключить все эффекты».
Также, если этот способ не помог решить проблему, стоит во вкладке «Дополнительно» выбрать формат звучания «16 бит 44100 Гц». Этот формат поддерживается всеми звуковыми картами.
Также в этом окне снимаем отметки, которые отвечают за монопольный звук.
Ещё одним способом, который может решить проблему является отключение эффектов звука. Для этого выполняем следующее:
- Жмём правой кнопкой мыши на значке динамика и выбираем «Звуки».
- Откроется новое окно. Переходим во вкладку «Связь» и ставим отметку «Действие не требуется».
- Сохраняем результат и перезагружаем ПК.
Если данные действия не помогли, стоит перезагрузить ПК.
Также о решении проблемы на Windows 10 смотрите в видео:
Пользователи ощущают «трещину» звука в Windows 10 при воспроизведении в основном из-за внутренних системных настроек. В редких случаях виновато звуковое оборудование компьютера. Согласно отчетам об использовании, аудиовыход был сильно искажен и при каждом использовании издавал характерный «треск или треск». Возможно, ваши аудиодрайверы не обновлены или состояние процессора необходимо изменить. Мы шаг за шагом расскажем, как решить все эти проблемы и быстро настроить звук.
Решение 1. Изменение минимального состояния процессора
Эта проблема может быть вызвана минимальным состоянием процессора. Windows 10 имеет встроенный протокол энергосбережения, который сводит к минимуму использование вашего процессора для экономии энергии и продления срока службы батареи. Хотя это может быть плюсом для большинства людей, это может напрямую повлиять на качество звука. Всякий раз, когда загрузка процессора снижается, аудиовыход меняется, и вы можете испытывать искажения и плохой звук. Мы попытаемся установить минимальное состояние процессора на 100% и проверить, решает ли это проблему.
- Нажмите кнопку Windows + S , чтобы открыть строку поиска в меню «Пуск». Введите « Питание и сон » в диалоговом окне и откройте первый результат.
- В настройках питания и сна выберите параметр « Дополнительные параметры питания » в правой части экрана.
- Вы увидите различные схемы управления питанием вашего компьютера. Выберите тот, который вы используете, и нажмите « изменить настройки плана ».
- Появится новое окно, содержащее подробную информацию, например, когда выключить дисплей и т. Д. Не обращайте внимания на все это и нажмите « Изменить дополнительные параметры питания », расположенный в нижней части вкладки.
- Теперь появится небольшое окно с различными расширенными параметрами, которые вы можете изменить. Просмотрите их и найдите « Управление питанием процессора ». В подзаголовках выберите « Минимальное состояние процессора ».
- Измените значение с 5% на 100% в обоих случаях (от аккумулятора и от сети).
- Сохраните изменения и выйдите . Перезагрузите компьютер и не меняйте схему электропитания компьютера. Сохраните его там, где мы внесли изменения. Теперь проверьте, улучшился ли ваш звук.
Решение 2. Изменение звукового формата
В Windows есть возможность изменить качество звука в соответствии с вашими динамиками. Вы можете установить качество CD, DVD или Studio. Соответственно, частоты меняются во всех этих вариантах. Максимальный 192000 Гц, самый низкий 44100 Гц. Если у вас нет высококачественных динамиков или динамики не настроены правильно, установка высокого качества звука может вызвать треск в вашем аудио. Мы можем попробовать изменить качество звука и проверить, решена ли проблема.
- Нажмите кнопку Windows + R , чтобы запустить « Выполнить». В диалоговом окне введите « Панель управления », чтобы запустить приложение.
- Оказавшись на панели управления, введите « звук » в строке поиска в верхней правой части экрана. Откройте параметры озвучивания возврата в результатах поиска.
- После открытия параметров звука щелкните аудиоустройство, подключенное к вашему компьютеру. Щелкните правой кнопкой мыши и выберите Свойства .
- Выберите вкладку Advanced в верхней части экрана. Здесь вы увидите раздел « Формат по умолчанию ». Щелкните по нему, и появится раскрывающийся список.
- Выберите качество CD (первый вариант) и сохраните изменения.
- Возможно, вы захотите перезагрузить компьютер, даже если последствия будут немедленными. Проверьте, решена ли ваша проблема.
Примечание. Вы всегда можете попробовать изменить звуковые форматы на другие значения и продолжать проверять, решило ли это вашу проблему.
Решение 3. Удаление драйверов
Также может быть проблема, если ваши звуковые драйверы установлены неправильно или устарели. Драйверы лежат в основе качества вашего звука. Они передают информацию вашим динамикам и практически управляют динамиками и воспроизводят звук. Мы можем попробовать обновить их, переустановив и проверив, решится ли проблема.
- Нажмите кнопку Windows + R , чтобы запустить приложение «Выполнить» на вашем компьютере. В диалоговом окне введите « devmgmt.msc ». Это запустит диспетчер устройств вашего компьютера.
- Все устройства, подключенные к вашему компьютеру, будут перечислены здесь по категориям. Щелкните категорию « Аудиовходы и выходы ».
- Щелкните правой кнопкой мыши « Динамики» и выберите « Свойства» .
- Щелкните вкладку Драйвер в верхней части экрана. Здесь вы увидите возможность удалить звуковой драйвер. Щелкните по нему.
- Теперь Windows подтвердит ваше действие. После подтверждения драйвер будет удален из вашей системы.
- Перезагрузите компьютер. После перезагрузки Windows установит драйверы по умолчанию для ваших динамиков.
- Перейдите к параметрам звука, как и мы. Щелкните правой кнопкой мыши на Speakers и откройте его свойства .
- Теперь нажмите на опцию « Обновить драйвер ». Windows предложит вам установить драйверы вручную или автоматически. Выберите автоматически, и Windows выполнит поиск и установку драйверов.
- Проверьте, улучшилось ли качество вашего звука.
Решение 4. Редактирование реестра
Мы можем изменить настройки реестра на вашем компьютере и проверить, улучшает ли это качество звука. Ваш звуковой чипсет отключается после определенного времени бездействия для экономии энергии и экономии энергии. Это может быть вероятной причиной хлопающего звука и высокого тона. Вы можете легко настроить это, отредактировав параметры реестра.
- Нажмите Windows + R, чтобы открыть приложение «Выполнить». В диалоговом окне введите « regedit ». Это запустит реестр вашего ПК, и вы сможете отредактировать его соответствующим образом.
- Перейдите к:
HKEY_CURRENT_USER \ Программное обеспечение \ Realtek \ RAVCpI64 \ Powermgnt
- Настройки следующие:
Время задержки : это время в секундах, по истечении которого чипсет отключается. Значение по умолчанию — 10.
Включено : этот параметр включает управление питанием. Значение по умолчанию — 0. Вы должны установить его на 1, чтобы отключить и предотвратить появление хлопающих звуков.
Только батарея : если у вас включено управление питанием, вы должны установить для этого параметра значение 1, чтобы отключить управление питанием только тогда, когда ноутбук подключен к сети. Вы все равно сможете слышать хлопающие звуки, если ваш ноутбук работает от батареи.
Решение 5.Отключение улучшений звука и эксклюзивного режима
Некоторые звуковые драйверы используют улучшения, пытаясь улучшить качество звука. Если эти свойства несовместимы или если ваш процессор сильно перегружен, это может привести к серьезным проблемам. Мы можем попробовать отключить улучшения звука и проверить, улучшилось ли качество звука. Не все звуковые драйверы выполняют эту функцию. Вкладка «Улучшения» может быть переименована в звуковой бластер. В этом случае мы можем попробовать отключить все эффекты для звука.
У некоторых звуковых драйверов также есть проблема с опцией «Эксклюзивный режим», которая позволяет другим приложениям полностью контролировать вашу звуковую карту. Это не должно быть проблемой, но стоит попробовать посмотреть, устранило ли это нашу проблему.
- Нажмите кнопку Windows + R , чтобы запустить « Выполнить». В диалоговом окне введите « Панель управления », чтобы запустить приложение.
- Оказавшись на панели управления, введите « звук » в строке поиска в верхней правой части экрана. Откройте параметры озвучивания возврата в результатах поиска.
- После открытия параметров звука щелкните аудиоустройство, подключенное к вашему компьютеру. Щелкните правой кнопкой мыши и выберите Свойства .
- Теперь перейдите на вкладку «Улучшения» и снимите флажки со всех включенных улучшений (вы также можете установить флажок «Отключить все улучшения»).
- Теперь выберите вкладку « Дополнительно » и снимите флажок с эксклюзивного режима, в котором приложениям разрешено переопределять настройки. Сохраните изменения и выйдите.
Примечание. Если это не принесет никаких изменений, вы всегда можете снова включить все эти параметры.
Решение 6.Покупка переходника с USB на 3,5 мм
Если вы слышите хлопающие звуки из внешних динамиков, возможно, ваш аудиоразъем поврежден или не работает должным образом. Вы можете приобрести разъем USB на 3,5 мм. Вы подключаете один конец кабеля к USB-разъему на вашем компьютере, и конец будет подключен к вашему аудиоустройству. Таким образом Windows автоматически обнаружит, что подключен внешний динамик, и таким образом мы сможем обойти ваш аудиоразъем.
Иногда, в связи с разными проблемами, звук на компьютере под управлением Windows 10 может хрипеть, скрипеть или просто обзавестись посторонними шумами. проблема может скрываться как в аппаратной, так и в программной части. В последнем случае исправить ситуацию можно вполне и собственными силами.
Содержание
- Что делать, если хрипит звук в Windows 10
- Вариант 1: Отключить дополнительные эффекты
- Вариант 2: Изменить формат вывода
- Вариант 3: Отключение монопольного режима
- Вариант 4: Переустановка драйверов звуковой карты
Для начала вкратце рассмотрим самые популярные причины возникновения данной проблемы. К ним относятся:
- некорректно установленные или не установленные вовсе драйвера звукового оборудования;
- в системе есть работающий программный аудиофильтр;
- сбой в параметрах самой операционной системы;
- аппаратные неполадки с самим устройством вывода.
Выбор способа устранения неполадки зависит от первопричины. В первых трех случаях устранить неполадки вполне реально своими силами. Однако в случае с аппаратными проблемами мы можем дать только несколько советов:
- Попытайтесь проверить оборудование для вывода звука: колонки, динамики, аудиосистему объемного звука, подключив их к другому, заведомо рабочему аппарату. Если проблема появляется и на заведомо нормально работающей машине, то наверняка корень проблемы лежит в неисправности оборудования для вывода.
- Сделайте визуальный осмотр вашей звуковой платы. В большинстве случаев она уже впаяна в материнскую плату, за исключением ситуации, когда вы приобретали ее отдельно и выполняли подключение к материнке. Если у вас впаянная карта, то просто проверьте, насколько качественно она сидит в своем разъеме и нет ли рядом ржавчины или других видимых дефектов. В случае с внешней звуковой картой, проверьте, насколько качественно она установлена в разъем.
- В редких случаях источником помех в звуке с компьютера может выступать наводка от другого оборудования — радио, ТВ, телефона, микроволновой печи. По возможности старайтесь не держать эти компоненты в непосредственной близости с компьютером.
Если проблему локализовать никак не удается, а приведенные в статье способы не помогают, то придется обращаться за помощью к сторонним специалистам.
Вариант 1: Отключить дополнительные эффекты
Часто дополнительные помехи могут создавать различные программные алгоритмы, которые наоборот должны улучшить звучание. Проверьте, включены ли подобные эффекты в системе и посмотрите, не изменится ли ситуация, если их отключить. Сделать это можно следующим образом:
- Откройте строку “Выполнить”, воспользовавшись сочетанием клавиш Win+R. В появившейся строке введите команду mmsys.cpl и нажмите кнопку “Ок” или клавишу Enter для ее применения.
- Запустится окошко “Звук”. Там нужно перейти во вкладку “Воспроизведение”, если таковая не открылась по умолчанию.
- Там убедитесь, что компьютер видит основной девайс для вывода звука, а также, что он был выбран системой для вывода звука по умолчанию. Если нужный девайс не выбран, то кликните по его позиции два раза левой кнопкой мыши.
- После этого нужный компонент будет выделен. Нажмите кнопку “Свойства”.
- В окошке со свойствами переключитесь во вкладку “Улучшения”. Там установите отметку у опции “Отключение всех звуковых эффектов”.
- Примените настройки, нажав соответствующую кнопку, а затем кнопку “Ок” для закрытия окна.
- Дополнительно рекомендуется перезагрузить компьютер, чтобы все изменения вступили в силу.
Вариант 2: Изменить формат вывода
Очень часто причиной хрипа и других посторонних шумов в динамиках в Windows 10 могут служить неправильно выставленные параметры вывода аудио. Внести изменения в настройки можно по следующей инструкции:
- По аналогии с предыдущей инструкцией откройте свойства основного устройства для вывода звука. Там переключитесь во вкладку “Дополнительно”.
- Обратите внимание на блок “Формат по умолчанию”. Мы рекомендуем поставить там значение “16 бит, 44100 Гц (Компакт-диск)”. Это наиболее приемлемый из универсальный вариантов, который обеспечивает наилучшую совместимость с большинством аудио оборудования.
- Можете дополнительно проверить качество звука, воспользовавшись кнопкой “Проверка”. Если же какие-то артефакты или проблемы все же остались, то можете попробовать их исправить, выбрав какой-то другой режим. В этом случае уже придется действовать “методом тыка”.
- Примените изменения и закройте окна, воспользовавшись соответствующими кнопками.
Вариант 3: Отключение монопольного режима
Сторонние звуковые карты, подключенные к материнской плате, могут работать в режиме монополии, перехватывая на себя воспроизведение всех звуковых сигналов с компьютера. Включение этого режима может также оказать влияние на качество воспроизводимого звука. Отключить его можно по следующей инструкции:
- Нам снова придется взаимодействовать со свойствами динамиков. Выполните первые пару шагов из первой инструкции.
- В окошке со свойствами переключитесь во вкладку “Дополнительно”.
- Обратите внимание на блок “Монопольный режим”. Там нужно снять галочки со всех пунктов.
- Примените изменения.
Вариант 4: Переустановка драйверов звуковой карты
Данный вариант подразумевает, что драйвера для звуковой карты у вас были установлены некорректно либо устарели. Обычно они всегда установлены уже на моменте покупки компьютера, поэтому проблемы с ними возникают редко. В этом случае вам потребуется скачать драйвера с официального сайта производителя и выполнить их установку.
Обычно в этом нет ничего сложного. Удалять старые драйвера совсем не нужно, так как они будут заменены в процессе переустановки на новые. Вам нужно узнать, кто является производителем вашей материнской платы, а затем скачать нужные драйвера с официального сайта компании-производителя. Драйвера устанавливаются как обычная программа. От вас потребуется только согласиться с лицензионным соглашением и нажимать кнопку “Далее”.
Читайте также:
Проблема “Нет подключения к интернету, защищено” в Windows 10
В Windows 10 используется не вся оперативная память
Расположение буфера обмена в Windows
Ноутбук на Windows 10 не видит наушники
По завершении установки драйверов рекомендуется перезагрузить компьютер и проверить корректность работы звукового оборудования.
Это основные причины, из-за которых может появляться хрип или искажение в звуке на компьютере в Windows 10. Как видите, если причина не связана с аппаратной частью, то ее без проблем можно устранить собственными силами.