Долгая загрузка Windows — довольно распространенная проблема, с которой сталкиваются пользователи ПК и ноутбуков. Особенно она заметна при использовании жесткого диска в качестве системного накопителя. Затянувшаяся загрузка может сигнализировать о серьезных неполадках: заражении вирусами, программных и аппаратных сбоях, перегреве комплектующих и общем устаревании устройства.

Среднее время загрузки Windows без использования функции «Быстрый запуск» составляет около 15-25 секунд при использовании SSD. Если выбрать HDD в качестве системного накопителя, время увеличится до полутора минут. Функция «Быстрый запуск» заметно ускоряет загрузку Windows 10 на HDD, за счет «сбрасывания» ядра системы в специальный файл, но может вызывать проблемы при использовании двойной загрузки ОС, технологии Wake-on-LAN и обновлений Windows, поэтому опытные пользователи часто ее отключают.

Загрузка Windows — довольно простая задача, во время которой в ОЗУ загружается и запускается ядро ОС, драйвера оборудования и программы пользователя. И если время загрузки заметно увеличивается — это становится «лакмусовой бумажкой», сигнализирующей, что у вашего ПК или ноутбука есть проблемы на аппаратном уровне, на уровне ОС или дополнительного софта. Эти проблемы вполне решаемы даже для начинающего пользователя, и сейчас мы разберем самые основные из них.
Лишние программы при запуске

Лишние программы в автозапуске могут серьезно замедлить скорость загрузки Windows. Это самая часто встречающаяся причина. Особенно плохо дело обстоит у начинающих пользователей ПК, которые активно пользуются интернетом и устанавливают игры и программы. Чего только нет в автозагрузке на подобных ПК: разнообразные бесплатные антивирусы и средства удаления вредоносных программ, ненужные браузеры, игровые лаунчеры и голосовые помощники.
Очистить автозагрузку от ненужных программ довольно просто. На Windows 7 попасть в меню настройки автозагрузки можно, нажав сочетания клавиш «Win + R» и введя в окно запуска команду msconfig. Далее следует перейти на вкладку «Автозагрузка».

На Windows 8.1 и 10 удобно зайти в настройки автозагрузки через «Диспетчер задач».

После этого надо проанализировать каждый пункт автозагрузки, решить, нужна вам эта программа или нет, и отключить лишнее.
Вредоносные программы

Серьезно замедлить загрузку системы могут вредоносные и потенциально опасные программы. Список их огромен и почти все они «прописываются» в автозагрузку Windows или в задачи «Планировщика заданий». Антивирус может пропускать некоторые вредоносные программы, поэтому не помешает проверить систему специальными бесплатными утилитами. Неплохо зарекомендовали себя такие утилиты, как Dr.Web CureIt!, Kaspersky Virus Removal Tool и Malwarebytes.
Проверка жесткого диска на битые сектора

Аппаратные проблемы с жестким диском, вызванные физическим износом и появлением битых секторов, способны очень сильно замедлить его работу, что сказывается и на скорости загрузки Windows. При таких проблемах ОС не всегда выдает сообщение «Windows обнаружила неполадки жесткого диска», поэтому стоит проверить здоровье жесткого диска специальными утилитами. Самые безопасные утилиты для начинающего пользователя — HD Tune и CrystalDiskInfo.


Нехватка места на системном разделе

В теории нехватка места на системном разделе Windows не должна влиять на скорость загрузки, но на практике такая зависимость есть. Забитый под завязку диск C может вызвать и другие проблемы с Windows, поэтому надо следить, чтобы на нем всегда было хотя бы 3-5 Гб свободного места.
Обновление драйверов

Драйвера устройств напрямую не влияют на скорость загрузки Windows, но проблемы с ними могут вызывать целый спектр других проблем, поэтому обновить их не помешает. Для обновления драйверов, например материнской платы, вам следует найти вашу модель на сайте производителя платы и скачать самую свежую версию драйверов.

Не помешает заодно обновить драйвера видеокарты: скачать последнюю версию с сайта AMD, Intel или Nvidia, а затем сделать чистую установку драйвера.
Перегрев комплектующих
Сильный нагрев процессора при нарушении работы системы охлаждения в ПК или ноутбуке приводит к троттлингу — сбросу частот. Результатом станет сильное падение производительности устройства. При полностью забитом пылью радиаторе, окаменевшей термопасте или остановившемся вентиляторе системы охлаждения троттлинг может начаться довольно быстро, что отразится и на скорости загрузки Windows.
А перегрев HDD и SSD очень негативно отражается на их ресурсе и может спровоцировать быстрый выход из строя. Узнать температуру комплектующих очень просто: достаточно установить утилиту мониторинга, например HWiNFO или AIDA64, и проконтролировать температуру процессора и накопителей. Для SSD приемлемая температура не превышает 70-75 С, для HDD она должна быть не более 45-50 С, а для процессора — до 80-90 С под нагрузкой.

Если вы обнаружили большое скопление пыли в ПК или ноутбуке, то стоит принять меры по чистке и охлаждению вашего устройства.
Отключение ненужных служб Windows

Если у вас устаревший ПК или ноутбук с жестким диском в качестве системного накопителя, да еще и с недостатком ОЗУ, немного ускорить его поможет отключение неиспользуемых служб Windows. Но вы должны понимать, нужна вам эта служба или нет, и уметь вернуть службы в исходное состояние. На обычном домашнем ПК, не подключенном к локальной сети и не использующем принтер, удается отключить вот такие службы:
- Факс
- NVIDIA Stereoscopic 3D Driver Service
- Служба общего доступа к портам Net.Tcp
- Служба маршрутизатора AllJoyn
- Служба шифрования дисков BitLocker
- Служба поддержки Bluetooth
- Браузер компьютеров
- Dmwappushservice
- Служба географического положения
- Служба наблюдения за датчиками
- Служба данных датчиков
- Служба датчиков
- Функциональные возможности для подключенных пользователей и телеметрия
- Сетевая служба Xbox Live
- Диспетчер печати
- Биометрическая служба Windows
- Удаленный реестр
- Вторичный вход в систему
Переустановка или восстановление Windows

Если ничего из вышеописанного не помогло, стоит восстановить Windows через точку восстановления. Для этого в «Панели управления» надо перейти на вкладку «Система», далее — «Защита системы» — «Восстановить». В открывшемся списке надо выбрать точку восстановления, созданную до появления проблем с загрузкой.

Можно попробовать вернуть Windows 10 в исходное состояние. Для этого надо перейти в «Параметры» — «Обновление и безопасность» — «Восстановление» — «Вернуть компьютер в исходное состояние». Выберите режим «Сохранить мои файлы».

Но, по отзывам пользователей, эти меры помогают редко. Самым действенным решением является полная переустановка Windows с предварительным сохранением данных пользователя. Windows 10 требует минимального опыта для переустановки: достаточно приготовить флешку (от 8 Гб), скачать и запустить средство создания носителя с сайта Microsoft, а затем следовать указаниям установщика.
Установка более мощных компонентов

Если вы используете ПК или ноутбук с жестким диском, то самым действенным способом ускорить загрузку Windows, а также увеличить отзывчивость системы и скорость запуска программ, будет установка SSD-накопителя. SSD-накопители начального уровня с интерфейсом SATA III стоят сегодня очень демократично, и подойдут в любую систему, даже очень старую.
Например Apacer AS350 PANTHER объемом 128 Гб, которого вполне хватит для Windows и нескольких небольших игр.
Или более емкий и производительный WD Blue [WDS250G2B0A], объем которого равен 250 Гб.
Еще один проверенный способ ускорить работу старых ПК и ноутбуков — это увеличение объема ОЗУ. Браузеры и игры потребляют все больше памяти, минимально комфортным ее объемом становится 8 Гб, желательно в двухканальном режиме.
Популярный и недорогой комплект ОЗУ Goodram Iridium отлично ускорит старые системы с памятью DDR3.
Но апгрейд системы — дело серьезное, оно требует взвешенного подхода. Не помешает прочитать несколько гайдов, чтобы понять, что стоит заменить в вашем компьютере и какой это даст прирост производительности. Также нелишними будут гайды по самостоятельной сборке компьютера, ведь даже установка SSD-накопителя в первый раз — непростое дело для неопытного пользователя.
Выводы
Надеемся, вам помогут способы, описанные в этой статье. А время, ушедшее на решение проблемы медленной загрузки Windows, в любом случае будет потрачено не зря. Ведь из таких мелочей и состоит комфорт при работе за ПК и ноутбуком. Решение подобных проблем начинающим пользователем — отличная возможность стать более опытным и уверенным в обращении с компьютерной техникой.
Скорость загрузки операционной системы Windows является одним из ключевых показателей ее производительности. Быстрая загрузка Windows может повысить эффективность работы пользователя и сэкономить его время. Однако многие факторы могут влиять на скорость загрузки Windows и мешать ее оптимизации.
Один из основных факторов, влияющих на скорость загрузки Windows, — это характеристики аппаратного обеспечения компьютера. Недостаточное количество оперативной памяти, слабый процессор или медленный жесткий диск могут замедлить процесс загрузки операционной системы.
Кроме того, установленное программное обеспечение также может сказаться на скорости загрузки Windows. Некоторые приложения автоматически добавляются в автозагрузку и запускаются вместе с системой, что может увеличить время загрузки операционной системы. Также стоит обратить внимание на наличие вирусов и вредоносных программ, которые могут замедлить загрузку Windows.
Оптимизация загрузки Windows также является одним из ключевых аспектов, которым следует уделить внимание при настройке компьютера. Процесс оптимизации включает в себя удаление ненужных программ и служб, очистку реестра и диска, а также настройку параметров запуска системы. Кроме того, использование SSD-накопителей вместо обычных жестких дисков также может заметно ускорить процесс загрузки операционной системы.
Содержание
- Чем определяется скорость загрузки Windows?
- Аппаратные характеристики компьютера
- Операционная система и ее настройки
- Программное обеспечение и драйверы
- Состояние жесткого диска и файловая система
- Скорость интернет-соединения
- Рекомендации для улучшения скорости интернет-соединения:
Чем определяется скорость загрузки Windows?
Скорость загрузки Windows может зависеть от нескольких факторов, включая:
- Жесткий диск: Скорость загрузки может сильно зависеть от состояния и типа жесткого диска. Жесткий диск со скоростью вращения 7200 оборотов в минуту, обычно загружается быстрее, чем диск с скоростью 5400 оборотов в минуту.
- Программное обеспечение: Установленные приложения и программы могут влиять на скорость загрузки Windows. Если у вас установлено много программ, которые запускаются автоматически при старте системы, время загрузки может увеличиваться.
- Обновления: Регулярные обновления операционной системы Windows могут повлиять на время загрузки. Иногда обновления могут быть достаточно большими и требовать времени на скачивание и установку, что сказывается на скорости загрузки.
- Наличие вирусов и вредоносного ПО: Наличие вирусов и вредоносного ПО на компьютере может снизить его производительность, включая скорость загрузки Windows. Регулярное сканирование компьютера антивирусной программой может помочь увеличить скорость загрузки.
- Объем оперативной памяти: Если ваш компьютер имеет недостаточно оперативной памяти, это также может замедлить загрузку Windows. Рекомендуется иметь достаточное количество оперативной памяти для операционной системы.
- Состояние системы: Если ваш компьютер не был оптимизирован и содержит много ненужных файлов или ошибок, это может также сказаться на скорости загрузки Windows. Регулярная очистка и оптимизация системы может помочь увеличить скорость загрузки.
Учитывая все эти факторы, можно предпринять шаги для оптимизации и ускорения загрузки Windows, установив необходимые обновления, удалив ненужное программное обеспечение, сканируя компьютер на наличие вирусов и выполняя регулярную очистку системы.
Аппаратные характеристики компьютера
Оперативная память (RAM) имеет большое значение для быстрой загрузки Windows. Чем больше оперативной памяти установлено, тем быстрее компьютер может обрабатывать данные при загрузке операционной системы.
Скорость процессора также оказывает влияние на скорость загрузки Windows. Чем выше тактовая частота процессора, тем быстрее он способен обрабатывать данные и выполнить все необходимые действия при загрузке операционной системы.
Тип и скорость жесткого диска также влияют на скорость загрузки Windows. Быстрые SSD-накопители обеспечивают более быструю загрузку по сравнению с обычными жесткими дисками.
Количество и тип подключенных устройств тоже могут повлиять на скорость загрузки. Если на компьютере подключено много внешних устройств, таких как принтеры, сканеры или флэш-накопители, это может замедлить загрузку Windows.
Наконец, наличие необходимых драйверов для аппаратного обеспечения также важно для быстрой загрузки Windows. Обновление драйверов может улучшить производительность компьютера и ускорить загрузку операционной системы.
Операционная система и ее настройки
Одним из основных факторов, влияющих на скорость загрузки, является версия операционной системы. Новые версии ОС обычно содержат оптимизации и улучшения производительности, которые могут сократить время загрузки.
Важно также учитывать настройки операционной системы. Некоторые параметры ОС могут замедлять загрузку, например, лишние автозапуски программ или фоновые процессы. Проверьте список автозапуска и отключите ненужные программы, чтобы ускорить загрузку Windows.
Другой важной настройкой является управление службами. Многие службы операционной системы запускаются автоматически при загрузке и могут замедлять систему. Рассмотрите возможность отключить ненужные службы или изменить их режим работы.
Также стоит обратить внимание на обновления операционной системы. Регулярные обновления могут содержать исправления ошибок и улучшения производительности, которые могут повлиять на скорость загрузки.
Наконец, настройки аппаратного обеспечения также могут влиять на скорость загрузки Windows. Например, использование быстрого жесткого диска или SSD может сократить время загрузки. Также обратите внимание на настройки BIOS и драйверы, которые могут быть устаревшими и требовать обновления.
Программное обеспечение и драйверы
Скорость загрузки операционной системы Windows зависит от множества факторов, включая установленное программное обеспечение и драйверы.
1. Обновление программного обеспечения: Регулярное обновление операционной системы и всего установленного программного обеспечения помогает устранить ошибки и улучшить производительность компьютера.
2. Драйверы: Загрузка и установка актуальных драйверов для устройств, таких как графическая карта, звуковая карта и сетевой адаптер, может значительно повысить скорость работы компьютера. Устаревшие или несовместимые драйверы могут приводить к замедлению загрузки операционной системы.
3. Загрузка программ: Приложения и программы, которые автоматически запускаются при загрузке Windows, могут существенно замедлять процесс загрузки. Удаление или отключение ненужных автозагрузок поможет ускорить загрузку системы.
4. Масштаб загружаемых данных: Количество установленных программ и объем данных, загружаемых при старте операционной системы, также может влиять на скорость загрузки. Уменьшение количества загружаемых программ и файлов может ускорить этот процесс.
5. Оптимизация системы: Выполнение регулярной оптимизации системы, такой как дефрагментация жесткого диска, очистка временных файлов и реестра, может улучшить скорость загрузки Windows.
6. Загрузочные параметры: Изменение некоторых параметров загрузки операционной системы в BIOS или в окне выбора операционной системы (при наличии нескольких установленных) может помочь ускорить процесс загрузки.
Учитывая эти факторы и производя регулярное обслуживание системы, можно значительно повысить скорость загрузки Windows и общую производительность компьютера.
Состояние жесткого диска и файловая система
Состояние жесткого диска и выбранная файловая система могут существенно влиять на скорость загрузки операционной системы Windows. Есть несколько факторов, которые следует учитывать для оптимизации работы жесткого диска и файловой системы.
- Фрагментация диска: Фрагментация диска возникает, когда файлы на диске разбиваются на фрагменты, разбросанные по разным секторам диска. Это приводит к замедлению доступа к файлам и, следовательно, к увеличению времени загрузки операционной системы. Регулярная дефрагментация диска позволяет упорядочить файлы и уменьшить время доступа к ним.
- Объем свободного места на диске: Наличие достаточного объема свободного места на диске позволяет операционной системе сохранять временные файлы и кэш, что способствует более быстрой загрузке. Рекомендуется оставлять как минимум 10% общего объема диска свободными.
- Выбор файловой системы: Выбор подходящей файловой системы также может повлиять на скорость загрузки Windows. В настоящее время наиболее распространенными файловыми системами являются NTFS и FAT32. NTFS более надежна и поддерживает больший объем файлов и размеры дисков, но FAT32 может быть быстрее на некоторых системах.
- Ошибка в файловой системе: Наличие ошибок в файловой системе может привести к замедлению загрузки операционной системы. Регулярное сканирование и исправление ошибок с помощью инструмента проверки диска Windows может улучшить производительность.
- Установка операционной системы на SSD: Использование твердотельного накопителя (SSD) вместо жесткого диска может значительно увеличить скорость загрузки Windows. SSD имеет высокую скорость передачи данных и быструю скорость доступа к файлам.
Учитывание состояния жесткого диска и выбор правильной файловой системы поможет оптимизировать скорость загрузки операционной системы Windows.
Скорость интернет-соединения
Чем выше скорость интернет-соединения, тем быстрее будут загружаться обновления операционной системы, загружаться и устанавливаться приложения, а также открываться веб-страницы.
Для проверки скорости интернет-соединения можно воспользоваться специальными сервисами, которые проводят тестирование пропускной способности сети на вашем устройстве. Результаты такого тестирования могут показать, насколько стабильно и быстро работает ваше интернет-соединение.
Важно отметить, что не только скорость интернет-соединения влияет на загрузку операционной системы Windows, но и стабильность соединения. Интернет-соединение с периодическими сбоями или частыми отключениями может существенно замедлить процесс загрузки системы.
Рекомендации для улучшения скорости интернет-соединения:
- Выберите провайдера с более высокой скоростью интернета и стабильным соединением;
- Поставьте роутер или модем в место с меньшим количеством препятствий для лучшего распространения сигнала;
- Периодически проверяйте и, при необходимости, обновляйте программное обеспечение роутера или модема;
- Используйте проводное соединение Ethernet для устройств, требующих высокой скорости интернета, чтобы минимизировать потерю сигнала по сравнению с беспроводным.
Отключите автозагрузку программ
Приложения в Windows могут запускаться автоматически вместе с системой. Это удобно, так как не приходится после загрузки поочередно открывать нужные сервисы. Обычно автозагрузку нужно включать самостоятельно — программы часто предлагают поставить галочку при установке. Но иногда разработчики включают автозагрузку своих программ автоматически, не спрашивая, хотите вы этого или нет. На то, чтобы открыть программу, компьютер тратит ресурсы, и, когда одновременно запускается много приложений, ПК загружается намного дольше.
Чтобы ускорить запуск, отключите автозагрузку программ, которыми редко пользуетесь. Для этого зажмите комбинацию Ctrl + Shift + Esc, чтобы открыть диспетчер задач. В окне щелкните на кнопку «Подробнее» и переключитесь на вкладку «Автозагрузка».
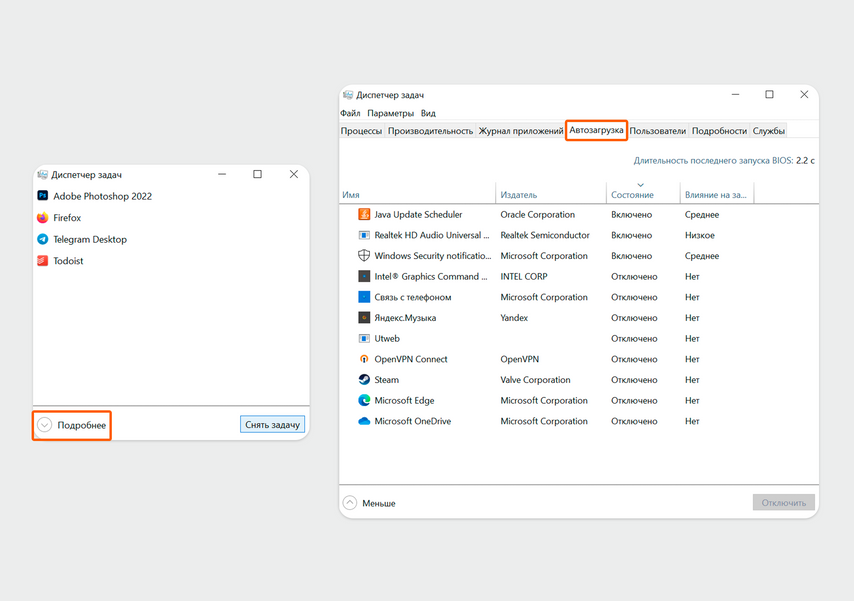
В окне щелкните на кнопку «Подробнее» и переключитесь на вкладку «Автозагрузка»
Если на компьютере установлена Windows 7, Windows Vista или Windows XP, нажмите Win + R. В появившемся окне введите msconfig и нажмите «ОК», чтобы открыть настройки.
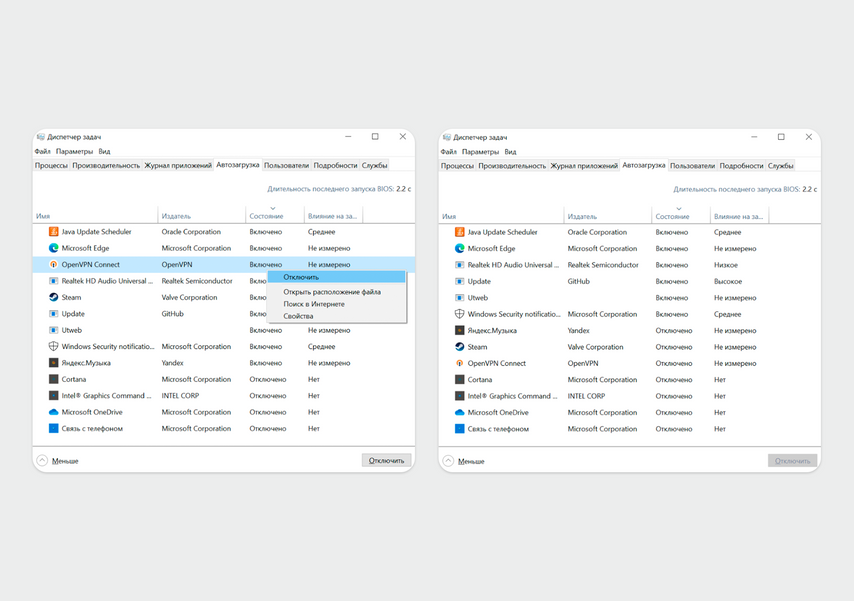
После удаления приложения из автозагрузки в столбце «Состояние» статус изменится на «Отключено»
Во вкладке «Автозагрузка» посмотрите на столбец «Состояние»: если в нем написано «Включено» — приложение запускается при старте компьютера. Выберите программы, которые не нужны при запуске, щелкните правой кнопкой мыши и нажмите «Отключить».
Удалите ненужные файлы
Когда на компьютере хранится слишком много файлов, системе сложнее обрабатывать операции. На HDD-дисках проблема чаще проявляется, когда загружен раздел с Windows, а SSD работают медленнее, если заполнены на 75% и больше.
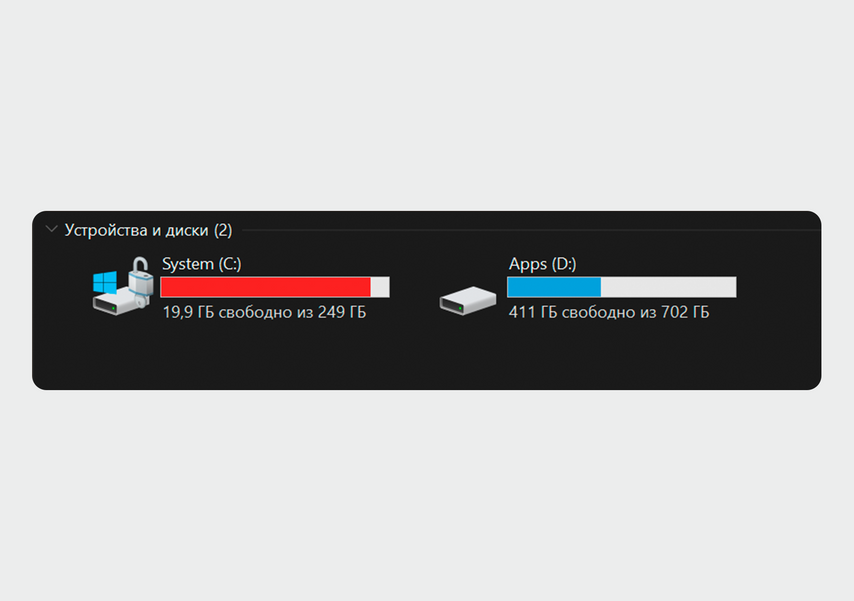
Когда диск перегружен файлами, шкала заполнения становится красной. Оптимально, когда свободно хотя бы 25–30% памяти
Чтобы освободить место на диске, не обязательно избавляться от нужной информации на компьютере. Вот что можно сделать.
Запустите встроенные утилиты Windows. Зайдите в меню «Пуск», в поиске введите «Очистка диска» и запустите программу. Выберите раздел, из которого хотите стереть лишние файлы, а в новом окне отметьте все предложенные пункты и нажмите «ОК». Инструмент удалит временные системные файлы и освободит место на диске.
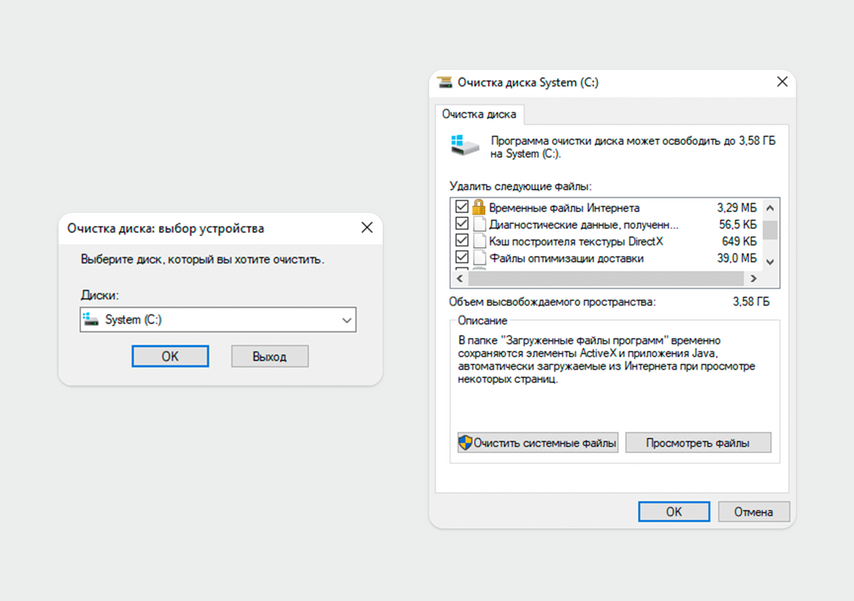
С помощью кнопки «Очистить системные файлы» можно удалить установочные файлы обновлений Windows, старые пакеты драйверов и другие технические файлы
Если периодически не проводить очистку от установочных файлов, со временем они могут занять значительный объем диска.
Проверьте папки с фото и видео. Возможно, там есть ненужные копии, или часть файлов уже хранится на флешках или в облаке.
Откройте папку загрузок. В нее попадают файлы, которые вы загружаете из браузера. В загрузках скапливается много ненужных данных, которые можно удалить. Папка находится в главном разделе проводника — «Мой компьютер» или «Этот компьютер».
Сотрите временные файлы, которые программы создают во время работы. Для этого нажмите на клавиатуре сочетание Win + R и впишите %temp%. Откроется хранилище с временными файлами — их можно удалить и освободить место.
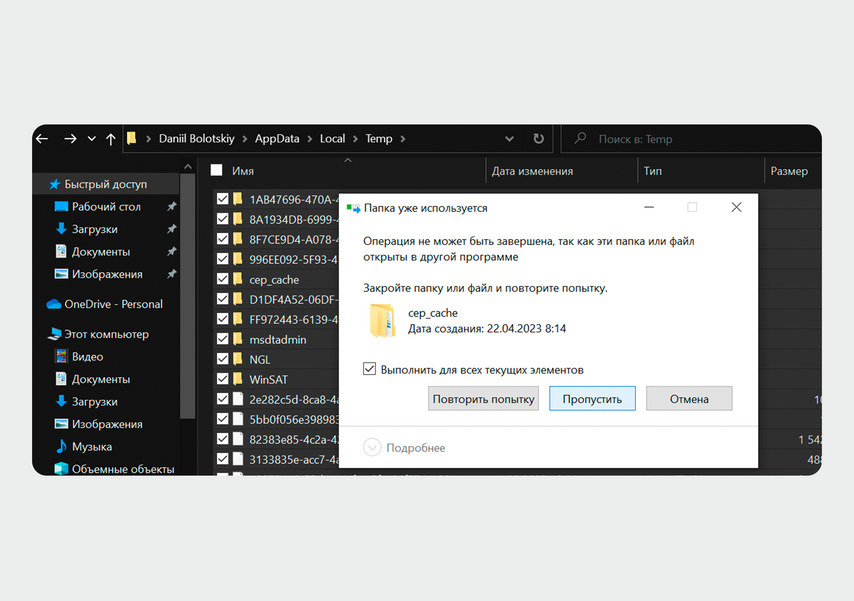
При удалении временных файлов могут появиться ошибки из-за того, что некоторые из них еще используются — просто пропустите эти файлы при очистке
Для профилактики лучше проводить такую чистку раз в месяц, чтобы на компьютере не накапливались лишние файлы.
Запустите проверку на вирусы
Замедлять работу компьютера могут вредоносные программы. Некоторые трояны нагружают видеокарту, диски и процессор, чтобы добывать криптовалюту для злоумышленников.
Обычно компьютеры заражаются через файлы, скачанные из интернета. Если после установки программы из неизвестного источника система стала работать медленнее и дольше загружаться, запустите проверку антивирусом. Для диагностики подойдет встроенный антивирус Windows или демоверсия платной программы. Полный пакет потребуется, если вирус в системе обнаружится.
Проверьте совместимость драйверов
Чтобы компоненты компьютера работали корректно, нужны специальные программы-посредники, через которые система ими управляет. Такие программы называют драйверами. Иногда они устанавливаются некорректно либо конфликтуют, что замедляет работу компьютера.
Обычно конфликты драйверов появляются при замене компонентов в компьютере или после установки обновлений ПО.
Выявить проблему с ПО можно так: откройте меню «Пуск» и введите «Диспетчер устройств» либо нажмите Win + R и введите devmgmt.msc — команда запустит интерфейс.
В появившемся окне откройте выпадающие списки и посмотрите, нет ли разделов, отмеченных желтым треугольником. Такая иконка появляется, когда с драйверами наблюдаются проблемы.
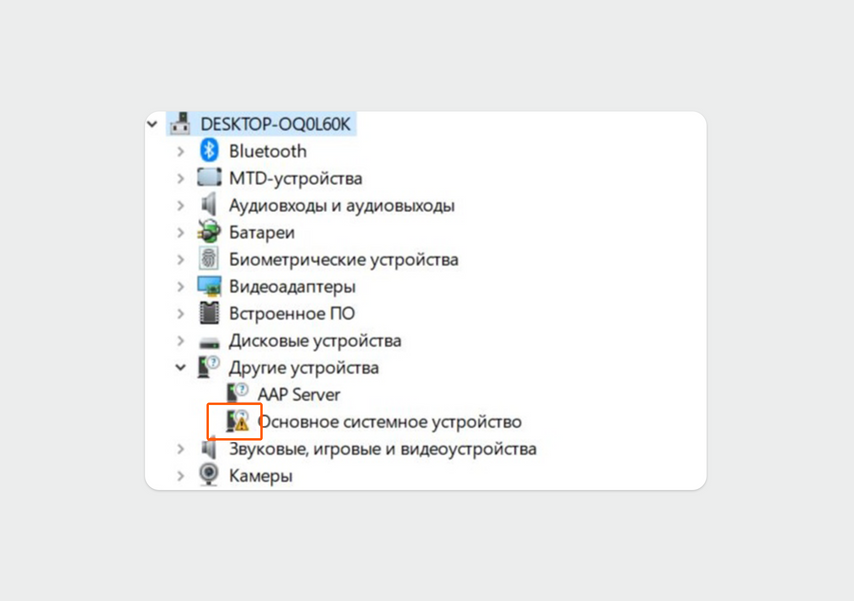
Ищите в списке желтый треугольник — он может появиться у любого компонента
Драйвер с индикатором ошибки нужно найти на сайте производителя и переустановить.
Измените настройки графики
Иногда комплектующие не справляются с нагрузкой: компоненты долго обрабатывают операции, потому что у них не хватает вычислительной мощности. Вот два способа снизить нагрузку на видеокарту.
Понизьте разрешение экрана. Для этого нажмите правой кнопкой мыши в любом месте рабочего стола и выберите «Параметры экрана». В появившемся окне найдите раздел «Разрешение дисплея» и установите значения ниже рекомендованных.
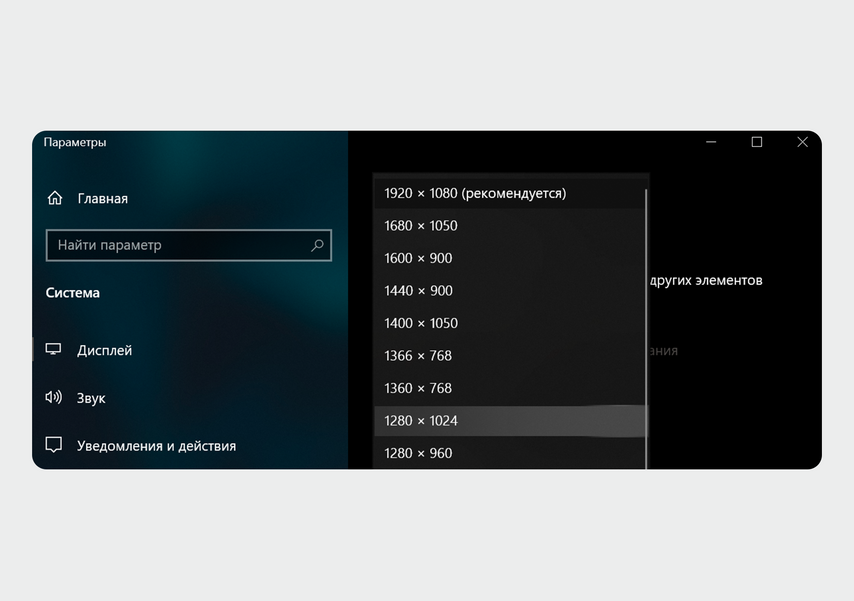
Настройка разрешения экрана
Чем ниже разрешение, тем более пиксельным станет изображение, зато нагрузка на компьютер снизится.
Измените тему Windows. Нажмите правую кнопку мыши, в открывшемся меню выберите «Персонализация». В настройках сделайте оформление минималистичнее: уберите анимации и прозрачные элементы — они нагружают графический процессор.

Один из самых нагружающих элементов — эффекты прозрачности, отключить их можно во вкладке «Цвета»
Изменение темы сильно влияет на производительность, только если это совсем старый компьютер со встроенной видеокартой. В сборках 7–10-летней давности вы уже вряд ли заметите улучшения.
Если дело в комплектующих
Бывает, что изменения в операционной системе и программах не дают заметного эффекта — значит, проблема в комплектующих. Чтобы выявить причину, проверьте оперативную память, накопитель и системные требования.
Оперативная память. Если в системе больше одной планки оперативной памяти, проверьте, в каком порядке они подключены. Чтобы память работала в двухканальном режиме и система загружалась быстрее, они должны стоять не в соседних ячейках, а через одну. Обычно производители помечают слоты разными оттенками — вставьте модули в ячейки одного цвета. Например, только в красные или синие.
Если планки установлены с ошибкой, просто переустановите их.

Обычно производители материнских плат помечают цветом, куда стоит разместить планки ОЗУ
Тип диска в компьютере. Если Windows установлена на HDD, компьютер может тормозить, особенно если диск заполнен. Если после очистки от лишних файлов ПК продолжает долго загружаться, перенесите систему на SSD-накопитель.
Убедитесь, что характеристики устройства соответствуют требованиям операционной системы. Требования ОС можно найти на сайте Microsoft, просто забейте в поиске «Системные требования».
Параметры комплектующих можно посмотреть, если зайти в раздел «Этот компьютер», нажать правую кнопку мыши в свободном поле и выбрать «Свойства».
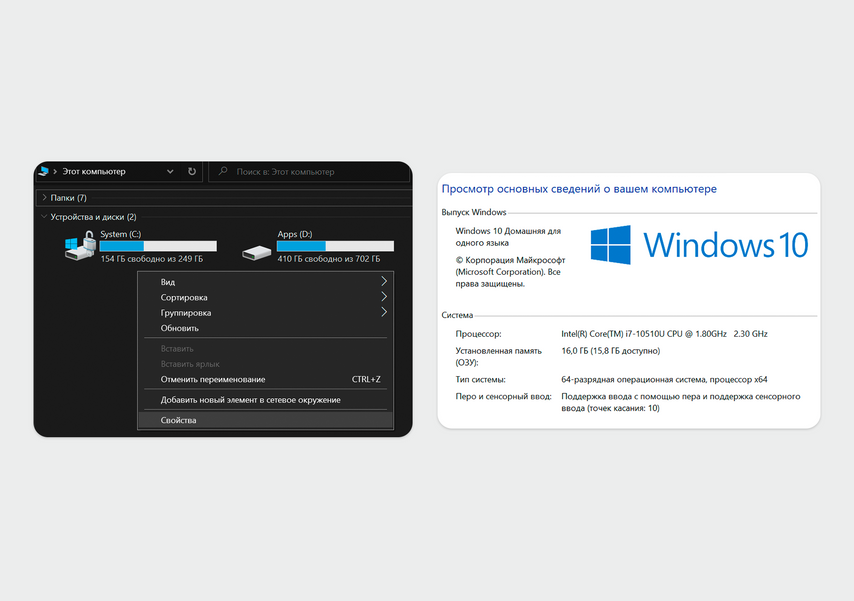
Параметры комплектующих
Например, в системных требованиях Windows 11 указана видеокарта с поддержкой DirectX 12 и не менее 4 ГБ оперативной памяти. Когда параметры компьютера на границе рекомендуемых значений или ниже, устройство может загружаться медленно.
Если ни один совет из статьи не помог и ПК продолжает долго загружаться, обратитесь за диагностикой в сервисный центр. Если даже мастера не смогут решить проблему, значит, пора обновить компьютер.
Загрузка Windows — процесс, который мы видим каждое утро, и мимо него нам пройти не удастся. Потому время загрузки является весьма важным показателем работы Windows. По легенде, именно ожидая загрузки Windows на своем компьютере, Билл Гейтс впервые увидел свою жену. Возможно, по этому в Microsoft так не спешили ускорять этот ежедневно портящий нервы многим пользователям процесс. Эта статья для тех, кто ждать не любит!
Почему скорость загрузки Windows снижается?
Windows — сложная операционная система. В ней одновременно работает (и, разумеется, стартует при загрузке компьютера) десятки процессов: службы, драйвера и пр. Как и во всех случаях, когда дорога одна, а участников движения много, при загрузке Windows образуются пробки. Вот их основные виновники.
Жесткий диск
Самый главный виновник медленной загрузки почти всегда ваш жесткий диск. Все файлы программ, служб и драйверов лежат именно на нем. И когда система их требует, то жесткому диску требуется определенное время, которое в свою очередь зависит от скорости и физической конструкции диска. Именно потому старт системы с SSD-диска происходит практически моментально — скорость произвольного чтения у этого типа дисков запредельная по сравнению жесткими дисками классической магнитной конструкции (HDD).
Одновременный старт большого количества программ
Все службы и программы при старте стартуют примерно в одно и то же время. Обычно возникающие коллизии система довольно быстро разрешает, но это если дело касается системных процессов. А если пользователь поставил какие-то свои программы в «Автозагрузку», то они могут при старте изрядно притормаживать работу других, да и в целом увеличивать время загрузки системы.
Более подробно о причинах замедления работы Windows и способах это исправить написано в нашей статье Как правильно ускорить Windows.
Как измерить и увеличить скорость загрузки Windows
Чтобы что-то оптимизировать и ускорять, нам требуется сначала измерить это. Сделать это можно несколькими способами.
С помощью утилиты Autorun Organizer
В современных версиях Windows проще всего использовать бесплатную утилиту Autorun Organizer от Chemtable Software. Она удобна тем, что использует для работы все штатные средства операционной системы, которые в самой системе разбросаны в разных местах и пользоваться которыми не так удобно, которые не так наглядны, как могли бы быть. По сути, это переработанный внешний вид для штатных средств Windows.
Например, время загрузки Windows штатными средствами можно узнать, получив список с цифрами, которые в миллисекундах показывают время загрузки (см. разделы ниже). В Autorun Organizer эти цифры нанесены на диаграмму и переведены в более понятные и привычные секунды и минуты.
Помимо этого, в Autorun Organizer встроена проверка всех элементов автозагрузки сервисом VirusTotal, который проверяет файлы и ссылки на вирусы всеми известными ключевыми антивирусными системами сразу и выдает общий отчет о проверке. Так что с его помощью можно выявить вредоносные процессы в автозагрузке и принять меры.
Штатными средствами Windows 7 — 11
В Windows есть специальный журнал Diagnostics-Performance. Найти его можно тут: «Панель управления» → «Администрирование» → «Просмотр событий» (или «Просмотр журнала событий») → «Журналы приложений и служб» → «Microsoft» → «Windows».
Важно! Посмотреть содержимое раздела можно только под учетной записью Администратора.
В нем информация представлена достаточно детально.
Можно, в частности, выяснить, какие программы и процессы грузятся дольше других. Чтобы увидеть этот специальный журнал в наиболее удобной для нас форме, отфильтруйте его по коду события 100.
По этому коду в журнале отмечаются как раз события загрузки системы. Иногда такой способ позволяет найти тормозящую старт программу.
С помощью утилиты bootvis
В Windows более ранних, чем 7 — 11, для изучения процесса старта и разведения во времени одновременно стартующих программ использовалась утилита bootvis. После установки она делала анализ времени запуска системы, потом вносила в порядок старта программ корректировки и снова анализировала запуск. На Windows XP мне это часто помогало.
С помощью средств диагностики и устранения неполадок Windows 7 — 11
В этих версиях системы процесс старта оптимизируется автоматически. Справедливости ради следует сказать, что первые элементы автоматической оптимизации старта системы были внедрены еще в Windows XP.
В Windows 7 — 11 диагностика старта системы доступна стандартными средствами диагностики и устранения неполадок. Основанные на инструменте PowerShell скрипты позволяют делать различные отчеты о процессе старта системы. Вот, например скрипт с сайта Вадима Стеркина, специалиста по Windows.
Преимущество работы скриптов для PowerShell по сравнению с ручным вылавливанием той же информации в журнале очевидны. Здесь отчет представляется на русском языке и с подробными комментариями.
Как вы можете помочь Windows запускаться быстрее
1. Уберите все ненужные программы из «автозагрузки». Это облегчит запуск системы. Чем меньше программ в автозагрузке, тем быстрее включается система.
2. Используйте режим «сна» вместо выключения компьютера. Это значительно сократит время включения системы всего до нескольких секунд. Выход из режима сна насколько быстр, что можно сказать, что компьютер доступен для работы сразу после нажатия на кнопку питания или кнопку мышки. Подробнее о режиме «сна» и «гибернации» можно узнать из статьи Антона Максимова Почему не нужно выключать компьютер.
3. Если есть возможность — используйте SSD-диск. Это позволит значительно ускорить скорость чтения данных с носителя, что в свою очередь напрямую влияет на скорости работы системы и на время загрузки в том числе.
В этой статье мы рассмотрим несколько способов, которые помогут вам с легкостью восстановить скорость загрузки Windows 10 на ПК и ноутбуках.
Почти три года прошло с момента релиза новейшей версии операционной системы Windows — Windows 10. Она рекламировалась в первую очередь как лучшая для своего времени, однако ожидания большинства пользователей по определенным причинам оправдать не смогла.
Если говорить откровенно, Windows 10 была далеко от той характеристики, которую ей изначально присвоили разработчики. Принудительная установка обновлений, проблемы с запуском, ошибки при перезагрузках и ряд других неполадок — все это сопровождало операционную систему в первые месяцы своего существования.

Не смотря на не самый благополучный старт, система Windows 10 продолжает свое активное развитие и обещает дальше радовать нас интересными дополнениями. Тем не менее такие неполадки как медленная загрузка системы все еще присутствует в ней и продолжает усложнять работу многих пользователей.
Содержание статьи:
- Как повысить скорость загрузки операционной системы?
- Способ №1. Отключите Быстрый запуск Windows
- Способ №2. Отключите автоматическое обслуживание Windows 10
- Способ №3. Отключите автозагрузку сервисов и программ
- Способ №4. Отключение служб Windows 10
- Способ №5. Обновите драйвер видеокарты
- Способ №6. Установите последние обновления Windows 10
- Дополнительное решение по ускорению загрузки ОС Windows
Как повысить скорость загрузки операционной системы?
Проверьте длительность последнего запуска BIOS.

Первое, что необходимо сделать — проверить последние данные о длительности запуска BIOS. Оно скажет вам о времени, которое необходимо UEFI для инициализации вашего оборудования перед запуском операционной системы. Как правило, это занимает всего несколько секунд.
Способ №1. Отключите Быстрый запуск Windows
Функция быстрого запуска в Windows 10 является самой обсуждаемой с момента релиза операционной системы. Вокруг нее всегда было много вопросов и с момента ее появления, данная функция вызвала большое количество проблем, которые приводили к такому неприятному явлению, как медленный запуск компьютера.

Прежде чем приступать к другим способам исправления неполадки, убедитесь, что “Быстрый запуск” на вашем компьютере отключен.
Чтобы сделать это,
1. Откройте Панель управления и перейдите в раздел Электропитание.
2. Кликните по клавише Действия кнопок питания.

3. Включите Изменение параметров, которые сейчас недоступны.
4. Отключите Быстрый запуск.

Примечание:
Попробуйте перезапустить ПК со включенной и отключенной функцией быстрого запуска, чтобы убедиться является ли данный параметр причиной неполадки.
Способ №2. Отключите автоматическое обслуживание Windows 10
Автоматическое обслуживание Windows 10 — это причина, которая, на первый взгляд, никак не способна влиять на скорость загрузки операционной системы. Тем не менее она способна внести свой вклад и существенно замедлить ПК.
Если вам довелось столкнуться с длительным запуском компьютера и отключение быстрого запуска не дало желаемый результат, воспользуйтесь следующей инструкцией:
1. Откройте утилиту Выполнить.
2. Введите команду regedit и нажмите Enter.

3.Пройдите по следующему пути:
HKEY_LOCAL_MACHINE\SOFTWARE\Microsoft\Windows NT\CurrentVersion\Schedule\Maintenance
4. В разделе со списком параметров должна присутствовать функция MaintenanceDisabled. Если она отсутствует, создайте ее со следующим критерием: DWORD (32 бита). Совершите двойной щелчок по параметру и задайте Значение 1.

Примечание:
Обратите внимание! Вне зависимости от истинной разрядности вашей операционной системы, параметр обязательно должен быть 32-битным.
Теперь автоматическое обслуживание Windows 10 на вашем компьютере будет гарантированно отключено. Если же по какой-то причине вы решите восстановить активность данной функции, просто измените значение параметра с 1 на 0.
Способ №3. Отключите автозагрузку сервисов и программ
Как вы наверняка знаете, автозагрузка любого приложения существенно усложняет процесс запуска операционной системы. Чтобы отключить запуск ненужных программ,
1. Откройте Диспетчер задач. Самый простой способ — воспользуйтесь комбинацией клавиш Ctrl + Alt + Del.
2. Перейдите в раздел Автозагрузка и отключите ненужный софт.

Теперь давайте рассмотри как деактивировать ненужные сервисные приложения.
1. Откройте утилиту Выполнить.
2. Введите команду msconfig и нажмите Enter.

3. Перейдите в раздел Службы.
4. Теперь вы можете свободно включать или отключать ненужные службы, запускающиеся вместе с операционной системой.

Примечание:
Имейте в виду, что отключать можно только несистемные службы. В противном случае вы можете серьезно повредить вашу Windows 10.
Способ №4. Отключение служб Windows 10
Несмотря на то, что ранее мы рекомендовали вам не взаимодействовать с системными сервисами, некоторые из них все же можно деактивировать для ускорения запуска компьютера.
Прежде всего стоит задуматься над отключением таких служб как:
- Фоновая интеллектуальная. (Background Intelligent Transfer Service, BITS).
- Функциональные возможности для подключенных пользователей и телеметрия. (Connected User Experiences and Telemetry).
- Windows Search.
Как это сделать?
1. Откройте утилиту Выполнить.
2. Введите команду services.msc и нажмите Enter.

3. Найдите каждую из указанных выше служб.
4. Щелкните по нужному сервису правой кнопкой мыши и перейдите в Свойства.

5. Остановите сервис.

На просторах интернета часто можно столкнуться с советами, в которых говорится о необходимости отключить параметр Superfetch. В большинстве случаев он совершенно бесполезен, поскольку может оказаться контрпродуктивным на устройстве с оперативной памятью выше 2 Гб.
Superfetch — это служба Windows, которая помогает эффективно и быстро загружать часто используемые программы. Тем не менее на этом ее преимущества не заканчиваются! Она также помогает в существенной степени увеличить производительность ПК, позволяя эффективнее распределять расход оперативной памяти.
Способ №5. Обновите драйвер видеокарты
Владельцы некоторых ПК и ноутбуков, использующих одновременно две графические карты, могут столкнуться с феноменом черного экрана, который долго не пропадает с дисплея после нажатия кнопки “Старт”. Существует всего несколько методов исправить данную неполадку, в зависимости от того видеокарту какого производителя вы используете.
Для владельцев NVIDIA мы рекомендуем обновить графический драйвер до последней версии. Найти его можно либо на сайте производителя, указав модель вашей видеокарты, либо же при помощи утилиты GeForce Experience, которую также можно загрузить на сайте разработчика.
Для пользователей AMD, помимо обновления драйверов, есть еще один шаг, который вы могли бы рассмотреть:
В графических картах данного производителя существует технология ULPS. Она автоматически включает вторичную видеокарту, чем способна вызвать сбой, влекущий за собой возникновение черного экрана в момент загрузки Windows.
Чтобы отключить ULPS, выполните следующие действия:
1. Откройте утилиту Выполнить.
2. Введите regedit и нажмите Enter.

3. Используя инструмент поиска, найдите ключ EnableULPS и отключите его, установив значение 0.
Теперь функция ULPS отключена. Обратите внимание на то, что свежие обновления Windows 10 имеют тенденцию сбрасывать внесенные в реестр изменения. Поэтому, столкнувшись с подобными ошибками во второй раз, не забудьте повторить деактивацию ULPS.
Способ №6. Установите последние обновления Windows 10
Если ни один из вышеперечисленных способов не смог вам помочь, следует задуматься об обновлении операционной системы до актуальной версии. Подобные дополнения зачастую хранят в себе не только новые программы, но и последние версии важных драйверов.
Как проверить наличие обновлений? Давайте рассмотрим в инструкции ниже.
1. Откройте Настройки.
2. Перейдите в раздел Обновление и безопасность.

3. Нажмите клавишу Проверка наличия обновлений.

Ваша система проведет автоматическое сканирование, найдет и установит последние обновления.
Дополнительное решение по ускорению загрузки ОС Windows

Если ни один из описанных способов не помог вам, воспользуйтесь функцией сброса системы до “чистого” вида. Вы потеряете все установленные данные, тем не менее Windows 10 снова будет свежей и скорость загрузки восстановится к изначальной.
Надеемся, статья оказалась для вас полезной и помогла найти ответы на поставленные вопросы.
Похожие статьи про восстановление данных:
Дата:
Теги: Windows, Как восстановить, обновление, Ошибка






