Перейти к содержанию
На чтение 3 мин Просмотров 597 Опубликовано
Как изменить задержку и частоту повторения символов клавиатуры в Windows 10
Задержка повторения и частота повторения символов – два важных параметра оборудования. клавиатура. Используя их, пользователь может сделать набор текста более удобным. Давайте рассмотрим их.
В последних версиях Windows 10 есть две новые страницы настроек: Время и язык> Язык и Устройства> Набор текста . Они разработаны для замены классического апплета «Язык» панели управления, который скрыт, начиная с Windows 10 Build 17063. Однако с помощью этих новых страниц настроек вы не можете настроить задержку и частоту повторения символов клавиатуры. Сегодня мы увидим, как получить доступ к этой опции.
Если вы печатаете много, изменение этих параметров позволит вам печатать намного быстрее. Задержка повтора определяет паузу между нажатием клавиши и началом ее повторения, пока вы удерживаете эту клавишу. Частота повтора устанавливает скорость, с которой Windows повторяет символ клавиши, которую вы удерживаете нажатой.
Чтобы изменить задержку и скорость повтора клавиатуры в Windows 10,
- Откройте классическое приложение панели управления.
- Переключите его вид на «Большие значки» или «Маленькие значки», как показано ниже.
- Щелкните апплет Клавиатура .
- В диалоговом окне клавиатуры измените положение ползунка Задержка повтора на Вкладка Скорость , чтобы установить более длинную или меньшую задержку.
- Теперь измените Ползунок частоты повтора должен быть медленным или быстрым в зависимости от вашего желания.
- Нажмите Применить .
- Используйте текстовое поле Щелкните здесь и удерживайте кнопку, чтобы проверить частоту повторения , чтобы проверить внесенные вами изменения.
- Щелкните ОК , чтобы закрыть диалоговое окно.
Кроме того, параметры можно настроить в реестре. Вот как.
Изменить задержку и частоту повтора клавиатуры в реестре
- Откройте приложение редактора реестра.
- Перейдите к следующему ключу реестра.
HKEY_CURRENT_USER Control Panel Keyboard
Посмотрите, как одним щелчком мыши перейти к ключу реестра. - Справа измените или создайте новый string (REG_SZ) value KeyboardDelay .
- Устанавливает данные значения в диапазоне от 3 до 0, то есть устанавливает его на 3, 2, 1 или 0. Значение 3 – для длинной задержки, 0 – для краткости.
- Теперь измените KeyboardSpeed строковое значение. Задайте для его значения данных число от 0 (медленно) до 31 (быстро) для желаемой частоты повторения.
- Чтобы изменения, внесенные настройкой реестра, вступили в силу, вам необходимо выйти и войти в свою учетную запись пользователя.. В качестве альтернативы вы можете перезапустить оболочку проводника.
Готово.
Статьи, представляющие интерес.
- Как установить раскладку клавиатуры по умолчанию в Windows 10
- Добавить или удалить раскладку клавиатуры в Windows 10
- Включение поконной раскладки клавиатуры в Windows 10
- Изменить горячие клавиши для переключения раскладки клавиатуры в Windows 10
The keyboard lag may be caused by your PC running low on resources
by Milan Stanojevic
Milan has been enthusiastic about technology ever since his childhood days, and this led him to take interest in all PC-related technologies. He’s a PC enthusiast and he… read more
Updated on
- The slow keyboard response issues in Windows 10 may be caused by an outdated or faulty keyboard driver.
- You may also have this problem because the system is running low on resources.
- Running a few Windows troubleshooters and updating the keyboard driver may fix the problem quickly.
XINSTALL BY CLICKING THE DOWNLOAD
FILE
Are you struggling to get your work done because of a typing lag or slow keyboard response? If you tried restarting your computer or installing any pending updates, and it didn’t work, try these tried and tested solutions to help resolve the typing issue in Windows 10.
Why is my keyboard typing very slow?
If you’re having Bluetooth keyboard lag, something may be interfering with your device, so it’s advised to move closer to the adapter or find the source of the problem. Here are some other possible issues:
- Keyboard damage – It’s possible that your keyboard isn’t typing because it’s damaged, so pay attention to any unusual sounds coming from the keyboard, especially when typing.
- Driver mismatch or conflict – If you install a new keyboard and still have the old one installed, the two drivers may conflict with each other.
- Software interference – Some software installed lately that has something to do with typing might interfere with the normal usage of your device.
If you’re using a laptop, you might want to check our laptop keyboard not working guide for more solutions. Our reader reported a Dell laptop keyboard with a slow response, but it can happen on any device brand.
Now that we know where the problems arise, let’s go to the actual solutions to fix the keyboard delayed response.
How do I fix the keyboard’s slow response?
Before starting any advanced procedures, let’s go through some easy-to-follow preliminary measures:
- Restart your PC and see if there are any changes.
- If you’re using a wireless keyboard, use a wired mouse or keyboard to restart your computer, then plug in the USB receiver directly into your computer instead of using a hub.
- Disable any startup programs from starting upon boot, as they may be causing the typing lag or slow keyboard response.
If nothing has changed after performing these steps, try the solutions below to fix the problem.
- Why is my keyboard typing very slow?
- How do I fix the keyboard’s slow response?
- 1. Run the Keyboard troubleshooter
- 2. Run the Hardware and Devices troubleshooter
- 3. Boot in Safe Mode
- 4. Update or install the drivers
- 5. Perform a Clean boot
- 6. Create a new user profile
- 7. Install drivers in compatibility mode
- 8. Run DISM and SFC scans
- 9. Run System Maintenance Troubleshooter
1. Run the Keyboard troubleshooter
- Click the Start button and select Settings.
- Choose Update & security from the available options.
- Pick the Troubleshoot tab from the left, then select Additional troubleshooters from the right.
- Click the Keyboard option to expand it and hit the Run the troubleshooter button.
- Follow the on-screen instructions to perform the troubleshooting.
Running the Keyboard troubleshooting is the easiest thing you can do to find if there are any problems with the hardware or driver, and many of our readers have managed to fix the keyboard lag problem with this solution.
How we test, review and rate?
We have worked for the past 6 months on building a new review system on how we produce content. Using it, we have subsequently redone most of our articles to provide actual hands-on expertise on the guides we made.
For more details you can read how we test, review, and rate at WindowsReport.
2. Run the Hardware and Devices troubleshooter
- Press the Windows + R key combination to start the Run console.
- Type the following command and press Enter:
msdt.exe -id DeviceDiagnostic - Click on Next to start the troubleshooting.
If you’re experiencing problems with your computer’s keyboard, the Hardware and Devices troubleshooter will fix the issue quickly. If you can’t find the tool, here’s a guide on what to do if Hardware and Devices troubleshooter is missing.
- Fix: XP-Pen is Detected as a Keyboard on Windows 11
- Fix: Keyboard Shortcuts are Not Working in Photoshop
- Fix: Keyboard Shortcuts Are Not Working in Chrome
- Fix: Keyboard Shortcuts are Not Working in Excel
- Spacebar, Enter, and Backspace are Not Working on Windows 11 [Fix]
3. Boot in Safe Mode
- Click on the Start button and select Settings.
- Click Update & Security.
- Select Recovery from the left pane, go to Advanced startup and click the Restart now button.
- Select Troubleshoot from the Choose an option screen.
- Click Advanced options.
- Go to Startup Settings.
- Click Restart.
- Once your computer restarts, a list of options will come up.
- Choose 4 or F4 to start your computer in Safe Mode.
Safe Mode starts up your computer with limited files and drivers, but Windows will still run. To know whether you’re on Safe mode, you’ll see the words at the corners of your screen.
If Safe mode is not working on Windows 10, this detailed guide will help you get past the booting problems.
If the problem isn’t there while in Safe mode, then your default settings and basic drivers are not contributing to the issue.
4. Update or install the drivers
- Right-click Start and select Device Manager.
- Expand the Keyboards category, right-click your device, and select Update driver.
- Select Search automatically for drivers.
- If the system finds any new drivers, it will install them. Also, if you find more than one devices in the section that you don’t know about, right click on them and select Uninstall device.
In case Windows does not find a new driver, you can look for one on your device’s manufacturer’s website and follow the details of the instructions.
Do note that downloading and updating drivers manually this way can damage your system when choosing and installing the wrong version.
In order to prevent that, we strongly suggest doing it automatically by using the Outbyte Driver Updater tool. After all, it has one clear intended purpose – to resolve all your driver problems.
Instead of finding your way to the manufacturer’s website and looking up the driver-download page for your specific computer model, let the tool scan your PC for outdated device drivers.
⇒ Get Outbyte Driver Updater
5. Perform a Clean boot
- Press the Windows key + R to start the Run console, type msconfig, and press Enter or click OK.
- Find the Services tab.
- Select Hide all Microsoft services box.
- Click Disable all.
- Go to the Startup tab and click Open Task Manager.
- Close Task Manager, then click OK.
- Reboot your computer.
This reduces conflicts related to software that can bring up the root causes of the typing lag/slow keyboard response.
These conflicts can be caused by applications and services that start up and run in the background whenever you start Windows normally.
6. Create a new user profile
- Click Start and select Settings.
- Select Accounts.
- Click Family and other users, then choose Add someone else to this PC from the right pane.
- Fill in the form with the user name and password. Your new user account will be created.
- Click on the Change account type option.
- Click the drop down arrow and choose Administrator to set the account to the administrator level.
- Restart your computer.
- Login to the new account you just created.
Create a new user profile, then change settings to administrator privileges, and check if the problem persists.
7. Install drivers in compatibility mode
- Download the latest driver from the manufacturer’s website and save it on your local disk.
- Press the Windows key + E to start File Explorer and navigate to the location where you stored the downloaded file. By default, you will find it in the Downloads folder.
- Right-click on the setup file of the downloaded driver and select Properties.
- Click the Compatibility tab.
- Check the box next to Run this program in Compatibility mode and select the Operating System from the drop-down list.
- Hit Apply and OK, then double-click the file to launch it. The driver will install, then check its functionality.
8. Run DISM and SFC scans
- Click the Start button, type cmd and select Run as administrator from the results.
- Type this command to scan for missing components and press Enter:
Dism /Online /Cleanup-Image /ScanHealth - Type this command to check for missing or broken files and press Enter to run it:
Dism /Online /Cleanup-Image /CheckHealth - Type this command to scan and correct any causes of the Windows 10 desktop is slow to load issues, and press Enter to run it:
Dism /Online /Cleanup-Image /RestoreHealth - Wait for all the DISM scans to finish, then type the following command to run a SFC scan and press Enter:
sfc/scannow
The DISM and SFC tools will help you fix Windows corruption and disk errors.
This happens when Windows Updates and service packs fail to install due to corruption errors, like if you have a damaged system file.
If you’re having trouble accessing Command Prompt as an admin, then you better take a closer look at this comprehensive guide.
9. Run System Maintenance Troubleshooter
- Click Start, type control panel and click on Control Panel from the results.
- Make sure you select Large icons under the View by option, then click on Troubleshooting.
- Click on System and Security.
- Click on System Maintenance.
- Click Next and follow the instructions to run the System Maintenance Troubleshooter.
- If prompted, click on Try troubleshooting as an administrator.
We hope that our guide helped you fix the keyboard lag or responsiveness issues and now everything is working properly.
You might also be interested in our guide on what to do if your keyboard is double typing.
Let us know if any of these helped by leaving a comment in the section below. Also, leave any other questions you may have, and we’ll be sure to take a look.
Скорость нажатия клавиш на компьютере может иметь большое значение для всех, кто проводит много времени за компьютером. Быстрая и точная печать может существенно повысить продуктивность и комфорт работы. Операционная система Windows 10 предлагает возможность настроить скорость реакции клавиш, чтобы она соответствовала вашим потребностям и предпочтениям.
Чтобы изменить скорость нажатия клавиш в Windows 10, вам понадобится зайти в настройки клавиатуры. Вы можете сделать это, перейдя в «Панель управления», затем выбрав «Оборудование и звук» и «Клавиатура». Также можно открыть меню «Пуск», набрать «Клавиатура» и выбрать соответствующий результат поиска.
Шаг 1: В открывшемся окне «Клавиатура» найдите вкладку «Скорость нажатия клавиш» и выберите ее.
Шаг 2: Перед вами будет слайдер для настройки скорости нажатия клавиш. Вы можете перемещать его влево или вправо, чтобы увеличить или уменьшить скорость. Вам следует экспериментировать с этим параметром, чтобы найти наиболее подходящую скорость для вас. Нажатия клавиш будут отображаться на экране, чтобы вы могли оценить изменения.
Шаг 3: Когда вы найдете подходящую скорость, нажмите «Применить» и «ОК», чтобы сохранить изменения.
Теперь вы знаете, как легко изменить скорость нажатия клавиш на компьютере с операционной системой Windows 10. Этот простой шаг может сэкономить вам время и улучшить вашу производительность. Попробуйте разные настройки, чтобы найти оптимальную скорость, которая удовлетворяет ваши потребности.
Заметьте, что вы также можете использовать другие клавиатурные настройки, чтобы улучшить вашу работу с клавишами, такие как задержка перед повторным нажатием и скорость повтора клавиш. Эти параметры также доступны в меню настройки клавиатуры Windows 10 и могут быть полезны в некоторых случаях.
Содержание
- Изменение скорости нажатия клавиш в Windows 10
- Определение скорости клавиш
- Как изменить скорость нажатия клавиш
- Влияние изменения скорости клавиш
Изменение скорости нажатия клавиш в Windows 10
Настройки скорости нажатия клавиш в операционной системе Windows 10 позволяют пользователю изменять скорость повторного ввода символов на клавиатуре. Это может быть полезно для тех, кто печатает медленно или быстро, и хочет, чтобы компьютер подстраивался под их индивидуальные потребности.
Для изменения скорости нажатия клавиш в Windows 10, следуйте этим шагам:
- Откройте «Параметры» Windows 10, нажав на кнопку «Пуск» в левом нижнем углу экрана и выбрав «Настройки».
- В окне «Настройки» выберите раздел «Устройства».
- На панели слева выберите «Клавиатура».
- Настройки клавиатуры отобразятся на экране. Прокрутите вниз, пока не увидите раздел «Скорость повтора». Здесь вы можете настроить два параметра: «Задержка перед повтором» и «Скорость повтора».
- Перетаскивайте ползунок «Задержка перед повтором», чтобы выбрать время задержки перед повторным нажатием клавиши. Меньшая задержка создаст более быстрый повтор, а большая задержка сделает повтор более медленным.
- Перетаскивайте ползунок «Скорость повтора», чтобы выбрать скорость повторного нажатия клавиш. Более высокая скорость повтора будет приемлема для быстрого набора текста, в то время как более низкая скорость повтора может быть лучшим выбором для медленного набора.
- Перезапустите компьютер, чтобы внести изменения в силу.
После этих действий, скорость нажатия клавиш на вашем компьютере должна быть изменена в соответствии с выбранными параметрами. Вы всегда можете вернуться к настройкам по умолчанию, если это не удовлетворяет вашим потребностям.
Изменение скорости нажатия клавиш в Windows 10 поможет настроить работу клавиатуры так, чтобы она соответствовала вашим предпочтениям и позволила вам печатать более комфортно и эффективно.
Определение скорости клавиш
Скорость нажатия клавиш на компьютере с операционной системой Windows 10 может быть настроена в соответствии с вашими предпочтениями и потребностями. Данная настройка позволяет контролировать задержку между повторными нажатиями клавиш и определить, насколько быстро символы будут повторяться при удержании клавиши.
Чтобы изменить скорость нажатия клавиш, вам потребуется следовать нескольким простым шагам:
- Нажмите на кнопку «Пуск» в левом нижнем углу экрана и выберите «Параметры».
- В открывшемся окне «Параметры» выберите пункт «Удобство доступа».
- В левой панели выберите «Клавиатура».
- В разделе «Время повтора клавиш» вы можете отрегулировать скорость задержки между повторными нажатиями клавиш, перемещая ползунок влево или вправо. Больше значение задержки, медленнее будет происходить повторное нажатие клавиши.
- Также вы можете настроить скорость повтора символа при удерживании клавиши, перемещая ползунок в разделе «Скорость повтора клавиш». Больше значение, быстрее символы будут повторяться.
- Когда вы установите необходимую скорость нажатия клавиш, нажмите кнопку «Применить» или «ОК», чтобы сохранить изменения.
После этого вы сможете заметить изменение скорости нажатия клавиш на вашем компьютере с операционной системой Windows 10. Помните, что эти настройки можно в любой момент изменить снова, если вам потребуется ещё большая или меньшая скорость нажатия клавиш.
Как изменить скорость нажатия клавиш
Изменение скорости нажатия клавиш на компьютере с операционной системой Windows 10 может быть полезным для пользователей, которые хотят ускорить или замедлить реакцию клавиатуры на нажатия. В Windows 10 есть встроенная функция, позволяющая настроить скорость нажатия клавиш в соответствии с индивидуальными предпочтениями.
Чтобы изменить скорость нажатия клавиш, следуйте этим простым шагам:
- Откройте раздел «Параметры» в меню «Пуск» или нажав комбинацию клавиш Win + I.
- Выберите «Устройства».
- В левой панели выберите «Печать и клавиатура».
- В разделе «Клавиатура» вы найдете ползунок «Скорость повтора клавиш».
- Перемещайте ползунок вправо для увеличения скорости нажатия клавиш и влево — для уменьшения.
По мере изменения положения ползунка, вы увидите предварительный просмотр скорости повтора нажатия клавиш неподалеку. Это позволит вам определить, какая скорость наиболее комфортна для вас. Когда вы найдете желаемую скорость, закройте «Параметры» и изменения будут внесены.
Изменение скорости нажатия клавиш может помочь вам улучшить производительность работы с компьютером, особенно если вы быстро печатаете или используете клавиши сочетаний. Настройка этой функции займет всего несколько мгновений, но она может значительно повлиять на ваш пользовательский опыт.
Влияние изменения скорости клавиш
Изменение скорости нажатия клавиш на компьютере с операционной системой Windows 10 может иметь несколько важных последствий:
1. Скорость набора текста. Если вы увеличите скорость клавиш, то сможете набирать текст быстрее. Это особенно полезно, если вы часто пишете большие объемы текста или занимаетесь программированием.
2. Точность ввода. Если вы перестроите скорость клавиш, то можете потерять точность ввода текста, особенно если измените ее на очень высокую скорость. Быстрое нажатие клавиш может привести к возникновению опечаток или пропуску некоторых символов.
3. Удобство использования. Изменение скорости нажатия клавиш может сделать использование компьютера более комфортным или менее удобным в зависимости от ваших предпочтений и индивидуальных особенностей.
4. Разрыв ритма. Если вы измените скорость клавиш, то это может вызвать разрыв ритма набора текста. Это может понадобиться индивидам, которые пишут музыку или используют клавишные инструменты.
5. Быстродействие при игре. Если вы измените скорость клавиш, то это может повлиять на ваше быстродействие в играх, особенно если требуется быстрое нажатие определенных клавиш для выполнения действий.
Изменение скорости нажатия клавиш на компьютере с операционной системой Windows 10 имеет свои плюсы и минусы, поэтому перед изменением этого параметра важно внимательно оценить свои потребности и ожидания от использования компьютера.
Повышенная чувствительность клавиатуры может быть полезной для людей с ограниченными возможностями или проблемами со здоровьем, которые испытывают трудности при наборе текста на компьютере. В Windows 10 предусмотрены специальные настройки, которые позволяют пользователю настроить клавиатуру на более высокий уровень чувствительности, чтобы улучшить точность и скорость печати.
В этой подробной инструкции мы расскажем о том, как включить повышенную чувствительность клавиатуры на Windows 10 и настроить ее в соответствии с вашими потребностями. Мы также рассмотрим некоторые дополнительные функции и настройки, которые помогут вам максимально использовать возможности вашей клавиатуры.
Чтобы включить повышенную чувствительность клавиатуры, откройте «Параметры» Windows 10, нажав на значок «Пуск» в левом нижнем углу экрана и выбрав пункт «Параметры». Затем выберите раздел «Удостоверение», где вы найдете различные параметры доступности, включая настройки клавиатуры.
В разделе «Клавиатура» вы найдете опцию «Повысить чувствительность клавиатуры». Переключите эту опцию в положение «Вкл». После этого вы сможете настроить более подробные параметры чувствительности, такие как скорость задержки клавиш и скорость повтора клавиш. Выберите опции, которые соответствуют вашим потребностям, и нажмите «OK», чтобы сохранить изменения.
Эта простая настройка позволит вам улучшить комфорт и эффективность работы с клавиатурой на Windows 10. Но помимо этого, в операционной системе есть и другие возможности, которые могут быть полезными для пользователей с ограниченными возможностями. Исследуйте раздел «Удостоверение» в «Параметрах» Windows 10, чтобы найти и настроить дополнительные функции, которые могут помочь вам в повседневной работе.
Содержание
- Включение повышенной чувствительности
- Настройка скорости повтора клавиш
- Изменение задержки перед повтором
Включение повышенной чувствительности
Повышенная чувствительность клавиатуры может быть очень полезной для пользователей, которым трудно нажимать клавиши с определенной силой. Настройка этой функции на Windows 10 занимает всего несколько простых шагов:
- Откройте меню «Пуск» и перейдите в раздел «Настройки».
- Выберите пункт «Удобство доступа».
- В левой панели выберите «Клавиатура».
- В разделе «Клавиатурные настройки» найдите опцию «Повышенная чувствительность» и включите ее.
После включения повышенной чувствительности клавиатуры вы заметите, что клавиши будут реагировать на более легкое нажатие. Это может быть особенно полезно для людей с ограниченными физическими возможностями или проблемами с моторикой.
Настройка скорости повтора клавиш
Для настройки скорости повтора клавиш в операционной системе Windows 10 вам потребуется выполнить следующие шаги:
Шаг 1: Откройте «Панель управления». Для этого нажмите на значок «Пуск» в левом нижнем углу экрана, а затем выберите «Панель управления» из списка приложений.
Шаг 2: В окне «Панель управления» найдите и выберите раздел «Оборудование и звук», а затем перейдите в раздел «Клавиатура».
Шаг 3: В открывшемся окне «Клавиатура» найдите вкладку «Скорость» и щелкните по ней.
Шаг 4: Теперь вы можете настроить скорость повтора клавиш с помощью двух ползунков: «Частота повтора клавиш» и «Задержка перед повторным вводом».
- Частота повтора клавиш определяет, с какой скоростью будет повторяться символ, когда вы удерживаете клавишу нажатой. Переместите ползунок вправо для увеличения скорости или влево для уменьшения.
- Задержка перед повторным вводом определяет, через какое время после начала удержания клавиши будет происходить повторный ввод символа. Переместите ползунок вправо для увеличения задержки или влево для уменьшения.
Шаг 5: Когда вы настроите скорость повтора клавиш по своему усмотрению, нажмите на кнопку «ОК», чтобы сохранить настройки.
Теперь скорость повтора клавиш в операционной системе Windows 10 будет настроена в соответствии с вашими предпочтениями.
Изменение задержки перед повтором
Задержка перед повтором указывает, как долго должна быть задержка перед повторным вводом символа. Если вы хотите изменить задержку перед повтором на клавиатуре Windows 10, следуйте этим инструкциям:
-
Щелкните правой кнопкой мыши на кнопке «Пуск» в левом нижнем углу экрана. В контекстном меню выберите пункт «Параметры».
-
В окне «Параметры» выберите раздел «Устройства».
-
На странице «Устройства» выберите «Клавиатура» в левой панели.
-
Прокрутите вниз, пока не найдете раздел «Дополнительные параметры клавиатуры».
-
В разделе «Дополнительные параметры клавиатуры» найдите ползунок рядом с надписью «Скорость повтора» и измените его положение в соответствии с вашими предпочтениями.
-
По умолчанию, положение ползунка находится в середине, но вы можете переместить его влево, чтобы увеличить задержку перед повторным вводом символа, или вправо, чтобы сократить задержку перед повтором.
После внесения изменений закройте окно «Параметры». Теперь задержка перед повтором должна быть настроена в соответствии с вашими предпочтениями.
Изменение частоты повтора клавиатуры и задержки повтора
Если вы не знаете, Windows 10 на самом деле позволяет пользователям устанавливать частоту повторения клавиатуры и задержку повторения. Оба этих термина взаимосвязаны, и когда вы активируете любое текстовое поле или редактор, а затем нажимаете и удерживаете односимвольную клавишу, он быстро набирает символ в первый раз и будет показывать задержку до появления второго и последующих символов. Это то, что вы называете задержкой повтора клавиатуры. С другой стороны, скорость, с которой появляется более поздний символ, известна как скорость повторения клавиатуры.
Существует два способа установить частоту повторения клавиатуры и задержку повторения клавиатуры в Windows 10. Первый использует свойства клавиатуры, а второй — редактор реестра.
Вариант 1. Настройте частоту повтора клавиатуры и задержку повтора через свойства клавиатуры.
- Сначала нажмите клавиши Win + R, чтобы открыть диалоговое окно «Выполнить», введите в поле «control keyboard» и нажмите Enter, чтобы открыть свойства клавиатуры.
- Оттуда вы можете использовать ползунок, чтобы сделать соответствующие параметры для задержки повторения клавиатуры и частоты повторения короче или независимо от того, что вы предпочитаете.
- Вы также должны увидеть текстовое поле в мини-окне, где вы можете проверить свои предпочтения. После этого нажмите кнопку «Применить» и «ОК», чтобы сохранить внесенные изменения.
Вариант 2 — частота повтора клавиатуры и задержка повтора через редактор реестра
- Нажмите клавиши Win + R, чтобы открыть служебную программу «Выполнить», введите в поле «Regedit» и нажмите Enter, чтобы открыть редактор реестра.
- Затем перейдите к этому пути реестра: HKEY_CURRENT_USERControl PanelAccessibilityKeyboard Response
- Оттуда вы можете установить собственное значение для ключей реестра AutoRepeatDelay и AutoRepeatRate, чтобы вы могли установить частоту повторения клавиатуры и задержку повторения в Windows 10.
- Как только вы закончите, выйдите из редактора реестра и перезагрузите компьютер, чтобы сохранить сделанные изменения.
Вам нужна помощь с вашим устройством?
Наша команда экспертов может помочь
Специалисты Troubleshoot.Tech всегда готовы помочь вам!
Замените поврежденные файлы
Восстановить производительность
Удалить вредоносные программы
ПОЛУЧИТЬ ПОМОЩЬ
Специалисты Troubleshoot.Tech работают со всеми версиями Microsoft Windows, включая Windows 11, с Android, Mac и другими.
Поделиться этой статьей:
Вас также может заинтересовать
Если вы вдруг столкнулись с сообщением об ошибке «Сегмент записи файла не читается» на синем экране при загрузке компьютера, это означает, что ваш жесткий диск находится в состоянии ошибки. Этот конкретный синий экран ошибки смерти может иметь много поврежденных секторов или, возможно, достиг своего конца. Обходные пути, которые вы можете попытаться решить, — это найти поврежденные сектора или проверить жесткий диск на наличие несоответствий в отображении и исправить их. Следуйте подробным инструкциям, изложенным ниже, для этих обходных путей.
Вариант 1. Попробуйте проверить наличие сбойных секторов и неправильных конфигураций на жестком диске.
Первое, что вам нужно проверить, это загрузочные файлы на вашем ПК. Как вы знаете, ваш компьютер загружается с этих файлов, и если с одним из них что-то не так или один из них оказывается поврежденным, вы, скорее всего, увидите синий экран с сообщением об ошибке смерти или подсказку с сообщением об ошибке , «Сегмент записи файла не читается». По словам некоторых пользователей, сообщивших об этой проблеме, эта ошибка не распространяется на новые жесткие диски. Вот почему рекомендуется выполнять это решение независимо от того, в каком сценарии вы находитесь. Вам нужно будет запустить командную строку в режиме восстановления и посмотреть, сможете ли вы решить проблему, выполнив команды проверки диска.
- После загрузки перезагрузите компьютер и нажмите F11, чтобы перейти в среду восстановления, затем выберите Устранение неполадок.
- Далее, нажмите «Дополнительно» в указанных параметрах и выберите «Командная строка».
- После открытия командной строки выполните команды, перечисленные ниже, и не забудьте нажать Enter сразу после ввода каждой из них, и если вы установили Windows в какой-то другой каталог, вы должны заменить «C» на имя диск, на котором установлена Windows.
- чкдск с: / г / х
- chkdsk C: / f
Примечание: Функция Chkdsk может занять некоторое время, прежде чем она завершит свои операции, поэтому вам нужно набраться терпения и дождаться завершения всего процесса. И, в зависимости от ситуации, это может занять максимум день, поэтому терпение здесь действительно ключ.
Вариант 2. Попробуйте подключить жесткий диск к другому компьютеру.
Если вариант 1 не сработал для вас, и вы все еще видите ошибку, вы можете попробовать подключить жесткий диск к другому компьютеру, а затем сначала скопировать данные. Сделайте своим приоритетом спасение данных на тот случай, если жесткий диск не сохранится в будущем. После репликации жесткого диска вы можете попробовать выполнить команды chkdsk, перечисленные в пункте 1 выше, на новом компьютере, к которому вы подключаете жесткий диск, и убедиться, что вы вводите правильную букву диска, назначенную жесткому диску. вы используете. После выполнения команд chkdsk снова подключите жесткий диск к предыдущему компьютеру, а затем проверьте, можете ли вы теперь загрузить его без каких-либо проблем.
Вариант 4 — заменить неисправный жесткий диск
Если ни один из предложенных выше вариантов действительно не сработал, возможно, пришло время подумать о замене жесткого диска. Примерно в 50% случаев с этой ошибкой у некоторых несчастных пользователей не оставалось другого выбора, кроме как заменить жесткий диск, поскольку проблема связана с самим жестким диском. Жесткие диски имеют сложный ходовой механизм, который включает в себя головку и диск, который вращается соответственно, поэтому вы можете проверить, правильно ли подключены кабели, подключенные к жесткому диску, и находится ли он в правильном положении или нет. Кроме того, вы также должны убедиться, что адаптеры SATA, к которым подключен жесткий диск, работают правильно. Если на диске возникают проблемы с операциями ввода-вывода, у вас мало шансов использовать его как обычный жесткий диск. Если жесткий диск находится на гарантии, проверьте его и замените. Если нет, вы можете подумать о том, чтобы отнести его в сервисный центр, чтобы специалисты рассмотрели его.
Узнать больше
Возникновение проблем при использовании подключений к удаленному рабочему столу не редкость. Одной из проблем, с которой недавно столкнулись пользователи при попытке подключения к своей сети удаленного рабочего стола, является сообщение об ошибке «Ваши учетные данные не работают, попытка входа не удалась». Если вы один из этих пользователей, то вы попали в нужное место, так как этот пост поможет вам решить проблему. Столкнувшись с проблемой такого рода, первое, что вы можете попробовать, прежде чем предпринимать какие-либо шаги по устранению неполадок, — это проверить учетные данные. Но если вы уверены, что ввели правильные учетные данные, как и другие пользователи, тогда это совсем другое дело. Судя по отчетам, эта ошибка часто встречается в недавно установленных версиях Windows 10 или после переустановки операционной системы, что может означать, что проблема может быть связана с политиками безопасности Windows или с недавним изменением имени пользователя. Последний случай возможен, особенно если вы переустановили Windows 10 и ввели новое имя пользователя. В таком случае вам действительно будет трудно подключиться к удаленному рабочему столу, поскольку его учетные данные на самом деле не меняются автоматически. Если вы убедились, что ваши учетные данные верны, то сейчас самое время устранить проблему с помощью потенциальных исправлений, представленных ниже. Просто убедитесь, что вы следуете каждому из них последовательно.
Вариант 1. Попробуйте запустить средство устранения неполадок сетевого адаптера.
Чтобы запустить средство устранения неполадок сети, выполните следующие действия.
- Откройте панель поиска на своем компьютере и введите «устранение неполадок», чтобы открыть параметры устранения неполадок.
- Затем прокрутите вниз и выберите параметр «Сетевой адаптер» на правой панели.
- Затем нажмите кнопку «Выполнить устранение неполадок».
- После этого ваш компьютер проверит все возможные ошибки и, если возможно, определит причину проблемы.
- Перезагрузите компьютер.
Вариант 2. Попробуйте изменить сетевой профиль с публичного на частный.
Согласно некоторым сообщениям, эта ошибка возникает в системах, где сетевой профиль был установлен как общедоступный. Таким образом, вам нужно изменить профиль сети на частный, чтобы решить проблему. Как? Обратитесь к этим шагам:
- Перейдите в Пуск и оттуда нажмите Настройки> Сеть и Интернет> Статус.
- Затем нажмите «Изменить свойства соединения».
- После этого установите переключатель «Профиль сети» с «Общий» на «Частный».
- Подождите пару секунд, пока система не выполнит внесенные вами изменения, а затем посмотрите, сможете ли вы теперь подключиться к подключению к удаленному рабочему столу.
Вариант 3. Попробуйте изменить имя пользователя учетной записи.
Как уже упоминалось, одной из возможных причин этой ошибки является переустановка операционной системы. Возможно, вы изменили имя пользователя для системы, но это также не влияет на имя пользователя подключения к удаленному рабочему столу. Таким образом, вам нужно изменить имя пользователя на то, что было до переустановки Windows 10.
Вариант 4. Попробуйте изменить политику безопасности Windows.
Вы также можете попробовать отредактировать политику безопасности Windows, поскольку это может помочь в устранении ошибки. Эта политика безопасности Windows, если она включена, не позволит пользователям без прав администратора входить в подключение к удаленному рабочему столу. Поэтому, если вы хотите разрешить пользователям без прав администратора использовать подключение к удаленному рабочему столу, вам необходимо изменить эту политику. Обратите внимание, что вы можете сделать это, только если вы сами являетесь администратором системы.
- Нажмите клавиши Win + R, чтобы открыть утилиту Run.
- Затем введите «secpol.msc»И нажмите« Ввод »или« ОК », чтобы открыть локальную политику безопасности.
- Открыв окно «Локальная политика безопасности», выберите «Локальные политики»> «Соглашение о правах пользователя» на левой панели.
- Затем дважды щелкните «Разрешить вход через службы удаленных рабочих столов», расположенный на правой панели.
- И в следующем появившемся окне выберите Добавить пользователя или группу.
- После этого введите имя пользователя предполагаемого пользователя без прав администратора в столбце «Введите имена объектов для выбора».
- После этого нажмите кнопку «Проверить имена», чтобы исправить имя пользователя, а затем нажмите кнопку «ОК», чтобы сохранить внесенные изменения.
- Перезагрузите компьютер.
Вариант 5 — использовать редактор групповой политики
- Нажмите клавиши Win + R, чтобы открыть диалоговое окно «Выполнить», а затем введите «gpedit.msc»И нажмите« Ввод », чтобы открыть редактор групповой политики.
- Затем перейдите по этому пути: Конфигурация компьютера> Административные шаблоны> Система> Делегирование учетных данных.
- Дважды щелкните параметр политики «Разрешить делегирование учетных данных по умолчанию с проверкой подлинности сервера только для NTLM», расположенный на правой панели, чтобы изменить его.
- После этого установите переключатель в положение «Включено» и нажмите «Показать».
- Затем введите «TERMSRV / *» в поле «Значение» и нажмите «ОК».
- Теперь повторите то же самое для следующих параметров политики:
- «Разрешить делегирование учетных данных по умолчанию»
- «Разрешить делегирование сохраненных учетных данных»
- «Разрешить делегирование сохраненных учетных данных с проверкой подлинности сервера только для NTLM»
- Как только вы закончите, перезагрузите компьютер и посмотрите, исправлена ли проблема.
Узнать больше

Узнать больше
Если дисплей вашего компьютера с Windows 10 внезапно включается, независимо от того, как вы снова и снова переводите его в спящий режим, он всегда просыпается, читайте дальше, так как этот пост поможет вам решить эту специфическую проблему. Если вы не знаете, состояние сна компьютера с Windows 10 устроено таким образом, что, если это действительно важно, он просыпается. Возможно, вы настроили такое поведение или какой-то аппаратный компонент прерывает его состояние сна. Таким образом, этот пост даст вам несколько советов по устранению неполадок, чтобы исправить проблему со спящим режимом, вызванную устаревшим вызовом ядра. Legacy Kernel Caller указывает на внешнее оборудование, из-за которого ваша Windows 10 просыпается, даже когда она находится в состоянии сна.
Шаг 1: Узнайте, что мешает вашему компьютеру перейти в спящий режим. Чтобы выяснить, что на самом деле мешает вашему компьютеру перейти в спящий режим, вы можете выполнить команду «powercfg –requests» вместо проверки конфигурации питания вашего компьютера. Эта команда будет искать запросы от приложений и драйверов, которые не позволяют компьютеру выключать дисплей или переходить в спящий режим. Чтобы выполнить команду, просто откройте командную строку и введите «powercfg –запросыИ нажмите Enter. После этого вы увидите часть результата, которая выглядит следующим образом:
«СИСТЕМА
[DRIVER] USB АУДИО УСТРОЙСТВО
Аудиопоток в настоящее время используется
[Драйвер] Legacy Kernel Caller. ”
Шаг 2: Следующее, что вам нужно сделать, это удалить все внешнее оборудование, подключенное к вашему компьютеру. На этом этапе вам необходимо отключить внешнее оборудование от вашего компьютера. Судя по сообщениям пользователей, которые столкнулись с той же проблемой, виновником является «телевизионная карта», поэтому обязательно удалите ее. После того, как вы удалили его, откройте командную строку и запустите «powercfg –запросы», И вы увидите, что« Legacy Kernel Caller »больше не будет в списке. Кроме того, после удаления оборудования ваш компьютер перейдет в обычный режим ожидания. Как только вы это сделаете, драйвер зависнет и не отпустит запрос питания, несмотря на то, что его используют.
Шаг 3: Попробуйте использовать параметр переопределения запроса Команда powercfg также предлагает параметр переопределения запроса, который позволяет пользователям отключать запросы от приложений и служб для вывода компьютера из спящего режима. Чтобы запустить эту команду, просто откройте командную строку с правами администратора. После того, как вы откроете командную строку, введите следующую команду и нажмите Enter, чтобы отключить запросы от приложений и служб, которые заставляют компьютер выходить из спящего режима.
Powercfg -requestsoverride Драйвер системы «Legacy Kernel Caller»
Шаг 4: Проверьте потоковые и мультимедийные приложения. Вам также необходимо проверить, работает ли на вашем компьютере аудио- или видеосервис в фоновом режиме. В таких случаях ваш компьютер не сможет перейти в спящий режим, если эти службы работают в фоновом режиме. Вы могли заметить, что когда вы воспроизводите видео или аудио, ваш компьютер никогда не переходит в спящий режим. И если вы усыпили его между просмотром видео, то, вероятно, поэтому ваш компьютер просыпается. Таким образом, вы должны остановить эти службы.
Шаг 5: Проверьте устройства, которые могут вывести компьютер из спящего режима. Если после выполнения команды «powercfg –requests» вы не увидели Legacy Kernel Caller в результате, попробуйте вместо этого выполнить следующую команду.
powercfg — запрос устройства wake_armed
После того, как вы введете эту команду, она выдаст вам список всех устройств, которые могут разбудить ваш компьютер. Поэтому, если есть что-то кроме мыши, клавиатуры, сенсорной панели, вам необходимо проверить конфигурацию питания этого устройства. Для этого перейдите в Диспетчер устройств и отключите опцию «Разрешить этому устройству пробуждать компьютер» в его свойствах.
Шаг 6: Проверьте расширенные настройки сна
- Нажмите на кнопку Windows и введите «панель управления» в поле и выберите соответствующий результат поиска.
- Затем выберите опцию «Безопасность и обслуживание» и нажмите «Электропитание».
- После этого вам нужно выбрать «Изменить параметры плана», но помните, что этот параметр едва читаем, поэтому вам необходимо внимательно прочитать каждый параметр.
- Теперь нажмите кнопку «Изменить дополнительные параметры питания», и появится новое окно.
- Затем найдите вариант «Сон» и разверните его. Убедитесь, что опция «Разрешить гибридный сон» включена.
- Перезагрузите компьютер и проверьте, правильно ли он работает. Если это не помогло, возможно, вам придется отменить внесенные изменения.
С другой стороны, вы также можете запустить средство устранения неполадок питания, чтобы решить проблему состояния сна. Это встроенное средство устранения неполадок автоматически устранит любые проблемы с питанием на вашем компьютере.
Узнать больше
Драйвер Qualcomm Atheros Qca61x4a — это программный драйвер, используемый для связи WI-FI между ОС и самим устройством. Когда этот драйвер перестает работать, обычно это означает потерю соединения и отсутствие доступа к Интернету. Эта ошибка часто возникает и повторяется в течение длительного периода времени, что делает ее довольно раздражающей. Если вы один из неудачливых пользователей Windows, у которых возникает эта ошибка, продолжайте читать, чтобы устранить ее и продолжить нормальную работу на своем компьютере.
-
Отключить и включить драйвер адаптера Qualcomm
Нажмите ⊞ ОКНА + X чтобы открыть секретное меню, нажмите на диспетчер устройств. В диспетчере устройств развернуть сетевые адаптеры.
Щелкните правой кнопкой мыши on Адаптер беспроводной сети Qualcomm Atheros Qca61x4a и нажмите на on запрещать
Щелкните правой кнопкой мыши on Адаптер беспроводной сети Qualcomm Atheros Qca61x4a и нажмите на on включить -
Откат драйвера адаптера Qualcomm
Нажмите ⊞ ОКНА + X чтобы открыть секретное меню, нажмите на диспетчер устройств. В диспетчере устройств развернуть сетевые адаптеры.
Щелкните правой кнопкой мыши on Адаптер беспроводной сети Qualcomm Atheros Qca61x4a и нажмите на on свойства
В разделе свойств, окно нажмите на on Драйвер вкладки и щелчок левой кнопкой мыши on Откат драйвера (если опция выделена серым цветом, предыдущего драйвера нет, перейдите к следующему шагу) Выберите причину и нажмите на on OK -
Обновите драйвер Qualcomm Atheros до последней версии
Нажмите ⊞ ОКНА + X чтобы открыть секретное меню, нажмите на диспетчер устройств. В диспетчере устройств развернуть сетевые адаптеры.
Щелкните правой кнопкой мыши on Адаптер беспроводной сети Qualcomm Atheros Qca61x4a и нажмите на on Обновить драйвер -
Установите новый драйвер в режиме совместимости
Щелкните правой кнопкой мыши в пакете установщика и выберите свойства
Перейдите в совместимость вкладка Выберите параметры совместимости и устанавливать.
Узнать больше
От редактирования фотографий и компоновки до цифровой живописи, анимации и графического дизайна — все это можно делать в Photoshop. Воплощайте идеи в жизнь на компьютере и iPad. Волшебно преобразовывайте изображения с помощью искусственного интеллекта. Изучайте новые навыки и делитесь своими проектами в прямом эфире. Созданный как приложение для редактирования фотографий, фотошоп превзошел оригинальные идеи и проекты в последующие годы, растущий с каждым выпуском и включающий больше инструментов и гибкости, не сравнимых с другими приложениями. Photoshop был первым, кто представил множество новых функций и установил стандарты для других приложений. Годы шли, продукт рос, а инновации продвигались вперед, это заняло некоторое время, но, в конце концов, Photoshop смог зарекомендовать себя как стандартное приложение для редактирования пикселей, и он удерживает эту позицию даже сегодня. Художники со всего мира используют его для создания цифрового искусства в различных областях, будь то иллюстрации, кино, фотография, текстурирование и т. д. Его подавляющее большинство инструментов и возможностей, а также его расширяемость с помощью плагинов, действий, кистей зацементировали это самое высокое место в любом наборе инструментов дизайнера или художника. Сегодня вы можете получить его как часть творческого набора за ежемесячную плату на официальном веб-сайте Adobe, и даже если вам не нужны другие приложения для творческого набора, Photoshop стоит одной платы. Вы просто должны попробовать это, изучить это, а затем пожинать его силу. Если вы хотите читать более полезный статьи и советы о посещении различного программного и аппаратного обеспечения errortools.com в день.
Узнать больше
Первое крупное обновление для Windows 11, 22000.65, принесло некоторые исправления ошибок и некоторые новые функции. Предыдущее обновление было всего лишь набором мелких исправлений, но на этот раз Microsoft внесла гораздо больше.
 Исправления ошибок и безопасности:
Исправления ошибок и безопасности:
- Патч для уязвимости PrintNightmare.
- Значки на панели задач не отображаются после поворота экрана вперед и назад.
- Дата и время не соответствуют настройкам формата.
- Проблемы с контрастом в строке заголовка проводника
- Поиск отбрасывает первое нажатие клавиши при нажатии клавиши Windows и вводе
- Размытые окна в ALT + Tab
Помимо исправлений ошибок и безопасности, последнее обновление также принесло нам некоторые функциональные изменения:
- Стартовое меню больше нельзя перемещать из центра
- Появится окно поиска в верхней части меню «Пуск».
- Панель задач появляется на дополнительных мониторах.
- Параметр обновления появляется в списке переходов. когда вы щелкаете правой кнопкой мыши по рабочему столу. Раньше он был в списке «Показать дополнительные параметры».
- Новый вид некоторых диалоговых окон такие как «батарея разряжена» или «изменение дисплея»
- Новые макеты оснастки для экранов в портретном режиме.
- Возможность устранения проблем со звуком когда вы щелкаете правой кнопкой мыши значок тома.
- Настройки режима питания в меню настроек питания и аккумулятора.
- Щелчок правой кнопкой мыши по файлам .ps1 предлагает опцию «Запустить с PowerShell».
- Новые гифки на панели смайлов в Китае
Честно говоря, мне очень нравится окно поиска в верхней части меню «Пуск», но мне очень не нравится возможность переместить его влево, я уверен, что есть много пользователей, которые чувствовали бы себя как дома, если бы они все еще могли перемещать и устанавливать Windows функционировать и работать так, как они хотят. Для меня очень странно, что Windows 10 была сделана настолько ориентированной на пользователя и могла быть специфичной для пользователя, а Windows 1 убрала большинство из этих вещей. Я не уверен, почему Microsoft идет по этому пути, но я действительно не понимаю, почему перемещение панели задач слева является проблемой программирования или почему это неправильно, например.
Узнать больше
Если на вашем компьютере не установлены необходимые драйверы, аппаратное обеспечение, которое вы пытаетесь подключить к компьютеру, скорее всего, выйдет из строя. Чтобы операционная система работала на вашем компьютере, производители разрабатывают драйверы, которые могут гармонично работать с вашими устройствами и приложениями. Однако интернет-соединения Wi-Fi могут не работать, если не установлены подходящие драйверы. Не беспокойтесь, хотя этот пост поможет вам установить драйверы Wi-Fi на ваш компьютер с Windows 10. Как вы знаете, драйвер — это важная часть программного обеспечения, разработанного для конкретной операционной системы, такой как Windows 10, Linux и многих других. Операционная система использует его для связи с другими аппаратными устройствами, такими как принтеры и мыши. Большинство производителей оборудования имеют страницы поддержки своих продуктов, где можно найти необходимые драйверы, доступные для загрузки. Вы увидите, что в операционной системе Windows есть набор драйверов, которые уже установлены, и вам не нужно ничего делать, кроме как подключить устройство. Поэтому, если драйвер недоступен локально, он загрузит его со своего веб-сервера и автоматически установит после подключения устройства. Однако бывают случаи, когда вы можете столкнуться с некоторыми проблемами при использовании Wi-Fi, и в это время вам может потребоваться переустановить драйверы Wi-Fi, поэтому читайте дальше, так как в этом посте вы найдете рекомендации по установке драйверов Wi-Fi в Windows. 10. См. шаги ниже, чтобы сделать это.
Шаг 1: Сначала перейдите на сайт производителя и найдите нужный драйвер, который хотите установить, чтобы загрузить драйвер Wi-Fi.
Шаг 2: После этого вам необходимо загрузить правильный драйвер Wi-Fi, если он доступен. Вы должны знать точное имя и версию драйвера, чтобы вы могли его загрузить, и эту информацию можно было найти в диспетчере устройств. Просто убедитесь, что у вас загружен правильный драйвер беспроводного адаптера.
Шаг 3: После этого откройте настройку нового драйвера, который вы загрузили ранее, и запустите файл, а затем следуйте следующим инструкциям на экране, которые появляются сразу после этого.
Шаг 4: Вы еще не закончили, так как вам нужно проверить, загрузили ли вы и установили правильный драйвер Wi-Fi. Для этого см. Нижеприведенные подэтапы:
- Сначала щелкните правой кнопкой мыши кнопку «Пуск» и выберите «Диспетчер устройств», чтобы открыть его.
- Оттуда найдите сетевые адаптеры и разверните их категорию, чтобы сделать видимыми все сетевые адаптеры, включая беспроводной адаптер.
- Вы можете легко заметить беспроводной адаптер, так как в нем есть термин «беспроводной».
- Затем щелкните правой кнопкой мыши запись драйвера беспроводной сети в диспетчере устройств и выберите «Сетевые адаптеры», а затем нажмите «Свойства», чтобы проверить номер версии драйвера.
- Теперь выберите вкладку Драйвер и просмотрите детали. Если все выглядит хорошо, значит, у вас установлена правильная версия драйвера.
Шаг 5: Перезагрузите компьютер.
Узнать больше
Что такое ошибка «Точка входа не найдена»?
Ошибки Entry Point not found dll распространены на ПК с Windows. Эти ошибки указывают на плохое обслуживание ПК. Точка входа — это в основном адрес памяти внутри библиотеки динамической компоновки. Он содержит сделанный вызов. Динамическая библиотека, с другой стороны, представляет собой набор небольших программ, которые используют и запрашивают этот вызов для успешного запуска и загрузки программ на вашем ПК. Однако, когда этот процесс не может быть выполнен успешно, вы сталкиваетесь с сообщениями об ошибках «точка входа не найдена dll».
Решения
 Причины ошибок
Причины ошибок
Вообще говоря, некоторые типичные причины ошибок ‘dll точки входа не найдены’:
- Отсутствующие, поврежденные или поврежденные файлы DLL
- Реестр перегружен недействительными записями
- Фрагментация диска
- Вирусная инфекция
Рекомендуется немедленно устранить эти ошибки «точка входа не найдена dll» на вашем ПК, потому что ошибки dll могут причинить вам массу неудобств, поскольку вы можете быть заблокированы и не сможете получить доступ к нужным программам. Кроме того, если ошибки dll остаются неустраненными, такие ошибки могут подвергнуть ваш компьютер серьезным угрозам, таким как системный сбой, повреждение системы, повреждение и сбой.
Дополнительная информация и ручной ремонт
Хотя ошибки «точка входа не найдена dll» являются критическими ошибками, хорошая новость заключается в том, что их можно легко устранить. Чтобы исправить ошибки dll на вашем ПК, вам не всегда нужно нанимать профессионального техника или самому быть программистом. Вот некоторые из лучших способов «сделай сам» (сделай сам) для устранения ошибок «точка входа не найдена dll» в вашей системе:
1. Переустановите удаленную программу
Этот метод для устранения кода ошибки «точка входа не найдена dll» является очень простым. Желательно удалить, а затем переустановить удаленную программу, чтобы восстановить отсутствующие или удаленные файлы dll. Вот почему: файлы dll являются общими файлами. На вашем компьютере есть несколько программ, которые могут использовать один тип DLL-файла для загрузки. Теперь, когда вы удаляете программу, которая вам больше не нужна на вашем компьютере, есть вероятность, что она также может удалить этот конкретный файл dll. И когда это происходит, другие программы, поддерживаемые удаленным файлом dll, не могут загрузиться. Таким образом, в таком случае лучший способ восстановить отсутствующий файл DLL — это удалить программу, которая отображает сообщение об ошибке, а затем переустановить ее. Это поможет вам восстановить отсутствующий файл dll и успешно запустить программу.
2. Установите антивирус и очиститель реестра.
Как упоминалось выше, ошибки «точка входа не найдена dll» указывают на плохое обслуживание ПК. Если вы не обслуживаете свою систему, реестр будет перегружен плохими и недействительными записями, избыточными и устаревшими файлами, ненужными файлами и файлами cookie. Эти файлы занимают много места, что повреждает DLL-файлы и реестр. Кроме того, из-за перегрузки объема данных и недостатка места для хранения файлы сохраняются в разных местах. Это также известно как фрагментация диска. При вызове этих файлов диску требуется много времени для консолидации фрагментированных данных и успешного выполнения функции. Чтобы решить эти проблемы, вам необходимо очистить и восстановить реестр. Хотя это можно сделать вручную, это может быть немного сложно и требует много времени, поэтому рекомендуется установить и запустить очиститель реестра.
Ресторо.
В дополнение к этому, из-за плохого обслуживания ПК вирусы и вредоносные программы также могут непреднамеренно проникнуть в вашу систему через загрузку файлов и фишинговые электронные письма. Они также могут повредить DLL-файлы. Для удаления вирусов и вредоносных программ с вашего ПК важно запустить антивирус. Вместо того, чтобы загружать оба инструмента по отдельности в вашу систему, мы рекомендуем Restoro. Это многофункциональное и продвинутое средство для исправления ошибок ПК с интуитивно понятным алгоритмом и удобным интерфейсом. Он включает в себя несколько утилит, включая мощный антивирус, высокофункциональную очистку реестра, элементы управления Active X и сканер классов. Он также функционирует как системный оптимизатор. Запустив это программное обеспечение в своей системе, вы можете легко одновременно сканировать все проблемы с реестром и вирусы. Он восстанавливает поврежденные файлы реестра и dll, удаляет ненужные файлы и все типы вредоносного программного обеспечения. Он совместим со всеми версиями Windows. Он прост в использовании и обладает высокой производительностью. Это универсальное решение для всех ошибок «точка входа не найдена dll» на вашем ПК. Всего за несколько кликов вы можете устранить системные ошибки и значительно оптимизировать производительность вашего ПК.
Открыть чтобы загрузить Restoro и устранить ошибки «точка входа не найдена dll».
Узнать больше
Microsoft Designer, новое приложение, разработанное Microsoft, будет поддерживать дизайн с помощью DALL-E 2, программного обеспечения с открытым исходным кодом для создания изображений AI. Новое приложение представлено как специальный инструмент для графического дизайна, который поможет вам в создании потрясающих постов в социальных сетях, приглашений, цифровых открыток, графики и многого другого — и все это в мгновение ока.
Использование приложения будет осуществляться путем ввода заголовков, а затем ввода текста в приглашение для создания фонового изображения. Поскольку Microsoft использует DALL-E 2 для создания изображений, результат должен быть довольно хорошим, но при желании вы сможете использовать свои собственные изображения вместо использования ИИ для их создания.
Конструктор станет бесплатным приложением, как только оно будет готово, и у него уже есть предварительная веб-версия, также бесплатная, но со списком ожидания. После выпуска в приложении появятся дополнительные функции, которые будут доступны подписчикам Microsoft 365 Personal и Family. Microsoft также хочет добавить версию конструктора непосредственно в браузер Edge.
Узнать больше
Авторское право © 2023, ErrorTools, Все права защищены
Товарный знак: логотипы Microsoft Windows являются зарегистрированными товарными знаками Microsoft. Отказ от ответственности: ErrorTools.com не имеет отношения к Microsoft и не претендует на прямую связь.
Информация на этой странице предоставлена исключительно в информационных целях.






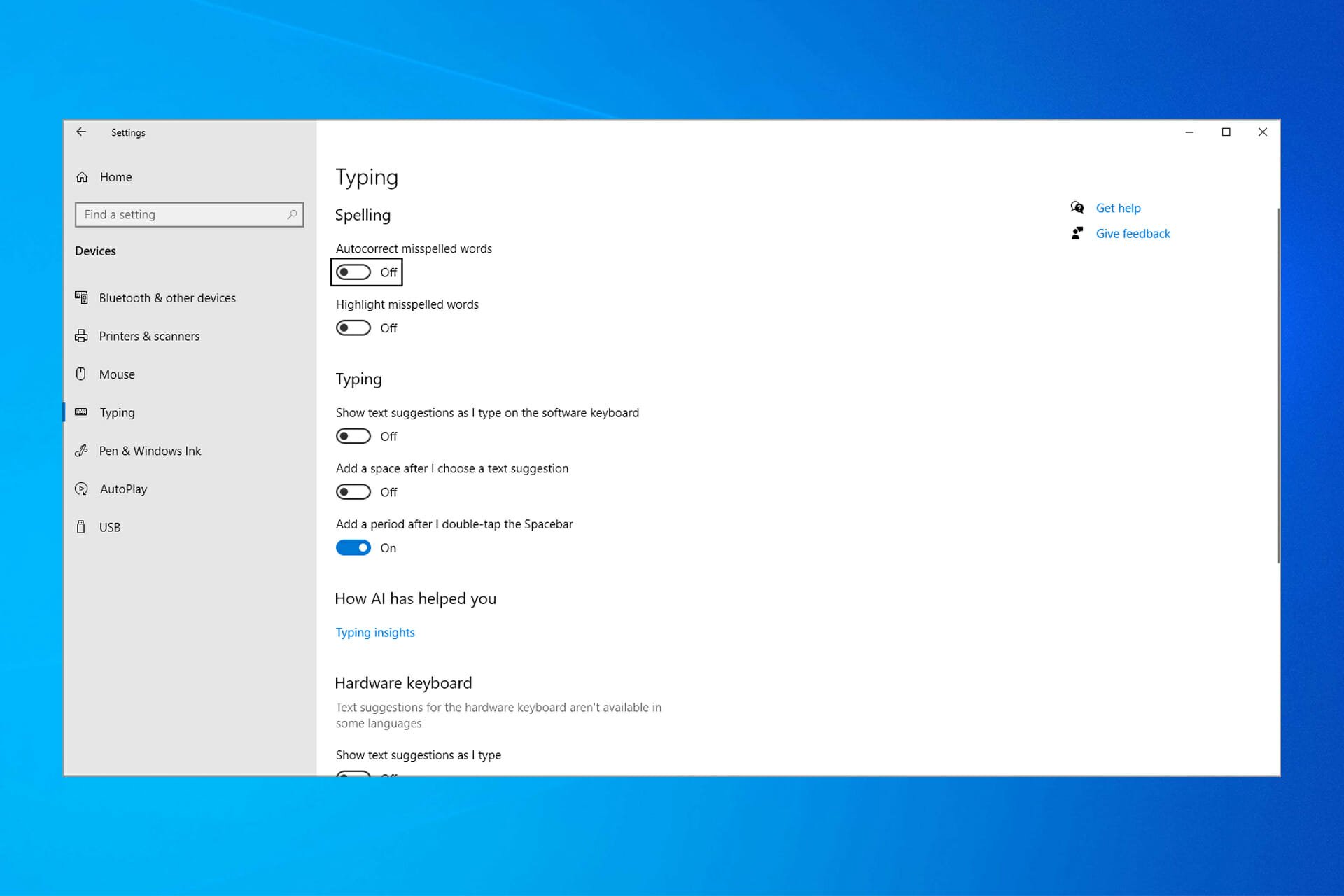
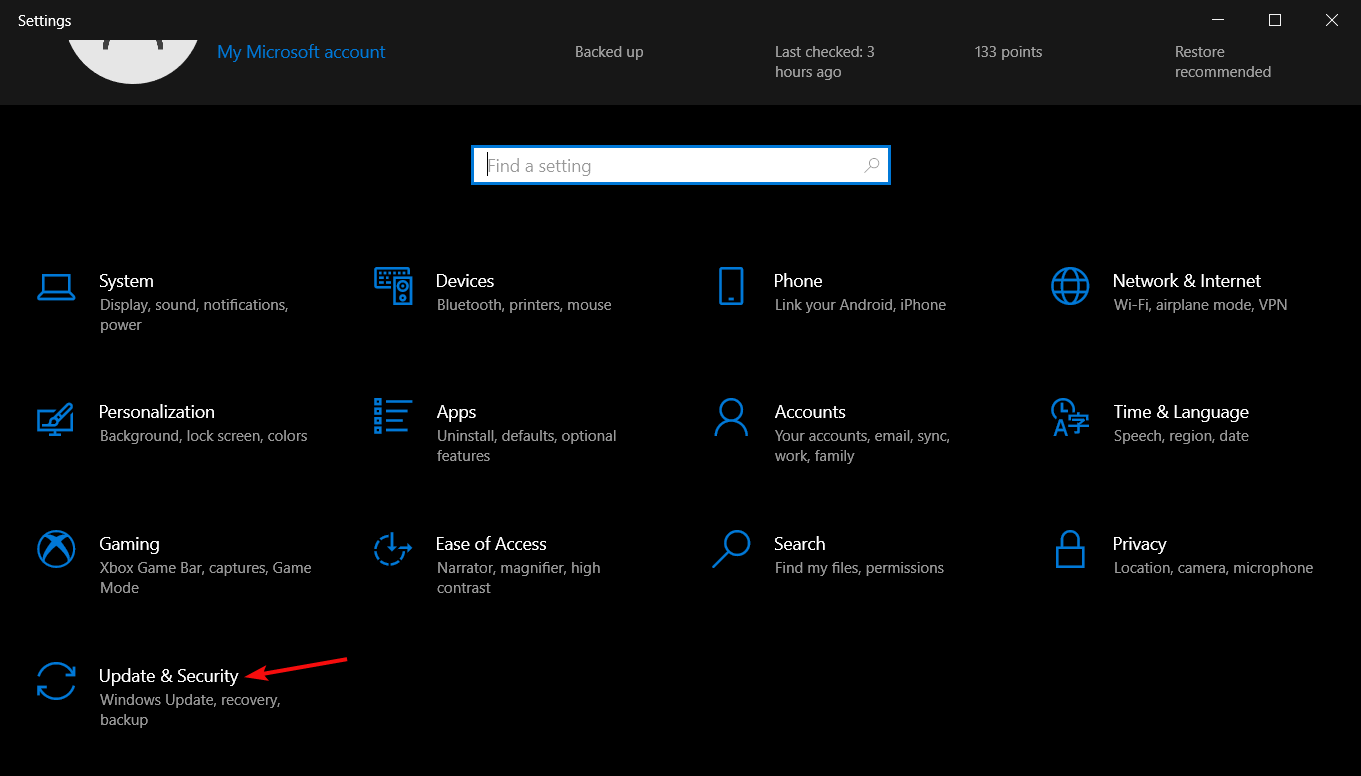
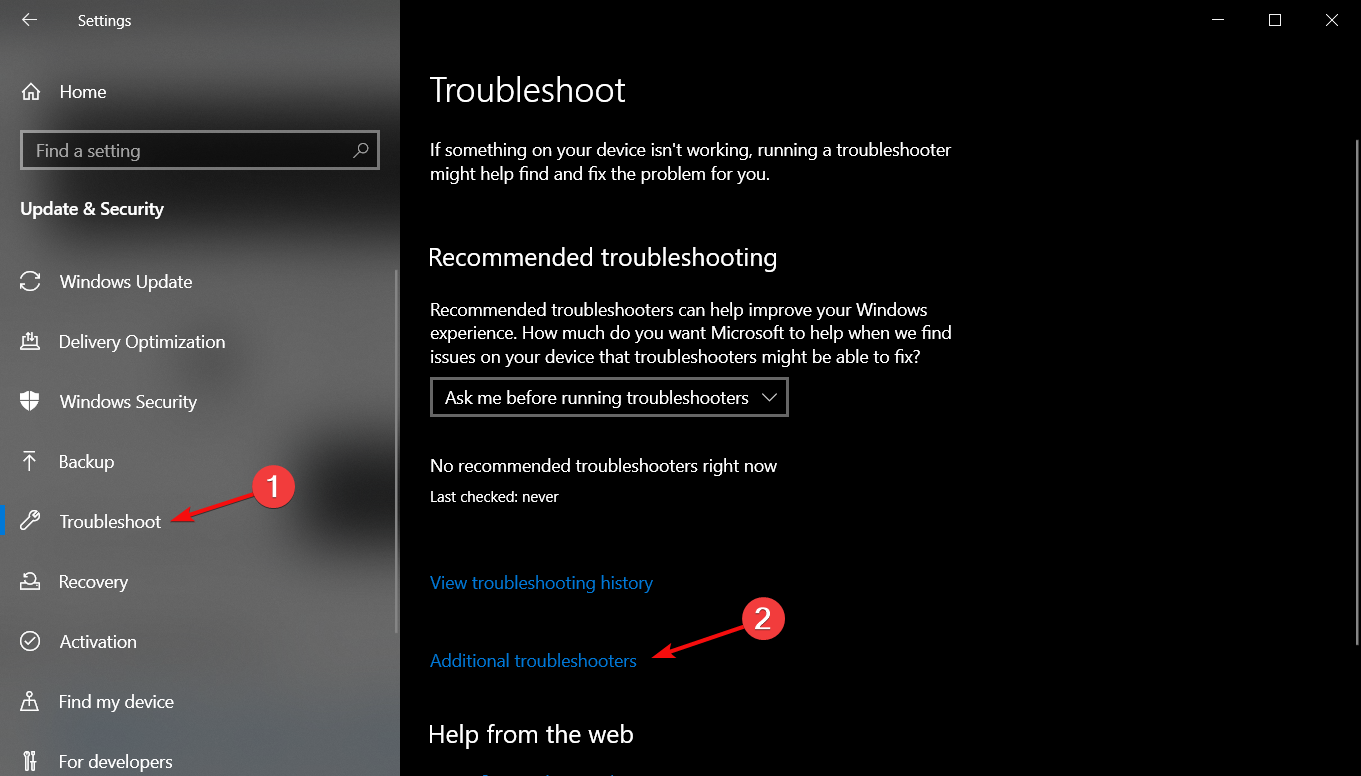
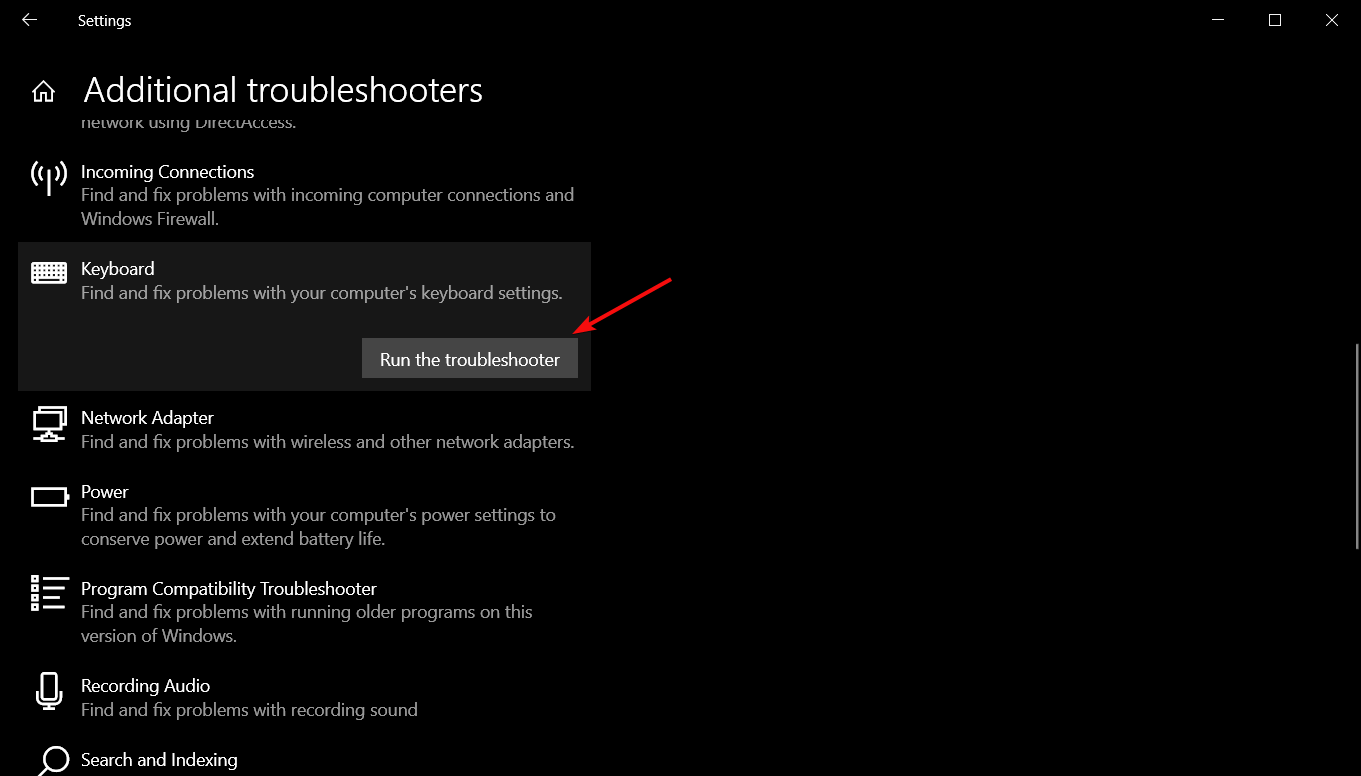
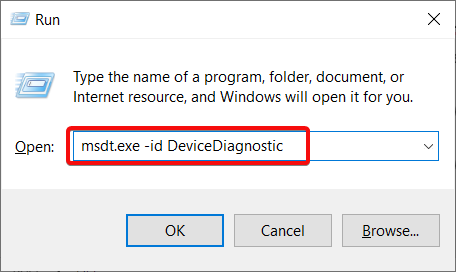
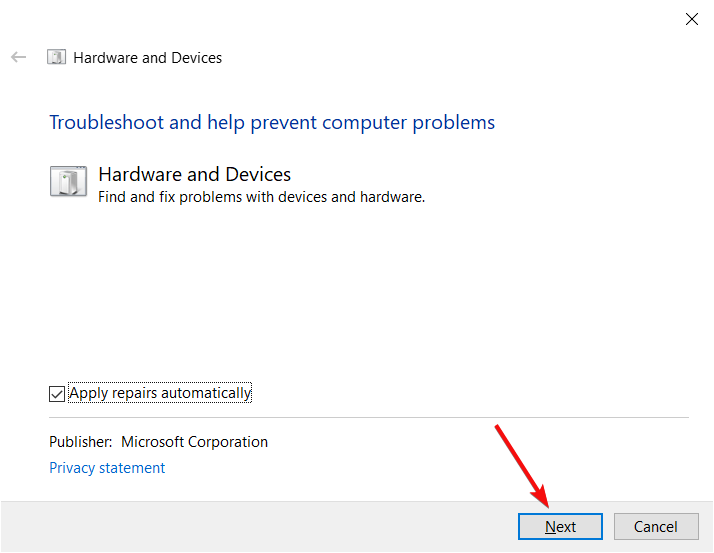
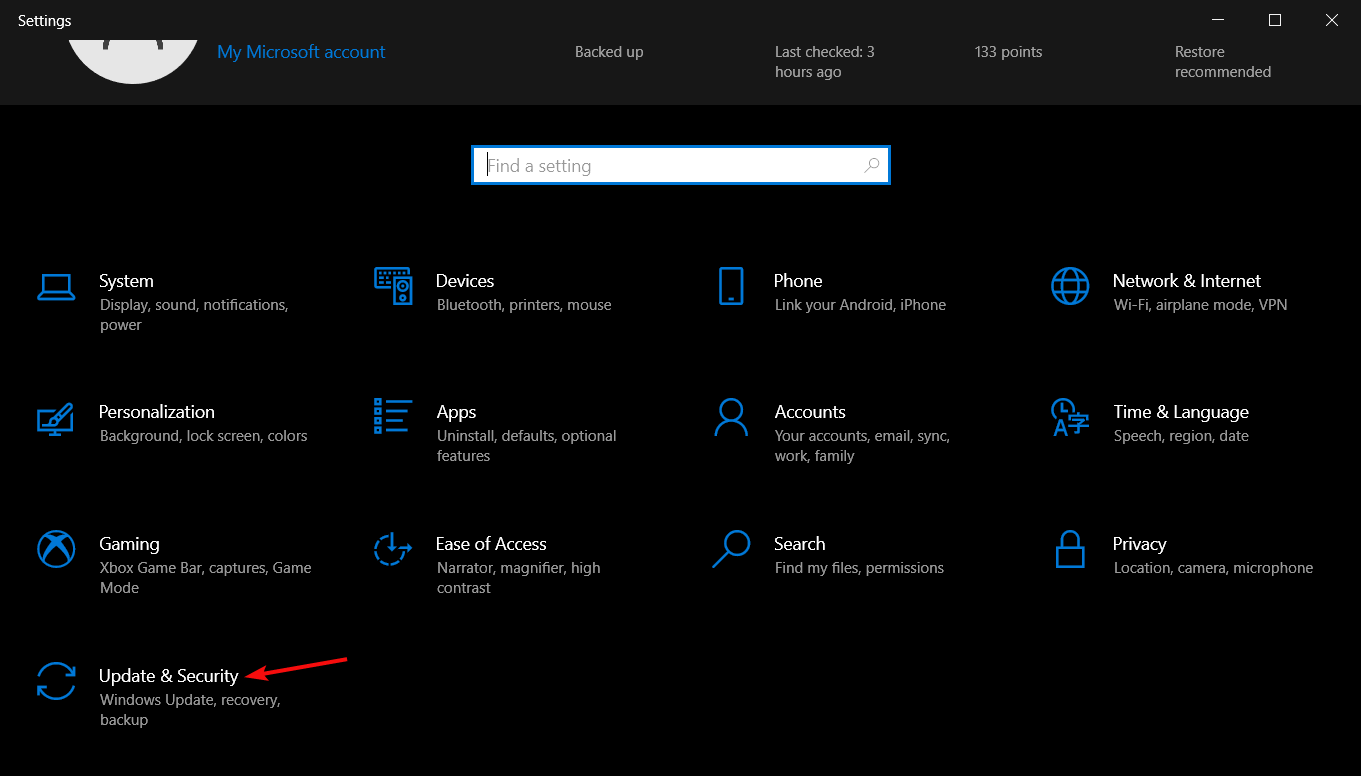
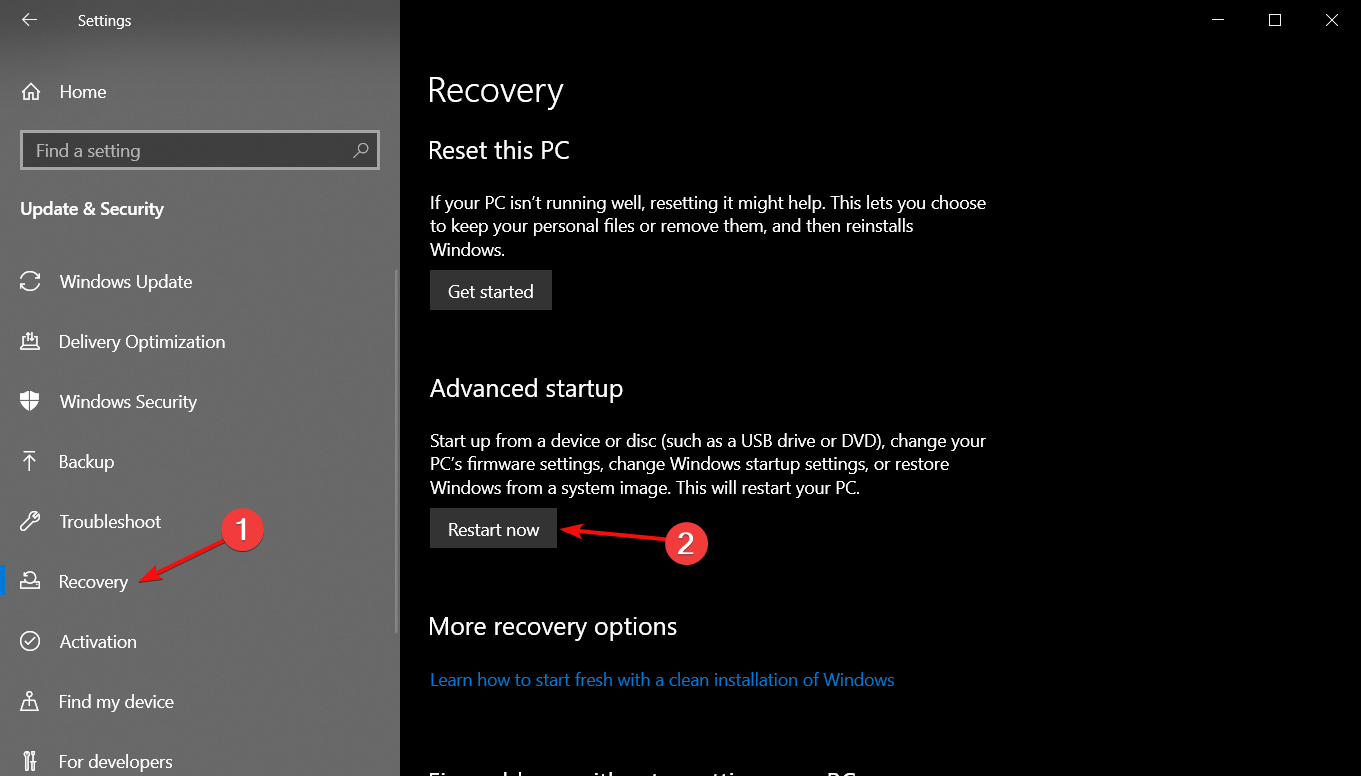
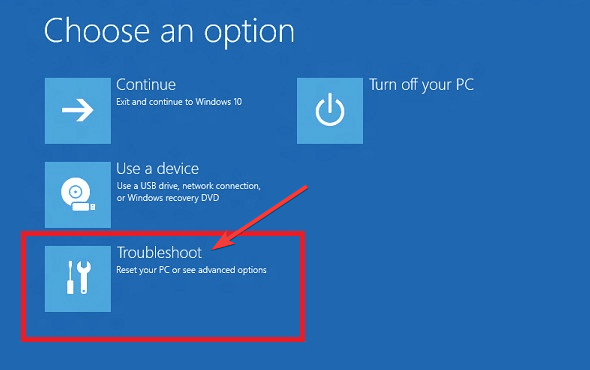

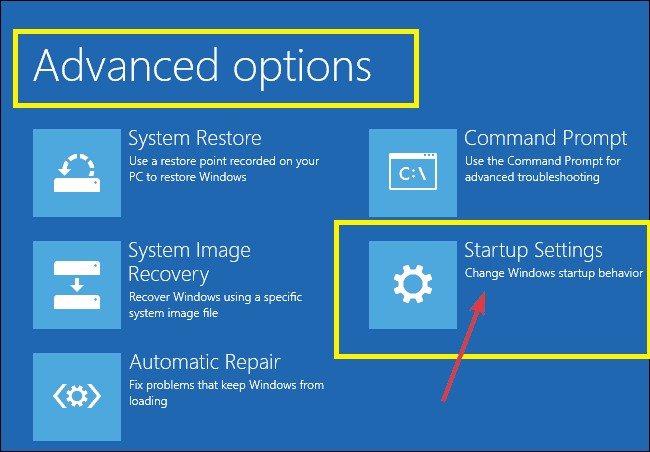

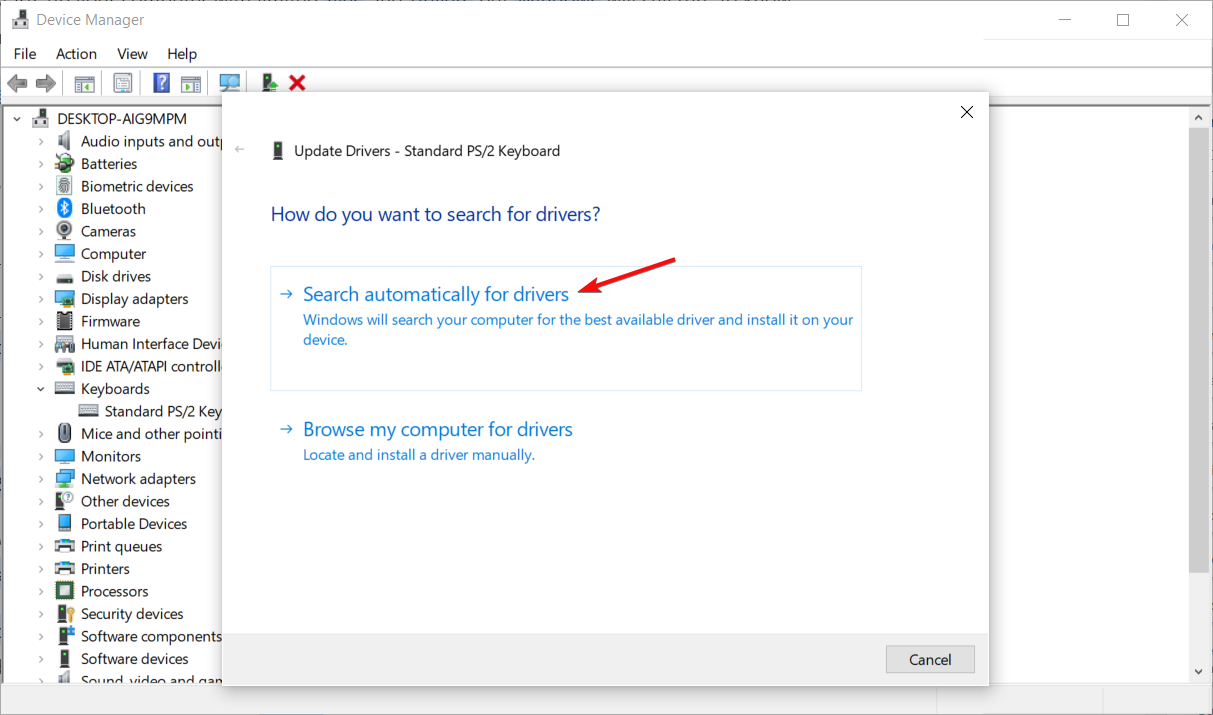
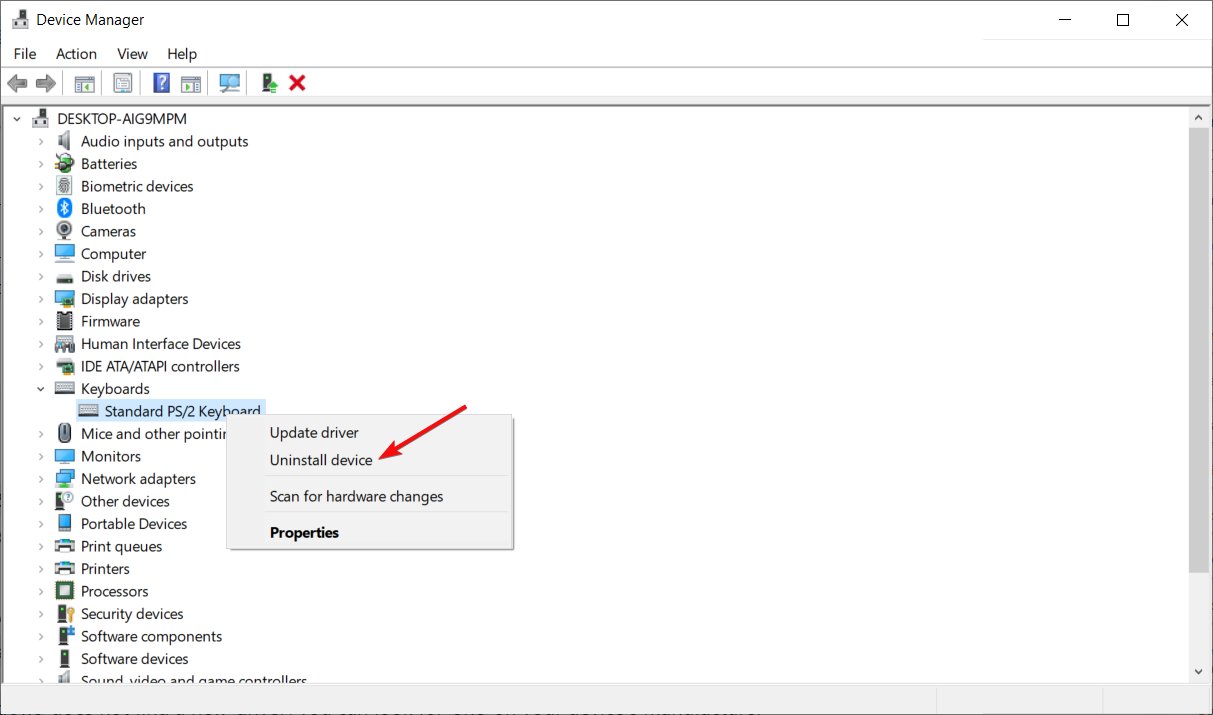

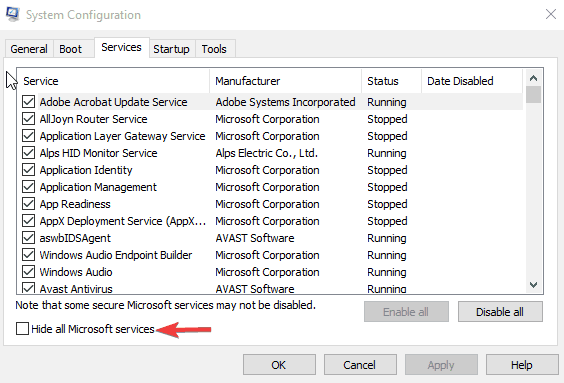
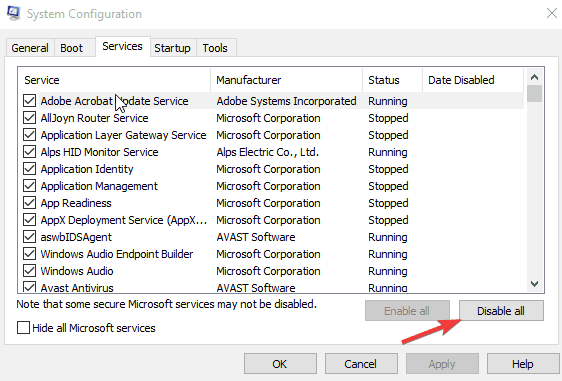
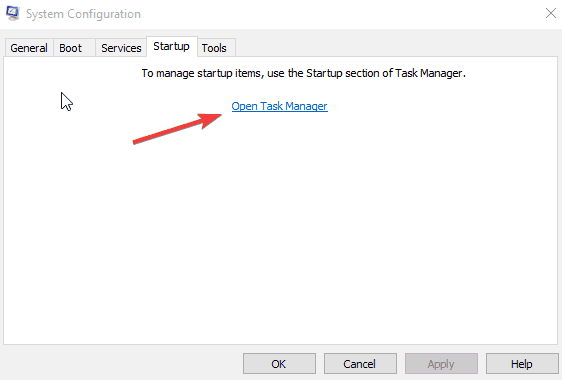
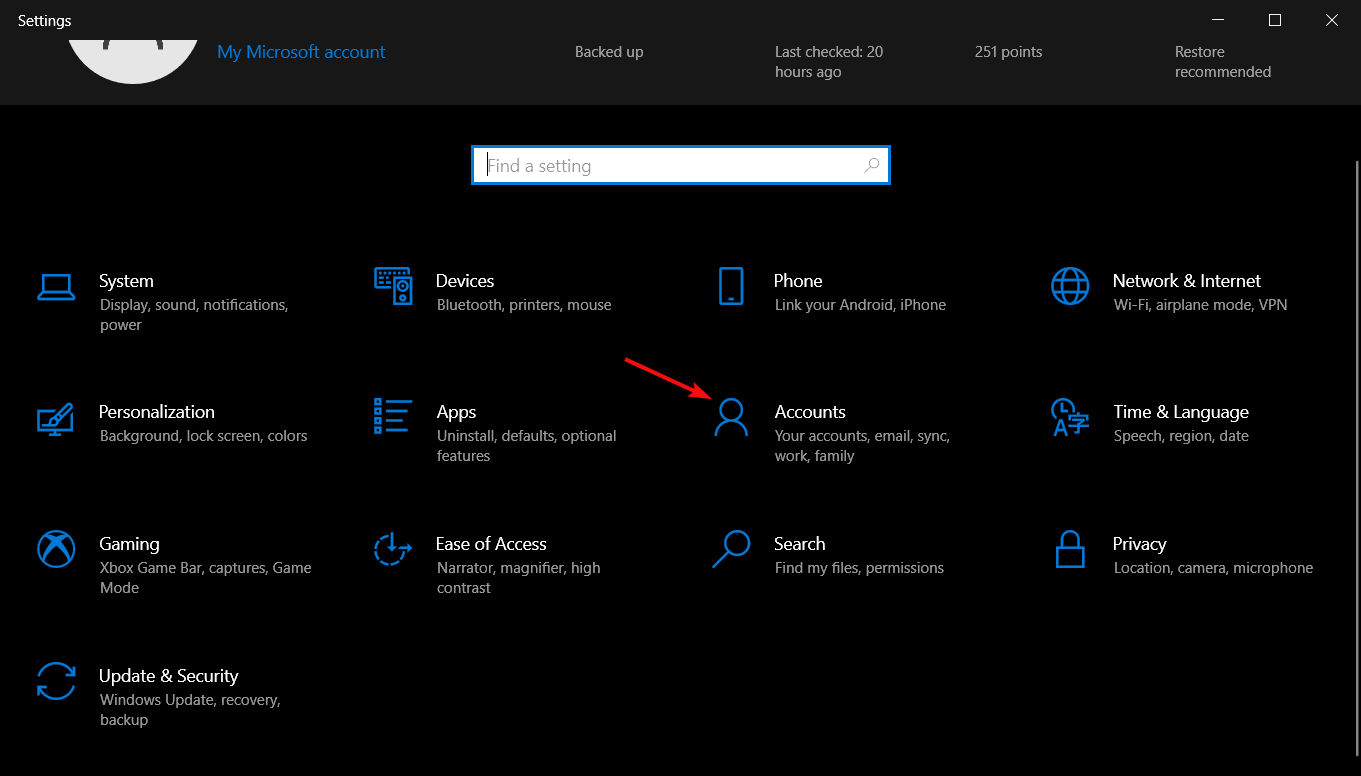
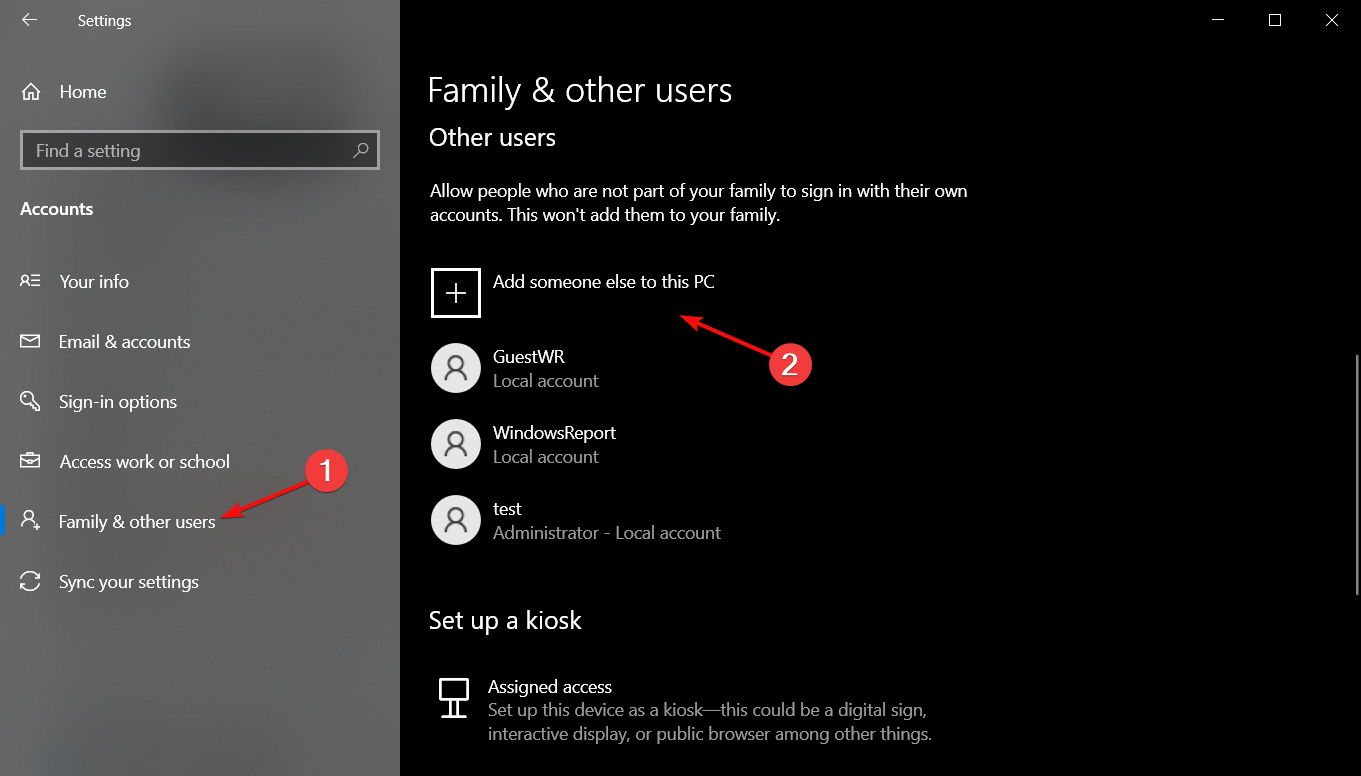
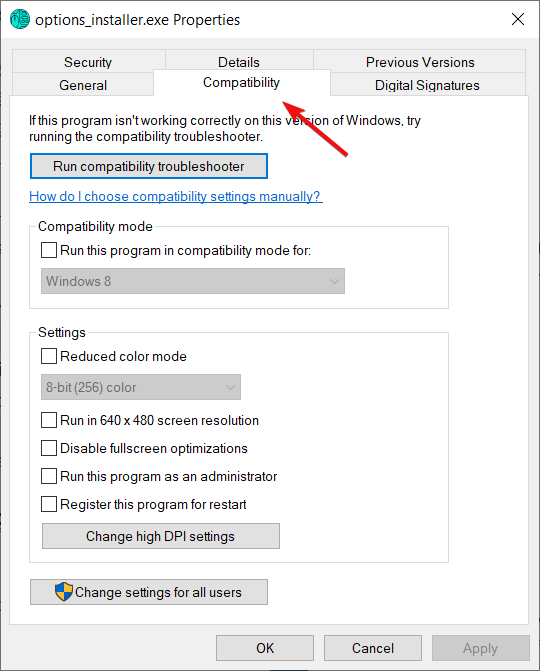
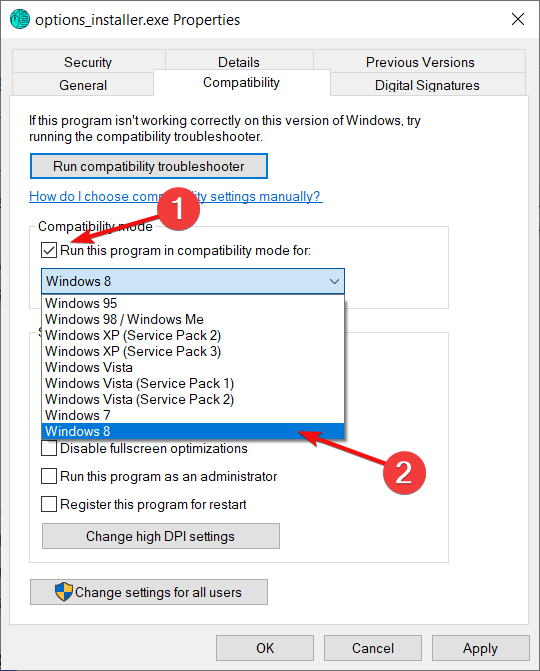
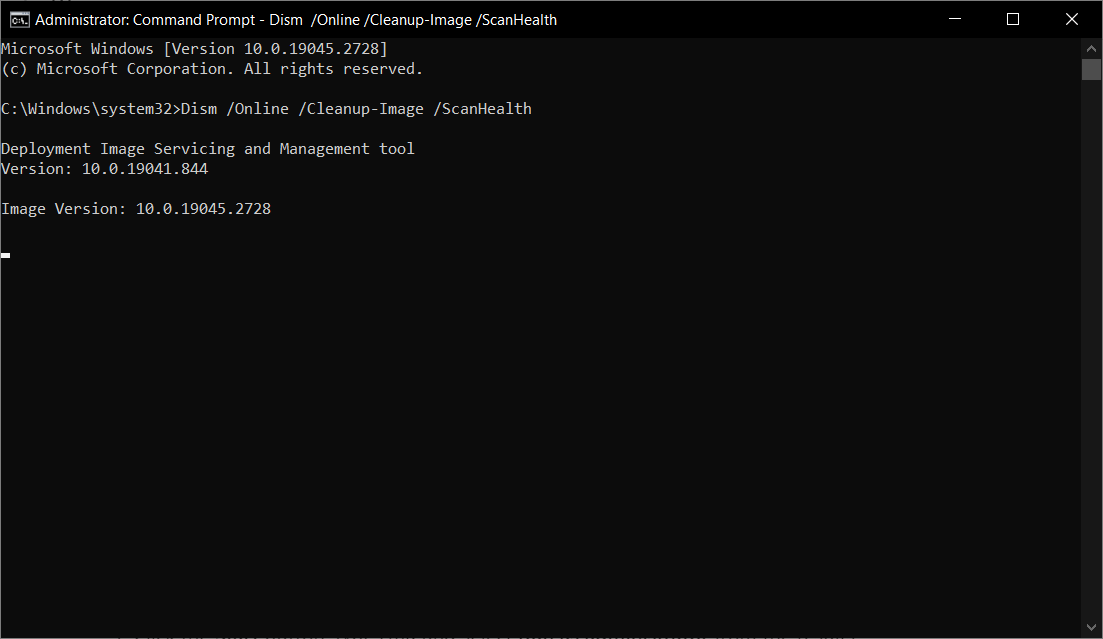
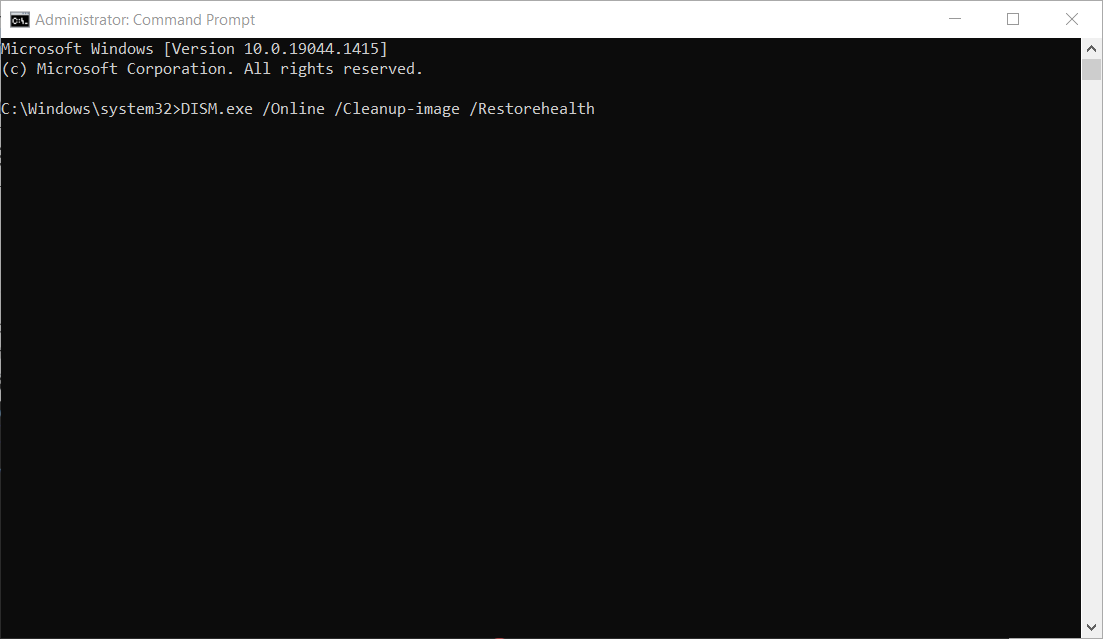
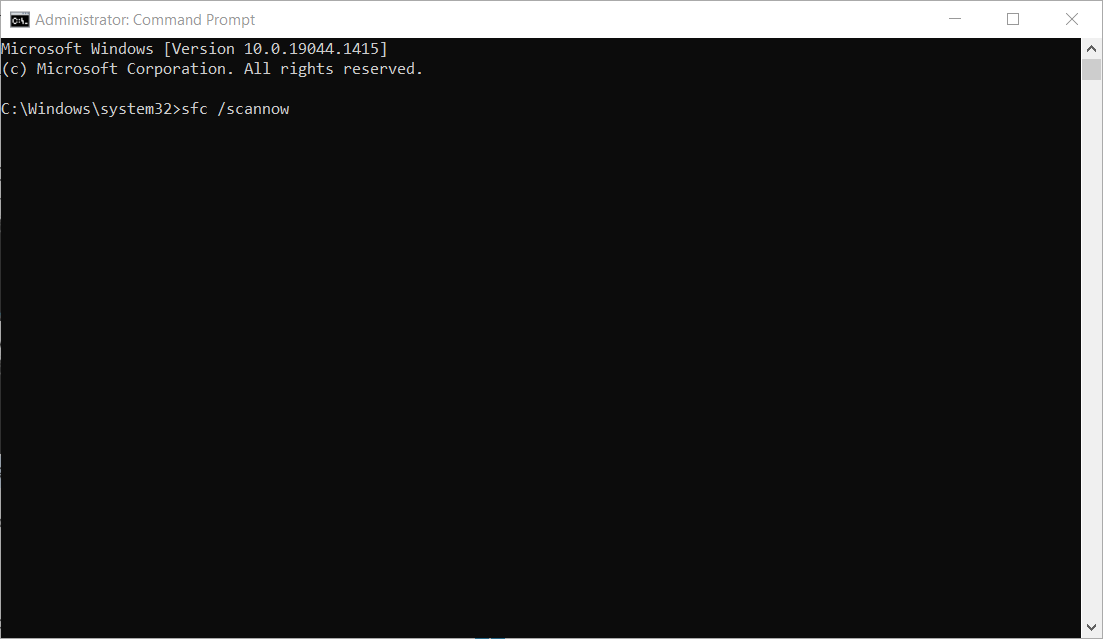
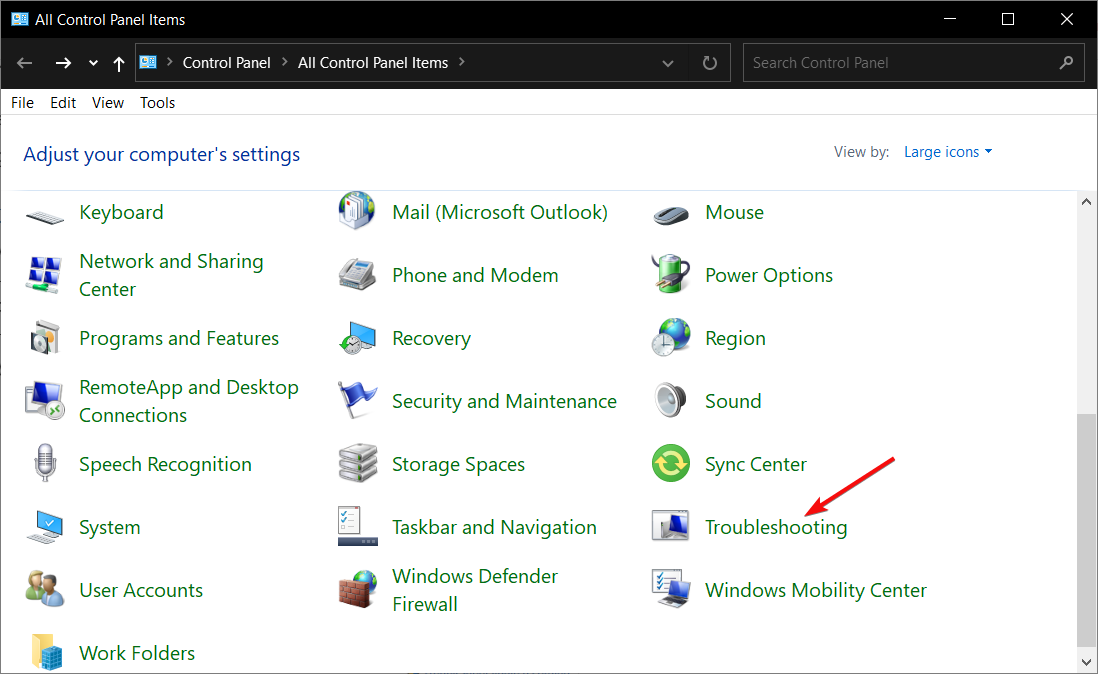
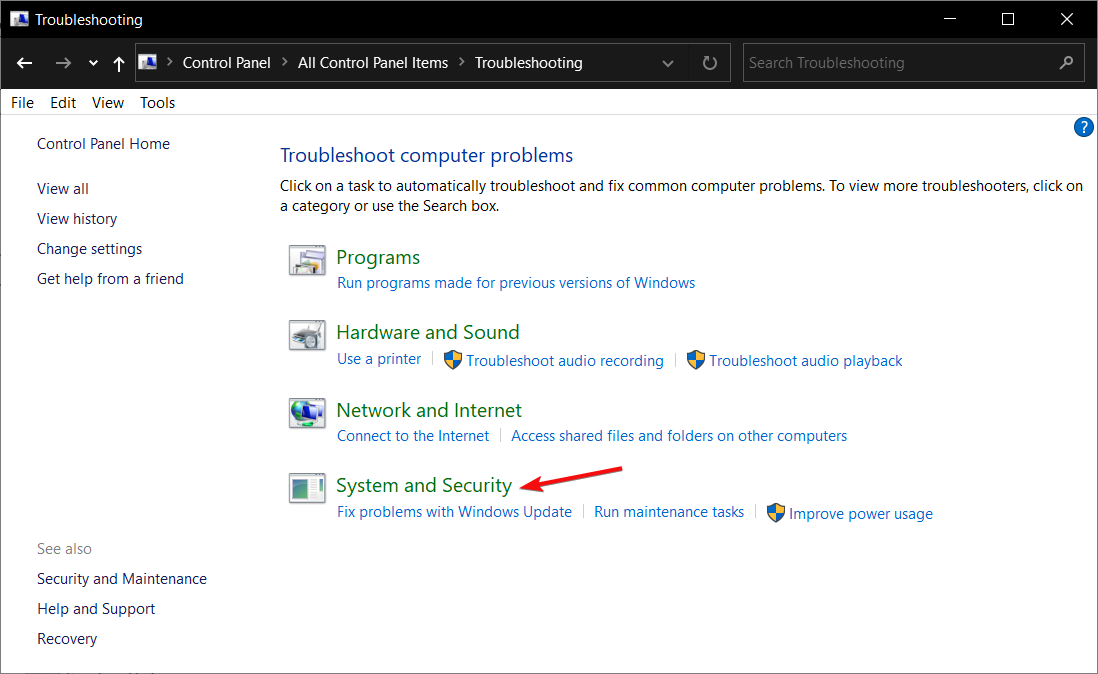

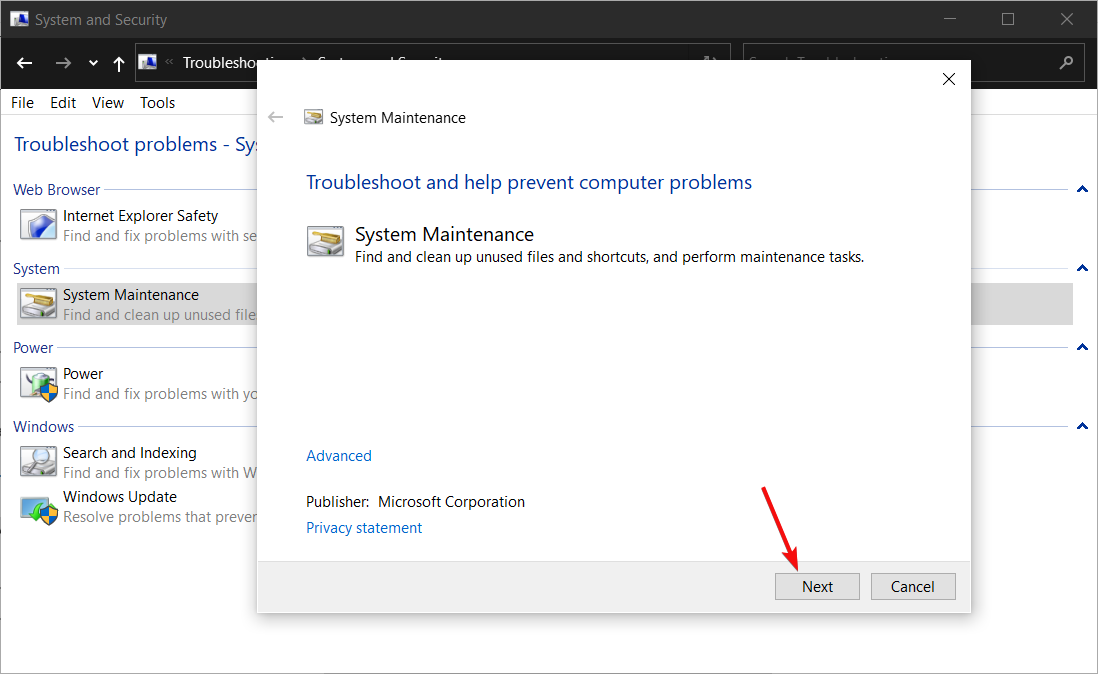
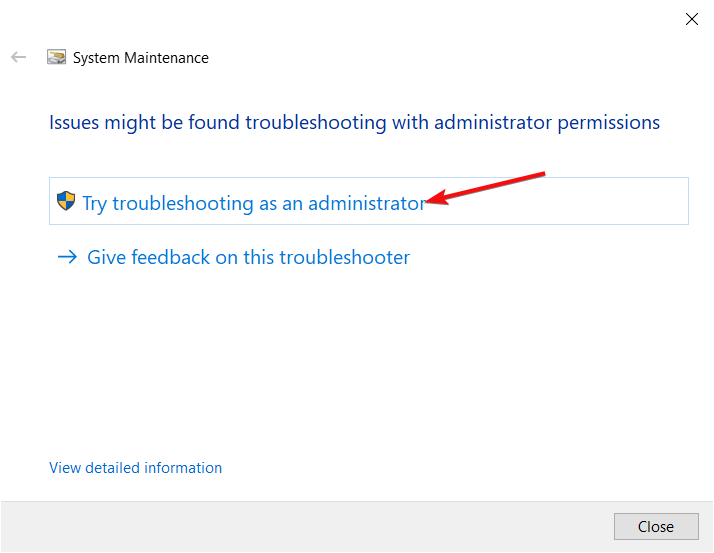

 Исправления ошибок и безопасности:
Исправления ошибок и безопасности: Причины ошибок
Причины ошибок
