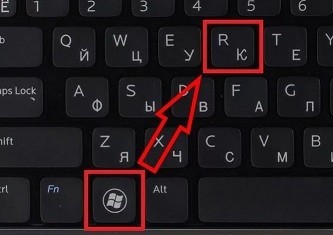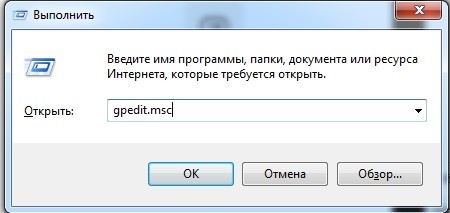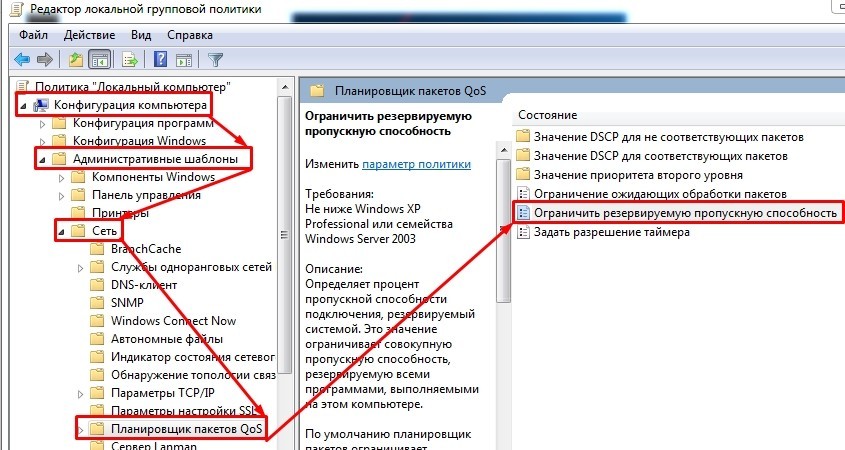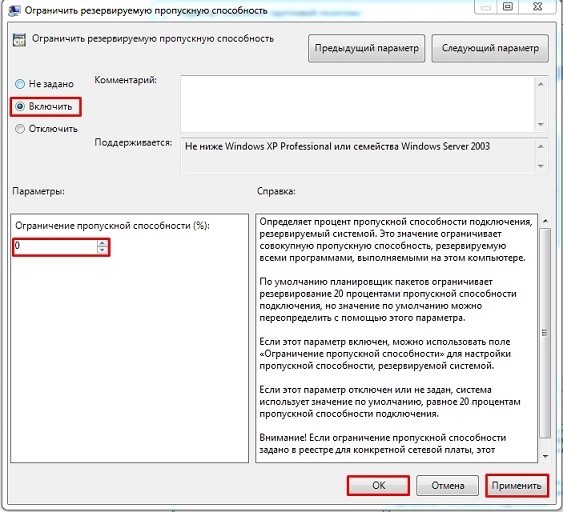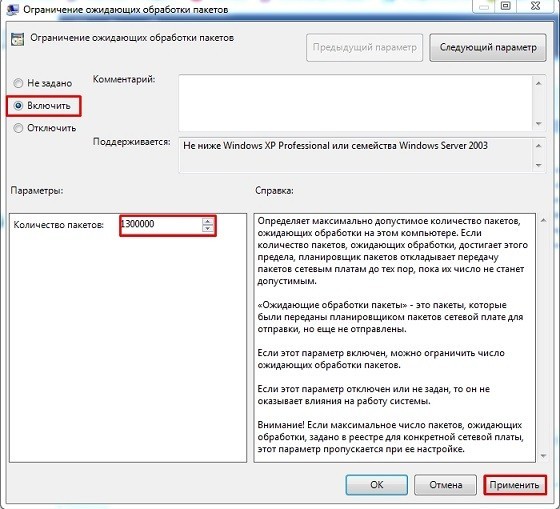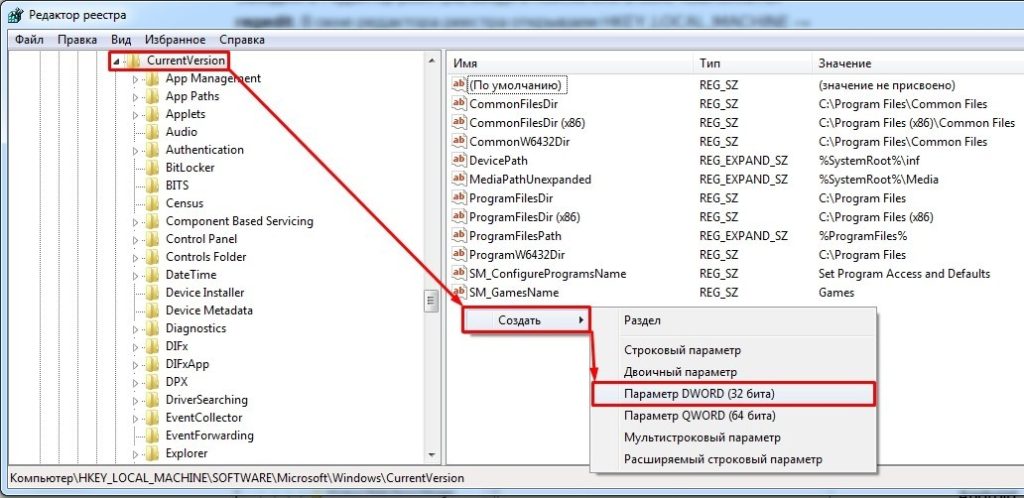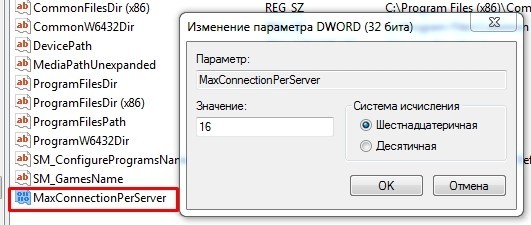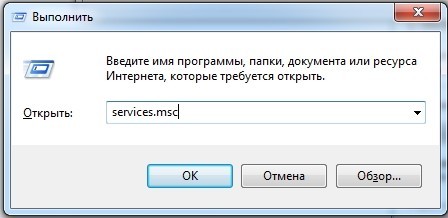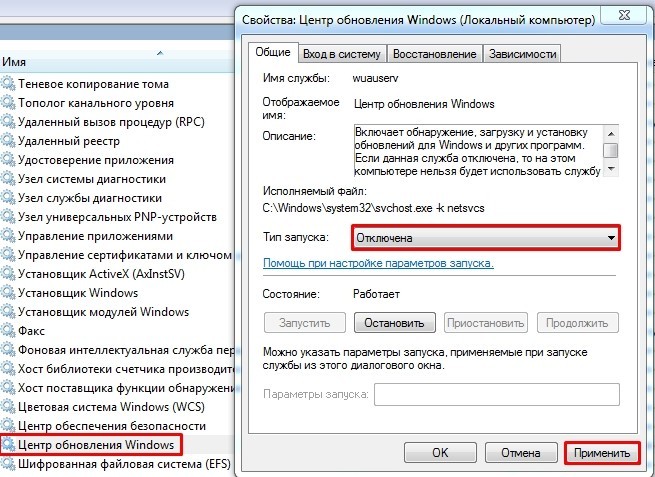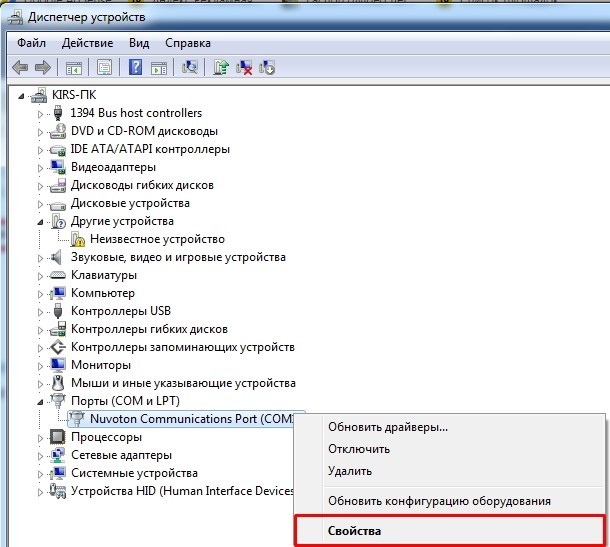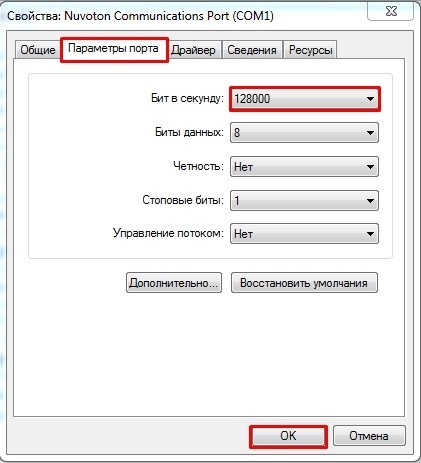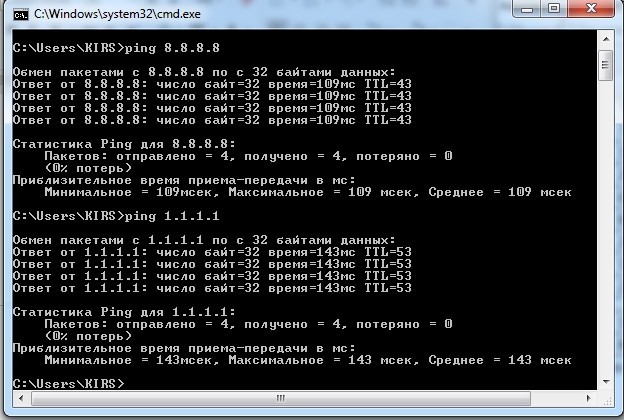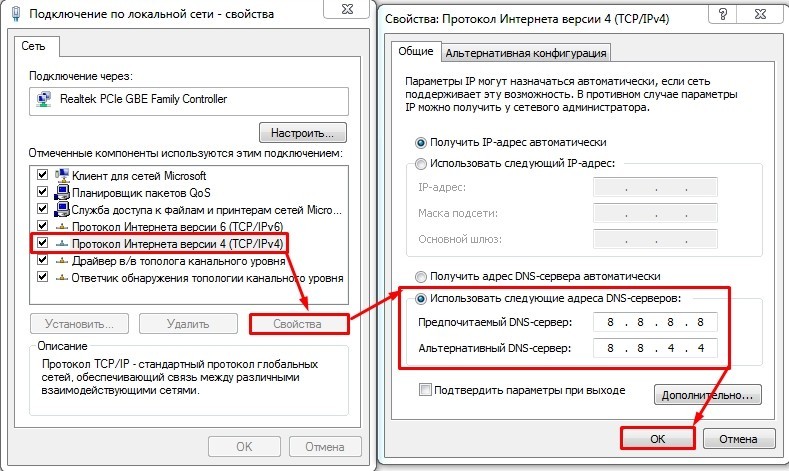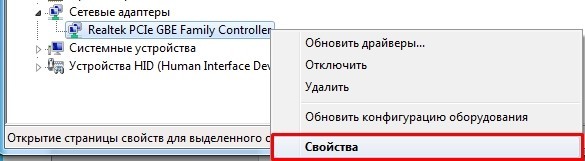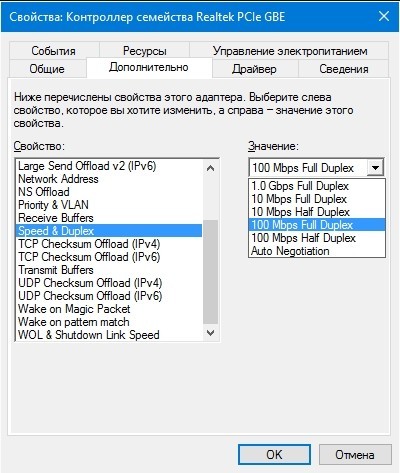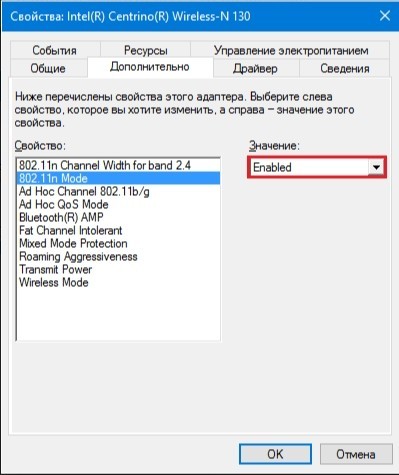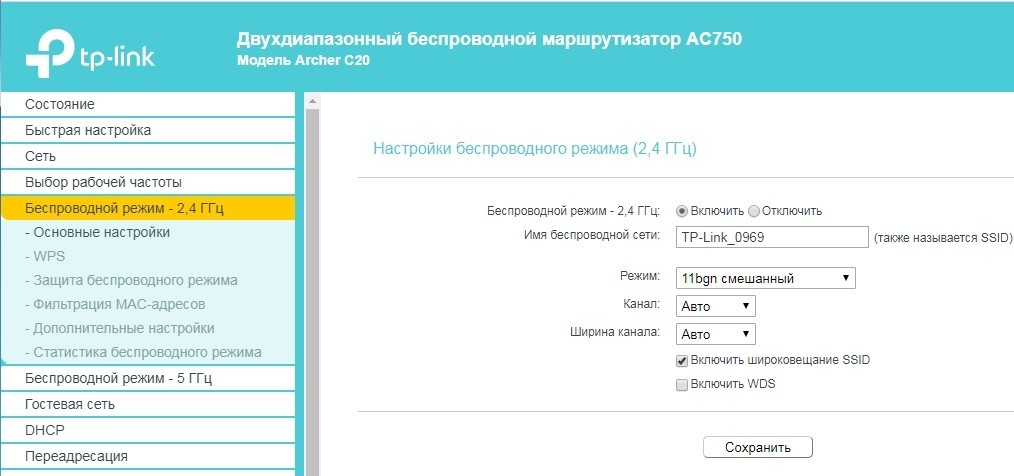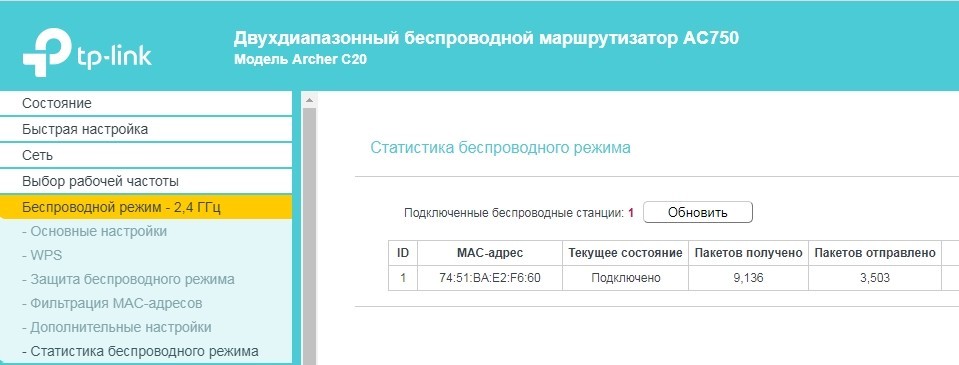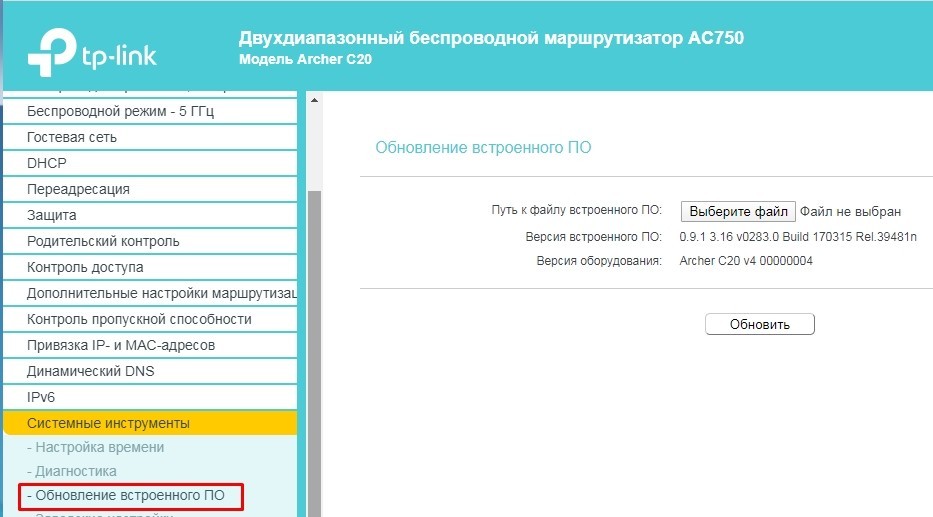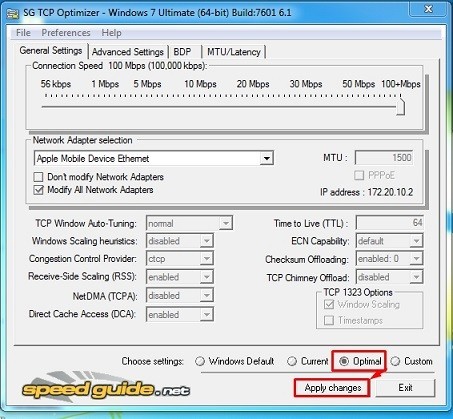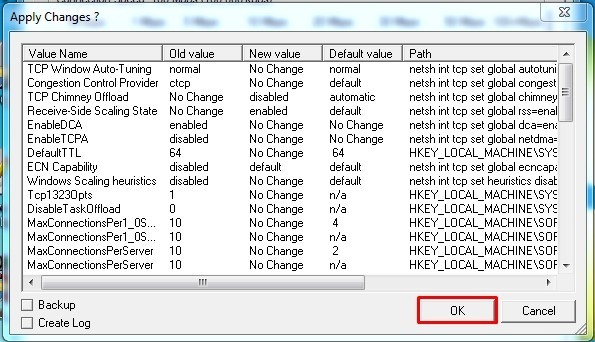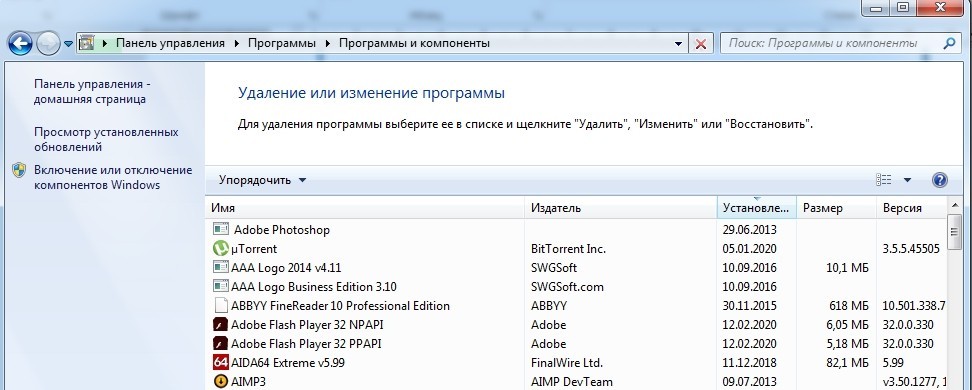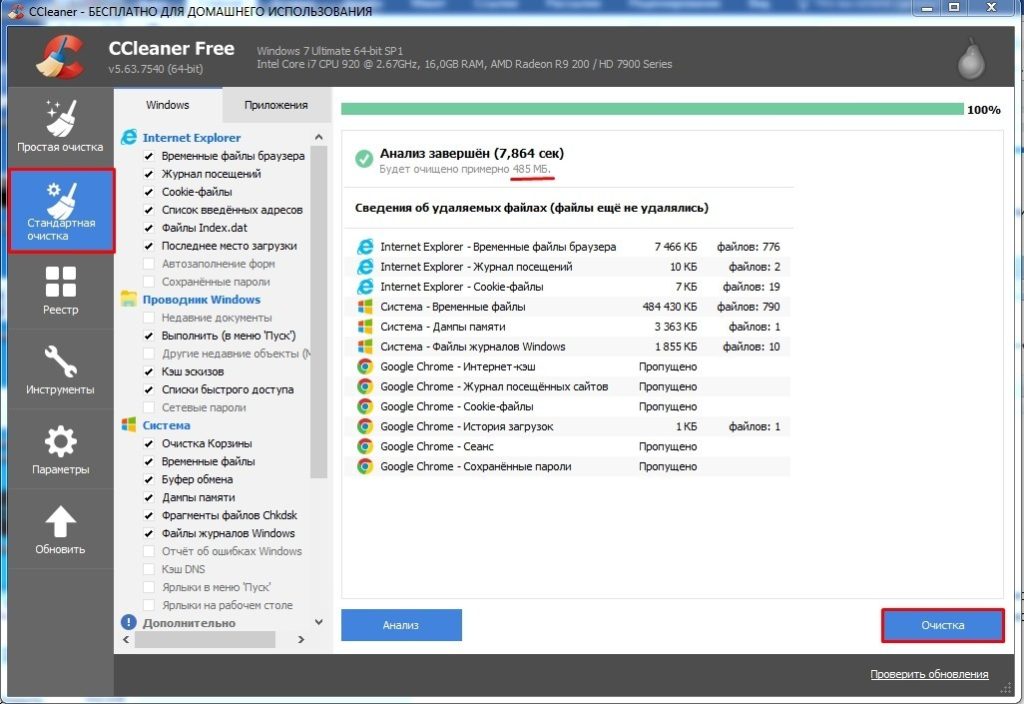В этой статье мы рассмотрим несколько решений проблемы, когда после подключения ноутбука или компьютера к интернету по кабелю очень низкая скорость подключения. А в свойствах Ethernet подключения в Windows отображается скорость линии 100 Мбит/с вместо 1000 Мбит/с. Нет гигабитного подключения и скорость ограничивается 100 Мбит/с, при этом компьютер и роутер, или интернет-провайдер (если подключение напрямую) поддерживает скорость выше 100 Мбит/с.
Проблема именно в низкой скорости подключения к интернету с помощью сетевого кабеля (витой пары). При этом, очень часто, скорость по Wi-Fi, или же скорость по кабелю на другом устройстве намного выше. В комментариях к другим статьям на этом сайте было уже много вопросов по этой проблем. И исходя из этого опыта я хочу пояснить несколько важных моментов:
- Сетевая карта в вашем компьютере или в ноутбуке (это может быть внешний USB адаптер) должна быть гигабитной. Она должна поддерживать скорость до 1 Гбит/с или выше. Сейчас уже есть сетевые карты, которые поддерживают скорость до 2.5 Гбит/с или даже до 10 Гбит/с. Во всех новых ПК или ноутбуках, и даже не очень новых, сетевые карты гигабитные. Это можно посмотреть в характеристиках. Так же в диспетчере устройств. В названии сетевого адаптера скорее всего будет написано Gigabit Ethernet.
- Если у вас подключение через роутер, то для того, чтобы скорость была выше 100 Мбит/с, в роутере должны быть гигабитные порты (LAN и WAN). Они должны поддерживать скорость до 1000 Мбит/с или выше.
- Скорость по тарифу интернет-провайдера. У многих она до 100 Мбит/с. Вы должны быть уверены, что ваш провайдер предоставляет скорость выше 100 Мбит/с. Это может быть до 300 Мбит/с, до 500 Мбит/с и т. д. Зависит от вашего провайдера и тарифа. Можете проверить скорость по Wi-Fi. При этой проблеме скорость по Wi-Fi может быть выше, чем по сетевому кабелю.
- Сетевой кабель (витая пара), которым вы соединяете компьютер с роутером. Или кабель от интернет-провайдера. Чтобы скорость была выше 100 Мбит/с, он должен быть 8-жильным. Для получения скорости выше 100 Мбит/с должны использоваться все 4 пары. И они должны быть правильно обжаты. Должны быть задействованы все проводки. Очень часто проблема именно в неправильно или плохо обжатом кабеле. Или когда нет контакта на одном проводнике. Подробнее в статье как обжать витую пару в RJ-45.
Значит мы выяснили, что у вас должен быть ПК/ноутбук с гигабитной сетевой картой, роутер с гигабитными портами, провайдер должен предоставлять скорость выше 100 Мбит/с, а кабель должен быть 8-жильным и желательно заводским, а не самодельным. Обычно это кабель категории 5e. Если все так, а скорость Ethernet соединения на компьютере не выше 100 Мбит/с (при этом на других устройствах через это подключение скорость выше, в том числе по Wi-Fi), тогда пробуйте применить решения из статьи.
Почему скорость линии Ethernet в Windows 11, 10, 7 100 Мбит/с и как поднять до 1000 Мбит/с?
Хочу показать, как эта проблема выглядит в Windows 11, Windows 10 и Windows 7. Когда должно быть гигабитное соединение, а в свойствах «Скорость линии (прием/передача)» указана всего 100 Мбит/с вместо 1000 Мбит/с.
В моем случае Windows 11 не определяет это Ethernet соединение как гигабитное. Хотя сетевая карта и LAN-порты в роутере гигабитные. Если у вас в свойствах (состояние) Ethernet подключения указана скорость 1000 Мбит/с, но реальная скорость при проверке не выше 100 Мбит/с, то скорее всего скорость ограничивает ваш интернет-провадйер.
Наша задача сделать так, чтобы в Windows скорость проводного соединения была 1000 Мбит/с (1 Гбит/с). Это будет означать, что система использует все возможности гигабитного соединения, и скорость будет ограничиваться только интернет-провайдером (тарифом).
Несколько простых решений
- Перезагрузите маршрутизатор и компьютер.
- Отключите сетевой кабель от компьютера и роутера и подключите обратно. На роутере можете попробовать подключить в другой порт.
- Попробуйте подключить другое устройство. Другой компьютер, или ноутбук. Проверьте, работает ли на нем гигабитное Ethernet соединение. Так мы сможем выяснить в чем причина.
- Замените кабель. Выполните это соединение другим кабелем. Лучше всего использовать кабель, который поставлялся в комплекте с роутером.
- Если вы подключаете внешний гигабитный сетевой адаптер по USB, то подключайте его в порт USB 3.0.
- Подключите интернет напрямую от провайдера к компьютеру. Без маршрутизатора.
Настройка «Скорость и дуплекс» в Windows 11, 10, 7
В свойствах сетевой карты в диспетчере устройств есть настройки «Скорость и дуплекс» («Spped & Duplex»). По умолчанию там обычно установлено Авто. Можно попробовать выставить конкретную скорость в свойствах этого пункта.
- Откройте диспетчер устройств. Можно нажать на кнопку меню Пуск правой кнопкой мыши и выбрать «Диспетчер устройств».
- Дальше откройте вкладку «Сетевые адаптеры». Нажмите правой кнопкой мыши на сетевой адаптер (в названии скорее всего будет Gigabit Ethernet, или GBE Family Controller) и откройте свойства.
- В новом окне нужно перейти на вкладку «Дополнительно», найти свойство «Скорость и дуплекс» («Spped & Duplex») и установить для него значение «1.0 Gbps Full Duplex». Если там уже было установлено какое-то значите, то попробуйте поставить «Auto Negotiation».
После изменения настроек нажмите Ok, перезагрузите компьютер и проверьте подключение. Можете поэкспериментировать с разными значениями.
Скорость линии (прием/передача) в свойствах должна быть 1000/1000 Mbps.
Если вы установили в свойствах конкретную скорость (например, 1.0 Gbps Full Duplex), но это никак не повлияло на реальную скорость и показатели в настройках Windows, тогда лучше установить автоматическую настройку «Auto Negotiation» и искать другую причину низкой скорости Ethernet подключения.
Обновление драйвера сетевой карты
Обязательно нужно обновить драйвер Ethernet адаптера. Если обновление драйвера не дало результата, тогда можно попробовать сделать откат драйвера, или замену из списка установленных.
Обновлять нужно не через диспетчер устройств (когда мы нажимаем на адаптер и выбираем «Обновить драйвер»), а скачать драйвер с сайта производителя адаптера, ноутбука, материнской платы и установить его. Так как при обновлении через диспетчер устройств Windows практически всегда сообщает о том, что самый подходящий драйвер уже установлен.
У меня есть две инструкции, которые вам в этом помогут:
- Realtek PCIe GBE Family Controller: что это, как скачать драйвер, как установить и настроить, почему не работает?
- Какой драйвер нужен для сетевой карты (Ethernet-контроллера)? Загрузка и установка
Откат или замену драйвера сетевой карты можно сделать в диспетчере устройств, в свойствах адаптера на вкладке «Драйвер».
Дополнительная информация
На некоторых роутерах так же есть настройки скорости и дуплекса для LAN-портов. Правда, я видел их только на некоторых моделях от TP-Link. LAN-порты на роутерах работают в режиме автосогласования. Автоматически устанавливается максимальная скорость в зависимости от возможностей кабеля и сетевого адаптера.
По своему опыту могу сказать, что очень часто причина низкой скорости при проводном подключении к роутеру именно в кабеле. Просто плохой контакт на проводниках. Поэтому, я рекомендую первым делом исключать эту причину.
Настройка скорости и дуплекса сетевого соединения в операционной системе Windows 10 может оказаться не такой простой задачей. Важно правильно выбрать значения этих параметров, чтобы добиться максимальной производительности и стабильности вашей сети.
Скорость определяет, как быстро данные передаются через ваше сетевое соединение. Важно выбрать подходящую скорость, учитывая спецификации вашей сетевой аппаратуры и условия подключения. Обычные значения скорости включают 10 Мбит/с, 100 Мбит/с, 1 Гбит/с и так далее.
Дуплекс относится к способу передачи данных по сети. Полудуплексный режим позволяет передавать данные только в одном направлении за раз, в то время как полнодуплексный режим позволяет одновременную двухстороннюю передачу данных. Правильный выбор дуплекса зависит от вашей сетевой аппаратуры и подключения. В большинстве случаев рекомендуется использовать полнодуплексный режим.
Важно отметить, что настройки скорости и дуплекса должны быть согласованы с конфигурацией других устройств в сети, таких как маршрутизаторы, коммутаторы и сетевые карты. Неправильные настройки могут привести к низкой производительности, потере пакетов данных и другим проблемам соединения.
При выборе значений для скорости и дуплекса в Windows 10 рекомендуется обращаться к документации вашей сетевой аппаратуры или консультироваться с производителем. Также вы можете провести тестирование для определения оптимальных настроек скорости и дуплекса для вашей сети.
Содержание
- Как выбрать скорость и дуплекс в Windows 10?
- Разбор понятий
- Рекомендации по выбору скорости
Как выбрать скорость и дуплекс в Windows 10?
В Windows 10 есть возможность настройки скорости и дуплекса подключенного сетевого устройства. Эти параметры влияют на передачу данных между компьютером и сетевым устройством, и правильная настройка может повысить производительность вашей сети.
Для выбора скорости и дуплекса в Windows 10, следуйте следующим шагам:
1. Откройте «Панель управления» и выберите «Устройства и принтеры».
2. Щелкните правой кнопкой мыши на сетевом устройстве, для которого нужно изменить настройки, и выберите «Свойства».
3. Во вкладке «Драйвер» нажмите на кнопку «Дополнительно».
4. В открывшемся окне найдите секцию «Скорость» и выберите желаемую скорость передачи данных из доступных вариантов.
5. Затем, найдите секцию «Дуплекс» и выберите режим работы — полудуплекс или полный дуплекс, в зависимости от ваших требований и возможностей сетевого устройства.
6. Нажмите «ОК», чтобы сохранить изменения.
После этого, новые настройки скорости и дуплекса должны быть применены к выбранному сетевому устройству. Однако, учтите, что не все сетевые устройства поддерживают все возможные комбинации скорости и дуплекса.
Если вы не уверены, какие настройки выбрать, рекомендуется выбрать «Автоматически», чтобы система сама определила наиболее подходящие параметры для вашего сетевого устройства.
Разбор понятий
Перед тем как выбрать значение для скорости и дуплекса в Windows 10, полезно понять, что означают эти термины.
Скорость соединения (или скорость передачи данных) определяет количество данных, которые могут быть переданы через сетевое соединение за определенный период времени. Скорость может быть измерена в битах в секунду (bps) или в байтах в секунду (Bps).
Дуплексное соединение определяет возможность передачи данных в обоих направлениях одновременно. В полудуплексном режиме данные могут передаваться только в одном направлении за один период времени, в то время как в полный дуплекс можно передавать данные одновременно и в обоих направлениях.
При настройке сетевого соединения в Windows 10 можно выбрать различные значения для скорости и дуплекса, в зависимости от требований и возможностей сетевого оборудования.
- Автоматическое определение скорости и дуплекса (Auto Negotiation) позволяет сетевому оборудованию самостоятельно определить оптимальные параметры для соединения.
- Фиксированная скорость и дуплекс (Forced Speed and Duplex) требует ручной установки значения скорости и дуплекса сетевого соединения. Здесь необходимо указать конкретные значения, которые будут использоваться.
Выбор значения для скорости и дуплекса должен быть основан на требованиях вашей сети и возможностях сетевого оборудования. Если вы не знаете оптимальные значения, рекомендуется использовать автоматическое определение скорости и дуплекса.
Рекомендации по выбору скорости
При настройке сетевого подключения в Windows 10 очень важно выбрать правильное значение для скорости соединения. Оно определяет скорость передачи данных между вашим компьютером и сетью.
Автоопределение: Рекомендуется выбрать опцию «Автоопределение» для скорости, если у вас нет специфических требований к скорости соединения. В этом случае операционная система сама определит наиболее оптимальное значение для вас.
10 Мбит/с: Если вы используете старое сетевое оборудование или ваш интернет-провайдер предоставляет ограниченную скорость, то рекомендуется выбрать значение 10 Мбит/с. Это позволит избежать возможных проблем с соединением и обеспечит стабильную передачу данных.
100 Мбит/с: Если ваше сетевое оборудование и интернет-провайдер поддерживают более высокие скорости, рекомендуется выбрать значение 100 Мбит/с. Это позволит вам получить более быстрый доступ к сети и более быструю передачу данных.
1 Гбит/с: Если у вас есть современное сетевое оборудование и вы подключены к высокоскоростной сети, то можно выбрать значение 1 Гбит/с. Это обеспечит максимально возможную скорость передачи данных и позволит вам полностью использовать доступные ресурсы сети.
Следует отметить, что выбор значения скорости может зависеть от конкретной сетевой среды и требований вашего приложения или работы. Поэтому, если у вас возникли сомнения или вопросы, всегда рекомендуется проконсультироваться с IT-специалистом или провайдером услуг.
Настройка скорости и дуплекса сетевого соединения является важным шагом при подключении компьютера к сети. Данная конфигурация позволяет контролировать пропускную способность соединения и оптимизировать работу сетевого адаптера.
Скорость и дуплекс определяются величинами, которые влияют на передачу данных через сеть. Скорость определяет количество битов, которые могут быть переданы за единицу времени, а дуплекс указывает, может ли сетевой адаптер передавать и принимать данные одновременно или только в одном направлении.
При выборе значений скорости и дуплекса необходимо учитывать характеристики сетевого оборудования, на которое компьютер подключается. Обычно рекомендуется устанавливать автоматический режим, который позволяет сетевому адаптеру самостоятельно определять наилучшие значения для соединения.
Однако, в некоторых случаях, может потребоваться ручная настройка скорости и дуплекса. Например, если возникают проблемы с соединением или если требуется гарантия минимальной задержки при передаче данных. В таких случаях, рекомендуется обратиться к документации производителя сетевого оборудования или связаться с технической поддержкой.
Итак, выбор значения скорости и дуплекса на Windows 10 зависит от конкретной сетевой инфраструктуры и требований качества обслуживания. В большинстве случаев автоматический режим обеспечивает оптимальную работу, однако в некоторых ситуациях может потребоваться настройка этих параметров вручную.
Содержание
- Размеры важны: скорость и дуплекс на Windows 10
- Определение скорости и дуплекса в Windows 10
- Параметры скорости и дуплекса для Ethernet-подключения
- Рекомендации по выбору правильной скорости и дуплекса
- Изменение скорости и дуплекса в Windows 10
- Отладка проблем с сетевыми настройками на Windows 10
Размеры важны: скорость и дуплекс на Windows 10
Когда дело доходит до настройки сетевых параметров на операционной системе Windows 10, выбор правильных значений для скорости и дуплекса может оказаться ключевым элементом для оптимальной работы сети. В этой статье мы рассмотрим, как выбрать подходящие значения и как они влияют на передачу данных.
Скорость соединения определяет максимальную пропускную способность вашей сети. Используемые значения могут варьироваться от 10 Мбит/с до 100 Гбит/с, в зависимости от типа сетевого оборудования. Если вы используете стандартное домашнее подключение, скорость вряд ли превысит 1 Гбит/с. Однако, если вы работаете в сети организации с высокими требованиями к пропускной способности, возможно, будет полезно выбрать более высокую скорость.
Дуплексное соединение, в свою очередь, определяет возможность передачи данных в обоих направлениях одновременно. Вы можете выбрать одно из следующих значений для дуплекса:
- Auto — Windows 10 самостоятельно определит возможности вашего сетевого оборудования и установит соответствующий режим дуплексной передачи данных.
- Full duplex — данный режим позволяет передавать данные в полный размер сетевого соединения. Он особенно полезен в условиях высокой загрузки сети.
- Half duplex — этот режим позволяет передавать данные только в одном направлении за раз. Он может быть полезен, если у вас есть особые ограничения, например, при подключении к медленной сети.
При правильно настроенных значениях скорости и дуплекса вы сможете достичь оптимальной производительности вашей сети. Однако, не стоит забывать, что эти параметры должны быть согласованы с настройками вашего сетевого оборудования, чтобы избежать конфликтов и несовместимости.
Необходимо отметить, что настройка скорости и дуплекса может отличаться в зависимости от типа сетевого адаптера. Поэтому, для окончательной настройки, рекомендуется обратиться к документации вашего конкретного оборудования или проконсультироваться со специалистом.
Определение скорости и дуплекса в Windows 10
Для определения скорости и дуплекса на компьютере с операционной системой Windows 10 необходимо выполнить несколько простых шагов:
- Щелкните правой кнопкой мыши на значке «Сеть» в панели задач и выберите «Открыть центр управления сетями и общим доступом».
- На открывшейся странице выберите активное сетевое подключение и щелкните по нему правой кнопкой мыши.
- В контекстном меню выберите «Свойства».
- В открывшемся окне выберите вкладку «Сетевые протоколы версии 4 (TCP/IPv4)» и щелкните по ней.
- Нажмите кнопку «Свойства».
- На открывшейся странице выберите вариант «Получить IP-адрес автоматически» и «Получить адрес DNS-сервера автоматически».
После выполнения этих шагов система автоматически определит скорость и дуплекс вашего сетевого подключения. Значения будут отображены в окне «Сведения о соединении».
Параметры скорости и дуплекса для Ethernet-подключения
Скорость устанавливает максимальное количество данных, которое может быть передано или получено на сетевом устройстве за единицу времени. Настройка скорости сетевого подключения зависит от возможностей самого сетевого устройства, а также от требований вашей сети. В современных Ethernet-сетях обычно используются скорости 10/100/1000 Мбит/с (Fast Ethernet и Gigabit Ethernet).
Дуплекс определяет возможность одновременной передачи и приема данных на сетевом устройстве. Дуплекс может быть установлен в один из двух режимов: полудуплекс или полный дуплекс. В полудуплексном режиме сетевое устройство может либо передавать, либо принимать данные в каждый момент времени. В полном дуплексе сетевое устройство может одновременно передавать и принимать данные, что обеспечивает более эффективную работу.
При настройке сетевого подключения на Windows 10 можно выбрать оптимальные значения для скорости и дуплекса, чтобы обеспечить наилучшую производительность и стабильность сети. В большинстве случаев рекомендуется использовать автоматическую настройку скорости и дуплекса (Auto Negotiation), при этом сетевое устройство будет само определять наиболее подходящие параметры для подключения.
Однако, в некоторых случаях может потребоваться ручная настройка скорости и дуплекса. Например, при использовании старых или особо требовательных сетевых устройств, автоматическая настройка может вызывать проблемы. В таких случаях можно установить скорость и дуплекс вручную, выбрав подходящие значения из диапазона настроек, предоставляемых вашим сетевым адаптером.
Важно учитывать совместимость настроек скорости и дуплекса между вашим сетевым устройством и другими устройствами в вашей сети. Чтобы обеспечить совместимость, настройки скорости и дуплекса должны быть согласованы на всех устройствах, подключенных к сети. В противном случае, возможны проблемы соединения и ухудшение производительности.
При выборе скорости и дуплекса для Ethernet-подключения на Windows 10, важно учитывать конкретные требования вашей сети и возможности вашего сетевого адаптера. Если вы не уверены в правильных значениях, рекомендуется проконсультироваться с сетевым администратором или поставщиком услуг ИТ.
Рекомендации по выбору правильной скорости и дуплекса
При выборе скорости и дуплекса для сетевого подключения на Windows 10, важно учесть несколько факторов. Эти настройки определяют скорость передачи данных между вашим компьютером и сетью, а также возможность передачи данных в обоих направлениях одновременно.
Вот несколько рекомендаций, которые могут помочь вам выбрать правильные настройки:
- Скорость: Выберите скорость сетевого подключения, подходящую для вашего интернет-провайдера и вашей сетевой аппаратуры. Обычно рекомендуется выбирать скорость, не превышающую поддерживаемую провайдером и роутером.
- Дуплекс: Если ваша сетевая аппаратура поддерживает полнодуплексную передачу данных, рекомендуется выбрать опцию «Полудуплекс». Это позволит передавать данные в обоих направлениях одновременно и снизит возможность возникновения коллизий на сети. Однако, если ваша аппаратура не поддерживает полнодуплексную передачу данных, выберите опцию «Авто» или «Полудуплекс».
Кроме того, следует помнить, что некоторые сетевые аппараты имеют возможность автоматической настройки скорости и дуплекса. Если вы не уверены в правильных настройках, рекомендуется воспользоваться этой опцией и доверить выбор настройки вашей аппаратуре.
В итоге, правильные настройки скорости и дуплекса могут повысить производительность вашего сетевого подключения и улучшить общий опыт работы с сетью. Следуйте указанным выше рекомендациям и выбирайте настройки, наиболее соответствующие вашим потребностям и возможностям сетевой аппаратуры.
Изменение скорости и дуплекса в Windows 10
Настройка скорости и дуплекса сетевого соединения на компьютере с операционной системой Windows 10 может быть полезна при различных ситуациях, таких как устранение проблем с интернет-соединением или оптимизация работы сетевых приложений. В Windows 10 скорость и дуплекс можно настроить в параметрах сетевого адаптера.
Для изменения скорости и дуплекса в Windows 10, следуйте следующим шагам:
- Откройте «Панель управления» и выберите «Сеть и Интернет».
- Выберите «Сетевые подключения».
- Найдите активное сетевое подключение, для которого вы хотите изменить скорость и дуплекс, и щелкните правой кнопкой мыши по нему.
- Выберите «Свойства».
- В открывшемся окне выберите вкладку «Конфигурация» и найдите параметры «Скорость» и «Дуплекс».
- Щелкните по параметру «Скорость» и выберите желаемую скорость, которую вы хотите установить.
- Щелкните по параметру «Дуплекс» и выберите желаемое значение, например, «Полудуплекс» или «Полный дуплекс».
- Нажмите «ОК», чтобы сохранить изменения.
После выполнения этих шагов система изменит настройки скорости и дуплекса для выбранного сетевого подключения. Обратите внимание, что некорректная настройка скорости и дуплекса может привести к потере соединения или снижению производительности сети. Поэтому, перед изменением этих параметров рекомендуется ознакомиться с рекомендациями производителя сетевого оборудования или обратиться к специалисту.
| Параметр | Описание |
|---|---|
| Скорость | Определяет максимальную скорость передачи данных между компьютером и другими устройствами в сети. |
| Дуплекс | Определяет режим передачи данных в сети: полудуплекс (поочередная передача) или полный дуплекс (одновременная передача). |
Установка правильной скорости и дуплекса может помочь улучшить производительность сети, предотвратить возникновение проблем с подключением и оптимизировать работу сетевых приложений на компьютере с Windows 10.
Отладка проблем с сетевыми настройками на Windows 10
Windows 10 предлагает мощные инструменты для отладки и решения проблем, связанных с сетевыми настройками. Если у вас возникли проблемы с подключением к сети или интернету, следующие шаги помогут вам найти и исправить проблему:
| Шаг | Действие |
|---|---|
| 1 | Проверьте физическое подключение |
| 2 | Проверьте наличие сетевых драйверов |
| 3 | Проверьте состояние сети |
| 4 | Проверьте настройки IP-адреса |
| 5 | Проверьте настройки прокси-сервера |
| 6 | Проверьте наличие блокировок брандмауэра или антивируса |
| 7 | Проверьте наличие обновлений операционной системы |
| 8 | Перезапустите сетевые службы |
| 9 | Сбросьте настройки сети |
После выполнения перечисленных шагов вам, скорее всего, удастся найти и устранить проблему с сетевыми настройками. Если же проблема остается или вы не уверены, что делать дальше, рекомендуется обратиться к специалисту по информационным технологиям для получения дополнительной помощи.
Очень важно иметь хорошую скорость Интернета, и сетевая карта играет важную роль. Это устройство, встроенное в компьютер, хотя мы также можем добавить его извне. Это то, что позволяет нам получать доступ к сети с определенной скоростью. Мы можем иметь сетевая карта по кабелю Ethernet или по Wi-Fi. Однако многие пользователи на самом деле не знают емкость своей сетевой карты, и она может даже не быть хорошо настроена для достижения максимальная скорость, как мы объясним.
Почему сетевая карта важна для скорости
Прежде всего, вы должны знать, что лимит сетевой карты будет пределом максимальной скорости Интернета, которую мы собираемся достичь. То есть, если, например, наша карта ограничена скоростью 100 Мбит / с, и мы заключили контракт на оптоволоконную скорость 500 Мбит / с, у нас не будет больше, чем этот лимит в 100 Мбит / с. С появлением волоконной оптики мы увидели, как значительно увеличилась скорость Интернета. Мы перешли от ADSL-соединений со скоростью всего 20 Мбит / с к соединениям в 10-20 раз выше, а в некоторых случаях и более. Если раньше сетевая карта не имела большого значения, поскольку скорость была меньше 100 Мбит / с, то теперь это необходимо.
Please enable JavaScript
Чтобы воспользоваться максимальной скоростью оптоволокна, нам понадобится сетевая карта 10/100/1000 или что-то подобное. Gigabit Ethernet. Это позволит нам достичь симметричной скорости до 1 Гбит / с и не ограничиваться Fast Ethernet, который составляет 100 Мбит / с. Фактически, когда у нас есть соединение Gigabit Ethernet, фактическая максимальная скорость, которую мы достигаем, составляет около 940 Мбит / с на выпуск заголовков. разные сетевые протоколы.
Но факт наличия карты Fast Ethernet не только ограничивает просмотр веб-страниц, но и, например, обмен файлами через сервер NAS. В конце концов, мы собираемся ограничиться этими 100 Мбит / с.
Сегодня большинство современных компьютеров имеют карту Gigabit Ethernet. Однако они не всегда работают хорошо или правильно настроены для достижения такой скорости. Поэтому удобно знать как мы можем это настроить и как увидеть реальную емкость.
Как посмотреть скорость синхронизации
В конфигурации карты в Windows, что-то фундаментальное — это скорость синхронизации. Это скорость, с которой вы отправляете и получаете файлы, синхронизируемые с маршрутизатором. Если эта скорость ниже максимума, который мы согласовали с нашим оператором, возникнет узкое место, и мы не сможем воспользоваться доступными ресурсами.
- Прежде всего, мы должны перейти к значку панели задач Windows, который появляется в правом нижнем углу, и щелкнуть значок Интернета для последующего доступа. Настройки сети и Интернета. Мы также можем перейти в «Пуск», «Настройки», «Сеть и Интернет».
- Оказавшись здесь, вы должны нажать на Изменение параметров адаптера. Появятся различные карты, которые у нас есть, будь то беспроводные, проводные или виртуальные.
- В этом случае нас будет интересовать Сетевая карта, поэтому мы дважды щелкаем по нему. Новое окно автоматически откроется с рядом информации, среди которых скорость. Нормально то, что появляется 100.00 Мбит / с или 1 Гбит / с. Если появляется последняя опция, значит карта правильно настроена и у нас максимальная скорость.
Но может случиться так, что, как мы видим на изображении выше, он синхронизируется со скоростью 100 Мбит / с. Мы не могли ориентироваться на максимальной скорости. Это может быть в основном по трем причинам:
- Сетевая карта Fast Ethernet и больше не поддерживает
- Физическая проблема с сетевым кабелем или адаптером.
- Карта Ethernet настроена неправильно
Хотя могут присутствовать все три варианта, наиболее нормальным сегодня является то, что это связано с плохая конфигурация . Редко, когда текущий компьютер несовместим с Gigabit Ethernet, и появление физических проблем не является нормальным, кроме того, что мы используем старый кабель или контакты сетевого адаптера ослабли.
Как установить карту на 1 Гбит / с
В случае, если проблема связана с третьим вариантом, плохой конфигурацией карты, нам придется провести серию простые шаги в Windows . Если проблема не более чем в этом, мы можем быстро увидеть, что карта начинает синхронизацию со скоростью 1 Гбит / с и, таким образом, сможет в полной мере использовать скорость оптоволокна, которую мы сократили.
- Первое, что нам нужно сделать, это вернуться в настройки сети и Интернета. Вводим параметры смены адаптера и выбираем Сетевая карта.
- Как только это будет сделано, мы дважды щелкаем по нему и вводим Свойства . Нажимаем на Настройки и переходим в Дополнительные параметры.
- В этом новом окне мы должны выбрать Скорость и дуплекс и мы следим за тем, чтобы 1.0 Гбит / с, полный дуплекс опция отмечена. Обычно проблемы со скоростью возникают из-за того, что она была помечена как 100 Мбит / с.
После настройки сетевой карты на 1 Гбит / с нам просто нужно принять и перезагрузить компьютер . С этого момента вы должны выполнить синхронизацию на этой скорости с маршрутизатором и максимально использовать доступную производительность скорости Интернета, которую мы заключили. Теперь мы можем быстрее обмениваться файлами с серверами NAS, которые мы подключили к маршрутизатору, а также загружать или выгружать файлы по сети в наилучших условиях.
Короче говоря, следуя этим шагам, мы можем настроить сетевую карту для работы на скорости 1 Гбит / с. Таким образом, мы добьемся того, чтобы скорость оптоволоконного кабеля по контракту хорошо доходила до нас, и мы могли перемещаться, пользуясь как максимальным подъемом, так и спадом, без возникновения узких мест из-за того, что мы используем карту с ограничением до 100 Мбит / с или даже с более низкая скорость.
Как настроить сетевую карту в Windows 10 на максимальную скорость
Сетевая карта играет решающую роль при подключении к Интернету.. Благодаря наличию этой карты в нашем компьютере мы можем выходить в сеть с определенной скоростью. Так что это играет решающую роль, когда дело доходит до определить скорость. В настоящее время доступны несколько типов сетевых карт. Наверняка многие из вас знакомы с этими ребятами.
Мы можем найти с проводной или беспроводной сетевой картой для подключения к Ethernet или WiFi. Что-то, что происходит на регулярной основе, — это то, что большинство из них не знает реальной емкости своей карты. Хотя знать это важно и крайне полезно для нас.
Это ограничение, которого мы должны избегать поскольку это не позволяет нам узнать, можно ли использовать определенные устройства или мы перемещаемся с максимальной доступной скоростью. Поэтому необходимо знать эту деталь. Таким образом, мы знаем, что мы максимально использовать нашу сетевую карту. Имея это в виду, ниже мы объясняем шаги, которые необходимо выполнить для c.Настроить сетевую карту в Windows 10 так что он на максимальной скорости.
Как Мы объясним вам, что это с сетевой картой Ethernet.. Так как он самый распространенный и тот, который есть у абсолютного большинства компьютеров.
Сетевая карта Gigabit Ethernet
Большинство современных компьютеров имеют сетевую карту Gigabit Ethernet.. Благодаря этим картам они готовы получать текущие скорости соединения. Так что у всех пользователей с недавним компьютером есть такая карта. Его использование получило очень широкое распространение в последние годы. В основном потому, что скорость интернета значительно увеличилась.. Особенно с приходом волоконно-оптические.
С тех пор были достигнуты большие скорости. Фактически, ожидается, что скоро станет возможно достичь даже 1 ГБ скорости. Так, если наша сетевая карта настроена на максимальную скорость, когда это возможно, мы можем наслаждаться этим. Чтобы это настроить, у нас должен быть Карта 10/100/1000, которые поддерживают скорость до 1 ГБ / с.
Наличие одной из этих карт означает, что у нас может быть до 100 мб. Таким образом, это имеет огромное влияние как на скорость, с которой мы просматриваем Интернет, так и на копирование файлов на жесткий диск сервера. Но обычно карта неправильно настроена. Объясняем, как правильно настроить ниже:
Настроить сетевую карту в Windows 10
Первое, что нам нужно сделать, это знать текущее состояние конфигурации. Так мы можем проверить, действительно ли карта настроена плохо. Потому что в такой ситуации мы должны действовать по этому поводу. Чтобы убедиться в этом, необходимо выполнить следующие шаги:
- Перейдите к иконке Барра де Тареас
- Найдите значок Интернет
- Нажмите на настройки сети и интернета
- Нажмите на Ethernet
- Нажмите изменить параметры адаптера
- Дважды щелкните Ethernet. Там вы получаете скорость, она может быть 100 Мбит / с или 1 Гбит / с. Если это вторая, нам не нужно ничего делать, но если она первая, мы должны настроить карту.
Если вы один из пользователей, которые получают 100 Мбит / с, нам нужно настроить сетевую карту. Потому что эта скорость означает, что мы не на полной скорости. Таким образом, мы не получаем от карты максимальную отдачу. К счастью, это легко изменить. Нам просто нужно настроить его на 1 Гбит / с.. Для этого выполните следующие действия:
- В окне, где была указана скорость, необходимо нажмите на свойства
- Убедитесь, что опция Сетевые клиенты Microsoft отмечен, если нет, сделайте это
- Нажмите на configurar
- Мы идем к расширенные возможности
- Искать Скорость и дуплекс
- Измените значение на 1.0 Гбит / с, полный дуплекс.
- Принять
Сделав это, процесс уже будет завершен, имеет настройте вашу сетевую карту соответствующим образом, так что теперь мы извлекаем из этого максимум пользы.
Содержание статьи соответствует нашим принципам редакционная этика. Чтобы сообщить об ошибке, нажмите здесь.
Полный путь к статье: Новости Windows » Общие » Как настроить сетевую карту в Windows 10 на максимальную скорость
Высокий пинг в игре? Лезем в настройки сетевой карты. Часть 2
В этой статье будут рассмотрены настройки сетевой платы, которые теоретически могут снизить высокий пинг в игре, победить лаги и как то повлиять на fps. Из первой части мы поняли, что динамичные многопользовательские онлайн игры используют протокол UDP, поэтому при ее настройке будем это учитывать. Обращаю внимание, что так сбить высокий пинг и убрать лаги получится, если у вас слабый компьютер и «хорошая» сетевуха или наоборот. Играясь с этими параметрами, нужно пробовать переложить нагрузку на то железо, которое у вас не испытывает проблем с производительностью. И итогом всей этой битвы и мучений, может быть станет выигрыш в несколько миллисекунд.
Почему пинг высокий и как его понизить?
В первой части (из серии статей) мы пробовали победить высокую сетевую задержку с помощью настройки MTU. В этой рассмотрим и узнаем, какие настройки сетевой платы пригодятся любителям игр.

Использование этого параметра, наверно только гипотетически поможет снизить пинг в играх и наверно какая то выгода будет во время долгих массовых сражений и осад, когда в одну секунду генерируется очень приличное количество трафика. Дело в том, что использование больших кадров должно быть настроено у всех участников взаимодействия, как у клиента и сервера, так и транзитных узлов. Но за пределами вашего провайдера (да и у самого провайдера) mtu всегда примерно равен 1,5 кб плюс\минус десятки байтов. Если использовать его в локальных сетях (где можно точно проконтролировать эту настройку у всех), то там пинг зачастую и так достаточно низкий.
В чем плюс? Если использовать 9 кб у всех участников, вместо 1,5 кб, то для обсчета одного кадра потребуется в 6 раз реже задействовать процессор. Что должно лучше сказаться на прибавке фпс.
В чем минус? Если использовать его только на клиенте, при отсылке на остальных узлах пакет будет фрагментирован, в лучшем случаем на 6 частей, а при mtu <1500 может и на более. Которые в итоге будут переданы на каждый последующий узел, и где он должен попасть на сервер без потерь и корректно собран в один целый. В век высоких технологий, сбор и разбиение проходят быстро, но тем не менее, не всегда возможно предсказать насколько будет загружено оборудование обрабатывающее эти фрагменты. И эта фрагментация и загрузка транзитных узлов и может привести к росту пинга.
Значение: Выкл.
Checksum Offload — IPv4 Checksum Offload — Контрольная сумма разгрузки IPv4:
Если ваш адаптер имеет такую функцию, то включите ее. Это позволит освободить центральный процессор от расчета и проверки контрольных сумм для отправляемых и принимаемых пакетов. Что должно положительно сказаться на фпс в игре. Но бывают и обратные случаи, когда отключение это функции позволяет улучшить пинг и снизить лаги. Так что, попробуйте поиграться с этим параметром, при наличии лагом и скачущего пинга.
Значение: Вкл для Tx и Rx
Speed & Duplex — Link Speed/Duplex Mode — Скорость и дуплекс
Тут нужно проверить, что у вас стоит 10\100\1 Гб дуплекс. При использовании режима полудуплекс, пинг становится выше.
Можете в этом убедиться, переключив режимы и пингануть любой сервер.
Значение: Дуплексный режим
Flow Control — Управление потоком
Данная настройка призвана решать проблему, когда входящий трафик приходит с такой скоростью, что создает угрозу переполнения буфера на сетевом оборудовании и тогда источнику отправляется команда, чтобы он выждал паузу и снова повторил отправку данных, через какой-то промежуток времени. Если же такой команды не послать, то из-за перегрузки часть данных просто потеряется, т.е. в игре это гарантированный лаг. Вроде бы хорошая и правильная и нужная функция, но только для тех кто скачивает большие объемы. В играх как правило трафик приходит не в таком интенсивном режиме. Если же кадр паузы будет послан, то одномоментно увеличится пинг. Т.е. если у вас в играх частые лаги и высокая сетевая задержка, попробуйте поиграться с этим параметром.
Значение: Выключить
Transmit Buffers — Буферы передачи / Receive Buffers — Буферы приема
Зачастую буфер приема имеет в настройках больший размер, так как трафика мы скачиваем больше, чем отдаем. Здесь главное придерживаться правила, что буфер приема минимум должен быть равен 100*mtu. Если mtu=1500 байт, то размер буфера должен быть не меньше 147 кб. Если будет меньше, то в массовых событиях в игре, с генерацией большого количества трафика, возможна потеря пакетов. Прямого влияние на пинг, данные настройки не оказывают. Скорее это касается лагов. Так что убедитесь, что данные параметры выставлены по умолчанию и не имеют слишком малого размера.
Для буфера передачи вполне подойдет заводское значение. Вряд ли на клиенте в игре можно на генерировать столько трафика, чтобы пакеты при этом не поместились в буфер.
TCP/UDP Checksum Offload IPv4/IPv6 — Контрольная сумма разгрузки TCP/UDP IPv4/IPv6
Чтобы узнать, дошел ли пакет до адресата целый и без ошибок, для проверки на другой стороне в него добавляют контрольную сумму, которая рассчитывается на основании данных пакета. Если у вас имеется данная функция в настройке, попробуйте ее включить для обоих типов трафика. Таким образом все вычисления будет проводить не процессор, а сетевой адаптер, что в итоге должно положительно сказаться на фпс в игре.
Значение: Rx & Tx Включить
Interrupt Moderation — Модерация прерывания
При получении одного пакета, сетевой адаптер вызывает прерывание. Когда идет интенсивный обмен трафиком такие прерывания создают нагрузку на процессор. И чтобы снизить ее, придумали накапливать события в течении какого-то времени и после этого вызывать прерывание (IRQ). Таким образом реже задействуя процессор. У такого способа есть свои плюсы, описанный ранее и так же можно сказать, что вся прелесть этой функции раскрывается для тех, кто много качает.
Из минусов, чтобы пакет был обработан, он ожидает, пока отработает таймер. Это то и добавляет пинга в игре.
Значение: Выключить 
Это интересный и нужный механизм для обладателей многоядерных процессоров. При включении его, пакеты делятся по потокам и каждый поток может обрабатывать отдельный процессор. Т.е. задействуются все ядра, что должно положительно сказаться на производительности в целом и на пинге в частности. Если эта функция выключена, весь трафик обрабатывается одним ядром.
Но все эти преимущества будут, если драйвер написан без ошибок. Иначе, бывают случаи, когда после включения начинаются проблемы и деградация производительности. Если вы впервые включаете его, внимательно понаблюдайте за сетью какое-то время.
Значение: Включить
Large Send Offload IPv4/IPv6 — Giant Send Offload — Разгрузка при большой отправке IPv4/IPv6
Фрагментацией пакетов данных при отправке будет заниматься сетевой адаптер, а не программное обеспечение. В идеале аппаратное фрагментирование проходит быстрее, меньше задействуется процессор, что в итоге для любителей игр должно положительно сказаться на пинге и фпс.
Есть еще настройка Large Send Offload v2, она выполняет ту же функцию, только для пакетов покрупнее. Иногда ее включение плохо влияет на производительность сети.
Значение: Включить
И в заключении коротко про пинг и представленные настройки
Некоторые параметры у разных производителей называются по-разному. Если вы у себя их не нашли, значит производитель не предусмотрел их настройку.
Вы должны понимать, что рекомендуемые здесь значения ориентированы на снижение пинга. Поэтому для любителей торрентов, данные параметры могут негативно сказаться на производительности и вызвать повышенную нагрузку на систему.
Все манипуляции с настройками сетевого адаптера обязательно проводите поэтапно. Не стоит все увиденое применять на практике сразу и одномоментно. На разных сетевых платах, эти настройки могут показать разное поведение.
Так же конечный результат зависит и от прямоты рук программистов, которые писали драйвера.
Надеюсь эта статья открыла что то новое для вас и помогла, хоть чуть-чуть, снизить высокий пинг в любимой игре.
Продолжение тут: третья и четвертая части
Увеличиваем скорость интернета
Для тех, у кого есть сильная просадка в скорости, потеря пакетов, резкое повышение пинга в играх – я подготовил хорошие способы исправить это недоразумение. В статье мы сегодня поговорим про то, как увеличить скорость интернета. Если у вас будут какие-то вопросы или дополнения, то обязательно пишите в комментариях.
От чего может падать скорость интернета
- Вирусы, вредоносные программы.
- Фоновые службы или ПО, которое постоянно что-то качает с интернета.
- Плохо оптимизированный роутер со старой прошивкой.
- Неоптимизированная сетевая карта или Wi-Fi модуль.
- Проблема у провайдера.
- Проблема в самой операционной системе.
- Ваш Wi-Fi взломали, а сосед постоянно что-то качает.
- Вы используете ненадежную связь – DSL или 3G/4G мобильный интернет.
Все эти проблемы мы постараемся решить. После этого должно произойти увеличение скорости интернета до максимума.
Способ 1: Редактор групповой политики
Увеличить скорость передачи данных можно с помощью специальных настроек через групповую политику.
- Нажмите на две кнопки и R, которые находятся на клавиатуре. Запомните расположение этих клавиш, так как я ещё не один раз буду их использовать.
- Вводим: «gpedit.msc».
- Далее проходим по пути: «Конфигурация компьютера» – «Административные шаблоны» – «Сеть» – «Планировщик пакетов QoS». Теперь справа в дополнительном рабочем окне нажимаем двойных щелчком левой кнопкой мыши на «Ограничить резервируемую пропускную способность».
- Включите параметр. По умолчанию ограничение скорости стоит в размере 20% – поставьте значение 0 и примените изменение.
- Открываем «Ограничение ожидающих обработку пакетов», включаем его. Теперь вы должны увидеть значение 65535. Ставим большее значение – например, 1300000.
Способ 2: Реестр
Можно попробовать произвести разгон и увеличение интернета через параметры реестра.
- Жмём + R и вводим: «regedit».
- Слева начинаем открывать папки: HKEY_LOCAL_MACHINE/SOFTWARE/Microsoft/Windows/CurrentVersion. Теперь в правом области нажмите правой кнопкой, и создайте параметр «DWORD».
- Переименовываем в «MaxConnectionPerServer», открываем его и задаем ему значение 16 (в шестнадцатеричной системе исчисления).
- Нажимаем «ОК».
Способ 3: Отключение лишних служб
Если после ускорения интернета скорость скачки или пинг в играх сильно повышается, то это может указывать на службы, которые могут работать в фоновом режиме и забивать трафик. Особенно это касается обновления самой системы.
- Нажимаем + R и прописываем: «services.msc».
- Находим параметр обновления Windows, открываем его и отключаем.
- В самом конце не забудьте нажать на кнопку «Применить».
Такой вариант способен вырубить автоматическое обновление на «семерке», но в Виндовс 10 такое не прокатит, так как оно через какое-то время включится снова.
Способ 4: Параметр COM порта
Очень круто помогает не только немного улучшить связь на обычном интернете, но также при подключении через aDSL и 3G/4G модемы чуть улучшить подключение.
- Зайдите в диспетчер устройств.
- Открываем раздел «Порты (COM и LPT)» и заходим в «Свойства» порта COM.
- На вкладке «Параметры порта» установите – «Бит в секунду» в максимальное значение, открыв стрелочкой все возможные варианты.
- Подтверждаем изменения.
Способ 5: Установка DNS
Данный способ не совсем ускорит интернет, но он позволить более быстро получать ответ от доменных серверов. Как вы знаете при подключении к любому сайту мы чаще всего используем URL адрес, которые состоит из привычного для нас имени. DNS сервера позволяют преобразовывать данные имена в IP и отсылают нас на нужный сервер.
От скорости самого DNS сервера, а также от того, где он находится, зависит скорость загрузки сайтов. Советовать какие-то определенные DNS я не буду, тут нужно пробовать и тестировать каждый. Я всего лишь приведу список самых популярных.
| Название сервера | DNS 1 | DNS 2 |
| 8.8.8.8 | 8.8.4.4 | |
| Яндекс (Обычный) | 77.88.8.8 | 77.88.8.1 |
| Яндекс (Безопасный) | 77.88.8.88 | 77.88.8.2 |
| Яндекс (Семейный) | 77.88.8.7 | 77.88.8.3 |
| Cloud Flare | 1.1.1.1 | 1.0.0.1 |
| OpenDNS | 208.67.222.222 | 208.67.222.220 |
| OpenDNS (Семейный) | 208.67.222.123 | 08.67.220.123 |
| Comodo Secure DNS | 8.26.56.26 | 8.20.247.20 |
| Level 3 | 209.244.0.3 | 208.244.0.4 |
| OpenNIC | 46.151.208.154 | 128.199.248.105 |
| Dyn | 216.146.35.35 | 216.146.36.36 |
| SafeDNS | 195.46.39.39 | 195.46.39.40 |
| DNS.Watch | 84.200.69.80м | 84.200.70.40 |
А теперь по поводу того, как выбрать самый быстрый DNS. Можно основываться на обычном отклике. Открываем командную строку (Win+R=cmd). Далее вводим команду «ping» и через пробел вводим IP адрес выделенного DNS сервера.
В моем случае отклик у «8.8.8.8» меньше чем у «1.1.1.1». Вам же нужно сделать собственный тест, так как у каждого могут быть разные показатели. Они также зависят от местоположения абонента. Например, для жителей Москвы лучше всего подойдут ДНС «1.1.1.1», но для жителей Дальнего Востока – «8.8.8.8». Лучше протестировать каждый DNS в отдельности.
Для изменения DNS нужно:
- Нажать + R.
- Ввести: «ncpa.cpl».
- Заходим в свойства 4-го протокола и установите два DNS адреса.
Способ 6: Настройка сетевой карты и Wi-Fi модуля
Можно попробовать улучшить качество соединения через детальные настройки сетевого оборудования на вашем ПК.
- Зайдите в диспетчер устройств ( + R = devmgmt.msc).
- Откройте раздел «Сетевые адаптеры». Если вы подключены по кабелю, то откройте свойства сетевой карты. Если вы подключены по Wi-Fi, то открываем свойства беспроводного модуля.
Сетевая карта
Устанавливаем параметр «Speed & Duplex (Скорость и дуплекс)» как «100Mbps Full Duplex (100 Мбит/с дуплекс)».
ПРИМЕЧАНИЕ! Помогает также увеличить скорость отдачи при её сильном снижении.
Wi-Fi модуль
Включаем (Enabled) свойство «802.11n Mode».
Способ 7: Настроить и обновить ОС роутера (маршрутизатора)
Если у вас интернет идет через роутер, то можно выполнить несколько стандартных действий. Для начала вам нужно зайти в настройки маршрутизатора. Для этого вбиваем IP или DNS адрес в адресную строку браузера. Далее вводим логин и пароль.
Покажу на примере роутера TP-Link, но на деле все делается у всех одинаково. Самое главное найти раздел беспроводной сети, который может называться как: «Wi-Fi», «Беспроводной режим», «2.4 ГГц».
Если у вас двухдиапазонный роутер (с поддержкой сразу двух частот 2,4 ГГц и 5 ГГц), то я вам советую использовать именно частоту 5 ГГц, так как у неё куда больше пропускная способность. Также данная частота более помехоустойчивая. Но есть и один минус – радиус действия у неё не такой большой. Данная частота отлично подходит для игр.
Если же вы не видите частоту 5 ГГц, то значит у вас стандартный маршрутизатор с поддержкой одной частоты – 2,4 ГГц. Для её настройки установите вот такие параметры:
- Режим – может иметь три вариации: 11bg, 11bgn, 11n (Или Only N). Устанавливаем режим в «11N», таким образом, чтобы была поддержка только стандарта «N». Остальные старые стандарты уже мало где используются и могут тормозить работу беспроводной сети.
- Канал – если вы живете в частном доме и рядом с вами нет большого количество соседей, то можно принудительно поставить ширину канала – 40МГц. Оптимальный вариант – это режим «Авто». Да, скорость в беспроводном режиме станет быстрее (при использовании 40 МГц), но если рядом с вами будут и другие сети, то вероятность помех также увеличится вдвое. Просто пробуем этот параметр и проверяем.
- Канал – если на вашем канале будет сидеть ещё несколько соседей, то связь будет хуже, а от этого падает скорость интернета. Как вариант – поставить также режим «Авто», чтобы маршрутизатор сам выбирал ширину канала. С другой стороны, вы можете сделать самостоятельный поиск и установку канала.
В том же разделе «Беспроводного режима» проверьте, чтобы по Wi-Fi к вам не были подключены соседи. Для этого посмотрите статистику беспроводных подключений.
Следующее, что нужно сделать – обновить систему на интернет-центре. Для этого находим нужный раздел и производим обновление. В некоторых аппаратах достаточно будет просто нажать на кнопку обновления. А на некоторых, как у меня, нужно будет скачать файл обновления с официального сайта производителя. Далее выбираем файл и нажимаем кнопку «Обновить».
ПРИМЕЧАНИЕ! Инструкцию по обновлению вы можете поискать на нашем портале.
Способ 8: «Ускоритель сети» SG TCP Optimizer
Скачиваем и запускаем программу от имени администратора. Устанавливаем галочку на значение «Optimal». После этого нажимаем «Apply Changes».
Далее вы увидите, какие изменения вносит программа для оптимизации. Нажимаем «ОК» и перезагружаем компьютер. Конфигурация программы поможет немного усилить загрузку и отдачу пакетов через интернет.
Способ 9: Обновить драйвера на сетевую карту и Wi-Fi адаптер
Поэтому поводу у нас есть отдельные инструкции: 10 Лучших программ для обновления драйверов
ПРИМЕЧАНИЕ! Не смотрите, что инструкции писали под ОС Windows 7 – они подходят для 8 и 10
Способ 10: Профилактические действия
Если заявленная цифра от провайдера вас не устраивает, и вы хотите повысить скорость интернета до нужного параметра, то возможно у вас в системе есть определенные проблемы. Сейчас мы пройдемся по каждой.
- Проверьте ваш ПК или ноутбук на наличие вирусов. Для этого можно воспользоваться бесплатным ПО. Самое главное, не забудьте обновить вирусную базу. Нужно проверить именно весь компьютер.
- Далее я бы советовал проверить автозагрузку. В Windows 7 – нужно нажать + R и ввести команду: «msconfig». В Windows 10 – нажимаем на сочетание клавиш Ctrl + Shift + Esc. Откройте вкладу «Автозагрузка» и установите сортировку таким образом, чтобы увидеть включенный программы. Все эти приложения запускаются вместе с системой и работаю в фоновом режиме. Нужно убрать все лишнее и ненужное. В частности, это касается тех программ, которые постоянно используют интернет – например, «uTorrent».
ВНИМАНИЕ! Некоторые вирусы также могут сидеть в автозагрузке, так что убираем и выключаем все подозрительное.
- Зайдите в «Программы и компоненты». Я советую удалить лишнее ПО, которое вы не используете.
- Скачайте программу CCleaner, запустите её и выполните очистку системы. Она постарается полностью удалить лишние и временные файлы, которые засоряют ОС.
Способ 11: Последний
Если вы используете не оптоволокно, а мобильный, спутниковый или DSL интернет, то просадка скорости будет постоянно, так как данные подключения являются не такими стабильными как хотелось бы. Самый идеальный вариант – это оптоволокно.
Для жителей загородных домов, которые используют 3G/4G флешки советую дополнительно прикупить усиленную антенну.
Если вы уверены в собственном компьютере и роутере, и уже все перепробовали, то стоит обратиться к провайдеру. Но нужно также понимать, что разогнать скорость он может только до предельного значения, указанного в договоре. Поднять или усилить показатель скорости выше нужного он не сможет. Тут есть только один вариант – брать более дорогой пакет с более высокой скоростью.
Сетевая карта ПК, скорость
На ОС Windows управление локальной сетью находится в разделе «Сетевые подключения».
Как подключиться к локальной сети на любой версии Windows
Нажмите сочетание клавиш «Win + R».

Откроется окно «Выполнить». В строке «Открыть» введите текст: «ncpa.cpl». Нажмите кнопку «OK» или клавишу «Enter».

Откроется окно «Сетевые подключения». Найдите ярлык «Ethernet» или «Подключение по локальной сети». Кликните по нему правой кнопкой мыши и выберите пункт «Свойства».

Нажмите кнопку «Настроить».

Выберите вкладку «Дополнительно», в ней — свойство «Скорость и дуплекс». Обратите внимание, что в графе «Значение» может быть указана скорость более низкая, чем в тарифном плане.

- Для тарифных планов со скоростью до 100 Мбит/с выберите значение 100 Мбит/с дуплекс.
- Для тарифов со скоростью выше 100 Мбит/c должно быть доступно значение 1 Гбит/с дуплекс. Если в списке такой скорости нет, попробуйте обновить драйвер для сетевой карты — его можно скачать на официальном сайте производителя.
Как посмотреть модель сетевой карты компьютера
Если с актуальной версией драйвера невозможно выбрать скорость выше 100 Мбит/c — модель вашей сетевой карты не поддерживает такую скорость.



 После изменения настроек нажмите Ok, перезагрузите компьютер и проверьте подключение. Можете поэкспериментировать с разными значениями.
После изменения настроек нажмите Ok, перезагрузите компьютер и проверьте подключение. Можете поэкспериментировать с разными значениями.