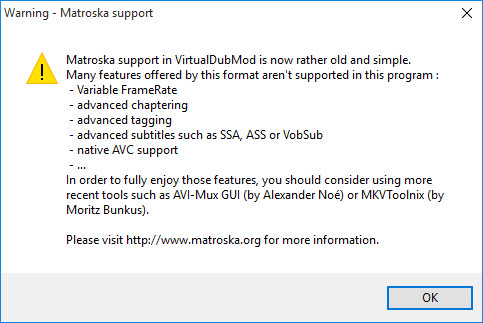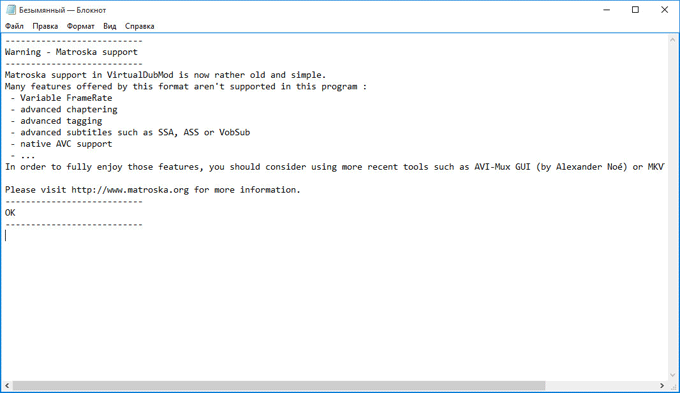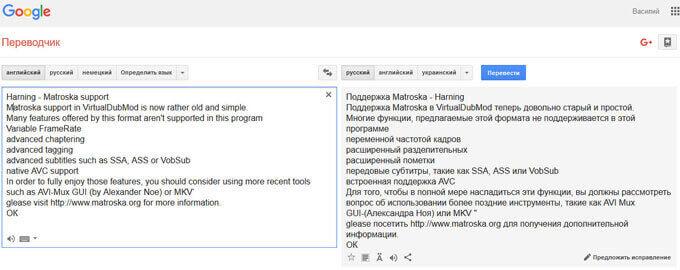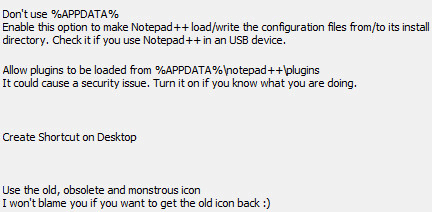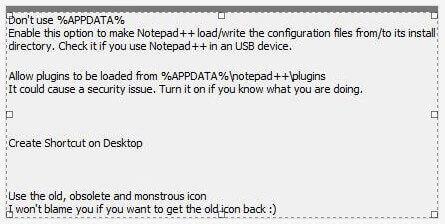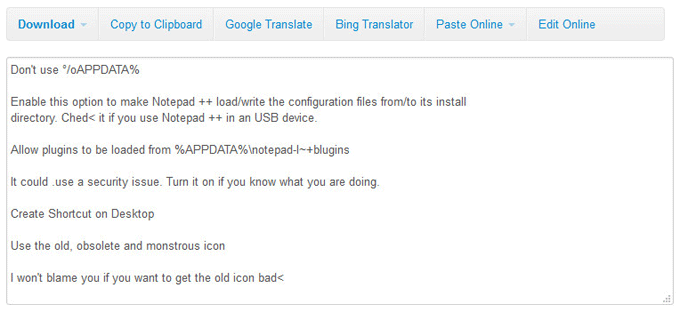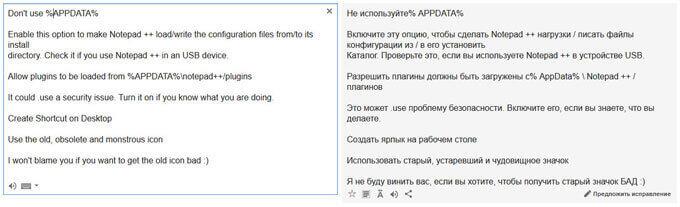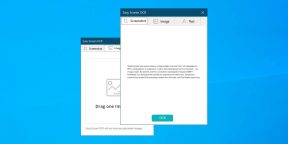Excel для Microsoft 365 Word для Microsoft 365 Outlook для Microsoft 365 PowerPoint для Microsoft 365 Access для Microsoft 365 Классический клиент Project Online Publisher для Microsoft 365 Excel 2021 Word 2021 Outlook 2021 PowerPoint 2021 Access 2021 Project профессиональный 2021 Project стандартный 2021 Publisher 2021 Visio профессиональный 2021 OneNote 2021 Excel 2019 Word 2019 Outlook 2019 PowerPoint 2019 Access 2019 Project профессиональный 2019 Project стандартный 2019 Publisher 2019 Visio профессиональный 2019 Excel 2016 Word 2016 Outlook 2016 PowerPoint 2016 Access 2016 OneNote 2016 Project профессиональный 2016 Project стандартный 2016 Publisher 2016 Visio профессиональный 2016 Excel 2013 Word 2013 Outlook 2013 PowerPoint 2013 Access 2013 OneNote 2013 Project профессиональный 2013 Project стандартный 2013 Publisher 2013 Visio профессиональный 2013 Visio 2013 Office 2013 SharePoint Designer 2007 Excel 2010 Word 2010 Outlook 2010 PowerPoint 2010 Access 2010 OneNote 2010 Project 2010 Project стандартный 2010 Publisher 2010 Visio 2010 Office 2010 Excel 2007 Word 2007 Outlook 2007 PowerPoint 2007 Access 2007 OneNote 2007 Project 2007 Project стандартный 2007 Publisher 2007 Visio 2007 Visio стандартный 2007 InfoPath Edit Mode 2007 Еще…Меньше
При использовании программы Microsoft 365 с Windows есть два способа скопировать содержимое того, что вы видите на экране (обычно это называется «снимок экрана» или «снимок экрана»). Можно использовать ножницы или клавишу PRINT SCREEN.
Использование ножницы
Средство Ножницы Windows захватывает весь экран компьютера или его часть. После записи фрагмента кода он автоматически копируется в окно Ножницы. Оттуда вы можете редактировать, сохранять или предоставлять общий доступ к фрагменту.
-
Настройте экран, чтобы вы могли четко видеть, что вы хотите записать.
-
Нажмите клавишу с логотипом Windows+SHIFT+S.
Рабочий стол темнеет, поэтому вы можете выбрать область для снимка экрана.
-
На появившемся мини-панели инструментов выберите нужный режим ножницы: прямоугольный режим, режим свободной формы, режим окна или полноэкранный режим:
-
Если выбран прямоугольный режим или режим свободной формы, необходимо щелкнуть и перетащить ее, чтобы выделить область, которую вы хотите записать. Если выбрать оконный или полноэкранный режим, запись выполняется немедленно.
-
Снимок экрана автоматически копируется в буфер обмена. После завершения создания снимка экрана также появится уведомление. Выберите уведомление, чтобы открыть изображение в редакторе ножницы.
-
Измените изображение при необходимости с помощью пера, маркера, ластика, линейки и инструмента обрезки.
-
В правом верхнем углу нажмите кнопку Сохранить или нажмите кнопку Копировать, если вы хотите немедленно вставить измененное изображение в другое место.
Дополнительные сведения и инструкции см. в статье Использование ножницы для захвата снимков экрана.
Использование клавиши PRINT SCREEN
При нажатии клавиши PRINT SCREEN создается снимок всего экрана и копируется в буфер обмена в памяти компьютера. Этот снимок можно вставить (CTRL+V) в документ, сообщение электронной почты или другой файл.
Где находится клавиша PRINT SCREEN?
Клавиша PRINT SCREEN обычно расположена в правом верхнем углу клавиатуры. Она выглядит примерно так:

На клавише может быть надпись PrtSc, PrtScn или PrntScrn. В качестве второй надписи на ней обычно указывается SysRq.
Копирование изображения активного окна
Активное окно — это окно, в котором вы сейчас работаете. Одновременно может быть активно только одно окно.
-
Щелкните окно, которое хотите скопировать.
-
Нажмите клавиши ALT+PRINT SCREEN.
-
Вставьте (CTRL+V) изображение в программу Office или другое приложение.
Копирование изображения всего экрана
-
Откройте все окна, которые хотите скопировать, и расположите их нужным образом.
-
Нажмите клавишу PRINT SCREEN.
-
Вставьте (CTRL+V) изображение в программу Office или другое приложение.
Изменение изображения
-
Вставьте (CTRL+V) изображение в графический редактор, например Microsoft Paint. С помощью доступных в нем инструментов вы можете добавить круги вокруг текста или изображений, чтобы выделить их, и обрезать ненужные части.
Для более сложных изменений рекомендуется использовать инструмент «Ножницы» для захвата снимка экрана.
Нужна дополнительная помощь?
Нужны дополнительные параметры?
Изучите преимущества подписки, просмотрите учебные курсы, узнайте, как защитить свое устройство и т. д.
В сообществах можно задавать вопросы и отвечать на них, отправлять отзывы и консультироваться с экспертами разных профилей.
Каждый пользователь сталкивался с ситуацией, когда на компьютере открывалось окно Windows, с сообщением на английском языке. Подобные сообщения можно увидеть в окне открытой программы, или например, когда вам необходимо настроить программу, или выбрать предлагаемые действия, а вы не понимаете, о чем вас информируют. Уверенным знанием английского языка владеют далеко не все, и, к сожалению, я в том числе.
Что делать тем, кто не владеет английским, или другим иностранным языком? Выход здесь один: использование электронного переводчика (программа, онлайн сервис) для перевода непонятного текста.
Содержание:
- Как скопировать текст в окне с помощью клавиатуры
- Онлайн сервис для распознавания текста Free Online OCR
- Выводы статьи
При работе за компьютером, возникают такие ситуации: открывается окно Windows с сообщением об ошибке, или другой информацией, запущенная программа открывает окно с сообщением, интерфейс программы на английском (или другом) языке, а вам необходимо выбрать нужные настройки. В такой ситуации, человеку, не владеющему иностранными языками, будет очень трудно принять правильное решение.
Сообщение в информационном окне может быть очень важным. Поэтому пользователю необходимо принять верное решение.
Для этого, нужно скопировать текст из окна Windows, или из окна программы, а затем перевести данный текст (скопировать и перевести текст ошибки Windows) с помощью программы онлайн переводчика, или с помощью сервиса онлайн перевода: Переводчик Google (translate.google.ru), или Яндекс.Перевод (translate.yandex.ru).
Как же скопировать текст появившейся в окне, или текст из области экрана монитора? Для решения этой проблемы существует несколько способов:
- использовать возможности Windows (команды клавиатуры);
- программа экранный переводчик;
- онлайн сервис для распознавания текста.
Способ реализации выглядит примерно так: сначала из окна, или из части экрана, извлекается текст, а затем полученный текст переводится с помощью онлайн переводчика.
В этой статье я не буду рассказывать про специализированные программы (ScreenTranslator, Kleptomania и т.д). Мы рассмотрим самые простые решения: использование возможностей операционной системы Windows, а также извлечение текста с помощью онлайн сервиса Free Online OCR для распознавания текста.
Как скопировать текст в окне с помощью клавиатуры
В операционной системе Windows присутствует возможность копирования текста из активного окна системы, или из активного окна открытой программы.
Если, на вашем компьютере открылось окно с сообщением об ошибке Windows, или с другим информационным сообщением на английском языке, вы можете скопировать непонятный текст в буфер обмена.
На этом примере, в программе VirtualDubMod, открылось окно с сообщением на английском языке. Что там написано мне непонятно. Поэтому, мне необходимо выяснить содержание данного сообщения.
Порядок действий при помощи команд на клавиатуре:
- Перед началом копирования текста в буфер обмена, необходимо сделать активным окно, из которого необходимо будет скопировать текст. Для этого кликните мышью в окне с сообщением.
- Далее нажмите на клавиатуре последовательно две комбинации клавиш: сначала «Ctrl» + «A», а затем «Ctrl» + «C».
- Затем откройте любой текстовый редактор (Блокнот, WordPad, Word).
- Кликните в окне текстового редактора, а затем нажмите на клавиатуре на клавиши «Crtl» + «V».
Текст из сообщения был скопирован в Блокнот.
Теперь можно выделить этот текст, а затем скопировать и вставить для перевода на русский язык, в соответствующее поле онлайн переводчика.
Перевод получен, даже если перевод не идеальный, пользователь поймет, что ему сообщила операционная система, или программа. В большинстве случаев, таким способом вы переведете сообщения Windows, или сообщения программ на компьютере.
Онлайн сервис для распознавания текста Free Online OCR
В более сложных случаях, я рекомендую воспользоваться онлайн сервисом для распознавания текста. С помощью онлайн сервиса Free Online OCR, можно распознать текст из окна Windows, или из окна программы, или из любой части экрана компьютера. Free Online OCR — один из лучших бесплатных сервисов для распознавания текста из изображений. С помощью этого сервиса можно извлечь текст из картинки (изображения).
При использовании этого способа, текст не копируется в буфер обмена, а сохраняется снимок экрана в графическом формате, из которого текст будет распознан на сервисе для извлечения. Этим методом можно пользоваться для того, чтобы извлечь текст из области окна программы. Скопируйте весть текст из окна Windows, или из окна программы, или только часть (область) текста, необходимую для перевода.
Если вы используете в работе программы на английском языке, то часто возникает необходимость для перевода отдельных настроек или сообщений программы. При помощи данного способа вы без труда выйдите из затруднительного положения, в случае слабого знания иностранного языка.
При обновлении одной из программ, в окне установщика появилось следующее сообщение.
Для того, чтобы правильно среагировать (например, нажать на одну из кнопок), мне необходимо перевести этот текст.
Для извлечения текста нужно поступить следующим образом:
- Запустите на компьютере любую программу для снятия скриншотов. Для этого, подойдет программа Ножницы, которая входит в состав Windows.
- С помощью программы для создания снимков экрана выделите необходимый текст на экране монитора (все окно, или только участок окна программы).
- Сохраните область с текстом в файле графического формата (JPEG, PNG и т. д.) на компьютере.
- Перейдите на сайт Free Online OCR.
- На странице сервиса нажмите на кнопку «Обзор…» для добавления файла с компьютера на сервис.
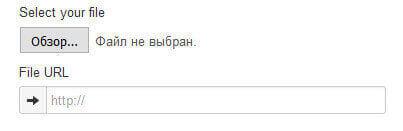
- В области просмотра можно регулировать размер области для сохранения распознанного текста (оставить весть текст, или только часть текста).
- Далее нажмите на кнопку «OCR».
- После завершения распознавания, вы получите текст, для сохранения или перевода.
Вы можете скопировать этот текст в сервис онлайн перевода, скачать текст на компьютер в форматах TXT, DOC, PDF (кнопка «Download»). На сервисе Free Online OCR можно сразу перевести текст с помощью служб перевода: Google Translator, Bing Translator. Для этого, нажмите на кнопку «Google Translator», или «Bing Translator».
При распознавании возможны ошибки в некоторых словах. Поэтому сравните полученный тест с оригиналом. Если есть ошибки, то для исправления перевода результат в файле текстового формата на свой компьютер, а затем самостоятельно вставьте содержимое файла на сервис онлайн перевода.
Вы можете прямо в поле онлайн переводчика вносить необходимые исправления для полного соответствия текста с оригиналом. Перевод текста будет сразу исправлен.
Теперь благодаря переводу сообщения, можно принять верное решение.
Выводы статьи
При помощи команд клавиатуры, или при использовании сервиса распознавания текста Free Online OCR, вы можете извлечь текст из окна Windows, или из окна программы, для перевода сообщения на русский язык.
Похожие публикации:
- Как поставить пароль на папку в 7-Zip
- Как сохранить картинки из Word
- 5 способов получить список файлов в папке
- 3 способа получить список установленных программ
- Как извлечь картинки из PDF — 5 способов
Программа позволяет захватить и обработать текст в любой, даже не подозревающей о буфере обмена, программе.
Оглавление:
- Галерея скриншотов
- Сравнение с платным аналогом
- Начало работы с GetWindowText
- Варианты распознавания текста при помощи GetWindowText
- Настройки программы
- Преимущества и недостатки программы
- Выводы
Галерея скриншотов

Пожалуй, самыми популярными комбинациями (после ALT+CTRL+DEL :)) являются «CTRL+C» и «CTRL+V». Эти клавиши позволяют быстро скопировать выделенный текст и вставить его в нужное место, не прибегая к использованию соответствующих пунктов контекстного или программного меню.
Однако, таким образом можно копировать далеко не все, что мы видим на экране. Иногда бывают случаи, когда хотелось бы выделить и скопировать текст в определенном окне, но такой возможности обычно нет. Так, например, не помешала бы функция копирования текста системных ошибок, или длинных списков в различных приложениях. И эту функцию можно реализовать при помощи специальной программы GetWindowText.
Сравнение с платным аналогом
GetWindowText позволяет копировать текст из стандартных окон других программ, а также из списков, которые используют стандартные системные библиотеки. Ранее у нас на сайте была подобная утилита, которая называлась Kleptomania, но в последних версиях она стала полностью платной. Предлагаю сравнить функционал новой программы и Клептомании:
| Особенности | GetWindowText | Kleptomania |
|---|---|---|
| Стоимость | бесплатно | $29.95 |
| Принцип работы | распознавание текста из стандартных библиотек | практически полноценное оптическое распознавание |
| Захват текста | + | + |
| Захват списков | + | + |
| Захват графики | — | + |
| Распознавание шрифтов текста | — | + |
| Быстрая отправка захвата по E-Mail | — | + |
Как видно из сравнения, программы имеют различный механизм получения текста, однако в ранних версиях (которые были бесплатными) Kleptomania также могла получать экранный текст тоже только благодаря декодированию, используемых приложениями DLL-библиотек.
Этот подход имеет, как свои плюсы, так и минусы. Он позволяет практически без ошибок распознать текст (чего не скажешь об OCR-технологии), однако недостатком его является поддержка копирования только в тех программах, которые используют традиционные компоненты Windows (без новомодных фреймворков и т.п.).
Соответственно, исходя из специфики реализации, GetWindowText не умеет распознавать графические элементы окна, а также не сохраняет исходное форматирование текста. Единственным, на мой взгляд, устранимым недочетом может быть внедрение функции отправки распознанного текста по электронной почте. Однако, в ее полезности я сильно сомневаюсь :).
Начало работы с GetWindowText
Прекрасная новость для «параноиков», вроде меня :), которые всеми силами блюдут чистоту своей системы: GetWindowText – портативная программа, которая не требует установки!
Для начала работы нам потребуется скачать архив с программой с нашего сайта, открыть его и вытащить оттуда в нужную папку версию приложения, подходящую для Вашей системы: GetWindowText.exe (для 32-битных) или GetWindowText64.exe (соответственно, для 64-битных ОС).
Теперь осталось только запустить исполняемый файл программы и она заработает. Кстати, в папке рядом появится небольшой INI-файл, в котором будут хранится немногочисленные настройки. Его можно удалить, однако при следующих запусках он будет появляться снова и снова :).
Вернемся к нашему исполняемому файлу и окну программы, которое он открывает:
Все действия происходят в одном окне, которое состоит из небольшой панели меню с «Опциями», основной рабочей области с двумя текстовыми полями и функциональной клавишей, а также нижней панели, на которой есть кнопки выбора языка, поддержки программы и сворачивания ее в трей.
По умолчанию в верхнем текстовом поле, которое служит для отображения распознанного текста, выводится краткая инструкция по работе с GetWindowText. Она сводится к тому, что нам необходимо зажать левой клавишей мыши кнопку со знаком вопроса и, не отпуская ее, навести курсор на то окно, текст с которого нам нужен. Попробуем разобраться на практике.
Варианты распознавания текста при помощи GetWindowText
GetWindowText позволяет распознавать текст в трех случаях: в информационных окнах, в текстовых списках (также любые выпадающие списки, кроме меню) и в системных окнах.
В информационных окнах программа распознает каждую строчку текста отдельно. При этом вокруг строки, которую можно распознать появляется черная рамка:
Распознанный текст выводится в первом текстовом поле программы, а во втором отображаются текущие координаты курсора и тип выбранной области в соответствии с классификацией классов, принятой в среде Win32. Полученный текст из обеих текстовых полей можно выделить и скопировать для последующей вставки куда угодно.
В отличие от построчного распознавания в информационных окнах, текст списков GetWindowText распознает блочно, то есть выводит сразу все содержимое за раз:
При этом, как видно со скриншота выше, видимая часть списка отделяется от скрытой пунктирной линией, что позволяет быстрее сориентироваться в потоке выданных данных.
Последним местом, откуда GetWindowText позволяет получить текст, являются системные окна Windows, которые работают благодаря Проводнику:
При помощи данной возможности мы можем быстро получать списки файлов в открытой папке, а также заголовки окон и пути (хотя, последние можно скопировать и без дополнительных ухищрений).
Настройки программы
Собственно говоря, по функционалу больше сказать нечего… Все возможности GetWindowText мы рассмотрели, поэтому предлагаю взглянуть на доступные настройки, которые спрятаны в выпадающем списке «Опции» на верхней панели инструментов:
Здесь все пункты разделены на три подкатегории:
- В первой категории находятся переключатели функций захвата. По умолчанию активированы все функции (чтение деревьев данных, списков и выпадающих списков) кроме распознавания многоколоночных списков («Read all columns from the list view»). Такие списки встречаются нечасто, поэтому включать данную опцию необязательно.
- Вторая категория содержит пункты, отвечающие за настройку поведения программы при ее сворачивании и закрытии. Здесь можно активировать первый пункт – «В трей при закрытии Alt+F4», если Вы хотите всегда иметь GetWindowText под рукой.
- В третьей категории также имеется только два пункта. Первый (активен по умолчанию) позволяет отображать окно программы поверх всех открытых окон, а второй – запускать GetWindowText вместе с системой.
Из дополнительных возможностей, которых нет в опциях, можно обратить внимание на кнопку «LNG» на нижней панели инструментов. Она позволяет открыть выпадающий список, в котором можно выбрать язык интерфейса программы:
Язык переключается в «горячем» режиме и не требует перезапуска программы. Также советую обратить внимание на последний пункт в списке – «Translate». Его нажатие откроет текстовый документ, в котором Вы сможете самостоятельно перевести все элементы программы с английского на язык, которого нет в списке.
Переведенный файл нужно сохранить и отправить на почту разработчику, который включит Вашу локализацию в следующий релиз приложения.
Помимо кнопки смены языка на нижней панели присутствует кнопка-ссылка на сайт разработчика, кнопка «Взнос», которая позволяет переслать автору деньги на поддержку проекта через PayPal, а также кнопка сворачивания рабочего окна в трей.
Вот и вся программулина 
Преимущества и недостатки программы
Плюсы:
- малый размер и портативность;
- мультиязычность;
- точность распознавания текста;
- распознавание текста, скрытого в выпадающих списках;
- распознавание многоколоночных списков.
Минусы:
- не распознает функциональные элементы окон (кнопки и меню);
- не позволяет захватывать графику;
- не работает с программами, использующими фреймворки.
Выводы
Несмотря на некоторые ограничения, GetWindowText бывает иногда довольно полезной. Лично я ее использовал несколько раз для быстрого получения списков функций некоторых программ (чтобы не вводить их вручную), а также для формирования списков содержимого разных папок (хотя, для этого есть и более специализированные утилиты).
Простым же пользователям, которым не нужно постоянно что-то копировать из системных окон или составлять списки файлов, программа может пригодиться для получения текста появляющихся в процессе работы Windows ошибок. Вовремя заданный вопрос специалисту, подкрепленный точным содержимым окна ошибки, может предупредить множество серьезных поломок и таким образом продлить срок службы Вашего компьютера!
P.S. Разрешается свободно копировать и цитировать данную статью при условии указания открытой активной ссылки на источник и сохранения авторства Руслана Тертышного.
P.P.S. Если GetWindowText не позволяет быстро скопировать нужный Вам текст, то это еще не беда. Вы можете распознать все, что видите на экране, сделав скриншот и «скормив» его полноценной системе оптического распознавания текста:
https://www.bestfree.ru/soft/office/recognition.php
Для преобразования текста, присутствующего на изображении, в текст печатный на рынке софта сегодня представлено достаточно многого программных продуктов. Это и известный Abbyy FineReader, и Scanitto Pro, и Ocr Cuneiform. Для разовых же задач можно использовать онлайн-технологии OCR – оптического распознавания текста. Загружаешь в такой сервис картинку, получаешь распознанный текст. Таких сервисов в сети много, достаточно ввести в поисковик запрос «текст распознать».
Многие из них бесплатны, ну или как минимум условно-бесплатны. Но как быть, если нужно активно работать с распознаванием текста на экране монитора? К примеру, при изучении интерфейса англоязычных программ, если его познания оставляют желать лучшего, или при необходимости извлечения текста со слайдов, электронных книг и подобного рода форматов некопируемого контента.
Для этих целей существуют программы по типу скриншотеров со встроенной технологией OCR. Рассмотрим ниже две таких для Windows, а также поговорим о способе преобразования нарисованного текста в печатный с помощью продукта Office Lens.
1. Easy Screen OCR
https://easyscreenocr.com/
Программа Easy Screen OCR – это минималистичный инструмент для захвата изображения на экране монитора со встроенной технологией Google OCR. Программа работает из системного трея, где можно вызвать её опции. Для захвата текста на экране жмём «Capture».
Запустится режим захвата экрана, мышью указываем область распознавания. Скриншот отобразится в программном окошке, во вкладке «Screenshot». Здесь жмём кнопку «OCR» для старта процедуры распознавания.
Далее переключаемся на вкладку «Text». Здесь увидим преобразованный текст и можем его скопировать.
У Easy Screen OCR есть и иной режим работы – распознавание текста с файлов изображений. В опциях в системном трее выбираем «Image OCR» и перетаскиваем во вкладку «Image» картинку.
Easy Screen OCR поддерживает множество языков распознавания, в частности, английский и русский. Но программа не определяет язык сама. Язык распознавания каждый раз при его смене необходимо задавать в настройках (Preferences).
Программа платная, распространяется по платной подписке за $9 в месяц. Есть полнофункциональная триал-версия.
2. Abbyy Screenshot Reader
https://www.abbyy.com/ru-ru/download/screenshot_reader/
Abbyy Screenshot Reader – производный продукт от Abbyy FineReader, работающий, соответственно, на базе технологии OCR от компании Abbyy. Это скриншотер с различными областями захвата экрана и возможностью выбора дальнейших действий – распознавание с копированием в буфер, с сохранением в текстовый файл, в документы Word и Excel, сохранение в снимок, копирование снимка в буфер и т.п. Поддерживает множество языков распознавания, языки распознаёт автоматически.
Работает программа из системного трея, здесь запускается окно захвата. Выставляем нужные параметры захвата – область экрана и тип выгрузки распознанного текста.
Жмём кнопку захвата, указываем область, если выбран захват области экрана. И далее получаем результат в зависимости от выбранного типа выгрузки.
Abbyy Screenshot Reader – платная программа, стоит $149. Есть триалка с 15-дневным тестовым периодом.
3. Office Lens в Windows 10
Обе рассмотренные программы, как видим, являются платными. В среде Windows 10 осуществить процедуру преобразования текста на картинке в текст печатный можно бесплатно, не прибегая при этом к помощи онлайновых OCR-сервисов. Для этого потребуется установить в Microsoft Store UWP-приложение Office Lens. Это сканер и редактор документов с выгрузкой изображения в различные форматы файлов, форматы продуктов Microsoft в частности.
Запускаем приложение и делаем фото надписи на экране. Либо же делаем скриншот, например, штатными «Ножницами» или новым приложением «Фрагмент и набросок», затем импортируем его в Office Lens.
Применяем к изображению фильтр «Документ», сохраняем.
Сохраняем его как файл PDF.
Открываем.
Копируем текст.
Вот, собственно, и всё.
Загрузка…
Извлекайте текстовые фрагменты откуда угодно — больше не придётся ничего перепечатывать вручную.
Предположим, вам нужно извлечь откуда-нибудь печатный текст. Из защищённого PDF, с изображения, со скриншота, с сайта, где копирование текста отключено — да откуда угодно. Вы можете, конечно, установить громоздкий и мощный ABBYY FineReader, но в большинстве случаев его возможности избыточны. Крошечная утилита Easy Screen OCR распознает любой текст быстрее, чем Fine Reader запустится.
Скачайте и установите Easy Screen OCR. Приложение имеет версии для Windows и macOS. После установки и запуска в трее вашей операционной системы появится значок программы. Щёлкните по нему правой кнопкой мыши и откройте настройки (Preferences).
В настройках можно включить запуск программы вместе с системой. Кроме того, на вкладке «Язык» (Language) присутствует важная опция — язык распознаваемого текста.
Переключившись на эту вкладку, выберите в выпадающем списке OCR Languages русский язык, а затем закройте настройки. Всего Easy Screen OCR поддерживает около сотни языков.
Теперь программа готова к работе. Чтобы распознать любой текст на экране, щелкните по значку Easy Screen OCR в трее правой кнопкой мыши и выберите пункт Capture. Вы сможете выбрать область экрана с некопируемым текстом.
Затем внизу появится всплывающее окно с захваченной областью. Нажмите кнопку OCR, и программа покажет вам готовый текст. Его можно будет скопировать и отредактировать.
Кроме того, Easy Screen OCR способна копировать текст с картинок. Для этого выберите в меню пункт Image OCR и перетащите нужную картинку в появившееся окно. Программа умеет сканировать не только печатный текст, но даже рукописный.
Easy Screen OCR можно попробовать бесплатно в течение трёх дней, потом придётся оформить подписку за 9 долларов в месяц (или 49 в год). Если, узнав о таких условиях, вы решили, что не так уж оно вам и надо, то вот вам список бесплатных онлайн-инструментов для распознавания текста.
Загрузить Easy Onscreen OCR →