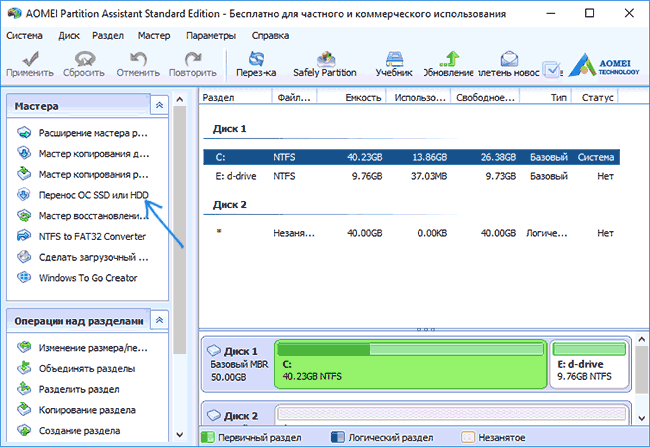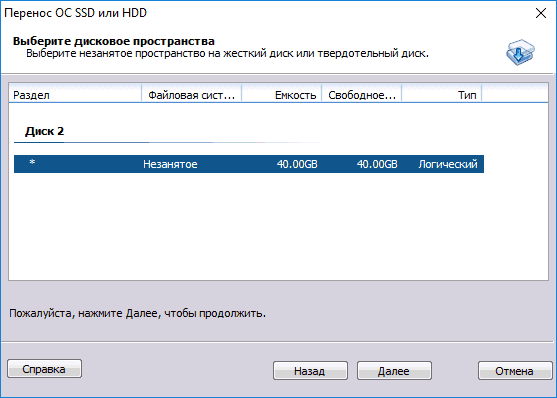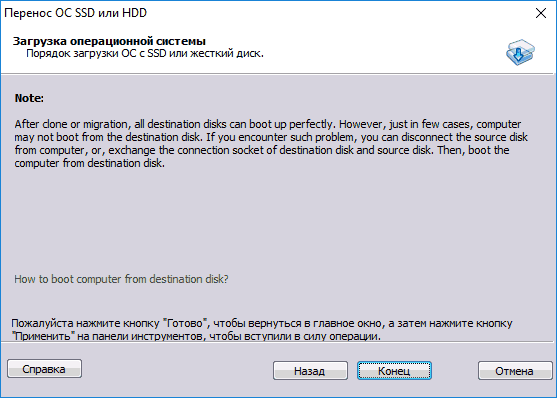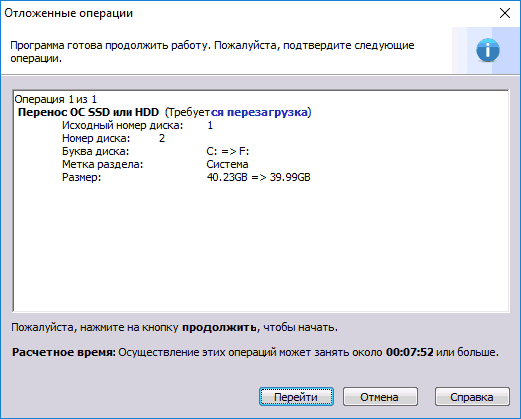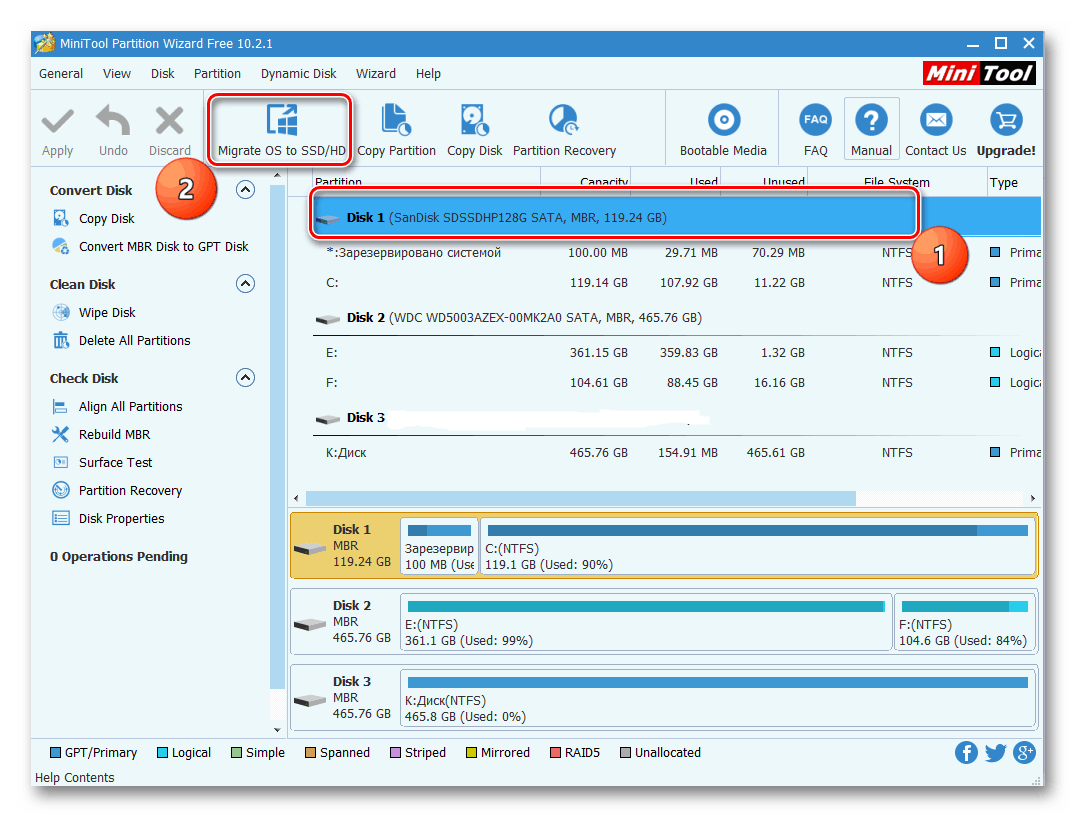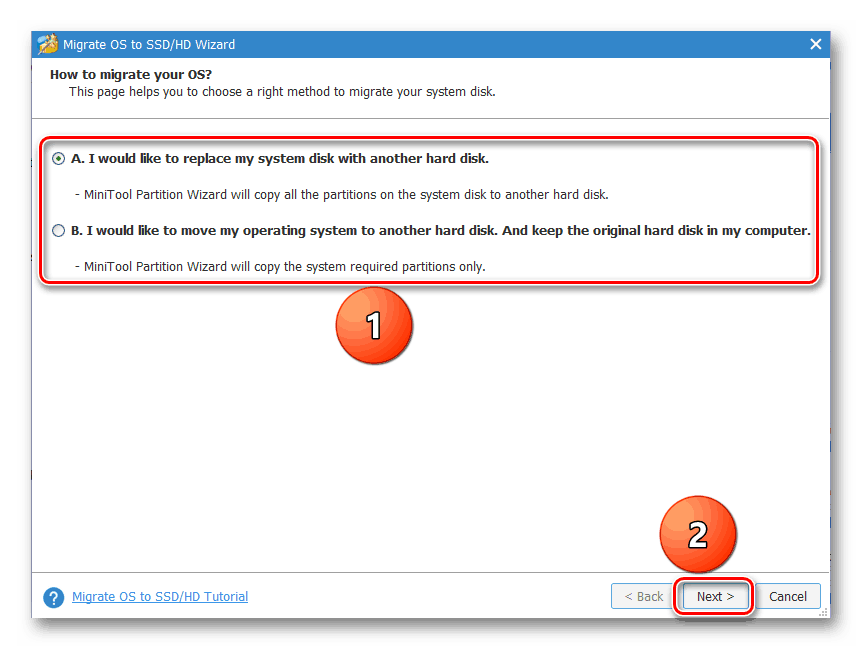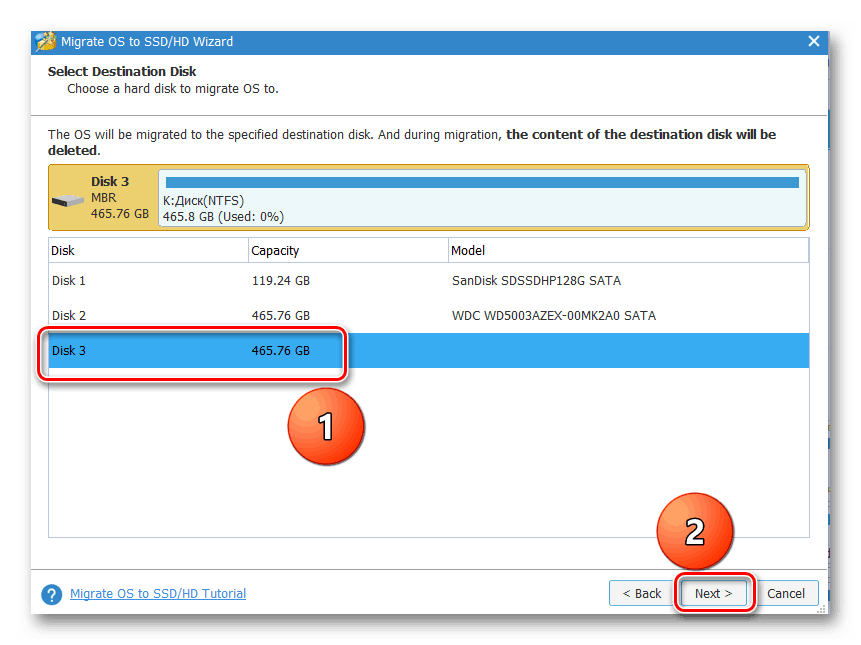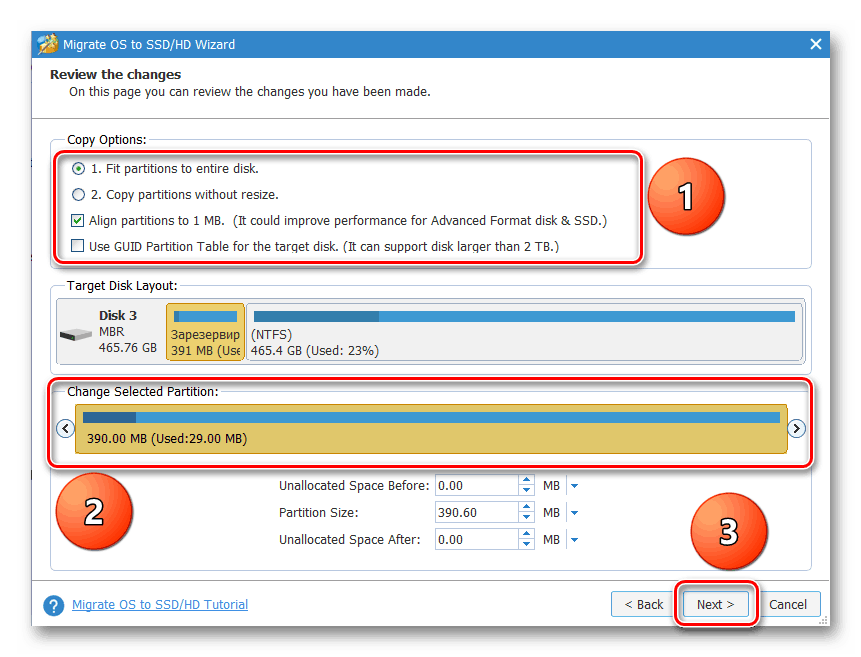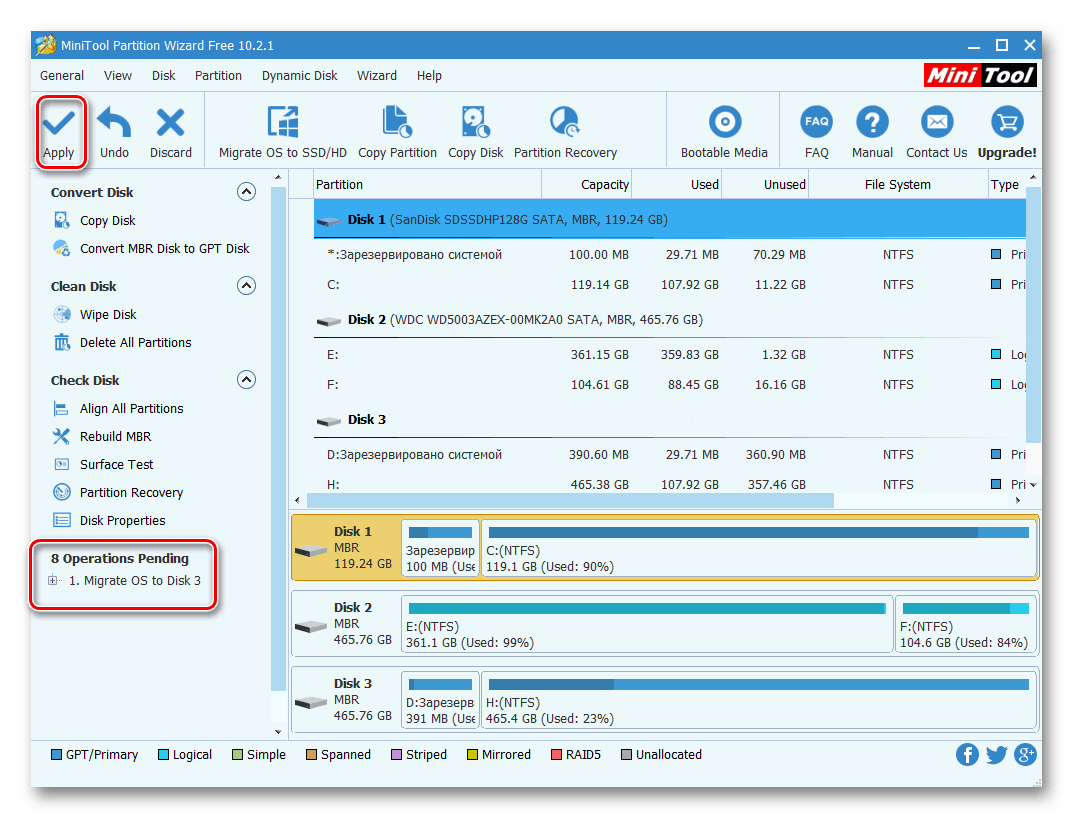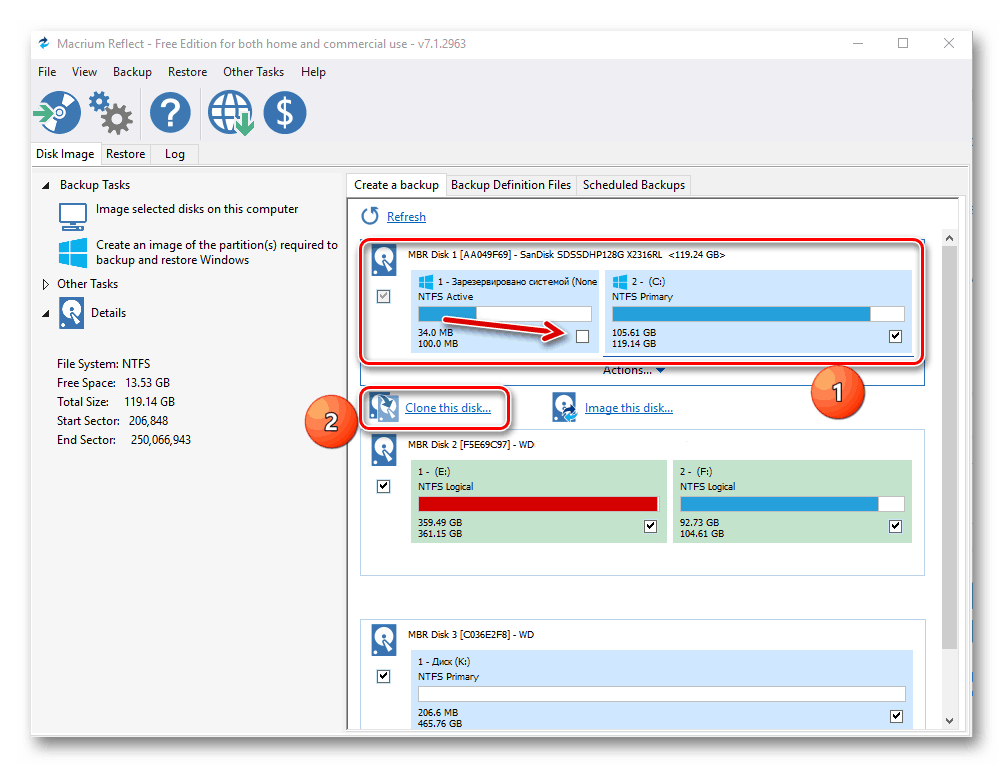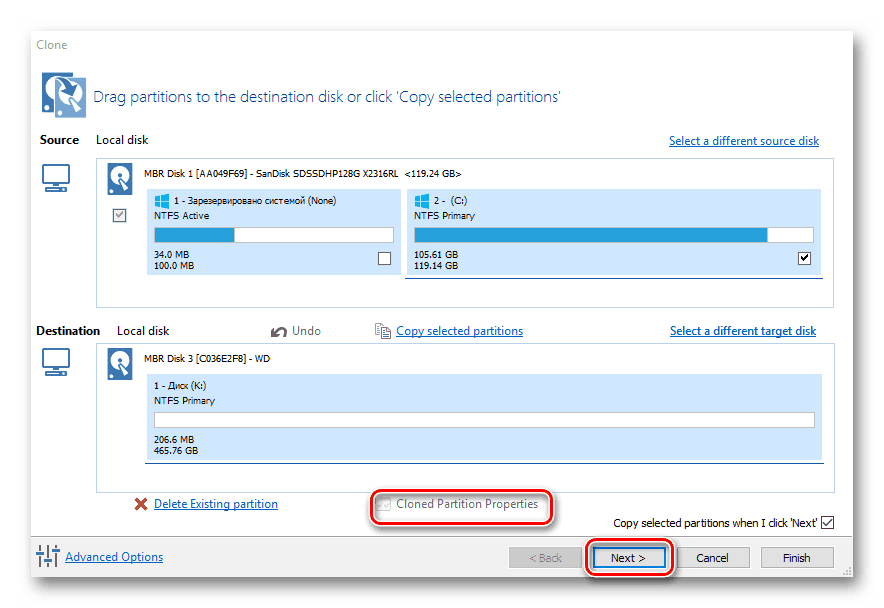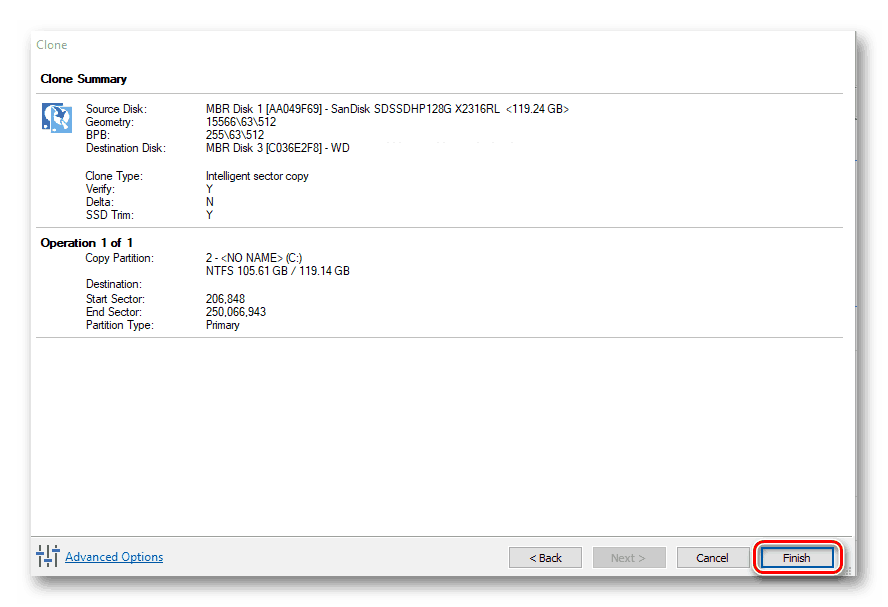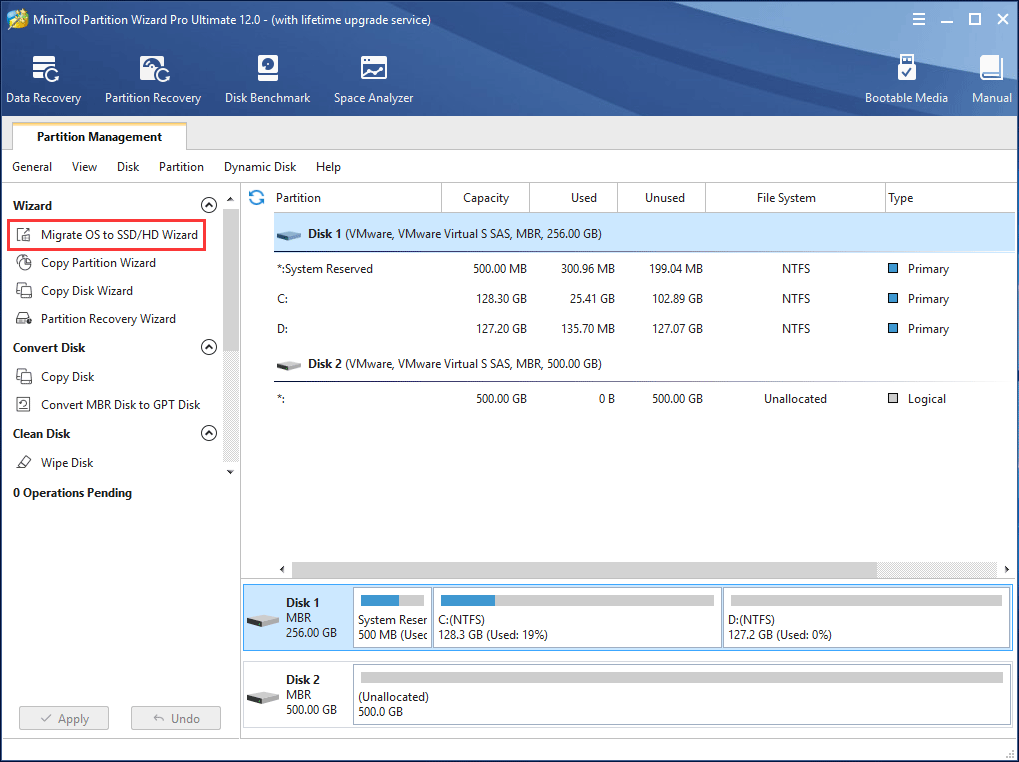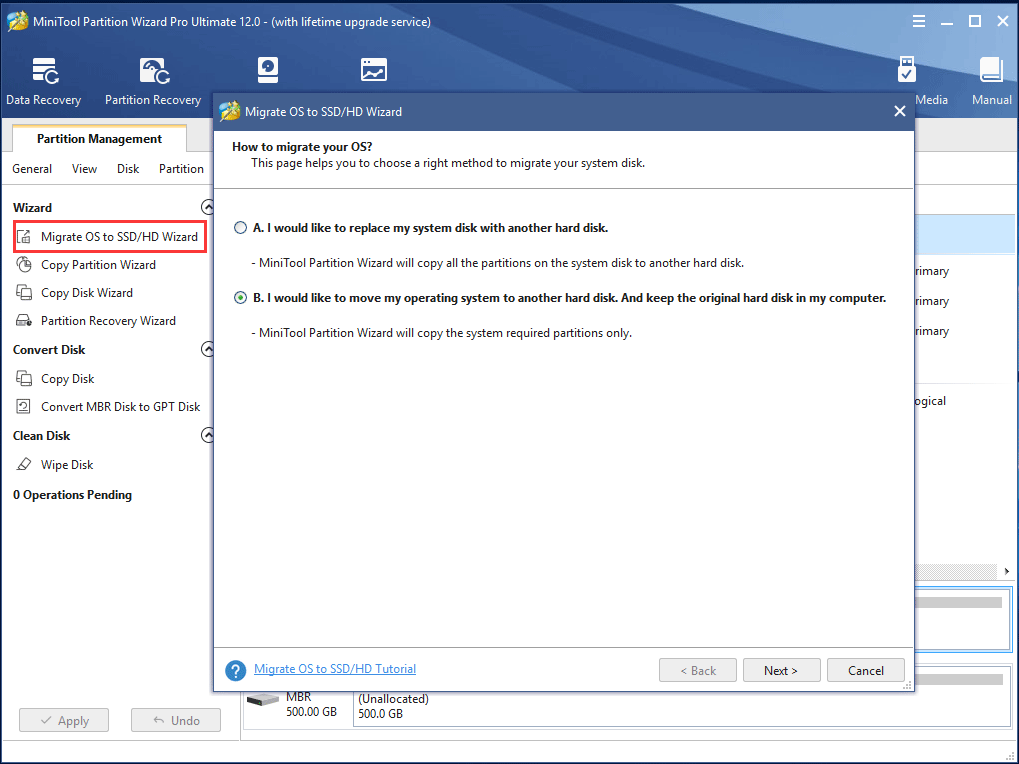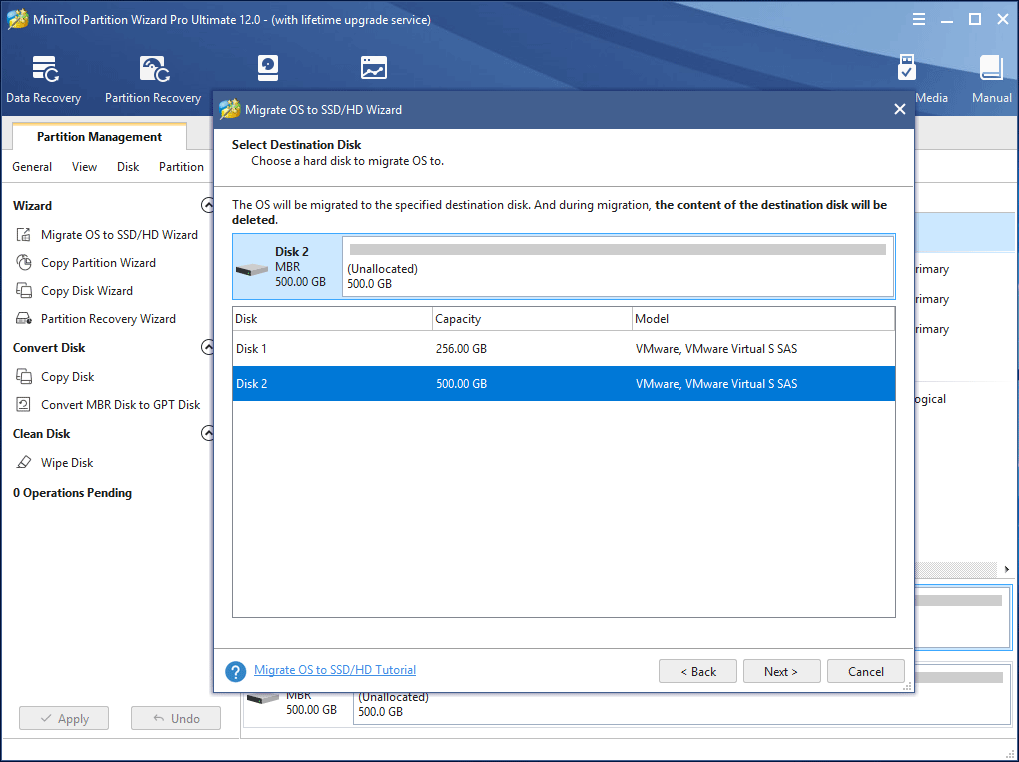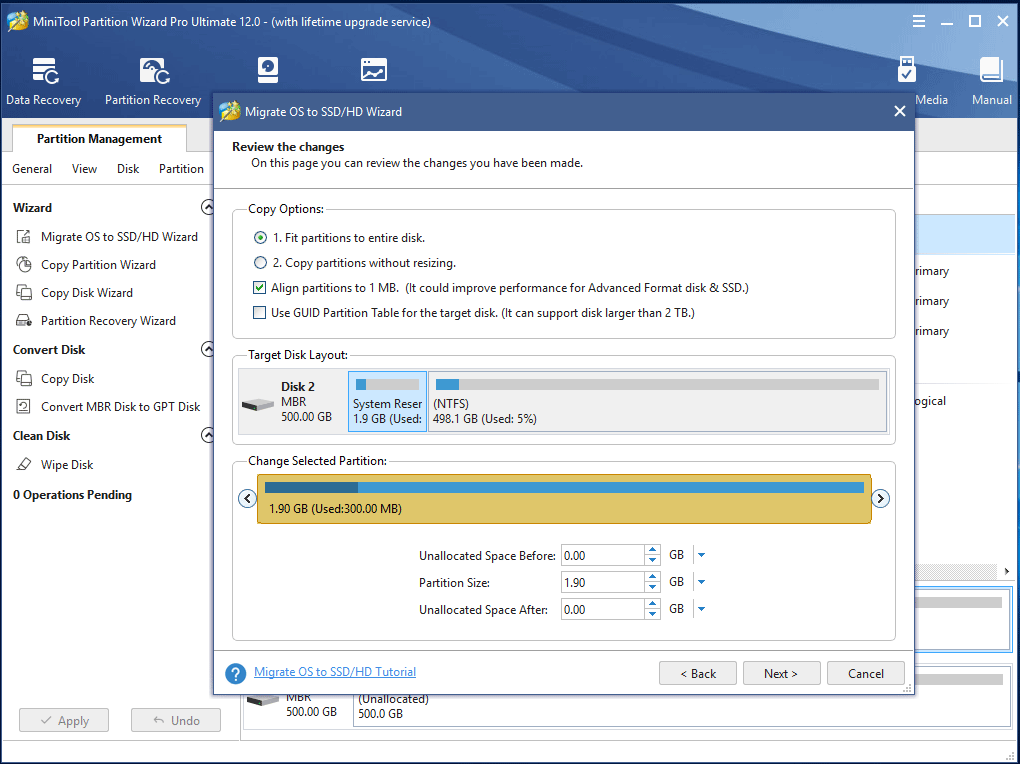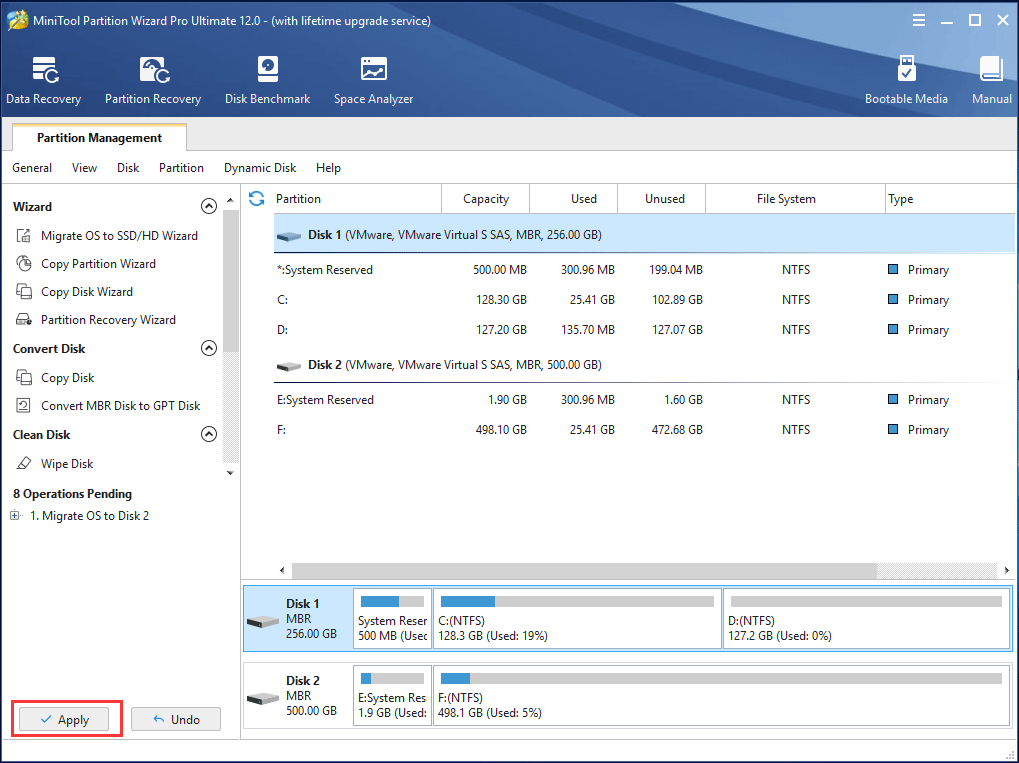В статье продемонстрированы бесплатные средства, которые позволяют без ошибок скопировать Windows 10 на SSD на современных компьютерах и ноутбуках с загрузкой UEFI или Legacy (BIOS) и системой, установленной на GPT или MBR диск. После переноса системы не забудьте установить загрузку компьютера или ноутбука с нового накопителя.
Примечание: если вам не требуется переносить все ваши программы и данные со старого жесткого диска, вы также можете просто выполнить чистую установку Windows 10, заранее создав дистрибутив, например, загрузочную флешку. Ключ при установке не потребуется — если вы устанавливаете ту же редакцию системы (Домашняя, Профессиональная), которая была на данном компьютере, нажмите при установке «У меня нет ключа» и уже после подключения к Интернету система активируется автоматически, несмотря на то, что теперь установлена на SSD. См. также: Настройка SSD в Windows 10.
- Перенос на SSD в бесплатной Acronis True Image
- Samsung Data Migration
- Macrium Reflect
- Другие программы для переноса Windows 10 на SSD
Перенос Windows 10 на SSD в бесплатной версии Acronis True Image
Многие производители SSD в качестве программы для переноса установленной системы на свои твердотельные накопители предлагают использовать бесплатную упрощенную версию Acronis True Image, доступную на официальном сайте производителя. Такая бесплатная версия доступна для SSD следующих марок:
- WD (Western Digital)
- SanDisk
- Kingston
- Crucial
- A-Data
Программа полностью на русском языке, а сам процесс переноса не должен быть сложным даже для начинающего пользователя: весь процесс осуществляется с помощью мастера в простом или ручном режиме, позволяющем исключить отдельные папки из переноса или настроить переносимые разделы.
Подробная инструкция о программе, видео демонстрация процесса и ссылки на загрузку доступны в статье Как перенести Windows 10, 8.1 и Windows 7 с HDD на SSD с помощью Acronis True Image.
Samsung Data Migration
Диски SSD от Samsung — одни из самых популярных, а официальная программа Samsung Data Migration для переноса системы с жесткого диска или другого SSD на накопители Samsung — одна из самых простых в использовании. Обычно всё, что потребуется — указать исходный и целевой диски и начать перенос.
По завершении останется установить загрузку с нового SSD в системе и использовать старый диск для любых иных задач. Инструкция и загрузка программы доступны на официальном сайте Samsung — https://www.samsung.com/ru/support/mobile-devices/how-can-i-transfer-windows-to-my-new-ssd-samsung/
Клонирование дисков (перенос Windows 10 на другой диск) в бесплатной версии Macrium Reflect
Macrium Reflect — отличная программа для работы с резервными копиями системы, которая, помимо прочего, позволяет сравнительно легко перенести Windows 10 на диск SSD. Единственный возможный недостаток для начинающего пользователя — отсутствие русского языка интерфейса.
Однако, разобраться будет не сложно, на сайте доступна отдельная подробная пошаговая инструкция, информация об установке программы и видео, где весь процесс переноса показан наглядно и со всеми необходимыми пояснениями: Перенос Windows 10 на SSD или другой жесткий диск в Macrium Reflect Free.
Другие программы для переноса Windows 10 на SSD и особенности их использования
Есть масса других программ, позволяющих перенести Windows 10 на SSD. Но при их использовании есть существуют некоторые нюансы. Например, Intel Data Migration больше не поддерживается и не находится на официальном сайте: придется использовать другие источники программы для простого переноса системы на SSD от Intel (сам процесс переноса полностью тот же, что и при использовании Acronis True Image).
Что касается следующих программ, в них существовала возможность бесплатного переноса системы в ранних версиях, а в последних она стала доступной только после приобретения лицензии. Но: загрузив старую версию программы (нужные версии я укажу ниже, о том как это сделать в инструкции: Как скачать оригинальные старые версии программ), а иногда — слегка иную программу того же разработчика, вы можете выполнить перенос бесплатно.
MiniTool Partition Wizard Free
Функции переноса ОС на SSD в программе MiniTool Partition Wizard Free были бесплатными до определенной версии программы, в последних же обновлениях их заблокировали и перенос недоступен без приобретения лицензии. Однако, если вы найдете старую версию программы (например, 11.6), то в ней такая функция присутствует бесплатно и работает исправно.
Подробно о шагах, необходимых для миграции Windows 10 на SSD в этой программе: Как перенести Windows 10 на SSD или другой диск в MiniTool Partition Wizard Free.
Aomei Partition Assistant Standard Edition
Aomei Partition Assistant Standard — удобная программа на русском языке для работы с дисками, в сегодняшней бесплатной версии которой функция «Перенос ОС на SSD или HDD» недоступна. Другая функция — «Копия диска» тоже отказывается работать. Однако, эта же функция (Копия диска) исправно работает в версии 6.6 программы (для дисков MBR будет работать и пункт «Перенос ОС на SSD или HDD).
- Перед выполнением указанных действ
- Запустите «Мастер копирования дисков» и выберите пункт «Быстро скопировать диск».
- Укажите исходный, а затем — целевой диск (диск назначения).
- Укажите, следует ли изменить размеры разделов или подогнать их под размеры целевого диска.
- Нажмите «Готово», а затем — кнопку «Применить» в главном окне программы.
- Будет выполнена перезагрузка компьютера и начнется процесс клонирования дисков (может занять продолжительное время).
- Компьютер автоматически перезагрузится, и вы получите два идентичных диска. Останется вручную перезагрузить компьютер еще раз и установить загрузку с нужного вам диска.
EaseUS ToDo Backup Free
У разработчика EaseUS есть бесплатная версия программы для работы с разделами дисков — Partition Master, но в ней функции переноса системы на SSD недоступны без лицензии. Однако, если с официального сайта easeus.com загрузить другую программу, EaseUS ToDo Backup Free, то в процессе установки вы увидите предложение на один месяц включить полную версию Home.
А эта версия уже позволяет не только делать резервные копии системы, но и выполнить перенос системы:
- В главном окне программы выберите кнопку клонирования системы (два значка Windows справа внизу), а затем укажите целевой диск, отметив его галочкой.
- Нажмите кнопку «Proceed». Если вам сообщат о невозможности клонирования GPT диска или наоборот, конвертируйте целевой диск таким образом, чтобы он имел нужную таблицу разделов (Как конвертировать GPT в MBR или наоборот).
- Клонирование дисков автоматически будет запущено, а по завершении система будет перенесена на другой диск, останется настроить БИОС/UEFI таким образом, чтобы загрузка происходила с нужного диска.
Надеюсь, описанных методов окажется достаточно для ваших целей. Если вы можете предложить свои варианты, буду рад прочесть о них в комментариях.
Всем привет! Сегодня я расскажу вам, как выполнить перенос Виндовс 10 с HDD на SSD диск (и наоборот). На самом деле таким же образом можно выполнить перенос любой другой операционной системы Windows (XP, 7, 8, 11). Я все же всегда рекомендую выполнить чистую установку (если у вас есть такая возможность) – об этом подробно написано тут.
Напомню, что лицензия от самой винды прикреплена к вашей учетной записи, поэтому после установки она сохранится. Если же вас это не устраивает, и вы хотите полностью перенести Windows 10 на SSD, то уже читаем статью ниже. Если что-то будет не получаться или возникнут вопросы – пишите в комментариях.
Содержание
- ШАГ 1: Что нужно сделать перед копированием (ОЧЕНЬ ВАЖНО!)
- ШАГ 2: Клонирование диска и ОС
- Acronis True Image
- Samsung Data Migration
- Macrium Reflect
- ШАГ 3: Настройка в BIOS
- Задать вопрос автору статьи
ШАГ 1: Что нужно сделать перед копированием (ОЧЕНЬ ВАЖНО!)
Так как мы будем переносить целую операционную систему со всеми остальными дисками, нужно обязательно проверить носитель на ошибки. Зачем это нужно? В процессе жизни и работы жесткого накопителя появляются битые сектора. Они есть у всех жестких – это абсолютно нормально. Но у новых носителей их меньше чем у старых.
При проверке система их обнаруживает, восстанавливает данные с этих секторов, а также маркирует их, так чтобы эти сектора больше не использовать. Если мы подобного не сделаем, то перенос может произойти с ошибкой, и система не загрузится. Кстати, очень странно что этот шаг нигде не описан в других подобных статьях.
- Зайдите в проводник или компьютер.
- Кликаем правой кнопкой мыши по тому с системой, заходим в «Свойства».
- На вкладке «Сервис» выполняем проверку. Если у вас несколько томов, то делаем проверку всех.
- Проверьте таким образом все тома, если вы будете переносить их все, а не только диск «C».
- В первую очередь подключаем сам SSD к компьютеру или ноутбуку. То есть оба носителя должны быть одновременно подключены к системе.
Если вы ранее шифровали диск с помощью BitLocker, то расшифруйте их. Если вы не понимаете, о чем я сейчас написал, то можете не париться, так как данную процедуру вы бы запомнили. Еще один очень важный момент. Если у вас SSD, на который вы хотите скопировать систему (и другие разделы) имеет меньше места, чем текущий носитель, то вы можете столкнуться с проблемой.
В первую очередь посмотрите, насколько у вас забит системный топ (диск «C») с установленной виндой. Если и там места больше чем текущий SSD, то я вам советую произвести чистку диска С от ненужных файлов. В процессе работы система забивается кешем, а также другим мусором. Ну там хранится не совсем мусор, но копировать его на новый носитель нам не нужно. Поэтому выполните чистку системного диска – об этом подробно написано тут.
ШАГ 2: Клонирование диска и ОС
Ниже я опишу три программы для переноса, которыми и лично пользуюсь. Можете выбрать любую для своего ССД.
Acronis True Image
В свое время, когда я работал системным администратором, то всегда пользовался именно этой программой. Во-первых, она позволяет сделать абсолютно точную копию системы. Во-вторых, она очень проста в использовании. В-третьих, обычной бесплатной версии хватает для 99% задач. В-третьих, для производителей большинства SSD (WD (Western Digital), SanDisk, Kingston, Crucial, A-Data) есть поддержка более продвинутой версии (она идет в комплекте с диском). Как понял, на данный момент программа до сих пор находится в топе среди других инженеров и программистов.
- Устанавливаем программу «Acronis True Image» и запускаем её. Переходим в «Инструменты» и жмем «Клонировать диск».
- Есть два способа выполнить копирование данных. Автоматический – тут нам просто нужно выбрать два носителя. Ручной вариант чуть сложнее, поэтому выбираем его.
- Сначала выбираем диск, с которого вы будете выполнять копирование операционной системы.
- На следующем этапе мы выбираем SSD, на который будет скопирована наша Виндовс 10.
- Вылезет окошко с предупреждением, что с диска SSD будет все удалено. Жмем «ОК».
- Далее мы увидим несколько параметров. Давайте я коротко расскажу про каждый. «Один в один» – можно выбирать, если у вас оба диска имеют один и тот же размер. В случае если размеры разные, то могут возникнуть проблемы. Например, если целевой диск меньше исходного, то места может не хватить. Если будет наоборот, целевой носитель будет больше, то при переносе данных будет создано лишнее пространство. Пропорционально – программа примерно пропорционально создает разделы. Лучше выбираем второй вариант, так как он наиболее работоспособен при разных условиях.
- Далее вы можете указать те папки, которые вы не хотите переносить. Только учитывайте, что если вы укажите папки с установленными программами, то перенос их не произойдет. Но они прописаны в реестре. Проще всего их удалить вручную или до, или после переноса. Про чистку системного диска «С» я уже оставлял ссылку на инструкцию в первом шаге.
ПРИМЕЧАНИЕ! Если при нажатии на кнопку «Приступить» вы видите ошибку, что недостаточно места. Проверьте, чтобы на SSD было достаточно пространства. Можно попробовать исключить некоторые папки исходного диска. Второй вариант если у вас исходный диск зашифрован – нужно отключить шифрование (об этом я писал в первом шаге).
- Теперь просто ждем, пока процесс полностью закончится.
- Как только клонирование пройдет, вас попросят перезагрузиться. Переходим к шагу 3.
Samsung Data Migration
Еще одна бесплатная программа, которая позволяет клонирование диска на SSD с операционной системой Windows 10, 11, XP, 7, 8 и т.д. На самом деле нет разницы, какая операционная система у вас установлена. Правда есть пару минусов. Программа не работает с Mac OS и Linux. Также она поддерживает только SSD от компании Samsung (ну так написано на официальном сайте).
- Скачиваем и устанавливаем программу.
- Запускаем программу и нажимаем «Начать». Сначала выбираем диск, с которого вы будете копировать ОС и все остальные данные.
- На втором шаге уже выбираем диск, на который будет идти копирование.
- Если второй диск меньше по размеру, то вы можете увидеть вот такую вот ошибку. Жмем «Далее», сейчас мы выберем файлы, которые не будет клонировать.
- Итак, нас еще раз предупреждают, что нам нужно выбрать файлы, которые не будут скопированы в новую систему.
- Жмем по папке с лупой.
- Ставим все галочки.
- Далее вам нужно вручную убрать те файлы, которые вы не хотите копировать. Но будьте аккуратны, они будут стерты как с основного диска, так и с целевого.
- Если вы хотите сохранить удаленные данные на носителе, то можете выбрать этот вариант. Подключите флешку или внешний жесткий диск и выберите носитель ниже.
- Нажимаем по кнопке «Начать».
- Когда процесс закончится в программе вы увидите соответствующее сообщение.
Macrium Reflect
Программа бесплатная и на английском языке, но пугаться не стоит, в ней все предельно понятно. На всякий случай я опишу каждый шаг более подробно. Пару слов о самом ПО – это приложение, которое делает бэкап системы. По сути идет полное и точное копирование разделов дисков. Именно это нам и нужно, поэтому прогу можно использовать для копирования одного диска в другой.
- Скачиваем программу с официального сайта от сюда.
- После установки жмем «Clone the Disk».
- Сверху в «Source» отображаются все разделы, которые есть у вас на основном диске. По умолчанию выбраны все галочки. Но вы, например, можете убрать галочки с томов, которые выступают у вас в качестве хранилища, обычно это «D», «E» и т.д. Будьте аккуратны, так как тут также указаны скрытые разделы, которые работают с операционной системой. Они обычно имеют немного места. В моем случае на картинке ниже – это 529, 100 и 16 МБ. Они должны быть указаны обязательно. Жмем «Select a disk to clone to…».
- Выбираем второй диск – SSD.
- На этом шаге вам будет предложено создать расписание выполнения бэкапов – нам это не нужно. Жмем «Next».
- Здесь показаны этапы проведения клонирования. Жмем «Finish».
- В конце вылезет окно. Уберите галочку «Save backup and schedules as an XML Backup Definition File» – эта настройка создает XML файл бэкапа, нам он тоже не нужен.
- Останется просто подождать.
ШАГ 3: Настройка в BIOS
После «миграции» системы, у нас в компьютере подключено два носителя:
- Старый – со старой системой.
- Новый – SSD, с клонированной виндой.
Наша задача перезагрузить компьютер и в настройках BIOS поменять в BOOT разделе наши диски. На первое место устанавливаем наш ССД. Напомню – чтобы зайти в БИОС, нужно при перезагрузке в момент начального включения нажать несколько раз на вспомогательную кнопку на клавиатуре. Чаще всего это клавиши: Del, F2, F10, Esc (смотрите на подсказку начального экрана). При выходе из БИОС не забудьте сохранить параметры. После этого смотрите, чтобы Винда загружалась уже с SSD.
С помощью специальных утилит мы можем клонировать диск, переместив систему и все имеющиеся данные на другой накопитель. Это удобно, если, например, нужно заменить SSD. Какие программы позволяют выполнить клонирование и как оно происходит — рассказываем в нашей инструкции.
Aomei Partition Assistant Standard Edition
Aomei Partition Assistant Standard Edition — бесплатная программа с русскоязычным интерфейсом, которая позволяет переносить данные с одного диска на другой. Поддерживается SSD и HDD. Порядок клонирования очень простой:
- Подключаем к компьютеру второй SSD, на который нужно переместить систему и файлы.
- Запускаем Partition Assistant.
- В левом меню нажимаем на пункт «Перенос ОС SSD или HDD».
Запускаем мастер перемещения данных
- Выбираем диск, на который будут клонироваться данные.
Отмечаем подключенный накопитель
- Мастер предложит изменить размер раздела, на который будет перенесена система. Можно ничего не менять при клонировании, а настроить структуру разделов позже, когда перемещение будет выполнено.
- Появится предупреждение о том, что после клонирования мы можем загрузиться с нового диска. Нажимаем на кнопку «Конец».
Сохраняем параметры клонирования системы
- После настройки конфигурации клонирования снова отобразится главное окно программы. Нажимаем «Применить».
- В окне «Отложенные операции», которое появится автоматически, нажимаем «Перейти».
Мастер переноса показывает, сколько времени займёт клонирование диска
После успешного завершения клонирования выключаем компьютер и отключаем лишний диск или меняем в BIOS приоритет загрузки, чтобы запустить систему с нового SSD.
Minitool Partition Wizard
MiniTool Partition Wizard — ещё один удобный инструмент для копирования данных на другой диск. Предлагает чуть больше возможностей для переноса системы и файлов, чем Aomei Partition Assistant.
Чтобы клонировать SSD в MiniTool Partition Wizard:
- Подключаем к компьютеру второй диск.
- Запускаем программу.
- Выбираем диск, с которого будем переносить данные.
- Нажимаем на кнопку Migrate OS to SSD/HD.
Запускаем мастер клонирования дисков
- Выбираем режим клонирования. A — перенос всех разделов, B — перемещение только операционной системы, без программ и пользовательских файлов.
Выбираем первый режим для полного клонирования диска
- Отмечаем SSD, на который будут перенесены данные.
Выбираем второй подключенный накопитель
- Появится предупреждение о том, что с нового диска будет стёрта вся записанная ранее информация. Нажимаем Yes.
- Выбираем опции клонирования. Fit partition to entire disk — это автоматическое объединение всех разделов старого диска и размещение данных в едином пространстве нового SSD. Copy partitions without resize — копирование разделов без изменений. Обязательно отмечаем пункт Align partitions to 1 MB — это увеличит производительность SSD.
Клонируем все данные в один раздел на новом SSD
- Для сохранения конфигурации нажимаем Finish.
На экране снова появится главное окно программы. Нажимаем Apply для запуска запланированной операции. После этого начнётся миграция данных. По её завершении диск будет доступен для загрузки системы.
Параметры клонирования выставлены, осталось его провести
У MiniTool Partition Wizard есть ISO-образ, который можно записать на флешку и использовать для клонирования диска без входа в операционную систему. Миграция данных в этом режиме выполняется аналогичным образом.
Macrium Reflect
Macrium Reflect — программа для создания резервных копий и клонирования диска. Интерфейс приложения доступен на английском языке, однако разобраться с инструментами переноса данных не составит труда:
- Подключаем второй SSD к компьютеру.
- Запускаем Macrium Reflect.
- Выбираем диск, с которого будем переносить данные.
- Отмечаем пункт «Зарезервировано системой» и кликаем по ссылке Clone this disk.
Настраиваем исходный диск для клонирования
- Кликаем по ссылке Select a disk to clone to и выбираем SSD, на который будем переносить данные.
- Если нужно настроить структуру разделов, то переходим по ссылке Cloned Partition Properties. В противном случае нажимаем Next.
Разделы настраивать не обязательно, это можно сделать на новом диске уже после клонирования
- Параметры переноса отобразятся в окне Clone. Проверяем, что всё настроено правильно, и нажимаем Finish.
Перед запуском клонирования программа предлагает проверить ещё раз его параметры
Прежде чем начать перенос файлов, утилита предложит сделать резервную копию. Ничего не меняя в окне с настройками бэкапа, нажимаем «ОК». После успешного бэкапа и перемещения данных появится статус Clone completed. Это значит, что мы можем загружать систему с нового SSD.
Программы от производителей дисков
Предыдущие три утилиты позволяют перемещать данные между накопителями от разных производителей. Но есть и фирменные программы, для использования которых нужно, чтобы хотя бы один диск был конкретной марки. Вот несколько примеров:
- Acronis True Image WD Edition — для дисков Western Digital.
- Seagate DiscWizard — для накопителей Seagate.
- Samsung Data Migration — для SSD от Samsung.
Аналогичные программы есть и у других производителей дисков. Обычно их можно найти через запрос в поисковике Data Migration + название бренда. Фирменные утилиты в целом предлагают ту же функциональность, что и универсальные, но иногда ими удобнее пользоваться из-за упрощённого интерфейса или более простого мастера переноса данных.
Загрузка …
Post Views: 13 471
Here are two common questions from you: can I transfer Windows 10 to a new hard drive? How do I move Windows 10 to a new SSD? Of course, you can easily migrate Windows 10 to a new disk like SSD without reinstalling operating system. This post shows you the best SSD cloning software Windows 10.
“I recently upgraded from Windows 8.1 to Windows 10. My Windows 8.1 was originally installed on a small SSD in my laptop. When I upgraded to Windows 10, it installed to my larger HDD. Is there a way to clone my OS to the SSD without having to uninstall all my program files?”answers.microsoft.com
From the example above, it is shown that this Microsoft user wants to move his operating system from HDD disk or internal drive to SSD disk due to the decrease of unused space after upgrading to Windows 10. Here in this post, we will show you how to move Windows 10 to another hard drive like SSD.
How to Migrate Windows 10 to SSD without Reinstalling OS?
How to transfer an OS to SSD? Actually, it is not as difficult as a lot of people think as long as a piece of professional third-party app could be available to help. In this article, we are going to show you some necessary clone processes to transfer Windows from HDD drive to SSD properly with a diskpart manager.
Preparation:
Before you clone Windows 10 to SSD without reinstalling OS, there are some things you need to note for this migration or clone job.
- Prepare an SSD as the target disk. Please note the disk space of SSD can’t be smaller than the used space of the source disk.
- Possess a cloning tool. In the software market, many kinds of cloning tools are provided. Here we will show you the best SSD cloning software for Windows 10 – MiniTool Partition Wizard.
MiniTool Partition Wizard
If you want your computer to boot quickly, just upgrade Windows 10 to SSD by cloning the system drive with the assistance of a disk migration software. If you are searching for such a program, MiniTool Partition Wizard is a good choice.
With MiniTool Partition Wizard, a powerful partition management tool, you can resize partition, recover lost Windows partition, rebuild MBR, clone disk, migrate OS and do many more. If you need to migrate Windows 10 to a new hard disk, for example, SSD, try out this software.
MiniTool Partition Wizard DemoClick to Download100%Clean & Safe
Here is the process with screen instructions of moving Windows 10 to SSD with this disk cloning software.
Step 1: Run MiniTool Partition Wizard to transfer OS to SSD.
- Prepare an SSD as the target disk and connect it to your computer.
- Run this PC cloning software to its main interface. You will then see all the hard disks in your PC listed here.
- Select Migrate OS to SSD/HD Wizard from the Wizard menu to transfer Windows 10 to SSD.
Step 2: Select a method for Windows 10 transfer to SSD.
There are two migration modes. Just check one according to your need in order to migrate Windows 10 to SSD without data loss.
- If you would like to replace the system disk with SSD, choose the first mode. The function of this option is the same as Copy Disk feature.
- Some of you may ask: how to migrate only Windows 10 to SSD without reinstalling system? Here, the second mode is suitable since it can copy only the system required boot partitions to a new hard disk or SSD.
Step 3: Select a destination disk.
- Select to transfer Windows 10 to new hard drive like SSD.
- Here note that all the data of the SSD disk will be deleted during the migration process. Thus, please make sure the disk doesn’t contain important personal files, folders, or documents.
Step 4: Review the changes.
- Choose a copy mode, Fit partitions to entire disk or Copy partitions without resizing.
- Moreover, please check Align partitions to 1MB for your SSD. If you want to use GPT as the partition style of your SSD, please check Use GUID Partition Table for the target disk. Then it will become a GPT disk.
- In the following figure, you can review all the changes you have made.
Step 5: Read the boot note.
A note or a boot option will appear and tell you how to boot from the destination drive.
Tip: How to make SSD primary drive in Windows 10? To get the best performance of SSD, you can configure the first boot order in BIOS to boot OS from the new disk.
Step 6: Apply all changes.
Execute the OS migration by hitting the Apply button. After that, you can double-check whether the Windows 10 migration is successful.
The above all the clone operation of moving just Windows 10 to SSD. Interested in this Windows 10 disk clone software? Get it now to easily transfer OS from HDD to SSD.
“If you are looking for a tool to migrate Windows 10 to SSD without reinstalling operating system, MiniTool Partition Wizard is really reliable. You can share this Windows 10 migration tool with your friends.”Click to Tweet
Tip: Additionally, MiniTool Solution has another software to migrate Windows 10 to a new drive. It is MiniTool ShadowMaker, which is a backuppper, and its Clone Disk feature can easily clone Windows 10 system disk to SSD. But if you wonder how to clone only Windows 10 to SSD without reinstalling? This software is not available, so ask diskpart manager – MiniTool Partition Wizard for help that we have mentioned above.
Further Reading: Some Common Questions on Moving OS to SSD Windows 10
Q1: Can I transfer only Windows 10 OS from a 1TB SSD to a 256GB SSD but leave rest data on the original SSD?
The complete question that comes from our user is as follows:
As for this question, the destination drive is smaller than the original drive. To clone Windows 10 to smaller SSD successfully, you need to make sure the new SSD has enough space to hold the entire operating system.
On the other hand, you are able to migrate only Windows 10 to SSD without reinstalling OS easily, and leave the rest of the data on the original SSD. Just try the Migrate OS to SSD/HD Wizard in Partition Wizard to move OS partitions only (option B).
Q2: How to clone hard drive to SSD in Windows 10 without reinstalling OS?
If all you want to do is to make an exact clone of the old hard disk to the SSD with all the intact programs and personal files, folders or documents, you can also use the Migrate OS to SSD/HD Wizard – option A to clone hard drive to SSD. Additionally, you can use its Copy Disk feature which is similar to Option A. For more instructions, read the above content.
Q3:
Will this work with WD my passport and if it can, will it boot normally?
If I were to take unallocated space from my passport and move Windows to the unallocated space, will it boot then or will it just be the same?
MiniTool Partition Wizard, a diskpart tool, can easily move Windows 10 to an SSD that comes from Western Digital (WD), Samsung, Toshiba, ADATA, SanDisk, etc.
In general, if the boot drive is connected via USB, Windows 10 may won’t boot, but you can try connecting the target drive via SATA if possible. If you want to boot from target disk, you need to set boot priority in BIOS.
Please note: the Migrate OS to SSD/HD Wizard can’t move Windows to a specific unallocated space, it will erase data on the whole target drive.
Q4: How do I move space from D drive to C drive Windows 10?
This question is also asked by you after migrating Windows 10 to a new hard drive like SSD.
If you find C drive is small, you can easily move space from D to C drive with MiniTool Partition Wizard. As a professional Windows partition manager, it can resize partition and extend disk partition with its powerful features.
This post – Two Ways to Extend Partition Windows 10 Without Losing Data gives you much information.
Why Migrate Windows 10 to SSD
Now two pieces of best SSD upgrade software Windows 10 has been introduced. Some of you probably want to know the reason for transferring your OS to SSD. Here let’s analyze this question in two aspects and help you learn OS migration to SSD well.
Why Use SSD for OS Disk
If your computer is struggling to load some large files or documents and run many applications at the same time or you want to speed some things up a little, upgrading your old HDD drive to a solid state drive (SSD) is the surest way. Why?
It is because of the merits of SSD. Compared to HDD, SSD has many advantages, for example, it doesn’t have noise and moving parts, it is less likely to get damaged. Above all, the read-write speed of SSD is very fast. In order to speed up your computer, using an SSD as OS disk will be a good choice.
Why Do OS Migration
Suppose you have installed Windows 10 on an HDD, but now you want to boot your computer from SSD for the best performance. In this case, usually, the simplest way is to perform a clean installation on the SSD. Nevertheless, this way is not the best solution. What’s the reason?
In a word, OS fresh installtion is very time-consuming and troublesome since you need to install applications once again and data saved on C drive will be lost.
If you wouldn’t like to make a fresh OS installation on an SSD, there is a way to move the already installed Windows 10 to SSD without reinstalling OS. You can choose to migrate Windows 10 to SSD.
Note: After reading so much information, some of you may ask: how to install an SSD without reinstalling Windows? As for this topic, you can also connect the SSD to your computer and then use MiniTool software to move Windows 10 to SSD or clone HDD to SSD to do this work.
Bottom Line
Here comes to the end of this post. And you must have learned the necessary knowledge to upgrade Windows 10 to SSD without reinstalling OS. Now, it’s your turn to use MiniTool Partition Wizard or the backupper – MiniTool ShadowMaker to begin Windows 10 migration without losing data.
When using our standard Windows 10 cloning tool to transfer OS from HDD to SSD or clone hard drive to SSD, please tell us if there is any question. As for the method of system migration, if you have any suggestion, you can also inform us. Just leave a comment in the following zone or send an email to [email protected] and we will anwser you ASAP.
Migrate Windows 10 FAQ
How do I transfer Windows 10 to my SSD?
- Run MiniTool Partition Wizard in Windows 10.
- Choose Migrate OS to SSD/HD Wizard.
- Check option B.
- Select a target disk.
- Choose a copy option.
- After reading the boot note, apply all changes.
How do I clone Windows 10 from SSD to SSD?
You can easily clone Windows 10 from SSD to SSD with this professional and standard cloning software, MiniTool Partition Wizard. Just run this software, click Migrate OS to SSD/HD Wizard, choose option B, select a target disk, specify a copy option, read the boot note and click Apply.
How do I transfer my OS to my SSD?
MiniTool Partition Wizard, standard system migration software, offers you a powerful feature called Migrate OS to SSD/HD Wizard. It allows you to not only transfer the entire disk but also move only the operating system to SSD or HDD. Choose option B if you want to transfer your OS to SSD.
How do I clone a small SSD to a larger SSD?
If you are using a small SSD as current system drive and want to upgrade the disk to a larger drive, you can easily do this work. The disk clone feature of MiniTool Partition Wizard, can help you provided that the disk space of the target disk shouldn’t be smaller than the used space of the source drive. This article – MiniTool Programs Help to Clone Hard Drive to Smaller SSD gives you detailed steps.
В этой статье мы рассмотрим, как перенести установленную Windows с одного жесткого диска на другой только с помощью встроенных средств без использования сторонних программ (таких, как Paragon, AOMEI или Acronis). Эта инструкция поможет вам, например, перенести Windows с HDD на новый SSD диск, или склонировать установленную и настроенную Windows на другой компьютер (есть нюансы) или новый жесткий диск большего размера.
В качестве примера мы склонируем установленную Windows 10 на новый диск с помощью загрузочной USB флешки, командной строки и встроенной утилиты robocopy.
Обратите внимание, что перенос операционной системы копированием на новый диск будет гарантированно работать только при переносе в рамках одного и того же компьютера (или сходных по аппаратному обеспечению), когда вы клонируете вашу Windows на другой жесткий диск того же компьютера. Если вы хотите скопировать установленную Windows на диск для другого компьютера, то для его запуска на новом железе придется повозиться с драйверами контроллеров дисков, чипсета, видеокарты.
Вы сможете склонировать жесткий диск на новый диск меньшего размера, если место, занятое на системном диске текущей Windows меньше, чем емкость нового диска. Если это не так, придется удалить/переместить часть файлов с диска. Чаще всего такой вопрос возникает при переносе на SSD диск меньшей емкости, чем обычный HDD.
Процедура переноса Windows на другой диск зависит от, того, в каком режиме работает ваш компьютер: BIOS или UEFI. Выполните команду:
msinfo32
Если в строке BIOS mode (режим BIOS) указано Legacy (Устаревший), у вас компьютер с BIOS (или UEFI работает в режиме Legacy/CSM). Если указано UEFI – у вас современных компьютер и Windows установлена в UEFI режиме.
- Если компьютер работает в нативном UEFI режиме и имеет таблицу разделов GPT, я буду помечать команды для таких компьютеров
UEFI GPT
; - Если у вас старый компьютер с BIOS или с UEFI но в Legacy режиме, а таблица разделом MBR – команды будут помечены меткой
BIOS MBR
.
В первую очередь нужно создать таблицы разделов на новом диске. Это можно сделать непосредственно из запущенной Windows 10 с помощью diskpart. Если диск новый, инициализируйте его с помощью консоли
diskmgmt.msc
или PoweShell команды Initialize-Disk:
Get-Disk | Where-Object PartitionStyle –Eq 'RAW' | Initialize-Disk

Теперь создадим таблицу разделов на диске. Откройте командную строку с правами администратора и выполните команду:
diskpart
В контексте
diskpart
выполните следующие команды.
list disk
select disk 1
(в зависимости от номера вашего нового диска, который выдала предудущая команда)
clean
Далее команды отличаются в зависимости от типа вашей платформы.
Для
UEFI GPT
:
convert gpt
create partition efi size=100
format fs="FAT32" quick label="EFI"
create partition msr size=16
create partition primary
format fs="NTFS" quick label="NEW_SYSTEM"
exit
Мы создали на новом диске таблицу разделов GPT, два небольших служебных раздела (EFI и MSR), на оставшемся месте создан один большой раздел (см. подробнее о структуре GPT разделов для EFI).
Если на диске уже есть разделы, вы можете изменить тип таблицы разделов с MBR на GPT без потери данных с помощью встроенной утилиты mbr2gpt.exe.
Для
BIOS MBR
следующие команды:
convert mbr
create partition primary align=1024
active
format fs="NTFS" quick label="NEW_SYSTEM"
exit
Для клонирования Windows на новый диск вам понадобится загрузочная USB флешка с установочным образом Windows 10 (проще всего создать такую флешку с помощью MediaCreationTool).
Перезагрузите ваш компьютер и загрузитесь с установочного диска. При появлении окна установки Windows нажмите Shift+F10 чтобы открыть командую строку. В открывшемся окне выполните команды
diskpart
list vol
exit
На скриншоте ниже видно, что оригинальному разделу Windows на старом диске присвоена буква диска E:, а большому разделу на новом диске (с меткой NEW_SYSTEM) назначена буква D:.
Если буквы диска не назначены, вы можете назначить их из diskpart следующим образом:
select disk 1
list part
select part 1
assign
list volume
Теперь нужно скопировать файлы со старого диска с установленной Windows на новый. Проще всего это сделать с помощью robocopy. Следующая команда robocopy скопирует все символические ссылки, файлы и папки с атрибутами, NTFS правами и timestamp. При этом лог копирования будет сохранен в корень целевого диска:
robocopy E:\ D:\ /E /COPYALL /SL /XJ /R:3 /W:3 /UNILOG:"D:\rcopy.log" /TEE
Копирование может занять продолжительно время в зависимости от размер старого диска (в моем случае копирование 60 Гб диска заняло около часа).
Теперь можно выключить компьютер и отключить старый жесткий диск.
Следующий шаг, настройка загрузчика Windows на новом диске.
Опять загрузите компьютер в среде установки Windows и запустите командную строку (
Shift+F10
).
Восстановление
BIOS MBR
загрузчика.
Проверьте букву диска, назначенную новому большому разделу на диске:
diskpart
list vol
Диску назначена буква C:
Восстановите BCD загрузчик на диске C:
bcdboot C:\Windows /S C:
Исправьте MBR запись и записи в BCD загрузчике:
bootrec.exe /FixMbr
bootrec.exe /FixBoot
bootrec.exe /RebuildBcd
Восстановление загрузчика на
UEFI GPT
компьютере (подробно эта процедура описана в статье восстановление загрузчика Windows 10 на UEFI компьютере).
Нужно определить букву системного диска и назначить букву диска разделу с EFI.
Diskpart
List vol
В данном примере системному разделу назначена буква диска C. Вам нужно назначить букву разделу EFI (размер 100 мб и файловая система FAT32) следующими командами (в командах измените номера разделов в соответствии с вашей конфигурацией):
select volume 1
assign letter M:
exit
Теперь нужно пересоздать конфигурацию BCD загрузчика:
cd /d m:\efi\microsoft\boot\
ren BCD BCD.bak
bcdboot С:\Windows /l en-us /s M: /f ALL
Перезагрузите компьютер и отключите загрузочную флешку. Убедитесь, что Windows корректно загрузилась с нового диска.
Все установленные приложения, документы и настройки остались на месте. Вы успешно скопировали установленную Windows 10 на новый диск.
При копировании файлов на новый диск с помощью robocopy могут встречаться ошибки. Откройте на новом диске файл
rcopy.log
и посмотрите какие файлы не были скопированы. В моем случае не было скопировано 94 файла (в моем случае не скопировать только мусорные файлы).
В статье опущена процедура создания загрузочной записи для среды восстановления Windows. Обычно она находится на отдельном разделе System Reserved. Если вы хотите настроить работу среду Windows Recovery Environment (WinRE) , следуйте инструкциям в статье.