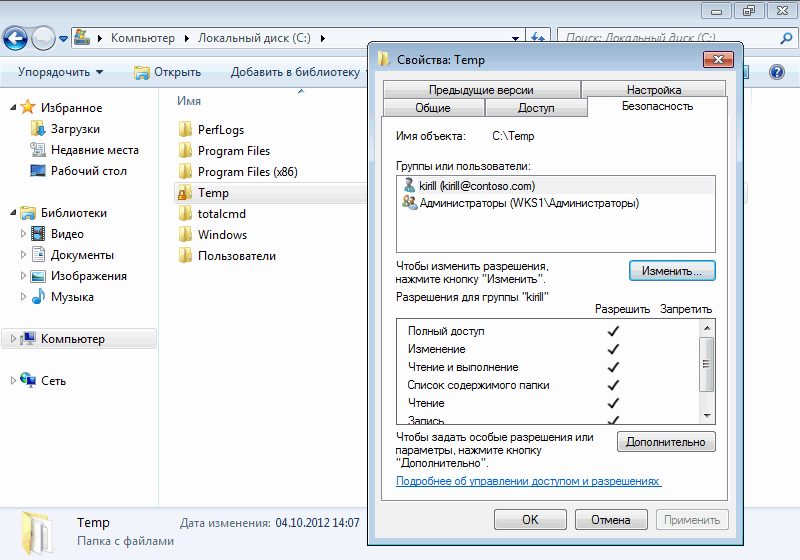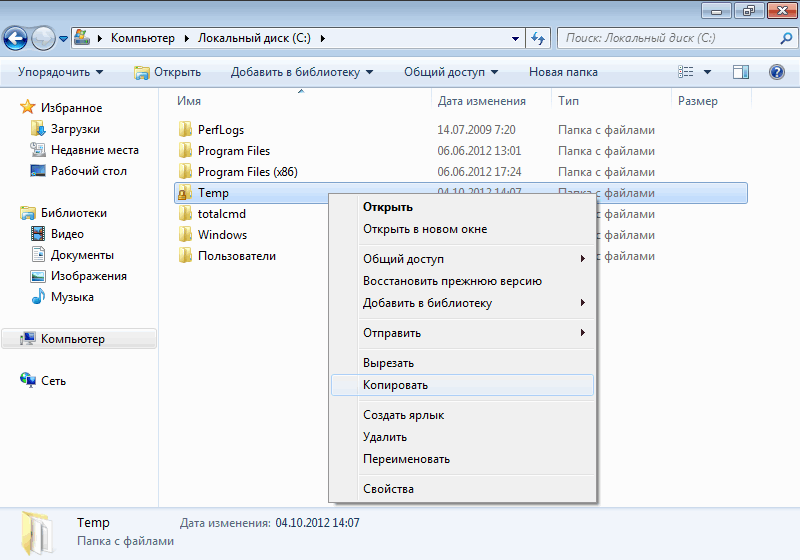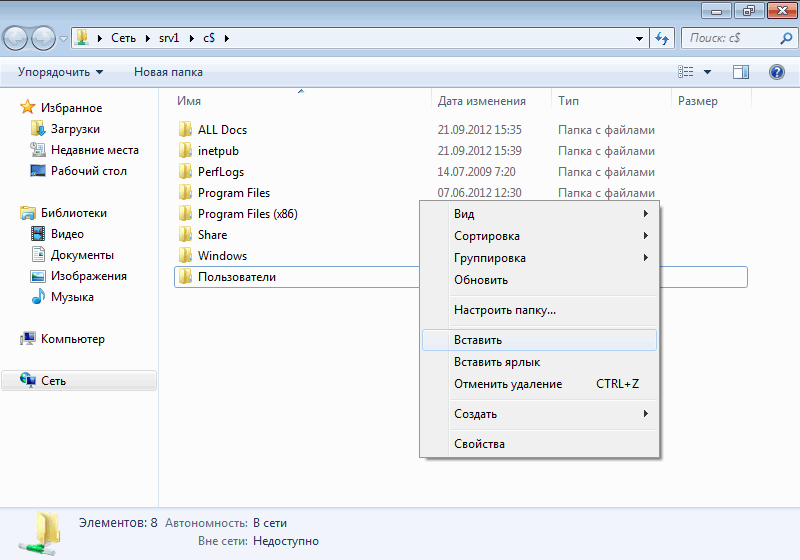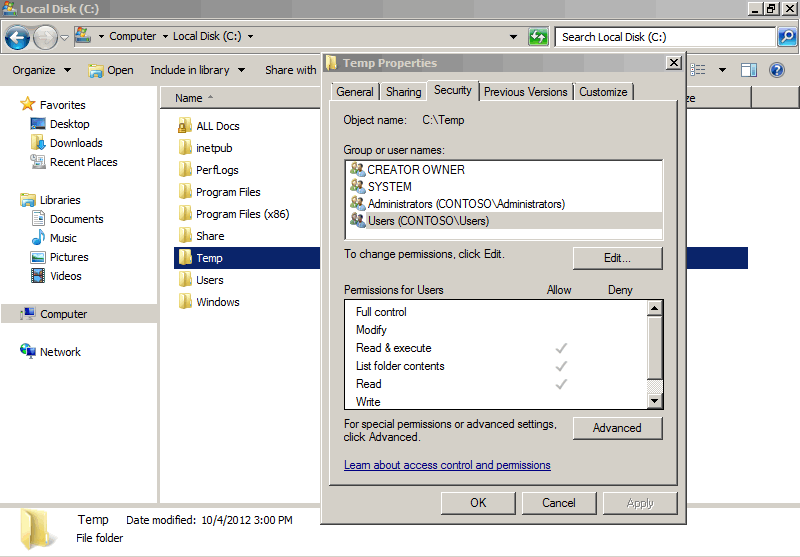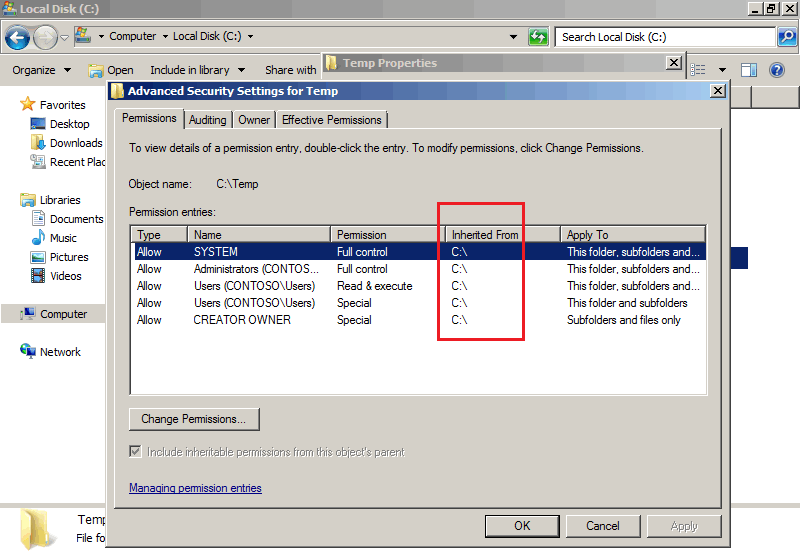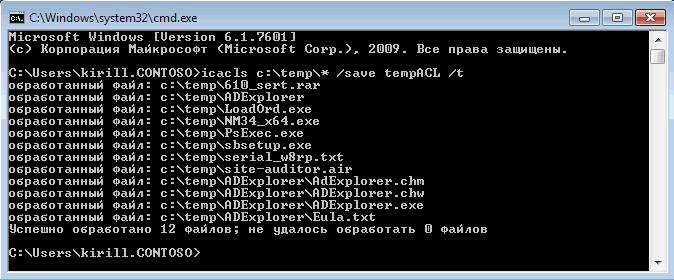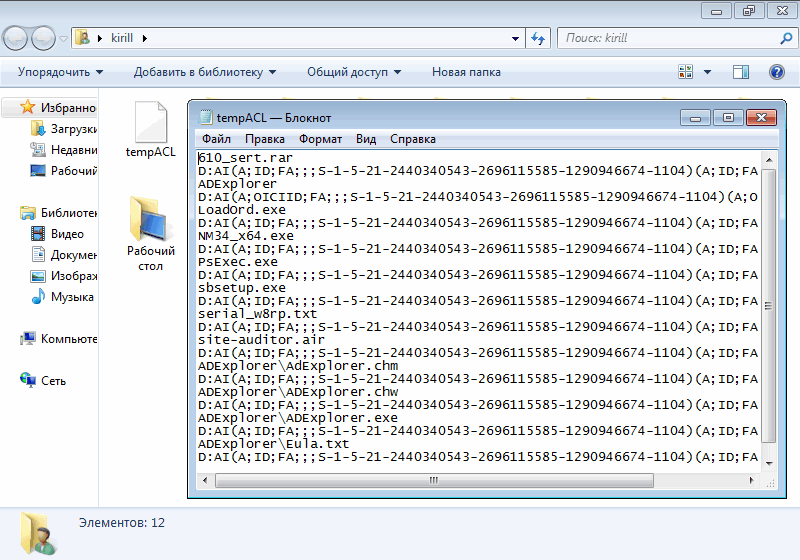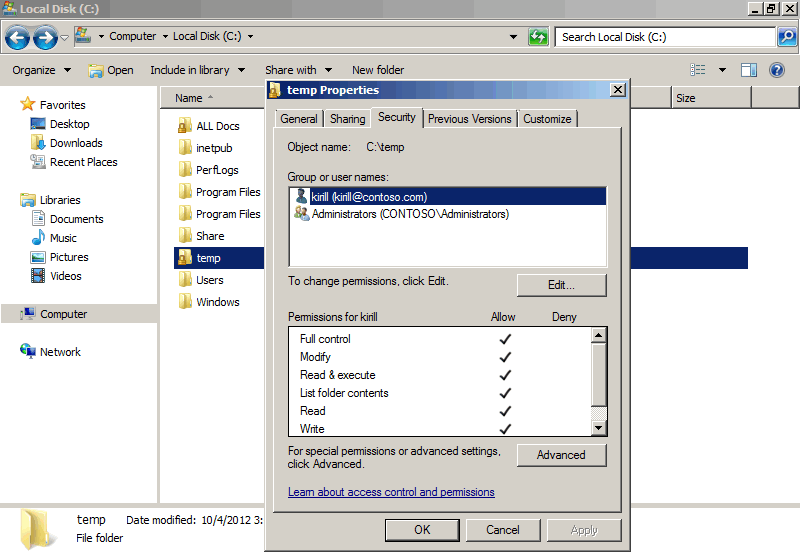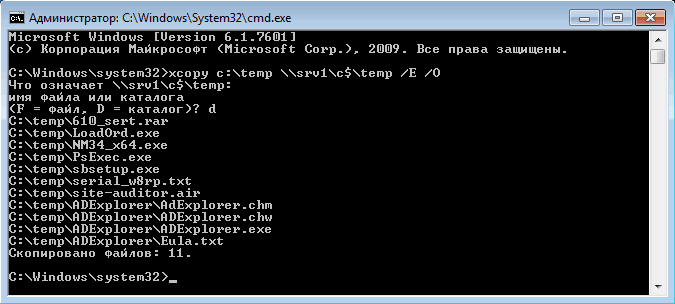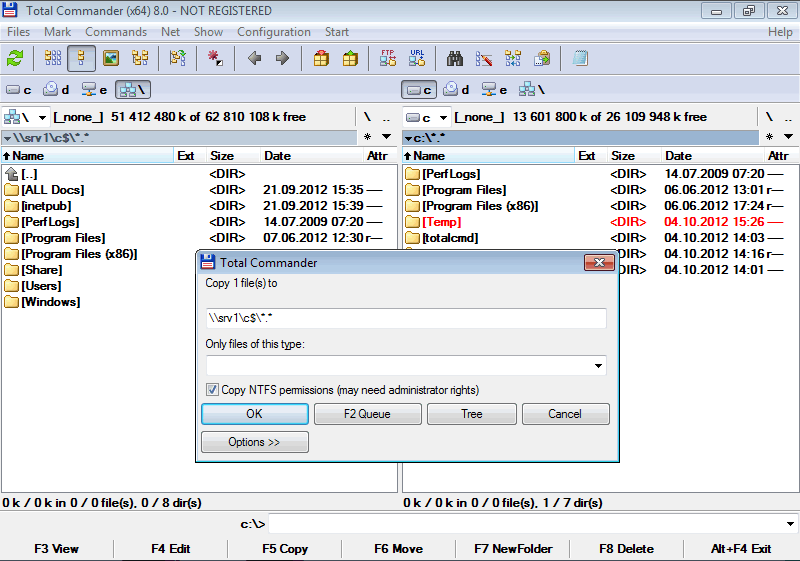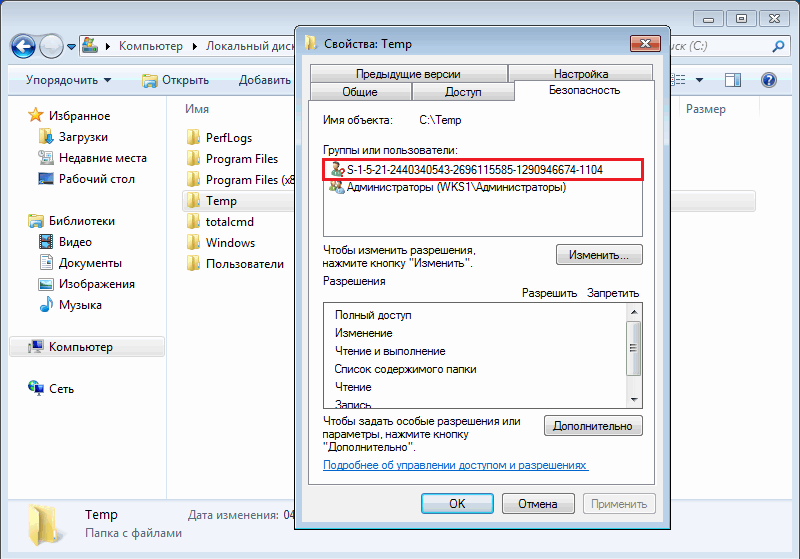В файловой системе NTFS каждый объект (файл или папка) имеет свой список контроля доступа (Access Control List, ACL), в котором содержится информация о том, кто (или что) имеет доступ к объекту и какие операции разрешено (или запрещено) этому субъекту проводить над объектом. А что происходит с ACL при копировании или перемещении объекта? Попробуем это выяснить …
В качестве подопытного возьмем папку Temp в корне диска C. Откроем свойства папки и посмотрим ее разрешения. Как видите, в списке доступа есть только группа локальных администраторов и пользователь kirill (то есть я :)).
Теперь возьмем нашу папку.
И помощью Проводника скопируем ее на компьютер SRV1, также в корень диска C.
Если посмотреть разрешения скопированной папки, то мы увидим, что они полностью изменились.
Для того чтобы понять, откуда взялись новые разрешения, пройдем в дополнительные параметры безопасности папки (кнопка Advanced). Как видно из рисунка, все разрешения папки Temp унаследованы от диска С.
В этой ситуации нет ничего удивительного. По умолчанию разрешения NTFS сохраняются только при копировании\перемещении в пределах одного логического диска, или тома. Если же объект перемещается на другой диск того же (или другого) компьютера, то все разрешения заменяются наследуемыми от родительского объекта, которым в нашем случае и является диск C компьютера SRV1.
В нашем случае скопирована всего лишь одна папка с несколькими файлами, поэтому при необходимости восстановить утерянные разрешения несложно. А если подобное случиться при переносе серьезного файлового ресурса с высоким уровнем вложенности и сложной структурой разрешений NTFS, заданных вручную ?
К сожалению, проводник Windows не умеет копировать разрешения файловой системы, для этого нам придется воспользоваться альтернативными средствами.
Утилита Icacls
Эта утилита специально предназначена для работы с ACL. В числе прочего она может сохранить список доступа указанного объекта в файл, а затем применить этот список к указанному объекту.
Открываем командную консоль и сохраняем ACL исходного каталога Temp со всем его содержимым (подкаталоги и файлы) в файл tempACL командой:
Icacls C:\Temp\* /save tempACL /t
По умолчанию утилита сохраняет файл в профиле пользователя — C:\Users\Имя_пользователя. Это обычный текстовый файл, который при желании можно открыть в Блокноте.
Перенесем созданный файл tempACL на SRV1 и восстановим из него ACL каталога Temp командой:
Icacls C:\temp /restore C:\tempACL
Затем еще раз посмотрим разрешения скопированой папки Temp и увидим, что справедливость восторжествовала 🙂 и исходные разрешения восстановлены.
Утилита Xcopy
Xcopy является продвинутым вариантом команды Copy и в отличие от нее умеет работать с сетевыми путями, а также копировать сведения о владельце и данные ACL объекта.
В нашем случае для того, чтобы скопировать каталог Temp на SRV1 с сохранением списков доступа воспользуемся командой:
Xcopy C:\Temp \\SRV1\C$\Temp /E /O
Total Commander
Те, кто боится не любит работать в командной строке, могут воспользоваться файловым менеджером стороннего производителя, например Total Commander. В нем при копировании\переносе есть возможность скопировать разрешения NTFS, просто отметив галочкой чекбокс «Copy NTFS permissions».
И в завершение один важный момент, который учитывать при перемещении файловых ресурсов — разрешения NTFS можно свободно переносить только в пределах одного домена или леса доменов. Если к примеру скопировать папку со списком доступа на компьютер, не входящий в домен, то получим интересную ситуацию: ACL перенесен, но в локальной базе учетных записей нет такого пользователя. В этом случае при просмотре разрешений мы увидим примерно такую картину:
- Remove From My Forums

Перенос папок на другой сервер с сохранением прав на нее групп и пользователей
-
Вопрос
-
Установлен новый сервер 2008R2 стандарт -роль файловый сервер
задача перенести папки — шары с основного КД где эти папки ранее размещались на новый сервер с сохранением прав безопасности на папки
с основного КД где эти папки расположены подключился к файловому серверу \\dc3\e$ и скопировав папку ПРАВА НЕ ПЕРЕНЕСЛИСЬ
предложу robocopy ?
windows server 2008R2 standart AD+DNS+DHCP , клиенты W7 pro
-
Изменено
28 января 2012 г. 6:04
-
Изменено
Ответы
-
-
Предложено в качестве ответа
Ivan BardeenEditor
28 января 2012 г. 7:15 -
Помечено в качестве ответа
Denis DyagilevEditor
28 января 2012 г. 7:44
-
Предложено в качестве ответа
-
На днях переносил с помощью Far Manager, но только через неделю чухнул, что systemACL (Аудит) не скопировался, а только сами права доступа!
MCITP: Enterprise Administrator; MCT; Microsoft Security Trusted Advisor; CCNA; CCSI
-
Помечено в качестве ответа
Михаил П
28 января 2012 г. 8:26
-
Помечено в качестве ответа
-
Поддерживаю, перенос файловых ресурсов лучше всего делать с помощью утилиты Robocopy. Но кроме неё есть ещё одна интересная программа — Hyena (http://www.systemtools.com/hyena/). Она
позволяет кроме всего прочего копировать не только файловые ресурсы со всеми разрешениями на них, но и сами шары с правами доступа на них. Т.е. перенос файловых ресурсов с сервера на сервер полностью автоматизируется. — Вручную на целевом сервере не нужно
даже расшаривать папки. И всё это делается через удобный графический интерфейс.-
Помечено в качестве ответа
Михаил П
28 января 2012 г. 10:06
-
Помечено в качестве ответа
-
Попробуйте хотя бы начать конфигурировать разрешения NTFS и реестра с помощью групповых политик.. у меня это работает .)
MCITP: Enterprise Administrator; MCT; Microsoft Security Trusted Advisor; CCNA; CCSI
-
Помечено в качестве ответа
Михаил П
28 января 2012 г. 13:16
-
Помечено в качестве ответа
antonvn, очень понравился ваш вопрос!
Более того, я проверил кучу различных способов, и выяснил, что xcopy /o РАБОТАЕТ, возможно,
потому что предварительно был применён фикс реестра вот отсюда support.microsoft.com/kb/310316
который ForceCopyAclwithFile 
вот логи, я работаю с сервером COMP (OS Win2003), под пользователем user, с администраторскими правами.
C:\test>dir /Q
Volume in drive C has no label.
Volume Serial Number is XXXX-XXXX
Directory of C:\test
21.06.2012 23:22 COMP\user.
21.06.2012 23:22 BUILTIN\Administrators…
21.06.2012 23:22 1 COMP\dmitriy test.txt
C:\test>md d:\test
C:\test>d:
D:\>dir /Q test
Volume in drive D is install
Volume Serial Number is 7846-2FFA
Directory of D:\test
21.06.2012 23:24 COMP\user.
21.06.2012 23:24 BUILTIN\Administrators…
owner папки, как видите я.
D:\>xcopy /o c:\test\test.txt d:\test\
C:\test\test.txt
1 File(s) copied
D:\test>dir /Q
Volume in drive D is install
Volume Serial Number is 7846-2FFA
Directory of D:\test
21.06.2012 23:25 COMP\user.
21.06.2012 23:25 BUILTIN\Administrators…
21.06.2012 23:22 1 COMP\dmitriy test.txt
owner успешно скопирован!
а вот для сравнения БЕЗ /o
D:\test>xcopy c:\test\test.txt d:\test2\
C:\test\test.txt
1 File(s) copied
D:\test>dir /Q d:\test2\
Volume in drive D is install
Volume Serial Number is 7846-2FFA
Directory of d:\test2
21.06.2012 23:27 COMP\user.
21.06.2012 23:27 BUILTIN\Administrators…
21.06.2012 23:22 1 COMP\user test.txt
Ещё раз спасибо за интересный и полезный вопрос!
I used robocopy like this:
robocopy D:\123 D:\456 /e /copyall
than I changed the permissions of folder D:\123(change ACL,include all files and subfolders), I want to copy the new permissions of folder D:\123 to folder D:\456(include all files and subfolders). so I used robocopy like this:
"robocopy D:\123 D:\456 /e /copy:sao"
Update permissions(ACL) for all files succeeded,but the permissions(ACL) of the folder update failed,the permissions of all folder is not changed.
How can I update the permissions(ACL) of folders?
asked Jan 2, 2020 at 9:27
1
You can find complete information about why coping folder permissions can’t work when there’s no modifications in files and folders and why permissions on files are not copied in older versions of Robocopy.
https://techcommunity.microsoft.com/t5/storage-at-microsoft/robocopy-mir-switch-8211-mirroring-file-permissions/ba-p/423662
When I wrote the “security copy” part of Robocopy on 22 May 1997, I
chose to do this for performance reasons, to keep Robocopy times for
large trees down. This was an adequate implementation for most
peoples’ needs at the time. Also, another reason I chose to do things
the way I did, is that setting security on directories is sufficient
for most people. Setting security on a file-by-file basis is a more
granular approach, for sure, but incurs a larger maintenance overhead,
perhaps too much for many users.
Try to use this command to maintain two folder in sync including security information (ACL)
So, to maintain two trees in sync, including their security, using
Vista’s Robocopy, you can use the following as your regular Robocopy
command:
ROBOCOPY <source> <target> /MIR /SEC /SECFIX
answered May 8, 2020 at 12:25
gaviotogavioto
1,6952 gold badges17 silver badges38 bronze badges
Как скопировать папки с правами доступа
Содержимое
- 1 Как скопировать папки с правами доступа
- 1.1 Что нужно знать о правах доступа к файлам
- 1.2 Видео по теме:
- 1.3 Как скопировать папки средствами ОС Windows
- 1.4 Как скопировать папки средствами ОС macOS
- 1.5 Как скопировать папки с помощью командной строки Windows
- 1.6 Как скопировать папки с помощью командной строки macOS
- 1.7 Особенности копирования папок между разными ОС
- 1.8 Как скопировать только права доступа, без файлов и папок
- 1.9 Как проверить правильность копирования папок с правами доступа
- 1.10 Вопрос-ответ:
-
- 1.10.0.1 Как скопировать папки с правами доступа?
- 1.10.0.2 Можно ли скопировать папки с правами доступа без командной строки?
- 1.10.0.3 Можно ли скопировать только права доступа на папку без ее содержимого?
- 1.10.0.4 Как скопировать папки с правами доступа на другой компьютер в сети?
- 1.10.0.5 Как скопировать папку с правами доступа на внешний жесткий диск?
- 1.10.0.6 Можно ли скопировать папку, к которой нет прав доступа?
- 1.10.0.7 Можно ли скопировать папку на другом диске с сохранением прав доступа?
-
Узнайте, как безопасно скопировать папки с правами доступа на другой компьютер или в облако, используя различные инструменты и программы. Быстро и просто переносите свои файлы с настройками без потери данных и прав на доступ к ним.
Копирование папок с правами доступа может быть очень полезным при переносе данных между компьютерами или при создании резервных копий. Каждая папка имеет определенные права доступа, которые определяют, кто может просматривать, изменять или удалять ее содержимое. В этой статье мы расскажем, как скопировать папки с сохранением их прав доступа.
Для копирования папок с правами доступа необходимо использовать специальный инструмент, такой как Robocopy. Этот инструмент был разработан Microsoft и может копировать файлы и папки со всеми свойствами и правами доступа.
Robocopy может быть запущен через командную строку Windows. Для копирования папки нужно указать путь к исходной папке, путь к целевой папке и опции копирования, включая сохранение прав доступа. Это может занять некоторое время, в зависимости от размера копируемых файлов и скорости вашего компьютера.
Помните, что копирование папок с правами доступа может быть рискованным, потому что неправильное использование может привести к утечке данных или к неправильной настройке прав доступа. Будьте осторожны и не передавайте свои права доступа кому-либо еще.
Что нужно знать о правах доступа к файлам
Права доступа определяют, кто и как может использовать файлы и папки. Обычно, в системах, основанных на разрешениях, каждый файл или папка имеют установленные свои права доступа, которые определяют права доступа различных пользователей.
Основные типы прав доступа:
- Чтение: право на просмотр содержимого файла или папки;
- Запись: право на изменение файла или папки;
- Выполнение: право на запуск файла или папки как программы.
Последний тип доступа, выполнение, применяется только к приложениям и скриптам.
Кроме того, права доступа могут быть установлены на определенные группы пользователей, что позволяет давать различные уровни доступа для разных пользователей. При этом важно правильно задавать уровни прав доступа, чтобы не давать больше доступа чем нужно для выполнения задачи и не нарушать безопасность данных.
Для скопирования файлов с сохранением прав доступа необходимо использовать опцию rsync -a, которая копирует файлы с сохранением их прав доступа и временных меток.
Видео по теме:
Как скопировать папки средствами ОС Windows
Скопировать папку в операционной системе Windows можно несколькими способами. Но чтобы сохранить все права доступа, следует использовать определенные команды.
В первую очередь, необходимо открыть программу «Командная строка», для этого нажмите на клавиатуре сочетание клавиш «Win+R» и введите команду «cmd».
Далее в строке команд нужно ввести конструкцию «xcopy /E /I /H /K /O /X /Y «. Поясним, что означает каждый параметр команды:
- /E — копируются файлы и подкаталоги вместе с пустыми директориями;
- /I — в случае, если путь назначения является несуществующим, он считается директорией, а не файлом;
- /H — копируются скрытые файлы и директории;
- /K — копирование атрибутов файлов, не присутствующих в опциях /A или /M;
- /O — копирование режима доступа к файлам;
- /X — копирование атрибута сжатия вида владельца файлов, атрибутов выбора или атрибутов восстановления;
- /Y — подтверждение перезаписи существующих файлов.
Теперь укажите путь к папке, которую необходимо скопировать и путь к папке, в которую будет осуществляться копирование. Запустив команду, система скопирует папку со всеми правами доступа в указанную директорию.
Таким образом, при копировании папок в Windows, следует использовать команду «xcopy» с определенными параметрами, чтобы сохранить все права доступа, а также учитывать параметры конкретных задач и целей.
Как скопировать папки средствами ОС macOS
Операционная система macOS предоставляет простой и удобный способ копирования папок с правами доступа. Для этого вам понадобится открыть приложение Терминал, которое находится в папке «Утилиты» в разделе «Программы».
Для копирования папки с правами доступа воспользуйтесь командой «cp» (от английского «copy») в Терминале. Например, для копирования папки с именем «my_folder» из папки «Documents» на рабочий стол, введите следующую команду:
cp -R ~/Documents/my_folder ~/Desktop
В данном примере, опция «-R» указывает на рекурсивное копирование, что значит, что будут скопированы все подпапки и файлы. Путь к оригинальной папке начинается с символа волны «~», который указывает на домашнюю папку пользователя.
Если вы хотите копировать папку с правами доступа на другой диск, необходимо заменить путь к папке назначения на путь до диска, например:
cp -R ~/Documents/my_folder /Volumes/my_external_drive
Где «/Volumes/my_external_drive» это путь до подключенного внешнего диска.
Теперь вы знаете, как скопировать папки с правами доступа средствами ОС macOS, используя команду «cp» в Терминале.
Как скопировать папки с помощью командной строки Windows
Копирование папок в командной строке Windows может быть полезным, когда вы хотите быстро скопировать папку с содержимым в другое место с сохранением прав доступа и без необходимости копировать каждый файл в папке по отдельности.
Для копирования папки необходимо использовать команду «xcopy». Запустите командную строку и введите следующую команду:
xcopy source_folder destination_folder /O /X /E /H /K
source_folder — путь к папке, которую вы хотите скопировать.
destination_folder — путь к месту, куда вы хотите скопировать папку.
/O — сохранить разрешения файлов.
/X — скопировать переработанные атрибуты файлов и папок.
/E — скопировать папки и вложенные папки, включая пустые папки.
/H — скопировать скрытые файлы.
/K — скопировать файлы, сохраняя атрибут «read-only».
Нажмите Enter и команда начнет копирование. В зависимости от размера папки и скорости вашего компьютера, процесс может занять некоторое время.
С помощью этой команды вы можете быстро и легко скопировать папки в Windows с сохранением прав доступа и других атрибутов файлов и папок. Также вы можете использовать аналогичную команду, заменив xcopy на robocopy.
Как скопировать папки с помощью командной строки macOS
Копирование папок на Mac может быть достаточно простым заданием. Однако, если вы хотите сохранить права доступа, вам нужно использовать командную строку. Здесь мы рассмотрим, как скопировать папки с помощью командной строки macOS.
- Откройте терминал. Вы можете найти его в папке «Программы» или воспользоваться поиском.
- Наберите команду: sudo cp -R source_folder destination_folder. Где source_folder это имя папки, которую вы хотите скопировать, а destination_folder это имя папки, в которую вы хотите скопировать.
- Нажмите Enter. Вам нужно будет ввести пароль администратора. Обязательно используйте команду sudo, чтобы скопировать права доступа.
- Файлы будут скопированы с сохранением прав доступа. В команде -R означает, что нужно копировать все файлы и поддиректории внутри исходной папки.
Вот и все! Надеемся, что эта инструкция поможет вам скопировать папки с правами доступа на Mac. Если у вас есть вопросы, оставляйте их в комментариях.
Особенности копирования папок между разными ОС
Копирование папок может быть проблематично, особенно между разными операционными системами.
Один из основных вопросов при копировании папок — это сохранение прав доступа. Это особенно важно, если папка содержит конфиденциальную информацию, которую необходимо защитить.
Вот несколько примеров того, что необходимо иметь ввиду при копировании папок между разными ОС:
- Windows и macOS имеют разные правила и форматирование файловой системы. Возможно, папки будут копироваться с ошибками, если они не будут преобразованы в соответствии с требованиями операционной системы.
- При копировании папки между Linux и Windows может быть проблема с сохранением прав доступа. Linux использует отличные от Windows права доступа к файлам и папкам.
- Файловые системы NTFS и FAT на Windows также имеют различные правила доступа. Копируя папки между этими файловыми системами, может произойти потеря прав доступа.
В целом, для более успешного копирования папок между разными операционными системами, необходимо:
- Проверить форматирование файловой системы и выполнить необходимые преобразования для того, чтобы файлы и папки могли быть скопированы успешно.
- Сохранить права доступа на скопированные файлы и папки. Для этого можно использовать специальные программы или консольные команды, а также убедиться, что файловая система на исходном и целевом устройстве поддерживает необходимые права доступа.
- Изучить особенности различных операционных систем и файловых систем для более успешного копирования папок.
Копирование папок между разными операционными системами может быть сложным, но если учитывать правила и особенности каждой ОС и файловой системы, можно справиться с этой задачей успешно.
Как скопировать только права доступа, без файлов и папок
Копирование прав доступа может быть необходимо, если вы переносите файлы на другой сервер или хотите сохранить настройки без копирования самих файлов и папок.
Для копирования только прав доступа вы можете использовать команду getfacl. Она позволяет получить список прав доступа для указанных файлов и папок, который можно сохранить в файл.
Для создания файла со списком прав доступа для конкретной папки можно использовать следующую команду:
getfacl -R /path/to/folder > acl.txt
В этом примере мы используем опцию -R, чтобы скопировать права доступа не только для указанной папки, но и для всех ее подпапок и файлов. Затем мы перенаправляем результат в файл acl.txt.
Чтобы скопировать права доступа из файла acl.txt на другой сервер, используйте команду setfacl следующим образом:
setfacl —restore=acl.txt
Эта команда восстанавливает права доступа из файла acl.txt на указанные файлы и папки.
Использование команд getfacl и setfacl позволяет копировать права доступа без подключения к другому серверу и копирования самих файлов и папок.
Как проверить правильность копирования папок с правами доступа
После копирования папок с правами доступа очень важно убедиться в том, что процесс прошел успешно и все необходимые права сохранены. Для этого есть несколько способов проверки.
Во-первых, можно проверить права доступа к файлам и папкам вручную. Для этого необходимо открыть свойства скопированного элемента и убедиться, что указанные права соответствуют правам исходного элемента.
Если проверка прав доступа вручную неудобна или нет необходимости, можно воспользоваться специализированными программами, которые проведут проверку автоматически. Например, таким инструментом может быть программное обеспечение Beyond Compare, которое поможет сравнить две папки и выявить различия в файлах, а также сравнить права доступа к файлам и папкам в этих папках.
Можно также воспользоваться командной строкой и командой «icacls», которая позволяет вывести список прав доступа к файлу или папке и сравнить его с аналогичным списком для исходной папки. Таким образом, вы сможете убедиться, что копирование прошло успешно и все права сохранились.
Вопрос-ответ:
Как скопировать папки с правами доступа?
Существует несколько способов скопировать папки с правами доступа. Один из них — использовать команду xcopy в командной строке. Например, если нужно скопировать папку с именем «folder1» и ее содержимым в папку «folder2» с сохранением прав доступа, нужно ввести следующую команду: xcopy /E /I /H /K /O /X /Y folder1 folder2. В данном случае, параметры /E — копировать папки и пустые папки, /I — создавать новые папки, /H — копировать скрытые файлы и папки, /K — копировать атрибуты файлов, /O — сохранять информацию о владельце, /X — копировать настройки доступа к файлам и /Y — не запрашивать подтверждение при перезаписи файлов.
Можно ли скопировать папки с правами доступа без командной строки?
Да, есть несколько программ, которые могут копировать папки с сохранением прав доступа. Например, это может сделать Total Commander, используя функцию «Копировать с сохранением атрибутов» (F5). Также есть бесплатные программы, например, Robocopy GUI, которые имеют графический интерфейс и позволяют копировать папки с сохранением прав доступа.
Можно ли скопировать только права доступа на папку без ее содержимого?
Да, это можно сделать с помощью команды icacls в командной строке. Например, если нужно скопировать права доступа с папки «folder1» на папку «folder2», не копируя ее содержимое, нужно ввести следующую команду: icacls folder1 /save aclfile. Затем, чтобы восстановить права доступа с папки «folder1» на папку «folder2», нужно ввести команду icacls folder2 /setacl aclfile.
Как скопировать папки с правами доступа на другой компьютер в сети?
Для копирования папок с правами доступа на другой компьютер в сети также можно использовать команду xcopy в командной строке. Например, если нужно скопировать папку с именем «folder1» и ее содержимым с компьютера «comp1» на компьютер «comp2» с сохранением прав доступа, нужно ввести следующую команду: xcopy /E /I /H /K /O /X /Y \\comp1\folder1 \\comp2\folder1. Важно, чтобы компьютеры были в одной сети и у пользователя были права на доступ к обоим компьютерам и копируемым папкам.
Как скопировать папку с правами доступа на внешний жесткий диск?
Для копирования папок с правами доступа на внешний жесткий диск можно использовать как командную строку, так и программы с графическим интерфейсом. Например, если нужно скопировать папку с именем «folder1» и ее содержимое на внешний жесткий диск с сохранением прав доступа, можно воспользоваться командой xcopy: xcopy /E /I /H /K /O /X /Y folder1 E:\folder1 (где E:\ — буква присвоенная внешнему диску). Если же предпочтительнее использовать графический интерфейс, можно воспользоваться программой, например, Robocopy GUI, она имеет большой список функций, в том числе и копирование прав доступа.
Можно ли скопировать папку, к которой нет прав доступа?
Если у пользователя нет прав доступа к папке, он не сможет скопировать ее содержимое с сохранением прав доступа. Если же нужно просто скопировать файлы и папки из запретной папки на компьютер, можно воспользоваться программами-обходчиками. Например, одной из таких программ является Unlocker. Программа разблокирует все файлы, находящиеся в запретном доступе, и позволяет копировать их. Однако, в некоторых случаях использование программ-обходчиков может нарушать политику безопасности и представлять угрозу для компьютера и данных.
Можно ли скопировать папку на другом диске с сохранением прав доступа?
Да, можно скопировать папку с правами доступа на другой диск с помощью команды xcopy. Например, если нужно скопировать папку с именем «folder1» и ее содержимое с диска C:\ на диск D:\ с сохранением прав доступа, нужно ввести следующую команду: xcopy /E /I /H /K /O /X /Y C:\folder1 D:\folder1. В данном случае, параметры /E — копировать папки и пустые папки, /I — создавать новые папки, /H — копировать скрытые файлы и папки, /K — копировать атрибуты файлов, /O — сохранять информацию о владельце, /X — копировать настройки доступа к файлам и /Y — не запрашивать подтверждение при перезаписи файлов.