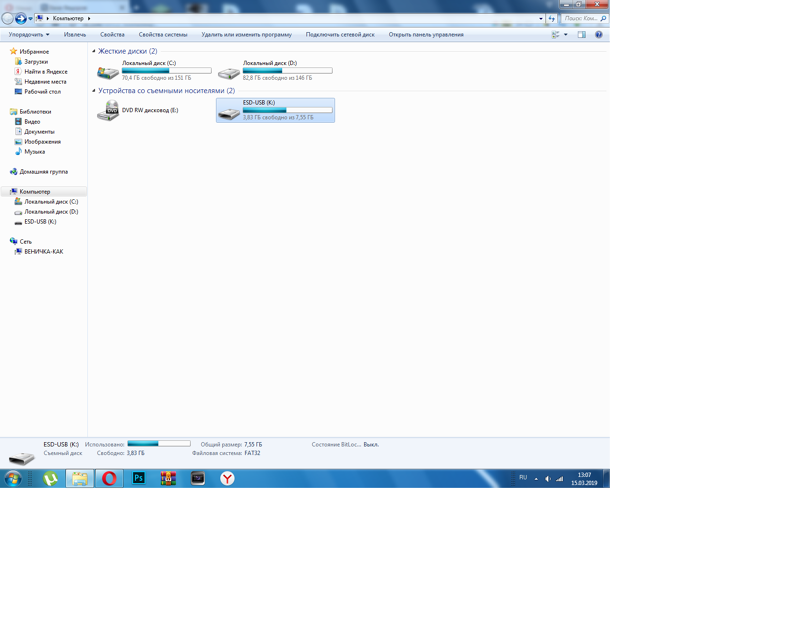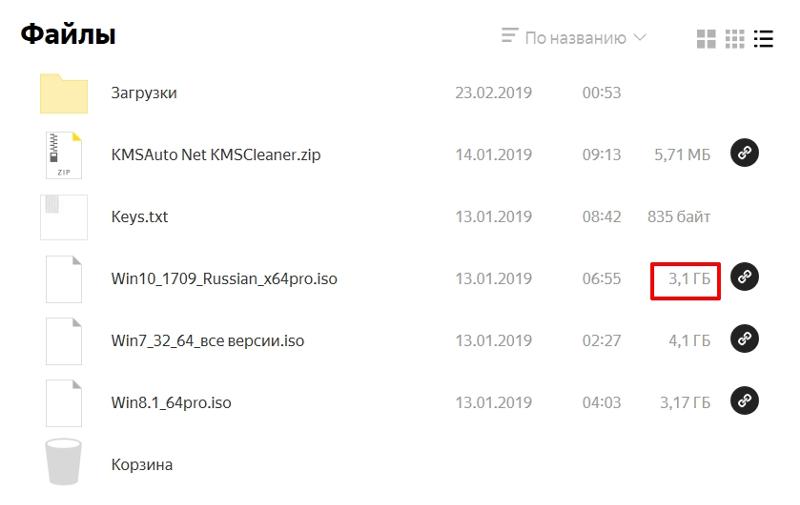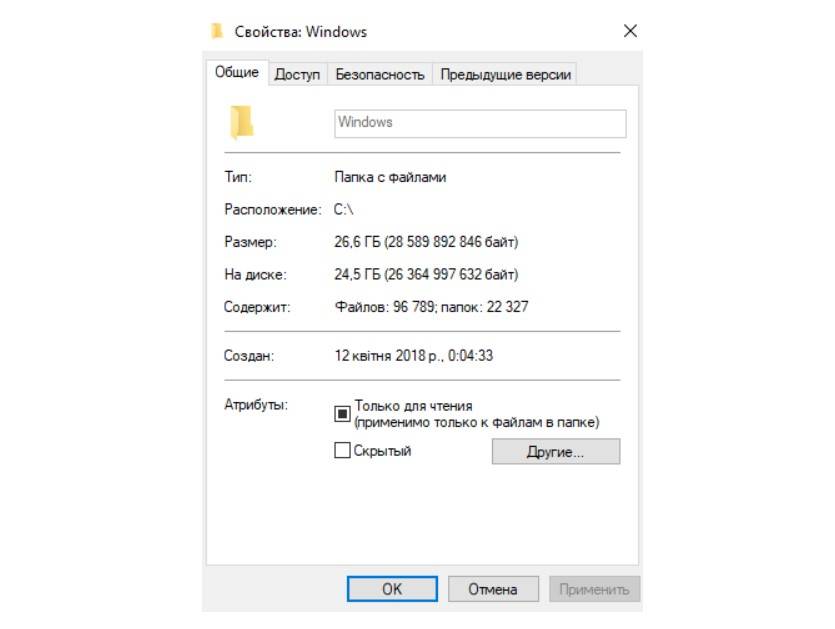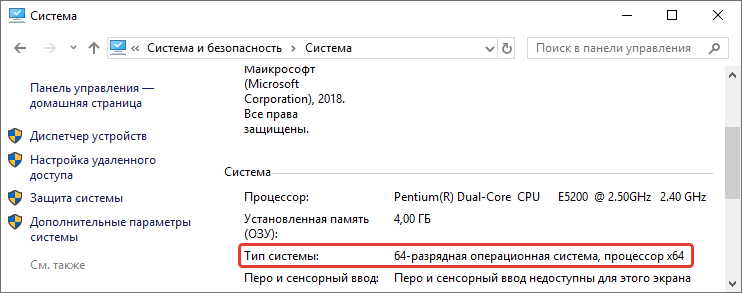Это занимает от 3 до 30 минут (в зависимости от объема).
Сколько нужно места для создания загрузочной флешки?
Можно использовать установочный носитель (USB-накопитель или DVD-диск), чтобы установить новую копию Windows, выполнить чистую установку или переустановить Windows. Чтобы создать установочный носитель, перейдите на веб-сайт скачивания ПО, где вы найдете пошаговые инструкции. На этом веб-сайте вы можете выбрать версию Windows и создать собственный установочный носитель с помощью USB-устройства флэш-памяти или DVD-диска.
Windows 7 Windows 8.1 Windows 10 (Затем выберите Скачать средство сейчас.) Windows 11 (затем выберите Скачать средство сейчас,)
Важно: Создайте резервную копию файлов перед установкой и переустановкой Windows на компьютере. Узнайте, как это сделать, Чтобы создать установочный носитель, необходимо следующее:
Компьютер с надежным подключением к Интернету. Время скачивания зависит от скорости подключения к Интернету. USB-устройство флэш-памяти, внешний жесткий диск или DVD-диск. Пустое USB-устройство флэш-памяти или внешний жесткий диск объемом не менее 8 ГБ либо пустой DVD-диск (и устройство для записи на DVD-диски). Рекомендуем использовать чистый носитель, поскольку все его содержимое будет удалено. Если при записи DVD-диска из ISO-файла отображается сообщение о том, что файл образа диска слишком большой, необходимо использовать DVD-носитель с двумя слоями (DL). Ключ продукта.25-значный ключ продукта (не требуется для цифровых лицензий). Если вам требуется помощь, см. раздел Как найти ключ продукта Windows,
После создания установочного носителя вы можете сбросить или переустановить Windows. Дополнительные сведения см. в статье Параметры восстановления в Windows,
Сколько весит загрузочная флешка Windows 10?
ISO-образы с установкой Windows 10 весят примерно 2.4 ГБ и 5.5 ГБ для 32-х и 64-х разрядных систем соответственно.
Microsoft рекомендует воспользоваться накопителем емкостью не менее 8 Гб. Однако во избежание сбоев лучше взять флешку на 16 Гб и больше. Перед началом работы по созданию загрузочной флешки, устройство следует отформатировать, выставив в настройках файловую систему FAT-32.
Что нужно для создания загрузочной флешки Windows 10?
Что нужно для создания загрузочной флешки Windows 10? — Для создания загрузочной флешки Windows 10 вам, так или иначе, понадобится USB флеш-накопитель с объёмом памяти от 8 ГБ. Даже в случае если ваш ISO образ Windows 10 весит меньше и вы запишете его на флешку объёмом 4 ГБ, вам всё равно не удастся установить с неё операционную систему.
Сколько по времени делается загрузочная флешка?
Это занимает от 3 до 30 минут (в зависимости от объема).
Сколько срок службы флешки?
#факты | Как долго служит флешка? о том, как работает флешка, наши читатели сразу поинтересовались: как долго данные могут храниться на флешке. На самом деле, однозначного ответа на этот вопрос не существует. Срок службы флешки зависит от множества факторов, в числе которых особое место занимают условия хранения накопителя. 
Хранить флеш-накопитель следует в сухом месте. Необходимо также не допускать попадания флешки в условия, когда окружающая температура ниже 10 или более 43 градусов Цельсия. Оптимальные температурные условия для разных флеш-накопителей различны. И это неудивительно: со времени первых флеш-карт было создано огромное множество хранилищ информации этого типа.
Каждое из них обладает своими характеристиками, которые зависят от качеств комплектующих, из которых был изготовлен каждый накопитель. Флешка (при отсутствии неисправностей и повреждений) способна хранить данные в течение семи или даже восьми лет. Если говорить о твердотельных накопителях (SSD), то ориентировочный срок их службы составляет 9-10 лет.
- Но на самом деле флеш-накопитель может прослужить и более десятилетия.
- SSD-накопители более устойчивы к влиянию тепла и магнитов, чем традиционные жесткие диски.
- Навредить этому современному накопителю может только достаточно мощный магнит.
- И это еще одна причина, по которой SSD постепенно вытесняют жесткие диски с занимаемой ими ступени в,
Тем не менее ИТ-специалисты рекомендуют каждые несколько месяцев проверять сохранность данных на флешке. И каждые пять лет заменять ее новой. Читать подробнее: #факты | Как долго служит флешка?
Сколько нужно места на SSD для Windows 10?
SSD под систему Для 64-битной Windows 10 рекомендуется оставлять не менее 20 ГБ места, однако это минимальные требования. На практике же, после обновлений система начинает разрастаться. Например, у автора статьи переустановленная полтора года назад «десятка» уже занимает около 24 ГБ.
Сколько нужно места на жестком диске для Windows 10?
Сколько же оставлять места на диске — Нет определенного количества или процента, которое подходит для каждого ПК с ОС Windows. В Microsoft Вам скажут, что нужно 20 ГБ пространства, прежде чем установить 64-битную систему Windows 10 на современный ПК. После этого Вы всё решаете сами.
Правила могут помочь. Если у вас есть HDD, то оставляйте 15% пустым, это поможет уменьшить фрагментацию во вновь созданных файлах и упростить для Windows правильную дефрагментацию диска, что современные версии Windows делают автоматически в фоновом режиме. Если вы не оставите достаточно свободного места, Windows не сможет перемещать файлы для их дефрагментации, а содержимое диска станет фрагментированным и более медленным для доступа.
Если у вас SSD, это не имеет значения. Если у вас SSD, то, оставив 25% пустыми, вы получите отличную производительность, но на современных твердотельных накопителях с перепрофилированием это, вероятно, слишком консервативно, и даже 10% может быть хорошим решением.
Сколько весит 10 виндовс про?
Если Вы спрашиваете о размере дистрибутива, то он зависит от разрядности и от языка. Русская 32-разрядная — примерно 3,3 Гб, русская 64-разрядная — 4,3 Гб, английская 64-разрядная — 4,7 Гб, немного больше размера диска DVD.
Сколько раз можно устанавливать виндовс с флешки?
Количество установок не ограничено, только при новой установке должна быть удалена предыдущая установка.
Сколько стоит флешка Windows 10?
148,32 руб. USB флеш-накопитель с бесплатным логотипом на заказ, металлические высокоскоростные usb-накопители с ключом, 4 ГБ, 8 ГБ, 2,0 ГБ, 16 ГБ, 32 ГБ, 64 ГБ, 128 ГБ
Что лучше для загрузочной флешки FAT32 или NTFS?
Ограничения на размер файлов в файловых системах — Файловая система FAT32 была разработана достаточно давно и основывается на предыдущих версиях FAT, изначально применявшейся в ОС DOS. Дисков с сегодняшними объемами в то время не существовало, а потому каких-то предпосылок для того, чтобы обеспечить поддержку файлов размером более 4Гб файловой системой не было.
| Максимальный размер файла | Размер одного раздела | |
| NTFS | Больше, чем существующие диски | Огромный (16EB) |
| FAT32 | Меньше 4 Гб | Меньше 8 Тб |
| exFAT | больше, чем диски в продаже | Огромный (64 ZB) |
| HFS+ | Больше, чем можно купить | Огромный (8 EB) |
| EXT2, 3 | 16 Гб | Большой (32 Тб) |
Современные файловые системы расширили ограничения на размер файлов до пределов, которые пока трудно представить (посмотрим, что будет лет через 20). Каждая новая система выигрывает у FAT32 по размерам отдельных файлов и отдельного раздела диска. Таким образом, возраст FAT32 сказывается на возможности ее применения для различных целей.
Как установить Windows 10 с флешки с нуля?
Шаг 3. Установка Windows на новый компьютер —
- Подключение USB-накопитель флэш-памяти на новый компьютер.
- Включите компьютер и нажмите клавишу, которая открывает меню выбора загрузочного устройства для компьютера, например клавиши ESC/F10/F12. Выберите параметр, который загружает компьютер с USB-устройства флэш-памяти. Windows запускается программа установки. Следуйте инструкциям по установке Windows.
- Удалите USB-устройство флэш-памяти.
Какая флешка лучше всего подойдёт для загрузочной?
Page 2 — Ваш мини-ПК или нетбук не имеет DVD-привода? Не беда: загрузите его с обычной флешки. Зачем загружать ОС с USB-флешки Загрузить компьютер можно не только со встроенного жесткого диска, но и практически с любого внешнего устройства хранения: дисковода, сетевого устройства, внешнего жесткого диска, оптического носителя или флеш-накопителя.
Это бывает нужно в разных ситуациях: при сбое и последующем восстановлении операционной системы, при переустановке ОС, в процессе лечения от вирусов, перепрошивке BIOS (и других микропрограмм), выходе из строя HDD с последующей заменой новым, а также любой диагностике ПК. В определенных случаях загрузка с USB-диска – единственный способ для владельцев нетбуков или некоторых моделей ноутбуков, не имеющих привода для чтения компакт-дисков.
Конечно, можно обойти проблему и приобрести внешний DVD-привод, но флешка и дешевле, и удобнее. Подавляющее большинство системных плат обладают поддержкой загрузки ОС с флеш-накопителя и предоставляют пользователю возможность включить эту опцию при необходимости.
- В качестве загрузочного устройства подойдет любой USB-накопитель, емкостью не менее 512 Мбайт (для Windows XP) и не более 4 Гбайт (для Windows Vista/7;лучше выбирать не выше 2 Гбайт).
- Кроме того, можно использовать флеш-карты разных типов: CF, MMC, SD и другие, если ваш ноутбук или персональный компьютер оснащен кардридером.
Но хотя явных ограничений в выборе флешки нет, загрузка выполняется не со всех разновидностей носителей; причины кроются во внутреннем коде BIOS, и обнаружить подобную несовместимость удается лишь на практике. Загрузочный флеш-диск, одолженный у товарища и превосходно загружающий его компьютер, может отказаться работать на вашем.
А потому выбирать для себя подходящий носитель следует только экспериментальным путем. Справедливости ради отмечу, что случаи несовместимости выявляются достаточно редко и шанс нарваться на неподходящий USB-накопитель или флеш-карточку невелик. Кстати, критерий «читает под ОС» в данном случае непригоден: под управлением операционной системы флешка может превосходно читаться, но загружаться с нее компьютер наотрез откажется; в такой ситуации проверьте флешку на других ПК, и если там она будет работать – заменяйте другой (благо 2-Гбайт накопители совсем недороги), или как вариант – поменяйтесь с другом/коллегой на аналогичную по емкости модель, но иного производителя.
Случается, что решить проблему помогает утилита : после ее применения флеш-накопитель начинал распознаваться BIOS. Впрочем, нередко обменять не подошедшую модель на другую можно и у продавца, если вы не привели в негодность упаковку. Опять же, готовые «загрузочные флешки» уже можно встретить в продаже, да и на рынке продавцы запросто продадут вам подходящую, хотя это вариант разве что для самых ленивых: от проблем с несовместимостью не спасает, а создать самостоятельно загрузочный диск – процедура не сложная.
- Как «скопировать» ОС на USB-флешку Для начала предположим, что вам на загрузочном диске нужна исключительно DOS или Windows, поскольку пользователи Linux или достаточно опытны, чтобы сделать это без подсказок, или работают только с консолью.
- Соответственно, такие варианты оставим в покое (скажу по секрету: даже прожженные «юниксоиды» применяют загрузочные флешки на основе Windows, когда нужно перепрошить BIOS) и рассмотрим, как записать загрузочную информацию средствами Windows.
Помните: в процессе изготовления загрузочного носителя вся информация будет удалена и, значит, надо позаботиться о том, чтобы на флешке не было ничего важного! Если вы хотите лишь загрузить дистрибутив и установить ОС на жесткий диск при помощи флеш-накопителя – официальная утилита вам в помощь! Сама загрузит, сама настроит, сама запишет – останется только вставить флешку, и потом загрузить с нее компьютер. Она небольшая и не требует установки: достаточно распаковать архив, загруженный с сайта разработчика в подходящую папку. Кроме нее понадобится дистрибутив той версии Windows, которая установлена на вашем компьютере. Важно также соблюсти разрядность: если у вас Windows 7 х64, то и дистрибутив должен быть аналогичным.
- Располагать оптическим приводом не обязательно – достаточно иметь образ на жестком диске, который предварительно смонтируйте на виртуальный привод (при помощи ) или распакуйте архиватором в отдельную папку.
- Как только вы подключите флешку и подготовите образ, запускайте WinToFlash.
- От вас потребуется только два действия: нажать на большую кнопку в первом окне и выбрать путь к дистрибутиву ОС и букву диска, назначенную флеш-накопителю системой.
После подтверждения выбора утилита все сделает сама, и по завершении работы вы станете обладателем готового к использованию загрузочного носителя.
- Если же вы сторонник делать все вручную, с пониманием сути процессов, – без проблем, все то же самое можно осуществить встроенными механизмами Windows. Для «семерки» это делается так:
- — подсоединяем флешку
- — нажимаем клавиши Win + R («Выполнить»), затем в строке набираем команду «diskpart» и жмем Enter. Подтверждаем право на выполнение этой команды от лица администратора
- — после вывода на экран приглашения (DISKPART>) вводим команду «list disk», которая выведет на экран список всех дисков в системе – надо найти среди них вашу флешку и запомнить присвоенный ей номер (например, Disk 7)
- — набираем команду select disk № (вместо № обозначаем тот номер, который нашли в предыдущем действии, например 7), указывая, на какой диск ставим загрузочный раздел (будьте внимательны, указав не тот диск, вы рискуете загубить на нем все данные!)
- — выполняем командой «clean» очистку всех разделов
- — следующая команда – «create partition primary» – создает на флешке новый раздел; потом сразу вводим «select partition 1», выбирая его для дальнейших действий
- — указываем командой «active», что раздел надо сделать активным
- — форматируем созданный раздел – «format fs=NTFS»;
- — присваиваем готовому разделу букву – последнюю незадействованную в системе или любую другую (из незадействованных) на ваш выбор командой «assign M:\»
- — работа с diskpart окончена – набираем «exit» и выходим
- — монтируем диск с образом Windows 7 (предположим, это будет диск Е:\)
- — снова нажимаем комбинацию клавиш Win+R, набираем команду «cmd»
— формируем загрузочный сектор командами Е:\Boot\bootsect.exe /nt60 М: (Е – буква смонтированного образа, М – буква флеш-накопителя) и bootsect.exe /nt60 — копируем все требуемые файлы с нашего дистрибутива командой «xcopy F: H: /s /e /h /k» Процесс завершен.
- Собственно, то же самое проделывает WinToFlash, так что особого смысла в ручной работе нет.
- Но ведь не всегда же необходима полная копия Windows – для того чтобы обновить BIOS или выполнить проверку дисков фирменной утилитой, вполне достаточно DOS.
- Изготовить загрузочный диск для нее проще простого, если воспользоваться утилитой,
Кроме нее потребуются некоторые файлы DOS – их можно взять из пакета FreeDOS или воспользоваться готовыми сборками (их полно в Интернете).
- Порядок действий такой:
- — запускаем HP USB Disk Storage Format Tool
- — вставляем флешку в USB-порт (утилита, как правило, тут же определяет наличие и букву флешки)
- — устанавливаем файловую систему FAT32 и галочку «Create a DOS startup disc»
- — в нижнем поле указываем путь к папке, в которой размещены системные файлы
- — нажимаем Start
- — после завершения копируем требуемые файлы, драйвера и утилиты.
Как загрузиться с USB-флешки Пожалуй, это самая простая процедура, но она почему-то вызывает затруднения у многих пользователей. Прежде всего, не забывайте вставлять флешку до включения компьютера, а не после входа в BIOS: чаще всего распознавание и подключение USB-устройств выполняется в момент инициализации ПК и не контролируется после.
Если микропрограмма вашей системной платы успешно распознает загрузочную флешку, вы сможете увидеть ее в меню «Boot» и выбрать в качестве первого. Вероятно, вам потребуется указать несколько дополнительных параметров, таких как «USB Legacy Support» и «Boot from USB – Enabled». Если вы не уверены – загляните в инструкцию, там должны быть указаны соответствующие опции.
Нередко приходится встречать системные платы, которые при входе позволяют вызвать Boot-меню (чаще всего клавишей F12), и уже в нем выбрать загрузочный носитель даже без захода в BIOS. Собственно, это все необходимые действия: если вы проделали все правильно, и компьютер «видит» флешку в BIOS, и вы не забыли выставить ее первой в списке загрузочных устройств – через несколько секунд после перезагрузки увидите загруженную с USB-накопителя (или флеш-карточки) операционную систему.
- Насколько легален данный способ Пожалуй, это самый интересный вопрос.
- Действительно, даже являясь обладателем лицензионной копии Windows, вы не имеете права запускать ее нигде, кроме собственного компьютера: Microsoft в своих лицензионных соглашениях (EULA) сообщает о том, что вы можете копировать ОС на внешний носитель, такой как флеш-карта, только для применения на одном, собственном компьютере, на котором и установлена ОС.
Так что формально вы не должны даже реанимировать второй компьютер в доме, записав загрузочную флешку на первом. Точно так же вы нарушаете лицензионное соглашение, если воспользуетесь скачанными в Интернете компонентами MS-DOS/PC-DOS и утилитами сторонних авторов; лучше всего не искушать судьбу и обратиться к FreeDOS.
Выводы Если вам показалось, что создание загрузочной флешки – дело сложное и заумное, значит, скорее всего, она вам не так уж и нужна. Но рано или поздно многим пользователям придется столкнуться с необходимостью получить доступ к компьютеру с внешнего носителя, и волей-неволей они будут вынуждены возвращаться к этому вопросу.
Так что, не откладывая в долгий ящик, по приведенным рекомендациям сделайте себе загрузочную флешку – она вам пригодится в любом случае! Читать подробнее: Загрузочная флешка
Почему так долго скидывает на флешку?
4. Драйверы — Медленное копирование данных на флешку может быть следствием некорректно установленных драйверов USB. В этом случае можно либо обновить драйверы материнской платы, либо переустановить драйверы USB-контроллеров. Обновление драйверов материнской платы можно провести вручную, скачав нужные инсталляторы с официального сайта платы или ноутбука, а можно это дело поручить специальным программам – менеджерам установки драйверов. 

Что быстрее флешка или жесткий диск?
Скорость — Ещё один вопрос, который интересует пользователей, – это скорость передачи данных этих двух устройств. Если сравнивать внешние жёсткие диски и флэш-накопители USB, то первые работают намного быстрее при передаче больших объёмов данных, а вторые могут работать быстрее при передаче небольших битов данных.
- Причина, по которой внешние жёсткие диски работают лучше, заключается в том, что они, скорее всего, комплектуются разъёмами USB 3.0, которые помогают оптимизировать производительность.
- Некоторые флэш-накопители USB сегодня также имеют интерфейс USB 3.0.
- Однако, имейте в виду тот факт, что скорость передачи данных не изменится, если на вашем компьютере отсутствует порт USB 3.0.
Ниже приводятся максимальная пропускная способность USB 2.0 и USB 3.0, таким образом, вы можете более интуитивно почувствовать разницу в скорости передачи:
Максимальная пропускная способность USB 2.0: 480 Мбит/сек, а именно 60 МБ/сек. Максимальная пропускная способность USB 3.0: 5.0 Гбит/сек, а именно 500 МБ/сек.
Какая фирма флешки самая лучшая?
Рейтинг лучших флешек 2022 года (Топ 12)
| Категория | Место | Наименование |
|---|---|---|
| Самые быстрые флешки | 1 | SanDisk Extreme PRO USB 3.1 |
| Лучшие флешки на 16 и 32 GB | 1 | Transcend JetFlash 780 |
| 2 | SanDisk Cruzer Blade | |
| Лучшие Flash-накопители емкостью 64 и 128 GB | 1 | Transcend JetFlash 750 64Gb |
Какой самый большой объём флешки?
Самая большая флешка в мире — Sandisk, дочерняя компания американской Western Digital, специализирующаяся на разработке и производстве носителей информации на базе флеш-памяти, в рамках международной выставки потребительской электроники CES 2019 представила прототип флеш-накопителя рекордного объема в 4 ТБ.
- Устройство оборудовано разъемом стандарта USB Type-C.
- На данный момент новинка не имеет названия.
- Сроки появления накопителя на рынке компания не называет, как и не раскрывает вероятную цену изделия.
- Нельзя исключать возможность того, что прототип и вовсе никогда не выйдет в серию.
- Напомним, в начале 2018 г.
Sandisk продемонстрировала прототип «самого маленького флеш-накопителя в мире» емкостью 1 ТБ с интерфейсом USB Type-C, который до сих пор не появился на прилавках магазинов электроники. 
Сколько нужно Гб для Windows 7 на флешке?
Создание загрузочной флешки Windows 7 для установки на компьютер или ноутбук всё ещё актуально для многих пользователей, а с учетом некоторых сложностей, связанных с загрузкой UEFI и Legacy, структурой разделов GPT и MBR и другими нюансами, вопрос записи подходящего USB накопителя возможно даже более важен, чем во время выхода этой ОС.
- В этой инструкции несколько простых способов сделать загрузочную флешку Windows 7 с помощью бесплатных программ и без программ.
- Обращу ваше внимание на то, что если вы уже записали такой накопитель, но с него не удается загрузиться, возможно, вы всё сделали правильно, но не изменили некоторые настройки БИОС/UEFI, подробнее об этом в материале Почему БИОС/UEFI не видит загрузочную флешку и как это исправить,
Прежде всего, для создания загрузочной флешки Windows 7 вам потребуется USB накопитель, размером 4-8 Гб (зависит от используемого образа ISO), а также образ ISO с Windows 7. К сожалению, на официальном сайте Майкрософт загрузка этого образа стала недоступной для большинства пользователей, но, надеюсь, он у вас есть в наличии.
- Официальная утилита Windows 7 USB/DVD Download Tool (только для загрузки в Legacy/CSM и установки на MBR диск).
- Загрузочная флешка Windows 7 в Rufus
- Создание установочного USB накопителя в UltraISO
- Загрузочная и мультизагрузочная флешка в WinSetupFromUSB
- Как сделать загрузочную флешку Windows 7 без программ
- Видео инструкция
Сколько гигов флешка для винды?
Это зависит от разрядности операционной системы.32 разрядная ‘весит’ 2,8 гигабайта, 64 разрядная, чють больше 4 гигабайт.
Какая флешка нужна для загрузочной?
Page 2 — Ваш мини-ПК или нетбук не имеет DVD-привода? Не беда: загрузите его с обычной флешки. Зачем загружать ОС с USB-флешки Загрузить компьютер можно не только со встроенного жесткого диска, но и практически с любого внешнего устройства хранения: дисковода, сетевого устройства, внешнего жесткого диска, оптического носителя или флеш-накопителя.
- Это бывает нужно в разных ситуациях: при сбое и последующем восстановлении операционной системы, при переустановке ОС, в процессе лечения от вирусов, перепрошивке BIOS (и других микропрограмм), выходе из строя HDD с последующей заменой новым, а также любой диагностике ПК.
- В определенных случаях загрузка с USB-диска – единственный способ для владельцев нетбуков или некоторых моделей ноутбуков, не имеющих привода для чтения компакт-дисков.
Конечно, можно обойти проблему и приобрести внешний DVD-привод, но флешка и дешевле, и удобнее. Подавляющее большинство системных плат обладают поддержкой загрузки ОС с флеш-накопителя и предоставляют пользователю возможность включить эту опцию при необходимости.
В качестве загрузочного устройства подойдет любой USB-накопитель, емкостью не менее 512 Мбайт (для Windows XP) и не более 4 Гбайт (для Windows Vista/7;лучше выбирать не выше 2 Гбайт). Кроме того, можно использовать флеш-карты разных типов: CF, MMC, SD и другие, если ваш ноутбук или персональный компьютер оснащен кардридером.
Но хотя явных ограничений в выборе флешки нет, загрузка выполняется не со всех разновидностей носителей; причины кроются во внутреннем коде BIOS, и обнаружить подобную несовместимость удается лишь на практике. Загрузочный флеш-диск, одолженный у товарища и превосходно загружающий его компьютер, может отказаться работать на вашем.
А потому выбирать для себя подходящий носитель следует только экспериментальным путем. Справедливости ради отмечу, что случаи несовместимости выявляются достаточно редко и шанс нарваться на неподходящий USB-накопитель или флеш-карточку невелик. Кстати, критерий «читает под ОС» в данном случае непригоден: под управлением операционной системы флешка может превосходно читаться, но загружаться с нее компьютер наотрез откажется; в такой ситуации проверьте флешку на других ПК, и если там она будет работать – заменяйте другой (благо 2-Гбайт накопители совсем недороги), или как вариант – поменяйтесь с другом/коллегой на аналогичную по емкости модель, но иного производителя.
Случается, что решить проблему помогает утилита : после ее применения флеш-накопитель начинал распознаваться BIOS. Впрочем, нередко обменять не подошедшую модель на другую можно и у продавца, если вы не привели в негодность упаковку. Опять же, готовые «загрузочные флешки» уже можно встретить в продаже, да и на рынке продавцы запросто продадут вам подходящую, хотя это вариант разве что для самых ленивых: от проблем с несовместимостью не спасает, а создать самостоятельно загрузочный диск – процедура не сложная.
- Как «скопировать» ОС на USB-флешку Для начала предположим, что вам на загрузочном диске нужна исключительно DOS или Windows, поскольку пользователи Linux или достаточно опытны, чтобы сделать это без подсказок, или работают только с консолью.
- Соответственно, такие варианты оставим в покое (скажу по секрету: даже прожженные «юниксоиды» применяют загрузочные флешки на основе Windows, когда нужно перепрошить BIOS) и рассмотрим, как записать загрузочную информацию средствами Windows.
Помните: в процессе изготовления загрузочного носителя вся информация будет удалена и, значит, надо позаботиться о том, чтобы на флешке не было ничего важного! Если вы хотите лишь загрузить дистрибутив и установить ОС на жесткий диск при помощи флеш-накопителя – официальная утилита вам в помощь! Сама загрузит, сама настроит, сама запишет – останется только вставить флешку, и потом загрузить с нее компьютер. Она небольшая и не требует установки: достаточно распаковать архив, загруженный с сайта разработчика в подходящую папку. Кроме нее понадобится дистрибутив той версии Windows, которая установлена на вашем компьютере. Важно также соблюсти разрядность: если у вас Windows 7 х64, то и дистрибутив должен быть аналогичным.
Располагать оптическим приводом не обязательно – достаточно иметь образ на жестком диске, который предварительно смонтируйте на виртуальный привод (при помощи ) или распакуйте архиватором в отдельную папку. Как только вы подключите флешку и подготовите образ, запускайте WinToFlash. От вас потребуется только два действия: нажать на большую кнопку в первом окне и выбрать путь к дистрибутиву ОС и букву диска, назначенную флеш-накопителю системой.
После подтверждения выбора утилита все сделает сама, и по завершении работы вы станете обладателем готового к использованию загрузочного носителя.
- Если же вы сторонник делать все вручную, с пониманием сути процессов, – без проблем, все то же самое можно осуществить встроенными механизмами Windows. Для «семерки» это делается так:
- — подсоединяем флешку
- — нажимаем клавиши Win + R («Выполнить»), затем в строке набираем команду «diskpart» и жмем Enter. Подтверждаем право на выполнение этой команды от лица администратора
- — после вывода на экран приглашения (DISKPART>) вводим команду «list disk», которая выведет на экран список всех дисков в системе – надо найти среди них вашу флешку и запомнить присвоенный ей номер (например, Disk 7)
- — набираем команду select disk № (вместо № обозначаем тот номер, который нашли в предыдущем действии, например 7), указывая, на какой диск ставим загрузочный раздел (будьте внимательны, указав не тот диск, вы рискуете загубить на нем все данные!)
- — выполняем командой «clean» очистку всех разделов
- — следующая команда – «create partition primary» – создает на флешке новый раздел; потом сразу вводим «select partition 1», выбирая его для дальнейших действий
- — указываем командой «active», что раздел надо сделать активным
- — форматируем созданный раздел – «format fs=NTFS»;
- — присваиваем готовому разделу букву – последнюю незадействованную в системе или любую другую (из незадействованных) на ваш выбор командой «assign M:\»
- — работа с diskpart окончена – набираем «exit» и выходим
- — монтируем диск с образом Windows 7 (предположим, это будет диск Е:\)
- — снова нажимаем комбинацию клавиш Win+R, набираем команду «cmd»
— формируем загрузочный сектор командами Е:\Boot\bootsect.exe /nt60 М: (Е – буква смонтированного образа, М – буква флеш-накопителя) и bootsect.exe /nt60 — копируем все требуемые файлы с нашего дистрибутива командой «xcopy F: H: /s /e /h /k» Процесс завершен.
Собственно, то же самое проделывает WinToFlash, так что особого смысла в ручной работе нет. Но ведь не всегда же необходима полная копия Windows – для того чтобы обновить BIOS или выполнить проверку дисков фирменной утилитой, вполне достаточно DOS. Изготовить загрузочный диск для нее проще простого, если воспользоваться утилитой,
Кроме нее потребуются некоторые файлы DOS – их можно взять из пакета FreeDOS или воспользоваться готовыми сборками (их полно в Интернете).
- Порядок действий такой:
- — запускаем HP USB Disk Storage Format Tool
- — вставляем флешку в USB-порт (утилита, как правило, тут же определяет наличие и букву флешки)
- — устанавливаем файловую систему FAT32 и галочку «Create a DOS startup disc»
- — в нижнем поле указываем путь к папке, в которой размещены системные файлы
- — нажимаем Start
- — после завершения копируем требуемые файлы, драйвера и утилиты.
Как загрузиться с USB-флешки Пожалуй, это самая простая процедура, но она почему-то вызывает затруднения у многих пользователей. Прежде всего, не забывайте вставлять флешку до включения компьютера, а не после входа в BIOS: чаще всего распознавание и подключение USB-устройств выполняется в момент инициализации ПК и не контролируется после.
Если микропрограмма вашей системной платы успешно распознает загрузочную флешку, вы сможете увидеть ее в меню «Boot» и выбрать в качестве первого. Вероятно, вам потребуется указать несколько дополнительных параметров, таких как «USB Legacy Support» и «Boot from USB – Enabled». Если вы не уверены – загляните в инструкцию, там должны быть указаны соответствующие опции.
Нередко приходится встречать системные платы, которые при входе позволяют вызвать Boot-меню (чаще всего клавишей F12), и уже в нем выбрать загрузочный носитель даже без захода в BIOS. Собственно, это все необходимые действия: если вы проделали все правильно, и компьютер «видит» флешку в BIOS, и вы не забыли выставить ее первой в списке загрузочных устройств – через несколько секунд после перезагрузки увидите загруженную с USB-накопителя (или флеш-карточки) операционную систему.
- Насколько легален данный способ Пожалуй, это самый интересный вопрос.
- Действительно, даже являясь обладателем лицензионной копии Windows, вы не имеете права запускать ее нигде, кроме собственного компьютера: Microsoft в своих лицензионных соглашениях (EULA) сообщает о том, что вы можете копировать ОС на внешний носитель, такой как флеш-карта, только для применения на одном, собственном компьютере, на котором и установлена ОС.
Так что формально вы не должны даже реанимировать второй компьютер в доме, записав загрузочную флешку на первом. Точно так же вы нарушаете лицензионное соглашение, если воспользуетесь скачанными в Интернете компонентами MS-DOS/PC-DOS и утилитами сторонних авторов; лучше всего не искушать судьбу и обратиться к FreeDOS.
Выводы Если вам показалось, что создание загрузочной флешки – дело сложное и заумное, значит, скорее всего, она вам не так уж и нужна. Но рано или поздно многим пользователям придется столкнуться с необходимостью получить доступ к компьютеру с внешнего носителя, и волей-неволей они будут вынуждены возвращаться к этому вопросу.
Так что, не откладывая в долгий ящик, по приведенным рекомендациям сделайте себе загрузочную флешку – она вам пригодится в любом случае! Читать подробнее: Загрузочная флешка
Сколько гигабайтов бывает флешки?
Скорость — Второй по важности параметр, измеряется в мегабайтах в секунду, Различают скорость чтения и скорость записи. Чем выше скорость чтения / записи, тем меньше времени потребуется для переноса данных с накопителя на компьютер / с компьютера на накопитель.
- Эти параметры особенно важны при работе с большим массивом данных.
- Следует учитывать, что скорость чтения всегда значительно превышает скорость записи.
- Если информация на флешке будет обновляться редко, то данные параметры не принципиальны.
- На самых дешевых флешках скорость чтения порядка 10-15 Мб/с, а скорость записи – 3-8 Мб/с,
Это довольно медленно, например, фильм объемом 4 Гб будет записываться около 15 минут, но подойдет для записи текстовых документов, графических и аудио-файлов. Более продвинутые варианты могут похвастаться скоростью чтения 20-25 Мб/с, а записи – 10-15 Мб/с,
- Такие модели оптимальны для переноса видео-файлов в HD и Full HD.
- Существуют модели, у которых скорость чтения составляет 30-90 Мб/с, а скорость записи – до 50 Мб/с.
- Это позволяет быстро перенести большие объемы информации с накопителя на компьютер или наоборот.
- Чаще всего это фильмы в формате Ultra HD.
У самых современных флешек скорость чтения и записи еще выше – 420 Мб/с и 380 Мб/с соответственно. Скорость чтения / записи связана с объемом накопителя и предусмотренным в нем интерфейсом. Чем больше объем, тем быстрее считываются / записываются данные.
4-8 Гб (USB 2.0) – 15 Мб/с и 5 Мб/с; 16-32 Гб (USB 2.0) – 30 Мб/с и 15 Мб/с; 32-64 Гб (USB 3.0 или USB 3.1) – 70 Мб/с и 30 Мб/с; от 128 Гб (USB 3.0 или USB 3.1) – от 100 Мб/с и 50 Мб/с.
Windows 10 — самая популярная операционная система от Microsoft, которая используется на миллионах компьютеров по всему миру. Многие пользователи интересуются, сколько места занимает Windows 10 на флешке и стоит ли использовать ее в качестве установочного носителя. В этой статье мы расскажем о размере и объеме операционной системы Windows 10.
Размер операционной системы Windows 10 на флешке может варьироваться в зависимости от версии и редакции. Однако, обычно требуется не менее 8 ГБ свободного места на флешке для установки операционной системы. Чтобы быть уверенными, что у вас есть достаточно места, рекомендуется использовать флешку емкостью 16 ГБ или более.
Операционная система Windows 10 занимает несколько гигабайт на флешке. Кроме самой операционной системы, на флешке также могут быть установлены некоторые драйвера и дополнительные программы, что может занять еще несколько гигабайт. Также, при установке обновлений, размер операционной системы может увеличиваться. Поэтому рекомендуется выбирать флешку с запасом, чтобы иметь возможность установить обновления и дополнительные программы в будущем.
Содержание
- Вес Windows 10 на флешке: размер и объем операционной системы
- Размер и объем Windows 10
- Размер установочного файла
- Объем после установки
- Дополнительные компоненты и обновления
- Каков вес ОС Windows 10 на флешке?
- Влияние компонентов ОС на размер
- Основные компоненты:
- Приложения и инструменты:
- Дополнительные компоненты:
- Изменение размера ОС при установке на разные устройства
- Оптимизация веса Windows 10 для флешек
- Инструкция: установка Windows 10 с флешки
- Шаг 1: Подготовка флешки
- Шаг 2: Подготовка образа Windows 10
- Шаг 3: Создание загрузочной флешки
- Шаг 4: Установка Windows 10
- Вывод: важность выбора правильного размера флешки при установке Windows 10
Вес Windows 10 на флешке: размер и объем операционной системы
Операционная система Windows 10, как любое программное обеспечение, занимает определенное место на вашем компьютере или флешке. Размер и объем Windows 10 могут варьироваться в зависимости от разных факторов, таких как версия операционной системы и наличие установленных обновлений.
Следует отметить, что размер операционной системы Windows 10 на флешке может быть больше, чем указанный на официальном сайте Microsoft, так как установочный дистрибутив может содержать дополнительные компоненты и языковые пакеты.
В среднем, для установки операционной системы Windows 10 на флешку потребуется около 8-16 ГБ свободного места. Однако, для более комфортной работы и установки дополнительных программ, рекомендуется использовать флешку с большим объемом. Например, флешка на 32 ГБ или 64 ГБ.
Если вы используете флешку только для установки Windows 10, то после завершения установки и активации операционной системы, оставшаяся память на флешке будет свободной и вы сможете использовать ее для хранения файлов или установки других программ.
| Версия ОС | Размер операционной системы (свежая установка) |
|---|---|
| Windows 10 Home | ~15-20 ГБ |
| Windows 10 Pro | ~15-20 ГБ |
| Windows 10 Enterprise | ~15-20 ГБ |
Размер Windows 10 может увеличиться, если устанавливаются дополнительные компоненты, обновления или устанавливаются сторонние программы. Поэтому, для более точной информации о размере ОС на флешке, рекомендуется проверить требования системы на официальном сайте Microsoft или проконсультироваться с поддержкой.
В итоге, размер и объем Windows 10 на флешке зависит от разных факторов и может варьироваться. Рекомендуется использовать флешку с достаточным объемом, чтобы установка и работа операционной системы были комфортными.
Размер и объем Windows 10
Операционная система Windows 10 занимает определенный объем на компьютере или флешке. Ниже приведены основные сведения о размере и объеме данной операционной системы.
Размер установочного файла
-
Версия Windows 10 Home: около 3,5 — 4 ГБ
-
Версия Windows 10 Pro: около 4,1 — 4,5 ГБ
Объем после установки
После установки Windows 10 на компьютер или флешку, занимаемый объем может варьироваться в зависимости от версии операционной системы и установленных приложений. Обычно, после установки и обновлений, потребуется примерно:
-
Версия Windows 10 Home: около 20 — 25 ГБ
-
Версия Windows 10 Pro: около 25 — 30 ГБ
Дополнительные компоненты и обновления
Следует учитывать, что размер операционной системы может увеличиваться в связи с установкой дополнительных компонентов и обновлений. Это может быть вызвано такими факторами, как установленные приложения, временные файлы, кэши браузера и другие системные файлы.
Каков вес ОС Windows 10 на флешке?
Windows 10 — это популярная операционная система от компании Microsoft, которая устанавливается на компьютеры для выполнения различных задач и обеспечения работы программ. Многие пользователи интересуются, сколько места занимает Windows 10 на флешке и стоит ли использовать флешку для установки операционной системы.
Вес операционной системы Windows 10 на флешке может варьироваться в зависимости от версии операционной системы и ее обновлений. Обычно базовая установка занимает около 20 ГБ места. Однако, с учетом установленных программ, обновлений и временных файлов, размер может увеличиться до 30-40 ГБ или даже больше.
Стоит отметить, что важно выбрать флешку с достаточным объемом памяти для установки Windows 10. Минимально необходимый объем флешки составляет 8 ГБ, но рекомендуется использовать флешку объемом не менее 16 ГБ, чтобы учесть свободное пространство для обновлений системы и временных файлов.
Также следует учесть, что процесс установки Windows 10 на флешку потребует создания загрузочного образа системы. Поэтому требуется дополнительное пространство для сохранения образа и его последующей загрузки на флешку.
В итоге, вес операционной системы Windows 10 на флешке может составлять от 20 до 40 ГБ в зависимости от версии и объема установленных программ. Рекомендуется использовать флешку объемом не менее 16 ГБ для установки Windows 10 и учесть свободное пространство для обновлений и временных файлов.
Влияние компонентов ОС на размер
Размер операционной системы Windows 10 на флешке зависит от наличия и количества установленных компонентов. От выбора компонентов зависит и объем памяти, который будет занимать установленная ОС.
Ниже представлены основные компоненты ОС Windows 10, которые могут влиять на ее размер:
Основные компоненты:
- Ядро операционной системы;
- Оболочка пользователя (Windows Shell);
- Драйверы устройств;
- Системные службы.
Приложения и инструменты:
- Windows Defender (антивирусная защита);
- Internet Explorer (веб-браузер);
- Microsoft Edge (веб-браузер);
- Windows Media Player (проигрыватель мультимедиа);
- Microsoft Office (пакет офисных программ);
- Windows Live Essentials (набор приложений и сервисов от Microsoft);
- Другие стандартные приложения и инструменты.
Дополнительные компоненты:
- Языковые пакеты;
- Дополнительные драйверы устройств;
- Функции и компоненты для определенных задач (например, разработка приложений или виртуализация);
- Обновления и патчи безопасности;
- Опциональные компоненты, выбираемые пользователем.
Каждый из этих компонентов может занимать определенное количество места на флешке при установке операционной системы. К примеру, ядро операционной системы и оболочка пользователя занимают наибольший объем памяти, так как они являются основой функционирования ОС.
Однако, стоит отметить, что размер ОС на флешке не является постоянным и может изменяться в зависимости от версии операционной системы, наличия обновлений и установленных программ и компонентов.
Изменение размера ОС при установке на разные устройства
При установке операционной системы Windows 10 на разные устройства может происходить изменение размера ОС в зависимости от характеристик и требований каждого устройства. Размер ОС может варьироваться от нескольких гигабайт до нескольких десятков гигабайт, в зависимости от версии Windows 10 и спецификаций устройства, на которое она устанавливается.
Основные факторы, которые влияют на размер ОС Windows 10 при установке:
- Версия Windows 10: разные версии операционной системы могут иметь разный размер из-за наличия или отсутствия определенных функций, приложений или компонентов.
- Архитектура устройства: размер ОС может отличаться для устройств с разными архитектурами, например, для устройств с процессорами ARM и устройств с процессорами x86/x64.
- Тип устройства: размер ОС может также зависеть от типа устройства, например, для настольных компьютеров, ноутбуков, планшетов или смартфонов.
Помимо этих факторов, размер ОС может изменяться из-за обновлений, патчей и установленных приложений и драйверов. Поэтому рекомендуется иметь достаточно свободного места на устройстве для установки ОС и последующих обновлений.
В целом, необходимый размер ОС Windows 10 на флешке может быть примерно от 16 ГБ до 32 ГБ или более, в зависимости от конкретных условий установки и требований устройства. При покупке флешки для установки ОС рекомендуется учитывать это и выбирать флешку достаточного объема, чтобы избежать проблем с установкой и обновлением системы.
Оптимизация веса Windows 10 для флешек
Windows 10 — это операционная система, которая изначально была создана для установки на компьютеры с жесткими дисками. Однако, с развитием технологий у компьютеров появились более мобильные устройства, включая флешки. Интересующий нас вопрос — сколько весит Windows 10 на флешке.
Установочный файл Windows 10, загруженный с официального сайта компании Microsoft, имеет размер порядка 5-6 гигабайт. Однако, после установки на жесткий диск операционная система занимает примерно 15-20 гигабайт пространства. На флешке такие требования по объему памяти представляют проблему.
Оптимизация веса Windows 10 для флешек позволяет уменьшить использование пространства, необходимого для установки операционной системы. Для этого можно использовать различные инструменты и параметры установки. Кроме того, можно удалять лишние компоненты и отключать ненужные службы после установки.
Вот несколько способов оптимизации веса Windows 10 на флешке:
-
Использование компактных установочных образов. Существуют специальные версии Windows 10, которые были урезаны и имеют более низкий объем. Некоторые разработчики предлагают такие образы в своих проектах, таких как Windows 10 Lite.
-
Удаление ненужных компонентов. После установки Windows 10 на флешку можно удалить некоторые приложения и компоненты, которые не используются и занимают место. Например, можно удалить предустановленные игры, Windows Media Player и другие компоненты, которые можно считать излишними.
-
Отключение ненужных служб. В Windows 10 много служб, которые автоматически запускаются при каждом включении компьютера. Многие из них можно отключить, освободив тем самым ресурсы и уменьшив потребление оперативной памяти и дискового пространства.
-
Использование сжатия файлов. В операционной системе есть функция сжатия файлов, которая позволяет уменьшить их размер на диске. При использовании флешки с ограниченным пространством это может быть полезно. Однако, сжатие файлов может замедлить работу системы и увеличить время доступа к данным.
Оптимизация веса Windows 10 для флешек может помочь сэкономить место на устройстве и ускорить работу операционной системы. Однако, стоит помнить, что определенные компоненты и службы могут быть важными для нормальной работы системы. Поэтому перед удалением или отключением таких компонентов рекомендуется ознакомиться с информацией о них и быть готовым к возможным проблемам в будущем.
Инструкция: установка Windows 10 с флешки
Установка операционной системы Windows 10 с флешки является довольно простым и удобным способом, который позволяет быстро и без особых проблем установить систему на компьютер. В этой инструкции будет рассказано, как правильно создать загрузочную флешку с Windows 10 и осуществить установку системы.
Шаг 1: Подготовка флешки
Перед началом процесса установки необходимо заранее подготовить флешку. Для этого потребуется флешка с минимальным объемом 8 ГБ, на которой не должно быть никаких важных данных, так как они будут удалены в процессе создания загрузочной флешки. Также необходимо убедиться, что компьютер, на котором будет осуществляться установка, поддерживает загрузку с USB.
Шаг 2: Подготовка образа Windows 10
Для создания загрузочной флешки с Windows 10 потребуется сам образ операционной системы. Образ можно скачать с официального сайта Microsoft или приобрести на DVD-диске. Обратите внимание, что загружаемый образ должен быть в формате ISO.
Шаг 3: Создание загрузочной флешки
- Подключите флешку к компьютеру.
- Скачайте и установите программу Rufus, которая позволяет создать загрузочную флешку (https://rufus.akeo.ie/).
- Запустите программу Rufus.
- Выберите вашу флешку в поле «Device».
- В разделе «Partition scheme» выберите «MBR» (если ваш компьютер не поддерживает UEFI) или «GPT» (если ваш компьютер поддерживает UEFI).
- В разделе «File system» выберите «FAT32».
- Установите флажок рядом с «Create a bootable disk using» и выберите загружаемый образ Windows 10, нажав на кнопку «Дискета» рядом с полем.
- Нажмите кнопку «Start» и дождитесь окончания процесса создания загрузочной флешки.
Шаг 4: Установка Windows 10
Теперь, когда загрузочная флешка готова, можно приступить к установке Windows 10.
- Подключите загрузочную флешку к компьютеру, на который планируете установить Windows 10.
- Перезагрузите компьютер и нажмите указанную клавишу (обычно это F2 или Del), чтобы войти в BIOS.
- В BIOS настройте загрузку компьютера с USB.
- Сохраните изменения в BIOS и перезагрузите компьютер.
- После перезагрузки компьютера загрузочный экран Windows 10 появится.
- Выберите язык, время и раскладку клавиатуры, а затем нажмите кнопку «Далее».
- Нажмите кнопку «Установить сейчас».
- Примите условия лицензионного соглашения и нажмите кнопку «Далее».
- Выберите раздел для установки операционной системы и нажмите кнопку «Далее».
- Дождитесь окончания установки Windows 10.
- После окончания установки введите имя пользователя и пароль, а затем следуйте инструкциям мастера настройки системы.
Поздравляем, вы успешно установили операционную систему Windows 10 с флешки! Теперь вы можете полноценно пользоваться своим обновленным компьютером.
Вывод: важность выбора правильного размера флешки при установке Windows 10
Операционная система Windows 10 является достаточно объемной и требует определенного объема свободного пространства на диске при установке и функционировании. Поэтому выбор правильного размера флешки для установки Windows 10 является важным шагом для успешной установки и работы операционной системы.
Размеры флешек варьируются от нескольких гигабайт до нескольких терабайт. Однако, нельзя использовать флешку с наименьшим возможным объемом, так как Windows 10 занимает значительное место на диске.
Рекомендуется использовать флешку с минимальным объемом 16 ГБ. Объем этой флешки должен быть достаточным для установки операционной системы и оставить некоторое свободное место для обновлений и установки программ. Если доступно больше свободного места, это позволяет сохранить данные и файлы на флешке, что может быть полезно в случае сбоя операционной системы или других проблем.
Большие флешки, такие как 32 ГБ или 64 ГБ, также могут быть использованы для установки Windows 10. Они предоставляют больше места для будущих обновлений и установки большего количества программ.
В общем, выбор правильного размера флешки зависит от потребностей пользователя и предполагаемых действий после установки операционной системы. Если вы планируете использовать флешку только для установки Windows 10 и не планируете хранить данные на ней, то флешка с объемом 16 ГБ будет достаточной. Если же вы хотите иметь больше свободного места и возможность хранить файлы на флешке, то стоит рассмотреть флешку с большим объемом.
Размер флешки должен быть также согласован с возможностями компьютера, на который будет устанавливаться Windows 10. Некоторые старые компьютеры, особенно те, которые работают с 32-битными операционными системами, могут не совместимы с флешками свыше определенного объема. Поэтому перед покупкой флешки следует проверить возможности компьютера и его соответствие требованиям операционной системы.
В целом, правильный выбор размера флешки при установке Windows 10 может значительно повлиять на функциональность операционной системы и удобство ее использования. Использование флешки с достаточным объемом предоставит необходимое свободное пространство и позволит хранить на ней дополнительные данные.
64х
Дополнено (1).

15.03.2019
Все по разному где-то чего то нету, где-то лишнии программы, где-то драйвера где-то нет, указано при скачивании.

15.03.2019
Минимум 8Gb

15.03.2019
Размер: 5.5 MB (онлайн-установка)

15.03.2019
Ровно столько сколько весит оригинальный образ

15.03.2019
2,4

15.03.2019
Обычно около 4Gb, откуда другие взяли цифры в ответах выше я не знаю…

15.03.2019
Обычно до 3-4 гиг не более

15.03.2019
У меня например вот сколько весит с официального сайта правда я его сжал немного что бы на флешку закинуть обычным образом
- Стерлась память на флешке после создании виндовс 10 на флешке Я скачал виндовс 10 с официального сайта на флешку 16Gb, там было немного информации, но важной. После установки стерлись данные и остались только данные с виндой. Что делать? Как вернуть информацию.
- Сколько должен весить установщик виндовс 10? Сделал установочную флешку, скачал с официального сайта. Когда на флешку скинулись файлы, это все весит 11.4Gb. На флешке нет моих файлов, до этого я её форматировал. В чём прикол? Флешка у меня на 16Gb.
- Сколько тэрабайт весит 1 параметр в реесте windows? Без шуток. Сколько получится освободить если удалить 1 параметр — 1 Сколько тэрабайт весит 1 параметр в реесте windows? Без шуток. Сколько получится освободить если удалить 1 параметр
- Сколько весит виндовс 10 на флешке (64 битная) Не нужно писать флешку какого объема мне купить, хочу просто знать вес винды на флешке 4, 6, 7, 12 гигов? Все. Спасибо.
Добавить комментарий
Перед скачиванием нового продукта желательно выяснить, сколько весит устанавливаемый Виндовс 10, то есть узнать размерISO-образа в гигабайтах. Однако после разархивации ОС будет занимать намного больше места. К тому же для нормальной работы Виндовса нужно достаточное количество оперативной памяти. Пользователю, в первую очередь, рекомендуется убедиться, что на ПК есть свободное место для размещения загружаемой операционки.
Сколько весит установщик?
Перед скачиванием ISO-образа и записью его на флешку или внешний диск предлагается выбрать Виндовс разрядностью 32 или 64 bit. Величина установщика зависит от выбираемого разряда операционки. Разрядность ОС должна быть такой же, как и разрядность процессора ПК. Однако ISO-образ не имеет фиксированного веса. Его объем зависит от версии обновления и конфигурации системы.
ISO-образы на 32 bit весят 2,5-3,5 Гб, на 64 bit— вдове больше, то есть 3,5-5,5 Гб. Разработчики всегда предупреждают, сколько гигабайт данных должна вмещать флешка под установщик. Обычно рекомендуют носитель на 5 Gb. При установке нового продукта от Winне стоит ориентироваться только на вес установочного файла. В процессе разархивации дистрибутив займет в 5 раз больше места.
Важно обратить внимание на объем оперативной памяти и величину свободного пространства на служебном HDD. От этих показателей зависит вероятность загрузки или обновления до нового Win 10. Если на ПК недостаточно незанятого пространства, то установить (обновить) операционку без очистки системного HDD не получится.
Размер установленной операционной системы
«Десятка» выполнена в десяти популярных вариантах. Выпускают четыре типа Виндовса: для дома, бизнеса, обучения и для гаджетов. Каждый продукт имеет определенный размер и, как правило, два варианта разрядности (32 bit и 64 bit). Правда, мощные, корпоративные Win 10выпускаются только для компьютеров на 64 бит.
Windows 10 Home
Домашний Win 10 занимает меньше всего места на ПК. Есть разновидности, подходящие для 32- и 64-разрядных систем. ISO-образ весит около 5 Гб. На жестком диске под установку Home нужно выделить около 16-32 гигабайт свободного места. Если разрядность ПК составляет 64 бит, и на устройстве 4 Гб ОЗУ, разрешается установить Win 10Home на 64 бит.
Windows 10 Pro
Вариант Про доступен для 32- и 64-битных процессоров. ISO-образ весит около5 Gb. Однако после установки размер операционки расширится. На накопителе нужно оставить почти 16-32 Гб свободного места. Объем оперативной памяти должен составлять, например, для 64-битной ОС – от 2-4 Gb.
Windows 10 Enterprise
ISO-образ корпоративного Win весит около 5 Gb. Этот Виндовс рекомендуется установить на 64- битный компьютер. Объем оперативной памяти может равняться 4-8 Гб и больше. На системном накопителе для установки Виндовса нужно оставить почти тридцать два гигабайта незанятого пространства.
Windows 10 Education
Виндовс учебной 64-разрядной версии потребует более 35Gb незанятого пространства на HDD. К тому после очередного обновления на служебном диске создастся еще одна папка с Windows.old. Значит, выделить под установку Виндовса нужно около 40 Гб незанятого пространства. Правда, сам ISO-образ, перекинутый на флешку, весит около 5 Гб.
Необходимый объем системного диска для нормальной работы
При загрузке новой или обновлении Win до самой свежей версии «десятки»рекомендуется оставить на системном накопителе достаточно свободного места. В противном случае Windows не запустится или будет работать медленно.
Желательно выделить около 16 Гб свободного места на HDD (или на SSD) для 32-битной и 32 Гб для 64-битной операционки. Однако это лишь минимальные показатели. Виндовс занимает больше заявленного объема. Особенно если выполняется обновление, то есть переход с ранней версии на однотипную новую. В таком случае поверх старой устанавливается еще одна операционка вместе со всем содержимым. К тому же система ничего не удаляет, а наоборот, автоматически в процессе обновления каждый раз создает резервные копии (для возможного отката ОС). Все это тоже хранится на системном накопителе.
Чуть меньше места занимает установка чистого Виндовса. Однако она предполагает полную очистку HDD от всего содержимого. В любом случае, для 32-битной системы оставляют не меньше 16 Gb незанятого пространства, а для 64-битной — почти 40 гигабайт.
Какая разница между x32 и x64 Windows 10
Старые и маломощные компьютеры с процессором на 32 бит поддерживают операционку только с 32 — битной разрядностью. Любой виндовский продукт выполнен в двух вариантах. Есть ОС на 32 и 64 бит. Установить операционку или выполнить обновление можно на любом типе компьютера.
Для новых и мощных ПК с процессором на 64 bit выбирают 64 — битную версию Виндовса. В зависимости от возможностей компьютеров устанавливают ОС нужной разрядности. Если у ноутбука процессор на 32 bit, ему нужен 32-битный Win, и наоборот. Еще при установке или обновлении Виндовса обращают внимание на объем оперативной памяти, свободное место на жестком накопителе и частоту процессора. Если эти величины меньше рекомендуемых, установить или обновить Windows не получится.
Основные требования к системе при установке конкретной версии Виндовса:
- Для 32 бит:
- 1-2Gb оперативной памяти;
- 16-30Gb незанятого пространства на жестком накопителе;
- 1 ГГц частота;
- 800 х 600 дисплей;
- DirectX 9 видеоадаптер.
- Для64 бит:
- 2-4 гигабайта оперативной памяти и больше;
- почти 40Gb свободного пространства на жестком накопителе;
- более 1 ГГц частота;
- 800 х 600 разрешение дисплея;
- DirectX 9 видеоадаптер.
Не рекомендуется на компьютер с 64-битным процессором устанавливать 32-битную операционку, но возможно. Устройство тридцати двух битной разрядности имеет ограничения. Такая маломощная система не поддерживает ОЗУ более 4 Гб.
Для компьютера с процессором на 64 bit почти нет предела в плане поддерживаемого объема оперативной памяти. Для 64-битной Домашней версии допустимая верхняя граница ОЗУ составляет 128 гигабайт, а для Pro— 512 гигабайт.
Сколько весит установщик?
Перед скачиванием ISO-образа и записью его на флешку или внешний диск предлагается выбрать Виндовс разрядностью 32 или 64 bit. Величина установщика зависит от выбираемого разряда операционки. Разрядность ОС должна быть такой же, как и разрядность процессора ПК. Однако ISO-образ не имеет фиксированного веса. Его объем зависит от версии обновления и конфигурации системы.
ISO-образы на 32 bit весят 2,5-3,5 Гб, на 64 bit— вдове больше, то есть 3,5-5,5 Гб. Разработчики всегда предупреждают, сколько гигабайт данных должна вмещать флешка под установщик. Обычно рекомендуют носитель на 5 Gb. При установке нового продукта от Winне стоит ориентироваться только на вес установочного файла. В процессе разархивации дистрибутив займет в 5 раз больше места.
Важно обратить внимание на объем оперативной памяти и величину свободного пространства на служебном HDD. От этих показателей зависит вероятность загрузки или обновления до нового Win 10. Если на ПК недостаточно незанятого пространства, то установить (обновить) операционку без очистки системного HDD не получится.
Во первых, экономия места в тестовой версии Windows 10 достигается путем сжатия системных файлов. С помощью встроенного инструмента Cleanup Utility можно эффективно очистить диск от лишней информации без потери необходимых файлов.
Как заявляют сами разработчики системы, на гаджетах с 32 гигабайтами это новшество поможет экономить примерно 1,5 гигабайта свободного пространства и места, которое точно не будет лишним, ведь информация о занимаемом месте десяткой, для многих обладателей гаджетов не очень утешительна.
В устройствах с 64 гигабайтами памяти данная опция поможет освободить около 2,6 гигабайт. Есть только один недочет, о котором разработчики обновления почему-то умалчивают: сжатие данных может негативно сказаться на работе системы в целом, однако, как это будет влиять на Windows 10 — пока не известно.
Десятая система постепенно будет установлена на подавляющем множестве новых устройств, поэтому она самостоятельно будет оценивать количество встроенной и дополнительной памяти на гаджете, мощность и скорость работы его процессора. На основе этих данных операционная система оценит ситуацию и по возможности будет использовать файлы, которые были сжаты. Кроме того, сжатие будет активироваться, но только в том случае, если системные возможности гаджета позволят это проделать.
Изменение метода работы образов восстановления системы — еще одно новшество, которое оказалось доступным в десятой версии операционки. Отмечается, что все устройства, работа которых основывается на базе Windows 10, будут поставлены без специального диска с образом восстановления системы, который способен занимать около шести с половиной гигабайт памяти на встроенном накопителе.
Теперь восстановление системы можно достигнуть путем сбора операционной системы из файлов, которые уже имеются на диске. Главное достоинство этого способа заключается в том, что даже сброс или восстановление системы не будет требовать скачивания специальных обновлений, так как все необходимые файлы уже будут находиться в обновленной десятой версии.
Благодаря этому обладатель гаджета сможет сэкономить на нем (от 6 до 12 гигабайт) и оставить их для своих нужд. О том, сколько места будет занято системными файлами Windows 10 на жёстком диске компьютера, предположить несложно. Зачёт большого количества установочных файлов для новой ОС потребуется около 30-40 гигабайт на ПК.
Всем известная компания Microsoft провела расчеты и заявила, что общее пространство на гаджете, которое занимает ОС может быть сокращено почти 45 процентов. Конечно же, очень многое зависит от самих возможностей устройства, но по предварительным данным в 64-битном гаджете или персональном компьютере с мощным процессором экономия может составлять около 15 гигабайт. Это, несомненно, большой плюс в пользу Windows 10.
Размер установленной операционной системы
«Десятка» выполнена в десяти популярных вариантах. Выпускают четыре типа Виндовса: для дома, бизнеса, обучения и для гаджетов. Каждый продукт имеет определенный размер и, как правило, два варианта разрядности (32 bit и 64 bit). Правда, мощные, корпоративные Win 10выпускаются только для компьютеров на 64 бит.
Windows 10 Home
Домашний Win 10 занимает меньше всего места на ПК. Есть разновидности, подходящие для 32- и 64-разрядных систем. ISO-образ весит около 5 Гб. На жестком диске под установку Home нужно выделить около 16-32 гигабайт свободного места. Если разрядность ПК составляет 64 бит, и на устройстве 4 Гб ОЗУ, разрешается установить Win 10Home на 64 бит.
Windows 10 Pro
Вариант Про доступен для 32- и 64-битных процессоров. ISO-образ весит около5 Gb. Однако после установки размер операционки расширится. На накопителе нужно оставить почти 16-32 Гб свободного места. Объем оперативной памяти должен составлять, например, для 64-битной ОС – от 2-4 Gb.
Windows 10 Enterprise
ISO-образ корпоративного Win весит около 5 Gb. Этот Виндовс рекомендуется установить на 64- битный компьютер. Объем оперативной памяти может равняться 4-8 Гб и больше. На системном накопителе для установки Виндовса нужно оставить почти тридцать два гигабайта незанятого пространства.
Windows 10 Education
Виндовс учебной 64-разрядной версии потребует более 35Gb незанятого пространства на HDD. К тому после очередного обновления на служебном диске создастся еще одна папка с Windows.old. Значит, выделить под установку Виндовса нужно около 40 Гб незанятого пространства. Правда, сам ISO-образ, перекинутый на флешку, весит около 5 Гб.
Размер данной операционной системы практически не отличается от предыдущей версии Виндовс, этому имеется несколько объяснений. «Восьмёрка» отличается от «Семёрки» лишь внешним видом, в остальном же данные ОС очень схожи и имеют общий принцип работы.
Разумеется, без серьёзных изменений не обошлось, Windows 8 лишилась большинства редакций ОС, в том числе и Starter (зато появилась Виндовс RT, но она доступна лишь для планшетов на архитектуре ARM), отличающейся малым потреблением ресурсов ПК и места на жёстком диске. Поэтому разница между разными версиями «Восьмёрки» сильно сократилась. Самая скудная редакция Windows 8 со всеми обновлениями будет весить приблизительно 20 гигабайт, самая расширенная — около 30.
Что делать, если перестал работать интернет после обновления Windows 10
Необходимый объем системного диска для нормальной работы
При загрузке новой или обновлении Win до самой свежей версии «десятки»рекомендуется оставить на системном накопителе достаточно свободного места. В противном случае Windows не запустится или будет работать медленно.
Желательно выделить около 16 Гб свободного места на HDD (или на SSD) для 32-битной и 32 Гб для 64-битной операционки. Однако это лишь минимальные показатели. Виндовс занимает больше заявленного объема. Особенно если выполняется обновление, то есть переход с ранней версии на однотипную новую. В таком случае поверх старой устанавливается еще одна операционка вместе со всем содержимым. К тому же система ничего не удаляет, а наоборот, автоматически в процессе обновления каждый раз создает резервные копии (для возможного отката ОС). Все это тоже хранится на системном накопителе.
Чуть меньше места занимает установка чистого Виндовса. Однако она предполагает полную очистку HDD от всего содержимого. В любом случае, для 32-битной системы оставляют не меньше 16 Gb незанятого пространства, а для 64-битной — почти 40 гигабайт.
Сколько гигабайтов (Гб) нужно для Windows 10: рекомендованный объём на системном диске
Сколько оперативной памяти нужно для Windows 10 64 Bit
Системный диск большинству пользователей известен как локальный диск (С:). Именно на него устанавливается система, тут же хранится все жизненно важное ПО для ее работы. В тот момент, когда начинается инсталляция Windows, у пользователя появляется возможность выделить больше пространства под ОС путем расширения локального диска. И тут пользователь вновь сталкивается с вопросом, сколько места нужно для виндовс 10. Ведь если его будет недостаточно или впритык, система не сможет установиться и работать корректно.
По умолчанию локальный диск © является системным
Соответственно, чтобы не ошибиться, есть рекомендованный объём на системном диске. Для Windows 10 он составляет не менее 100 Гб. Если объем памяти позволяет, можно больше, но меньше — нет, так как производительность от этого может сильно пострадать.
Важно! Под систему может быть выделено и 50 Гб. В целом этого будет достаточно, чтобы она установилась и работала. Однако торможений в этом случае избежать вряд ли удастся.
Какая разница между x32 и x64 Windows 10
Старые и маломощные компьютеры с процессором на 32 бит поддерживают операционку только с 32 — битной разрядностью. Любой виндовский продукт выполнен в двух вариантах. Есть ОС на 32 и 64 бит. Установить операционку или выполнить обновление можно на любом типе компьютера.
Для новых и мощных ПК с процессором на 64 bit выбирают 64 — битную версию Виндовса. В зависимости от возможностей компьютеров устанавливают ОС нужной разрядности. Если у ноутбука процессор на 32 bit, ему нужен 32-битный Win, и наоборот. Еще при установке или обновлении Виндовса обращают внимание на объем оперативной памяти, свободное место на жестком накопителе и частоту процессора. Если эти величины меньше рекомендуемых, установить или обновить Windows не получится.
Основные требования к системе при установке конкретной версии Виндовса:
- Для 32 бит:
- 1-2Gb оперативной памяти;
- 16-30Gb незанятого пространства на жестком накопителе;
- 1 ГГц частота;
- 800 х 600 дисплей;
- DirectX 9 видеоадаптер.
- Для64 бит:
- 2-4 гигабайта оперативной памяти и больше;
- почти 40Gb свободного пространства на жестком накопителе;
- более 1 ГГц частота;
- 800 х 600 разрешение дисплея;
- DirectX 9 видеоадаптер.
Не рекомендуется на компьютер с 64-битным процессором устанавливать 32-битную операционку, но возможно. Устройство тридцати двух битной разрядности имеет ограничения. Такая маломощная система не поддерживает ОЗУ более 4 Гб.
Для компьютера с процессором на 64 bit почти нет предела в плане поддерживаемого объема оперативной памяти. Для 64-битной Домашней версии допустимая верхняя граница ОЗУ составляет 128 гигабайт, а для Pro— 512 гигабайт.
Сколько занимает места установленная 64-х и 32-битная версия
При рассмотрении вопроса не следует обходить вниманием объем драйверов, которые, как правило, устанавливаются вместе с операционной системой Windows (сразу после неё). В зависимости от аппаратной конфигурации компьютера их размер может отличаться в разы. На старых ПК драйверы занимают немного меньше, чем для новых устройств. Ещё два фактора, от которых зависит размер файлов Windows 10 – активность функции гибернации и файла подкачки. При включении первой опции объем диска за счет hiberfil.sys может уменьшиться вплоть до размеров оперативной памяти. Ну и добавьте сюда объем файла подкачки swapfile.sys.
В разных ситуациях Windows 10 x64 «весит» от 7 ГБ (урезанная версия с рядом удалённых функций и минимальным набором драйверов) до 20 ГБ и более.
Минимальные требования для установки Windows 10
Совсем недавно компанией Microsoft были выложены в сеть необходимые минимальные системные требования, которыми должно обладать устройство для скачивания и установки новой десятой ОС. Стоит отметить, что большого отличия от требований для 8 версии нет. Как известно, требования для восьмерки совсем идентичны с требованиями к Windows 7 и Windows Vista.
На основе этого можно сделать вывод, что для установки обновленной Windows 10 необходим одноядерный процессор, тактовая частота которого от одного ГГц.
Кроме того, для установки требуется всего лишь 1 гигабайт оперативки. Как можно заметить, требования вполне стандартны. Конечно, в период выхода Windows Vista это казалось чрезмерным, и далеко не каждый обладатель ПК мог позволить себе установить новую версию. Сейчас такие цифры приемлемы для всех обладателей современных гаджетов. Восьмая версия Windows может быть установлена даже для мобильное устройство, следовательно, десятка тоже не стала исключением.
Прежде чем осуществить переход на новейшую версию операционной системы (ОС) Windows 10, необходимо удостовериться, что компьютер отвечает необходимым требованиям. Это касается мощности процессора, количества оперативной памяти и свободного дискового пространства. Для этого необходимо знать, сколько весит Windows 10. Конечный размер занятой памяти будет определен в соответствии с особенностями установки, выбранными конкретным пользователем.
Содержание
- Объем установщика Windows 10
- Размер установленной Windows 10
- Объем системного диска для нормальной работы
- Разница между х32 и х64 системой
Чаще инсталляция операционной системы на персональный компьютер (ПК) осуществляется со скачанного образа, который записывается на флешку или иной носитель. Поэтому следует знать, сколько места нужно для установщика Windows 10.
Обратите внимание! На официальном сайте Microsoft вес дистрибутива будет отличаться в зависимости от версии сборки, что определяется количеством обновлений и дополнений.
Некоторые интернет-ресурсы предлагают для скачивания образы «чистой» системы, которая лишена интегрированных компонентов. В этом случае размеры дистрибутива будут составлять:
- для 32-битной системы — 3 гигабайта;
- для 64-битной версии ОС — 4,2 гигабайта.
Эти показатели требуется учитывать, если планируется создавать загрузочную флешку — выбирать носитель следует соответствующей емкости.
Важно! В интернете есть множество «авторских» сборок, вес которых варьируется от 1,5 до 6 ГБ, в зависимости от внешнего оформления и набора встроенных компонентов.
Разработчик не устанавливает фиксированные размеры дистрибутива на официальном сайте. Это связано с выходом систематических обновлений и усовершенствований, что сказывается на размерности.
Размер установленной Windows 10
Перед установкой Windows следует понимать, сколько требуется выделять места на жестком диске под систему. По этому поводу информация разница — все зависит непосредственно от версии ОС.
Обратите внимание! На официальном сайте производитель утверждает, что для 32-битной системы потребуется 16 ГБ, а для 64-битной — 20 ГБ.
В реальности папка с установленной «десяткой» будет весить по-разному, в зависимости от разрядности и редакции.
Windows 10 Home:
- 32 бита — 13 Гб;
- 64 бита — 16 Гб.
Windows Pro:
- 32-битная — 20 Гб;
- 64-битная — 25 Гб.
Enterprise:
- 32 bit — 16 Гб;
- 64 bit — 20 Гб.
Education:
- 32-битная — 16 Гб;
- 64-битная — 20 Гб.
Объем системного диска для нормальной работы
При инсталляции операционной системы нельзя ориентироваться на пограничные показатели свободного места на жестком диске. Для нормальной работы компьютера рекомендуется, чтобы объем незанятого пространства был не менее 100 ГБ. Это связано с тем, что «десятке» требуются регулярные обновления. Отключение апдейтов не рекомендуется, поскольку это не позволит следить за безопасностью и актуальностью драйверов, что скажется на функциональности программы.
Разница между х32 и х64 системой
Параметры x32 и x64 обозначают разрядность процессора. Незнание показателя усложняет процесс установки сторонних приложений, разрабатываемых под определенную версию.
Эти цифры означают регистры, выделенные в центральном процессоре для хранения данных. Более старые устройства имели 8 штук по 4 бита в каждом, что в совокупности составляет 32 бита. Современные компьютеры оснащаются ЦП с показателями вдвое больше.
На практике это означает, что процессор, работающий по 64-битной архитектуре способен выполнять операции в два раза быстрее за один такт. 32-битной машине придется каждый операнд разделять минимум на 2 шага с выполнением команд поочередно.
Чтобы узнать версию ОС, установленной на компьютере, необходимо:
- Открыть «Параметры».
- Перейти во вкладку «Система».
- Кликнуть по блоку «О системе».
- Отыскать нужную информацию на странице «Характеристики устройства».
Любая операционная система не имеет фиксированного размера, занимаемых данных на жестком диске. На показатель влияет множество факторов. Важно при скачивании образа Windows 10 из интернета выбирать сборки, размер которых не превышает объема инсталляционного накопителя.
( 4 оценки, среднее 5 из 5 )

Общие требования
Первое, что нужно для создания загрузочной флешки, — это флешка. К ней есть несколько требований, без которых дальнейший процесс загрузки будет невозможен:
- Объем должен быть более 4 гигабайт.
- Она должна быть пустой.
- Желательно, чтобы файловая система была NTFS.
Объем должен быть больше 4 гигабайт из-за того, сколько весит Виндовс 10. А весит он около 4 гигабайт, что делает невозможным создание мультизагрузочной флешки на накопителе маленького объёма.

Последний пункт связан с корректной работой программ. Если коротко, то есть несколько различных файловых систем, и NTFS самая универсальная, и именно с ней работают большинство программ. При другой файловой системе есть вероятность, что программа флэш-накопитель просто не опознает.
Но даже в том случае, если система другая, это не проблема, ведь всегда можно её изменить. Для этого нужно отформатировать накопитель. Сделать это можно, щёлкнув по нему в меню «Мой компьютер» правой кнопкой мыши и выбрав соответствующий пункт. В открывшемся окне одним из доступных для замены пунктов как раз и будет файловая система.
На это все требования к флешке заканчиваются, и если все они были выполнены, то можно переходить к непосредственной установке.
Media Creation Tool
Эта программа — официальная утилита от Microsoft, предназначенная для нескольких вещей, в том числе и для создания загрузочной флешки. У неё есть несколько преимуществ в сравнении с другими аналогами. Например, не нужно скачивать iso образ Win10, она сама скачает нужный из интернета. Тут сразу виден и минус — необходимо подключение к интернету, что не совсем удобно в долгосрочной перспективе, если нужно устанавливать систему часто.
Скачать программу можно с официального сайта компании Microsoft. Процесс несложный, и на сайте все подробно расписано. После того, как программа была скачана, нужно её установить и следом запустить. После запуска появиться окно с выбором:
- Обновить этот компьютер сейчас.
- Создать установочный носитель.

Следующий пункт — выбор накопителя, которой будет превращён в загрузочный диск. Иногда бывает так, что Media Creation Tool не видит флешку. Это значит, что или у неё неправильная файловая система, или она просто не до конца вошла в USB разъем. При выборе накопителя главное — не ошибиться и случайно не выбрать другой, иначе это приведёт к потере всех данных на нём.
После выбора накопителя пойдёт запись. Дело это небыстрое и может занять и час и больше. Но может пройти и за 20 минут — это зависит от скорости интернета и мощности компьютера.
Результат будет один — готовая загрузочная флешка, которая подойдёт как для установки на другой компьютер с нуля, так и для восстановления повреждённой системы.
Другие программы
Media Creation Tool — это не единственная программа для создания загрузочной флешки с Windows 10. Существует также и несколько её неофициальных аналогов, которые позволяют записать загрузочную флешку с помощью образа — iso файла. Одна из самых популярных программ — это UltraISO. Она более многофункциональная, чем её конкуренты, и обладает простым интерфейсом, понятным даже для новичков.
Первое, что нужно, — это флеш-накопитель. Требования к нему остаются все те же, тут не нужно ничего менять. Но теперь нужен образ с «Виндой». Скачать его можно либо с официального сайта Microsoft, либо со стороннего сайта, если планируется использование «пиратской» версии.
Когда подготовка закончена и в наличии есть и программа, и флешка, и образ, можно приступать к непосредственному созданию загрузочного диска. После запуска UltraISO нужно выбрать в открывшемся меню «Файл» и после «Открыть» в появившемся окне. Далее необходимо указать местоположение образа операционной системы. На экране отобразятся файлы, которые находятся внутри образа. Но так как это ненужная для дальнейшей установки информация, то можно спокойно закрыть окно.
Следующий шаг — выбор пункта «Самозагрузка», который находится в главном меню. После него нужно нажать «Записать образ жёсткого диска». Название может быть другим, ведь переводов у программы, как и версий, несколько. Но общий смысл сохраняется. Последний пункт — выбор накопителя, который в дальнейшем будет превращён в загрузочный. При выборе накопителя можно будет и ещё раз отформатировать его. Если программа установки Windows 10 не видит флешку, то это либо проблема с файловой системой, либо она не до конца вставлена в разъем.
Нужно выбрать метод записи. Изначально выбран «USB-HDD+», и менять ничего не нужно, так как он оптимальный. Последний шаг — нажать на кнопку «Записать».

Есть шанс, что при дальнейшей установке Виндовс на ПК или ноутбук устройство выдаст ошибку «Не удаётся найти usb накопитель с Windows 10». Решается это просто — настройкой соответствующего параметра в биосе. Или нужно попробовать использовать другой USB-порт, ведь проблема может быть и в нём.
Originally posted 2018-04-07 11:45:06.
Перед установкой новой операционной системы, к примеру, Windows 10, неплохо было бы знать, сколько она займёт места на жёстком диске. Мне бы не хотелось внезапно обнаружить, что после обновления операционной системы она стала занимать больше предполагаемого объёма памяти. В статье мы разберём и другие причины, которые могут привести к проблеме нехватки памяти на системном жестком диске.
- Сколько места занимает Windows 10
- Рекомендованный объём на системном диске для установки
- Сколько места занимает установщик операционной системы
- Почему система может занимать больше места
- Как узнать, чем забивается память?
- Очистка операционной системы сразу после установки
- Удаление обновлений
- Удаление копии старой операционной системы
- Функция Compact OS и ее возможности
Объём памяти, который будет занимать операционная система, зависит от её разрядности. См. также: как узнать разрядность Windows 10. ISO-образы с установкой Windows 10 весят примерно 2.4 ГБ и 5.5 ГБ для 32-х и 64-х разрядных систем соответственно. Тут стоит сказать, что устанавливая операционную систему, вовсе не стоит ориентироваться на вес исходного установочного файла. Выбирая, какой разрядности стоит устанавливать Windows, следует опираться на несколько параметров:
- Количество оперативной памяти. 32-х разрядная операционная система будет поддерживать до 3.2 гигабайт оперативной памяти. Если у вас суммарно установлено больше оперативной памяти, то целесообразней будет ставить 64 битку.
- Частота работы процессора. Если процессор имеет низкую частоту (от 1 ГГц до 2.4ГГц), то следует отдать предпочтение 32 битной системе. Известно, что при такой конфигурации на 64-х разрядной системе компьютер работает немного медленнее.
- Актуальность. Скажем честно, 32-х битные ОС отживают свои последние годы. Многие производители программ перестали поддерживать эту разрядность операционной системы.
Из вышесказанного можно сделать вывод, что можно ставить 32 битную систему на компьютер с оперативной памятью до 3.2 ГБ, с процессором до 2.4 ГГц и с условием того, что программы, с которыми вы будете работать, имеют актуальные версии для 32 битной ОС. Если все эти звёзды для вас сошлись – милости просим в 32 битный Windows.
Первое, что влияет на место, занимаемое операционной системой – это драйвера, которые устанавливаются сразу после Windows. На старых компьютерах драйвера занимают меньше пространства в отличие от новых конфигураций оборудования. На размер системы также влияет активность функции гибернации и наличие файла подкачки.
При разных конфигурациях объём памяти, занимаемый операционной системой, может варьироваться. Немного урезанная версия Home с рядом удалённых функций и минимально необходимым набором драйверов может весить до 7 ГБ. В то же время как Pro версия с бОльшим набором драйверов может весить до 20 ГБ и более.
Рекомендованный объём на системном диске
Microsoft рекомендует оставлять для системного тома не менее 16 ГБ объёма памяти для 32-х разрядной системы. И до 32 ГБ для 64-х разрядной версии Windows. Нужно помнить, что это минимальные рекомендации. И в случае, если вы пожалеете места для операционной системы, не учитывая постоянное расширение требуемого свободного пространства, системе может в один момент просто не хватить памяти для хранения временных файлов. В таком случае скорость её работы значительно замедлится.
Играет роль также устанавливаемые пользователем на системный жёсткий диск программы и игры. Для их установки нужно рассчитать дополнительное пространство, которое потребуется выделить. Однако игры всё же не рекомендуется устанавливать в системный раздел.
Сколько места занимает установщик операционной системы
Образ с установочными файлами не может иметь определённый фиксированный вес. Даже на сайте Microsoft благодаря постоянным обновлениям, его объём постоянно меняется от обновления к обновлению. Тем более образ формируется под каждую конфигурацию оборудования индивидуально.
Установщик 32-х битной операционной системы занимает около 2.5-3.5 ГБ. А 64-х битный образ в среднем занимает от 3.5 до 5 ГБ. Размеры же нестандартной сборки могут колебаться в пределах от 1.5 до 7 и более гигабайт.
Почему система может занимать больше места
После всех расчётов, которые мы так кропотливо проводили для выделения правильного количества места на жёстком диске, мы можем в итоге обнаружить, что сама система стала занимать больше заявленного объёма. Причиной этому может служить переход на Windows 10 с ранней версии Windows посредством обновления, а не установки чистой операционной системы на отформатированный жёсткий диск или SSD носитель. Выполнения установки «сверху» уже имеющейся ОС может повлечь появления «рудиментов» в виде лишних драйверов и системных файлов, которые будут занимать место, не принося никакой фактической пользы.
В таком случае после переустановки Windows на десятую версию, начинается проверка и загрузка обновлений. Эти обновления попадают на системный диск и хранятся некоторое время на нём. Плюс система создаёт свои резервные копии (бэкап) на случай, если пользователь захочет откатить обновление драйверов. Они также находятся на системном диске и занимают место.
Помимо резервных копий Windows 10 система может хранить предыдущую копию Windows на случай, если пользователю совсем не понравится десятка, и он захочет вернуться к своей старой операционной системе. Как можно догадаться, она тоже занимает немало места на диске. Её можно удалить для экономии дополнительных пары гигабайт свободного места.
Папка с резервной копией старого Windows хранится в корневом разделе диска C.
Как узнать, чем забивается память?
В Windows 10 предусмотрен мониторинг расходуемой памяти жесткого диска. Он различает типы объектов, которые находятся на диске, и выводит статистику. Чтобы узнать, что именно занимает место на диске, проследуем инструкции:
- Заходим в поиск рядом с меню «Пуск» и начинаем вписывать строку «Параметры». Находим совпадение и открываем приложение.
- Далее переходим в меню «Система»
- В открывшемся окне в левом списке находим пункт под названием «Хранилище» или «Память устройства» в зависимости от версии Windows. Открываем его. Сразу же видим функцию «Контроль памяти», которая избавляет от ненужных временных файлов и производит очистку корзины в случае нехватки памяти. Можем сразу же включить эту опцию. А чтобы посмотреть подробную информацию о типах файлов, которые занимают пространство на системном диске, нажимаем на раздел диска (C:)
- Если вы просматриваете информацию об использовании памяти впервые за длительное время, придётся немного подождать, пока система проведёт анализ данных.
В результате мы получим список того, на что уходит память на диске (C:).
Изучая этот раздел, можно выяснить, какие типы файлов занимают больше всего пространства на диске, и очистить их в случае необходимости. В разделе «Системные и зарезервированные» лучше не удалять никакие файлы. В противном случае это может привести к неправильной работе или поломке Windows. Единственное, что можно удалять в этом разделе, это резервные копии системы и файлы обновлений.
К слову, я заметил, что у меня на диске «Временные файлы» плавно перешли в статус «постоянные» и стали занимать непомерно много места, целых 26 ГБ. От таких файлов можно легко избавиться. Нажимаем на меню «Временные файлы» и спустя время видим, какие именно файлы занимают больше всего места. Отмечаем галочками нужные (или скорее не нужные) файлы и нажимаем «Удалить файлы».
Очистка операционной системы сразу после установки
Если вы заметили, что Windows после установки занимает больше ожидаемого пространства на диске, можно предположить несколько вариантов.
- Файлы, которые находились на системном диске до смены ОС, не были отформатированы и остались в новой системе.
- Произошла автоматическая загрузка обновлений.
- Была создана резервная копия старой версии Windows.
Разберём все эти проблемы и пути их решения.
Очистка Windows от старых файлов
В первом случае вам нужно самому решить, какие файлы подлежат удалению. Ведь это ваши файлы со времён прошлой операционной системы. Можно не удалять их безвозвратно, а просто переместить с диска (C:) на диск (D:).
Перед очисткой ПК от обновлений…
Перед удалением обновлений, следует знать, что их очистка приведёт к невозможности откатить систему к предыдущей версии до обновлений. У меня был случай, когда Windows скачал неправильные драйвера на видеокарту, которые не работали в текущей конфигурации оборудования. После запуска операционной системы у меня отображался чёрный экран. Помог запуск компьютера без загрузки драйверов и откат драйвера видеокарты. Поэтому перед удалением обновлений перезагружаем компьютер, чтобы убедиться, что всё работает нормально.
Возможен вариант, когда обновления, которые вы намерены удалить, ещё не были установлены в систему. А это значит, что Windows попытается загрузить их заново при подключении к интернету. Определить, все ли доступные обновления установлены можно нажав на «Пуск» -> кнопка выключения питания. В случае если мы видим надпись «Обновить и завершить работу» вместо обычного «Завершить работу», значит, нужно сначала перезагрузить Windows с установкой обновлений, а потом удалять сами обновления.
Удаление обновлений
Загруженные обновления Windows находятся в папке WinSxS. Однако нельзя удалять саму эту папку или очищать всё её содержимое. В ней находятся другие системные файлы, которые влияют на функционирование системы. Их удаление приведёт к неправильной работе Windows. Поэтому производим удаление обновлений следующим образом:
- Открываем командную строку от имени администратора. Для этого нажимаем на поиск справа от меню «Пуск», начинаем вводить «Командная строка», кликаем на консоль правой кнопкой и выбираем «Запустить от имени администратора».
- Вставляем в консоль команду Dism.exe /online /cleanup-image /AnalyzeComponentStore Вставляем обязательно с пробелами перед всеми «/», иначе получим ошибку. Начнётся сканирование папки. В конце этой процедуры консоль выдаст вам отчёт по загруженности этой папки и вердикт системы в виде рекомендации по её очистке (Да или нет).
- Если мы видим ответ «Да», значит Windows рекомендует удалить обновления. В таком случае следуем рекомендации консоли. Для этого прописываем следующую команду Dism.exe /online /cleanup-image /StartComponentCleanup
Если процедура завершится успешно, консоль выдаст сообщение «Операция успешно завершена».
В случае, когда консоль отвечает «Нет» на запрос об удалении обновлений, попытка их очистить приведёт к появлению ещё большего количества файлов в этой папке.
Удаление копии старой операционной системы
При установке новой операционной системы, старая её версия удалится автоматически через 30 дней. Однако если вам нужно срочно освободить память и вы точно знаете, что не вернётесь к старой версии, вы можете досрочно удалить её:
- Запускаем диалоговое окно «Выполнить». Для этого нажимаем комбинацию клавиш Win+R. После пишем в поле для ввода команду cleanmgr и нажимаем «ОК».
- Выбираем раздел диска, на котором установлена Windows. По умолчанию это диск (C:). Нажимаем «ОК».
- В открывшемся окне нажимаем на кнопку «Очистить системные файлы». Это откроет список системных файлов.
- Ставим 3 галочки напротив параметров «Предыдущие установки Windows», «Файлы журнала обновления Windows» и «Временные файлы установки Windows». Нажимаем «ОК».
Можно сделать то же самое через командную строку Windows. Открываем командную строку от имени администратора способом, описанным выше. Прописываем в консоль команду RD /S /Q %SystemDrive%Windows.old
Эта команда удаляет только Windows, в отличие от предыдущего способа, который очищает так же связанные с ним ненужные файлы. Так что лучше пользоваться вышеописанным способом.
Описание функции Compact OS
Windows 10 предусматривает архивирование системных файлов. Таким образом, уменьшается их размер примерно на 2 ГБ в случае 64 разрядной системы и 1.6 для 32 разрядной версии. Эта функция действует в ущерб производительности. Так как при обращении к системным файлам операционной системе придётся каждый раз их распаковывать. Следовательно, архивирование рекомендуется делать на мощных сборках комплектующих.
Если вы всё ещё предпочитаете свободное место в ущерб скорости операционной системы, выполняем следующие действия:
- Запускаем командную строку от имени администратора
- Выполняем в ней команду compact /compactos:always
- Архивирование началось. Пока можно сходить за чаем, ибо это действие может занять больше получаса, в зависимости от характеристик вашего компьютера. С другой стороны, мы уже определились, что несколько гигабайт свободного места на системном диске важнее, чем потеря скорости работы операционной системы.
- Спустя некоторое время ожидания получаем подтверждение окончания архивирования.
Чтобы вернуть всё на свои места, а именно распаковать системные файлы Windows, вводим в командную строку compact /compactos:never
Подводя итоги, в каких случаях Windows 10 может занимать больше заявленного объёма памяти, выделим 3 основные причины: сохранились файлы со старой операционной системы, была сохранена резервная копия самой ОС или загружены обновления.
И если вы дочитали статью до конца, вы уже научились бороться с проблемами, которые связанны с недостатком памяти для операционной системы Windows 10. Поздравляю!
Post Views: 26 854
Последние версии Windows, в том числе и десятка весят ощутимо больше прошлого варианта. Что самое интересное, заявленный размер не соответствует действительности. И, как правило, вам нужно немного больше свободного места на диске, чем вы можете предполагать.
В этом материале вы узнаете, сколько весит каждая версия Виндовс 10 на самом деле (Pro, Home, Enterprise и Education). Как изменить размер без ущерба для работы и как посмотреть сколько весит уже установленная Windows 10.
Дополнительно ознакомитесь, с весом образа Windows 10 перед установкой, а также сколько нужно объема на диске для Windows 10.
Содержание
- Реальные данные веса Windows 10
- Сколько занимает места на диске Windows 10 Home
- Сколько весит Windows 10 Pro
- Сколько занимает места Windows 10 Enterprise
- Сколько памяти занимает Windows 10 Education
- Минимальные требования для Windows 10
- Сколько будет весить Windows 10 после установки
- Какое отличие между x32 и x64
- Рекомендации по весу и выбору Windows
- Сколько весит образ Windows 10 перед установкой
- Как проверить объем работающей Windows 10
- Почему Windows занимает больше места чем заявлено
Реальные данные веса Windows 10
Мы уже поговорили о том, сколько примерно места занимает Windows 10 после установки. Ниже детально разберем каждую версию операционной системы и узнаем сколько места нужно освободить на винчестере.
Сколько занимает места на диске Windows 10 Home
Рассматривая вопрос, сколько весит Windows 10, первое, о чем стоит поговорить – о домашней версии операционки. Именно она стоит у большинства пользователей.
Home подходит тем, кто в основном использует устройства в своих целях или занимается мелким и средним бизнесом. Здесь немного скуднее функционал, зато заметно меньше требований к элементам ПК, главным образом к объему винчестера.
Функционала домашней версии достаточно для ведения несложного учета, общения с клиентами и готовить визуальный контент, даже управлять несколькими ПК.
Требования к диску достаточно лояльные:
- Для 32 bit – это 13 Гб
- Для 64 bit – это 16 Гб .
И это реальные значения, а не указанные в официальных источниках. На них и ориентируются производители, указывая их в строке требований.
Сколько весит Windows 10 Pro
Этот вариант уже подходит для крупных предприятий и организаций, здесь кроме стандартных инструментов есть ряд специализированных для успешной работы компании. Например, здесь нет ограничений по установки дополнительного оборудования.
Расширенная версия облачного хранилища продумана и для защита данных при пересылке по локальной сети.
Так, задаваясь вопросом, сколько весит Windows 10, нужно помнить, что эта версия потребует:
- Минимум 20 Гб – для 32 bit
- Минимум 25 Гб – для 64 bit
Перезагрузить компьютер.
0%
Выйти из своей учетной записи.
0%
Завершить не рабочий процесс вызвав «Диспетчер устройств» комбинацией клавиш Ctrl+Alt+Delete.
0%
Проголосовало:
Сколько занимает места Windows 10 Enterprise
Это еще более узкоспециализированная версия Windows 10, которая специально заточена на решение ежедневных задач крупного бизнеса. В ней есть большое число функционала, который не пригодится в домашних условиях и маленьких предприятиях: Direct Access, BranchCache и др.
Поэтому, если вы задаетесь вопросом сколько весит Windows 10 Enterprise, лучше ориентироваться на приведенные ниже данные.
- 32 bit – 16 Гб
- 64 bit – 20 Гб
Изначально она займет немного меньше места, чем Pro, но спустя некоторое время объем занимаемой памяти станет аналогичным Профессиональной версии.
Сколько памяти занимает Windows 10 Education
Если вам нужно установить версию Education, то вопрос сколько весит Windows 10, нужно начать с одного определяющего фактора. Приобрести и установить данную версию можно, как дополнение к Pro. отсюда вытекает и необходимый объем для операционки.
- 32 bit – 16 Гб
- 64 bit – 20 Гб
Заявленные 16 и 20 Гб производителем оказываются в разы больше, наравне с Профессиональным вариантом системы, а иногда даже больше.
То есть по факту у вас она будет весить 20 Гб для 32 битной и 25 Гб для 64 битной системы.
Минимальные требования для Windows 10
Прежде чем детально разобраться с вопросом, сколько весит «Windows 10» после установки, изучим минимальные требования, о которых говорит сама компания.
Именно на них производитель рекомендует ориентироваться при решении переустановить Винду.
- Ваш процессор должен иметь параметры более 1 ГГц.
- Оперативная память: 1 ГБ при 32-разрядной системе/2 ГБ для 64-разрядной.
- На жестком накопителе должно быть 16 и 20 ГБ соответственно для систем разной разрядности.
- Видеоадаптер требуется – DirectX 9 или новые аналоги с дровами WDDM 1.0.
Это официальные параметры, которые нужно для Винды 10. Однако после установки вы увидите, что они не полностью совпадают с действительностью.
Сколько будет весить Windows 10 после установки
Задаваясь вопросом – сколько весит «Виндовс 10» – важно оговориться, что самая релевантная информация – это реальный объем системы после запуска и установки.
Изначально разработчики утверждали, что даже с уменьшением объема занимаемой памяти – удастся внедрить множество дополнительных функций и сервисов. Так и получилось, однако уменьшить ее размер особо не вышло.
Данные, которые указаны на официальном сайте показывают цифры для домашней версии винды (13 и 16 ГБ). Если вы заходите воспользоваться расширенной, и установить профессиональную систему – то потребуется не менее 20 и 25 Гб соответственно для разного разряда.
Для того, чтобы узнать, сколько весит Виндовс 10, вам нужно:
- Зайти в «Проводник», ЛКМ нажать на основной диск.
- Ищите папку «Windows» и ПКМ нажимаете на нее. Затем выбираете «Свойства»
Так вы узнаете только объем самой системы.
Стоит оговориться, что прошлая версия Windows 7 в этих же условиях занимала почти в два раза меньше места.
Какое отличие между x32 и x64
- Главное отличие в разрядности – это возможность x64 функционировать с памятью до 32 Гб. Она может одновременно обрабатывать процессы 64-битных и 32-битных утилит.
- Х32 работает только с 4 Гб памяти.
Если у вас x64, то процессы 32-битных утилит обрабатываются в рамках 4 Гб, а остальные, используя все место жесткого диска.
То есть преимущество в том, что вы сможете запустить абсолютно любое приложение и программу на x64. Однако, если ваша оперативка меньше 4 Гб, то переподключать более высокую разрядность нет смысла, она работать не сможет.
В оперативной памяти компьютера.
0%
В облачном хранилище данных.
0%
На жестком диске компьютера.
0%
В буфере обмена компьютера.
0%
Проголосовало:
Рекомендации по весу и выбору Windows
Мы уже поговорили о необходимом минимальном весе Виндовс 10 и о том, как уменьшить размер Windows 10. Вы можете просто установить более простую версию, если вам позволяют это сделать ваши задачи.
Однако этого объема недостаточно для стабильного и оптимального функционирования устройства после установки Windows.
Лучше, чтобы на вашем диске было около 100 Гб свободного места. Это объясняется тем, что система, ее компоненты и драйвера будут регулярно обновляться и размер операционки будет расти.
Сколько весит образ Windows 10 перед установкой
Это крайне важная информация для тех, кто планирует делать точки восстановления и образ диска. Итак, если у вас Виндовс 10 x32, то нужно не меньше 3 Гб, а 64-х разрядная система займет больше 4 Гб, поэтому лучше приготовить флешку с запасом – минимум 6 Гб.
Эти данные взяты из официальных источников, где вы можете скачать готовые образы для той или иной системы.
Как проверить объем работающей Windows 10
Отвечая на вопрос, сколько места занимает Windows 10 после установки и работы, мало узнать объем папки «Виндовс». Нужно посмотреть все временные, личные папки, а также специальные файлы, обеспечивающие работу приложений и сервисов.
Для того, чтобы узнать сколько занимает места Windows 10, вам нужно:
- Нажмите сочетание клавиш Win + I
- Жмете на иконку «Система»
- Затем перейти в «Память устройства».
- Выбираете системный накопитель.
- Интересующая вас информация будет содержаться в графе «Системные и зарезервированные».
- Нажав на строку, вы увидите детальные данные по распределению памяти.
Почему Windows занимает больше места чем заявлено
Отвечая на вопрос, сколько весит Windows 10, мы увидели, что она требует больше места, чем указано в параметрах и со временем ее размер только увеличивается. Почему так происходит, и можно ли что-то с этим сделать.
Чаще всего объем системы больше, если вы не переустанавливаете, а обновляете операционку с помощью инструментов самой системы. Так вы к уже имеющимся системным файлам добавляете такой же объем новых.
Поэтому при возможности, лучше сносить систему и устанавливать ее заново – так вы сможете сэкономить место.
Также операционка может создавать резервные копии для отката состояния ПК назад. Копия самостоятельно создается и удаляется в течение 30 суток, после обновления системы.
Если вы установили виндовс с нуля, то единственной причиной увеличения объема являются обновления драйверов для всего оборудования, элементов устройства и программ.
Мы рассказали о том, из чего складывается и сколько весит объем Windows 10 в разных версиях и как можно его сократить. Теперь вы без труда сможете корректно подобрать жесткий диск и провести успешную установку системы.

Скворцов Михаил
Специалист программирования компьютерных систем и устройств на базе ОС «Android»
Задать вопрос эксперту
Содержание
- Сколько занимает образ windows 10 на флешке
- Сколько оперативной памяти и места на жёстком диске нужно для Windows 10
- Сколько весит образ Windows 10
- Минимальные требования к компьютеру для установки Windows 10
- Windows 10 32 бит
- Windows 10 64 бита
- Оптимальные характеристики ОЗУ и винчестера
- Максимально возможный объём ОЗУ в Windows 10
- Как создать загрузочную флешку с Windows 10: 7 действенных способов
- Содержание
- Содержание
- Подготовка флешки
- Media Creation Tool — рекомендуемый метод создания загрузочной флешки с Windows 10
- Что делать в случае возникновения ошибки
- Как создать загрузочную флешку с Windows 10 без Microsoft Media Creation Tool
- Как скачать официальный ISO-образ Windows 10
- MBR или GPT?
- Создание загрузочной флешки Windows 10 без скачивания программ
- Для систем с BIOS
- UltraISO
- Rufus
- Windows 7 USB/DVD Download Tool
- WinSetupFromUSB
- Размер Windows 10
- Сколько места занимает Windows 10
- Почему Windows 10 занимает столько места
- Можно ли уменьшить размер ОС
Сколько занимает образ windows 10 на флешке
Сколько оперативной памяти и места на жёстком диске нужно для Windows 10
В этой статье, мы ответим на вопрос о том, сколько свободного пространства на жёстком диске необходимо для чистой Windows 10, а также назовём минимальный объём ОЗУ (оперативной памяти), необходимый для того, чтобы подружить компьютер и «десятку».
Рассуждать на обе эти темы можно очень долго. Многие люди так и делают, доказывая друг другу правильность своей точки зрения по этому вопросу в комментариях на различных сайтах и форумах. Как и в любой другой теме, которая касается компьютеров, вокруг много «специалистов, которые с серьёзными лицами говорят и пишут противоположные вещи. Рядовой пользователь от такого обилия противоречивой информации запросто может растеряться.
Но как же найти единственно правильный ответ? Нам представляется, что его нужно искать у самих разработчиков операционной системы Windows 10. Уж они-то, как никто другой, знают, сколько места на винчестере и какой объём оперативной памяти нужен их продукту.
Сколько весит образ Windows 10
Минимальные требования к компьютеру для установки Windows 10
Итак, сколько же оперативной памяти и места на винчестере (жёстком диске) всё-таки требуется для «десятки». На официальном сайте компании Microsoft приводятся вполне конкретные технические требования к компьютерам, на которые планируется установить Windows 10. Следует учитывать, что это минимальные необходимые характеристики.
Windows 10 32 бит
Windows 10 64 бита
Более современная архитектура x64 является одновременно и более прожорливой. Для 64-битных ОС оперативная память должна быть не менее 2 Гб. Требования к винчестеру в этом случае чуть выше: необходимо не менее 20 Гб места.
Оптимальные характеристики ОЗУ и винчестера
Конечно, минимальные технические характеристики на то и представляют собой нижний порог, чтобы всё-таки изо всех сил стараться их превысить. Ниже этого предела система просто не установится и не заработает. Но, конечно, стремиться надо выше. На наш субъективный взгляд, для нормальной производительности Windows 10 стоит умножить минимальные требования минимум на два. То есть:
Эти характеристики будут вполне достаточны для людей, использующих Windows 10 для офисных задач, сёрфинга социальных сетей, поиска в интернете, посещении сайтов и просмотра видео. Разумеется, для игр этого, скорее всего, будет недостаточно.
| Оперативная память (ОЗУ) | Жёсткий диск (винчестер) | |||
| 32 бита | 64 бита | 32 бита | 64 бита | |
| Минимально | 1 Гб | 2 Гб | 16 Гб | 20 Гб |
| Оптимально | от 2 Гб | от 4 Гб | от 32 Гб | от 40 Гб |
Идеальным будет также использование SSD (твердотельного накопителя) вместо HDD (обычного жёсткого диска). Конечно, SSD дороже HDD, а их ресурс ниже, но эти новейшие носители информации, как правило, дают весьма ощутимый прирост производительности. Если нет возможности приобрести твердотельный накопитель большого объёма, то разумным выходом будет покупка такого диска на 32-64 Гб и установка на него операционной системы и относительно небольших программ. Личные файлы в таком случае можно хранить на обычном жёстком диске.
Максимально возможный объём ОЗУ в Windows 10
Источник
Как создать загрузочную флешку с Windows 10: 7 действенных способов
Содержание
Содержание
Несмотря на принятые разработчиками меры защиты, Windows 10 по-прежнему остается уязвимой. Существует множество сценариев, когда может пригодиться переустановка или восстановление операционной системы. Чтобы быстрее восстановить работоспособность компьютера или ноутбука, нужно знать, как создать загрузочную флешку Windows 10, и держать ее «под рукой».
Сбои в работе ОС встречаются часто, и каждый пользователь ПК с опытом хотя бы раз с ними сталкивался. Вирусы, неисправность «железа» или действия самого пользователя могут нарушить стабильность системы. Разработчики же регулярно выпускают обновления, которые тоже не лишены ошибок, и иногда дело доходит до «экранов смерти». К тому же, еще не все пользователи перешли со старой доброй «семерки» на новенькую «десятку».
Во всех этих ситуациях может помочь загрузочная флешка с Windows 10. Лучше создать ее заблаговременно, ведь проблемы с ОС сильно осложнят процедуру переустановки или сделают ее невозможной. Иначе придется использовать для записи другой ПК или ноутбук.
Чтобы создать загрузочную флешку с Windws 10, можно выбрать один из предложенных далее методов. Но! Для начала нужно выполнить подготовку флешки, чтобы сэкономить время в будущем и избежать появления ошибок.
Подготовка флешки
Для создания загрузочной флешки потребуется сама флешка. Microsoft указывает на вместимость накопителя от 8 ГБ. На практике лучше использовать 16 ГБ и более.
Чтобы подготовить флешку к работе, ее нужно отформатировать в FAT32. Обратите внимание, что все хранимые на ней данные будут стерты.
Процедура форматирования выглядит следующим образом.
1. Вставить флешку в подходящий USB-порт.
2. Зайти в «Мой компьютер».
3. Кликнуть на значке флешки правой клавишей мыши (ПКМ) и в выпадающем меню выбрать пункт «Форматировать. ».
4. В окне форматирования в пункте «Файловая система:» выбрать FAT32. В разделе «Способы форматирования» рекомендуется снять галочку напротив пункта «Быстрое (очистка оглавления)», чтобы выполнить глубокое форматирование (займет больше времени).
5. Нажать кнопку «Начать» и подтвердить выполнение действия.
6. Дождаться завершения процедуры
Дальнейший план действий зависит от выбора метода.
Для записи Windows 10 в автоматическом режиме Microsoft предлагает собственную утилиту под названием Media Creation Tool (MCT). Этот метод рекомендуется попробовать первым. Помимо флешки потребуется стабильное Интернет-подключение: в противном случае образ с ошибками приведет к проблемам при записи или установке системы.
Инструкция по созданию загрузочной флешки через утилиту MCT.
1. Перейти на официальный сайт Microsoft по ссылке.
2. Кликнуть по кнопке «Скачать средство сейчас».
3. Дождаться завершения загрузки, вставить флешку, если этого не было сделано раньше, и запустить MCT.
4. Ждем, пока выполняется подготовка, затем нажимаем кнопку «Принять» лицензионное соглашение.
5. Выбираем создание установочного носителя.
6. В открывшемся окне установлены рекомендуемые параметры. Если загрузочная флешка создается для этого ПК или ноутбука, то лучше оставить все как есть и нажать «Далее». Если же Widows 10 нужно поставить на другое устройство, то нужно снять галочку, и выбрать соответствующую архитектуру: 32-разрядная, 64-разрядная или обе сразу.
7. Для дальнейшего создания загрузочной флешки через утилиту MCT в новом окне нужно выбрать «USB-устройство флэш-памяти», и нажать «Далее».
8. Выбираем в меню наш носитель. Если в списке его нет, то нажать «Обновить список дисков».
9. Ждем завершения выполнения процедуры. На этом этапе происходит загрузка, проверка и создание Windows 10 на флешке.
После завершения программа удалит ненужные данные с компьютера.
Что делать в случае возникновения ошибки
Разумеется, это не единственная ошибка, которая теоретически может появиться в работе инструмента MCT.
Список действий, которые могут помочь в решении этой и других проблем.
Остановимся на последнем пункте, ведь поиск причин и устранение проблем, как правило, занимают больше времени.
Как создать загрузочную флешку с Windows 10 без Microsoft Media Creation Tool
Если официальная утилита по какой-то причине не подходит, то можно воспользоваться другими способами создания. Некоторые из методов успешно применялись при создании загрузочной флешки других версий Windows, и не утратили актуальность после выхода Windows 10.
Практически каждый из них предполагает наличие образа Windows 10. Можно использовать как официальный образ ОС от Microsoft, так и сборку от народных умельцев, хотя этот вариант уже не пользуется популярностью и его нельзя назвать рекомендуемым.
Как скачать официальный ISO-образ Windows 10
Для этого существует 2 основных способа. Варианты со скачиванием образа через сторонние сайты и приложения в этом пункте рассматриваться не будут.
Первый способ. Пользуясь инструкцией по созданию загрузочной флешки через утилиту MCT, выполнить первые 6 пунктов. На 7-м пункте вместо «USB-устройство флэш-памяти» выбрать пункт «ISO-файл».
После этого указываем директорию для скачивания образа и ждем завершения процедуры.
Второй способ. Этот метод подойдет продвинутым пользователям, а его преимущество заключается в возможности скачивания образа без MCT. Для этого нужно подменить данные user-agent в браузере через режим эмуляции мобильных устройств или установку соответствующих расширений: User Agent Switcher, User-Agent Switcher или User-Agent Switcher for Chrome. Таким образом имитируется посещение сайта с устройства не на Windows. После этого нужно перейти по ссылке, откуда раньше качали MCT, и где Microsoft любезно предложит перейти на темную сторону скачать образ Windows 10, как это выглядит на скрине ниже.
После подтверждения действий сайт предлагает выбрать язык.
На заключительном этапе выбираем интересующую разрядность.
После клика начнется загрузка. Ссылка действительна в течение суток.
MBR или GPT?
Разметка GPT (GUID Partition Table) рекомендуется для материнских плат с UEFI, но эта оболочка поддерживает работу и с дисками MBR (Master Boot Record) при включенном режиме Legacy и других изменениях в настрйоке. BIOS же поддерживает работу только с таблицей разделов MBR, но эта разметка работает исключительно с 32-разрядными системами.
Инструкция проверки схемы в Windows.
1. Нажать на клавиатуре комбинацию Win + R.
2. Ввести команду: diskmgmt.msc и нажать «Enter».
3. В нижней части окна представлен список физических дисков. На диске, куда будет устанавливаться Windows, кликнуть ПКМ и выбрать пункт «Свойства».
4. В появившемся окне перейти на вкладку «Тома» и посмотреть «Стиль раздела».
Схема GPT рекомендуется для новых систем с поддержкой UEFI, а MBR — для компьютеров и ноутбуков с традиционным BIOS.
Создание загрузочной флешки Windows 10 без скачивания программ
Если материнская плата компьютера или ноутбука поддерживает EFI-загрузку, а диск для установки соответствует таблице разделов GPT, то можно перенести содержимое образа на флешку путем простого перетаскивания. Для этого нужно смонтировать образ в виртуальный привод, что можно сделать в Windows 10, кликнув ПКМ по значку образа и выбрав пункт «Подключить». Еще один вариант — открыть образ в архиваторе WinRAR. Как выглядит смонтированный ISO-образ и архив показано на скрине ниже.
Присутствующие файлы нужно просто перетащить на флешку, оформленную в FAT32. Содержащиеся файлы и папки можно оставить на накопителе.
Для систем с BIOS
Вариант подойдет тем, кто хочет произвести впечатление и заслужить репутацию хакера у наблюдающих за процедурой.
Инструкция по созданию загрузочной флешки через командную строку.
Как это выглядит в командной строке можно посмотреть ниже.
Иногда в процессе форматирования и работы с накопителем возникают ошибки. Например, у старых флешек часто включается защита, которая не позволяет корректно выполнить процедуру. Конкретно в таком случае может помочь редактирование атрибутов, а точнее, их сброс. Для этого после 4 пункта в описанной инструкции нужно выполнить команду: attributes disk clear readonly. После этого продолжить создание с 5-го пункта.
Существует множество вариаций ошибок накопителя, и если предложенное решение не помогло, то лучше найти другую флешку. Иначе придется потратить много времени на поиск и устранение причины сбоя.
После подготовки можно перенести файлы на флешку путем копирования, как это было показано для систем с UEFI, или же продолжить создание в командной строке (предпочтительнее).
UltraISO
Эта многофункциональная утилита применялась для создания загрузочной флешки уже давно, и хорошо себя зарекомендовала благодаря простоте процедуры.
Готово. В окне создания носителя доступна функция форматирования, которой тоже можно пользоваться при необходимости очистки накопителя. Форматирование выполняется до запуска записи образа.
Rufus
Rufus — это многофункциональная утилита для создания загрузочной флешки, которая позволяет настроить все необходимые параметры.
Rufus умеет работать с образами других ОС, а еще программа выполняет нужные действия быстрее других.
Windows 7 USB/DVD Download Tool
Не стоит обращать внимание на название — утилиту может работать и с Windows 10. В эпоху Windows 7 этот инструмент был одним из самых популярных для создания загрузочных флешек, поэтому с ним уже знакомы многие пользователи. Это еще одно приложение от Microsoft. Сейчас на сайте компании программа называется немного иначе — Windows USB / DVD Download Tool, но в названии установщика, как и раньше, фигурирует Windows 7.
Инструкция по созданию загрузочной флешки с Windows 10 в утилите Windows 7 USB/DVD Download Tool.
1. Скачать приложение с официального сайта. Перейти по ссылке, выбрать язык, и установить приложение. Русской локализации у софта нет.
2. Запустить утилиту. Здесь нам предложат пройти 4 этапа.
3. Первый — «Choose ISO file». Указать путь к скачанному образу.
4. Второй — «Choose media type». Выбрать тип носителя, а именно — USB device.
5. Третий — «Insert USB device». Выбрать в списке флешку и нажать кнопку «Begin copying»
6. Четвертый — «Creating bootable USB device». Дождаться завершения процедуры.
По сравнению с другими методами, процесс займет больше времени.
WinSetupFromUSB
Одна из лучших программ для загрузочной флешки, среди преимуществ которой создание мультизагрузочных носителей. Не будем заострять внимание на мультизагрузке, и разберем процесс подготовки флешки с одним образом Windows 10.
В нижней части окна отображаются действия и ход выполнения операций. Когда на экране появится небольшое окошко с сообщением «Job Done» — процедура создания завершена успешно.
Источник
Размер Windows 10
Вопрос сколько весит Windows 10 лучше разделить на два – так как ОС занимает разное количество места при установке, после нее и в процессе работы. Мы рассмотрим каждый этап.
Сколько места занимает Windows 10
Ещё несколько гигабайт отводилось на разного рода программы – системные или пользовательские. Примерно такой же остаётся ситуация и с «десяткой». В версии «Pro» Windows 10 весит около 14–16 ГБ.
Если говорить о других версиях этой операционной системы, то их размеры будут не слишком сильно отличаться от таких показателей. При этом даже отличия 32- и 64-битных версий не существенны.
Если мы говорим про установочный файл, то он занимает примерно 4 Гб. Именно поэтому при использовании утилиты Windows Media Creation Tool нельзя использовать флешку меньшего объема. А тем, кто хочет записать образ ОС на диск, потребуется минимум DVD. Но тут есть и обратная зависимость, явно видно, что Microsoft постаралась сделать так, чтобы итоговый размер дистрибутива не превысил 4,7 Гб, что является стандартным объемам ДВД диска.
Почему Windows 10 занимает столько места
Если вы понимаете принцип процесса гибернации, то должны знать, что при его включении система сохраняет данные из ОЗУ на системный диск. Вновь становится понятно, что такое дисковое пространство должно быть равным показателям ОЗУ. Если это будет не так, то скорость работы системы значительно снизится.
Ну и стоит напомнить о том, что Windows 10 занимает много места из-за работы системных процессов. Сколько оно все весит точно сказать сложно. Но вы постарайтесь представить, какой объем данных должен храниться в системных папках для дальнейшей отсылки на сервера компании. Ведь всем известно, что «десятка» следит за своими пользователями. Хотя с выходом последних обновлений это менее актуально.
Но гораздо актуальнее становится возможность получения множества инструментов для разработки, графического дизайна, программирования и т. д. Все эти приложения для лучшей работы должны находиться на системном диске. Поэтому постарайтесь приобрести SSD-диск большего размера и отведите его полностью под систему. Так будет надёжнее и проще.
Можно ли уменьшить размер ОС
Предположим, что у вас проблема – у вас маленький жесткий диск, и каждый гигабайт на счету. Возникает вопрос – как уменьшить вес системы. Если вопрос об установочном файле, то самостоятельно никак, только если использовать урезанные сборки, но и они не столько маленькие, сколько ущербные.
Но размер Windows 10, установленного на жестком диске, уменьшить можно без проблем. Для этого вам нужно удалить все стандартные программы, а также уменьшить файл подкачки. Таким образом вам удастся избавиться примерно от 2 Гб. Каких-то более серьезных изменений добиться, увы, не получится, но такое уменьшение веса уже хорошо.
Источник
Перед скачиванием нового продукта желательно выяснить, сколько весит устанавливаемый Виндовс 10, то есть узнать размерISO-образа в гигабайтах. Однако после разархивации ОС будет занимать намного больше места. К тому же для нормальной работы Виндовса нужно достаточное количество оперативной памяти. Пользователю, в первую очередь, рекомендуется убедиться, что на ПК есть свободное место для размещения загружаемой операционки.
Сколько весит установщик?
Перед скачиванием ISO-образа и записью его на флешку или внешний диск предлагается выбрать Виндовс разрядностью 32 или 64 bit. Величина установщика зависит от выбираемого разряда операционки. Разрядность ОС должна быть такой же, как и разрядность процессора ПК. Однако ISO-образ не имеет фиксированного веса. Его объем зависит от версии обновления и конфигурации системы.
ISO-образы на 32 bit весят 2,5-3,5 Гб, на 64 bit— вдове больше, то есть 3,5-5,5 Гб. Разработчики всегда предупреждают, сколько гигабайт данных должна вмещать флешка под установщик. Обычно рекомендуют носитель на 5 Gb. При установке нового продукта от Winне стоит ориентироваться только на вес установочного файла. В процессе разархивации дистрибутив займет в 5 раз больше места.
Важно обратить внимание на объем оперативной памяти и величину свободного пространства на служебном HDD. От этих показателей зависит вероятность загрузки или обновления до нового Win 10. Если на ПК недостаточно незанятого пространства, то установить (обновить) операционку без очистки системного HDD не получится.
Размер установленной операционной системы
«Десятка» выполнена в десяти популярных вариантах. Выпускают четыре типа Виндовса: для дома, бизнеса, обучения и для гаджетов. Каждый продукт имеет определенный размер и, как правило, два варианта разрядности (32 bit и 64 bit). Правда, мощные, корпоративные Win 10выпускаются только для компьютеров на 64 бит.
Windows 10 Home
Домашний Win 10 занимает меньше всего места на ПК. Есть разновидности, подходящие для 32- и 64-разрядных систем. ISO-образ весит около 5 Гб. На жестком диске под установку Home нужно выделить около 16-32 гигабайт свободного места. Если разрядность ПК составляет 64 бит, и на устройстве 4 Гб ОЗУ, разрешается установить Win 10Home на 64 бит.
Windows 10 Pro
Вариант Про доступен для 32- и 64-битных процессоров. ISO-образ весит около5 Gb. Однако после установки размер операционки расширится. На накопителе нужно оставить почти 16-32 Гб свободного места. Объем оперативной памяти должен составлять, например, для 64-битной ОС – от 2-4 Gb.
Windows 10 Enterprise
ISO-образ корпоративного Win весит около 5 Gb. Этот Виндовс рекомендуется установить на 64- битный компьютер. Объем оперативной памяти может равняться 4-8 Гб и больше. На системном накопителе для установки Виндовса нужно оставить почти тридцать два гигабайта незанятого пространства.
Windows 10 Education
Виндовс учебной 64-разрядной версии потребует более 35Gb незанятого пространства на HDD. К тому после очередного обновления на служебном диске создастся еще одна папка с Windows.old. Значит, выделить под установку Виндовса нужно около 40 Гб незанятого пространства. Правда, сам ISO-образ, перекинутый на флешку, весит около 5 Гб.
Необходимый объем системного диска для нормальной работы
При загрузке новой или обновлении Win до самой свежей версии «десятки»рекомендуется оставить на системном накопителе достаточно свободного места. В противном случае Windows не запустится или будет работать медленно.
Желательно выделить около 16 Гб свободного места на HDD (или на SSD) для 32-битной и 32 Гб для 64-битной операционки. Однако это лишь минимальные показатели. Виндовс занимает больше заявленного объема. Особенно если выполняется обновление, то есть переход с ранней версии на однотипную новую. В таком случае поверх старой устанавливается еще одна операционка вместе со всем содержимым. К тому же система ничего не удаляет, а наоборот, автоматически в процессе обновления каждый раз создает резервные копии (для возможного отката ОС). Все это тоже хранится на системном накопителе.
Чуть меньше места занимает установка чистого Виндовса. Однако она предполагает полную очистку HDD от всего содержимого. В любом случае, для 32-битной системы оставляют не меньше 16 Gb незанятого пространства, а для 64-битной — почти 40 гигабайт.
Какая разница между x32 и x64 Windows 10
Старые и маломощные компьютеры с процессором на 32 бит поддерживают операционку только с 32 — битной разрядностью. Любой виндовский продукт выполнен в двух вариантах. Есть ОС на 32 и 64 бит. Установить операционку или выполнить обновление можно на любом типе компьютера.
Для новых и мощных ПК с процессором на 64 bit выбирают 64 — битную версию Виндовса. В зависимости от возможностей компьютеров устанавливают ОС нужной разрядности. Если у ноутбука процессор на 32 bit, ему нужен 32-битный Win, и наоборот. Еще при установке или обновлении Виндовса обращают внимание на объем оперативной памяти, свободное место на жестком накопителе и частоту процессора. Если эти величины меньше рекомендуемых, установить или обновить Windows не получится.
Основные требования к системе при установке конкретной версии Виндовса:
- Для 32 бит:
- 1-2Gb оперативной памяти;
- 16-30Gb незанятого пространства на жестком накопителе;
- 1 ГГц частота;
- 800 х 600 дисплей;
- DirectX 9 видеоадаптер.
- Для64 бит:
- 2-4 гигабайта оперативной памяти и больше;
- почти 40Gb свободного пространства на жестком накопителе;
- более 1 ГГц частота;
- 800 х 600 разрешение дисплея;
- DirectX 9 видеоадаптер.
Не рекомендуется на компьютер с 64-битным процессором устанавливать 32-битную операционку, но возможно. Устройство тридцати двух битной разрядности имеет ограничения. Такая маломощная система не поддерживает ОЗУ более 4 Гб.
Для компьютера с процессором на 64 bit почти нет предела в плане поддерживаемого объема оперативной памяти. Для 64-битной Домашней версии допустимая верхняя граница ОЗУ составляет 128 гигабайт, а для Pro— 512 гигабайт.
В этой статье, мы ответим на вопрос о том, сколько свободного пространства на жёстком диске необходимо для чистой Windows 10, а также назовём минимальный объём ОЗУ (оперативной памяти), необходимый для того, чтобы подружить компьютер и «десятку».
Рассуждать на обе эти темы можно очень долго. Многие люди так и делают, доказывая друг другу правильность своей точки зрения по этому вопросу в комментариях на различных сайтах и форумах. Как и в любой другой теме, которая касается компьютеров, вокруг много «специалистов, которые с серьёзными лицами говорят и пишут противоположные вещи. Рядовой пользователь от такого обилия противоречивой информации запросто может растеряться.
Но как же найти единственно правильный ответ? Нам представляется, что его нужно искать у самих разработчиков операционной системы Windows 10. Уж они-то, как никто другой, знают, сколько места на винчестере и какой объём оперативной памяти нужен их продукту.
Многие пользователи почему-то считают, что раз Windows 10 самая современная на данный момент операционная система из этого семейства, то будто бы она нуждается в каких-то особенно больших объёмах оперативной памяти, жёсткого диска и других «крутых» технических характеристиках. Однако это не совсем так. А правильнее сказать, совсем не так. «Десятка», согласно очень распространённому мнению, гораздо менее требовательна к ресурсам, чем Windows 7 или 8. Именно поэтому Windows 10 довольно часто рекомендуют в качестве альтернативы «семёрке» и «восьмёрке» для слабых ноутбуков и старых компьютеров. Правда не всегда её возможно туда установить — к сожалению, эта новейшая ОС совместима не со всеми устаревшими процессорами, материнскими платами, видеокартами.
Сколько весит образ Windows 10
Сам образ операционной системы Windows 10 занимает около 4 гигабайт, чуть больше или чуть меньше — в зависимости от разрядности (32 или 64 бит). Создать установочный носитель можно как на флешке, так и на диске. Подробнее о том, как это сделать рассказывается в статье «Как переустановить Windows 10». Поскольку iso-образ это архив, то, разумеется, в процессе установки он распаковывается и довольно существенно увеличивается в размере. Насколько, поговорим чуть ниже.
Итак, сколько же оперативной памяти и места на винчестере (жёстком диске) всё-таки требуется для «десятки». На официальном сайте компании Microsoft приводятся вполне конкретные технические требования к компьютерам, на которые планируется установить Windows 10. Следует учитывать, что это минимальные необходимые характеристики.
Windows 10 32 бит
Для установки 32-разрядных систем минимальный объём ОЗУ должен составлять 1 гигабайт, а свободное пространство на жёстком диске — не менее 16 Гб.
Windows 10 64 бита
Более современная архитектура x64 является одновременно и более прожорливой. Для 64-битных ОС оперативная память должна быть не менее 2 Гб. Требования к винчестеру в этом случае чуть выше: необходимо не менее 20 Гб места.
Здесь уместно будет рекомендовать почитать нашу статью «Какую версию Windows 10 лучше выбрать: 32 или 64 бит?».
Дополнительно упомянем, что процессор должен быть минимум 1ГГц или SoC, видеоадаптер — DirectX версии не ниже 9 с драйвером WDDM 1.0, а дисплей от 800*600 пикселей.
Оптимальные характеристики ОЗУ и винчестера
Конечно, минимальные технические характеристики на то и представляют собой нижний порог, чтобы всё-таки изо всех сил стараться их превысить. Ниже этого предела система просто не установится и не заработает. Но, конечно, стремиться надо выше. На наш субъективный взгляд, для нормальной производительности Windows 10 стоит умножить минимальные требования минимум на два. То есть:
- На компьютере с 32-разрядной «десяткой» лучше иметь от 2Гб ОЗУ и от 32 Гб свободного пространства винчестера.
- Для 64-разрядной системы рекомендуем использовать от 4 Гб оперативки и от 40 Гб на жёстком диске.
Эти характеристики будут вполне достаточны для людей, использующих Windows 10 для офисных задач, сёрфинга социальных сетей, поиска в интернете, посещении сайтов и просмотра видео. Разумеется, для игр этого, скорее всего, будет недостаточно.
| Оперативная память (ОЗУ) | Жёсткий диск (винчестер) | |||
| 32 бита | 64 бита | 32 бита | 64 бита | |
| Минимально | 1 Гб | 2 Гб | 16 Гб | 20 Гб |
| Оптимально | от 2 Гб | от 4 Гб | от 32 Гб | от 40 Гб |
Идеальным будет также использование SSD (твердотельного накопителя) вместо HDD (обычного жёсткого диска). Конечно, SSD дороже HDD, а их ресурс ниже, но эти новейшие носители информации, как правило, дают весьма ощутимый прирост производительности. Если нет возможности приобрести твердотельный накопитель большого объёма, то разумным выходом будет покупка такого диска на 32-64 Гб и установка на него операционной системы и относительно небольших программ. Личные файлы в таком случае можно хранить на обычном жёстком диске.
Максимально возможный объём ОЗУ в Windows 10
Итак, мы рассмотрели минимальные требования к объёму ОЗУ и жёсткого диска для установки Windows 10, а также поговорили о рекомендуемом объёме оперативной памяти и винчестера. Затронув эти темы, считаем необходимым отдельно оговорить и вопрос максимально поддерживаемого объёма оперативной памяти. Для 32-разрядной системы предельный объём оперативной памяти составляет всего 4 Гб, а для 64-разрядной — 128 Гб в версии Home и 512 Гб в Professional. Стоит учитывать, если процессор 32-битный, то он поддерживает не более 4 гигабайт оперативки. То есть, для компьютера с 32-разрядной архитектурой покупать больший объём оперативки просто не имеет смысла.
64х
Дополнено (1).

15.03.2019
Все по разному где-то чего то нету, где-то лишнии программы, где-то драйвера где-то нет, указано при скачивании.

15.03.2019
Минимум 8Gb

15.03.2019
Размер: 5.5 MB (онлайн-установка)

15.03.2019
Ровно столько сколько весит оригинальный образ

15.03.2019
2,4

15.03.2019
Обычно около 4Gb, откуда другие взяли цифры в ответах выше я не знаю…

15.03.2019
Обычно до 3-4 гиг не более

15.03.2019
У меня например вот сколько весит с официального сайта правда я его сжал немного что бы на флешку закинуть обычным образом
- Стерлась память на флешке после создании виндовс 10 на флешке Я скачал виндовс 10 с официального сайта на флешку 16Gb, там было немного информации, но важной. После установки стерлись данные и остались только данные с виндой. Что делать? Как вернуть информацию.
- Сколько должен весить установщик виндовс 10? Сделал установочную флешку, скачал с официального сайта. Когда на флешку скинулись файлы, это все весит 11.4Gb. На флешке нет моих файлов, до этого я её форматировал. В чём прикол? Флешка у меня на 16Gb.
- Сколько весит виндовс 10 на флешке (64 битная) Не нужно писать флешку какого объема мне купить, хочу просто знать вес винды на флешке 4, 6, 7, 12 гигов? Все. Спасибо.
Добавить комментарий
Содержание
- 1 Сколько оперативной памяти и места на жёстком диске нужно для Windows 10
- 2 Минимальные требования к компьютеру для установки Windows 10
- 3 Оптимальные характеристики ОЗУ и винчестера
- 4 Сколько места занимает Windows 10 после установки
- 5 Сколько занимает места установленная 64-х и 32-битная версия
- 6 Разница между x32 и x64
- 7 Какой объём на системном диске рекомендован?
- 8 Сколько занимает места установщик
В этой статье, мы ответим на вопрос о том, сколько свободного пространства на жёстком диске необходимо для чистой Windows 10, а также назовём минимальный объём ОЗУ (оперативной памяти), необходимый для того, чтобы подружить компьютер и «десятку».
Рассуждать на обе эти темы можно очень долго. Многие люди так и делают, доказывая друг другу правильность своей точки зрения по этому вопросу в комментариях на различных сайтах и форумах. Как и в любой другой теме, которая касается компьютеров, вокруг много «специалистов, которые с серьёзными лицами говорят и пишут противоположные вещи. Рядовой пользователь от такого обилия противоречивой информации запросто может растеряться.
Но как же найти единственно правильный ответ? Нам представляется, что его нужно искать у самих разработчиков операционной системы Windows 10. Уж они-то, как никто другой, знают, сколько места на винчестере и какой объём оперативной памяти нужен их продукту.
Многие пользователи почему-то считают, что раз Windows 10 самая современная на данный момент операционная система из этого семейства, то будто бы она нуждается в каких-то особенно больших объёмах оперативной памяти, жёсткого диска и других «крутых» технических характеристиках. Однако это не совсем так. А правильнее сказать, совсем не так. «Десятка», согласно очень распространённому мнению, гораздо менее требовательна к ресурсам, чем Windows 7 или 8. Именно поэтому Windows 10 довольно часто рекомендуют в качестве альтернативы «семёрке» и «восьмёрке» для слабых ноутбуков и старых компьютеров. Правда не всегда её возможно туда установить — к сожалению, эта новейшая ОС совместима не со всеми устаревшими процессорами, материнскими платами, видеокартами.
Сколько весит образ Windows 10
Сам образ операционной системы Windows 10 занимает около 4 гигабайт, чуть больше или чуть меньше — в зависимости от разрядности (32 или 64 бит). Создать установочный носитель можно как на флешке, так и на диске. Подробнее о том, как это сделать рассказывается в статье «Как переустановить Windows 10». Поскольку iso-образ это архив, то, разумеется, в процессе установки он распаковывается и довольно существенно увеличивается в размере. Насколько, поговорим чуть ниже.
Минимальные требования к компьютеру для установки Windows 10
Итак, сколько же оперативной памяти и места на винчестере (жёстком диске) всё-таки требуется для «десятки». На официальном сайте компании Microsoft приводятся вполне конкретные технические требования к компьютерам, на которые планируется установить Windows 10. Следует учитывать, что это минимальные необходимые характеристики.
Windows 10 32 бит
Для установки 32-разрядных систем минимальный объём ОЗУ должен составлять 1 гигабайт, а свободное пространство на жёстком диске — не менее 16 Гб.
Windows 10 64 бита
Более современная архитектура x64 является одновременно и более прожорливой. Для 64-битных ОС оперативная память должна быть не менее 2 Гб. Требования к винчестеру в этом случае чуть выше: необходимо не менее 20 Гб места.
Здесь уместно будет рекомендовать почитать нашу статью «Какую версию Windows 10 лучше выбрать: 32 или 64 бит?».
Дополнительно упомянем, что процессор должен быть минимум 1ГГц или SoC, видеоадаптер — DirectX версии не ниже 9 с драйвером WDDM 1.0, а дисплей от 800*600 пикселей.
Оптимальные характеристики ОЗУ и винчестера
Конечно, минимальные технические характеристики на то и представляют собой нижний порог, чтобы всё-таки изо всех сил стараться их превысить. Ниже этого предела система просто не установится и не заработает. Но, конечно, стремиться надо выше. На наш субъективный взгляд, для нормальной производительности Windows 10 стоит умножить минимальные требования минимум на два. То есть:
- На компьютере с 32-разрядной «десяткой» лучше иметь от 2Гб ОЗУ и от 32 Гб свободного пространства винчестера.
- Для 64-разрядной системы рекомендуем использовать от 4 Гб оперативки и от 40 Гб на жёстком диске.
Эти характеристики будут вполне достаточны для людей, использующих Windows 10 для офисных задач, сёрфинга социальных сетей, поиска в интернете, посещении сайтов и просмотра видео. Разумеется, для игр этого, скорее всего, будет недостаточно.
| Оперативная память (ОЗУ) | Жёсткий диск (винчестер) | |||
| 32 бита | 64 бита | 32 бита | 64 бита | |
| Минимально | 1 Гб | 2 Гб | 16 Гб | 20 Гб |
| Оптимально | от 2 Гб | от 4 Гб | от 32 Гб | от 40 Гб |
Идеальным будет также использование SSD (твердотельного накопителя) вместо HDD (обычного жёсткого диска). Конечно, SSD дороже HDD, а их ресурс ниже, но эти новейшие носители информации, как правило, дают весьма ощутимый прирост производительности. Если нет возможности приобрести твердотельный накопитель большого объёма, то разумным выходом будет покупка такого диска на 32-64 Гб и установка на него операционной системы и относительно небольших программ. Личные файлы в таком случае можно хранить на обычном жёстком диске.
Максимально возможный объём ОЗУ в Windows 10
Итак, мы рассмотрели минимальные требования к объёму ОЗУ и жёсткого диска для установки Windows 10, а также поговорили о рекомендуемом объёме оперативной памяти и винчестера. Затронув эти темы, считаем необходимым отдельно оговорить и вопрос максимально поддерживаемого объёма оперативной памяти. Для 32-разрядной системы предельный объём оперативной памяти составляет всего 4 Гб, а для 64-разрядной — 128 Гб в версии Home и 512 Гб в Professional. Стоит учитывать, если процессор 32-битный, то он поддерживает не более 4 гигабайт оперативки. То есть, для компьютера с 32-разрядной архитектурой покупать больший объём оперативки просто не имеет смысла.
Знать, сколько места занимает Windows 10 после установки, т.е. сколько весит операционная система, нужно знать не только тем, у кого сильно ограничен жесткий диск, но и всем пользователям. Так как точный размер зависит от сборки, мы решили подготовить подробный материал, в котором разобрали вопрос – сколько весит Windows 10 после установки на жесткий диск, и привели точные параметры в гигабайтах.
Сколько места занимает Windows 10 после установки
Важно разделять два понятия:
- Установочный образ;
- Установленная система.
Вес и размер установочного файла
Установочный образ – это ISO файл, который весит значительно меньше, чем уже установленная ОС, на 2019 год чистая версия Домашней сборки весит:
- 2,4 Гб для 32-ух битной версии системы;
- 5,5 Гб для 64-ех битной версии системы.
Битность – она же «разрядность» — это показатель архитектуры вашей системы, и данный параметр влияет на то, сможет ли установленная ОС решать поставленные задачки в одном или двух потоках. Если у вас несколько ядер у процессора (например, два или четыре) то обязательно устанавливайте 64-ех битную версию системы, так вы сможете раскрыть потенциал вашего ПК.
Вес и размер установленной системы
После того, как вы установили систему, она займет куда больше места, чем ISO образ. Размер опять же зависит от сборки и от разрядности, для Домашней версии показатели следующие:
- 16 Гб для 32-ух битной версии системы;
- 20 Гб для 64-ех битной версии системы.
Это минимальные показатели, которые актуальны только для Домашней версии. Профессиональная – самая расширенная версия системы, занимает намного больше места:
- 20 Гб для 32-ух битной версии системы;
- 25 Гб для 64-ех битной версии системы.
Важно понимать, что это размер чистой версии системы сразу же после установки. Даже если вы скачаете официальный образ, он не будет включать в себя все накопительные обновления за последние месяцы, поэтому, после установки ОС при подключении к сети Интернет тут же начнет загружать обновления и ее размер увеличится. Это актуально для любой версии и любой сборки системы.
Сколько нужно места на диске для установки Windows 10
Вы наверняка привыкли ранее, что разработчики пишут «Минимальные требования для установки», такое есть в играх как GTA 5 и других, так и у операционных систем. В случае с Windows 10 такое тоже есть, и показатели совпадают с приведенными нами выше, однако есть одно важное но.
Важно: для корректной работы вам потребуется минимум 30 Гб свободного места для 32-ух битной версии системы и 35 Гб для 64-ех битной версии. Это актуально для «Домашней» сборки, если вы хотите установить и использовать Профессиональную сборку, то добавляйте по 5 Гб к каждой версии. Используйте эти параметры как рекомендованный размер HDD для установки операционной системы.
Вы можете узнать подробней, почему минимальные требования к месту на жестком диске, предъявляемые самой компанией Microsoft – разработчиками, не актуальны для практического использования и для установки Windows требуется больше места на жестком диске, из следующего видео:
Не стоит концентрироваться исключительно на вопросе, сколько места занимает Windows 10 на жестком диске, так как в голой сборке практически невозможно комфортно работать и вам нужно закладывать хотя бы минимальное дополнительное пространство для установки дополнительных программ, а также для корректного функционирования системы. Как правило, профессионалы редко устанавливают Windows 10 на устройства с размером диске менее 64 Гб.
Также не забывайте, что при заявленных 64 Гб места на HDD вы по факту получите всего лишь около 60 Гб, в одной из следующих статей мы расскажем, куда пропадают дополнительные Гб. Этот вопрос актуален не только для 64 Гб жестких дисков, а для подавляющего большинства моделей любого размера и вместимости.
Делитесь в комментариях, зачем вы хотели узнать вес Windows 10 установленной на компьютере, возможно мы сможем помочь вам в комментариях с решением ваших задач, например, если вам не хватает места на накопителе и других.
Пожалуйста, Оцените:
НашиРЕКОМЕНДАЦИИ
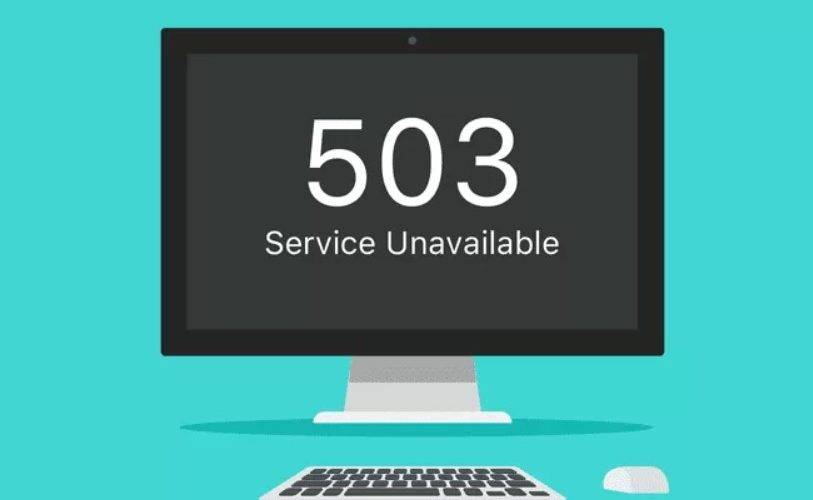


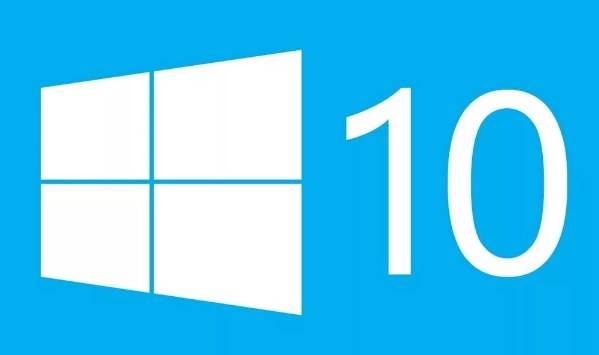
Однозначно сказать, сколько весит Windows 10 64 bit после установки, нельзя. И тому масса причин. Первая – многие пользователи инсталлируют не чистую операционную систему, а сборку, куда её автор интегрировал обновления, приложения, темы, откуда удалил ряд редко используемых и ненужных функций, таких как телеметрия. Размеры файлов образов Pro и Home версии также разнятся, вторая требует на несколько гигабайт меньше дискового пространства.
Содержание
Сколько занимает места установленная 64-х и 32-битная версия
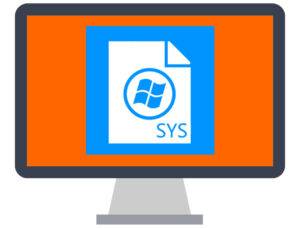
В разных ситуациях Windows 10 x64 «весит» от 7 ГБ (урезанная версия с рядом удалённых функций и минимальным набором драйверов) до 20 ГБ и более.
Разница между x32 и x64
Место старых 32-битных процессоров заменяют 64-битные. В первых используется 8 регистров по 4 бита для кратковременного хранения промежуточных данных общим объемом 32 бита. В 64-битных их количество в два раза больше. А разница в их числе должна учитываться программным обеспечением.
64-разрядный ЦП способен выполнять некоторые операции за один такт, для осуществления которых 32-битному нужно 2 такта. Второй наоборот сложные команды разделяет на две и выполняет их последовательно, что занимает больше времени. Если не вдаваться в подробности, объединением сложных команд и выполнением операций за 1 такт отличается 64-битная операционная система от 32-разрядной.
Адресного пространства второй (2 байта) достаточно для адресации максимум 3,25 ГБ оперативной памяти. На самом деле 2=4 ГБ, но от этого объема отнимается пространство, выделенное для адресации памяти регистров, видеопамяти и прочих устройств.
Ставить Windows 10 x32 на компьютер с 64-разрядным центральным процессором нецелесообразно. Узнать его архитектуру можете командой «set» либо в свойствах системы.
Вам могут пригодиться следующие инструкции: «Различные способы установки».
Какой объём на системном диске рекомендован?
Microsoft рекомендует использовать системный том объемом не менее 16 ГБ для 32-битной версии операционной системы и 32 ГБ для 64-битной Windows 10 независимо от её редакции (хотя для Home и поменьше места нужно). Это только рекомендации, выполняя которые снижаете вероятность захламить системный том до состояния, когда операционной системе некуда будет сохранять временные файлы, и скорость её работы заметно снизится.

Они не могут предсказать, сколько игр и программ установит пользователь на системный раздел.
Для их инсталляции на диске C: должно быть дополнительное пространство, хоть 100, хоть 200 ГБ, однако для игр этот раздел использовать не стоит.
Нередко люди хранят каталоги с фотографиями, игры и скачивают файлы через браузер и менеджеры загрузок на системный раздел. Во время его формирования следует учитывать и эти особенности.
Сколько занимает места установщик
Объем дистрибутива (образа со сжатыми установочными файлами Windows 10) не может быть фиксированным даже на сайте Microsoft из-за постоянной интеграции обновлений и формирования образа под каждый компьютер индивидуально.
Оригинальные образы 32-битной ОС занимают порядка 2,7-3,3 ГБ в зависимости от редакции, 64-битные – в среднем на 1-1,5 ГБ больше. Размеры ISO-файлов для установки авторской сборки колеблются от 1,5 ГБ до 6 и более в зависимости от содержимого.
Используемые источники:
- https://wi10.ru/minimal
- https://win10m.ru/skolko-vesit-windows-10.html
- https://windows10i.ru/ustanovka/skolko-posle-vesit-64-bit.html
Вам понадобится USB-накопитель со свободным пространством не менее 16 ГБ, но лучше 32 ГБ. Вам также понадобится лицензия для активации Windows 10 на USB-накопителе. Это означает, что вам нужно либо приобрести один, либо использовать существующий, связанный с вашим цифровым идентификатором.
Windows 10 уже здесь! … Старый настольный компьютер или ноутбук, который вы не против стереть, чтобы освободить место для Windows 10. Минимальные системные требования включают процессор с тактовой частотой 1 ГГц, 1 ГБ ОЗУ (или 2 ГБ для 64-разрядной версии) и не менее 16 ГБ дискового пространства. . Флеш-накопитель на 4 ГБ или 8 ГБ для 64-битной версии.
Сколько ГБ занимает Windows 10?
Новая установка Windows 10 занимает около 15 ГБ дискового пространства. Большая часть этого состоит из системных и зарезервированных файлов, в то время как 1 ГБ используется приложениями и играми по умолчанию, которые поставляются с Windows 10.
Можно ли поставить Windows 10 на USB-накопитель емкостью 4 ГБ?
Windows 10 x64 может быть установлена на USB-накопитель емкостью 4 ГБ.
Какой самый большой объем на USB-накопителе?
DataTraveler HyperX Predator 3.0 — это самый большой в мире флэш-накопитель USB 3.0 с емкостью 1 ТБ, который будет доступен позже в первом квартале. Сейчас он поставляется с объемом 1 ГБ.
Достаточно ли 7 ГБ USB для Windows 10?
Нет. Размер диска должен быть не менее 8 ГБ только для установщика Windows. … Флешка на 7.44 Гбайт — это флешка на 8 Гбайт И вы все равно можете установить на него несколько небольших драйверов после того, как установщик Windows будет на нем.
Сколько ГБ у загрузочного диска?
60–128 ГБ подходят для большинства людей для загрузки и установки программ.
Достаточно ли 4 ГБ ОЗУ для 10-разрядной версии Windows 64?
Сколько оперативной памяти вам нужно для достойной производительности, зависит от того, какие программы вы запускаете, но почти для всех 4 ГБ — это абсолютный минимум для 32-разрядной версии, а 8 ГБ — абсолютный минимум для 64-разрядной версии. Так что есть большая вероятность, что ваша проблема вызвана нехваткой оперативной памяти.
Почему Windows 10 занимает так много места?
Обновление Windows 10 сохраняет файлы из вашей предыдущей установки, так что вы можете вернуться к нему, если вам нужно. Удаление этих файлов может вернуть вам до 20 ГБ дискового пространства. Если вы обновились до Windows 10, вы можете заметить, что недостаточно места на диске не хватает. … Эти файлы могут занимать гигабайты дискового пространства.
Как проверить мой компьютер на совместимость с Windows 10?
Шаг 1. Щелкните правой кнопкой мыши значок «Получить Windows 10» (в правой части панели задач) и выберите «Проверить статус обновления». Шаг 2. В приложении «Получить Windows 10» щелкните гамбургер-меню, которое выглядит как стопка из трех строк (обозначена 1 на снимке экрана ниже), а затем нажмите «Проверьте свой компьютер» (2).
В каком формате должен быть USB-накопитель с Windows 10?
Установочные USB-накопители Windows отформатированы как FAT32 с ограничением размера файла 4 ГБ.
Как использовать флешку в Windows 10?
Чтобы скопировать файлы с USB-накопителя на компьютер под управлением Windows 10, выполните следующие действия:
- Откройте «Проводник».
- Нажмите «Этот компьютер» на левой панели.
- Подключите съемный диск к USB-порту компьютера. …
- В разделе «Устройства и диски» дважды щелкните USB-накопитель, чтобы просмотреть его данные.
- Выберите файлы и папки.
10 юл. 2019 г.
Как поставить Windows 10 на флешку?
Сохраните загрузочный установочный USB-накопитель Windows в безопасности
- Отформатируйте USB-накопитель емкостью 8 ГБ (или больше).
- Загрузите средство создания мультимедиа для Windows 10 от Microsoft.
- Запустите мастер создания носителя, чтобы загрузить установочные файлы Windows 10.
- Создайте установочный носитель.
- Извлеките флэш-накопитель USB.
9 колода 2019 г.
Какие слабые места у USB-накопителя?
Они могут содержать вирусы, вредоносные программы или другие подобные вредоносные программы, которые могут повредить ваши запоминающие устройства, и даже существует вероятность повреждения данных. Как только файлы, хранящиеся на вашем USB-накопителе, будут повреждены, их нельзя будет использовать снова, так как вы не сможете ничего читать или записывать на них.
Что такое флешка хорошего размера?
USB-накопитель какого размера вам нужен?
| Размер USB | Фото (12MP) | HD-видео (минуты) |
|---|---|---|
| 16GB | До 3,800 | До 250 |
| 32GB | До 7,600 | До 500 |
| 64GB | До 15,200 | До 1,000 |
| 128GB | До 30,400 | До 2,000 |
В чем разница между флешкой и картой памяти?
Основное различие между флэш-накопителем и картой памяти заключается в том, что флэш-накопитель представляет собой сверхпортативное запоминающее устройство со встроенным интерфейсом USB, а карта памяти — это портативное устройство хранения флэш-памяти, используемое с портативными устройствами. И флэш-накопитель, и карта памяти являются устройствами хранения.
Содержание
- Сколько места занимает Windows 10
- Объем установщика Windows 10
- Размер установленной Windows 10
- Объем системного диска для нормальной работы
- Разница между х32 и х64 системой
- Как создать загрузочную флешку с Windows 10: 7 действенных способов
- Содержание
- Содержание
- Подготовка флешки
- Media Creation Tool — рекомендуемый метод создания загрузочной флешки с Windows 10
- Что делать в случае возникновения ошибки
- Как создать загрузочную флешку с Windows 10 без Microsoft Media Creation Tool
- Как скачать официальный ISO-образ Windows 10
- MBR или GPT?
- Создание загрузочной флешки Windows 10 без скачивания программ
- Для систем с BIOS
- UltraISO
- Rufus
- Windows 7 USB/DVD Download Tool
- WinSetupFromUSB
- Чистый Windows 10 ISO образ для установочной флешки
Объем установщика Windows 10
Чаще инсталляция операционной системы на персональный компьютер (ПК) осуществляется со скачанного образа, который записывается на флешку или иной носитель. Поэтому следует знать, сколько места нужно для установщика Windows 10.
Обратите внимание! На официальном сайте Microsoft вес дистрибутива будет отличаться в зависимости от версии сборки, что определяется количеством обновлений и дополнений.
Некоторые интернет-ресурсы предлагают для скачивания образы «чистой» системы, которая лишена интегрированных компонентов. В этом случае размеры дистрибутива будут составлять:
Эти показатели требуется учитывать, если планируется создавать загрузочную флешку — выбирать носитель следует соответствующей емкости.
Важно! В интернете есть множество «авторских» сборок, вес которых варьируется от 1,5 до 6 ГБ, в зависимости от внешнего оформления и набора встроенных компонентов.
Разработчик не устанавливает фиксированные размеры дистрибутива на официальном сайте. Это связано с выходом систематических обновлений и усовершенствований, что сказывается на размерности.
Размер установленной Windows 10
Перед установкой Windows следует понимать, сколько требуется выделять места на жестком диске под систему. По этому поводу информация разница — все зависит непосредственно от версии ОС.
Обратите внимание! На официальном сайте производитель утверждает, что для 32-битной системы потребуется 16 ГБ, а для 64-битной — 20 ГБ.
В реальности папка с установленной «десяткой» будет весить по-разному, в зависимости от разрядности и редакции.
Объем системного диска для нормальной работы
При инсталляции операционной системы нельзя ориентироваться на пограничные показатели свободного места на жестком диске. Для нормальной работы компьютера рекомендуется, чтобы объем незанятого пространства был не менее 100 ГБ. Это связано с тем, что «десятке» требуются регулярные обновления. Отключение апдейтов не рекомендуется, поскольку это не позволит следить за безопасностью и актуальностью драйверов, что скажется на функциональности программы.
Разница между х32 и х64 системой
Параметры x32 и x64 обозначают разрядность процессора. Незнание показателя усложняет процесс установки сторонних приложений, разрабатываемых под определенную версию.
Эти цифры означают регистры, выделенные в центральном процессоре для хранения данных. Более старые устройства имели 8 штук по 4 бита в каждом, что в совокупности составляет 32 бита. Современные компьютеры оснащаются ЦП с показателями вдвое больше.
На практике это означает, что процессор, работающий по 64-битной архитектуре способен выполнять операции в два раза быстрее за один такт. 32-битной машине придется каждый операнд разделять минимум на 2 шага с выполнением команд поочередно.
Чтобы узнать версию ОС, установленной на компьютере, необходимо:
Любая операционная система не имеет фиксированного размера, занимаемых данных на жестком диске. На показатель влияет множество факторов. Важно при скачивании образа Windows 10 из интернета выбирать сборки, размер которых не превышает объема инсталляционного накопителя.
Источник
Как создать загрузочную флешку с Windows 10: 7 действенных способов
Содержание
Содержание
Несмотря на принятые разработчиками меры защиты, Windows 10 по-прежнему остается уязвимой. Существует множество сценариев, когда может пригодиться переустановка или восстановление операционной системы. Чтобы быстрее восстановить работоспособность компьютера или ноутбука, нужно знать, как создать загрузочную флешку Windows 10, и держать ее «под рукой».
Сбои в работе ОС встречаются часто, и каждый пользователь ПК с опытом хотя бы раз с ними сталкивался. Вирусы, неисправность «железа» или действия самого пользователя могут нарушить стабильность системы. Разработчики же регулярно выпускают обновления, которые тоже не лишены ошибок, и иногда дело доходит до «экранов смерти». К тому же, еще не все пользователи перешли со старой доброй «семерки» на новенькую «десятку».
Во всех этих ситуациях может помочь загрузочная флешка с Windows 10. Лучше создать ее заблаговременно, ведь проблемы с ОС сильно осложнят процедуру переустановки или сделают ее невозможной. Иначе придется использовать для записи другой ПК или ноутбук.
Чтобы создать загрузочную флешку с Windws 10, можно выбрать один из предложенных далее методов. Но! Для начала нужно выполнить подготовку флешки, чтобы сэкономить время в будущем и избежать появления ошибок.
Подготовка флешки
Для создания загрузочной флешки потребуется сама флешка. Microsoft указывает на вместимость накопителя от 8 ГБ. На практике лучше использовать 16 ГБ и более.
Чтобы подготовить флешку к работе, ее нужно отформатировать в FAT32. Обратите внимание, что все хранимые на ней данные будут стерты.
Процедура форматирования выглядит следующим образом.
1. Вставить флешку в подходящий USB-порт.
2. Зайти в «Мой компьютер».
3. Кликнуть на значке флешки правой клавишей мыши (ПКМ) и в выпадающем меню выбрать пункт «Форматировать. ».
4. В окне форматирования в пункте «Файловая система:» выбрать FAT32. В разделе «Способы форматирования» рекомендуется снять галочку напротив пункта «Быстрое (очистка оглавления)», чтобы выполнить глубокое форматирование (займет больше времени).
5. Нажать кнопку «Начать» и подтвердить выполнение действия.
6. Дождаться завершения процедуры
Дальнейший план действий зависит от выбора метода.
Для записи Windows 10 в автоматическом режиме Microsoft предлагает собственную утилиту под названием Media Creation Tool (MCT). Этот метод рекомендуется попробовать первым. Помимо флешки потребуется стабильное Интернет-подключение: в противном случае образ с ошибками приведет к проблемам при записи или установке системы.
Инструкция по созданию загрузочной флешки через утилиту MCT.
1. Перейти на официальный сайт Microsoft по ссылке.
2. Кликнуть по кнопке «Скачать средство сейчас».
3. Дождаться завершения загрузки, вставить флешку, если этого не было сделано раньше, и запустить MCT.
4. Ждем, пока выполняется подготовка, затем нажимаем кнопку «Принять» лицензионное соглашение.
5. Выбираем создание установочного носителя.
6. В открывшемся окне установлены рекомендуемые параметры. Если загрузочная флешка создается для этого ПК или ноутбука, то лучше оставить все как есть и нажать «Далее». Если же Widows 10 нужно поставить на другое устройство, то нужно снять галочку, и выбрать соответствующую архитектуру: 32-разрядная, 64-разрядная или обе сразу.
7. Для дальнейшего создания загрузочной флешки через утилиту MCT в новом окне нужно выбрать «USB-устройство флэш-памяти», и нажать «Далее».
8. Выбираем в меню наш носитель. Если в списке его нет, то нажать «Обновить список дисков».
9. Ждем завершения выполнения процедуры. На этом этапе происходит загрузка, проверка и создание Windows 10 на флешке.
После завершения программа удалит ненужные данные с компьютера.
Что делать в случае возникновения ошибки
Разумеется, это не единственная ошибка, которая теоретически может появиться в работе инструмента MCT.
Список действий, которые могут помочь в решении этой и других проблем.
Остановимся на последнем пункте, ведь поиск причин и устранение проблем, как правило, занимают больше времени.
Как создать загрузочную флешку с Windows 10 без Microsoft Media Creation Tool
Если официальная утилита по какой-то причине не подходит, то можно воспользоваться другими способами создания. Некоторые из методов успешно применялись при создании загрузочной флешки других версий Windows, и не утратили актуальность после выхода Windows 10.
Практически каждый из них предполагает наличие образа Windows 10. Можно использовать как официальный образ ОС от Microsoft, так и сборку от народных умельцев, хотя этот вариант уже не пользуется популярностью и его нельзя назвать рекомендуемым.
Как скачать официальный ISO-образ Windows 10
Для этого существует 2 основных способа. Варианты со скачиванием образа через сторонние сайты и приложения в этом пункте рассматриваться не будут.
Первый способ. Пользуясь инструкцией по созданию загрузочной флешки через утилиту MCT, выполнить первые 6 пунктов. На 7-м пункте вместо «USB-устройство флэш-памяти» выбрать пункт «ISO-файл».
После этого указываем директорию для скачивания образа и ждем завершения процедуры.
Второй способ. Этот метод подойдет продвинутым пользователям, а его преимущество заключается в возможности скачивания образа без MCT. Для этого нужно подменить данные user-agent в браузере через режим эмуляции мобильных устройств или установку соответствующих расширений: User Agent Switcher, User-Agent Switcher или User-Agent Switcher for Chrome. Таким образом имитируется посещение сайта с устройства не на Windows. После этого нужно перейти по ссылке, откуда раньше качали MCT, и где Microsoft любезно предложит перейти на темную сторону скачать образ Windows 10, как это выглядит на скрине ниже.
После подтверждения действий сайт предлагает выбрать язык.
На заключительном этапе выбираем интересующую разрядность.
После клика начнется загрузка. Ссылка действительна в течение суток.
MBR или GPT?
Разметка GPT (GUID Partition Table) рекомендуется для материнских плат с UEFI, но эта оболочка поддерживает работу и с дисками MBR (Master Boot Record) при включенном режиме Legacy и других изменениях в настрйоке. BIOS же поддерживает работу только с таблицей разделов MBR, но эта разметка работает исключительно с 32-разрядными системами.
Инструкция проверки схемы в Windows.
1. Нажать на клавиатуре комбинацию Win + R.
2. Ввести команду: diskmgmt.msc и нажать «Enter».
3. В нижней части окна представлен список физических дисков. На диске, куда будет устанавливаться Windows, кликнуть ПКМ и выбрать пункт «Свойства».
4. В появившемся окне перейти на вкладку «Тома» и посмотреть «Стиль раздела».
Схема GPT рекомендуется для новых систем с поддержкой UEFI, а MBR — для компьютеров и ноутбуков с традиционным BIOS.
Создание загрузочной флешки Windows 10 без скачивания программ
Если материнская плата компьютера или ноутбука поддерживает EFI-загрузку, а диск для установки соответствует таблице разделов GPT, то можно перенести содержимое образа на флешку путем простого перетаскивания. Для этого нужно смонтировать образ в виртуальный привод, что можно сделать в Windows 10, кликнув ПКМ по значку образа и выбрав пункт «Подключить». Еще один вариант — открыть образ в архиваторе WinRAR. Как выглядит смонтированный ISO-образ и архив показано на скрине ниже.
Присутствующие файлы нужно просто перетащить на флешку, оформленную в FAT32. Содержащиеся файлы и папки можно оставить на накопителе.
Для систем с BIOS
Вариант подойдет тем, кто хочет произвести впечатление и заслужить репутацию хакера у наблюдающих за процедурой.
Инструкция по созданию загрузочной флешки через командную строку.
Как это выглядит в командной строке можно посмотреть ниже.
Иногда в процессе форматирования и работы с накопителем возникают ошибки. Например, у старых флешек часто включается защита, которая не позволяет корректно выполнить процедуру. Конкретно в таком случае может помочь редактирование атрибутов, а точнее, их сброс. Для этого после 4 пункта в описанной инструкции нужно выполнить команду: attributes disk clear readonly. После этого продолжить создание с 5-го пункта.
Существует множество вариаций ошибок накопителя, и если предложенное решение не помогло, то лучше найти другую флешку. Иначе придется потратить много времени на поиск и устранение причины сбоя.
После подготовки можно перенести файлы на флешку путем копирования, как это было показано для систем с UEFI, или же продолжить создание в командной строке (предпочтительнее).
UltraISO
Эта многофункциональная утилита применялась для создания загрузочной флешки уже давно, и хорошо себя зарекомендовала благодаря простоте процедуры.
Готово. В окне создания носителя доступна функция форматирования, которой тоже можно пользоваться при необходимости очистки накопителя. Форматирование выполняется до запуска записи образа.
Rufus
Rufus — это многофункциональная утилита для создания загрузочной флешки, которая позволяет настроить все необходимые параметры.
Rufus умеет работать с образами других ОС, а еще программа выполняет нужные действия быстрее других.
Windows 7 USB/DVD Download Tool
Не стоит обращать внимание на название — утилиту может работать и с Windows 10. В эпоху Windows 7 этот инструмент был одним из самых популярных для создания загрузочных флешек, поэтому с ним уже знакомы многие пользователи. Это еще одно приложение от Microsoft. Сейчас на сайте компании программа называется немного иначе — Windows USB / DVD Download Tool, но в названии установщика, как и раньше, фигурирует Windows 7.
Инструкция по созданию загрузочной флешки с Windows 10 в утилите Windows 7 USB/DVD Download Tool.
1. Скачать приложение с официального сайта. Перейти по ссылке, выбрать язык, и установить приложение. Русской локализации у софта нет.
2. Запустить утилиту. Здесь нам предложат пройти 4 этапа.
3. Первый — «Choose ISO file». Указать путь к скачанному образу.
4. Второй — «Choose media type». Выбрать тип носителя, а именно — USB device.
5. Третий — «Insert USB device». Выбрать в списке флешку и нажать кнопку «Begin copying»
6. Четвертый — «Creating bootable USB device». Дождаться завершения процедуры.
По сравнению с другими методами, процесс займет больше времени.
WinSetupFromUSB
Одна из лучших программ для загрузочной флешки, среди преимуществ которой создание мультизагрузочных носителей. Не будем заострять внимание на мультизагрузке, и разберем процесс подготовки флешки с одним образом Windows 10.
В нижней части окна отображаются действия и ход выполнения операций. Когда на экране появится небольшое окошко с сообщением «Job Done» — процедура создания завершена успешно.
Источник
Чистый Windows 10 ISO образ для установочной флешки
Без лишнего хлама Виндовс 10 все официальные редакции на русском и английском языках в одном дистрибутиве с возможностью автоактивации и установить с офисом, бесплатно скачать чистый Windows 10 ISO образ для установочной флешки торрентом на большой скорости.
Сборщик SmokieBlahBlah наконец-то выпустил обновленный релиз своей капитальной сборки Windows 10. Фанатов сборок SMBB – огромное количество, в основном, среди опытных юзеров, а также сисадминов. Но вообще такие системы удобны даже начинающим пользователям, т.к. избавляют от различных хлопот – поиска активации, Microsoft Office и самых нужных твиков. Главное, чтобы ПК был более-менее современным и с достаточной мощностью, потому что это не урезанная сборка, а настраиваемая. Если все оставить по умолчанию, то ресурсы система будет потреблять примерно как оригинал. Но вы можете всегда ускорить быстродействие, если, к примеру, отключите некоторые функции – в программе установки или прямо в самой системе. Деактивация лишних функций (Защитник, Автообновления и др.) может осуществляться посредством соответствующих ярлыков для отключения, а также программы ShutUp10. Некоторые считают системы SMBB слишком громоздкими, другим пользователям они наоборот нравятся, т.к. есть все нужное плюс дополнительный полезный софт. Даже установщик значительно проапгрейден, модернизирован и улучшен. Вы сможете прямо перед установкой Виндовс произвести желаемые операции с разделами, а также те или иные восстановительные работы, получив доступ к разделам. Самые необходимые инструменты для профессиональных сисадминов изначально интегрированы в сборку – причем, в обновленных версиях.
Минимальные требования: проц 2х1 GHz или лучше, ОЗУ 2-4 GB (32bit – 64bit), 16+ GB места (32bit) и 20+ GB места (64bit), видео под DirectX9.
Скриншоты Windows 10 чистой сборки




Самое полезное дополнительное ПО в загрузчике
-Acronis. Настроив систему, юзер может сделать с нее образ. Если что-то приключится с Windows, то гарантированно удастся откатить систему в первозданное состояние.
-Total Commander. При помощи такого популярного файлового менеджера все операции с содержимым на разделах NTFS (и др.) станут самыми комфортными.
-Paragon Disk Manager. Вы сможете осуществить качественную разметку – без тех ограничений, которые есть в установщике Windows при создании/удалении разделов.
-Bootice. Если Windows перестала загружаться, то эта программа без проблем восстановит ее загрузчик. Плюс к этому, у нее есть и другие профессиональные функции.
-Антивирусные утилиты, восстановление данных и другой софт в загрузчике х86. Все основное, что необходимо сисадминам, предложено прямо в загрузчиках Win 10 SMBB.
Удобная полуавтоматическая установка
Удобно, что есть сразу выбор – с Офисом систему устанавливать или без него. Определившись с предпочтительной редакцией, отметьте галочкой наличие в ней Office 2019 (по желанию). Затем надо будет определить часовой пояс. По умолчанию будут стоять отметки для активации и Windows, и Office, но можете их убрать, если планируете активировать другим способом. Если вдруг встроенный активатор не сработает, можно впоследствии попробовать другой, например, из набора KMS Tools. Также можете заранее обеспечить систему твиками и патчами (в частности, удаление шпионских функций, интеграция Store в LTSC, патч файла тем, старое меню Пуск и др.). По умолчанию в общих настройках будет стоять отметка на отключении UAC, кроме того, можно заранее выключить и автообновления, и Defender.
Источник
Перед скачиванием нового продукта желательно выяснить, сколько весит устанавливаемый Виндовс 10, то есть узнать размерISO-образа в гигабайтах. Однако после разархивации ОС будет занимать намного больше места. К тому же для нормальной работы Виндовса нужно достаточное количество оперативной памяти. Пользователю, в первую очередь, рекомендуется убедиться, что на ПК есть свободное место для размещения загружаемой операционки.
Сколько весит установщик?
Перед скачиванием ISO-образа и записью его на флешку или внешний диск предлагается выбрать Виндовс разрядностью 32 или 64 bit. Величина установщика зависит от выбираемого разряда операционки. Разрядность ОС должна быть такой же, как и разрядность процессора ПК. Однако ISO-образ не имеет фиксированного веса. Его объем зависит от версии обновления и конфигурации системы.
ISO-образы на 32 bit весят 2,5-3,5 Гб, на 64 bit— вдове больше, то есть 3,5-5,5 Гб. Разработчики всегда предупреждают, сколько гигабайт данных должна вмещать флешка под установщик. Обычно рекомендуют носитель на 5 Gb. При установке нового продукта от Winне стоит ориентироваться только на вес установочного файла. В процессе разархивации дистрибутив займет в 5 раз больше места.
Важно обратить внимание на объем оперативной памяти и величину свободного пространства на служебном HDD. От этих показателей зависит вероятность загрузки или обновления до нового Win 10. Если на ПК недостаточно незанятого пространства, то установить (обновить) операционку без очистки системного HDD не получится.
Размер установленной операционной системы
«Десятка» выполнена в десяти популярных вариантах. Выпускают четыре типа Виндовса: для дома, бизнеса, обучения и для гаджетов. Каждый продукт имеет определенный размер и, как правило, два варианта разрядности (32 bit и 64 bit). Правда, мощные, корпоративные Win 10выпускаются только для компьютеров на 64 бит.
Windows 10 Home
Домашний Win 10 занимает меньше всего места на ПК. Есть разновидности, подходящие для 32- и 64-разрядных систем. ISO-образ весит около 5 Гб. На жестком диске под установку Home нужно выделить около 16-32 гигабайт свободного места. Если разрядность ПК составляет 64 бит, и на устройстве 4 Гб ОЗУ, разрешается установить Win 10Home на 64 бит.
Windows 10 Pro
Вариант Про доступен для 32- и 64-битных процессоров. ISO-образ весит около5 Gb. Однако после установки размер операционки расширится. На накопителе нужно оставить почти 16-32 Гб свободного места. Объем оперативной памяти должен составлять, например, для 64-битной ОС – от 2-4 Gb.
Windows 10 Enterprise
ISO-образ корпоративного Win весит около 5 Gb. Этот Виндовс рекомендуется установить на 64- битный компьютер. Объем оперативной памяти может равняться 4-8 Гб и больше. На системном накопителе для установки Виндовса нужно оставить почти тридцать два гигабайта незанятого пространства.
Windows 10 Education
Виндовс учебной 64-разрядной версии потребует более 35Gb незанятого пространства на HDD. К тому после очередного обновления на служебном диске создастся еще одна папка с Windows.old. Значит, выделить под установку Виндовса нужно около 40 Гб незанятого пространства. Правда, сам ISO-образ, перекинутый на флешку, весит около 5 Гб.
Необходимый объем системного диска для нормальной работы
При загрузке новой или обновлении Win до самой свежей версии «десятки»рекомендуется оставить на системном накопителе достаточно свободного места. В противном случае Windows не запустится или будет работать медленно.
Желательно выделить около 16 Гб свободного места на HDD (или на SSD) для 32-битной и 32 Гб для 64-битной операционки. Однако это лишь минимальные показатели. Виндовс занимает больше заявленного объема. Особенно если выполняется обновление, то есть переход с ранней версии на однотипную новую. В таком случае поверх старой устанавливается еще одна операционка вместе со всем содержимым. К тому же система ничего не удаляет, а наоборот, автоматически в процессе обновления каждый раз создает резервные копии (для возможного отката ОС). Все это тоже хранится на системном накопителе.
Чуть меньше места занимает установка чистого Виндовса. Однако она предполагает полную очистку HDD от всего содержимого. В любом случае, для 32-битной системы оставляют не меньше 16 Gb незанятого пространства, а для 64-битной — почти 40 гигабайт.
Какая разница между x32 и x64 Windows 10
Старые и маломощные компьютеры с процессором на 32 бит поддерживают операционку только с 32 — битной разрядностью. Любой виндовский продукт выполнен в двух вариантах. Есть ОС на 32 и 64 бит. Установить операционку или выполнить обновление можно на любом типе компьютера.
Для новых и мощных ПК с процессором на 64 bit выбирают 64 — битную версию Виндовса. В зависимости от возможностей компьютеров устанавливают ОС нужной разрядности. Если у ноутбука процессор на 32 bit, ему нужен 32-битный Win, и наоборот. Еще при установке или обновлении Виндовса обращают внимание на объем оперативной памяти, свободное место на жестком накопителе и частоту процессора. Если эти величины меньше рекомендуемых, установить или обновить Windows не получится.
Основные требования к системе при установке конкретной версии Виндовса:
- Для 32 бит:
- 1-2Gb оперативной памяти;
- 16-30Gb незанятого пространства на жестком накопителе;
- 1 ГГц частота;
- 800 х 600 дисплей;
- DirectX 9 видеоадаптер.
- Для64 бит:
- 2-4 гигабайта оперативной памяти и больше;
- почти 40Gb свободного пространства на жестком накопителе;
- более 1 ГГц частота;
- 800 х 600 разрешение дисплея;
- DirectX 9 видеоадаптер.
Не рекомендуется на компьютер с 64-битным процессором устанавливать 32-битную операционку, но возможно. Устройство тридцати двух битной разрядности имеет ограничения. Такая маломощная система не поддерживает ОЗУ более 4 Гб.
Для компьютера с процессором на 64 bit почти нет предела в плане поддерживаемого объема оперативной памяти. Для 64-битной Домашней версии допустимая верхняя граница ОЗУ составляет 128 гигабайт, а для Pro— 512 гигабайт.
В этой статье, мы ответим на вопрос о том, сколько свободного пространства на жёстком диске необходимо для чистой Windows 10, а также назовём минимальный объём ОЗУ (оперативной памяти), необходимый для того, чтобы подружить компьютер и «десятку».
Рассуждать на обе эти темы можно очень долго. Многие люди так и делают, доказывая друг другу правильность своей точки зрения по этому вопросу в комментариях на различных сайтах и форумах. Как и в любой другой теме, которая касается компьютеров, вокруг много «специалистов, которые с серьёзными лицами говорят и пишут противоположные вещи. Рядовой пользователь от такого обилия противоречивой информации запросто может растеряться.
Но как же найти единственно правильный ответ? Нам представляется, что его нужно искать у самих разработчиков операционной системы Windows 10. Уж они-то, как никто другой, знают, сколько места на винчестере и какой объём оперативной памяти нужен их продукту.
Многие пользователи почему-то считают, что раз Windows 10 самая современная на данный момент операционная система из этого семейства, то будто бы она нуждается в каких-то особенно больших объёмах оперативной памяти, жёсткого диска и других «крутых» технических характеристиках. Однако это не совсем так. А правильнее сказать, совсем не так. «Десятка», согласно очень распространённому мнению, гораздо менее требовательна к ресурсам, чем Windows 7 или 8. Именно поэтому Windows 10 довольно часто рекомендуют в качестве альтернативы «семёрке» и «восьмёрке» для слабых ноутбуков и старых компьютеров. Правда не всегда её возможно туда установить — к сожалению, эта новейшая ОС совместима не со всеми устаревшими процессорами, материнскими платами, видеокартами.
Сколько весит образ Windows 10
Сам образ операционной системы Windows 10 занимает около 4 гигабайт, чуть больше или чуть меньше — в зависимости от разрядности (32 или 64 бит). Создать установочный носитель можно как на флешке, так и на диске. Подробнее о том, как это сделать рассказывается в статье «Как переустановить Windows 10». Поскольку iso-образ это архив, то, разумеется, в процессе установки он распаковывается и довольно существенно увеличивается в размере. Насколько, поговорим чуть ниже.
Итак, сколько же оперативной памяти и места на винчестере (жёстком диске) всё-таки требуется для «десятки». На официальном сайте компании Microsoft приводятся вполне конкретные технические требования к компьютерам, на которые планируется установить Windows 10. Следует учитывать, что это минимальные необходимые характеристики.
Windows 10 32 бит
Для установки 32-разрядных систем минимальный объём ОЗУ должен составлять 1 гигабайт, а свободное пространство на жёстком диске — не менее 16 Гб.
Windows 10 64 бита
Более современная архитектура x64 является одновременно и более прожорливой. Для 64-битных ОС оперативная память должна быть не менее 2 Гб. Требования к винчестеру в этом случае чуть выше: необходимо не менее 20 Гб места.
Здесь уместно будет рекомендовать почитать нашу статью «Какую версию Windows 10 лучше выбрать: 32 или 64 бит?».
Дополнительно упомянем, что процессор должен быть минимум 1ГГц или SoC, видеоадаптер — DirectX версии не ниже 9 с драйвером WDDM 1.0, а дисплей от 800*600 пикселей.
Оптимальные характеристики ОЗУ и винчестера
Конечно, минимальные технические характеристики на то и представляют собой нижний порог, чтобы всё-таки изо всех сил стараться их превысить. Ниже этого предела система просто не установится и не заработает. Но, конечно, стремиться надо выше. На наш субъективный взгляд, для нормальной производительности Windows 10 стоит умножить минимальные требования минимум на два. То есть:
- На компьютере с 32-разрядной «десяткой» лучше иметь от 2Гб ОЗУ и от 32 Гб свободного пространства винчестера.
- Для 64-разрядной системы рекомендуем использовать от 4 Гб оперативки и от 40 Гб на жёстком диске.
Эти характеристики будут вполне достаточны для людей, использующих Windows 10 для офисных задач, сёрфинга социальных сетей, поиска в интернете, посещении сайтов и просмотра видео. Разумеется, для игр этого, скорее всего, будет недостаточно.
| Оперативная память (ОЗУ) | Жёсткий диск (винчестер) | |||
| 32 бита | 64 бита | 32 бита | 64 бита | |
| Минимально | 1 Гб | 2 Гб | 16 Гб | 20 Гб |
| Оптимально | от 2 Гб | от 4 Гб | от 32 Гб | от 40 Гб |
Идеальным будет также использование SSD (твердотельного накопителя) вместо HDD (обычного жёсткого диска). Конечно, SSD дороже HDD, а их ресурс ниже, но эти новейшие носители информации, как правило, дают весьма ощутимый прирост производительности. Если нет возможности приобрести твердотельный накопитель большого объёма, то разумным выходом будет покупка такого диска на 32-64 Гб и установка на него операционной системы и относительно небольших программ. Личные файлы в таком случае можно хранить на обычном жёстком диске.
Максимально возможный объём ОЗУ в Windows 10
Итак, мы рассмотрели минимальные требования к объёму ОЗУ и жёсткого диска для установки Windows 10, а также поговорили о рекомендуемом объёме оперативной памяти и винчестера. Затронув эти темы, считаем необходимым отдельно оговорить и вопрос максимально поддерживаемого объёма оперативной памяти. Для 32-разрядной системы предельный объём оперативной памяти составляет всего 4 Гб, а для 64-разрядной — 128 Гб в версии Home и 512 Гб в Professional. Стоит учитывать, если процессор 32-битный, то он поддерживает не более 4 гигабайт оперативки. То есть, для компьютера с 32-разрядной архитектурой покупать больший объём оперативки просто не имеет смысла.
Перед установкой новой операционной системы, к примеру, Windows 10, неплохо было бы знать, сколько она займёт места на жёстком диске. Мне бы не хотелось внезапно обнаружить, что после обновления операционной системы она стала занимать больше предполагаемого объёма памяти. В статье мы разберём и другие причины, которые могут привести к проблеме нехватки памяти на системном жестком диске.
- Сколько места занимает Windows 10
- Рекомендованный объём на системном диске для установки
- Сколько места занимает установщик операционной системы
- Почему система может занимать больше места
- Как узнать, чем забивается память?
- Очистка операционной системы сразу после установки
- Удаление обновлений
- Удаление копии старой операционной системы
- Функция Compact OS и ее возможности
Объём памяти, который будет занимать операционная система, зависит от её разрядности. См. также: как узнать разрядность Windows 10. ISO-образы с установкой Windows 10 весят примерно 2.4 ГБ и 5.5 ГБ для 32-х и 64-х разрядных систем соответственно. Тут стоит сказать, что устанавливая операционную систему, вовсе не стоит ориентироваться на вес исходного установочного файла. Выбирая, какой разрядности стоит устанавливать Windows, следует опираться на несколько параметров:
- Количество оперативной памяти. 32-х разрядная операционная система будет поддерживать до 3.2 гигабайт оперативной памяти. Если у вас суммарно установлено больше оперативной памяти, то целесообразней будет ставить 64 битку.
- Частота работы процессора. Если процессор имеет низкую частоту (от 1 ГГц до 2.4ГГц), то следует отдать предпочтение 32 битной системе. Известно, что при такой конфигурации на 64-х разрядной системе компьютер работает немного медленнее.
- Актуальность. Скажем честно, 32-х битные ОС отживают свои последние годы. Многие производители программ перестали поддерживать эту разрядность операционной системы.
Из вышесказанного можно сделать вывод, что можно ставить 32 битную систему на компьютер с оперативной памятью до 3.2 ГБ, с процессором до 2.4 ГГц и с условием того, что программы, с которыми вы будете работать, имеют актуальные версии для 32 битной ОС. Если все эти звёзды для вас сошлись – милости просим в 32 битный Windows.
Первое, что влияет на место, занимаемое операционной системой – это драйвера, которые устанавливаются сразу после Windows. На старых компьютерах драйвера занимают меньше пространства в отличие от новых конфигураций оборудования. На размер системы также влияет активность функции гибернации и наличие файла подкачки.
При разных конфигурациях объём памяти, занимаемый операционной системой, может варьироваться. Немного урезанная версия Home с рядом удалённых функций и минимально необходимым набором драйверов может весить до 7 ГБ. В то же время как Pro версия с бОльшим набором драйверов может весить до 20 ГБ и более.
Рекомендованный объём на системном диске
Microsoft рекомендует оставлять для системного тома не менее 16 ГБ объёма памяти для 32-х разрядной системы. И до 32 ГБ для 64-х разрядной версии Windows. Нужно помнить, что это минимальные рекомендации. И в случае, если вы пожалеете места для операционной системы, не учитывая постоянное расширение требуемого свободного пространства, системе может в один момент просто не хватить памяти для хранения временных файлов. В таком случае скорость её работы значительно замедлится.
Играет роль также устанавливаемые пользователем на системный жёсткий диск программы и игры. Для их установки нужно рассчитать дополнительное пространство, которое потребуется выделить. Однако игры всё же не рекомендуется устанавливать в системный раздел.
Сколько места занимает установщик операционной системы
Образ с установочными файлами не может иметь определённый фиксированный вес. Даже на сайте Microsoft благодаря постоянным обновлениям, его объём постоянно меняется от обновления к обновлению. Тем более образ формируется под каждую конфигурацию оборудования индивидуально.
Установщик 32-х битной операционной системы занимает около 2.5-3.5 ГБ. А 64-х битный образ в среднем занимает от 3.5 до 5 ГБ. Размеры же нестандартной сборки могут колебаться в пределах от 1.5 до 7 и более гигабайт.
Почему система может занимать больше места
После всех расчётов, которые мы так кропотливо проводили для выделения правильного количества места на жёстком диске, мы можем в итоге обнаружить, что сама система стала занимать больше заявленного объёма. Причиной этому может служить переход на Windows 10 с ранней версии Windows посредством обновления, а не установки чистой операционной системы на отформатированный жёсткий диск или SSD носитель. Выполнения установки «сверху» уже имеющейся ОС может повлечь появления «рудиментов» в виде лишних драйверов и системных файлов, которые будут занимать место, не принося никакой фактической пользы.
В таком случае после переустановки Windows на десятую версию, начинается проверка и загрузка обновлений. Эти обновления попадают на системный диск и хранятся некоторое время на нём. Плюс система создаёт свои резервные копии (бэкап) на случай, если пользователь захочет откатить обновление драйверов. Они также находятся на системном диске и занимают место.
Помимо резервных копий Windows 10 система может хранить предыдущую копию Windows на случай, если пользователю совсем не понравится десятка, и он захочет вернуться к своей старой операционной системе. Как можно догадаться, она тоже занимает немало места на диске. Её можно удалить для экономии дополнительных пары гигабайт свободного места.
Папка с резервной копией старого Windows хранится в корневом разделе диска C.
Как узнать, чем забивается память?
В Windows 10 предусмотрен мониторинг расходуемой памяти жесткого диска. Он различает типы объектов, которые находятся на диске, и выводит статистику. Чтобы узнать, что именно занимает место на диске, проследуем инструкции:
- Заходим в поиск рядом с меню «Пуск» и начинаем вписывать строку «Параметры». Находим совпадение и открываем приложение.
- Далее переходим в меню «Система»
- В открывшемся окне в левом списке находим пункт под названием «Хранилище» или «Память устройства» в зависимости от версии Windows. Открываем его. Сразу же видим функцию «Контроль памяти», которая избавляет от ненужных временных файлов и производит очистку корзины в случае нехватки памяти. Можем сразу же включить эту опцию. А чтобы посмотреть подробную информацию о типах файлов, которые занимают пространство на системном диске, нажимаем на раздел диска (C:)
- Если вы просматриваете информацию об использовании памяти впервые за длительное время, придётся немного подождать, пока система проведёт анализ данных.
В результате мы получим список того, на что уходит память на диске (C:).
Изучая этот раздел, можно выяснить, какие типы файлов занимают больше всего пространства на диске, и очистить их в случае необходимости. В разделе «Системные и зарезервированные» лучше не удалять никакие файлы. В противном случае это может привести к неправильной работе или поломке Windows. Единственное, что можно удалять в этом разделе, это резервные копии системы и файлы обновлений.
К слову, я заметил, что у меня на диске «Временные файлы» плавно перешли в статус «постоянные» и стали занимать непомерно много места, целых 26 ГБ. От таких файлов можно легко избавиться. Нажимаем на меню «Временные файлы» и спустя время видим, какие именно файлы занимают больше всего места. Отмечаем галочками нужные (или скорее не нужные) файлы и нажимаем «Удалить файлы».
Очистка операционной системы сразу после установки
Если вы заметили, что Windows после установки занимает больше ожидаемого пространства на диске, можно предположить несколько вариантов.
- Файлы, которые находились на системном диске до смены ОС, не были отформатированы и остались в новой системе.
- Произошла автоматическая загрузка обновлений.
- Была создана резервная копия старой версии Windows.
Разберём все эти проблемы и пути их решения.
Очистка Windows от старых файлов
В первом случае вам нужно самому решить, какие файлы подлежат удалению. Ведь это ваши файлы со времён прошлой операционной системы. Можно не удалять их безвозвратно, а просто переместить с диска (C:) на диск (D:).
Перед очисткой ПК от обновлений…
Перед удалением обновлений, следует знать, что их очистка приведёт к невозможности откатить систему к предыдущей версии до обновлений. У меня был случай, когда Windows скачал неправильные драйвера на видеокарту, которые не работали в текущей конфигурации оборудования. После запуска операционной системы у меня отображался чёрный экран. Помог запуск компьютера без загрузки драйверов и откат драйвера видеокарты. Поэтому перед удалением обновлений перезагружаем компьютер, чтобы убедиться, что всё работает нормально.
Возможен вариант, когда обновления, которые вы намерены удалить, ещё не были установлены в систему. А это значит, что Windows попытается загрузить их заново при подключении к интернету. Определить, все ли доступные обновления установлены можно нажав на «Пуск» -> кнопка выключения питания. В случае если мы видим надпись «Обновить и завершить работу» вместо обычного «Завершить работу», значит, нужно сначала перезагрузить Windows с установкой обновлений, а потом удалять сами обновления.
Удаление обновлений
Загруженные обновления Windows находятся в папке WinSxS. Однако нельзя удалять саму эту папку или очищать всё её содержимое. В ней находятся другие системные файлы, которые влияют на функционирование системы. Их удаление приведёт к неправильной работе Windows. Поэтому производим удаление обновлений следующим образом:
- Открываем командную строку от имени администратора. Для этого нажимаем на поиск справа от меню «Пуск», начинаем вводить «Командная строка», кликаем на консоль правой кнопкой и выбираем «Запустить от имени администратора».
- Вставляем в консоль команду Dism.exe /online /cleanup-image /AnalyzeComponentStore Вставляем обязательно с пробелами перед всеми «/», иначе получим ошибку. Начнётся сканирование папки. В конце этой процедуры консоль выдаст вам отчёт по загруженности этой папки и вердикт системы в виде рекомендации по её очистке (Да или нет).
- Если мы видим ответ «Да», значит Windows рекомендует удалить обновления. В таком случае следуем рекомендации консоли. Для этого прописываем следующую команду Dism.exe /online /cleanup-image /StartComponentCleanup
Если процедура завершится успешно, консоль выдаст сообщение «Операция успешно завершена».
В случае, когда консоль отвечает «Нет» на запрос об удалении обновлений, попытка их очистить приведёт к появлению ещё большего количества файлов в этой папке.
Удаление копии старой операционной системы
При установке новой операционной системы, старая её версия удалится автоматически через 30 дней. Однако если вам нужно срочно освободить память и вы точно знаете, что не вернётесь к старой версии, вы можете досрочно удалить её:
- Запускаем диалоговое окно «Выполнить». Для этого нажимаем комбинацию клавиш Win+R. После пишем в поле для ввода команду cleanmgr и нажимаем «ОК».
- Выбираем раздел диска, на котором установлена Windows. По умолчанию это диск (C:). Нажимаем «ОК».
- В открывшемся окне нажимаем на кнопку «Очистить системные файлы». Это откроет список системных файлов.
- Ставим 3 галочки напротив параметров «Предыдущие установки Windows», «Файлы журнала обновления Windows» и «Временные файлы установки Windows». Нажимаем «ОК».
Можно сделать то же самое через командную строку Windows. Открываем командную строку от имени администратора способом, описанным выше. Прописываем в консоль команду RD /S /Q %SystemDrive%Windows.old
Эта команда удаляет только Windows, в отличие от предыдущего способа, который очищает так же связанные с ним ненужные файлы. Так что лучше пользоваться вышеописанным способом.
Описание функции Compact OS
Windows 10 предусматривает архивирование системных файлов. Таким образом, уменьшается их размер примерно на 2 ГБ в случае 64 разрядной системы и 1.6 для 32 разрядной версии. Эта функция действует в ущерб производительности. Так как при обращении к системным файлам операционной системе придётся каждый раз их распаковывать. Следовательно, архивирование рекомендуется делать на мощных сборках комплектующих.
Если вы всё ещё предпочитаете свободное место в ущерб скорости операционной системы, выполняем следующие действия:
- Запускаем командную строку от имени администратора
- Выполняем в ней команду compact /compactos:always
- Архивирование началось. Пока можно сходить за чаем, ибо это действие может занять больше получаса, в зависимости от характеристик вашего компьютера. С другой стороны, мы уже определились, что несколько гигабайт свободного места на системном диске важнее, чем потеря скорости работы операционной системы.
- Спустя некоторое время ожидания получаем подтверждение окончания архивирования.
Чтобы вернуть всё на свои места, а именно распаковать системные файлы Windows, вводим в командную строку compact /compactos:never
Подводя итоги, в каких случаях Windows 10 может занимать больше заявленного объёма памяти, выделим 3 основные причины: сохранились файлы со старой операционной системы, была сохранена резервная копия самой ОС или загружены обновления.
И если вы дочитали статью до конца, вы уже научились бороться с проблемами, которые связанны с недостатком памяти для операционной системы Windows 10. Поздравляю!
Post Views: 26 854
Содержание
- Сколько места занимает Windows 10
- Объем установщика Windows 10
- Размер установленной Windows 10
- Объем системного диска для нормальной работы
- Разница между х32 и х64 системой
- Как создать загрузочную флешку с Windows 10: 7 действенных способов
- Содержание
- Содержание
- Подготовка флешки
- Media Creation Tool — рекомендуемый метод создания загрузочной флешки с Windows 10
- Что делать в случае возникновения ошибки
- Как создать загрузочную флешку с Windows 10 без Microsoft Media Creation Tool
- Как скачать официальный ISO-образ Windows 10
- MBR или GPT?
- Создание загрузочной флешки Windows 10 без скачивания программ
- Для систем с BIOS
- UltraISO
- Rufus
- Windows 7 USB/DVD Download Tool
- WinSetupFromUSB
- Чистый Windows 10 ISO образ для установочной флешки
Сколько места занимает Windows 10
Объем установщика Windows 10
Чаще инсталляция операционной системы на персональный компьютер (ПК) осуществляется со скачанного образа, который записывается на флешку или иной носитель. Поэтому следует знать, сколько места нужно для установщика Windows 10.
Обратите внимание! На официальном сайте Microsoft вес дистрибутива будет отличаться в зависимости от версии сборки, что определяется количеством обновлений и дополнений.
Некоторые интернет-ресурсы предлагают для скачивания образы «чистой» системы, которая лишена интегрированных компонентов. В этом случае размеры дистрибутива будут составлять:
Эти показатели требуется учитывать, если планируется создавать загрузочную флешку — выбирать носитель следует соответствующей емкости.
Важно! В интернете есть множество «авторских» сборок, вес которых варьируется от 1,5 до 6 ГБ, в зависимости от внешнего оформления и набора встроенных компонентов.
Разработчик не устанавливает фиксированные размеры дистрибутива на официальном сайте. Это связано с выходом систематических обновлений и усовершенствований, что сказывается на размерности.
Размер установленной Windows 10
Перед установкой Windows следует понимать, сколько требуется выделять места на жестком диске под систему. По этому поводу информация разница — все зависит непосредственно от версии ОС.
Обратите внимание! На официальном сайте производитель утверждает, что для 32-битной системы потребуется 16 ГБ, а для 64-битной — 20 ГБ.
В реальности папка с установленной «десяткой» будет весить по-разному, в зависимости от разрядности и редакции.
Объем системного диска для нормальной работы
При инсталляции операционной системы нельзя ориентироваться на пограничные показатели свободного места на жестком диске. Для нормальной работы компьютера рекомендуется, чтобы объем незанятого пространства был не менее 100 ГБ. Это связано с тем, что «десятке» требуются регулярные обновления. Отключение апдейтов не рекомендуется, поскольку это не позволит следить за безопасностью и актуальностью драйверов, что скажется на функциональности программы.
Разница между х32 и х64 системой
Параметры x32 и x64 обозначают разрядность процессора. Незнание показателя усложняет процесс установки сторонних приложений, разрабатываемых под определенную версию.
Эти цифры означают регистры, выделенные в центральном процессоре для хранения данных. Более старые устройства имели 8 штук по 4 бита в каждом, что в совокупности составляет 32 бита. Современные компьютеры оснащаются ЦП с показателями вдвое больше.
На практике это означает, что процессор, работающий по 64-битной архитектуре способен выполнять операции в два раза быстрее за один такт. 32-битной машине придется каждый операнд разделять минимум на 2 шага с выполнением команд поочередно.
Чтобы узнать версию ОС, установленной на компьютере, необходимо:
Любая операционная система не имеет фиксированного размера, занимаемых данных на жестком диске. На показатель влияет множество факторов. Важно при скачивании образа Windows 10 из интернета выбирать сборки, размер которых не превышает объема инсталляционного накопителя.
Источник
Как создать загрузочную флешку с Windows 10: 7 действенных способов
Содержание
Содержание
Несмотря на принятые разработчиками меры защиты, Windows 10 по-прежнему остается уязвимой. Существует множество сценариев, когда может пригодиться переустановка или восстановление операционной системы. Чтобы быстрее восстановить работоспособность компьютера или ноутбука, нужно знать, как создать загрузочную флешку Windows 10, и держать ее «под рукой».
Сбои в работе ОС встречаются часто, и каждый пользователь ПК с опытом хотя бы раз с ними сталкивался. Вирусы, неисправность «железа» или действия самого пользователя могут нарушить стабильность системы. Разработчики же регулярно выпускают обновления, которые тоже не лишены ошибок, и иногда дело доходит до «экранов смерти». К тому же, еще не все пользователи перешли со старой доброй «семерки» на новенькую «десятку».
Во всех этих ситуациях может помочь загрузочная флешка с Windows 10. Лучше создать ее заблаговременно, ведь проблемы с ОС сильно осложнят процедуру переустановки или сделают ее невозможной. Иначе придется использовать для записи другой ПК или ноутбук.
Чтобы создать загрузочную флешку с Windws 10, можно выбрать один из предложенных далее методов. Но! Для начала нужно выполнить подготовку флешки, чтобы сэкономить время в будущем и избежать появления ошибок.
Подготовка флешки
Для создания загрузочной флешки потребуется сама флешка. Microsoft указывает на вместимость накопителя от 8 ГБ. На практике лучше использовать 16 ГБ и более.
Чтобы подготовить флешку к работе, ее нужно отформатировать в FAT32. Обратите внимание, что все хранимые на ней данные будут стерты.
Процедура форматирования выглядит следующим образом.
1. Вставить флешку в подходящий USB-порт.
2. Зайти в «Мой компьютер».
3. Кликнуть на значке флешки правой клавишей мыши (ПКМ) и в выпадающем меню выбрать пункт «Форматировать. ».
4. В окне форматирования в пункте «Файловая система:» выбрать FAT32. В разделе «Способы форматирования» рекомендуется снять галочку напротив пункта «Быстрое (очистка оглавления)», чтобы выполнить глубокое форматирование (займет больше времени).
5. Нажать кнопку «Начать» и подтвердить выполнение действия.
6. Дождаться завершения процедуры
Дальнейший план действий зависит от выбора метода.
Для записи Windows 10 в автоматическом режиме Microsoft предлагает собственную утилиту под названием Media Creation Tool (MCT). Этот метод рекомендуется попробовать первым. Помимо флешки потребуется стабильное Интернет-подключение: в противном случае образ с ошибками приведет к проблемам при записи или установке системы.
Инструкция по созданию загрузочной флешки через утилиту MCT.
1. Перейти на официальный сайт Microsoft по ссылке.
2. Кликнуть по кнопке «Скачать средство сейчас».
3. Дождаться завершения загрузки, вставить флешку, если этого не было сделано раньше, и запустить MCT.
4. Ждем, пока выполняется подготовка, затем нажимаем кнопку «Принять» лицензионное соглашение.
5. Выбираем создание установочного носителя.
6. В открывшемся окне установлены рекомендуемые параметры. Если загрузочная флешка создается для этого ПК или ноутбука, то лучше оставить все как есть и нажать «Далее». Если же Widows 10 нужно поставить на другое устройство, то нужно снять галочку, и выбрать соответствующую архитектуру: 32-разрядная, 64-разрядная или обе сразу.
7. Для дальнейшего создания загрузочной флешки через утилиту MCT в новом окне нужно выбрать «USB-устройство флэш-памяти», и нажать «Далее».
8. Выбираем в меню наш носитель. Если в списке его нет, то нажать «Обновить список дисков».
9. Ждем завершения выполнения процедуры. На этом этапе происходит загрузка, проверка и создание Windows 10 на флешке.
После завершения программа удалит ненужные данные с компьютера.
Что делать в случае возникновения ошибки
Разумеется, это не единственная ошибка, которая теоретически может появиться в работе инструмента MCT.
Список действий, которые могут помочь в решении этой и других проблем.
Остановимся на последнем пункте, ведь поиск причин и устранение проблем, как правило, занимают больше времени.
Как создать загрузочную флешку с Windows 10 без Microsoft Media Creation Tool
Если официальная утилита по какой-то причине не подходит, то можно воспользоваться другими способами создания. Некоторые из методов успешно применялись при создании загрузочной флешки других версий Windows, и не утратили актуальность после выхода Windows 10.
Практически каждый из них предполагает наличие образа Windows 10. Можно использовать как официальный образ ОС от Microsoft, так и сборку от народных умельцев, хотя этот вариант уже не пользуется популярностью и его нельзя назвать рекомендуемым.
Как скачать официальный ISO-образ Windows 10
Для этого существует 2 основных способа. Варианты со скачиванием образа через сторонние сайты и приложения в этом пункте рассматриваться не будут.
Первый способ. Пользуясь инструкцией по созданию загрузочной флешки через утилиту MCT, выполнить первые 6 пунктов. На 7-м пункте вместо «USB-устройство флэш-памяти» выбрать пункт «ISO-файл».
После этого указываем директорию для скачивания образа и ждем завершения процедуры.
Второй способ. Этот метод подойдет продвинутым пользователям, а его преимущество заключается в возможности скачивания образа без MCT. Для этого нужно подменить данные user-agent в браузере через режим эмуляции мобильных устройств или установку соответствующих расширений: User Agent Switcher, User-Agent Switcher или User-Agent Switcher for Chrome. Таким образом имитируется посещение сайта с устройства не на Windows. После этого нужно перейти по ссылке, откуда раньше качали MCT, и где Microsoft любезно предложит перейти на темную сторону скачать образ Windows 10, как это выглядит на скрине ниже.
После подтверждения действий сайт предлагает выбрать язык.
На заключительном этапе выбираем интересующую разрядность.
После клика начнется загрузка. Ссылка действительна в течение суток.
MBR или GPT?
Разметка GPT (GUID Partition Table) рекомендуется для материнских плат с UEFI, но эта оболочка поддерживает работу и с дисками MBR (Master Boot Record) при включенном режиме Legacy и других изменениях в настрйоке. BIOS же поддерживает работу только с таблицей разделов MBR, но эта разметка работает исключительно с 32-разрядными системами.
Инструкция проверки схемы в Windows.
1. Нажать на клавиатуре комбинацию Win + R.
2. Ввести команду: diskmgmt.msc и нажать «Enter».
3. В нижней части окна представлен список физических дисков. На диске, куда будет устанавливаться Windows, кликнуть ПКМ и выбрать пункт «Свойства».
4. В появившемся окне перейти на вкладку «Тома» и посмотреть «Стиль раздела».
Схема GPT рекомендуется для новых систем с поддержкой UEFI, а MBR — для компьютеров и ноутбуков с традиционным BIOS.
Создание загрузочной флешки Windows 10 без скачивания программ
Если материнская плата компьютера или ноутбука поддерживает EFI-загрузку, а диск для установки соответствует таблице разделов GPT, то можно перенести содержимое образа на флешку путем простого перетаскивания. Для этого нужно смонтировать образ в виртуальный привод, что можно сделать в Windows 10, кликнув ПКМ по значку образа и выбрав пункт «Подключить». Еще один вариант — открыть образ в архиваторе WinRAR. Как выглядит смонтированный ISO-образ и архив показано на скрине ниже.
Присутствующие файлы нужно просто перетащить на флешку, оформленную в FAT32. Содержащиеся файлы и папки можно оставить на накопителе.
Для систем с BIOS
Вариант подойдет тем, кто хочет произвести впечатление и заслужить репутацию хакера у наблюдающих за процедурой.
Инструкция по созданию загрузочной флешки через командную строку.
Как это выглядит в командной строке можно посмотреть ниже.
Иногда в процессе форматирования и работы с накопителем возникают ошибки. Например, у старых флешек часто включается защита, которая не позволяет корректно выполнить процедуру. Конкретно в таком случае может помочь редактирование атрибутов, а точнее, их сброс. Для этого после 4 пункта в описанной инструкции нужно выполнить команду: attributes disk clear readonly. После этого продолжить создание с 5-го пункта.
Существует множество вариаций ошибок накопителя, и если предложенное решение не помогло, то лучше найти другую флешку. Иначе придется потратить много времени на поиск и устранение причины сбоя.
После подготовки можно перенести файлы на флешку путем копирования, как это было показано для систем с UEFI, или же продолжить создание в командной строке (предпочтительнее).
UltraISO
Эта многофункциональная утилита применялась для создания загрузочной флешки уже давно, и хорошо себя зарекомендовала благодаря простоте процедуры.
Готово. В окне создания носителя доступна функция форматирования, которой тоже можно пользоваться при необходимости очистки накопителя. Форматирование выполняется до запуска записи образа.
Rufus
Rufus — это многофункциональная утилита для создания загрузочной флешки, которая позволяет настроить все необходимые параметры.
Rufus умеет работать с образами других ОС, а еще программа выполняет нужные действия быстрее других.
Windows 7 USB/DVD Download Tool
Не стоит обращать внимание на название — утилиту может работать и с Windows 10. В эпоху Windows 7 этот инструмент был одним из самых популярных для создания загрузочных флешек, поэтому с ним уже знакомы многие пользователи. Это еще одно приложение от Microsoft. Сейчас на сайте компании программа называется немного иначе — Windows USB / DVD Download Tool, но в названии установщика, как и раньше, фигурирует Windows 7.
Инструкция по созданию загрузочной флешки с Windows 10 в утилите Windows 7 USB/DVD Download Tool.
1. Скачать приложение с официального сайта. Перейти по ссылке, выбрать язык, и установить приложение. Русской локализации у софта нет.
2. Запустить утилиту. Здесь нам предложат пройти 4 этапа.
3. Первый — «Choose ISO file». Указать путь к скачанному образу.
4. Второй — «Choose media type». Выбрать тип носителя, а именно — USB device.
5. Третий — «Insert USB device». Выбрать в списке флешку и нажать кнопку «Begin copying»
6. Четвертый — «Creating bootable USB device». Дождаться завершения процедуры.
По сравнению с другими методами, процесс займет больше времени.
WinSetupFromUSB
Одна из лучших программ для загрузочной флешки, среди преимуществ которой создание мультизагрузочных носителей. Не будем заострять внимание на мультизагрузке, и разберем процесс подготовки флешки с одним образом Windows 10.
В нижней части окна отображаются действия и ход выполнения операций. Когда на экране появится небольшое окошко с сообщением «Job Done» — процедура создания завершена успешно.
Источник
Чистый Windows 10 ISO образ для установочной флешки
Без лишнего хлама Виндовс 10 все официальные редакции на русском и английском языках в одном дистрибутиве с возможностью автоактивации и установить с офисом, бесплатно скачать чистый Windows 10 ISO образ для установочной флешки торрентом на большой скорости.
Сборщик SmokieBlahBlah наконец-то выпустил обновленный релиз своей капитальной сборки Windows 10. Фанатов сборок SMBB – огромное количество, в основном, среди опытных юзеров, а также сисадминов. Но вообще такие системы удобны даже начинающим пользователям, т.к. избавляют от различных хлопот – поиска активации, Microsoft Office и самых нужных твиков. Главное, чтобы ПК был более-менее современным и с достаточной мощностью, потому что это не урезанная сборка, а настраиваемая. Если все оставить по умолчанию, то ресурсы система будет потреблять примерно как оригинал. Но вы можете всегда ускорить быстродействие, если, к примеру, отключите некоторые функции – в программе установки или прямо в самой системе. Деактивация лишних функций (Защитник, Автообновления и др.) может осуществляться посредством соответствующих ярлыков для отключения, а также программы ShutUp10. Некоторые считают системы SMBB слишком громоздкими, другим пользователям они наоборот нравятся, т.к. есть все нужное плюс дополнительный полезный софт. Даже установщик значительно проапгрейден, модернизирован и улучшен. Вы сможете прямо перед установкой Виндовс произвести желаемые операции с разделами, а также те или иные восстановительные работы, получив доступ к разделам. Самые необходимые инструменты для профессиональных сисадминов изначально интегрированы в сборку – причем, в обновленных версиях.
Минимальные требования: проц 2х1 GHz или лучше, ОЗУ 2-4 GB (32bit – 64bit), 16+ GB места (32bit) и 20+ GB места (64bit), видео под DirectX9.
Скриншоты Windows 10 чистой сборки




Самое полезное дополнительное ПО в загрузчике
-Acronis. Настроив систему, юзер может сделать с нее образ. Если что-то приключится с Windows, то гарантированно удастся откатить систему в первозданное состояние.
-Total Commander. При помощи такого популярного файлового менеджера все операции с содержимым на разделах NTFS (и др.) станут самыми комфортными.
-Paragon Disk Manager. Вы сможете осуществить качественную разметку – без тех ограничений, которые есть в установщике Windows при создании/удалении разделов.
-Bootice. Если Windows перестала загружаться, то эта программа без проблем восстановит ее загрузчик. Плюс к этому, у нее есть и другие профессиональные функции.
-Антивирусные утилиты, восстановление данных и другой софт в загрузчике х86. Все основное, что необходимо сисадминам, предложено прямо в загрузчиках Win 10 SMBB.
Удобная полуавтоматическая установка
Удобно, что есть сразу выбор – с Офисом систему устанавливать или без него. Определившись с предпочтительной редакцией, отметьте галочкой наличие в ней Office 2019 (по желанию). Затем надо будет определить часовой пояс. По умолчанию будут стоять отметки для активации и Windows, и Office, но можете их убрать, если планируете активировать другим способом. Если вдруг встроенный активатор не сработает, можно впоследствии попробовать другой, например, из набора KMS Tools. Также можете заранее обеспечить систему твиками и патчами (в частности, удаление шпионских функций, интеграция Store в LTSC, патч файла тем, старое меню Пуск и др.). По умолчанию в общих настройках будет стоять отметка на отключении UAC, кроме того, можно заранее выключить и автообновления, и Defender.
Источник