Дополнено (1). Так стоит на 0 где-то час.

16.07.2018
Ты из Виндовс ставишь Виндовс?

16.07.2018
Зависит на 99% от скорости интернета.

16.07.2018
Зависит от скорости интернета/флешки/нагрузки пк
Зы потом часа два Мы устанавливаем швиндовс/Мы настраиваем это го. Но для вас

16.07.2018
== Сколько идёт загрузка windows 10 на флешку? ==
У вас флешка должна быть загрузочной.
Если скачивайте .iso образ, то так и пишите:
«Сколько идёт загрузка .iso образа windows 10 на флешку»?
В противном случае, вопрос задан некорректно

16.07.2018
Так не должно быть, попробуй перезапустить…
попробуй флешку поставить в другой разъём
для проверки можно выбрать другой дистр., если пойдёт загрузка — дать отмену и вернуться к нужному…

16.07.2018
Лучше было указать жесткий диск в качестве места сохранения файла iso
- Записал с rufus win 10 на флешку но комп не видет флешку и не устанавливает винду с ultra iso записывал видел флешку Появлялся логотип винды 10 но как доходило до установки какой-то драйвер установочный просил, с rufusa записал на экране сверху дисаблед написано, как исправить или настроить? Две версии винды 10 перепробывал записать все так же. Биос adward То есть award
- Идёт долго «идёт подготовка» при установке 10 винды На компе вылезал синий экран смерти, я переустановил винду и теперь уже минут 20 грузится «идёт подготовка» что делать? Если что, комп старый
- Почему звук идёт и в наушники и в колонки? Звук идёт и в наушники и в колонки. Не знаю что делать Windows 8.1 Почему звук идёт и в наушники и в колонки? Звук идёт и в наушники и в колонки. Не знаю что делать (( Windows 8.1 У меня ноутбук если что)
- Сколько примерно идёт дефрагментация системного диска на 10 винде? И сколько там проходов? Конечно не долго дефрагментирую, но сколько проходов должно быть? На диске свободно 113Gb из 198, дефрагментация идёт мало, всего полчаса, и уже на 7-ом проходе Хар-ки пк: GTX 750 Amd fx 6300 12 GB ОЗУ Но минус в том, что дефрагментация зависла именно на 7 проходе
Добавить комментарий
- Регистрация
- 28 Авг 2013
- Сообщения
- 70
- Репутация
-
0
- Спасибо
- 0
- Монет
-
0
-
#2
так не должно быть, попробуй перезапустить…. попробуй флешку поставить в другой разъём для проверки можно выбрать другой дистр., если пойдёт загрузка — дать отмену и вернуться к нужному…
- Регистрация
- 7 Ноя 2013
- Сообщения
- 82
- Репутация
-
0
- Спасибо
- 0
- Монет
-
0
-
#3
Зависит на 99% от скорости интернета.
- Регистрация
- 26 Дек 2013
- Сообщения
- 75
- Репутация
-
0
- Спасибо
- 0
- Монет
-
0
-
#4
Пожалуйста имейте ввиду, что этот пользователь забанен
== Сколько идёт загрузка windows 10 на флешку? == У вас флешка должна быть загрузочной. Если скачивайте .iso образ, то так и пишите: «Сколько идёт загрузка .iso образа windows 10 на флешку»? В противном случае, вопрос задан некорректно
- Регистрация
- 8 Июн 2013
- Сообщения
- 73
- Репутация
-
0
- Спасибо
- 0
- Монет
-
0
-
#5
зависит от скорости интернета/флешки/нагрузки пк Зы потом часа два Мы устанавливаем швиндовс/Мы настраиваем это го. но для вас
- Регистрация
- 16 Дек 2013
- Сообщения
- 68
- Репутация
-
0
- Спасибо
- 0
- Монет
-
0
-
#6
Ты из Виндовс ставишь Виндовс?
Это занимает от 3 до 30 минут (в зависимости от объема).
Сколько нужно места для создания загрузочной флешки?
Можно использовать установочный носитель (USB-накопитель или DVD-диск), чтобы установить новую копию Windows, выполнить чистую установку или переустановить Windows. Чтобы создать установочный носитель, перейдите на веб-сайт скачивания ПО, где вы найдете пошаговые инструкции. На этом веб-сайте вы можете выбрать версию Windows и создать собственный установочный носитель с помощью USB-устройства флэш-памяти или DVD-диска.
Windows 7 Windows 8.1 Windows 10 (Затем выберите Скачать средство сейчас.) Windows 11 (затем выберите Скачать средство сейчас,)
Важно: Создайте резервную копию файлов перед установкой и переустановкой Windows на компьютере. Узнайте, как это сделать, Чтобы создать установочный носитель, необходимо следующее:
Компьютер с надежным подключением к Интернету. Время скачивания зависит от скорости подключения к Интернету. USB-устройство флэш-памяти, внешний жесткий диск или DVD-диск. Пустое USB-устройство флэш-памяти или внешний жесткий диск объемом не менее 8 ГБ либо пустой DVD-диск (и устройство для записи на DVD-диски). Рекомендуем использовать чистый носитель, поскольку все его содержимое будет удалено. Если при записи DVD-диска из ISO-файла отображается сообщение о том, что файл образа диска слишком большой, необходимо использовать DVD-носитель с двумя слоями (DL). Ключ продукта.25-значный ключ продукта (не требуется для цифровых лицензий). Если вам требуется помощь, см. раздел Как найти ключ продукта Windows,
После создания установочного носителя вы можете сбросить или переустановить Windows. Дополнительные сведения см. в статье Параметры восстановления в Windows,
Сколько весит загрузочная флешка Windows 10?
ISO-образы с установкой Windows 10 весят примерно 2.4 ГБ и 5.5 ГБ для 32-х и 64-х разрядных систем соответственно.
Microsoft рекомендует воспользоваться накопителем емкостью не менее 8 Гб. Однако во избежание сбоев лучше взять флешку на 16 Гб и больше. Перед началом работы по созданию загрузочной флешки, устройство следует отформатировать, выставив в настройках файловую систему FAT-32.
Что нужно для создания загрузочной флешки Windows 10?
Что нужно для создания загрузочной флешки Windows 10? — Для создания загрузочной флешки Windows 10 вам, так или иначе, понадобится USB флеш-накопитель с объёмом памяти от 8 ГБ. Даже в случае если ваш ISO образ Windows 10 весит меньше и вы запишете его на флешку объёмом 4 ГБ, вам всё равно не удастся установить с неё операционную систему.
Сколько по времени делается загрузочная флешка?
Это занимает от 3 до 30 минут (в зависимости от объема).
Сколько срок службы флешки?
#факты | Как долго служит флешка? о том, как работает флешка, наши читатели сразу поинтересовались: как долго данные могут храниться на флешке. На самом деле, однозначного ответа на этот вопрос не существует. Срок службы флешки зависит от множества факторов, в числе которых особое место занимают условия хранения накопителя. 
Хранить флеш-накопитель следует в сухом месте. Необходимо также не допускать попадания флешки в условия, когда окружающая температура ниже 10 или более 43 градусов Цельсия. Оптимальные температурные условия для разных флеш-накопителей различны. И это неудивительно: со времени первых флеш-карт было создано огромное множество хранилищ информации этого типа.
Каждое из них обладает своими характеристиками, которые зависят от качеств комплектующих, из которых был изготовлен каждый накопитель. Флешка (при отсутствии неисправностей и повреждений) способна хранить данные в течение семи или даже восьми лет. Если говорить о твердотельных накопителях (SSD), то ориентировочный срок их службы составляет 9-10 лет.
- Но на самом деле флеш-накопитель может прослужить и более десятилетия.
- SSD-накопители более устойчивы к влиянию тепла и магнитов, чем традиционные жесткие диски.
- Навредить этому современному накопителю может только достаточно мощный магнит.
- И это еще одна причина, по которой SSD постепенно вытесняют жесткие диски с занимаемой ими ступени в,
Тем не менее ИТ-специалисты рекомендуют каждые несколько месяцев проверять сохранность данных на флешке. И каждые пять лет заменять ее новой. Читать подробнее: #факты | Как долго служит флешка?
Сколько нужно места на SSD для Windows 10?
SSD под систему Для 64-битной Windows 10 рекомендуется оставлять не менее 20 ГБ места, однако это минимальные требования. На практике же, после обновлений система начинает разрастаться. Например, у автора статьи переустановленная полтора года назад «десятка» уже занимает около 24 ГБ.
Сколько нужно места на жестком диске для Windows 10?
Сколько же оставлять места на диске — Нет определенного количества или процента, которое подходит для каждого ПК с ОС Windows. В Microsoft Вам скажут, что нужно 20 ГБ пространства, прежде чем установить 64-битную систему Windows 10 на современный ПК. После этого Вы всё решаете сами.
Правила могут помочь. Если у вас есть HDD, то оставляйте 15% пустым, это поможет уменьшить фрагментацию во вновь созданных файлах и упростить для Windows правильную дефрагментацию диска, что современные версии Windows делают автоматически в фоновом режиме. Если вы не оставите достаточно свободного места, Windows не сможет перемещать файлы для их дефрагментации, а содержимое диска станет фрагментированным и более медленным для доступа.
Если у вас SSD, это не имеет значения. Если у вас SSD, то, оставив 25% пустыми, вы получите отличную производительность, но на современных твердотельных накопителях с перепрофилированием это, вероятно, слишком консервативно, и даже 10% может быть хорошим решением.
Сколько весит 10 виндовс про?
Если Вы спрашиваете о размере дистрибутива, то он зависит от разрядности и от языка. Русская 32-разрядная — примерно 3,3 Гб, русская 64-разрядная — 4,3 Гб, английская 64-разрядная — 4,7 Гб, немного больше размера диска DVD.
Сколько раз можно устанавливать виндовс с флешки?
Количество установок не ограничено, только при новой установке должна быть удалена предыдущая установка.
Сколько стоит флешка Windows 10?
148,32 руб. USB флеш-накопитель с бесплатным логотипом на заказ, металлические высокоскоростные usb-накопители с ключом, 4 ГБ, 8 ГБ, 2,0 ГБ, 16 ГБ, 32 ГБ, 64 ГБ, 128 ГБ
Что лучше для загрузочной флешки FAT32 или NTFS?
Ограничения на размер файлов в файловых системах — Файловая система FAT32 была разработана достаточно давно и основывается на предыдущих версиях FAT, изначально применявшейся в ОС DOS. Дисков с сегодняшними объемами в то время не существовало, а потому каких-то предпосылок для того, чтобы обеспечить поддержку файлов размером более 4Гб файловой системой не было.
| Максимальный размер файла | Размер одного раздела | |
| NTFS | Больше, чем существующие диски | Огромный (16EB) |
| FAT32 | Меньше 4 Гб | Меньше 8 Тб |
| exFAT | больше, чем диски в продаже | Огромный (64 ZB) |
| HFS+ | Больше, чем можно купить | Огромный (8 EB) |
| EXT2, 3 | 16 Гб | Большой (32 Тб) |
Современные файловые системы расширили ограничения на размер файлов до пределов, которые пока трудно представить (посмотрим, что будет лет через 20). Каждая новая система выигрывает у FAT32 по размерам отдельных файлов и отдельного раздела диска. Таким образом, возраст FAT32 сказывается на возможности ее применения для различных целей.
Как установить Windows 10 с флешки с нуля?
Шаг 3. Установка Windows на новый компьютер —
- Подключение USB-накопитель флэш-памяти на новый компьютер.
- Включите компьютер и нажмите клавишу, которая открывает меню выбора загрузочного устройства для компьютера, например клавиши ESC/F10/F12. Выберите параметр, который загружает компьютер с USB-устройства флэш-памяти. Windows запускается программа установки. Следуйте инструкциям по установке Windows.
- Удалите USB-устройство флэш-памяти.
Какая флешка лучше всего подойдёт для загрузочной?
Page 2 — Ваш мини-ПК или нетбук не имеет DVD-привода? Не беда: загрузите его с обычной флешки. Зачем загружать ОС с USB-флешки Загрузить компьютер можно не только со встроенного жесткого диска, но и практически с любого внешнего устройства хранения: дисковода, сетевого устройства, внешнего жесткого диска, оптического носителя или флеш-накопителя.
Это бывает нужно в разных ситуациях: при сбое и последующем восстановлении операционной системы, при переустановке ОС, в процессе лечения от вирусов, перепрошивке BIOS (и других микропрограмм), выходе из строя HDD с последующей заменой новым, а также любой диагностике ПК. В определенных случаях загрузка с USB-диска – единственный способ для владельцев нетбуков или некоторых моделей ноутбуков, не имеющих привода для чтения компакт-дисков.
Конечно, можно обойти проблему и приобрести внешний DVD-привод, но флешка и дешевле, и удобнее. Подавляющее большинство системных плат обладают поддержкой загрузки ОС с флеш-накопителя и предоставляют пользователю возможность включить эту опцию при необходимости.
- В качестве загрузочного устройства подойдет любой USB-накопитель, емкостью не менее 512 Мбайт (для Windows XP) и не более 4 Гбайт (для Windows Vista/7;лучше выбирать не выше 2 Гбайт).
- Кроме того, можно использовать флеш-карты разных типов: CF, MMC, SD и другие, если ваш ноутбук или персональный компьютер оснащен кардридером.
Но хотя явных ограничений в выборе флешки нет, загрузка выполняется не со всех разновидностей носителей; причины кроются во внутреннем коде BIOS, и обнаружить подобную несовместимость удается лишь на практике. Загрузочный флеш-диск, одолженный у товарища и превосходно загружающий его компьютер, может отказаться работать на вашем.
А потому выбирать для себя подходящий носитель следует только экспериментальным путем. Справедливости ради отмечу, что случаи несовместимости выявляются достаточно редко и шанс нарваться на неподходящий USB-накопитель или флеш-карточку невелик. Кстати, критерий «читает под ОС» в данном случае непригоден: под управлением операционной системы флешка может превосходно читаться, но загружаться с нее компьютер наотрез откажется; в такой ситуации проверьте флешку на других ПК, и если там она будет работать – заменяйте другой (благо 2-Гбайт накопители совсем недороги), или как вариант – поменяйтесь с другом/коллегой на аналогичную по емкости модель, но иного производителя.
Случается, что решить проблему помогает утилита : после ее применения флеш-накопитель начинал распознаваться BIOS. Впрочем, нередко обменять не подошедшую модель на другую можно и у продавца, если вы не привели в негодность упаковку. Опять же, готовые «загрузочные флешки» уже можно встретить в продаже, да и на рынке продавцы запросто продадут вам подходящую, хотя это вариант разве что для самых ленивых: от проблем с несовместимостью не спасает, а создать самостоятельно загрузочный диск – процедура не сложная.
- Как «скопировать» ОС на USB-флешку Для начала предположим, что вам на загрузочном диске нужна исключительно DOS или Windows, поскольку пользователи Linux или достаточно опытны, чтобы сделать это без подсказок, или работают только с консолью.
- Соответственно, такие варианты оставим в покое (скажу по секрету: даже прожженные «юниксоиды» применяют загрузочные флешки на основе Windows, когда нужно перепрошить BIOS) и рассмотрим, как записать загрузочную информацию средствами Windows.
Помните: в процессе изготовления загрузочного носителя вся информация будет удалена и, значит, надо позаботиться о том, чтобы на флешке не было ничего важного! Если вы хотите лишь загрузить дистрибутив и установить ОС на жесткий диск при помощи флеш-накопителя – официальная утилита вам в помощь! Сама загрузит, сама настроит, сама запишет – останется только вставить флешку, и потом загрузить с нее компьютер. Она небольшая и не требует установки: достаточно распаковать архив, загруженный с сайта разработчика в подходящую папку. Кроме нее понадобится дистрибутив той версии Windows, которая установлена на вашем компьютере. Важно также соблюсти разрядность: если у вас Windows 7 х64, то и дистрибутив должен быть аналогичным.
- Располагать оптическим приводом не обязательно – достаточно иметь образ на жестком диске, который предварительно смонтируйте на виртуальный привод (при помощи ) или распакуйте архиватором в отдельную папку.
- Как только вы подключите флешку и подготовите образ, запускайте WinToFlash.
- От вас потребуется только два действия: нажать на большую кнопку в первом окне и выбрать путь к дистрибутиву ОС и букву диска, назначенную флеш-накопителю системой.
После подтверждения выбора утилита все сделает сама, и по завершении работы вы станете обладателем готового к использованию загрузочного носителя.
- Если же вы сторонник делать все вручную, с пониманием сути процессов, – без проблем, все то же самое можно осуществить встроенными механизмами Windows. Для «семерки» это делается так:
- — подсоединяем флешку
- — нажимаем клавиши Win + R («Выполнить»), затем в строке набираем команду «diskpart» и жмем Enter. Подтверждаем право на выполнение этой команды от лица администратора
- — после вывода на экран приглашения (DISKPART>) вводим команду «list disk», которая выведет на экран список всех дисков в системе – надо найти среди них вашу флешку и запомнить присвоенный ей номер (например, Disk 7)
- — набираем команду select disk № (вместо № обозначаем тот номер, который нашли в предыдущем действии, например 7), указывая, на какой диск ставим загрузочный раздел (будьте внимательны, указав не тот диск, вы рискуете загубить на нем все данные!)
- — выполняем командой «clean» очистку всех разделов
- — следующая команда – «create partition primary» – создает на флешке новый раздел; потом сразу вводим «select partition 1», выбирая его для дальнейших действий
- — указываем командой «active», что раздел надо сделать активным
- — форматируем созданный раздел – «format fs=NTFS»;
- — присваиваем готовому разделу букву – последнюю незадействованную в системе или любую другую (из незадействованных) на ваш выбор командой «assign M:\»
- — работа с diskpart окончена – набираем «exit» и выходим
- — монтируем диск с образом Windows 7 (предположим, это будет диск Е:\)
- — снова нажимаем комбинацию клавиш Win+R, набираем команду «cmd»
— формируем загрузочный сектор командами Е:\Boot\bootsect.exe /nt60 М: (Е – буква смонтированного образа, М – буква флеш-накопителя) и bootsect.exe /nt60 — копируем все требуемые файлы с нашего дистрибутива командой «xcopy F: H: /s /e /h /k» Процесс завершен.
- Собственно, то же самое проделывает WinToFlash, так что особого смысла в ручной работе нет.
- Но ведь не всегда же необходима полная копия Windows – для того чтобы обновить BIOS или выполнить проверку дисков фирменной утилитой, вполне достаточно DOS.
- Изготовить загрузочный диск для нее проще простого, если воспользоваться утилитой,
Кроме нее потребуются некоторые файлы DOS – их можно взять из пакета FreeDOS или воспользоваться готовыми сборками (их полно в Интернете).
- Порядок действий такой:
- — запускаем HP USB Disk Storage Format Tool
- — вставляем флешку в USB-порт (утилита, как правило, тут же определяет наличие и букву флешки)
- — устанавливаем файловую систему FAT32 и галочку «Create a DOS startup disc»
- — в нижнем поле указываем путь к папке, в которой размещены системные файлы
- — нажимаем Start
- — после завершения копируем требуемые файлы, драйвера и утилиты.
Как загрузиться с USB-флешки Пожалуй, это самая простая процедура, но она почему-то вызывает затруднения у многих пользователей. Прежде всего, не забывайте вставлять флешку до включения компьютера, а не после входа в BIOS: чаще всего распознавание и подключение USB-устройств выполняется в момент инициализации ПК и не контролируется после.
Если микропрограмма вашей системной платы успешно распознает загрузочную флешку, вы сможете увидеть ее в меню «Boot» и выбрать в качестве первого. Вероятно, вам потребуется указать несколько дополнительных параметров, таких как «USB Legacy Support» и «Boot from USB – Enabled». Если вы не уверены – загляните в инструкцию, там должны быть указаны соответствующие опции.
Нередко приходится встречать системные платы, которые при входе позволяют вызвать Boot-меню (чаще всего клавишей F12), и уже в нем выбрать загрузочный носитель даже без захода в BIOS. Собственно, это все необходимые действия: если вы проделали все правильно, и компьютер «видит» флешку в BIOS, и вы не забыли выставить ее первой в списке загрузочных устройств – через несколько секунд после перезагрузки увидите загруженную с USB-накопителя (или флеш-карточки) операционную систему.
- Насколько легален данный способ Пожалуй, это самый интересный вопрос.
- Действительно, даже являясь обладателем лицензионной копии Windows, вы не имеете права запускать ее нигде, кроме собственного компьютера: Microsoft в своих лицензионных соглашениях (EULA) сообщает о том, что вы можете копировать ОС на внешний носитель, такой как флеш-карта, только для применения на одном, собственном компьютере, на котором и установлена ОС.
Так что формально вы не должны даже реанимировать второй компьютер в доме, записав загрузочную флешку на первом. Точно так же вы нарушаете лицензионное соглашение, если воспользуетесь скачанными в Интернете компонентами MS-DOS/PC-DOS и утилитами сторонних авторов; лучше всего не искушать судьбу и обратиться к FreeDOS.
Выводы Если вам показалось, что создание загрузочной флешки – дело сложное и заумное, значит, скорее всего, она вам не так уж и нужна. Но рано или поздно многим пользователям придется столкнуться с необходимостью получить доступ к компьютеру с внешнего носителя, и волей-неволей они будут вынуждены возвращаться к этому вопросу.
Так что, не откладывая в долгий ящик, по приведенным рекомендациям сделайте себе загрузочную флешку – она вам пригодится в любом случае! Читать подробнее: Загрузочная флешка
Почему так долго скидывает на флешку?
4. Драйверы — Медленное копирование данных на флешку может быть следствием некорректно установленных драйверов USB. В этом случае можно либо обновить драйверы материнской платы, либо переустановить драйверы USB-контроллеров. Обновление драйверов материнской платы можно провести вручную, скачав нужные инсталляторы с официального сайта платы или ноутбука, а можно это дело поручить специальным программам – менеджерам установки драйверов. 

Что быстрее флешка или жесткий диск?
Скорость — Ещё один вопрос, который интересует пользователей, – это скорость передачи данных этих двух устройств. Если сравнивать внешние жёсткие диски и флэш-накопители USB, то первые работают намного быстрее при передаче больших объёмов данных, а вторые могут работать быстрее при передаче небольших битов данных.
- Причина, по которой внешние жёсткие диски работают лучше, заключается в том, что они, скорее всего, комплектуются разъёмами USB 3.0, которые помогают оптимизировать производительность.
- Некоторые флэш-накопители USB сегодня также имеют интерфейс USB 3.0.
- Однако, имейте в виду тот факт, что скорость передачи данных не изменится, если на вашем компьютере отсутствует порт USB 3.0.
Ниже приводятся максимальная пропускная способность USB 2.0 и USB 3.0, таким образом, вы можете более интуитивно почувствовать разницу в скорости передачи:
Максимальная пропускная способность USB 2.0: 480 Мбит/сек, а именно 60 МБ/сек. Максимальная пропускная способность USB 3.0: 5.0 Гбит/сек, а именно 500 МБ/сек.
Какая фирма флешки самая лучшая?
Рейтинг лучших флешек 2022 года (Топ 12)
| Категория | Место | Наименование |
|---|---|---|
| Самые быстрые флешки | 1 | SanDisk Extreme PRO USB 3.1 |
| Лучшие флешки на 16 и 32 GB | 1 | Transcend JetFlash 780 |
| 2 | SanDisk Cruzer Blade | |
| Лучшие Flash-накопители емкостью 64 и 128 GB | 1 | Transcend JetFlash 750 64Gb |
Какой самый большой объём флешки?
Самая большая флешка в мире — Sandisk, дочерняя компания американской Western Digital, специализирующаяся на разработке и производстве носителей информации на базе флеш-памяти, в рамках международной выставки потребительской электроники CES 2019 представила прототип флеш-накопителя рекордного объема в 4 ТБ.
- Устройство оборудовано разъемом стандарта USB Type-C.
- На данный момент новинка не имеет названия.
- Сроки появления накопителя на рынке компания не называет, как и не раскрывает вероятную цену изделия.
- Нельзя исключать возможность того, что прототип и вовсе никогда не выйдет в серию.
- Напомним, в начале 2018 г.
Sandisk продемонстрировала прототип «самого маленького флеш-накопителя в мире» емкостью 1 ТБ с интерфейсом USB Type-C, который до сих пор не появился на прилавках магазинов электроники. 
Сколько нужно Гб для Windows 7 на флешке?
Создание загрузочной флешки Windows 7 для установки на компьютер или ноутбук всё ещё актуально для многих пользователей, а с учетом некоторых сложностей, связанных с загрузкой UEFI и Legacy, структурой разделов GPT и MBR и другими нюансами, вопрос записи подходящего USB накопителя возможно даже более важен, чем во время выхода этой ОС.
- В этой инструкции несколько простых способов сделать загрузочную флешку Windows 7 с помощью бесплатных программ и без программ.
- Обращу ваше внимание на то, что если вы уже записали такой накопитель, но с него не удается загрузиться, возможно, вы всё сделали правильно, но не изменили некоторые настройки БИОС/UEFI, подробнее об этом в материале Почему БИОС/UEFI не видит загрузочную флешку и как это исправить,
Прежде всего, для создания загрузочной флешки Windows 7 вам потребуется USB накопитель, размером 4-8 Гб (зависит от используемого образа ISO), а также образ ISO с Windows 7. К сожалению, на официальном сайте Майкрософт загрузка этого образа стала недоступной для большинства пользователей, но, надеюсь, он у вас есть в наличии.
- Официальная утилита Windows 7 USB/DVD Download Tool (только для загрузки в Legacy/CSM и установки на MBR диск).
- Загрузочная флешка Windows 7 в Rufus
- Создание установочного USB накопителя в UltraISO
- Загрузочная и мультизагрузочная флешка в WinSetupFromUSB
- Как сделать загрузочную флешку Windows 7 без программ
- Видео инструкция
Сколько гигов флешка для винды?
Это зависит от разрядности операционной системы.32 разрядная ‘весит’ 2,8 гигабайта, 64 разрядная, чють больше 4 гигабайт.
Какая флешка нужна для загрузочной?
Page 2 — Ваш мини-ПК или нетбук не имеет DVD-привода? Не беда: загрузите его с обычной флешки. Зачем загружать ОС с USB-флешки Загрузить компьютер можно не только со встроенного жесткого диска, но и практически с любого внешнего устройства хранения: дисковода, сетевого устройства, внешнего жесткого диска, оптического носителя или флеш-накопителя.
- Это бывает нужно в разных ситуациях: при сбое и последующем восстановлении операционной системы, при переустановке ОС, в процессе лечения от вирусов, перепрошивке BIOS (и других микропрограмм), выходе из строя HDD с последующей заменой новым, а также любой диагностике ПК.
- В определенных случаях загрузка с USB-диска – единственный способ для владельцев нетбуков или некоторых моделей ноутбуков, не имеющих привода для чтения компакт-дисков.
Конечно, можно обойти проблему и приобрести внешний DVD-привод, но флешка и дешевле, и удобнее. Подавляющее большинство системных плат обладают поддержкой загрузки ОС с флеш-накопителя и предоставляют пользователю возможность включить эту опцию при необходимости.
В качестве загрузочного устройства подойдет любой USB-накопитель, емкостью не менее 512 Мбайт (для Windows XP) и не более 4 Гбайт (для Windows Vista/7;лучше выбирать не выше 2 Гбайт). Кроме того, можно использовать флеш-карты разных типов: CF, MMC, SD и другие, если ваш ноутбук или персональный компьютер оснащен кардридером.
Но хотя явных ограничений в выборе флешки нет, загрузка выполняется не со всех разновидностей носителей; причины кроются во внутреннем коде BIOS, и обнаружить подобную несовместимость удается лишь на практике. Загрузочный флеш-диск, одолженный у товарища и превосходно загружающий его компьютер, может отказаться работать на вашем.
А потому выбирать для себя подходящий носитель следует только экспериментальным путем. Справедливости ради отмечу, что случаи несовместимости выявляются достаточно редко и шанс нарваться на неподходящий USB-накопитель или флеш-карточку невелик. Кстати, критерий «читает под ОС» в данном случае непригоден: под управлением операционной системы флешка может превосходно читаться, но загружаться с нее компьютер наотрез откажется; в такой ситуации проверьте флешку на других ПК, и если там она будет работать – заменяйте другой (благо 2-Гбайт накопители совсем недороги), или как вариант – поменяйтесь с другом/коллегой на аналогичную по емкости модель, но иного производителя.
Случается, что решить проблему помогает утилита : после ее применения флеш-накопитель начинал распознаваться BIOS. Впрочем, нередко обменять не подошедшую модель на другую можно и у продавца, если вы не привели в негодность упаковку. Опять же, готовые «загрузочные флешки» уже можно встретить в продаже, да и на рынке продавцы запросто продадут вам подходящую, хотя это вариант разве что для самых ленивых: от проблем с несовместимостью не спасает, а создать самостоятельно загрузочный диск – процедура не сложная.
- Как «скопировать» ОС на USB-флешку Для начала предположим, что вам на загрузочном диске нужна исключительно DOS или Windows, поскольку пользователи Linux или достаточно опытны, чтобы сделать это без подсказок, или работают только с консолью.
- Соответственно, такие варианты оставим в покое (скажу по секрету: даже прожженные «юниксоиды» применяют загрузочные флешки на основе Windows, когда нужно перепрошить BIOS) и рассмотрим, как записать загрузочную информацию средствами Windows.
Помните: в процессе изготовления загрузочного носителя вся информация будет удалена и, значит, надо позаботиться о том, чтобы на флешке не было ничего важного! Если вы хотите лишь загрузить дистрибутив и установить ОС на жесткий диск при помощи флеш-накопителя – официальная утилита вам в помощь! Сама загрузит, сама настроит, сама запишет – останется только вставить флешку, и потом загрузить с нее компьютер. Она небольшая и не требует установки: достаточно распаковать архив, загруженный с сайта разработчика в подходящую папку. Кроме нее понадобится дистрибутив той версии Windows, которая установлена на вашем компьютере. Важно также соблюсти разрядность: если у вас Windows 7 х64, то и дистрибутив должен быть аналогичным.
Располагать оптическим приводом не обязательно – достаточно иметь образ на жестком диске, который предварительно смонтируйте на виртуальный привод (при помощи ) или распакуйте архиватором в отдельную папку. Как только вы подключите флешку и подготовите образ, запускайте WinToFlash. От вас потребуется только два действия: нажать на большую кнопку в первом окне и выбрать путь к дистрибутиву ОС и букву диска, назначенную флеш-накопителю системой.
После подтверждения выбора утилита все сделает сама, и по завершении работы вы станете обладателем готового к использованию загрузочного носителя.
- Если же вы сторонник делать все вручную, с пониманием сути процессов, – без проблем, все то же самое можно осуществить встроенными механизмами Windows. Для «семерки» это делается так:
- — подсоединяем флешку
- — нажимаем клавиши Win + R («Выполнить»), затем в строке набираем команду «diskpart» и жмем Enter. Подтверждаем право на выполнение этой команды от лица администратора
- — после вывода на экран приглашения (DISKPART>) вводим команду «list disk», которая выведет на экран список всех дисков в системе – надо найти среди них вашу флешку и запомнить присвоенный ей номер (например, Disk 7)
- — набираем команду select disk № (вместо № обозначаем тот номер, который нашли в предыдущем действии, например 7), указывая, на какой диск ставим загрузочный раздел (будьте внимательны, указав не тот диск, вы рискуете загубить на нем все данные!)
- — выполняем командой «clean» очистку всех разделов
- — следующая команда – «create partition primary» – создает на флешке новый раздел; потом сразу вводим «select partition 1», выбирая его для дальнейших действий
- — указываем командой «active», что раздел надо сделать активным
- — форматируем созданный раздел – «format fs=NTFS»;
- — присваиваем готовому разделу букву – последнюю незадействованную в системе или любую другую (из незадействованных) на ваш выбор командой «assign M:\»
- — работа с diskpart окончена – набираем «exit» и выходим
- — монтируем диск с образом Windows 7 (предположим, это будет диск Е:\)
- — снова нажимаем комбинацию клавиш Win+R, набираем команду «cmd»
— формируем загрузочный сектор командами Е:\Boot\bootsect.exe /nt60 М: (Е – буква смонтированного образа, М – буква флеш-накопителя) и bootsect.exe /nt60 — копируем все требуемые файлы с нашего дистрибутива командой «xcopy F: H: /s /e /h /k» Процесс завершен.
Собственно, то же самое проделывает WinToFlash, так что особого смысла в ручной работе нет. Но ведь не всегда же необходима полная копия Windows – для того чтобы обновить BIOS или выполнить проверку дисков фирменной утилитой, вполне достаточно DOS. Изготовить загрузочный диск для нее проще простого, если воспользоваться утилитой,
Кроме нее потребуются некоторые файлы DOS – их можно взять из пакета FreeDOS или воспользоваться готовыми сборками (их полно в Интернете).
- Порядок действий такой:
- — запускаем HP USB Disk Storage Format Tool
- — вставляем флешку в USB-порт (утилита, как правило, тут же определяет наличие и букву флешки)
- — устанавливаем файловую систему FAT32 и галочку «Create a DOS startup disc»
- — в нижнем поле указываем путь к папке, в которой размещены системные файлы
- — нажимаем Start
- — после завершения копируем требуемые файлы, драйвера и утилиты.
Как загрузиться с USB-флешки Пожалуй, это самая простая процедура, но она почему-то вызывает затруднения у многих пользователей. Прежде всего, не забывайте вставлять флешку до включения компьютера, а не после входа в BIOS: чаще всего распознавание и подключение USB-устройств выполняется в момент инициализации ПК и не контролируется после.
Если микропрограмма вашей системной платы успешно распознает загрузочную флешку, вы сможете увидеть ее в меню «Boot» и выбрать в качестве первого. Вероятно, вам потребуется указать несколько дополнительных параметров, таких как «USB Legacy Support» и «Boot from USB – Enabled». Если вы не уверены – загляните в инструкцию, там должны быть указаны соответствующие опции.
Нередко приходится встречать системные платы, которые при входе позволяют вызвать Boot-меню (чаще всего клавишей F12), и уже в нем выбрать загрузочный носитель даже без захода в BIOS. Собственно, это все необходимые действия: если вы проделали все правильно, и компьютер «видит» флешку в BIOS, и вы не забыли выставить ее первой в списке загрузочных устройств – через несколько секунд после перезагрузки увидите загруженную с USB-накопителя (или флеш-карточки) операционную систему.
- Насколько легален данный способ Пожалуй, это самый интересный вопрос.
- Действительно, даже являясь обладателем лицензионной копии Windows, вы не имеете права запускать ее нигде, кроме собственного компьютера: Microsoft в своих лицензионных соглашениях (EULA) сообщает о том, что вы можете копировать ОС на внешний носитель, такой как флеш-карта, только для применения на одном, собственном компьютере, на котором и установлена ОС.
Так что формально вы не должны даже реанимировать второй компьютер в доме, записав загрузочную флешку на первом. Точно так же вы нарушаете лицензионное соглашение, если воспользуетесь скачанными в Интернете компонентами MS-DOS/PC-DOS и утилитами сторонних авторов; лучше всего не искушать судьбу и обратиться к FreeDOS.
Выводы Если вам показалось, что создание загрузочной флешки – дело сложное и заумное, значит, скорее всего, она вам не так уж и нужна. Но рано или поздно многим пользователям придется столкнуться с необходимостью получить доступ к компьютеру с внешнего носителя, и волей-неволей они будут вынуждены возвращаться к этому вопросу.
Так что, не откладывая в долгий ящик, по приведенным рекомендациям сделайте себе загрузочную флешку – она вам пригодится в любом случае! Читать подробнее: Загрузочная флешка
Сколько гигабайтов бывает флешки?
Скорость — Второй по важности параметр, измеряется в мегабайтах в секунду, Различают скорость чтения и скорость записи. Чем выше скорость чтения / записи, тем меньше времени потребуется для переноса данных с накопителя на компьютер / с компьютера на накопитель.
- Эти параметры особенно важны при работе с большим массивом данных.
- Следует учитывать, что скорость чтения всегда значительно превышает скорость записи.
- Если информация на флешке будет обновляться редко, то данные параметры не принципиальны.
- На самых дешевых флешках скорость чтения порядка 10-15 Мб/с, а скорость записи – 3-8 Мб/с,
Это довольно медленно, например, фильм объемом 4 Гб будет записываться около 15 минут, но подойдет для записи текстовых документов, графических и аудио-файлов. Более продвинутые варианты могут похвастаться скоростью чтения 20-25 Мб/с, а записи – 10-15 Мб/с,
- Такие модели оптимальны для переноса видео-файлов в HD и Full HD.
- Существуют модели, у которых скорость чтения составляет 30-90 Мб/с, а скорость записи – до 50 Мб/с.
- Это позволяет быстро перенести большие объемы информации с накопителя на компьютер или наоборот.
- Чаще всего это фильмы в формате Ultra HD.
У самых современных флешек скорость чтения и записи еще выше – 420 Мб/с и 380 Мб/с соответственно. Скорость чтения / записи связана с объемом накопителя и предусмотренным в нем интерфейсом. Чем больше объем, тем быстрее считываются / записываются данные.
4-8 Гб (USB 2.0) – 15 Мб/с и 5 Мб/с; 16-32 Гб (USB 2.0) – 30 Мб/с и 15 Мб/с; 32-64 Гб (USB 3.0 или USB 3.1) – 70 Мб/с и 30 Мб/с; от 128 Гб (USB 3.0 или USB 3.1) – от 100 Мб/с и 50 Мб/с.
Содержание
- Сколько времени занимает создание носителя с Windows 10?
- Сколько времени нужно, чтобы загрузить Windows 10 из средства создания мультимедиа?
- Почему установка Windows 10 занимает так много времени?
- Сколько ГБ занимает созданный носитель Windows 10?
- Сколько времени нужно, чтобы установить Windows 10 с USB?
- Инструмент для создания мультимедиа Windows 10 бесплатный?
- Сколько времени занимает обновление до Windows 10 2020?
- Как я могу ускорить Центр обновления Windows?
- Что произойдет, если я отключусь во время обновления Windows?
- Долго ли устанавливается Windows 10?
- Сколько данных необходимо для установки Windows 10?
- Достаточно ли 4 ГБ для Windows 10?
- Сколько ГБ вам нужно для Windows 10 USB?
- Могу ли я загрузить Windows 10 с USB?
- Сколько времени нужно, чтобы сбросить настройки Windows 10, чтобы сохранить мои файлы?
- Вам нужен Интернет для установки Windows 10?
- Сколько времени нужно, чтобы создать загрузочный USB-накопитель Windows 10?
- Сколько времени нужно, чтобы сделать Windows 10 загрузочным USB?
- Сколько времени нужно Rufus, чтобы сделать загрузочный USB?
- Сколько времени занимает загрузка Windows с USB?
- Как создать загрузочный USB-накопитель с Windows 10?
- Как сделать USB-накопитель загрузочным?
- Могу ли я купить Windows 10 через USB?
- Как создать загрузочный диск Rufus?
- Как узнать, загрузочный ли мой USB-накопитель?
- Может ли Руфус клонировать USB-накопитель?
- Вы можете загрузить Windows с USB?
- Как заставить USB загружаться из BIOS?
- Как попасть в БИОС в Windows 10?
- В каком формате должен быть загрузочный USB-накопитель для Windows 10?
- Как создать загрузочный USB-накопитель для Windows?
- Как использовать USB-инструмент Rufus в Windows 10?
- За сколько времени устанавливается или обновляется виндовс 10
- Как подготовить носитель Windows 10
- Как установить Windows 10 с флешки или диска
- Как настроить Windows 10 перед первым запуском
- Ответы на часто задаваемые вопросы по Windows 10
- Какую версию Windows 10 лучше купить?
- Как обновить Windows 10
- Как переустановить Windows 10
- Сколько стоит Windows 10 – обзор цен
Это займет некоторое время, в зависимости от вашего интернет-соединения и скорости системы. У меня это заняло минут 20. После завершения установки вы можете использовать USB-накопитель для загрузки и установки Windows 10 в той же или другой системе. Будьте осторожны, подготовьте ключ Windows 10 перед началом установки.
Сколько времени нужно, чтобы загрузить Windows 10 из средства создания мультимедиа?
Чтобы получить ISO-файл Windows 10, вы обычно используете Media Creation Tool с веб-сайта Microsoft. Эта загрузка выполняется довольно быстро. После открытия этого инструмента установка Windows 10 займет 1-2 минуты, чтобы все было готово. Затем создайте установочный носитель (USB-накопитель, DVD или файл ISO) для установки Windows 10 на другой компьютер.
Почему установка Windows 10 занимает так много времени?
Почему обновления так долго устанавливаются? Обновление Windows 10 занимает некоторое время, потому что Microsoft постоянно добавляет в них файлы большего размера и функции. Самые большие обновления, выпускаемые весной и осенью каждого года, устанавливаются более четырех часов — если проблем нет.
Сколько ГБ занимает созданный носитель Windows 10?
Размер самого средства создания мультимедиа составляет всего 18 МБ, но фактическая загрузка может составлять от 2.7 до 3.8 ГБ. Если вы выберете вариант создания загрузочного USB-накопителя во время работы мастера, он будет скопирован непосредственно во время процесса загрузки.
Сколько времени нужно, чтобы установить Windows 10 с USB?
Процесс должен занять около 10 минут.
Windows 10 Media Creation Tool — это бесплатная утилита, разработанная Microsoft, которая позволяет вам создать установочный USB-накопитель Windows 10 или загрузить его. ISO-файл, который можно записать на DVD, чтобы установить операционную систему на другой компьютер.
Сколько времени занимает обновление до Windows 10 2020?
Если вы уже установили это обновление, загрузка октябрьской версии займет всего несколько минут. Но если у вас не установлено обновление May 2020 Update, это может занять от 20 до 30 минут или больше на старом оборудовании, согласно нашему дочернему сайту ZDNet.
Как я могу ускорить Центр обновления Windows?
К счастью, есть несколько вещей, которые вы можете сделать, чтобы ускорить процесс.
- Почему обновления так долго устанавливаются? …
- Освободите место для хранения и выполните дефрагментацию жесткого диска. …
- Запустите средство устранения неполадок Центра обновления Windows. …
- Отключите автозагрузку. …
- Оптимизируйте свою сеть. …
- Планируйте обновления на периоды низкой посещаемости.
Что произойдет, если я отключусь во время обновления Windows?
Умышленное или случайное выключение или перезагрузка вашего ПК во время обновлений может привести к повреждению вашей операционной системы Windows, а также к потере данных и замедлению работы вашего ПК. Это происходит главным образом из-за того, что старые файлы меняются или заменяются новыми во время обновления.
Долго ли устанавливается Windows 10?
Время загрузки Windows 10 зависит от скорости вашего интернета и от того, как вы его загружаете. От одного до двадцати часов в зависимости от скорости интернета. Время установки Windows 10 может занять от 15 минут до трех часов в зависимости от конфигурации вашего устройства.
Сколько данных необходимо для установки Windows 10?
Ответ: Для первоначальной загрузки и установки последней версии Windows 10 поверх предыдущей версии Windows потребуется около 3.9 ГБ интернет-данных. Но после завершения первоначального обновления для применения последних обновлений также потребуются дополнительные данные в Интернете.
Достаточно ли 4 ГБ для Windows 10?
По нашему мнению, 4 ГБ памяти достаточно для работы Windows 10 без особых проблем. При таком количестве одновременный запуск нескольких (базовых) приложений в большинстве случаев не проблема.
Сколько ГБ вам нужно для Windows 10 USB?
Вам понадобится USB-накопитель со свободным пространством не менее 16 ГБ, но лучше 32 ГБ. Вам также понадобится лицензия для активации Windows 10 на USB-накопителе. Это означает, что вам нужно либо приобрести один, либо использовать существующий, связанный с вашим цифровым идентификатором.
Могу ли я загрузить Windows 10 с USB?
Если у вас есть загрузочный USB-накопитель, вы можете загрузить компьютер с Windows 10 с USB-накопителя. Самый простой способ загрузиться с USB — открыть дополнительные параметры запуска, удерживая клавишу Shift при выборе параметра «Перезагрузка» в меню «Пуск».
Сколько времени нужно, чтобы сбросить настройки Windows 10, чтобы сохранить мои файлы?
Сохраните мои файлы.
Windows сохраняет список удаленных приложений на вашем рабочем столе, чтобы вы могли решить, какие из них вы хотите переустановить после завершения сброса. Сброс Сохранить мои файлы может занять до 2 часов.
Вам нужен Интернет для установки Windows 10?
Вы можете установить Windows 10 без подключения к Интернету. Кроме того, вы сможете использовать его как обычно, но без доступа к таким функциям, как автоматические обновления, возможность просматривать Интернет или отправлять и получать электронные письма.
Источник
Сколько времени нужно, чтобы создать загрузочный USB-накопитель Windows 10?
Опять же, процесс должен занять около 30 минут, плюс-минус, в зависимости от скорости вашего интернета. Когда инструмент будет готов, нажмите «Готово» и извлеките USB-накопитель из компьютера. В дальнейшем, если вам нужно установить или переустановить Windows, вы можете подключить диск к компьютеру и перезагрузить его.
Сколько времени нужно, чтобы сделать Windows 10 загрузочным USB?
На главном экране убедитесь, что ваша флешка выбрана в разделе «устройство». Оттуда щелкните значок диска рядом с «создать загрузочный диск с помощью», выберите свой ISO и нажмите «Пуск». Процесс должен занять около 10 минут.
Сколько времени нужно Rufus, чтобы сделать загрузочный USB?
Как только вы нажмете на кнопку, Rufus начнет создавать загрузочную флешку. В зависимости от вашего USB-накопителя процесс создания может занять несколько минут. 11.
Сколько времени занимает загрузка Windows с USB?
Когда вы запускаете свой компьютер в обычном режиме, вы запускаете его с операционной системой, установленной на вашем внутреннем жестком диске — Windows, Linux и т. Д. Требуемое время: загрузка с USB-устройства обычно занимает 10–20 минут, но это во многом зависит от если вам нужно изменить способ запуска вашего компьютера.
Как создать загрузочный USB-накопитель с Windows 10?
Простой способ создать загрузочный USB-накопитель для Windows 10
Щелкните и откройте rufus.exe. Как только пользовательский интерфейс программного обеспечения откроется, подключите USB-накопитель. После этого найдите параметр «Создать загрузочный USB-накопитель» и в раскрывающемся списке выберите ISO-образ.
Как сделать USB-накопитель загрузочным?
Создайте загрузочный USB с помощью внешних инструментов
- Откройте программу двойным щелчком.
- Выберите свой USB-накопитель в разделе «Устройство».
- Выберите «Создать загрузочный диск с помощью» и вариант «ISO-образ».
- Щелкните правой кнопкой мыши символ компакт-диска и выберите файл ISO.
- В разделе «Новая метка тома» вы можете ввести любое имя для USB-накопителя.
Могу ли я купить Windows 10 через USB?
Здравствуйте! Да, Windows 10 Home устанавливается с флэш-накопителя и входит в комплект этой покупки. … Розничные лицензии на Windows 10 для дома, продаваемые в магазинах, поставляются в виде USB-накопителя.
Как создать загрузочный диск Rufus?
Шаг 1. Откройте Rufus и подключите чистый USB-накопитель к компьютеру. Шаг 2: Rufus автоматически обнаружит ваш USB. Нажмите «Устройство» и в раскрывающемся меню выберите USB-накопитель, который вы хотите использовать. Шаг 3. Убедитесь, что для параметра «Выбор загрузки» установлено значение «Диск» или «Образ ISO», затем нажмите «Выбрать».
Как узнать, загрузочный ли мой USB-накопитель?
Как проверить, является ли USB-накопитель загрузочным или нет в Windows 10
- Скачайте MobaLiveCD с сайта разработчика.
- После завершения загрузки щелкните правой кнопкой мыши загруженный EXE-файл и выберите «Запуск от имени администратора» в контекстном меню. …
- Нажмите кнопку с надписью «Запустить LiveUSB» в нижней половине окна.
- В раскрывающемся меню выберите USB-накопитель, который вы хотите протестировать.
Может ли Руфус клонировать USB-накопитель?
Метаданные, используемые операционной системой для настройки дисков или подключения драйверов и монтирования дисков в вашей системе. Однако вы можете клонировать флешку с помощью ряда инструментов, таких как dd, EaseUS Todo Backup, а также отличные Clonezilla и Rufus с открытым исходным кодом.
Вы можете загрузить Windows с USB?
Подключите флешку к новому ПК. Включите компьютер и нажмите клавишу, которая открывает меню выбора загрузочного устройства для компьютера, например клавиши Esc / F10 / F12. Выберите вариант, при котором компьютер загружается с USB-накопителя. Начнется установка Windows.
Как заставить USB загружаться из BIOS?
Загрузка с USB: Windows
- Нажмите кнопку питания на вашем компьютере.
- Во время начального экрана запуска нажмите ESC, F1, F2, F8 или F10. …
- Когда вы решите войти в программу настройки BIOS, появится страница служебной программы настройки.
- Используя клавиши со стрелками на клавиатуре, выберите вкладку ЗАГРУЗКА. …
- Переместите USB на первое место в последовательности загрузки.
Как попасть в БИОС в Windows 10?
Чтобы получить доступ к BIOS на ПК с Windows, вы должны нажать клавишу BIOS, установленную вашим производителем, которая может быть F10, F2, F12, F1 или DEL. Если ваш компьютер выходит из строя при запуске самотестирования слишком быстро, вы также можете войти в BIOS через расширенные настройки восстановления меню запуска Windows 10.
В каком формате должен быть загрузочный USB-накопитель для Windows 10?
Отформатируйте флешку, которую хотите сделать загрузочной. Убедитесь, что вы выбрали нужную файловую систему — FAT32. Выберите «Быстрое форматирование» и нажмите «Пуск». Вы увидите предупреждение о том, что все данные будут удалены.
Как создать загрузочный USB-накопитель для Windows?
Чтобы создать загрузочную флешку
- Вставьте флешку в работающий компьютер.
- Откройте окно командной строки от имени администратора.
- Введите diskpart.
- В новом открывшемся окне командной строки, чтобы определить номер USB-накопителя или букву диска, введите в командной строке list disk и нажмите клавишу ВВОД.
Как использовать USB-инструмент Rufus в Windows 10?
Создать установочную флешку с Windows 10 ISO
- Откройте страницу загрузки Rufus.
- В разделе «Загрузить» щелкните последнюю версию (первая ссылка) и сохраните файл на устройстве. …
- Дважды щелкните файл Rufus-x. …
- В разделе «Устройство» выберите USB-накопитель.
Источник
За сколько времени устанавливается или обновляется виндовс 10
Как подготовить носитель Windows 10
По состоянию на начало 2019 года получить бесплатно официальную версию Windows 10 можно только одним способом: если пользователь уже обновлялся с 7 или 8 версии до 29 июля 2016 года и затем откатил систему обратно. На серверах Microsoft в тот момент произошла привязка оборудования и система «запомнила» пользователя. То есть, после однократной установки Windows 10 до 29 июля 2016 года обновиться до неё можно теперь в любой момент. В остальных случаях придётся покупать лицензию, ну или использовать альтернативные и не совсем официальные способы.
Компания Microsoft предлагает весьма простой способ установки с помощью своего инструмента «Программа установки Windows 10» или Media Creation Tool. Загрузить его можно на официальной странице загрузки компании Microsoft по адресу https://www.microsoft.com/ru-ru/software-download/windows10. Тут же можно изучить небольшую инструкцию по установке.
После загрузки нам нужно будет просто запустить скачанный файл. Утилита попросит принять лицензионное соглашение. Затем нам будет предложено два варианта действий на выбор: обновить текущий компьютер или создать установочный диск или образ. Нас интересует более универсальный способ — создание флешки, поэтому мы будем использовать его.

Далее нужно выбрать, под какую архитектуру требуется создать загрузочный инструмент. Доступны 32, 64-битные варианты или оба. Также в этом окне можно выбрать и язык системы.

Затем остаётся выбрать, куда будут скопированы файлы установки. Можно указать сразу флешку, а можно создать универсальный образ и сохранить его на жёсткий диск и использовать по своему усмотрению в дальнейшем — записать на DVD или флеш-накопитель.
Мы выбираем универсальность и свободу дальнейших действий, поэтому — ISO-файл.

После нажатия кнопки «Далее» нас встретит диалоговое окно, которое предложит выбрать место для сохранения нашего установочного образа.

После этого начнется процесс сохранения файлов. Надо лишь немного подождать. Если в качестве носителя была выбрана флешка, то файлы будут копироваться сразу на неё.

После завершения процедуры мы получим готовый ISO-образ, который можем сами записать на диск или любую флешку.
Записать диск можно любой программой, умеющей работать с ISO-образами.
Как установить Windows 10 с флешки или диска
Для начала нужно установить приоритет загрузки системы. По умолчанию обычно в BIOS указан жёсткий диск. Нам нужно изменить это. Вход в BIOS осуществляется нажатием кнопки Del или F2 и реже другие. Вообще, при загрузке системы она кратковременно напишет о том, каким образом можно зайти в BIOS.
Версий и моделей BIOS куча. Нам нужно искать разделы или пункты меню, содержащие слова Boot, Boot Priority, First Boot Device и подобные по смыслу.

Первым в списке должна значится наша загрузочная флешка. После сохранения настроек и перезагрузки ПК нас встретит программа установки Windows 10. Здесь всё довольно стандартно для операционных систем подобного типа. Первое окно предложит установить язык и раскладку клавиатуры.

Затем появится всего одна кнопка – «Установить». Её нажатие и активирует процесс установки. Далее установка захочет активировать систему и попросит ввести ключ активации. Если он есть, вводим, если нет – выбираем «У меня нет ключа продукта».

Затем последует выбор версии устанавливаемой системы. Стоит немного отойти и кратко рассказать о системе версий в 10 линейке. Основных направлений существует 3: домашняя, профессиональная и корпоративная. Для бытового использования будут доступны первая и вторая. Каждая имеет несколько ответвлений для особых случаев, например, «Домашняя для одного языка» или «Профессиональная для образовательных учреждений». Нас они не особо интересуют, так как есть простые версии «Домашняя» и «Профессиональная». Особых различий между ними для бытового использования сразу и не заметить. В основном они касаются увеличенным у версии Pro количеством поддерживаемых сетевых стандартов, методов шифрования, удалённого управления, групповых политик и прочего.
В целом, среднестатистическому пользователю с лихвой хватит простой домашней версии.

Дальше нам нужно ознакомиться с лицензионным соглашением, хотя кто его читает? И поставить галочку «Я принимаю условия лицензии», а также нажать кнопку «Далее».

Теперь нам необходимо указать жёсткий диск, на котором будет установлена наша система. При желании из этого же меню можно разбить носитель на несколько разделов или отформатировать. После нажатия кнопки «Далее» начнётся процесс копирования файлов.

Копирование файлов может занять некоторое время, при этом компьютер может перезагружаться. Ход процесса будет отображаться в окне.

Как настроить Windows 10 перед первым запуском
После последней перезагрузки система предложит немного донастроить параметры перед первым запуском. Сначала нас встретит экран с выбором региона.

Указываем тот, в котором живём. Затем предстоит выбрать раскладку клавиатуры и сразу же после этого появится возможность добавить новую. Например, английскую.

Затем система начнёт устанавливать важные для неё компоненты. На следующем шаге можно подключиться к своей учетной записи в Microsoft. А можно пропустить этот шаг.
Далее система попросит указать имя пользователя, затем пароль и три контрольных вопроса.
Поле «Ввод имени пользователя»
На следующем шаге будет предложено указать, будет ли использоваться служба журнала для синхронизации работы на разных устройствах. Если в этом функционале нет необходимости, можно отказаться.
Теперь начнётся нечто интересное. Установка параметров конфиденциальности. То есть можно редактировать тот функционал, который уже успел набить оскомину многим пользователям, так как на сервера Microsoft уже успел отправиться внушительный объём телеметрии.
Страница с установкой параметров конфиденциальности
Если вы сомневаетесь, то можно отключить вообще все пункты. Их всегда можно будет активировать, если в этом будет строгая необходимость. После указания нужных данных нужно нажать на кнопку «Принять».
Вот по сути и всё, мы добрались до рабочего стола нашей новой системы. Осталось лишь разрешить ей определять свой компьютер другими в домашней сети.
Новоиспечённая система готова к работе
Стоит отметить, что даже неактивированной версией Windows 10 можно вполне пользоваться без существенных ограничений. То есть именно для работы она как раз подойдёт. Важны два пункта: постоянное напоминание в области уведомлений об активации и невозможность изменения персонализации: смена обоев, тем и цветов. Если вас не беспокоят такие ограничения, то можете пользоваться системой сколько нужно.
Ответы на часто задаваемые вопросы по Windows 10
Мы собрали несколько часто встречающихся вопросов и нашли ответы на них. От простых до самых сложных.
Какую версию Windows 10 лучше купить?
Для большинства пользователей доступно всего два варианта основного направления: домашняя и профессиональная. Для бизнеса можно использовать корпоративную. Также для большинства пользователей простой домашней версии хватит более чем. Работать с документами, играть в игры, смотреть видео и бродить по интернету она позволяет. Для тех, кому необходим расширенный функционал — присоединение к домену, групповые политики, ограничение доступа, удалённый рабочий стол и прочие, могут выбрать версию Pro. Ну, а если нужен полный «фарш», например, для ведения бизнеса, то подойдет версия Enterprise, или корпоративная. Но в 90% случаев для пользователя вполне хватит домашней.
Как обновить Windows 10
Если установлена официальная версия, то ничего делать не надо. Центр обновлений Windows 10 автоматически скачает обновление и установит его. При последующей перезагрузке все изменения будут приняты. Если возникла необходимость проверить обновления вручную, то надо перейти в «Параметры», «Обновление и безопасность», «Центр обновления Windows». Здесь надо нажать «Проверка наличия обновлений». Система проверит, и если обновления существуют, то предложит их установить. В ином случае – просто сообщит о том, что устройство находится в актуальном состоянии.
Как переустановить Windows 10
Переустановка Windows 10 – это то же самое, что и установка, описанная выше. Просто при переустановке на шаге перед выбором диска установки можно будет указать, что мы хотим сделать — полностью переустановить Windows 10 или обновить её.
Сколько стоит Windows 10 – обзор цен
В официальном магазине Microsoft стоимость операционной системы Windows 10 составляет $289 за версию Pro и $199 за версию Home. В популярных магазинах электроники можно найти Windows 10 Home за 8000 рублей за OEM версию и 9200 за BOX. Разница в цене между OEM и BOX у версии Pro более ощутима — 10500 и 14000 рублей соответственно.
Вот мы и дождались windows 10. Могут все обновится или скачать и установить. Тут возникает естественный вопрос, а стоит ли обновляется до виндовс 10?
Сколько времени идет установка или длится обновление? Сколько времени загружается / скачивается windows 10.
Кто может обновится бесплатно? Сколько она будет бесплатной? Переходить на новую ОС или остаться на старой – решать нужно самостоятельно.
Я перешел на нее на одном компьютере и не жалею. У меня глюков, зависаний, ошибок и прочего нет.
Многое зависит от скорости интернета. При «нормальной», от 20 минут до часа – зависит от устройства.
Я не обновлялся, а устанавливал с диска – чистая установка имеет свои преимущества.
ВНИМАНИЕ: если хотите ускорить установку виндовс или быстрее обновить, то такая возможность есть — вот отличное руководство как это сделать.
За сколько времени можно скачать, чтобы загрузится с диска, также зависит от скорости интернета.
Чистая установка занимает около 20 минут, только после этого еще уйдет немало времени на установку драйверов, программ и обновлений.
Обратите внимание если у вас установлена ОС начальная или домашняя, то и такую получите десятку.
Владельцы профессиональных и максимальных получат версию Pro. Вот и все. Кто хочет установить windows 10 — один час найдет всегда. Успехов.
news.detail : ajax-tape . —> Новости MicrosoftWindows 10 —>
Сегодня состоялся официальный релиз Windows 10 в 190 странах мира, в том числе в России. Как и было обещано, это обновление могут бесплатно установить пользователи лицензионных версий Windows 7 и Windows 8. Сделать это можно двумя способами. 1. Медленный — резервирование На Windows 7 и Windows 8 автоматически устанавливается приложение «Переход на Windows 10». Это приложение проверяет совместимость компьютера, драйверов и существующих программ с Windows 10 и скачивает на жесткий диск файлы, необходимые для установки обновления. Его значок показан в панели уведомлений, и когда обновление будет доступно, вы сможете скачать его и установить. При резервировании нужно указать адрес электронной почты.

Источник
Содержание
- Создание установочного носителя для Windows
- Как установить Windows 10 с помощью USB-устройства с поддержкой UEFI
- Как создать загрузочный диск Windows 10 с помощью Media Creation Tool
- Как создать загрузочный диск Windows 10 с помощью Rufus
- Как скачать Windows 10 и создать установочный носитель
- Скачать Windows 10 с помощью Media Creation Tool
- Примечание
- Как создать загрузочную флешку с Windows 10: 7 действенных способов
- Содержание
- Содержание
- Подготовка флешки
- Media Creation Tool — рекомендуемый метод создания загрузочной флешки с Windows 10
- Что делать в случае возникновения ошибки
- Как создать загрузочную флешку с Windows 10 без Microsoft Media Creation Tool
- Как скачать официальный ISO-образ Windows 10
- MBR или GPT?
- Создание загрузочной флешки Windows 10 без скачивания программ
- Для систем с BIOS
- UltraISO
- Rufus
- Windows 7 USB/DVD Download Tool
- WinSetupFromUSB
- Как создать загрузочный USB-носитель для установки Windows 11
- Содержание
- Создание загрузочного USB-носителя Windows 11 с помощью программы Rufus
- Создание мультзагрузочного USB-носителя Windows 11 с помощью программы Ventoy
- Создание загрузочного USB-носителя Windows 11 с помощью программы Windows 11 Media Creation Tool
Создание установочного носителя для Windows
Можно использовать установочный носитель (USB-накопитель или DVD-диск), чтобы установить новую копию Windows, выполнить чистую установку или переустановить Windows.
Чтобы создать установочный носитель, перейдите на веб-сайт скачивания ПО, где вы найдете пошаговые инструкции. На этом веб-сайте вы можете выбрать версию Windows и создать собственный установочный носитель с помощью USB-устройства флэш-памяти или DVD-диска. Чтобы перейти непосредственно к одной из версий, выберите одну из следующих ссылок:
Windows 10 (Затем выберите Скачать средство сейчас.)
Windows 11 (затем выберите Скачать средство сейчас.)
Важно: Создайте резервную копию файлов перед установкой и переустановкой Windows на компьютере. Узнайте, как это сделать для Windows 10 и Windows 11 или для Windows 7 и Windows 8.1.
Чтобы создать установочный носитель, необходимо следующее:
Компьютер с надежным подключением к Интернету. Время скачивания зависит от скорости подключения к Интернету.
USB-устройство флэш-памяти или DVD-диск. Необходимо пустое USB-устройство флэш-памяти с 8 ГБ свободного места или пустой DVD-диск (и устройство записи DVD). Рекомендуем использовать чистый носитель, поскольку все его содержимое будет удалено. Если при записи DVD-диска из ISO-файла отображается сообщение о том, что файл образа диска слишком большой, необходимо использовать DVD-носитель с двумя слоями (DL).
Ключ продукта. 25-значный ключ продукта (не требуется для цифровых лицензий). Если вам требуется помощь, см. раздел Как найти ключ продукта Windows.
После создания установочного носителя вы можете сбросить или переустановить Windows. Дополнительные сведения см. в статье Параметры восстановления в Windows.
Источник
Как установить Windows 10 с помощью USB-устройства с поддержкой UEFI
Если вы планирует выполнить чистую установку Windows 10, то для запуска процесса установки вам понадобится загрузочное USB-устройство флеш-памяти. Тем не менее, если ваш компьютер является достаточно современным, то велика вероятность, что на нем используется Unified Extensible Firmware Interface (UEFI) вместо традиционного BIOS. В этом случае вам нужно убедиться, что загрузочный носитель также поддерживает соответствующий интерфейс прошивки, в противном случае вы не сможете запустить процесс установки.
К счастью, для компьютеров UEFI доступно несколько способов создания загрузочного носителя. Например, вы можете использовать утилиту Media Creation Tool от Microsoft, которая позволяет упростить копирование установочных файлов Windows 10 на съемный диск и поддерживает как классический BIOS, так и UEFI. В качестве альтернативы вы можете воспользоваться сторонним инструментом Rufus, который может создавать загрузочные флешки специально для устройств с UEFI.
В данном руководстве приведем шаги по созданию загрузочного USB-устройства флеш-памяти с поддержкой UEFI, используя Media Creation Tool и Rufus.
Как создать загрузочный диск Windows 10 с помощью Media Creation Tool
Если вы планируете обновить или выполнить чистую установку Windows 10 на ПК с UEFI, Вы можете воспользоваться Media Creation Tool для создания совместимого загрузочного носителя. Просто подключите USB-накопитель объемом не менее 8 ГБ к вашему компьютеру и проделайте следующие шаги:
Скачайте последнюю версию инструмента Media Creation Tool:
Совет. в разделе Архитектура вы можете заметить опцию “Оба”, которая предназначена для создания универсального загрузочного носителя для 32- и 64-разрядных процессоров.
После выполнения данных шагов, мастер создания носителей приступит к загрузке установочных файлов Windows 10 и создаст загрузочное USB-устройство для компьютера с UEFI или BIOS.
Как создать загрузочный диск Windows 10 с помощью Rufus
Скачайте последнюю версию программу Rufus.
После выполнения данных шагов, инструмент Rufus создаст загрузочный носитель Windows 10 с поддержкой UEFI.
После создания загрузочного USB-носителя с поддержкой UEFI, вы можете приступить к обновлению системы или выполнению чистой установки Windows 10.
Источник
Как скачать Windows 10 и создать установочный носитель
Microsoft предлагает инструмент Media Creation Tool (MediaCreationTool21H1.exe), с помощью которого можно создать загрузочный установочный носитель Windows 10. Основным преимуществом данного метода является возможность использовать установочный носитель при отсутствии подключения к Интернету.
Кроме того, вы можете использовать носитель для установки на компьютере с нестабильным Интернет-каналом или при возникновении проблем с обновлением через службу Windows Update.
Скачать Windows 10 с помощью Media Creation Tool
Для начала скачайте программу Media Creation Tool (на данный момент доступна версия для May 2022 Update, версия 21H1):
Обратите внимание, что вы можете использовать инструмент для обновления системы на текущем компьютере:
Если вы хотите создать установочный носитель, выберите второй вариант на первоначальном экране Создать установочный носитель (USB-устройство флэш-памяти, DVD-диск или ISO-файл), появляющимся после запуска программы в вашей системе.
После нажатия кнопки “Далее” открывается страница для настройки языка, архитектуры и выпуска. Если снять галочку «Использовать рекомендуемые параметры для этого компьютера», пользователь может задать предпочитаемый язык, выбрать версию Windows 10, а также определить архитектуру системы (32-битная или 64-битная).
Нажав кнопку “Далее” пользователь попадает на экран выбора типа носителя. Здесь доступно два варианта: поместить Windows 10 на USB-устройство флеш-памяти или создать ISO-файл, который можно записать на DVD-диск или скопировать на USB-устройство.
Если вы выберите “USB-устройство флеш-памяти”, программа попросит выбрать подходящий USB-накопитель с объемом хранилища не менее 8 ГБ, т.к. данные будут записываться непосредственно на него. Если вы выберите вариант создания ISO-образа, нужно будет указать местоположение на компьютере для его сохранения.
Затем выводится статус хода выполнения операции, который отображает текущее состояние процесса загрузки. Скачивание может занять продолжительное время, потому что дистрибутив Windows 10 имеет размер в несколько гигабайт.
После завершения загрузки на экране появляется статус процесса “создания носителя Windows 10”. В это время, в зависимости от вашего выбора, либо данные копируются на USB носитель, либо создается ISO-образ.
Созданный с помощью Media Creation Tool ISO-образ включает Windows 10 Домашняя, Windows 10 Домашняя для одного языка, Windows 10 для образовательных учреждений, Windows 10 Pro – выбор выпуска происходит при установке.
Примечание
Источник
Как создать загрузочную флешку с Windows 10: 7 действенных способов
Содержание
Содержание
Несмотря на принятые разработчиками меры защиты, Windows 10 по-прежнему остается уязвимой. Существует множество сценариев, когда может пригодиться переустановка или восстановление операционной системы. Чтобы быстрее восстановить работоспособность компьютера или ноутбука, нужно знать, как создать загрузочную флешку Windows 10, и держать ее «под рукой».
Сбои в работе ОС встречаются часто, и каждый пользователь ПК с опытом хотя бы раз с ними сталкивался. Вирусы, неисправность «железа» или действия самого пользователя могут нарушить стабильность системы. Разработчики же регулярно выпускают обновления, которые тоже не лишены ошибок, и иногда дело доходит до «экранов смерти». К тому же, еще не все пользователи перешли со старой доброй «семерки» на новенькую «десятку».
Во всех этих ситуациях может помочь загрузочная флешка с Windows 10. Лучше создать ее заблаговременно, ведь проблемы с ОС сильно осложнят процедуру переустановки или сделают ее невозможной. Иначе придется использовать для записи другой ПК или ноутбук.
Чтобы создать загрузочную флешку с Windws 10, можно выбрать один из предложенных далее методов. Но! Для начала нужно выполнить подготовку флешки, чтобы сэкономить время в будущем и избежать появления ошибок.
Подготовка флешки
Для создания загрузочной флешки потребуется сама флешка. Microsoft указывает на вместимость накопителя от 8 ГБ. На практике лучше использовать 16 ГБ и более.
Чтобы подготовить флешку к работе, ее нужно отформатировать в FAT32. Обратите внимание, что все хранимые на ней данные будут стерты.
Процедура форматирования выглядит следующим образом.
1. Вставить флешку в подходящий USB-порт.
2. Зайти в «Мой компьютер».
3. Кликнуть на значке флешки правой клавишей мыши (ПКМ) и в выпадающем меню выбрать пункт «Форматировать. ».
4. В окне форматирования в пункте «Файловая система:» выбрать FAT32. В разделе «Способы форматирования» рекомендуется снять галочку напротив пункта «Быстрое (очистка оглавления)», чтобы выполнить глубокое форматирование (займет больше времени).
5. Нажать кнопку «Начать» и подтвердить выполнение действия.
6. Дождаться завершения процедуры
Дальнейший план действий зависит от выбора метода.
Для записи Windows 10 в автоматическом режиме Microsoft предлагает собственную утилиту под названием Media Creation Tool (MCT). Этот метод рекомендуется попробовать первым. Помимо флешки потребуется стабильное Интернет-подключение: в противном случае образ с ошибками приведет к проблемам при записи или установке системы.
Инструкция по созданию загрузочной флешки через утилиту MCT.
1. Перейти на официальный сайт Microsoft по ссылке.
2. Кликнуть по кнопке «Скачать средство сейчас».
3. Дождаться завершения загрузки, вставить флешку, если этого не было сделано раньше, и запустить MCT.
4. Ждем, пока выполняется подготовка, затем нажимаем кнопку «Принять» лицензионное соглашение.
5. Выбираем создание установочного носителя.
6. В открывшемся окне установлены рекомендуемые параметры. Если загрузочная флешка создается для этого ПК или ноутбука, то лучше оставить все как есть и нажать «Далее». Если же Widows 10 нужно поставить на другое устройство, то нужно снять галочку, и выбрать соответствующую архитектуру: 32-разрядная, 64-разрядная или обе сразу.
7. Для дальнейшего создания загрузочной флешки через утилиту MCT в новом окне нужно выбрать «USB-устройство флэш-памяти», и нажать «Далее».
8. Выбираем в меню наш носитель. Если в списке его нет, то нажать «Обновить список дисков».
9. Ждем завершения выполнения процедуры. На этом этапе происходит загрузка, проверка и создание Windows 10 на флешке.
После завершения программа удалит ненужные данные с компьютера.
Что делать в случае возникновения ошибки
Разумеется, это не единственная ошибка, которая теоретически может появиться в работе инструмента MCT.
Список действий, которые могут помочь в решении этой и других проблем.
Остановимся на последнем пункте, ведь поиск причин и устранение проблем, как правило, занимают больше времени.
Как создать загрузочную флешку с Windows 10 без Microsoft Media Creation Tool
Если официальная утилита по какой-то причине не подходит, то можно воспользоваться другими способами создания. Некоторые из методов успешно применялись при создании загрузочной флешки других версий Windows, и не утратили актуальность после выхода Windows 10.
Практически каждый из них предполагает наличие образа Windows 10. Можно использовать как официальный образ ОС от Microsoft, так и сборку от народных умельцев, хотя этот вариант уже не пользуется популярностью и его нельзя назвать рекомендуемым.
Как скачать официальный ISO-образ Windows 10
Для этого существует 2 основных способа. Варианты со скачиванием образа через сторонние сайты и приложения в этом пункте рассматриваться не будут.
Первый способ. Пользуясь инструкцией по созданию загрузочной флешки через утилиту MCT, выполнить первые 6 пунктов. На 7-м пункте вместо «USB-устройство флэш-памяти» выбрать пункт «ISO-файл».
После этого указываем директорию для скачивания образа и ждем завершения процедуры.
Второй способ. Этот метод подойдет продвинутым пользователям, а его преимущество заключается в возможности скачивания образа без MCT. Для этого нужно подменить данные user-agent в браузере через режим эмуляции мобильных устройств или установку соответствующих расширений: User Agent Switcher, User-Agent Switcher или User-Agent Switcher for Chrome. Таким образом имитируется посещение сайта с устройства не на Windows. После этого нужно перейти по ссылке, откуда раньше качали MCT, и где Microsoft любезно предложит перейти на темную сторону скачать образ Windows 10, как это выглядит на скрине ниже.
После подтверждения действий сайт предлагает выбрать язык.
На заключительном этапе выбираем интересующую разрядность.
После клика начнется загрузка. Ссылка действительна в течение суток.
MBR или GPT?
Разметка GPT (GUID Partition Table) рекомендуется для материнских плат с UEFI, но эта оболочка поддерживает работу и с дисками MBR (Master Boot Record) при включенном режиме Legacy и других изменениях в настрйоке. BIOS же поддерживает работу только с таблицей разделов MBR, но эта разметка работает исключительно с 32-разрядными системами.
Инструкция проверки схемы в Windows.
1. Нажать на клавиатуре комбинацию Win + R.
2. Ввести команду: diskmgmt.msc и нажать «Enter».
3. В нижней части окна представлен список физических дисков. На диске, куда будет устанавливаться Windows, кликнуть ПКМ и выбрать пункт «Свойства».
4. В появившемся окне перейти на вкладку «Тома» и посмотреть «Стиль раздела».
Схема GPT рекомендуется для новых систем с поддержкой UEFI, а MBR — для компьютеров и ноутбуков с традиционным BIOS.
Создание загрузочной флешки Windows 10 без скачивания программ
Если материнская плата компьютера или ноутбука поддерживает EFI-загрузку, а диск для установки соответствует таблице разделов GPT, то можно перенести содержимое образа на флешку путем простого перетаскивания. Для этого нужно смонтировать образ в виртуальный привод, что можно сделать в Windows 10, кликнув ПКМ по значку образа и выбрав пункт «Подключить». Еще один вариант — открыть образ в архиваторе WinRAR. Как выглядит смонтированный ISO-образ и архив показано на скрине ниже.
Присутствующие файлы нужно просто перетащить на флешку, оформленную в FAT32. Содержащиеся файлы и папки можно оставить на накопителе.
Для систем с BIOS
Вариант подойдет тем, кто хочет произвести впечатление и заслужить репутацию хакера у наблюдающих за процедурой.
Инструкция по созданию загрузочной флешки через командную строку.
Как это выглядит в командной строке можно посмотреть ниже.
Иногда в процессе форматирования и работы с накопителем возникают ошибки. Например, у старых флешек часто включается защита, которая не позволяет корректно выполнить процедуру. Конкретно в таком случае может помочь редактирование атрибутов, а точнее, их сброс. Для этого после 4 пункта в описанной инструкции нужно выполнить команду: attributes disk clear readonly. После этого продолжить создание с 5-го пункта.
Существует множество вариаций ошибок накопителя, и если предложенное решение не помогло, то лучше найти другую флешку. Иначе придется потратить много времени на поиск и устранение причины сбоя.
После подготовки можно перенести файлы на флешку путем копирования, как это было показано для систем с UEFI, или же продолжить создание в командной строке (предпочтительнее).
UltraISO
Эта многофункциональная утилита применялась для создания загрузочной флешки уже давно, и хорошо себя зарекомендовала благодаря простоте процедуры.
Готово. В окне создания носителя доступна функция форматирования, которой тоже можно пользоваться при необходимости очистки накопителя. Форматирование выполняется до запуска записи образа.
Rufus
Rufus — это многофункциональная утилита для создания загрузочной флешки, которая позволяет настроить все необходимые параметры.
Rufus умеет работать с образами других ОС, а еще программа выполняет нужные действия быстрее других.
Windows 7 USB/DVD Download Tool
Не стоит обращать внимание на название — утилиту может работать и с Windows 10. В эпоху Windows 7 этот инструмент был одним из самых популярных для создания загрузочных флешек, поэтому с ним уже знакомы многие пользователи. Это еще одно приложение от Microsoft. Сейчас на сайте компании программа называется немного иначе — Windows USB / DVD Download Tool, но в названии установщика, как и раньше, фигурирует Windows 7.
Инструкция по созданию загрузочной флешки с Windows 10 в утилите Windows 7 USB/DVD Download Tool.
1. Скачать приложение с официального сайта. Перейти по ссылке, выбрать язык, и установить приложение. Русской локализации у софта нет.
2. Запустить утилиту. Здесь нам предложат пройти 4 этапа.
3. Первый — «Choose ISO file». Указать путь к скачанному образу.
4. Второй — «Choose media type». Выбрать тип носителя, а именно — USB device.
5. Третий — «Insert USB device». Выбрать в списке флешку и нажать кнопку «Begin copying»
6. Четвертый — «Creating bootable USB device». Дождаться завершения процедуры.
По сравнению с другими методами, процесс займет больше времени.
WinSetupFromUSB
Одна из лучших программ для загрузочной флешки, среди преимуществ которой создание мультизагрузочных носителей. Не будем заострять внимание на мультизагрузке, и разберем процесс подготовки флешки с одним образом Windows 10.
В нижней части окна отображаются действия и ход выполнения операций. Когда на экране появится небольшое окошко с сообщением «Job Done» — процедура создания завершена успешно.
Источник
Как создать загрузочный USB-носитель для установки Windows 11
Иногда возникает необходимость воспользоваться загрузочной USB-флешкой с чистым образом Windows 11 для установки системы с нуля. Эта мера будет полезна при восстановлении системы из-за поврежденной сборки, для предотвращения потенциальных проблем или даже для подключения нового ПК к программе предварительной оценки Windows Insider.
Содержание
Создание загрузочного USB-носителя Windows 11 с помощью программы Rufus
4. Настройте параметры Rufus, как показано на скриншоте ниже.
Обратите внимание на следующие нюансы:
Важно! Так как программа Rufus пока не совместима с безопасной загрузкой Secure Boot, процесс установки Windows 11 с USB-носителя, созданного с помощью Rufus, отличается от аналогичной установки Windows 10. В случае с Windows 11 необходимо выполнять установку в следующем порядке:
На некоторых новейших устройствах с поддержкой UEFI NTFS данные действия выполнять не требуется.
Создание мультзагрузочного USB-носителя Windows 11 с помощью программы Ventoy
Теперь, с помощью программы Ventoy вы можете на одно USB-устройство добавить не только ISO-образ для установки Windows 11, но также дополнительно добавить другие ISO-образы для установки других операционных систем. При этом для последующего добавления или удаления IS0-образов на съемный носитель, вам не нужно запускать программу Ventoy.
Создание загрузочного USB-носителя Windows 11 с помощью программы Windows 11 Media Creation Tool
Программа имеет простой и понятый интерфейс на русском языке и позволяет пошагово создать загрузочную USB-флэшку для установки Windows. Воспользуйтесь следующей подробной инструкцией по созданий загрузочного USB-носителя с Windows 11:
Источник
Содержание
- 11 способов создания загрузочной флешки Windows 10
- Как правильно отформатировать и подготовить накопитель для создания загрузочной флешки Windows 10
- Видео: как отформатировать флешку в Windows 10
- Создание загрузочной флешки Windows 10 без использования дополнительных программ
- Через копирование файлов
- С помощью «Командной строки»
- Видео: как создать загрузочную флешку с помощью «Командной строки»
- Создание загрузочной флешки при помощи специальных программ
- Microsoft Media Creation Tool
- Видео: как создать загрузочную флешку с помощью программы Media Creation Tool
- USB/DVD Download Tool
- Видео: как создать загрузочную флешку с помощью USB/DVD Download Tool
- Unetbootin
- Видео: как создать загрузочную флешку с помощью Unetbootin
- UltraISO
- Видео: как создать загрузочную флешку с помощью UltraISO
- Rufus
- Видео: как создать загрузочную флешку с помощью Rufus
- WinSetupFromUSB
- Видео: как создать загрузочную флешку с помощью WinSetupFromUSB
- YUMI Multiboot USB Creator
- Видео: как создать загрузочную флешку с помощью YUMI Multiboot USB Creator
- ISO to USB
- Rosa Image Writer
- Видео: как создать загрузочную флешку с помощью Rosa Image Writer
11 способов создания загрузочной флешки Windows 10
Загрузочная флешка Windows 10 — мощный страховочный инструмент, который может понадобиться в любой момент. С её помощью всегда можно вернуть работоспособность операционной системы, восстановить файлы ОС или сделать чистую установку «десятки» в случае, если восстановление не представляется возможным.
Как правильно отформатировать и подготовить накопитель для создания загрузочной флешки Windows 10
Для создания загрузочной флешки потребуется USB-накопитель объёмом не менее 8 ГБ, файл-образ и работающий компьютер.
Даже если образ весит меньше 4 ГБ (некоторые урезанные сборки могут иметь размер около 3 ГБ), его запись на флешку размером 4 ГБ прошла успешно, установку и восстановление системы будут сопровождать нерешаемые ошибки.
Чтобы корректно записать все файлы на накопитель, его предварительно необходимо отформатировать:
- Открываем «Этот компьютер» и, щёлкнув правой кнопкой по значку флешки, вызываем контекстное меню. В нём выбираем пункт «Форматировать».
Через контекстное меню выбираем пункт «Форматировать»
- В открывшемся мастере форматирования меняем настройки:
- «Файловая система» — FAT32 (по умолчанию);
- «Размер единицы распределения» — «Стандартный размер кластера»;
- «Метка тома» — можете выбрать любое название вашей флешки;
- «Быстрое (очистка оглавления)» — поставить галочку у пункта.
- Нажимаем кнопку «Начать» для запуска процесса форматирования.
Используем быстрое форматирование в ходе подготовки загрузочного диска
После завершения процесса форматирования (обычно он длится несколько секунд) флешка готова к записи загрузочных файлов.
Видео: как отформатировать флешку в Windows 10
Создание загрузочной флешки Windows 10 без использования дополнительных программ
ОС Windows имеет полный спектр программ для создания загрузочной флешки. Единственным минусом является отсутствие качественного интерфейса: все действия требуют участия пользователя в то время, как в сторонних утилитах достаточно одного нажатия на кнопку для получения результата.
Через копирование файлов
Самый простой способ создания загрузочной флешки — копирование содержания образа на USB-накопитель. Однако проблемой может стать качество созданной информации. Не всегда флешка воспринимается компьютером как загрузочная из-за некоторых метаданных, которые записываются вместе с файлами. Также возможны некоторые другие ошибки.
- Открываем папку с образом Windows. Щёлкаем по нему правой кнопкой и нажимаем «Подключить». Эта команда смонтирует виртуальный DVD-привод и загрузит в него файлы из образа.
Через пункт «Подключить» монтируем образ в виртуальный привод
- Открываем виртуальный привод, выделяем все файлы мышкой или комбинацией клавиш Ctrl + A, щёлкаем правой кнопкой по одному из файлов и в контекстном меню выбираем «Копировать».
Выделяем все файлы, чтобы скопировать
- Переходим в раздел отформатированной флешки, кликаем правой кнопкой по пустому месту в окне и выбираем пункт «Вставить». Также можно использовать «горячую» комбинацию клавиш Ctrl + V.
Пункт «Вставить» в контекстном меню переносит файлы на флешку
- Ожидаем, пока файлы запишутся на флешку (время зависит от объёма данных и самого накопителя), после чего девайс можно будет назвать загрузочным.
С помощью «Командной строки»
Создание загрузочной флешки с помощью «Командной строки» представляет собой весьма трудоёмкий процесс, требующий внимания пользователя:
- Открываем инструмент «Командная строка». Для этого нажимаем комбинацию клавиш Win + R, вводим команду CMD и нажимаем «OK».
Запускаем «Командную строку» с помощью окна «Выполнить»
- Вводим команду diskpart и нажимаем Enter. Этой командой была запущена утилита для работы с разделами дисков.
Запускаем программу для работы с дисками
- Вводим команду list disk для вывода списка подключенных дисков. По размеру раздела определяем, какой ID имеет флешка для того, чтобы работать с ней.
В списке файлов находим флешку
- Прописываем команду для работы с определённым диском: select disk 1, где 1 — ID флешки (в вашем случае цифра может быть другой).
Команда select disk позволяет работать с одним диском
- Вводим команду clean для быстрого форматирования флешки. Если вы заранее провели форматирование способом, описанным выше, то переходите к следующему шагу в инструкции.
- Вводим команду create partition primary для создания первичного раздела.
Командой create partition primary создаём первичный раздел на накопителе
- С помощью следующих команд выбираем созданный раздел и делаем его активным:
- select partition 1;
- active.
Командами select partition и active делаем раздел активным
- Форматируем новосозданный раздел. Вводим команду format fs=FAT32 и ждём окончания процесса.
Форматируем раздел после создания командой format fs=FAT32
- Далее командой assign letter=T присваиваем разделу название. Букву можно выбрать любую, но не стоит брать ту, которая используется другим разделом. Важно запомнить название, так как оно будет использоваться ниже.
Команда assign letter=(буква) присваивает разделу имя
- На этом работа с утилитой diskpart закончена, потому завершаем её работу командой exit.
На этом подготовительные работы для создания загрузочной флешки закончены. Осталось только скопировать данные со смонтированного образа на накопитель с помощью «Командной строки». Вводим две команды:
- bootsect /nt60 T:, где буква T — название созданного вами раздела на флешке;
- xcopy G:*.* T: /E /F /H, где буква G — виртуальный привод, на который смонтирован образ Windows, T — название раздела флешки, остальные буквы — атрибуты команды.
Вторая команда запустит процесс копирования. Обязательно дождитесь завершения процедуры, она может занять некоторое время. Об окончании копирования будет свидетельствовать строчка «Скопировано файлов: …».

Видео: как создать загрузочную флешку с помощью «Командной строки»
Создание загрузочной флешки при помощи специальных программ
Как видно из примеров выше, создание загрузочного накопителя стандартными средствами Windows не очень удобно или не очень надёжно. Именно по этой причине рынок ПО для работы с записью образов на различные накопители изобилует разными продуктами на любой вкус.
Microsoft Media Creation Tool
Media Creation Tool — специальное приложение, созданное разработчиками Microsoft для выхода на рынок программ записи образов Windows на флешки.
Плюсом (а также минусом) этой программы является то, что она позволяет не только создавать загрузочные диски, но ещё и скачивать дистрибутивы ОС с серверов Microsoft. То есть вы можете создать накопитель только с тем образом «десятки», который скачает программа. Загрузить сборку на флешку не получится.
Скачать программу можно с официального сайта разработчиков Microsoft.

- Запустив приложение, принимаем лицензионное соглашение одноимённой кнопкой.
Принимаем лицензионное соглашение
- Далее переставляем тумблер на пункт «Создать установочный носитель» и жмём «Далее».
Выбираем пункт «Создать установочный носитель» и жмём «Далее»
- Выбираем параметры загружаемого образа и снова «Далее». Зачастую программа уже предлагает оптимальные варианты.
Выбираем параметры архитектуры образа и нажимаем «Далее»
- Оставляем галочку у пункта «USB-устройство флэш-памяти» и жмём «Далее».
Записываем дистрибудив на USB-устройство
- Выбираем флешку. После нажатия кнопки «Далее» начнётся загрузка образа и запись данных на накопитель. Все файлы на девайсе будут удалены.
Выбираем флешку и нажимаем «Далее»
- Обязательно дождитесь, пока программа закончит свою работу и накопитель будет в работоспособном состоянии. Иначе есть риск того, что флешка перестанет функционировать вообще.
После выбора накопителя нажимаем «Готово»
Видео: как создать загрузочную флешку с помощью программы Media Creation Tool
USB/DVD Download Tool
USB DVD Download Tool — также релиз от разработчиков Microsoft. Однако с выходом продукта Media Creation Tool дальнейшая его разработка прекратилась. Но утилита более чем рабочая, имеет весьма удобный интерфейс и крайне проста в использовании.
Скачать программу можно с официального сайта Microsoft. Установка утилиты проходит в стандартном режиме: соглашаемся с условиями, выбираем путь установки и дожидаемся окончания процесса распаковки файлов.
- Запускаем программу. Выбираем путь к дистрибутиву Windows и нажимаем Next.
Выбираем файл-образ в программе USB/DVD Download Tool
- Выбираем носитель, на который будет записываться образ, и нажимаем кнопку USB device.
Выбираем USB device
- Выбираем флешку из списка и запускаем процесс копирования кнопкой Begin copying. Если флешка не пустая, программа попросит разрешение для форматирования девайса. Соглашаемся. Помните, что форматирование удалит все файлы с флешки, поэтому их следует заранее перенести на другой носитель.
Кнопка Begin copying запускает процесс создания загрузочного диска
- Дожидаемся окончания копирования. Флешку можно использовать.
Дожидаемся окончания копирования всех файлов
Видео: как создать загрузочную флешку с помощью USB/DVD Download Tool
Unetbootin
Утилита Unetbootin создана для записи образов на флешку. Она ориентирована на пользователей ОС Ubuntu, так как с её помощью можно скачать дистрибутив именно этой операционной системы. Фактически это аналог Media Creation Tool для пользователей ОС на движке Debian.
Скачиваем приложение с сайта разработчиков, нажав кнопку Download (Windows).

Утилита Unetbootin не требует установки, поэтому с запуском приложения можно сразу приступать к записи:
- Переставляем галочку на «Образ диска».
- Выбираем пусть к файлу образу, нажав на кнопку с многоточием.
- Меняем фильтр «Тип» на «Устройство USB» и выбираем в поле «Носитель» букву, соответствующую накопителю.
- Нажимаем «OK», соглашаемся с форматированием и ждём, пока программа запишет все файлы на носитель.
Меняем параметры программы Unetbootin для записи образа на флешку
Видео: как создать загрузочную флешку с помощью Unetbootin
UltraISO
Программа UltraISO является одним из самых старых и надёжных приложений для создания загрузочных дисков.
Скачиваем приложение с сайта разработчиков. В архиве представлены две версии, одна из которых Portable (не нуждающаяся в установке).
- Запускаем программу. В левом нижнем диалоговом окне выбираем каталог, в котором находится образ Windows 10. В окне справа дважды кликаем по ISO-файлу для того, чтобы программа взяла его как основу для работы.
Двойной щелчок по образу активирует виртуальный привод
- На панели вкладок выбираем «Самозагрузка» и в выпавшем меню щёлкаем по «Записать образ жёсткого диска».
Пункт «Записать образ жёсткого диска» запускает программу записи флешки
- В открывшемся окне, если это необходимо, меняем фильтр Disk Drive на раздел, соответствующий флешке, которую мы собираемся использовать как загрузочную. Затем нажимаем «Форматировать», а после завершения процесса запускаем скачивание файлов на накопитель кнопкой «Записать».
Форматируем флешку перед записью
- Дожидаемся завершения записи. После USB-девайс станет загрузочным.
Видео: как создать загрузочную флешку с помощью UltraISO
Rufus
Rufus — небольшая утилита, направленная на создание загрузочных флеш-накопителей.
Скачиваем приложение с сайта разработчиков. Утилита не требует установки, её запуск сразу приводит к настройке приложения.
- Открываем программу. Проверяем необходимые фильтры для качественной записи:
- «Файловая система» — NTFS или FAT32;
- «Размер кластера» — 4096 (по умолчанию).
- Нажимаем значок с диском и выбираем файл-образ системы. После этого внизу программы появится строка с названием образа.
Выбираем файл-образ, настраиваем фильтры и запускаем создание установочного диска
- Нажимаем кнопку «Старт» и ждём, пока программа закончит свою работу по созданию загрузочного USB.
Видео: как создать загрузочную флешку с помощью Rufus
WinSetupFromUSB
WinSetupFromUSB — ещё одна программа из ряда приложений, направленных на запись образа ОС на USB-накопитель. К сожалению, утилита не имеет русского интерфейса, но по аналогии с другими программами разобраться в ней не представляет труда.
Скачиваем последнюю версию приложения с официального сайта.
- Запускаем приложение. Ставим галочку у пункта Windows Vista / 7 / 8 / 10. Нажимаем кнопку, которая активировалась, и выбираем путь к файлу-образу.
Ставим галочку у пункта Windows Vista / 7 / 8 / 10, выбираем образ и запускаем копирование файлов кнопкой GO
- Нажимаем кнопку GO для запуска процесса создания загрузочного диска.
Видео: как создать загрузочную флешку с помощью WinSetupFromUSB
YUMI Multiboot USB Creator
YUMI Multiboot USB Creator — небольшая, но очень мощная программа для создания разного рода загрузочных дисков. Речь идёт не только о Windows, но и обо всех дистрибутивах Debian. С помощью этой утилиты можно создать загрузочные носители приложений, которые могут работать вне ОС, к примеру, Acronis. Также можно создать виртуальную версию OC Android и многое другое.
Скачиваем программу с интернета. Установки она не требует. К сожалению, русского интерфейса не имеет.
- Запускаем файл и делаем три шага один за другим:
- выбираем раздел диска, который соответствует USB-девайсу;
- меняем второй фильтр на Single Windows Vista/7/8/10 Installer;
- при помощи кнопки Browse выбираем путь к образу.
Программа YUMI Multiboot USB Creator создаёт разные дистрибутивы установочных дисков
- Ставим галочку рядом с пунктом NTFS Format.
- Запускаем работу приложения по созданию загрузочного диска кнопкой Create. Обязательно дождитесь окончания процесса записи.
Видео: как создать загрузочную флешку с помощью YUMI Multiboot USB Creator
ISO to USB
ISO to USB — маленькая программа, которая позволяет создавать загрузочные диски. Утилита крайне проста в использовании и повторяет действия, аналогичные способу записи накопителя через «Командную строку». Только делает это при помощи простого интерфейса.
Скачиваем программу с официально сайта. Приложение необходимо установить.
- Запускаем приложение. Выбираем файл-образ, а также раздел флешки.
- Ставим галочку у пункта Bootable, only supports…;
- Нажимаем кнопку Burn для запуска создания Загрузочного USB.
Выбираем файл-образ, флешку и запускаем копирование кнопкой Burn
Rosa Image Writer
Rosa Image Writer — маленькая утилита, сильно упрощающая процесс записи образа на диск. Программа имеет буквально две кнопки и два фильтра: кнопки для форматирования и записи накопителей, фильтры для выбора USB-девайса и записываемого образа.
Скачиваем утилиту из интернета.
- Запускаем приложение, выбираем дистрибутив Windows.
- Нажимаем кнопку «Запустить», соглашаемся с форматированием и ждём, пока программа закончит свою работу.
Rosa Image Writer является программой с самым простым интерфейсом для создания установочных флеш-дисков
Видео: как создать загрузочную флешку с помощью Rosa Image Writer
Создать загрузочную флешку очень просто: существуют десятки возможных способов и вариантов. Имея под рукой установочный USB-накопитель, вы всегда можете быть уверены в том, что легко и быстро восстановите работоспособность операционной системы.
Инструмент загрузит Windows 10 и установит ее на выбранный вами USBнакопитель. Это займет некоторое время в зависимости от вашего интернетсоединения и скорости системы. У меня ушло около 20 минут. После завершения установки вы можете использовать USBнакопитель для загрузки и установки Windows 10 в той же или другой системе.
-
1
Сколько времени занимает установка Windows 10 с USB? -
2
Сколько времени занимает загрузка Windows 10? -
3
Почему так долго загружается Windows 10? -
4
Сколько времени занимает загрузка Windows с USB? -
5
Могу ли я поставить Windows 10 на USB? -
6
Как установить Windows 10 с флешки? -
7
Сколько времени занимает обновление Windows 10 2020? -
8
Установка Windows 10 удаляет все? -
9
Сколько времени занимает установка обновления Windows 10? -
10
Почему мой компьютер долго загружается? -
11
Почему Microsoft так долго загружается? -
12
Почему загрузка на компьютер занимает так много времени? -
13
Как запустить Windows с USBнакопителя? -
14
Насколько большой установочный USBнакопитель Windows 10?
Процесс должен занять около 10 минут или около того.
Сколько времени занимает загрузка Windows 10?
Реклама
Массажная подушка с прогревом
- Способствует снятию отёков, мышечного напряжения и усталости
- Способствует избавлению от дискомфорта в суставах и мышцах
- Заменяет полноценный сеанс массажа
Подробнее >>>
Время загрузки Windows 10 зависит от скорости вашего интернета и способа загрузки. От одного до двадцати часов в зависимости от скорости интернета. Время установки Windows 10 может занять от 15 минут до трех часов в зависимости от настроек вашего устройства.
Почему так долго загружается Windows 10?
Почему так долго устанавливаются обновления? Для завершения обновлений Windows 10 требуется некоторое время, потому что Microsoft постоянно добавляет в них большие файлы и функции. … В дополнение к большим файлам и многим функциям, включенным в обновления Windows 10, скорость Интернета может значительно повлиять на время установки.
Сколько времени занимает загрузка Windows с USB?
Реклама
Массажная подушка с прогревом
- Способствует снятию отёков, мышечного напряжения и усталости
- Способствует избавлению от дискомфорта в суставах и мышцах
- Заменяет полноценный сеанс массажа
Подробнее >>>
Когда вы включаете компьютер в обычном режиме, он работает с операционной системой, установленной на вашем внутреннем жестком диске: Windows, Linux и т. д. Требуемое время: загрузка с USBустройства обычно занимает 1020 минут, но это во многом зависит от того, нужно ли вам вносить изменения в способ загрузки вашего компьютера.
пссст: Есть ли приложение Bitmoji для Android?
Могу ли я поставить Windows 10 на USB?
ТОП-3 безопасных займов без процентов
WEBBANKIR
— Ставка: 0%
— Сумма: до 30 000 рублей
— Срок: до 30 дней
СрочноДеньги
— Ставка: 0%
— Сумма: до 8 500 рублей
— Срок: до 7 дней
Max Credit
— Ставка: 0%
— Сумма: до 10 000 рублей
— Срок: до 30 дней
Вам понадобится флешка с минимум 16 Гб свободного места, а лучше 32 Гб. … Затем вы можете использовать USBутилиту Windows для настройки USBнакопителя с Windows 10. Как только это будет сделано, вы сможете загрузиться с диска, чтобы запустить Windows 10.
Как установить Windows 10 с флешки?
Реклама
Массажная подушка с прогревом
- Способствует снятию отёков, мышечного напряжения и усталости
- Способствует избавлению от дискомфорта в суставах и мышцах
- Заменяет полноценный сеанс массажа
Подробнее >>>
Подключите флешку к новому ПК. Включите ПК и нажмите клавишу, которая открывает меню выбора загрузочного устройства для компьютера, например клавиши Esc/F10/F12. Выберите вариант загрузки ПК с USBнакопителя. Запустится программа установки Windows.
Сколько времени занимает обновление Windows 10 2020?
Если вы уже установили это обновление, загрузка октябрьской версии займет всего несколько минут. Но если у вас не установлено обновление May 2020 Update, это может занять 2030 минут или больше на старом оборудовании, согласно нашему дочернему сайту ZDNet.
Установка Windows 10 удаляет все?
Свежая чистая установка Windows 10 не удалит файлы пользовательских данных, но все приложения необходимо переустановить на компьютере после обновления операционной системы. Старая установка Windows будет перемещена в папку «Windows. старая», и будет создана новая папка «Windows».
Сколько времени занимает установка обновления Windows 10?
Обновление до Windows 10 на современном ПК с твердотельным накопителем может занять 1020 минут. Процесс установки может занять больше времени на обычном жестком диске. Кроме того, размер обновления также влияет на продолжительность его выполнения.
пссст: Как изменить фон в Windows 10 без активации?
Почему мой компьютер долго загружается?
Одной из наиболее распространенных причин низкой скорости загрузки является плохое интернетсоединение. Если вы используете коммутируемое или широкополосное соединение низкого качества, скорость загрузки будет низкой. Обычно легко определить, так ли это, потому что интернет, как правило, будет медленным.
Почему Microsoft так долго загружается?
На скорость загрузки Магазина Windows могут влиять многие факторы, это может быть связано с одновременной загрузкой нескольких приложений, медленным подключением к Интернету, обновлением других приложений во время загрузки и т. д. Запустите средство устранения неполадок приложений и магазина Windows.
Почему загрузка на компьютер занимает так много времени?
Загрузите слишком много файлов, видео, песен и других данных за один раз. Конечно, поскольку скорость загрузки компьютера ограничена, чем больше загрузок вы сделали одновременно, тем медленнее будут процессы загрузки. 4). …Если это так, возможно, поэтому загрузка на ваш компьютер занимает слишком много времени.
Как запустить Windows с USBнакопителя?
Загрузка с USB: Windows
- Нажмите кнопку питания на вашем компьютере.
- Во время начального экрана загрузки нажмите ESC, F1, F2, F8 или F10. …
- Когда вы решите войти в программу настройки BIOS, появится страница Setup Utility.
- С помощью клавиш со стрелками на клавиатуре выберите вкладку BOOT. …
- Переместите USB так, чтобы он был первым в последовательности загрузки.
пссст: Могу ли я подключить свой iPhone к компьютеру с Windows?
Насколько большой установочный USBнакопитель Windows 10?
Инструмент для создания носителя Windows 10
Вам понадобится флэшнакопитель USB (не менее 4 ГБ, хотя больший объем позволит вам использовать его для хранения других файлов), от 6 ГБ до 12 ГБ свободного места на жестком диске (в зависимости от выбранных вами параметров) и подключение к Интернету.
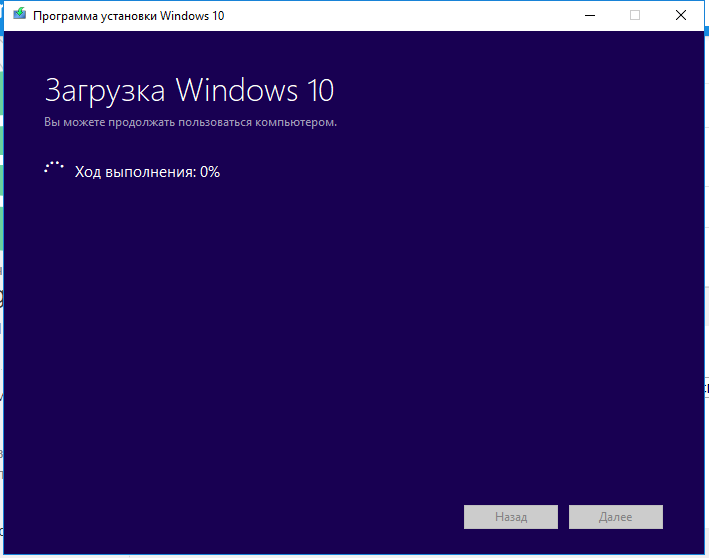






































 Через контекстное меню выбираем пункт «Форматировать»
Через контекстное меню выбираем пункт «Форматировать» Используем быстрое форматирование в ходе подготовки загрузочного диска
Используем быстрое форматирование в ходе подготовки загрузочного диска Через пункт «Подключить» монтируем образ в виртуальный привод
Через пункт «Подключить» монтируем образ в виртуальный привод Выделяем все файлы, чтобы скопировать
Выделяем все файлы, чтобы скопировать Пункт «Вставить» в контекстном меню переносит файлы на флешку
Пункт «Вставить» в контекстном меню переносит файлы на флешку Запускаем «Командную строку» с помощью окна «Выполнить»
Запускаем «Командную строку» с помощью окна «Выполнить» Запускаем программу для работы с дисками
Запускаем программу для работы с дисками В списке файлов находим флешку
В списке файлов находим флешку Команда select disk позволяет работать с одним диском
Команда select disk позволяет работать с одним диском Командой create partition primary создаём первичный раздел на накопителе
Командой create partition primary создаём первичный раздел на накопителе Командами select partition и active делаем раздел активным
Командами select partition и active делаем раздел активным Форматируем раздел после создания командой format fs=FAT32
Форматируем раздел после создания командой format fs=FAT32 Команда assign letter=(буква) присваивает разделу имя
Команда assign letter=(буква) присваивает разделу имя Принимаем лицензионное соглашение
Принимаем лицензионное соглашение Выбираем пункт «Создать установочный носитель» и жмём «Далее»
Выбираем пункт «Создать установочный носитель» и жмём «Далее» Выбираем параметры архитектуры образа и нажимаем «Далее»
Выбираем параметры архитектуры образа и нажимаем «Далее» Записываем дистрибудив на USB-устройство
Записываем дистрибудив на USB-устройство Выбираем флешку и нажимаем «Далее»
Выбираем флешку и нажимаем «Далее» После выбора накопителя нажимаем «Готово»
После выбора накопителя нажимаем «Готово» Выбираем файл-образ в программе USB/DVD Download Tool
Выбираем файл-образ в программе USB/DVD Download Tool Выбираем USB device
Выбираем USB device Кнопка Begin copying запускает процесс создания загрузочного диска
Кнопка Begin copying запускает процесс создания загрузочного диска Дожидаемся окончания копирования всех файлов
Дожидаемся окончания копирования всех файлов Меняем параметры программы Unetbootin для записи образа на флешку
Меняем параметры программы Unetbootin для записи образа на флешку Двойной щелчок по образу активирует виртуальный привод
Двойной щелчок по образу активирует виртуальный привод Пункт «Записать образ жёсткого диска» запускает программу записи флешки
Пункт «Записать образ жёсткого диска» запускает программу записи флешки Форматируем флешку перед записью
Форматируем флешку перед записью Выбираем файл-образ, настраиваем фильтры и запускаем создание установочного диска
Выбираем файл-образ, настраиваем фильтры и запускаем создание установочного диска Ставим галочку у пункта Windows Vista / 7 / 8 / 10, выбираем образ и запускаем копирование файлов кнопкой GO
Ставим галочку у пункта Windows Vista / 7 / 8 / 10, выбираем образ и запускаем копирование файлов кнопкой GO Программа YUMI Multiboot USB Creator создаёт разные дистрибутивы установочных дисков
Программа YUMI Multiboot USB Creator создаёт разные дистрибутивы установочных дисков Выбираем файл-образ, флешку и запускаем копирование кнопкой Burn
Выбираем файл-образ, флешку и запускаем копирование кнопкой Burn Rosa Image Writer является программой с самым простым интерфейсом для создания установочных флеш-дисков
Rosa Image Writer является программой с самым простым интерфейсом для создания установочных флеш-дисков
