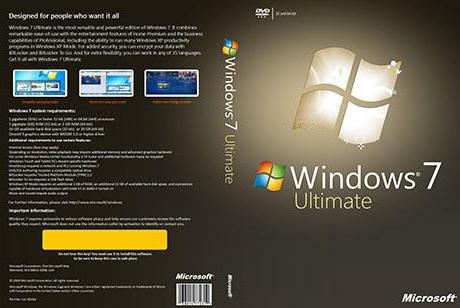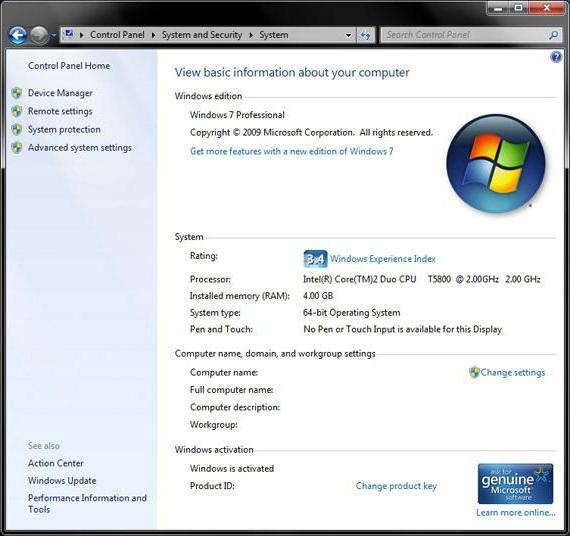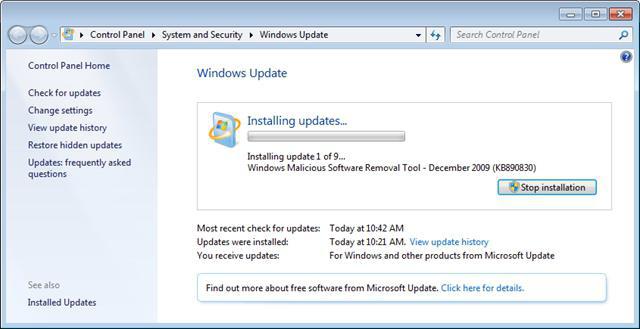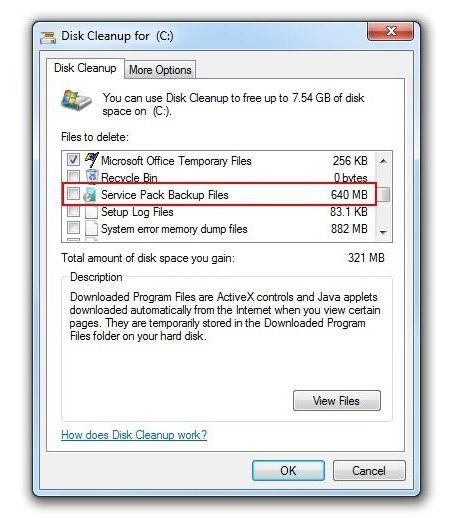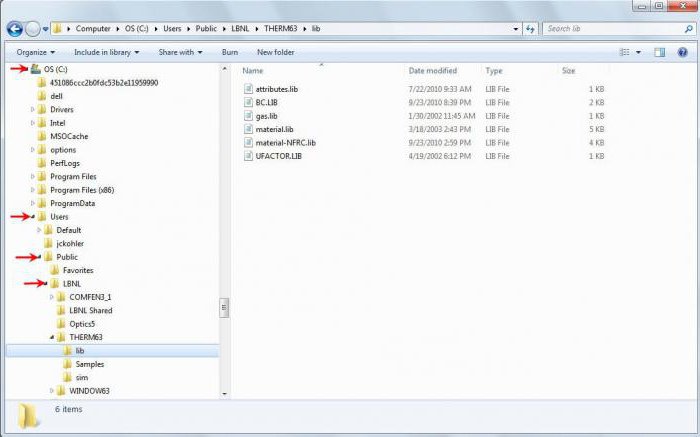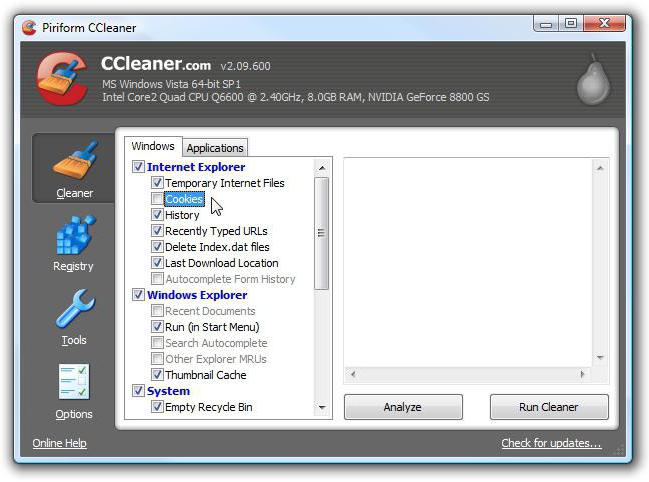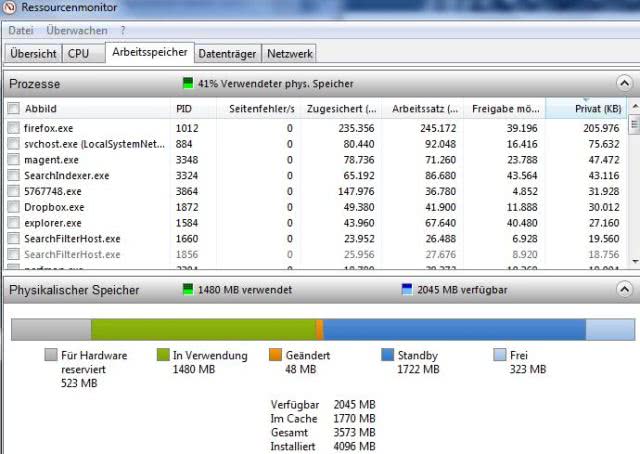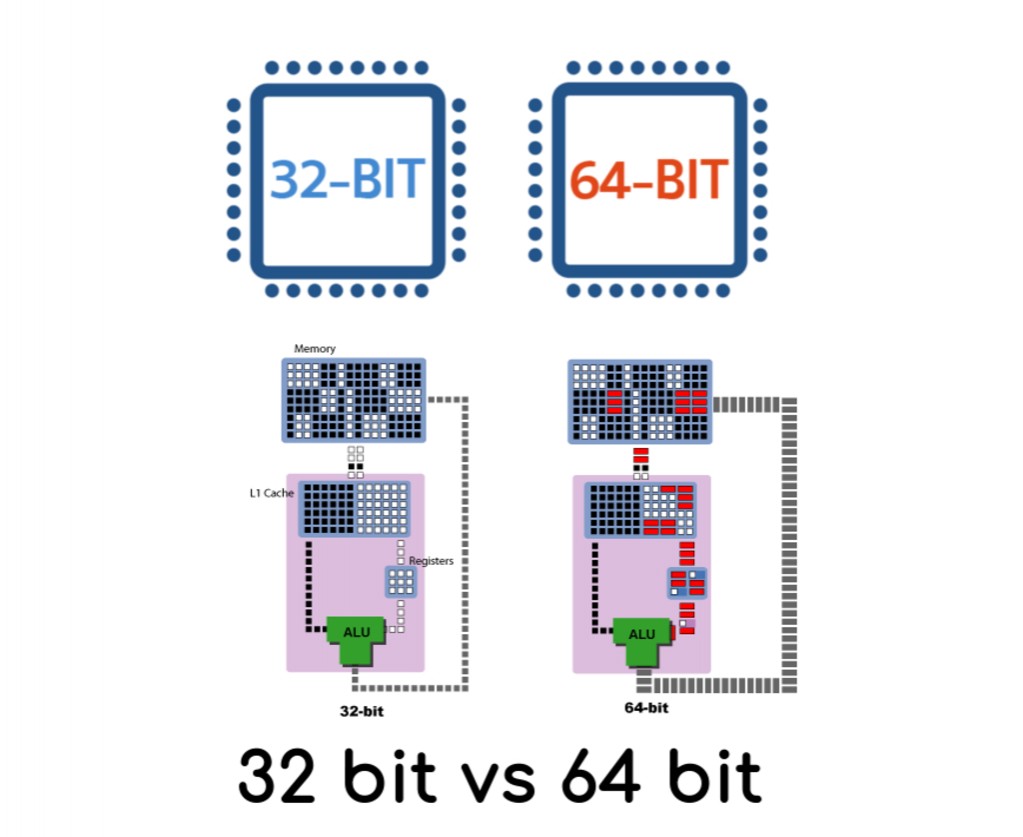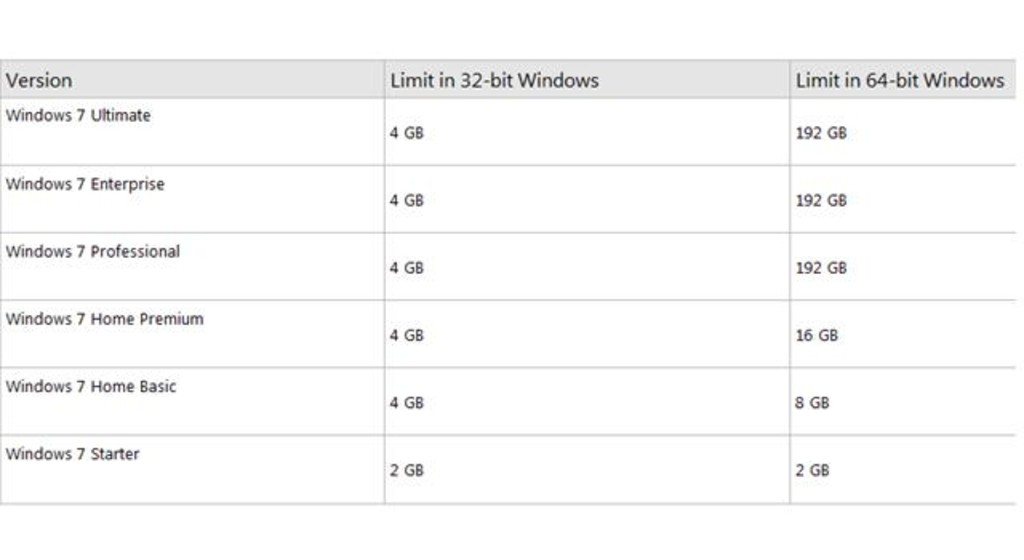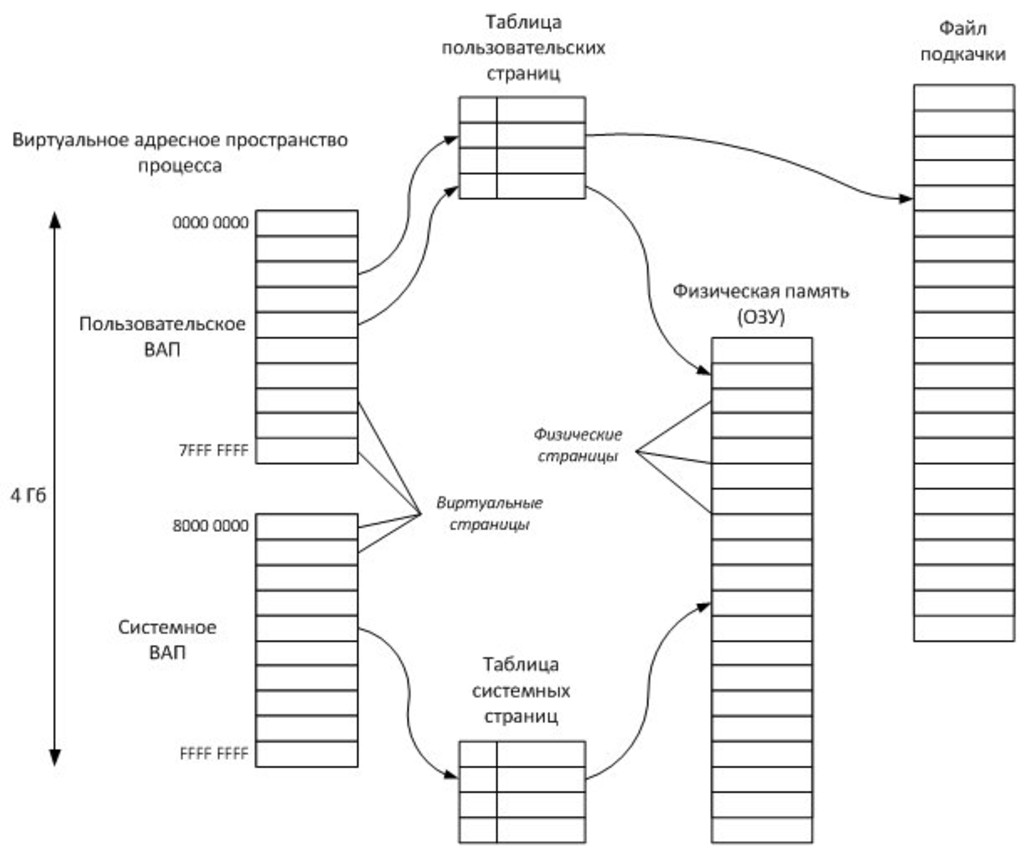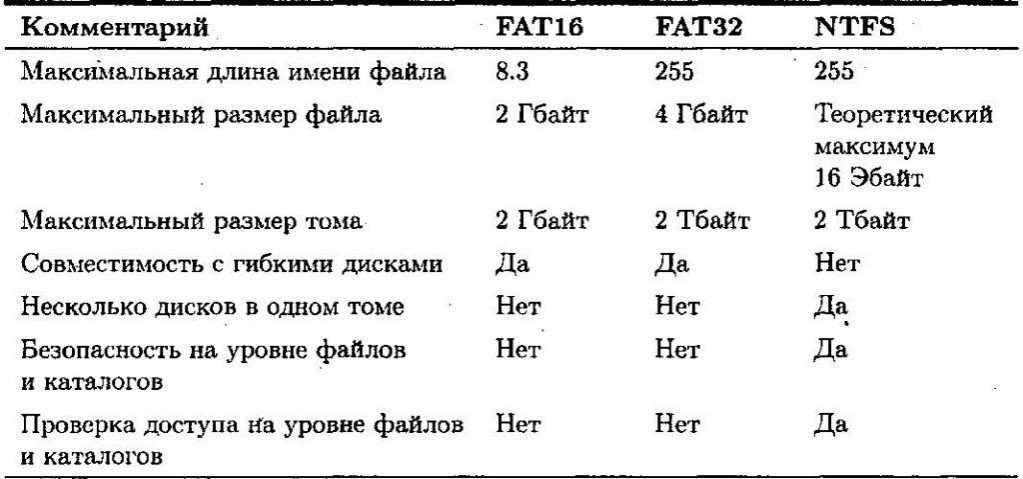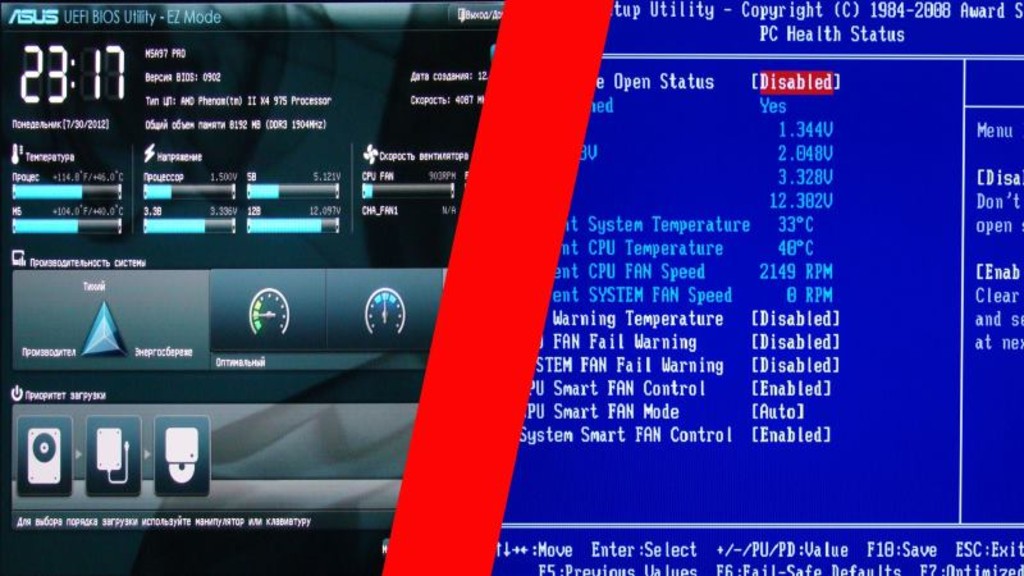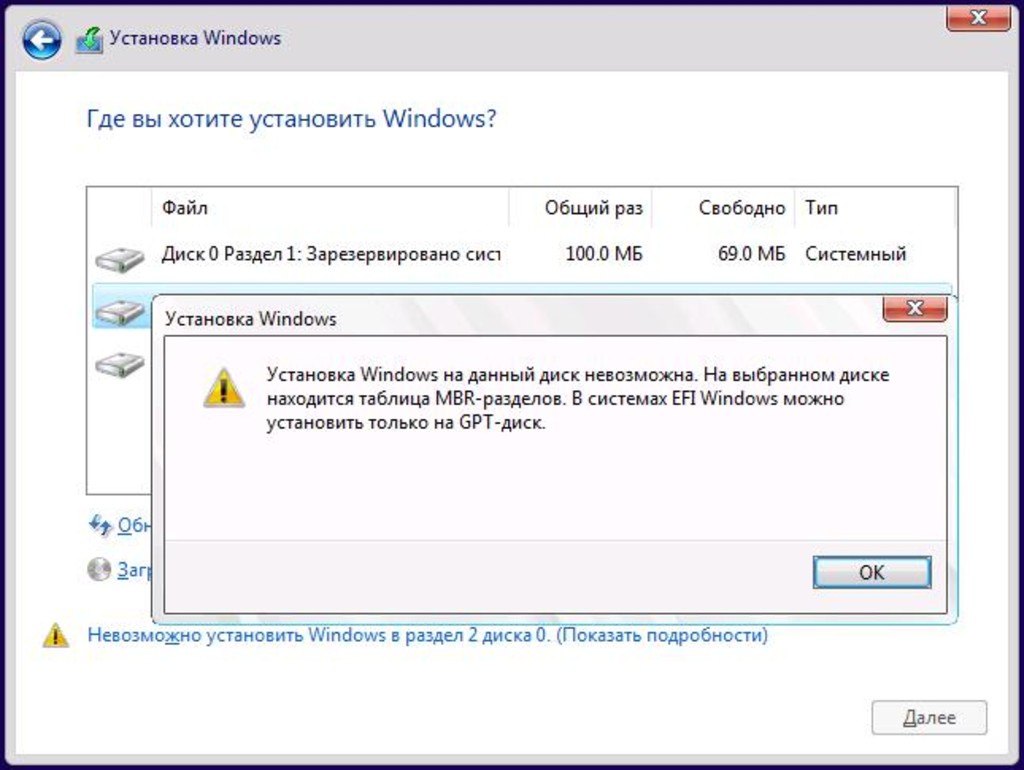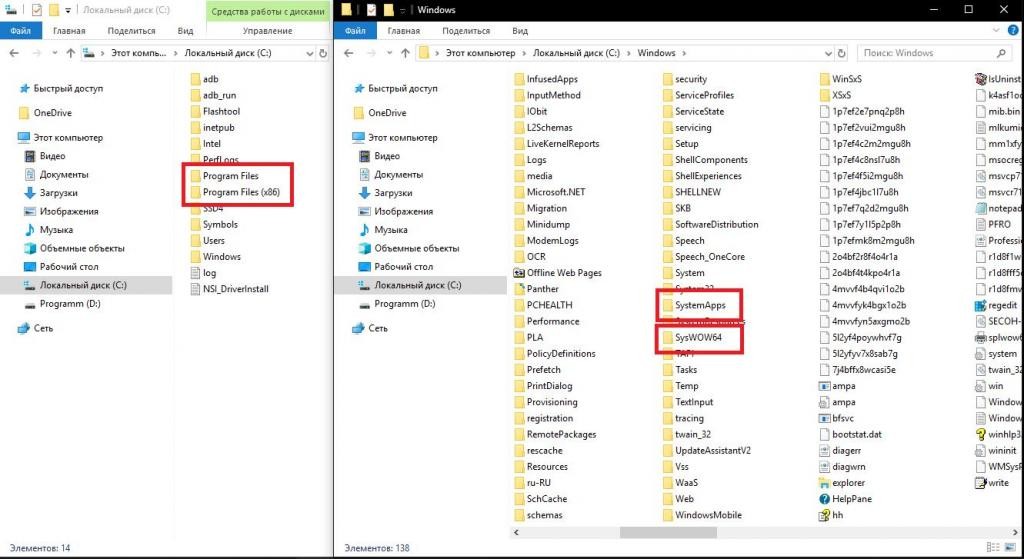Поддержка Windows 7 закончилась 14 января 2020 года.
Чтобы продолжить получать обновления системы безопасности от Майкрософт, мы рекомендуем перейти на Windows 11.
Подробнее
Если вы хотите запускать Windows 7 на компьютере, выполните указанные ниже действия.
-
32-разрядный (x86) или 64-разрядный (x64) процессор* с тактовой частотой 1 ГГц или выше.
-
1 ГБ (для 32-разрядного процессора) или 2 ГБ (для 64-разрядного процессора) ОЗУ.
-
16 ГБ (для 32-разрядной системы) или 20 ГБ (для 64-разрядной системы) свободного места на жестком диске.
-
Графическое устройство DirectX 9 с драйвером WDDM 1.0 или более поздней версии.
Дополнительные требования для использования некоторых функций:
-
Доступ в Интернет (может взиматься плата).
-
В зависимости от разрешения экрана для воспроизведения видео может требоваться дополнительная память и более современное графическое оборудование.
-
Для обеспечения оптимальной производительности в некоторых играх и программах может потребоваться графическая плата, совместимая с DirectX 10 или более высокой.
-
Для некоторых функций Windows Media Center может требоваться ТВ-тюнер и дополнительное оборудование.
-
Для технологии Windows Touch и планшетных ПК требуется специальное оборудование.
-
Для домашней группы требуется сеть и компьютеры под управлениемWindows 7
-
Для записи DVD- и компакт-дисков требуется совместимый оптический дисковод.
-
Для функции BitLocker требуется доверенный платформенный модуль TPM 1.2.
-
Для функции BitLocker To Go требуется USB-накопитель.
-
Для режима Windows%%amp;#160;XP требуется дополнительно 1 ГБ ОЗУ и 15 ГБ свободного места на жестком диске.
-
Для воспроизведения музыки и звука требуется аудиовыход.
Графика и функции продукта зависят от конфигурации системы. Для некоторых функций может требоваться дополнительное или более современное оборудование.
На компьютерах с многоядерными процессорами:
Windows 7 предназначен для работы с современными многоядерными процессорами. Все 32-разрядные версии Windows 7 могут поддерживать до 32 ядер процессоров, в то время как 64-разрядные версии могут поддерживать до 256 процессорных ядер.
Компьютеры с несколькими процессорами (ЦП):
Коммерческие серверы, рабочие станции и другие высокопроизводительные компьютеры могут быть оснащены несколькими физическими процессорами. Windows 7 Профессиональная, Корпоративная и максимальная разрешены для двух физических процессоров, обеспечивая оптимальную производительность на этих компьютерах. Windows 7 Starter, Главная базовая и Home Premium распознает только один физический процессор.
* Более ранние версии Windows, в том числе Windows 7 и Windows 8,1, имеют ограниченную поддержку при работе с новыми процессорами и наборами микросхем от производителей, таких как Intel, AMD, NVidia и Qualcomm. Дополнительные сведения можно найти в разделе вопросы и ответы о жизненном цикле поддержки. На устройстве могут не работать предыдущие версии Windows, если аппаратное обеспечение устройства не является совместимым, на нем нет актуальных драйверов или истек срок его поддержки, предоставляемой изготовителем оборудования (OEM).
Нужна дополнительная помощь?
Нужны дополнительные параметры?
Изучите преимущества подписки, просмотрите учебные курсы, узнайте, как защитить свое устройство и т. д.
В сообществах можно задавать вопросы и отвечать на них, отправлять отзывы и консультироваться с экспертами разных профилей.
Найдите решения распространенных проблем или получите помощь от агента поддержки.
Windows 7 — одна из самых популярных операционных систем, которая до сих пор активно используется многими пользователями. Основное внимание при выборе операционной системы обычно уделяется потреблению оперативной памяти. В этой статье мы подробно рассмотрим, сколько ОЗУ занимает Windows 7 и как это может влиять на производительность вашего компьютера.
Windows 7 имеет довольно высокие требования к оперативной памяти. Официально Microsoft рекомендует установку 2 ГБ ОЗУ для 32-разрядной версии и 4 ГБ для 64-разрядной версии Windows 7. Однако эти значения в большинстве случаев могут быть недостаточными для комфортной работы.
При запуске Windows 7 система резервирует определенное количество оперативной памяти для своих внутренних процессов и сервисов. В результате, часть памяти недоступна для приложений. Кроме того, дополнительное потребление ОЗУ может быть вызвано установленными программами и сервисами, которые работают в фоновом режиме.
Содержание
- Минимальные требования операционной системы
- Оперативная память для базовых задач
- Оперативная память для мультимедийных приложений
- Рекомендуемое количество оперативной памяти
Минимальные требования операционной системы
Для установки и нормальной работы операционной системы Windows 7 необходимо учесть ее минимальные требования:
- Процессор: 1 ГГц или более;
- Оперативная память: 1 ГБ для 32-разрядной версии и 2 ГБ для 64-разрядной версии;
- Видеокарта: поддержка DirectX 9 с драйвером WDDM 1.0;
- Свободное место на жестком диске: 16 ГБ для 32-разрядной версии и 20 ГБ для 64-разрядной версии;
- Привод DVD-ROM для установки операционной системы с диска;
- Монитор с разрешением 800×600 пикселей или выше;
- Звуковое устройство;
- Доступ к интернету (для загрузки обновлений и активации продукта).
Следует отметить, что данные требования являются минимальными и рекомендуется использовать более мощную конфигурацию компьютера для достижения оптимальной производительности и стабильной работы операционной системы.
Оперативная память для базовых задач
Windows 7 потребляет относительно небольшое количество оперативной памяти для выполнения базовых задач. Для обеспечения плавной работы системы будут достаточно следующие минимальные требования к оперативной памяти:
| Версия Windows 7 | Минимальное количество оперативной памяти |
|---|---|
| Windows 7 Starter | 1 гигабайт (ГБ) |
| Windows 7 Home Basic | 1 гигабайт (ГБ) |
| Windows 7 Home Premium | 2 гигабайта (ГБ) |
Оперативная память в указанных объемах позволит обеспечить основную функциональность Windows 7 и выполнение повседневных задач, таких как работы в текстовых процессорах, просмотр веб-страниц и прослушивание музыки. Однако, для выполнения более ресурсоемких задач, таких как обработка мультимедиа, рекомендуется увеличить объем оперативной памяти до 4 гигабайт или более.
Эти значения являются минимальными требованиями и рекомендуется учитывать дополнительные факторы, такие как наличие установленных программ, объем используемых данных и индивидуальные потребности пользователя при выборе объема оперативной памяти для Windows 7.
Оперативная память для мультимедийных приложений
Мультимедийные приложения включают в себя программы для редактирования и обработки аудио и видео, программы-плееры для просмотра фильмов и слушания музыки, а также игры, требующие высокой производительности системы.
Для выполнения сложных задач в мультимедийных приложениях рекомендуется иметь не менее 8 ГБ оперативной памяти. Это позволит ускорить работу приложений, снизить вероятность зависаний и сбоев и обеспечить плавное и комфортное воспроизведение мультимедийного контента.
Кроме объема оперативной памяти, также важно учитывать скорость ее работы. Если вы работаете с мультимедийными приложениями, рекомендуется использовать оперативную память с высокими частотами и низкими задержками.
Не забывайте, что операционная система Windows 7 также потребляет некоторое количество оперативной памяти для своей работы. Поэтому, при выборе объема оперативной памяти, учитывайте не только требования мультимедийных приложений, но и минимальные требования операционной системы.
В целом, при выборе оперативной памяти для работы с мультимедийными приложениями на Windows 7, следует учитывать возможности вашей системы, рекомендации разработчиков программ и свои потребности. Соответствующий объем оперативной памяти и ее быстродействие помогут обеспечить комфортное использование мультимедийных приложений.
Рекомендуемое количество оперативной памяти
Для оптимальной работы операционной системы Windows 7 рекомендуется иметь не менее 2 ГБ оперативной памяти. Однако, для большинства пользователей будет достаточно 4 ГБ оперативной памяти, чтобы обеспечить стабильную и плавную работу с системой.
Если у вас установлена 64-разрядная версия Windows 7, рекомендуется увеличить количество оперативной памяти до 8 ГБ или более, чтобы обеспечить более эффективную работу и поддержку большего количества открытых приложений и процессов.
Оперативная память играет важную роль в производительности компьютера под управлением Windows 7. Большее количество оперативной памяти позволяет системе загружать большее количество данных в память, что ускоряет доступ к ним и обеспечивает более быструю работу.
| Разрядность операционной системы | Рекомендуемое количество оперативной памяти |
|---|---|
| 32-разрядная | 2 ГБ |
| 64-разрядная | 4 ГБ и более |
Максимально поддерживаемый объём оперативной памяти для разных версий Windows. Сколько оперативной памяти поддерживает Windows XP, 7, 8.1 и 10?
Наверное многие помнят, или слышали про первые, на сегодняшний день уже древние компьютеры, такие как к примеру ZX Spectrum? Кто не помнит или забыл, то напомним, что оперативная память для этих динозавров измерялась в килобайтах. Да-да, именно в килобайтах, даже не в мегабайтах.
Сейчас любой мобильник в разы мощнее древних Спектрумов
Технология продвигается, время бежит, и оперативной памяти уже требуется не килобайты, а Гигабайты. В будущем и этого конечно будет мало, и наши сегодняшние самые мощные компьютеры, тоже будут называть динозаврами прошлого. Но вернемся в наше время.
Сколько оперативной памяти поддерживает Windows XP, 7, 8.1 и 10?
Допустим вы захотели в свой компьютер установить дополнительные линейки оперативки. Предположим было у вас 4 Гб, воткнули еще 4 Гб. Включаем комп, а в свойствах все те-же 4Гб. (Да и то это округленный показатель, на деле максимум 3.750 Гб). Почему так? О ужас.
Почему остались те-же 4 Гб. оперативы? Давайте разберемся с этим вопросом, раз и навсегда.
Все операционные системы Windows с разрядностью x86 (32 bit) не важно какая версия, все они видят только до 4 Гб. памяти. Вы хоть истыкайте памятью весь компьютер, как ежика с иголками, он будет видеть только до 4 гигабайта. Связано это с внутренними архитектурными ограничениями.
Если вы установите на компьютере 64 битную операционную систему, то все ваши линейки памяти система и увидит.
Сколько оперативной памяти максимально видит разная версия Windows
Windows XP
Windows 7
- Windows 7 Starter x86 (32 bit): 2 Гб.
- Windows 7 Home Basic x86 (32 bit): 4 Гб.
- Windows 7 Home Premium x86 (32 bit): 4 Гб.
- Windows 7 Professional x86 (32 bit): 4 Гб.
- Windows 7 Enterprise x86 (32 bit): 4 Гб.
- Windows 7 Ultimate x86 (32 bit): 4 Гб.
- Windows 7 Home Basic x64 (64 bit): 8 Гб.
- Windows 7 Home Premium x64 (64 bit): 16 Гб.
- Windows 7 Professional x64 (64 bit): 192 Гб.
- Windows 7 Enterprise x64 (64 bit): 192 Гб.
- Windows 7 Ultimate x64 (64 bit): 192 Гб.
Windows 8 / 8.1
- Windows 8 x86 (32 bit): 4 Гб.
- Windows 8 Professional x86 (32 bit): 4 Гб.
- Windows 8 Enterprise x86 (32 bit): 4 Гб.
- Windows 8 x64 (64 bit): 128 Гб.
- Windows 8 Professional x64 (64 bit): 512 Гб.
- Windows 8 Enterprise x64 (64 bit): 512 Гб.
Windows 10
- Windows 10 Home x86 (32 bit): 4 Гб.
- Windows 10 Home x64 (64 bit): 128 Гб.
- Windows 10 Pro x86 (32 bit): 4 Гб.
- Windows 10 Pro x64 (64 bit): 512 Гб.
Как видите, 64-битные редакции поддерживает огромный объем оперативной памяти, а вот в случае с 32-битной версией нужно быть внимательным с выбором: зачастую система не поддерживает даже указанные 4 Гб.
Максимальное количество оперативной памяти, которые способны «увидеть» 32 разрядные версии Windows — это 4 Гб. Таким образом, если у вас больший объем RAM, следует установить 64-разрядную версию, чтобы воспользоваться этой памятью.
Для того, чтобы узнать, какая версия Windows установлена на вашем компьютере, откройте пункт «Система» в панели управления (или кликните по «Мой компьютер» правой кнопкой мыши и выберите «Свойства»).
Источник
Windows 7: сколько занимает места после установки
Юзеры, которые хотят инсталлировать или уже установили операционную систему Windows 7, пользующуюся наибольшей популярностью среди всех имеющихся, зачастую задаются вопросом по поводу использования дискового пространства системой Windows 7. Сколько занимает места эта система, можно изначально определить по нескольким факторам. Собственно, о них и некоторых дополнительных параметрах далее и пойдет речь.
Windows 7: сколько занимает места дистрибутив?
Как известно, сначала систему нужно установить. Но для этого потребуется инсталляционный дистрибутив. Обычно с жесткого диска установка не производится (файлы записываются на оптический или USB-носитель), но знать размер инсталлятора и его сопутствующих компонентов все же нужно, хотя бы для оценки места на съемном носителе.
Тут не обойтись без рассмотрения некоторых особенностей Windows 7. Сколько занимает места на диске сам инсталлятор, напрямую зависит от того, какая именно модификация предполагается к установке, присутствует ли в скачиваемом пакете сервис-пак и т. д.
Если посмотреть на те же ссылки на торрент-трекеры, в среднем объем максимальной версии (а она является на сегодняшний день самой распространенной) в варианте с 64-битной архитектурой составляет порядка 3,03 Гб, а версии 32 бита (x86) — 2,32 Гб.
Вопрос о том, сколько занимает места Windows 7 «Максимальная» (Ultimate) после инсталляции на компьютер или ноутбук, является неоднозначным. Дело в том, что такие противоречия связаны исключительно с рекомендациями разработчиков только для процесса установки зарезервировать целых 20 Гб. Но и это еще не все. Только двадцатью «гигами» пользователь не отделается, поскольку для нормальной работы системы в процессе эксплуатации этого будет явно мало.
Сколько места занимает Windows 7 после установки: общие положения
Но вернемся к использованию жесткого диска. После установки с применением стандартного дистрибутива, в который уже включен пакет обновлений SP1 (а для нормальной работы ОС его наличие необходимо в любом случае), стационарная система для 32-битных версий занимает от 5 до 8 Гб, а системы с разрядностью 64 бита – от 11 до 16 Гб.
По всей видимости, такой разброс касается версий системы (Home, Ultimate) и их архитектуры. Нетрудно сделать вывод, что наибольшее значение принадлежит как раз версии «Максимальная», в которую включен и первый сервис-пак, и расширенная поддержка драйверов, и некоторые дополнительные возможности или компоненты, отсутствующие в других версиях (о пиратских сборках и репаках речь сейчас не идет).
Вопросы модификаций и разрядности системы
Итак, имеем установленную ОС. Сколько занимает места Windows 7 «Максимальная» (64 бита)? Опять же, вопрос спорный. По некоторым оценкам, с первым сервис-паком это где-то 13,6 Гб (по крайней мере, на винчестере стандарта SSD).
Еще один момент, который нужно учитывать при ответе на вопрос о том, сколько места занимает Windows 7 64-битной архитектуры: при активном подключении к интернету свободное место в системном разделе (на диске C) начинает моментально сокращаться. Почему?
Да только потому, что «семерка» при включенной по умолчанию службе обновления тут же начинает поиск апдейтов для самой системы, и при этом даже в первой фазе их размер составляет порядка 4,8 Гб. Таким образом, занятое на жестком диске место уже доходит до 18,4 Гб.
Но и это еще не все. Апдейты ведь никуда не деваются и не удаляются, а если включено обновление еще и для других продуктов Microsoft, нетрудно себе представить, в какой размер в итоге это выльется.
Очистка системного раздела
Теперь еще один взгляд на Windows 7. Сколько занимает места система вместе с обновлениями, уже понятно. Но ведь практически все пользователи хотят винчестер немного почистить.
В самом простом случае можно применить один из самых действенных методов, который состоит в использовании встроенного инструмента очистки диска. И кто бы там что ни говорил, ни одна программа-оптимизатор на далее представленные действия оказывается не способной.
Для начала стоит использовать обычный «Проводник», в котором правым кликом на системном диске вызывается контекстное меню. Из него выбирается раздел свойств. Первой по умолчанию следует вкладка «Общие». В ее окне имеется кнопка очистки диска, нажав на которую, можно активировать процесс оценки занимаемого дискового пространства и возможности удаления ненужных файлов без ущерба для системы. В списке результатов представлены временные инсталляционные файлы, файлы дампа памяти и т. п. На всех строках нужно установить галочки и удалить все компоненты.
Рекомендации по использованию дискового пространства
Разработчики дают свои советы по использованию системного раздела. Во-первых, не стоит устанавливать программы исключительно на диск C в папку ProgramFiles. Если есть возможность инсталляции в виртуальный раздел (например, диск D), лучше использовать именно такой вариант.
Во-вторых, следует учесть, что каталог «Мои документы», а также папки загрузок, изображений, видео или директории с установленным по умолчанию активируемым общим доступом располагаются исключительно в системном разделе. Просмотреть все эти элементы можно на диске C в папке Users. Поэтому сохранять «тяжеловесные» документы в виде фильмов, музыки или проектов вроде файлов AutoCAD рекомендуется исключительно в виртуальных разделах (так и документы не пострадают, и место будет сэкономлено).
В-третьих, что самое важное, для нормальной работы ПК рекомендуется держать свободным порядка 10% объема системного раздела. И неважно, сколько под него выделено места. Общих 100 Гб – 10 Гб свободного пространства. И опускаться ниже показателя в 10 «гигов» не рекомендуется вообще. А то ведь некоторые заполняют папку документов, что называется, под завязку, а потом жалуются, что система тормозит. А как же виртуальная память, ведь зарезервированное под файл pagefile.sys место тоже не безгранично? Вот и получается, что система просто подвергается излишней нагрузке без видимых на то причин.
Использование программ-оптимизаторов
Уменьшение свободного места еще может быть связано и с активностью при работе с интернетом. Временные файлы, кэш – это далеко не полный перечень всего того мусора, который остается в системе, а ее собственными средствами не удаляется.
Вот тут и оправдано применение специальных программных комплексов по уходу за системой. В большинстве своем оптимизаторы способны не только убирать лишние файлы, но еще и удалять некорректные или устаревшие ключи системного реестра, оставшиеся после деинсталляции программ файлы и папки, чистить оперативную память и многое другое.
Заключение
Выше мы рассказали кратко о системе Windows 7. Сколько занимает места она в определенный момент, сказать достаточно трудно. Как уже было описано, одни только обновления в виде пакетов апдейтов, обязательных к установке, могут занимать не меньше (если не больше) места, отведенного под «чистую» систему. Но и пользователь должен быть внимателен, чтобы не доводить собственный компьютер или ноутбук до чрезмерного захламления.
Источник
Сколько памяти нужно для Windows 7
Поскольку операционная система от Майкрософт седьмого поколения является наиболее популярной ОСью на планете, вполне очевиден факт того, что пользователи даже достаточно слабых компьютеров стремятся перейти именно на нее. И здесь возникает целый ряд вопросов, связанных с тем, сколько памяти нужно для того, чтобы Windows 7 работала корректно, а пользователь чувствовал себя за таким компьютером комфортно.
Для начала нужно понять, что необходимое количество памяти для данной ОС можно разбить на несколько типов:
Ниже мы по порядку разберемся с тем, для чего нужен каждый из типов памяти, и в каком объеме рекомендуется его иметь.
Сколько оперативной памяти нужно для Windows 7
В первую очередь разберемся с оперативной памятью. Это такой тип памяти, который используется для обработки и хранения данных запущенных на компьютере программ. Именно на планках «оперативки» происходит весь процесс исчислений и обработки данных, когда мы пользуемся офисным софтом, всевозможными программами, или даже играем в компьютерные игры.
Из года в год производители внедряют в свою технику, ноутбуки, все большее количество оперативной памяти, однако на момент релиза Windows 7, такая тенденция еще не показывала немыслимые показатели, и если говорить о том, сколько минимально оперативной памяти нужно для Windows 7, то здесь показатель стоит всего на 1 гигабайте для 32-битной версии, а также 2 гигабайтах – для 64-разрядных версий Win7.
Стоит также подчеркнуть, что наличие в вашем компьютере 2 гигабайт оперативной памяти не обязует вас инсталлировать именно 64-битную систему. Устанавливать её следует только в том случае, если в компьютере установлено 4 и более ГБ. «оперативки», поскольку такое количество памяти будет попросту недоступно на 32-битной версии системы.
Что же касается оптимального объема оперативной памяти для работы с системой Windows 7, то это 4 гигабайта, которых будет вполне достаточно как для офисного труда, так и для периодической игры в современные видеоигры. И в таком случае необходимо позаботиться об установке Виндовс 7х64, поскольку в 32-разрядной версии все 4 ГБ. памяти будут недоступны.
Разумеется, нельзя забывать и о том, что сама операционная системе «ест» некоторое количество места на жестком диске компьютера. И если верить данным, опубликованным на официальном сайте Майкрософт, то минимальными показателями необходимого для установки места, являются 16 и 20 гигабайт для системного диска для 32 и 64 битных систем соответственно.
Стоит подчеркнуть, что в данном случае этого места будет достаточно для успешной установки системы на ваш компьютер, однако комфортной работу за таким компьютером назвать нельзя. Поэтому мы рекомендуем вам минимально отводить под системный диск около 40-50 гигабайт пространства. Если же вы располагаете большим количеством места на жестком диске компьютера, то можно создать системный диск объемом в 100 гигабайт, чего точно хватит для системы, программного обеспечения, а также файлов, которые пользователи систематически забывают удалять или перемещать из папки «Загрузка» используемого веб-браузера.
Итак, у нас на повестке дня остался вопрос о количестве необходимой виртуальной памяти для корректного функционирования системы седьмого поколения от Microsoft. Виртуальная память выполняет функцию «оперативки», когда ОЗУ не хватает для выполнения тех или иных операций, для работы программного обеспечения.
При сильной загрузке компьютера ему может быть недостаточно физически установленной оперативной памяти (нередко это случается при запуске большого количества в веб-браузере Google Chrome, предпочитающем «жрать» оперативку), и здесь на помощь приходит виртуальная память.
Говоря более профессиональным языком, виртуальная память называется файлом подкачки, который используется в операционных системах семейства Windows. Размер файла подкачки по умолчанию автоматически выбирается системой, увеличиваясь и уменьшаясь в теневом режиме, не уведомляя об этом пользователя. И это, к слову, достаточно правильный подход, который разработчики операционной системы выбрали при создании Windows 7. Однако в некоторых случаях ручная настройка распоряжением виртуальной памяти может привести к более стабильной и производительной работе системы.
В том случае, если в системе вашего компьютера установлено достаточно много оперативной памяти (8 гигабайт и больше), наличие файла подкачки, как такового, не обязательно. Вы можете его полностью отключить или же оставить значение по умолчанию. Отключить функцию использования виртуальной памяти можно так:
- Нажмите на иконку «Мой компьютер» правой кнопкой мыши.
- Зайдите в свойства компьютера.
- В меню параметров слева выберите пункт «Дополнительные параметры системы».
Если же говорить о выборе параметров для файла подкачки вручную, то для операционной системы Windows 7 мы рекомендуем устанавливать показатель виртуальной памяти на 2-4 гигабайта. Сделать это можно во вкладке «Дополнительно» меню «Параметры быстродействия», где следует:
После выполнения этих изменений вам останется лишь перезагрузить компьютер.
Таким образом, мы разобрались, сколько нужно памяти для Windows 7.
Источник
Содержание
- Сколько памяти нужно для Windows 7
- Решено сколько оперативной памяти занимает windows 7?
- GOSHA
- Sergej
- Информация Неисправность Прошивки Схемы Справочники Маркировка Корпуса Сокращения и аббревиатуры Частые вопросы Полезные ссылки
- Справочная информация
- Неисправности
- О прошивках
- Схемы аппаратуры
- Справочники
- Краткие сокращения
- Частые вопросы
- Полезные ссылки
- Максимальный объём оперативной памяти в Windows
- Сколько оперативной памяти поддерживает Windows XP, 7, 8.1 и 10?
- Сколько оперативной памяти максимально видит разная версия Windows
- Windows XP
- Windows 7
- Windows 8 / 8.1
- Windows 10
- Какую выбрать Windows чтобы она соответствовала вашему ПК
- Какую выбрать Windows
- Пример Начальной версии Windows 7
- Всему свое время
- Минимальные требования операционных систем к оборудованию
- Windows XP и объёмы памяти 64 МБ — 1 ГБ
- Windows 7 / 8 / 10 и объёмы памяти 1 ГБ — 4 ГБ и более
- Зависимость объёмов памяти от разрядности процессора и ОС
- Какой объём памяти может адресовать 32 разрядный процессор
- Микро экскурс в разрядность старых процессоров и объёмы памяти
- Почему 64 разрядную ОС не возможно установить на 32 разрядный процессор
- Почему 32 разрядную ОС можно установить на 64 разрядный процессор
- Почему 64 разрядные программы и ОС требуют в два раза больше памяти
- Почему компьютер тормозит когда мало памяти
- Несколько советов о том какую выбрать Windows
- Варианты лучшего сочетания оборудования и ОС
- Почему Windows 32 показывает меньше доступной памяти чем установлено
- Пример установки Windows 7 на 1 ГБ ОЗУ
- Пример установки Windows 10 на 2 ГБ ОЗУ
Сколько памяти нужно для Windows 7
Поскольку операционная система от Майкрософт седьмого поколения является наиболее популярной ОСью на планете, вполне очевиден факт того, что пользователи даже достаточно слабых компьютеров стремятся перейти именно на нее. И здесь возникает целый ряд вопросов, связанных с тем, сколько памяти нужно для того, чтобы Windows 7 работала корректно, а пользователь чувствовал себя за таким компьютером комфортно.
Для начала нужно понять, что необходимое количество памяти для данной ОС можно разбить на несколько типов:
Ниже мы по порядку разберемся с тем, для чего нужен каждый из типов памяти, и в каком объеме рекомендуется его иметь.
Сколько оперативной памяти нужно для Windows 7
В первую очередь разберемся с оперативной памятью. Это такой тип памяти, который используется для обработки и хранения данных запущенных на компьютере программ. Именно на планках «оперативки» происходит весь процесс исчислений и обработки данных, когда мы пользуемся офисным софтом, всевозможными программами, или даже играем в компьютерные игры.
Из года в год производители внедряют в свою технику, ноутбуки, все большее количество оперативной памяти, однако на момент релиза Windows 7, такая тенденция еще не показывала немыслимые показатели, и если говорить о том, сколько минимально оперативной памяти нужно для Windows 7, то здесь показатель стоит всего на 1 гигабайте для 32-битной версии, а также 2 гигабайтах – для 64-разрядных версий Win7.
Стоит также подчеркнуть, что наличие в вашем компьютере 2 гигабайт оперативной памяти не обязует вас инсталлировать именно 64-битную систему. Устанавливать её следует только в том случае, если в компьютере установлено 4 и более ГБ. «оперативки», поскольку такое количество памяти будет попросту недоступно на 32-битной версии системы.
Что же касается оптимального объема оперативной памяти для работы с системой Windows 7, то это 4 гигабайта, которых будет вполне достаточно как для офисного труда, так и для периодической игры в современные видеоигры. И в таком случае необходимо позаботиться об установке Виндовс 7х64, поскольку в 32-разрядной версии все 4 ГБ. памяти будут недоступны.
Разумеется, нельзя забывать и о том, что сама операционная системе «ест» некоторое количество места на жестком диске компьютера. И если верить данным, опубликованным на официальном сайте Майкрософт, то минимальными показателями необходимого для установки места, являются 16 и 20 гигабайт для системного диска для 32 и 64 битных систем соответственно.
Стоит подчеркнуть, что в данном случае этого места будет достаточно для успешной установки системы на ваш компьютер, однако комфортной работу за таким компьютером назвать нельзя. Поэтому мы рекомендуем вам минимально отводить под системный диск около 40-50 гигабайт пространства. Если же вы располагаете большим количеством места на жестком диске компьютера, то можно создать системный диск объемом в 100 гигабайт, чего точно хватит для системы, программного обеспечения, а также файлов, которые пользователи систематически забывают удалять или перемещать из папки «Загрузка» используемого веб-браузера.
Итак, у нас на повестке дня остался вопрос о количестве необходимой виртуальной памяти для корректного функционирования системы седьмого поколения от Microsoft. Виртуальная память выполняет функцию «оперативки», когда ОЗУ не хватает для выполнения тех или иных операций, для работы программного обеспечения.
При сильной загрузке компьютера ему может быть недостаточно физически установленной оперативной памяти (нередко это случается при запуске большого количества в веб-браузере Google Chrome, предпочитающем «жрать» оперативку), и здесь на помощь приходит виртуальная память.
Говоря более профессиональным языком, виртуальная память называется файлом подкачки, который используется в операционных системах семейства Windows. Размер файла подкачки по умолчанию автоматически выбирается системой, увеличиваясь и уменьшаясь в теневом режиме, не уведомляя об этом пользователя. И это, к слову, достаточно правильный подход, который разработчики операционной системы выбрали при создании Windows 7. Однако в некоторых случаях ручная настройка распоряжением виртуальной памяти может привести к более стабильной и производительной работе системы.
В том случае, если в системе вашего компьютера установлено достаточно много оперативной памяти (8 гигабайт и больше), наличие файла подкачки, как такового, не обязательно. Вы можете его полностью отключить или же оставить значение по умолчанию. Отключить функцию использования виртуальной памяти можно так:
Если же говорить о выборе параметров для файла подкачки вручную, то для операционной системы Windows 7 мы рекомендуем устанавливать показатель виртуальной памяти на 2-4 гигабайта. Сделать это можно во вкладке «Дополнительно» меню «Параметры быстродействия», где следует:
После выполнения этих изменений вам останется лишь перезагрузить компьютер.
Таким образом, мы разобрались, сколько нужно памяти для Windows 7.
Источник
Решено сколько оперативной памяти занимает windows 7?
GOSHA
Sergej
GOSHA, как-то так и есть. это ж семёрка.
У меня не лучше ))
Информация Неисправность Прошивки Схемы Справочники Маркировка Корпуса Сокращения и аббревиатуры Частые вопросы Полезные ссылки
Справочная информация
Этот блок для тех, кто впервые попал на страницы нашего сайта. В форуме рассмотрены различные вопросы возникающие при ремонте бытовой и промышленной аппаратуры. Всю предоставленную информацию можно разбить на несколько пунктов:
Неисправности
О прошивках
Большинство современной аппаратуры представляет из себя подобие программно-аппаратного комплекса. То есть, основной процессор управляет другими устройствами по программе, которая может находиться как в самом чипе процессора, так и в отдельных микросхемах памяти.
На сайте существуют разделы с прошивками (дампами памяти) для микросхем, либо для обновления ПО через интерфейсы типа USB.
Схемы аппаратуры
Начинающие ремонтники часто ищут принципиальные схемы, схемы соединений, пользовательские и сервисные инструкции. Это могут быть как отдельные платы (блоки питания, основные платы, панели), так и полные Service Manual-ы. На сайте они размещены в специально отведенных разделах и доступны к скачиванию гостям, либо после создания аккаунта:
Справочники
На сайте Вы можете скачать справочную литературу по электронным компонентам (справочники, таблицу аналогов, SMD-кодировку элементов, и тд.).
Современная элементная база стремится к миниатюрным размерам. Места на корпусе для нанесения маркировки не хватает. Поэтому, производители их маркируют СМД-кодами.
При создании запросов в определении точного названия (партномера) компонента, необходимо указывать не только его маркировку, но и тип корпуса. Наиболее распостранены:
Краткие сокращения
При подаче информации, на форуме принято использование сокращений и аббревиатур, например:
Частые вопросы
После регистрации аккаунта на сайте Вы сможете опубликовать свой вопрос или отвечать в существующих темах. Участие абсолютно бесплатное.
Ответ в тему сколько оперативной памяти занимает windows 7? как и все другие советы публикуются всем сообществом. Большинство участников это профессиональные мастера по ремонту и специалисты в области электроники.
Возможность поиска по всему сайту и файловому архиву появится после регистрации. В верхнем правом углу будет отображаться форма поиска по сайту.
Полезные ссылки
Здесь просто полезные ссылки для мастеров. Ссылки периодически обновляемые, в зависимости от востребованности тем.
Источник
Максимальный объём оперативной памяти в Windows
Максимально поддерживаемый объём оперативной памяти для разных версий Windows. Сколько оперативной памяти поддерживает Windows XP, 7, 8.1 и 10?
Наверное многие помнят, или слышали про первые, на сегодняшний день уже древние компьютеры, такие как к примеру ZX Spectrum? Кто не помнит или забыл, то напомним, что оперативная память для этих динозавров измерялась в килобайтах. Да-да, именно в килобайтах, даже не в мегабайтах.
Сейчас любой мобильник в разы мощнее древних Спектрумов
Технология продвигается, время бежит, и оперативной памяти уже требуется не килобайты, а Гигабайты. В будущем и этого конечно будет мало, и наши сегодняшние самые мощные компьютеры, тоже будут называть динозаврами прошлого. Но вернемся в наше время.
Сколько оперативной памяти поддерживает Windows XP, 7, 8.1 и 10?
Допустим вы захотели в свой компьютер установить дополнительные линейки оперативки. Предположим было у вас 4 Гб, воткнули еще 4 Гб. Включаем комп, а в свойствах все те-же 4Гб. (Да и то это округленный показатель, на деле максимум 3.750 Гб). Почему так? О ужас.
Почему остались те-же 4 Гб. оперативы? Давайте разберемся с этим вопросом, раз и навсегда.
Все операционные системы Windows с разрядностью x86 (32 bit) не важно какая версия, все они видят только до 4 Гб. памяти. Вы хоть истыкайте памятью весь компьютер, как ежика с иголками, он будет видеть только до 4 гигабайта. Связано это с внутренними архитектурными ограничениями.
Если вы установите на компьютере 64 битную операционную систему, то все ваши линейки памяти система и увидит.
Сколько оперативной памяти максимально видит разная версия Windows
Windows XP
Windows 7
Windows 8 / 8.1
Windows 10
Как видите, 64-битные редакции поддерживает огромный объем оперативной памяти, а вот в случае с 32-битной версией нужно быть внимательным с выбором: зачастую система не поддерживает даже указанные 4 Гб.
Максимальное количество оперативной памяти, которые способны «увидеть» 32 разрядные версии Windows — это 4 Гб. Таким образом, если у вас больший объем RAM, следует установить 64-разрядную версию, чтобы воспользоваться этой памятью.
Для того, чтобы узнать, какая версия Windows установлена на вашем компьютере, откройте пункт «Система» в панели управления (или кликните по «Мой компьютер» правой кнопкой мыши и выберите «Свойства»).
Источник
Какую выбрать Windows чтобы она соответствовала вашему ПК
Какую выбрать Windows
Сразу хочу заметить, что Windows это не только и не столько операционная система. Сколько графический интерфейс к операционной системе и пакет утилит для расширения его функциональных возможностей. Так что для простого домашнего использования, при выборе любой сборки Виндовс, функционально большой разницы нет. Поэтому использовать можно практически любую версию. И всё же есть особенности некоторых сборок, которые просто необходимо знать, чтобы не приобрести то что вам совсем не нужно.
Пример Начальной версии Windows 7
«Начальная» версия существует только в 32 разрядном виде и поддерживает объем ОЗУ только до 2 ГБ. Так что если у вас памяти 3 или больше ГБ, «Начальная» версия вам просто не подойдет не зависимо от того сколько разрядов и ядер у вашего процессора. Ну вот такое у неё ограничение.
Как вы заметили речь неожиданно пошла не только о разрядности процессора и операционной системы, но ещё и об объемах памяти. Разрядность же процессоров и операционных систем простых рядовых пользователей, как вы должны понимать, не интересует вообще. Часто они об этом совершенно ничего не знают и знать не желают. Ну работает компьютер и работает, а что и как без разницы. Но я не случайно на первой картинке нарисовал числа 32/64. (смотрите выше)
Часто в интернете обсуждают личные впечатления какая версия Виндовс работает лучше. Один говорит: «У меня до сих пор работает XP, я доволен и обновляться не собираюсь». Кто-то хвалит семерку. Кто-то восьмерку, особенно 8.1. Есть те что кричат: «А у меня Windows 10 уже полгода работает и не жалуюсь». Во многих случаях все они правы, Но не учитывается тот факт, что происходит это всё на совершенно разных компьютерах. Трудно критиковать если установленная версия Windows соответствует оборудованию и работает хорошо. Но такое бывает далеко не всегда. Разные элементы оборудование изготавливаются самыми разными производителями. И не всегда хорошо согласуется с другими элементами, изготовленными другими производителями. На некоторые вещи мы повлиять не можем. А некоторые контролировать и изменять мы в состоянии и я бы сказал должны.
Всему свое время
Модификацию Windows 7/8/8.1/10 в зависимости от своих пожеланий вы можете выбрать сами, чисто по своему вкусу, а лучше по необходимости. По логике событий, версия ОС должна устанавливаться на компьютер изготовленный в тоже время когда вышла Виндовс. В таком случае согласование оборудования и программного обеспечения будет максимальным. Глупо было бы утверждать, что Windows 7, вышедшая в 2009 году, будет работать на компьютере купленном сегодня, лучше чем Windows 10. Равно как и глупо устанавливать Windows 10 на компьютер собранный в 2009 году и пытаться заставить все его приложения работать безукоризненно. Нет, попробовать установить конечно же можно. Но надо понимать, что некоторое ПО просто работать не будет, так как оборудование на старом компьютере просто отсутствует или не соответствует. Как говорится всему свое время.
А о разрядности Windows и процессоров, а также об объёмах памяти придется поговорить особо. Так как знание ответа именно на эти вопросы, я считаю наиболее важными и просто необходимыми, еще до покупки компьютера и установки ОС. Ответ на эти вопросы подкорректирует (а возможно и полностью изменит) ваш начальный выбор компьютера или устанавливаемой Виндовс. Что в дальнейшем сэкономит вам деньги и нервы. Вы должны осознать тот факт, что это чисто технический вопрос, исключительно зависящий от комплектации вашего ПК. Выбирать версию Виндовс надо скорее не по своему желанию, а в зависимости от комплектующего оборудования вашего компьютера и в первую очередь от объёма памяти и процессора.
Минимальные требования операционных систем к оборудованию
( данные взяты с сайта Майкрософт ):
Для установки Windows XP минимально требуется следующее оборудование:
Для установки Windows 7 / 8 / 10 минимально требуется следующее оборудование:
И более ни каких разъяснений. Далее мы рассмотрим результаты многолетнего использования Windows XP на компьютерах совершенно разной комплектации. А так же рассмотрим результаты установки Windows 7 / 8 / 10 на разные комплекты оборудования.
Windows XP и объёмы памяти 64 МБ — 1 ГБ
Давайте посмотрим откуда взялись эти цифры? Ответ довольно простой: из практической необходимости. Для Windows XP минимально необходимый объем памяти 64 МБ. Этого вполне хватает для его установки и для запуска. Но при таком объеме памяти запускается Windows XP очень медленно. И фактически может только показать, что он установился и даже способен загружаться. Далее Windows XP при запуске программ весьма сильно тормозит. На практике Windows XP в голом виде при загрузке, без включения каких либо программ, запускает 17 процессов. Ему только для своих нужд необходимо 562 МБ оперативной памяти. Цифра 562 МБ взята из показаний самой операционной системы, что многократно превосходит 64 МБ и даже 128 МБ. И о какой комфортной работе, в этом случае, вообще, может идти речь?
Вывод: для нормальной работы виндовса ХР просто необходимо не мение 1 ГБ ОЗУ.
Windows 7 / 8 / 10 и объёмы памяти 1 ГБ — 4 ГБ и более
Windows 7 при загрузке запускает 51 процесс и только для своих нужд потребляет более 1,5 ГБ оперативной памяти. Почему так много спросите вы? Да потому что Windows 7 по сравнению с Windows XP более навороченная система. Она более автоматизированная, более защищенная, более отягощенная всякими украшательствами. По умолчанию использует просто огромное количество самых разных подпрограмм, служб и т.д., зачастую ненужных в повседневной жизни. Конечно, часть из них можно будет потом отключить, что мы и будем делать после установки.
Как видно из сказанного выше, 1 ГБ для Windows 7 катастрофически мало. А следующим уровнем, который можно установить будет только 2 ГБ. Да 2 ГБ действительно заметно улучшает ситуацию. Семёрка начинает работать достаточно хорошо. Но должен заметить, что это происходит только в ограниченных пределах. И пределы эти наступают достаточно быстро. Открытие всего лишь 20 вкладок в браузере приводит уже к серьёзным тормозам. Поэтому пользователь вынужден постоянно следить за количеством включенных программ и при необходимости их отключать. По настоящему комфортная работа в среде Windows 7 32 разрядная начинается только с 3 ГБ оперативной памяти.
Вывод: Для комфортной работы windows 7 32-разрядной версии необходимо минимум 2 ГБ, а лучше 3.
Для сравнения приведу результаты установки Windows 10, который при загрузке запускает уже 87 процессов. Как вы думаете хватит ли ему 2 ГБ памяти для такого количества процессов? Помните в Windows 7 запускалось всего 51 процесс и он уже потреблял 1,5 ГБ. А тут ещё 36. Конечно же 2 ГБ будет мало. Поэтому цифра 1 ГБ это лож. Windows 10 32-разрядная даже на 2 ГБ не очень весёлая. Ей для сколько ни будь нормальной работы просто необходимо 3 ГБ, а ещё лучше 4 ГБ.
Вывод: для нормальной комфортной работы Виндовс 10 32-разрядной версии необходимо наличие 3 ГБ ОЗУ.
Зависимость объёмов памяти от разрядности процессора и ОС
Нам всегда хочется, что бы наш компьютер работал быстро и стабильно. И тут я хочу немного уточнить. На практике еще замечено, что для хорошей работы 32 разрядной системы минимальный объем оперативной памяти в 1 ГБ необходим для одного процессора (или ядра ), но гораздо лучше конечно же 2 ГБ. То есть двухъядерному процессору просто необходимо минимум 2 ГБ, а еще лучше 4. Тогда процессор покажет максимальную производительность.
Но зато 32 разрядную ОС легко можно установить на 64 разрядный процессор. И всё будет работать прекрасно. Почему так происходит попробую объяснить, что называется на пальцах.
Какой объём памяти может адресовать 32 разрядный процессор
Для тех, кто хочет быстро понять, почему это невозможно, я нарисовал линейку контактов процессора и покажу, где что находится и как работает. Выглядит это примерно так:

В верхней строке указаны номера разрядных контактов от 1 до 32 шины данных или адресной шины 32 разрядного процессора. У 64 разрядных процессоров их 64, т.е. в два раза больше.
В нижней строке указаны объемы памяти, которые могут быть адресованы процессором в Байтах. Чем больше разрядность шины, тем больший объем памяти может адресовать процессор. Вертикальными черточками указано соответствие важных номеров шины адреса максимальным объемам памяти, которые ими могут быть адресованы.
Микро экскурс в разрядность старых процессоров и объёмы памяти
Первый разряд это понятно начало. 8 разрядов могут адресовать 256 Б – такими были древние процессоры, которые позже использовались в калькуляторах. Далее применяли практику смешанных или несимметричных шин. Так на 8-ми разрядных процессорах устанавливали 16 разрядов для адресации памяти и могли адресовать 65 536 Б (64 кБ). А для 16-ти разрядных процессоров использовали 20-ти разрядные шины адреса, которые уже могли адресовать 1 048 576 Б. Это был целый мегабайт памяти. На тот момент это был огромный и весьма дорогостоящий объем. У 32 разрядных процессоров были сделаны сразу обе шины (и адресная шина и шина данных) 32 разрядными и могли адресовать память объемом до 4 294 967 296 Б – это как раз и есть 4 ГБ включительно.
Почему 64 разрядную ОС не возможно установить на 32 разрядный процессор
Как видно, из рисунка выше, у 64 разрядного процессора должны быть еще такие же 32 разряда, которые позволяют ему адресовать на много больше памяти чем 4 ГБ. Из этого же следует, что у 64 разрядного процессора существует вторая часть 64 разрядного кода команд. Которая не может выполняется 32 разрядным процессором.
Почему 32 разрядную ОС можно установить на 64 разрядный процессор
Именно по причине совместимости команд первых 32 разрядов процессора даже в 64 разрядной ОС могут работать 32 разрядные программы.
Почему 64 разрядные программы и ОС требуют в два раза больше памяти
У 64 разрядной ОС программный код в два раза больше, чем у 32 разрядной ОС и следовательно для работы с ним потребуется в два раза больше оперативной памяти. Именно поэтому в технических требованиях и заявлен минимально необходимый объем оперативной памяти для 64 разрядной операционной системы в два раза больше чем для 32 разрядной, то есть 2 ГБ.
Почему компьютер тормозит когда мало памяти
Когда оперативной памяти достаточно много Windows относительно редко обращается к файлу подкачки, чтобы туда выгрузить или от туда загрузить какие либо данные.
Когда же оперативной памяти мало, виндовс старается как можно больше и активнее использовать файл расширения памяти. Вот ту-то и таятся самые большие тормоза. Жёсткий диск самое медленное в системе устройство. Постоянное чтение и запись на жёсткий диск приводит в целом к очень сильному замедлению работы всей системы. Даже применение быстродействующих SCASI-приводов не значительно улучшает результат. Поэтому когда очень мало памяти виндовс постоянно работает с диском. А это ужасно тормозит всю систему. Установка SSD (твердотельных дисков, выполненных на основе высокоскоростной флеш-памяти) значительно улучшает ситуацию. Но это в 4-8 раз дороже жёстких дисков. И к тому же постоянная запись достаточно быстро выводит SSD из строя.
Есть, конечно, некоторые трюки позволяющие уменьшить эти тормоза. Но они ни как не могут компенсировать недостачу оперативной памяти. Как добавить оперативной памяти и ускорить работу компьютера читайте в статье Как ускорить работу компьютера. А о трюках мы поговорим чуть позже, когда уже установим Виндовс и будем искать способы ускорения его работы.
Несколько советов о том какую выбрать Windows

Варианты лучшего сочетания оборудования и ОС
Исходя из этого далее хочу предложить несколько вариантов лучшего сочетания ОС, разрядности процессоров, количества ядер и объёмов памяти:
Это обеспечит достаточное быстродействие системы, возможность полноценного использования многих современных 64 разрядных версий программ и продлит срок использования вашего ПК без необходимости апгрейда (обновления) ну хотя бы лет до 5.
Как вы наверное заметили я исключил из списка 2 ГБ и 3 ГБ. Такие минимальные количества в современных условиях уже не актуальны и для сколько-нибудь серьезной работы их катастрофически мало. Проверено лично.
Почему Windows 32 показывает меньше доступной памяти чем установлено
Есть только одна штука о которой вы забываете или возможно не знаете. Это память видео карты. Мы её как правило не учитываем, а зря. Она хоть и расположена как правило на отдельной плате, но находится в едином адресном пространстве главного процессора. Короче говоря операционная система учитывает память видео карты. Видеопамять один из важнейших компонентов и расположена она в начале адресного пространства. ОС не может от неё отказаться.
А также не может её использовать по другому назначению. Так как она зарезервирована только для построения изображения и вывода его на экран монитора. По причине максимального приоритета, видео память адресуется не последней, а первой. Точнее говоря её адреса находятся в начале адресного пространства главного процессора. А в конце адреса остальной памяти. Поэтому если у вас в сумме видео память плюс основная память больше 4 ГБ, то часть основной памяти не будет адресоваться. Вот ОС и пишет, что часть памяти не доступна. Как правило объём этой части равен объёму видео карты или чуть больше. Дело в том что перед видео памятью стоит еще ПЗУ с биосом. Это конечно копейки, но процессор их тоже учитывает.
Практический вывод: если у вас видео карта с 1 ГБ памяти и 4 Гб основной, то в windows 32 доступно будет только 3 Гб. Если видео карта 1,5 ГБ. То доступно будет 2,5 ГБ. Вдруг у кого-то есть видюха с 2 ГБ. Сами понимаете основной мапяти будет доступно только 2 ГБ.
Особо надо отметить ПК с интегрированными видео картами. К ним полностью относятся все нет и ноут буки. А также компьютеры собранные на интегрированных материнских платах. Где видео процессор установлен на материнке. У таких изделий часть общей памяти БИОСом резервируется для работы с видео картой. Поэтому в таких системах любой Windows будет показывать всегда меньшее количество доступной памяти. Например «установлено 3 ГБ ОЗУ. Доступно 2,85 ГБ». Конечно вы можете в настройках БИОС это число изменить. Но тут палка о двух концах.
Выделяя больше памяти для ОС вы замедляете видео систему, что в общем затормаживает работу всего компьютера. Улучшая работу видео карты, вы можете переборщить оставить мало памяти для ОС, что тоже не принесёт общего улучшения. Тут нужно искать оптимальный компромисс. Как правило он уже выбран в настройках по умолчанию и достаточно не плохо.
В свете того что все современные процессоры стали 64 разрядными, а память значительно подешевела, вопрос «Какую выбрать Windows» для новых компьютеров уже не такой актуальный. Так что для новых ПК теперь однозначно Windows 64 и как правило десятой версии. Желательно последняя сборка. Только рекомендую вам отслеживать объем памяти, который должен быть равен количеству ядер умноженному на 2. То есть для 4 ядерного процессора не меньше 8 ГБ памяти. Для 6 ядерного не меньше 12 ГБ. Для 8 ядерного не меньше 16 ГБ памяти. Тогда вы получите максимальную отдачу от вашего компьютера.
Пример установки Windows 7 на 1 ГБ ОЗУ
Установка прошла достаточно быстро, примерно как всегда. Но тут как раз ничего удивительного нет. Во время установки в основном идёт распаковка и копирование файлов. Для этого много памяти не нужно и даже не нужны два ядра процессора. В добавок еще не установлены драйвера. Согласно минимальным требованиям 1 ГБ у нас есть. В общем установка прошла штатно. Но установка обновлений и необходимых программ привела меня в шок. Обычно всё эти процедуры занимают часа три не более. В этот раз потрачено было три дня. При проверке все программы работали, но невероятно медленно. Вот вам тот самый случай когда удовольствий меньше чем пользы.
Теперь вы точно знаете какую выбрать windows и для какого оборудования. Удачи вам в активации вашего компьютера.
Пример установки Windows 10 на 2 ГБ ОЗУ
Мой домашний компьютер конечно же устарел. Выпущен он ещё 2007 году. На тот момент его комплектация была прямо скажем не дурствена. Высокоскоростной двухъядерный процессор от АМД, 2 ГБ ОЗУ, и видеокарта c 1 ГБ. Windows XP на нём просто летал. Когда появился Windows 7, я к нему долго присматривался и через полгода решился установить. Провёл тестирование совместимости оборудования и программного обеспечения. Windows 7 оказался для моего компа вполне приемлемым. Установился он без нареканий и работал также. Переход на новые программы, написанные специально для Windows 7 прошёл успешно. Выход Windows 8 и потом 8,1 меня ни как не впечатлил и я честно говоря пережил это новшество не попробовав у себя дома.
С появлением Windows 10 ко мне пришло сообщение о готовности обновиться. Не долго думая, я решил пожертвовать одной ОС. Их у меня стояло две. Обновление прошло не совсем гладко. Первая попытка провалилась. У меня под системный диск было выделено 50 ГБ. Но забит он был под завязку. Как выяснилось пакет обновления занимал более 3 ГБ, а для разворачивания Windows 10 нужно еще 20 ГБ. Поэтому обновляться было не куда но пакет обновления ни как об этом не сообщал. С месяц всё висело в недвижении. Покопавшись немного в закромах своего ПК и поняв в чем дело, я переустановил Windows 7 и не стал устанавливать программы, дабы не занимать место на диске, необходимое для обновления до Windows 10.
Вскоре снова пришло сообщение, что готово обновление до Windows 10. Тогда майкрософт ещё разрешала бесплатное обновление до Windows 10 через пакеты обновления виндовсов 7 и 8. Я принял его и установил. Места было достаточно и процесс прошёл безукоризненно. Покрутив немного десятку, на первый взгляд можно было сказать, что она весьма неплохо и шустро работает. Но кто же тогда знал, что это только на первый взгляд. На самом деле картина оказалась совсем иной. В интернете уже появились статьи о том, что десятка сильно тормозит на старых ПК, десятка не хочет устанавливаться и куча всего. Я даже сначала этому не верил так- как у меня всё было в порядке.
И вот возникла неприятность. Какое-то приложение Windows перестало запускаться и постоянно через несколько секунд стало вылазить сообщение об ошибке. Проблем больших это не вызывало. Но неприятность заключалась в том, что сообщение было системное и лезло на самый верх. Спрятать его было не возможно и быстро победить тоже не получалось. Не выдержал! Всё, решено! Переустанавливаю десятку с нуля, на чисто.
Вывод: на старых компьютерах обновление до Windows 10 может быть реализовано достаточно неплохо за счёт того, что Windows 10 подхватывает настройки Windows 7, 8, 8,1. Но как долго он проработает в таком состоянии не известно. Чистая же установка на старые ПК особенно с объёмом памяти меньше 4 ГБ вызывает большие проблемы. На новых компах с объёмом 4 и более ГБ таких проблем нет. Видимо, как я и говорил ранее, всему своё время и каждому своё. Кесарю кесарево, слесалю слесарево. Новые компы хороши для Windows 10, старые для Windows 8,1. Очень старые для 7. Ну а очень старые и со слабой комплектацией для XP. Вот как-то так.
Далее вы найдёте ответы на часто задаваемые вопросы.
Источник
Юзеры, которые хотят инсталлировать или уже установили операционную систему Windows 7, пользующуюся наибольшей популярностью среди всех имеющихся, зачастую задаются вопросом по поводу использования дискового пространства системой Windows 7. Сколько занимает места эта система, можно изначально определить по нескольким факторам. Собственно, о них и некоторых дополнительных параметрах далее и пойдет речь.
Windows 7: сколько занимает места дистрибутив?
Как известно, сначала систему нужно установить. Но для этого потребуется инсталляционный дистрибутив. Обычно с жесткого диска установка не производится (файлы записываются на оптический или USB-носитель), но знать размер инсталлятора и его сопутствующих компонентов все же нужно, хотя бы для оценки места на съемном носителе.
Тут не обойтись без рассмотрения некоторых особенностей Windows 7. Сколько занимает места на диске сам инсталлятор, напрямую зависит от того, какая именно модификация предполагается к установке, присутствует ли в скачиваемом пакете сервис-пак и т. д.
Если посмотреть на те же ссылки на торрент-трекеры, в среднем объем максимальной версии (а она является на сегодняшний день самой распространенной) в варианте с 64-битной архитектурой составляет порядка 3,03 Гб, а версии 32 бита (x86) — 2,32 Гб.
Вопрос о том, сколько занимает места Windows 7 «Максимальная» (Ultimate) после инсталляции на компьютер или ноутбук, является неоднозначным. Дело в том, что такие противоречия связаны исключительно с рекомендациями разработчиков только для процесса установки зарезервировать целых 20 Гб. Но и это еще не все. Только двадцатью «гигами» пользователь не отделается, поскольку для нормальной работы системы в процессе эксплуатации этого будет явно мало.
Сколько места занимает Windows 7 после установки: общие положения
Но вернемся к использованию жесткого диска. После установки с применением стандартного дистрибутива, в который уже включен пакет обновлений SP1 (а для нормальной работы ОС его наличие необходимо в любом случае), стационарная система для 32-битных версий занимает от 5 до 8 Гб, а системы с разрядностью 64 бита – от 11 до 16 Гб.
По всей видимости, такой разброс касается версий системы (Home, Ultimate) и их архитектуры. Нетрудно сделать вывод, что наибольшее значение принадлежит как раз версии «Максимальная», в которую включен и первый сервис-пак, и расширенная поддержка драйверов, и некоторые дополнительные возможности или компоненты, отсутствующие в других версиях (о пиратских сборках и репаках речь сейчас не идет).
Вопросы модификаций и разрядности системы
Итак, имеем установленную ОС. Сколько занимает места Windows 7 «Максимальная» (64 бита)? Опять же, вопрос спорный. По некоторым оценкам, с первым сервис-паком это где-то 13,6 Гб (по крайней мере, на винчестере стандарта SSD).
Еще один момент, который нужно учитывать при ответе на вопрос о том, сколько места занимает Windows 7 64-битной архитектуры: при активном подключении к интернету свободное место в системном разделе (на диске C) начинает моментально сокращаться. Почему?
Да только потому, что «семерка» при включенной по умолчанию службе обновления тут же начинает поиск апдейтов для самой системы, и при этом даже в первой фазе их размер составляет порядка 4,8 Гб. Таким образом, занятое на жестком диске место уже доходит до 18,4 Гб.
Но и это еще не все. Апдейты ведь никуда не деваются и не удаляются, а если включено обновление еще и для других продуктов Microsoft, нетрудно себе представить, в какой размер в итоге это выльется.
Очистка системного раздела
Теперь еще один взгляд на Windows 7. Сколько занимает места система вместе с обновлениями, уже понятно. Но ведь практически все пользователи хотят винчестер немного почистить.
В самом простом случае можно применить один из самых действенных методов, который состоит в использовании встроенного инструмента очистки диска. И кто бы там что ни говорил, ни одна программа-оптимизатор на далее представленные действия оказывается не способной.
Для начала стоит использовать обычный «Проводник», в котором правым кликом на системном диске вызывается контекстное меню. Из него выбирается раздел свойств. Первой по умолчанию следует вкладка «Общие». В ее окне имеется кнопка очистки диска, нажав на которую, можно активировать процесс оценки занимаемого дискового пространства и возможности удаления ненужных файлов без ущерба для системы. В списке результатов представлены временные инсталляционные файлы, файлы дампа памяти и т. п. На всех строках нужно установить галочки и удалить все компоненты.
Рекомендации по использованию дискового пространства
Разработчики дают свои советы по использованию системного раздела. Во-первых, не стоит устанавливать программы исключительно на диск C в папку ProgramFiles. Если есть возможность инсталляции в виртуальный раздел (например, диск D), лучше использовать именно такой вариант.
Во-вторых, следует учесть, что каталог «Мои документы», а также папки загрузок, изображений, видео или директории с установленным по умолчанию активируемым общим доступом располагаются исключительно в системном разделе. Просмотреть все эти элементы можно на диске C в папке Users. Поэтому сохранять «тяжеловесные» документы в виде фильмов, музыки или проектов вроде файлов AutoCAD рекомендуется исключительно в виртуальных разделах (так и документы не пострадают, и место будет сэкономлено).
В-третьих, что самое важное, для нормальной работы ПК рекомендуется держать свободным порядка 10% объема системного раздела. И неважно, сколько под него выделено места. Общих 100 Гб – 10 Гб свободного пространства. И опускаться ниже показателя в 10 «гигов» не рекомендуется вообще. А то ведь некоторые заполняют папку документов, что называется, под завязку, а потом жалуются, что система тормозит. А как же виртуальная память, ведь зарезервированное под файл pagefile.sys место тоже не безгранично? Вот и получается, что система просто подвергается излишней нагрузке без видимых на то причин.
Использование программ-оптимизаторов
Уменьшение свободного места еще может быть связано и с активностью при работе с интернетом. Временные файлы, кэш – это далеко не полный перечень всего того мусора, который остается в системе, а ее собственными средствами не удаляется.
Вот тут и оправдано применение специальных программных комплексов по уходу за системой. В большинстве своем оптимизаторы способны не только убирать лишние файлы, но еще и удалять некорректные или устаревшие ключи системного реестра, оставшиеся после деинсталляции программ файлы и папки, чистить оперативную память и многое другое.
Заключение
Выше мы рассказали кратко о системе Windows 7. Сколько занимает места она в определенный момент, сказать достаточно трудно. Как уже было описано, одни только обновления в виде пакетов апдейтов, обязательных к установке, могут занимать не меньше (если не больше) места, отведенного под «чистую» систему. Но и пользователь должен быть внимателен, чтобы не доводить собственный компьютер или ноутбук до чрезмерного захламления.
Часто при покупке компьютера или ноутбука, а также при самостоятельной установке операционной системы люди сталкиваются с понятием 32 битная версия Windows и 64 битная, поэтому сегодня мы покажем отличие 32-битной системы от 64-битной Windows и сколько оперативной памяти поддерживает каждая из них.
Отличие 32-битной системы Microsoft Windows от 64-битной: общие положения
Если посмотреть на графический интерфейс любой из известных систем Windows, относящихся исключительно к одному поколению, внешне они не отличаются абсолютно ничем. Однако программное обеспечение, которое пользователь пытается установить на компьютер или ноутбук, не всегда может работать корректно, а в случае несовместимости инсталлируемого ПО с ОС приложения не только не будут функционировать, но и вообще не установятся.
В мире негласно считается, что основное отличие 32-битной системы от 64-битной (Windows XP и выше) состоит в том, что системы с архитектурой х64 являются более производительными за счет поддержки намного большего количества обрабатываемой в процессе работы информации. Но ведь такая обработка осуществляется не программными компонентами самой ОС, а установленным на компьютере «железом». Именно поэтому, чтобы в полной мере понять, чем отличается Windows 8.1 32 бита от 64 бита (впрочем, как любые другие модификации, для которых предусмотрено два варианта исполнения), необходимо обратить внимание на основные составляющие аппаратной части.
Немного о процессорах
Сердцем любого компьютера считается центральный процессор, поскольку именно на него возложена львиная доля вычислений. В свое время архитектура 32 бита была разработана компанией Intel и впервые была применена в процессорах серии 80386, впоследствии получивших обозначение i386. А саму разрядность по маркировке процессора стали обозначать как х86.
Архитектура 64 бита по современным меркам относительно недавно была внедрена корпорацией AMD. В связи с расширившимися возможностями процессоров нужно было использовать весь их потенциал, и именно поэтому назрела необходимость создания операционных систем и программного обеспечения, которые бы смогли в полной мере задействовать вычислительные способности ЦП. Но в чем отличие 32-битной системы от 64-битной применительно к процессорам? Основная проблема при обработке программных запросов заключается в том, что информацию нужно где-то сохранять. И оперативная память тут совершенно ни при чем. В самих процессорах имеется специальная сверхбыстрая память, представленная в виде своеобразных ячеек и часто называемая регистрами. Разница очевидна: одна ячейка при использовании 64-битной архитектуры может уместить вдвое больше информации (как уже понятно, 64 бита против 32). Но ведь как работает процессор?
За один цикл при использовании 32-битной структуры процессор в максимуме может обработать только 4 байта информации (8 бит х 4 = 32 бита). Если блок содержит более 32 битов, процессору необходимо выполнить повторный цикл или несколько. При 64-битной архитектуре переход на следующий цикл потребуется только в том случае, если блок превышает уже 64 бита. Однако даже обработка данных с задействованием нескольких переходов производится намного быстрее (как раз за счет уменьшения количества циклов).
Связь процессора с оперативной памятью
Еще одно отличие 32-битной системы от 64-битной касается и оперативной памяти, поскольку в обработке информации она принимает самое непосредственное участие. К ее адресам обращается ЦП, но сами адреса как раз и хранятся в той самой сверхбыстрой памяти. Таким образом, при разрядности 32 бита процессор может получить доступ только к адресам памяти с общим числом 2^32 степени, а при использовании 64-битной структуры – 2^64 степени.
Исходя из этого, нетрудно сделать вывод о максимально поддерживаемом объеме ОЗУ. 2^32 степени составляет 4 Гб, а 2^64 степени – уже 16 Эб (эксабайта). Конечно, это все теория, ведь такие объемы оперативной памяти еще не созданы (хотя, опять же, теоретически это возможно). Кроме того, необходимости в ней нет и по той причине, что на сегодняшний день нет ни одного программного продукта, для которого бы потребовалось задействовать такие огромные мощности. Таким образом, если установить на компьютер операционную систему с разрядностью х86, больше 4 Гб оперативной памяти использовать не получится, сколько бы вы не устанавливали туда дополнительных планок (система их попросту не «увидит»). В случае с системами х64 можно устанавливать планки хоть до бесконечности. Кроме того, несмотря на максимум в 4 Гб для 32-разрядных систем, на самом деле доступно оказывается всего 3 Гб! Но это уже применительно именно к операционным системам.
Что же касается самих ОС в виде программного обеспечения (например, Windows 10), отличие 32-битной системы от 64-битной, состоит и в том, что архитектура х86 может использовать максимум ОЗУ, а х64 – нет.
Речь идет как раз о том, что теоретически 64-битная ОС, по идее, должна бы работать с объемом 16 Эб, но на практике ограничение составляет всего 192 Гб.
Дополнительные характеристики
Кроме всего прочего, отличие 32-битной системы Windows 7 от 64-битной (или ОС других поколений) может проявляться еще и на программном уровне. Так, например, для системного кэша в системах х86 может резервироваться в максимуме 860 Мб, в то время как в 64-битных поддерживаемый объем достигает 1 Тб.
Еще одна характерная черта систем х64 – наличие встроенной защиты DEP, основное предназначение которой состоит в том, чтобы препятствовать выполнению неизвестных программных апплетов в неиспользуемых ячейках памяти.
Наконец, в системах х64 имеется инструмент Kernel Patch Protection, несколько напоминающий предыдущую функцию, но его назначение состоит в блокировании внесения изменений в ядро системы и предотвращении обработки данных на аппаратном, а не на программном уровне, что очень часто применяется к драйверам, не имеющим цифровой подписи.
И последнее. Несмотря на то что при наличии 8 Гб ОЗУ в системах 64 бита виртуальную память можно не использовать вообще (запросы будут направляться прямо в ОЗУ с обработкой загруженных компонентов, а не сохраняться на жестком диске при задействовании файла подкачки), теоретически размер виртуальной памяти можно увеличить до 8 Тб. Смысла в этом, конечно, нет абсолютно никакого, тем не менее…
Файловые системы
Одним из самых спорных вопросов для всех пользователей является понимание файловой системы, используемой при установке Windows с разной архитектурой. Самыми распространенными сегодня являются стандарты FAT32 и NTFS.
Но первая изначально имеет разрядность 32 бита и может работать с файловыми объектами, размер которых не превышает 4 Гб. Для NTFS таких ограничений нет. Даже при установке Windows с 32-битной архитектурой, но с использованием NTFS производительность компьютера увеличивается достаточно сильно. Достигается это за счет «умного» распределения дискового пространства. FAT32 считается в некотором смысле морально устаревшей структурой, но иногда без нее не обойтись. И связано это с процессами инсталляции операционной системы, когда в качестве носителя используется какой-нибудь USB-накопитель.
Понимание приоритетов BIOS и UEFI
Первичные системы ввода/вывода (устаревший BIOS и более новая модификация UEFI) тоже играют немаловажную роль.
И дело тут даже не в их прямом предназначении (распознавание «железа», сохранение информации о нем и т. д.), а в том, что они очень тесно связаны с файловыми структурами, которые могут находиться на установочных носителях или на жестких дисках. Объяснение тут довольно простое. Если установка Windows производится из-под UEFI, съемный носитель должен иметь файловую структуру FAT32, поскольку сама первичная система NTFS-носитель не распознает.
В BIOS можно использовать и ту и другую, но обычно проблемы возникают уже на стадии установки, когда инсталлятор сообщает, что в выбранный раздел установку произвести невозможно.
Стили разделов
В случае появления вышеуказанной ошибки раздел необходимо переконвертировать из GPT в MBR, и наоборот. Но с MBR (главными загрузочными записями) можно работать только в ОС с разрядностью х86. С другой стороны, если вы устанавливаете Windows на жесткий диск с объемом 2 Тб и более, MBR с такими объемами не работает, то есть весь доступный размер виден не будет. А чтобы диск можно было использовать в полной мере, он и должен иметь стиль раздела GPT. Ну просто замкнутый круг… Таким образом, перед установкой ОС на свой компьютер необходимо предварительно проверить соответствие всем критериям и устанавливаемой ОС, и первичной системы, и файловой структуры, и стиля раздела.
Отличие системы 32 бита и 64 бита: вопросы работоспособности программного обеспечения
Еще один камень преткновения – корректная работа инсталлируемого на компьютер программного обеспечения. Архитектура и «железа», и самой операционной системы здесь тоже играют немаловажную роль. Основное отличие 32-битной системы от 64-битной в этой ситуации состоит в том, что любое приложение, рассчитанное на архитектуру х86, в среде 64-битных ОС работать будет как ни в чем ни бывало. Наоборот – никак! То же самое, кстати, относится и к драйверам устройств. Убедиться в том, что Windows х64 поддерживает исполнение приложений с архитектурой х86, можно совершенно просто.
Достаточно посмотреть на корневой каталог системы, в котором можно найти папки System32 и SysWOW64. В первой как раз и находятся компоненты, отвечающие за корректный запуск 32-битных программ в среде 64-битных ОС, а второй предназначен только для 64-битных приложений, но является своего рода дублирующим, поскольку в нем можно найти точно такие же апплеты и библиотеки, которые есть в директории System32. То же самое относится и к каталогам, в которые программное обеспечение устанавливается. В 64-битных ОС для этого имеется две папки Program Files, но одна из них имеет обозначение «х86», что и свидетельствует о ее предназначении для хранения файлов 32-битных приложений.
Попутно можно рассмотреть еще одно отличие 32-битной системы от 64-битной. 1С очень часто вызывает у пользователей сомнения в плане того, какую именно разрядность предпочесть для обеспечения корректной работы пакета. Одни утверждают, что разницы тут нет, другие советуют исключительно ОС с разрядностью 64 бита. Кто прав? В плане скорости работы, как оказывается, разница особо не ощутима. Само собой разумеется, если серверная часть устанавливается на терминале с объемом ОЗУ более 4 Гб, она должна иметь разрядность 64 бита. С другой стороны, при минимальных показателях повышение битности необходимо только для того, чтобы добиться более высокого масштабирования и развертывания, что к скорости работы не имеет никакого отношения.
Какую разрядность выбрать при установке Windows на компьютер?
Но какую же систему выбрать для себя? Многие, думается, уже нашли ответ на этот вопрос. Конечно, 64-битные системы и в плане аппаратной части, и в отношении программной среды обладают куда большей производительностью и скрытыми потенциальными возможностями. Если вы в дальнейшем планируете производить апгрейд «железа» (замену оборудования на более новое), естественно, лучше установить и соответствующую модификацию Windows (или любую другую ОС) с разрядностью х64. Но при наличии относительно слабенькой конфигурации, в которой не предполагается использовать ресурсоемкие программные продукты, а работать вы будете только с офисными документами, хватит и ОС с архитектурой х86. Но если строить планы на будущее, нужно четко понимать, что сейчас наметилась тенденция к увеличению битности (пока планируется переход на структуры 128 бит), и 32-битные системы в ближайшем будущем могут просто морально устареть. Однако такой переход если и состоится, когда это может произойти, пока точно неизвестно. К тому же в самих 64-битных структурах еще есть достаточно мощный потенциал или, так сказать, запас прочности.
Эпилог
Подводя итоги, можно выделить несколько основных отличий между рассмотренными системами:
- архитектура 64 бита обладает большей производительностью, но она достаточно требовательна к аппаратной части;
- 32-битные системы являются относительно дешевыми и годятся для использования на компьютерах только простейших программ;
- при выборе операционной системы необходимо учитывать минимальные требования к конфигурации и ограничения (например, по объемам ОЗУ и жестких дисков);
- ориентируясь на апгрейд в будущем, предпочтение стоит отдать 64-битным комплексам;
- использовать операционные системы с разрядностью 32 бита на «железе», поддерживающем архитектуру 64 бита, нецелесообразно (весь потенциал из них выжать будет невозможно).
Источники: fb.ru

Поставил, как путёвый, на рабочий стол гаджет расхода оперативной памяти и полез в интернет узнавать, почему так много. Выяснилось, что в «семёрке» в диспетчере задач на вкладке «Производительность» появилась новая строчка «кэш», которая лишила сна многих пользователей этой операционной системы.
Почитав форумы, вынес примерно следующую информацию. Во первых, фирма Микрософт (из экономии?), как всегда, привлекла к переводу своей системы на русский язык людей с гуманитарным складом ума. В результате вместо текста «Кэш — это временная цифровая ерунда операционной системы, занимающая лишнюю на данный момент память» — вместо этого текста ошарашенный юзер читает: «кэш — это часть памяти, зарезервированная системой и недоступная программам пользователя».

А, с другой стороны, бедных русских переводчиков можно понять, — русский язык — венец эволюции земных языков. Его аналогом является 64-разрядная Windows, в то время, как за теплолюбивым бугром — максимум 32-разрядная. Вот и получается, что в текстовые поля зарубежных программ влезает в два раза меньше русских слов, чем у иностранной строчки.
В общем, если мы видим в диспетчере задач кэш, отъевший половину оперативы, пугаться не надо. — Это информационный мусор, который операционка хранит в надежде сэкономить микросекунды и, тем самым, ускорить свою производительность на несколько процентов. Причём, она внимательно следит за количеством лишней памяти и старается занимать всегда около 60% её (т.е. чуть больше половины). Так что на пропечатанный размер кэша не стоит обращать внимания и считать его реальный размер всегда равным минимальному — 100 мегабайт (при очень большой тесноте система ужимает его до 75 мегабайт, но очень неохотно).

Итак, для того, чтобы вычислить количество свободной памяти (для моей 32-разрядной Windows 7 с отключённым файлом подкачки), следует запустить диспетчер задач, открыть вкладку «Быстродействие», из физической памяти (1011mb) вычесть память ядра (61+32), минимальный кэш (100), и память процессов (120), просуммированных вручную на вкладке «Процессы. Итого — свободно около 700 мегабайт. Наверное, так.
А сама операционная система Windows 7-32Raptor занимает.. память ядра (61+32) плюс минимальный кэш (100) плюс процессы Windows (45) — итого около 250 мегабайт. Или нет?)
P.S. На практике запустить приложений более, чем на 450 мегабайт не получается, — начинаются ошибки. То есть реально, — операционная система «занимает» около 550 мегабайт
Windows 7 является одной из наиболее популярных операционных систем, которую до сих пор используют многие пользователи. Однако, если у вас есть компьютер с низким объемом оперативной памяти, то может возникнуть вопрос, какая версия Windows 7 занимает меньше всего оперативной памяти.
Для ответа на этот вопрос необходимо рассмотреть различные версии Windows 7 и сравнить их потребление оперативной памяти.
Различные версии Windows 7
Windows 7 имеет несколько версий, каждая из которых имеет свои особенности и функции. Эти версии включают:
- Windows 7 Starter
- Windows 7 Home Basic
- Windows 7 Home Premium
- Windows 7 Professional
- Windows 7 Ultimate
Какая версия Windows 7 занимает меньше всего оперативной памяти?
Если вы ищете версию Windows 7, которая занимает меньше всего оперативной памяти, то лучшим выбором будет Windows 7 Starter.
Windows 7 Starter является наименее функциональной версией ОС и, соответственно, занимает меньше оперативной памяти, чем другие версии. Эта версия Windows 7 разработана специально для использования на компьютерах с низким объемом оперативной памяти (1 ГБ или менее).
Другие способы уменьшить потребление оперативной памяти на Windows 7
Если у вас уже установлена версия Windows 7, которая более функциональная, и вы заметили, что она занимает слишком много оперативной памяти, то есть несколько способов, как уменьшить потребление оперативной памяти.
- Отключите эффекты Aero
Windows Aero — это графические эффекты, которые значительно улучшают внешний вид операционной системы, но также занимают большой объем оперативной памяти. Если вы хотите уменьшить потребление оперативной памяти, попробуйте отключить эффекты Aero.
- Удалите ненужные программы
Ваш компьютер может загружаться кучей программ , которые вы использовать никогда не будете. Они могут занимать место, замедлять скорость работы и, конечно же, увеличивать объем памяти. Поэтому удалите ненужные программы.
- Оптимизация запуска программ
Многие программы могут автоматически стартовать при включении Windows, что может занимать больше оперативной памяти, чем вы думаете. Следует пересмотреть настройки автозапуска и удалить лишние программы из автозапуска.
Вывод
Каждая версия операционной системы Windows 7 имеет свой объем потребления оперативной памяти. Если вы хотите установить версию Windows 7, которая занимает меньше всего памяти, выберите Windows 7 Starter. Если у вас уже установлена более функциональная версия Windows 7, но вы хотите уменьшить потребление оперативной памяти, то попробуйте отключить эффекты Aero, удалить ненужные программы и пересмотреть список автозапускающихся программ.
- Почему женщины «завоёвывают» мужчин гораздо чаще, чем мужчины женщин?
- Что Вы не умеете ДЕЛАТЬ и никогда уже этому не научитесь?
- Вопрос: Как перевезти 2 золотые монеты Николая ll из Узбекистана в Россию, чтобы не поймали?
- Как вам мой МЧ?
- Как я превратилась в жертву?
- Найти координаты точки М2, которая симетрична точке М1 (-1 0 4) относительно прямой х+3/-3 = у+2/2 = z-3/-2
- Где в Пензе можно переустановить Android на планшет?
- Какие упрёки вы НЕ любите?

 Технология продвигается, время бежит, и оперативной памяти уже требуется не килобайты, а Гигабайты. В будущем и этого конечно будет мало, и наши сегодняшние самые мощные компьютеры, тоже будут называть динозаврами прошлого. Но вернемся в наше время.
Технология продвигается, время бежит, и оперативной памяти уже требуется не килобайты, а Гигабайты. В будущем и этого конечно будет мало, и наши сегодняшние самые мощные компьютеры, тоже будут называть динозаврами прошлого. Но вернемся в наше время.