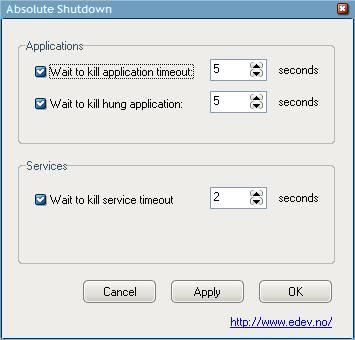При отказе системы можно включить автоматическую перезагрузку. Для этого:
-
Выбрав Мой компьютер и нажав на нем правой клавишей мыши
-
Выбрав вкладку Дополнительно
-
В разделе Загрузка и восстановление нажав кнопку Параметры
-
Ставим галочку около пункта Выполнить автоматическую перезагрузку в разделе Отказ системы (Приложение 1, рис. 14).
Лекция 4. Настройка системы безопасности Windows XP
Установка разрешения из командной строки
Утилита командной строки cacls.exe доступна в Windows XP Professional позволяет просматривать и изменять разрешения файлов и папок. Cacls – сокращение от Control ACLs – управление списками управления доступом. Ключи командной строки утилиты cacls (Приложение 2, табл. 1)
С ключами /G и /P нужно использовать одну их перечисленных ниже букв (вместо слова разрешение):
-
F (полный доступ) – эквивалентно установке флажка Разрешить полный доступ (Full Control) на вкладке Безопасность.
-
C (изменить) – тождественно установке флажка Разрешить Изменить (Modify)
-
R (чтение) – эквивалентно установке флажка Разрешить Чтение и выполнение (Read & Execute)
-
W (запись) – равнозначно установке флажка Разрешить запись (Write)
Microsoft Windows XP позволяет предотвратить попадание конфиденциальных данных в чужие руки. Шифрующая файловая система (Encrypting File System – EFS) шифрует файлы на диске. Однако, слудует иметь ввиду, что если вы утеряете ключ для расшифровки, данные можно считать утерянными. Поэтому если вы решите воспользоваться преимуществанми EFS необходимо создать учетную запись агента восстановления, резервную копию собственного сертификата и сертификата агента восстановления.
Если вы предпочитаете работать с командной строкой, то можете воспользоваться программой cipher.exe. Команда cipher без параметров выводит информацию о текущей папке и размещенных в ней файлах (зашифрованы они или нет). В (Приложение 2, табл. 2) приведен список наиболее часто используемых ключей команды cipher.
Устранение проблем с разрешениями
Агент восстановления данных
Агентом восстановления данных (Data Recovery Agent) назначается обычно администратор. Для создания агента восстановления нужно сначала создать сертификат восстановления данных, а затем назначить одного из пользователей таким агентом.
Чтобы создать сертификат нужно сделать следующее:
-
Нужно войти в систему под именем Администратор
-
Ввести в командной строке cipher /R: имя файла
-
Введите пароль для вновь создаваемых файлов
Файлы сертификата имеют расширение.PFX и.CER и указанное вами имя.
ВНИМАНИЕ эти файлы позволяют любому пользователю системы стать агентом восстановления. Обязательно скопируйте их на дискету и храните в защищенном месте. После копирования удалите файлы сертификата с жесткого диска.
Для назначения агента восстановления:
-
Войти в систему под учетной записью, которая должна стать агентом восстановления данных
-
В консоли Сертификаты перейдите в раздел Сертификаты – Текущий пользователь «Личные (Current User» Personal)
-
Действие «Все задачи» Импорт (Actions «All Tasks» Import) для запуска мастера импорта сертификатов
-
Проведите импорт сертификата восстановления
При неправильном использования средств шифрования вы можете получить больше вреда, чем пользы.
Краткие рекомендации по шифрованию:
-
Зашифруйте все папки, в которых вы храните документы
-
Зашифруйте папки % Temp% и % Tmp%. Это обеспечит шифрование всех временных файлов
-
Всегда включайте шифрование для папок, а не для файлов. Тогда шифруются и все создаваемые в ней впоследствии файлы, что оказывается важным при работе с программами, создающими свои копии файлов при редактировании, а затем перезаписывающими копии поверх оригинала
-
Экспортируйте и защитите личные ключи учетной записи агента восстановления, после чего удалите их с компьютера
-
Экспортируйте личные сертификаты шифрования всех учетных записей
-
Не удаляйте сертификаты восстановления при смене политик агентов восстановления. Храните их до тех пор, пока не будете уверены, что все файлы, защищенные с учетом этих сертификатов, не будут обновлены.
-
При печати не создавайте временных файлов или зашифруйте папку, в которой они будут создаваться
-
Защитите файл подкачки. Он должен автоматически удаляться при выходе из Windows
Конструктор шаблонов безопасности
Шаблоны безопасности являются обыкновенными ASCII – файлами, поэтому теоретически их можно создавать с помощью обыкновенного текстового редактора. Однако лучше воспользоваться оснасткой Security Templates консоли Microsoft Management Console (MMC). Для этого в командной строке нужно ввести mmc /a в этой консоли выбрать меню File – Add/Remove. В диалоговом окне Add Standalone Snap-in выбрать Security Templates – Add.
Управление оснасткой
Шаблоны безопасности расположены в папке %systemroot%securitytemplates. Количество встроенных шаблонов изменяется в зависимости от версии операционной системы и установленных пакетов обновлений.
Если раскрыть любую папку в Security Templates, то в правой панели будут показаны папки, которые соответствуют контролируемым элементам:
-
Account Policies – управление паролями, блокировками и политиками Kerberos
-
Local Policies – управление параметрами аудита, пользовательскими правами и настройками безопасности
-
Event Log – управление параметрами системного журнала
-
Restricted Groups – определение элементов различных локальных групп
-
System Services – включение и отключение служб и присвоение права модификации системных служб
-
Registry – назначение разрешений на изменение и просмотр разделов реестра
-
File System – управление разрешениями NTFS для папок и файлов
4.2.3. Защита подключения к Интернет
Для обеспечения безопасности при подключении к Интернет необходимо:
-
Активизировать брандмауэр подключения к Интернет (Internet Connection Firewall) или установить брандмауэр третьих фирм
-
Отключить Службу доступа к файлам и принтерам сетей Microsoft
Брандмауэром подключения к Интернет называется программный компонент, блокирующий нежелательный трафик. Если у вас на компьютере не установлен FireWall, то настоятельно рекомендуется включить брандмауэр, т. к. он защищает компьютер от несанкционированного доступа.
(Панель управления – Сетевые подключения – Свойства соединения, которое вы хотите защитить – пункт Свойства – вкладка Дополнительно).
3. Методическое обеспечение лабораторных занятий по теме «Установка и настройка Windows XP на рабочей станции»
Лабораторная работа №1. Установка ОС (на чистый диск)
Цель: Обучить установке ОС
-
Ставим загрузочный диск в привод CD-ROM. Начинает загружаться установочная программа.
-
Появляется диалоговое окно: «Вас приветствует программа установки», нажимаем клавишу ввода для начала установки.
-
Появляется окно: «Лицензионное соглашение Windows XP», нажимаем клавишу F8 для принятия соглашения.
-
В следующем окне необходимо выбрать раздел куда мы будем устанавливать ОС. Программа установки покажет какие разделы существуют на данном винчестере. Мы выберем по умолчанию диск C:, после чего нажимаем клавишу ввода.
-
Дальше программа установки попросит выбрать файловую систему для нового раздела. Доступны следующие варианты:
-
Форматировать раздел в системе NTFS (быстрое)
-
Форматировать раздел в системе NTFS
-
Форматировать раздел в системе FAT (быстрое)
-
Форматировать раздел в системе
-
Оставить текущую файловую систему без изменений
Мы выберем последний вариант, после чего нажимаем клавишу ввода.
-
Появляется окно «Программа установки копирует необходимые файлы», после того как программа завершит копирование компьютер будет автоматически перезагружен.
-
Начинается новый этап работы программы SETUP в графическом режиме (здесь вы можете работать с помощью мышки). Слева в верху будет отображаться этапы загрузки ОС (на данный момент вы увидите следующее):
Сбор сведений
Динамическое обновление
Подготовка к установке
Установка Windows
Завершение установки
В процессе работы программы экран будет моргать.
-
Появляется диалоговое окно: «Язык и региональные стандарты».
-
нажмите на клавишу «Настроить»
-
выберете в «региональных параметрах» Россию
-
затем нажмите «ОК»
-
затем нажмите «Далее»
-
в следующем окне введите ваше имя в поле «Имя» и организацию в поле «Организация»
-
затем нажмите «Далее»
-
в следующем окне введите ключ продукта (серийный номер посмотрите на компакт диске)
-
затем нажмите «Далее»
-
в следующем окне вам предлагают ввести «Имя компьютера» и «Пароль администратора» здесь оставим все по умолчанию
-
нажмем клавишу «Далее»
-
следующее окно называется «Сведения о модеме» выберете в поле «Страна» Россию
-
введите код города и выберете «Тип набора номера» не тоновый, а импульсный
-
затем нажмите «Далее»
-
следующее окно «Настройка времени и даты» убедитесь, что дата и время стоят правильно, а в «Часовом поясе» выберете Екатеринбург (GMT +05:00)
-
затем нажмите «Далее».
-
Теперь можно «откинуться на спинку кресла» и просматривать рекламные обращения Microsoft. После того как программа завершит установку система будет автоматически перезагружена.
-
Далее появляется окно: «Вас приветствует Microsoft Windows», здесь нажмите кнопку «Далее».
-
Следующее окно называется: «Активация». Доступны следующие варианты:
-
Да, активировать Windows через Интернет
-
Нет, но периодически напоминать об активации
Мы выберем второе, затем нажмите «Далее».
-
Следующее окно называется: «Настроить доступ к Интернет». Доступны следующие варианты:
-
Да, установить подключение к Интернет
-
Нет, как-нибудь в другой раз
Мы выберем второе, затем нажмите «Далее».
-
Последнее окно называется: «Пользователи компьютера». Здесь в поле «Имя вашей учетной записи» введите свое имя, затем нажмите «Далее», затем «Спасибо!», «Готово»
-
Далее вы увидите экран с надписью «Приветствие».
-
Пригласите преподавателя и покажите результат.
Лабораторная работа №2
1. Снижаем количество эффектов
Цель: Улучшить быстродействие системы
-
Нажмите «Пуск»→ «Панель управления» → «Экран» → перейдите на вкладку «Оформление» → выберете «Эффекты» здесь уберите следующие галочки:
-
Отображать тени, отбрасываемые меню
-
Отображать содержимое окна при перетаскивании
затем нажмите «ОК», «Применить», снова «ОК».
-
Нажмите «Пуск» → «Панель управления» → «Система» → перейдите на вкладку «Дополнительно» → выберете «Параметры» в пункте «Быстродействие» здесь уберите следующие галочки:
-
Анимация окон при свертывании и развертывании
-
Затухание меню после вызова команд
-
Отбрасывание теней значками на рабочем столе
-
Отображать тени под указателем мыши
-
Сглаживать неровности экранных шрифтов
затем нажмите «Применить», «ОК», «Применить», снова «ОК».
2. Добавление нескольких пользователей.
Цель: Научить создавать несколько учетных записей пользователей.
-
«Пуск»→ «Панель управления» → «Учетные записи пользователей» → нажмите «создание учетной записи» → в окне «введите имя для новой учетной записи» введите в поле ваше имя → «Далее» → в окне «Выбор типа учетной записи» выберете тип «Администратор компьютера» → «создать учетную запись».
-
Теперь создайте учетную запись с ограниченными правами, по примеру показанному выше.
-
Пригласите преподавателя и покажите результат.
-
Лабораторная работа №3. Отключение неиспользуемых служб.
Цель: Научить отключать неиспользуемые службы.
-
Нажмите «Пуск», «Панель управления», «Администрирование», «Службы». Здесь отключим некоторые службы.
-
Выберете из списка «Автоматическое обновление» откройте эту службу (2 щелчка мышкой) во вкладке общие в пункте «Тип запуска» в раскрывающемся меню выберете «Отключено», затем нажмите «Применить», «ОК»
-
Выберете из списка «Computer Browser» и точно так же как описано выше отключите.
-
Отключите «Remote Registry Service»
-
Отключите «Telnet»
-
Отключите «Terminal Service»
-
Отключите «Wireless zero configuration»
-
Пригласите преподавателя и покажите результат
4. Методическое обеспечение контроля знаний и умений по теме «Установка и настройка Windows XP на рабочей станции»
Форма контроля знаний – тест.
-
Наименьшая частота процессора, которую рекомендует Microsoft для установки Windows XP:
-
800
-
233
-
133
-
-
Два основных метода инсталляции Windows XP:
-
Инсталляция с CD
-
Инсталляция с дискет
-
Инсталляция по сети
-
-
Самый надежный метод инсталляции Windows XP:
-
Обновление
-
«Чистая» установка
-
-
На какое время Microsoft дает отсрочку для выполнения активации Windows XP:
-
1 месяц
-
30 дней
-
10 дней
-
-
Сколько времени по умолчанию дается в реестре на выгружение (выключение) Windows XP:
-
50000 сек.
-
20000 сек.
-
10000 сек.
-
-
Если памяти на компьютере меньше 256Мб., то при каком значении в опции Memory Usage (Использование памяти) система будет работать быстрее:
-
Programs (Программы)
-
System Cash (Системный кэш)
-
10000 сек.
-
-
Какой ключ достаточно добавить в свойствах программы, для того чтобы, ускорить загрузку приложений:
-
ключ /prefetch:1
-
ключ /kill:1
-
ключ /speed:1
-
-
С помощью, какой встроенной программы в Windows XP можно сделать автоматический откат системы:
-
Установка и удаление компонентов Windows
-
Восстановление системы
-
Восстановление файлов из корзины
-
-
С помощью, какой встроенной программы в Windows XP можно оптимизировать файловую систему, т.е. избавиться от «дыр» в различных областях дискового пространства:
-
Автоматическая очистка диска
-
Дефрагментация
-
Форматирование
-
-
Какие функции выполняет файл Boot.ini:
-
Управляет содержимым меню выбора ОС
-
Управляет содержимым загрузки программ
-
Управление процессом загрузки
-
-
Как называется встроенная служба в Windows XP для обеспечения безопасности при подключении к Интернет:
-
Безопасность
-
Брандмауэр
-
Защита
-
Ответы:
-
б
-
а, с
-
б
-
б
-
б
-
а
-
а
-
б
-
б
-
а, в
-
б
Заключение
В ходе курсовой работы мною были разработаны лекционный материал по теме «Установка и настройка Windows XP на рабочей станции», методические указания для преподавателя, файлы необходимые для учебного процесса прилагаются.
безопасность установка методический настройка
Литература
-
Руководство по безопасности для ОС Windows 2000 Server (Microsoft Corporation).
-
Эд Ботт, Карл Зихерт «Windows XP» издательство Питер 2003 г.
-
Журнал «Компьютеры + программы» №5 2003 г.
-
http://www.winall.ru
Размещено на Allbest.ru
Компьютер долго выключается
Долго выключается компьютер
Помогите, пожалуйста, с проблемой. Windows XP стал мучительно долго отключаться.Где то примерно.

У мну стала долго выключаться машина. Все работает ништяк, винда уже давно стоит, SP3 скушала, и.
Долго выключаетсяперезагружается
При выключенииперезагрузке вся система зависает на сообщении «Сохранение параметров». Помогает.

почему мой компютер долго загружаетсья?
Я сделал 1 в 1 как написано внизу этой статьи по созданию этого параметра http://support.microsoft.com/kb/325376
Не подумал копирнуть ваш код и созздать рег файл)) Как раз требовалась перезагрузка но увы именно в эту перезагрузку висло когда еще параметр не применился! на следующей загрузки я за долю секунды увидел какойто путь все загрузилось попробовал сразу же вырубить и он вырубался с надписями «завершение групповых политик» и т.д. щас буду провоцировать его на зависание чтобы увидеть на чем именно!
Параллельно такой вопрос — где посмотреть эти логи? или другие логи в которых есть время на ту или иную оперцию
Добавлено через 37 минут
В ообщем покапался в жрунале и понял что есть ошибки только DCOM 10016 и DCOM 10010! Причем опытным путем выяснил, что при нажатии пуск-кнопку выключения и 2-х минутным ожиданием появляется в журнале ошибка DCOM 10010! если я буду каждый раз отменять выключение это то ошиибок DCOM 10010 будет столько же сколько и попыток нажать на эту кнопку! Но просто так это не происходит! На сколько я понял винда норм работает и не виснет и выключается мгновенно до возникновения непонятной ошибки *DCOM 10016*. Скорее всего после того как происходит DCOM 10016, при завершении появляются DCOM 10010. Она похоже и провоцирует на это. Но стоит отметить что происходит это не сразу после ошибки 10016, проходит какоето время это может быть и 10-15 минут, но сам факт того что 10010 первей никогда не будет, сперва 10016 появляется после чего идут только 10010. Как-то так. Я вроде немного упростил задачу ЕСЛИ Я КОНЕЧНО НЕ ОШИБСЯ ГДЕ =)
Помогите о великие! 
По 10016. Там для х64 написано, но в принципе действия должны быть те же самые
И сделайте отчет GetSystemInfo. проще будет в ваших логах ковыряться. Будет время — гляну
По 10016. Там для х64 написано, но в принципе действия должны быть те же самые
И сделайте отчет GetSystemInfo. проще будет в ваших логах ковыряться. Будет время — гляну
Источник


Что делать, если Windows XP при выключении зависает?

Естественно, что первым делом, которые совершают пользователи, оказываясь в этой ситуации, это анализ последних действий, ведь логично предположить, что именно они привели к зависанию. Еще очень часто пользователи обращаются за помощью в интернет, изучают разные форумы, где люди описывают схожие ситуации. Как правило, найти решение на форумах очень сложно, ниже приведены советы по правке реестра, а точнее ветки реестра, которые отвечают за выключение питания системы.
- С чего стоит начать – открыть редактор реестра (Regedit Windows). Осуществляется это следующим образом: заходим в Пуск, выбираем «Выполнить», вводим Win+R или regedit, далее нажимаем «Выполнить», а после опять regedit.
- Дальше нужно открыть ветку реестра HKEY_CURENT_USERSOFTWAREMicrosoftWindowsCurentVersion|Explorer и найти параметр «CleanShutdown». Этот параметр по умолчанию равняется нулю, но если вы столкнулись с данной проблемой, то нужно вместо нуля ввести значение «1». То есть, найдя параметр, меняем существующее значение на единицу. Изменения нужно подтвердить кликом по кнопке «ОК».
- Следующим шагом будет изменение параметра «PowerdownAfterShutdown». Для того чтобы его изменить, необходимо зайти в ветку реестра HKEY_LOCAL_MACHINESOFTWAREMicrosoftWindows NTCurentVersionWinlogon. В ней находим параметр под названием «PowerdownAfterShutdown», и устанавливаем в нем значение равное единице. Данный параметр служит для информирования системы про выключение питания компьютера после того, как система WINDOWS завершит свою работу. Если вы обнаружили, что этот параметр равен нулю, то питание вашего компьютера не будет отключаться. Не забудьте подтвердить изменения, кликнув на кнопку «ОК».
- После всех сделанных изменений, следует перезагрузить ваш компьютер. На этом этапе при выключении или же перезагрузке операционной системы, поскольку новая версия с внесенными изменениями не вошла в силу, а действует старая. Поэтому, вполне вероятно, что ваш компьютер зависнет, поэтому просто нажать кнопку RESET, которая, как всем известно, располагается на корпусе системного блока.
- После перезагрузки компьютера, необходимо найти ветку реестра HKEY_LOCAL_MACHINESYSTEMCurrentControlSetControl. Там нужно найти параметр под названием «WaitToKillServiceTimeout» и в значении параметров устанавливаем число, которое находится в пределах от 4000 до 7000. Число выбираете на своем усмотрение, но оно не должно быть меньше, чем 4000.
Можно также пойти другим путем и установить утилиту Microsoft, которая исправляет проблемы с зависанием системы при завершении работы.
Кроме этого, существует версия, что эта проблема связана с установкой Антивируса Касперского. В интернете предлагается несколько вариантов, среди которых полное удаление этого антивируса, очистка системы и повторная переустановка. Однако, на практике, эти действия не дают желаемого результата. После изменения параметров ситуация меняется, но не настолько, чтобы можно было начинать беспокоиться. Система начинает включаться очень быстро, всего через час. После всех проведенных действий, система включается и выключается без проблем и без зависаний.
И напоследок, несколько полезных советов, благодаря которым система будет работать стабильно и без сбоев.
- Не пренебрегайте использованием программ, предназначенных для очистки системы от устаревших файлов, программ и разного мусора. Примером такой программы является CCleaner.
- Регулярно проверяйте компьютер различными утилитами, для того, чтобы быть полностью уверенным в том, что нет никаких вредоносных систем, которые могут влиять на работу системы.
- Часто встречаемая проблема, как уже говорилось, является установленный, либо же некорректно или не до конца удаленный Антивирус Касперского. Особенно эта проблема актуальна для версий программ, которые выпущены 2011-м годом. В этом случае поможет переустановка антивирусной программы, обновление баз и перезагрузка, которую необходимо осуществлять после полного обновления баз.
- Непосредственно перед выключением не забывайте закрывать все окна и закрывать все активные программы, а также те, которые работают в неактивном режиме.
И не забывайте своевременно проверять свою «операционку» на наличие вирусов, они могут быть виновниками неисправностей и зависаний. Кроме этого, регулярно переустанавливайте систему, чтобы избежать этих и других ошибок.
Источник
Windows xp долго выключается сохранение параметров
У Windows XP есть один серьезный недостаток: перед выключением или перезагрузкой компьютера часто приходится долго ждать завершения работы системы. Существуют несколько способов решения этой проблемы.
Прежде всего, проблемы с завершением работы могут быть вызваны некорректной работой приложений. Многие программы открывают реестр, работают с ним, но забывают закрыть его (на языке программистов это звучит: «программы не уничтожают дескрипторы ключей реестра»). В результате, эти дескрипторы остаются открытыми до выключения или перезагрузки компьютера, что и вызывает ошибку.
Запустите «Панель управления», зайдите в «Администрирование» и выберите пункт «Просмотр событий». Теперь найдите в списке события с номерами 1500, 1517 и 1524, у которых указан источник Userenv. Проще всего сделать это таким образом: щелкните кнопку «Событие» над таблицей, чтобы отсортировать события по номерам, а затем прокручивайте список, пока не найдете номера 1500, 1517, 1524. Если таковые имеются, значит какая-то из используемых вами программ «забывает» закрыть реестр.
То самое злополучное событие 1524
Microsoft разработала утилиту UPHClean, которая решает эту проблему (скачать её можно здесь, её размер всего 285 кб). Просто установите ее, и она будет автоматически выгружать ненужные ресурсы, ускоряя, тем самым, завершение работы Windows.
Возможна такая ситуация: вы установили UPHClean, но Windows XP по-прежнему завершает работу слишком медленно. Скорее всего, какая-нибудь программа или служба зависает, не давая выключить компьютер. В этом случае попробуйте сократить время, отводимое на закрытие программ.
Строковый параметр реестра HKEY_CURRENT_USERControl PanelDesktopHungAppTimeout в Windows XP устанавливает время ожидания зависшей программы в миллисекундах (1000 мс = 1 секунда). По умолчанию этот параметр равен 20 секундам. Можно снизить его, например, до пяти секунд (5000 миллисекунд), чтобы не приходилось ждать зависшей программы слишком долго.
Другой параметр, WaitToKillAppTimeout, устанавливает время ожидания зависших программ при завершении работы Windows. Его тоже можно сократить до пяти секунд. Наконец, чтобы отключить предложение послать Microsoft отчет об ошибке при выполнении недопустимой операции, установите параметр AutoEndTasks равным единице.
Ускоряем завершение зависших программ
Чтобы зависшие службы завершались быстрее, уменьшите параметр
по умолчанию равный 20 секундам. Если снизить этот параметр до двух-трёх секунд, Windows XP будет завершать работу намного быстрее.
Источник
Содержание
- 990x.top
- Простой компьютерный блог для души)
- AutoEndTasks — что это такое?
- AutoEndTasks — что это за параметр в реестре?
- AutoEndTasks — как включить/отключить? (Windows 10)
- Заключение
- Как настроить быстрое выключение Windows7??
- Экстренное выключение
- Внесение правок в реестр ОС
- Первый WaitToKillServiceTimeout
- Второй WaitToKillServiceTimeout
- HungAppTimeout
- Убираем предупреждения
- Послесловие
- Как можно ускорить процесс завершения работы Windows
- Как можно ускорить процесс завершения работы Windows
- Windows 11
- Не отображается текст в ячейке Excel
- Как отобразить строки в Excel
- Как закрыть Эксель, если не закрывается
- Как сделать, чтобы Эксель не округлял числа
- Ускоряем процесс выключения
- Как ускорить загрузку и выключение Windows 7
- Способ первый — автоматическое изменение параметров реестра.
- Способ второй — изменение параметров вручную.
- Способ третий — использование специальных программ.
- Как отключить параметр autoendtasks в windows 7
990x.top
Простой компьютерный блог для души)
AutoEndTasks — что это такое?
Приветствую. Процесс выключения ПК иногда зависает из-за компонента, который отказывается закрываться. Тогда необходимо ваше действия. Однако данный момент можно автоматизировать.
AutoEndTasks — что это за параметр в реестре?
Активирующий автоматическое завершение зависших/мешающих приложений при выключении компьютера.
Обычная ситуация — выключаете ПК, но выключения не происходит, Windows отображает некоторые программы, которые препятствуют завершению работы. Результат — необходимо клик с вашей стороны:
После которого — компьютер выключится. Однако это неудобно. Чтобы Windows сама выполняла за вас эти действия — необходимо активировать специальную настройку.
Активировав AutoEndTasks, важно понимать:
AutoEndTasks — как включить/отключить? (Windows 10)
Активация или деактивация производится при помощи реестра.
Открываем реестр — Win + R > команда regedit > кликаем ОК. Откроется редактор реестра, слева — разделы, справа — настройки (ключи). Открываем следующий раздел:
Вверху присутствует кнопка Правка — нажимаем, выбираем Создать > Строковый параметр:

Указываем название AutoEndTasks:

Изменение значения производится правой кнопкой по параметру > пункт Изменить:
Заключение
Источник
Как настроить быстрое выключение Windows7??
Я недавно второпях выключал компьютер и собирался уходить, но он мне не отпускал — никак не хотел завершать работу. На ожидание мне пришлось одетому тратить драгоценное время. Эта ситуация, которая случалось со мной неоднократно, заставила задуматься о том, как ускорить выключения компьютера Windows 7.
Почему именно с этой системой? В сравнении с новыми она самая медлительная в виду большого срока работы, за который мы обычно успеваем установить кучу программ, вследствие чего тоже снижается время отклика. Да и во многих офисах ещё пользуются «семёркой», а мне стало особенно жаль людей, которые торопятся после работы домой, а операционка им преграждает путь.
В общем, покопался я в дебрях интернета и нашёл ответ на свой вопрос. Спешу поделиться им с вами
Экстренное выключение
Начну с весьма необычного способа отключения компьютера. Он годится только в экстренных случаях и с учётом того, что вы не боитесь потерять несохранённые данные или инфу из открытых программ. Подходит? Тогда действуйте таким образом:
Вообще он предназначен для командной строки, но пользоваться ярлыком быстрее и удобнее.
Теперь, когда вы будете двойным щелчком открывать этот ярлык, компьютер моментально будет завершать работу, не советуясь с вами.
Внесение правок в реестр ОС
Описанный выше способ простой, но экстремальный для операционки. Поэтому я рекомендую вам воспользоваться другим — внести 3 изменения в системный реестр. Для этого вам понадобится соответствующий редактор. Вызывается он таким способом: зажимаем клавиши Win + R, вводим в новое окошко слово regedit и клацаем Enter. Дальше я поочерёдно расскажу обо всех трёх коррективах, которые нам необходимо изменить.
Первый WaitToKillServiceTimeout
После того, как открылось необходимое окно, двигайтесь по папкам
HKEY_LOCAL_MACHINE — SYSTEM — CurrentControlSet — Control.
Обратите внимание на параметр WaitToKillServiceTimeout.
У вас бывало, что ОС при выключении не может завершить работу той или иной службы? Уверен, что да. Но в итоге, хоть и приходится подождать, всё равно компьютер вырубается.
Так происходит потому, что упомянутый параметр «убивает» мешающую программу (из-за этого, кстати, могут не сохраняться внесённые вами изменения в неё). И делает он это спустя определённое время, которое ему задано по умолчанию.
Мы можем это время сократить. Для этого щёлкаем два раза по сему параметру и снижаем цифру до 2-3 тысяч. Это число в миллисекундах, то есть система будет ждать 3 секунды, прежде чем «убить» службу.
Автоматически может быть выставлена цифра и 20 000. Это чересчур, согласитесь. Минимум можно поставить значение 100, однако так делать не следует, потому что операционка будет заканчивать работу программ неправильно или в неподходящий момент. Оптимальным считается число в пределах 2 000 – 5 000.
Второй WaitToKillServiceTimeout
Перейдите в другую папку: HKEY_CURRENT_USER — Control Panel — Desktop. В ней должен быть такой же параметр, как я описывал выше. Ему нужно задать столько же миллисекунд.
Нет такого? Создайте сами:
HungAppTimeout
В том же разделе отыщите параметр HungAppTimeout, которому также следует поменять значение. Если его нет, то тоже создайте «строковый параметр» с таким именем.
Убираем предупреждения
Вовсе не хотите, чтобы Виндовс предупреждал вас о принудительном завершении тех или иных задач? Можно сделать так, чтобы он выключался автоматически и не беспокоил вас такими сообщениями. Для этого:
Послесловие
Следует с осторожностью относиться к изменениям реестра, описанным в этой статье. Если вы заметили, что после них стало хуже, верните всё, как было. И не переусердствуйте сразу с уменьшением значений: лучше начать с малого и снижать постепенно.
Кстати, ещё помогает ускорить выключение очищение файла подкачки. О том, что это и как выполняется данный процесс, вы можете прочитать в другой моей статье.
Не забудьте подписаться на обновления моего блога, если до сих пор не сделали этого.
Источник
Как можно ускорить процесс завершения работы Windows
Как можно ускорить процесс завершения работы Windows
Windows 11
Не отображается текст в ячейке Excel
Как отобразить строки в Excel
Как закрыть Эксель, если не закрывается
Как сделать, чтобы Эксель не округлял числа
Операционная система от Microsoft прошла долгий путь, и процесс выключения компьютеров с Windows 8 стал заметно быстрее, чем со старыми версиями. Всякий раз, когда вы выключаете компьютер, Windows отправляет запрос всем программам и службам с требованием завершить их сессию. Если приложения или службы не отвечают на запрос, Windows просто «убивает» их, чтобы система могла завершить работу.
На некоторых компьютерах и главным образом на старых, задержка между нажатием кнопки выключения и фактическим завершением операционной системы может быть слишком большой. Если вас беспокоит именно такая проблема, тогда вы можете попробовать ускорить процесс выключения путем изменения нескольких значений в системном реестре.
Ускоряем процесс выключения
Для того чтобы ускорит завершение работы системы, нам нужно изменить значения трех различных параметров реестра. Чтобы начать, нажмите 
В редакторе реестра перейдите к следующему разделу и найдите параметр WaitToKillServiceTimeout:
В качестве значения по умолчанию для этого параметра используется 5000, которое указывает системе, что прежде чем «убить» службу, нужно подождать 5 секунд.
Чтобы изменить значение, дважды щелкните на параметре, установите значение 2000 и нажмите на кнопку OK. Если вам интересно, это значение в миллисекундах, то есть только что мы сократили время ожидания с 5 до 2 секунд.
Теперь перейдите к следующему разделу реестра и найдите в нем параметр WaitToKillServiceTimeout (если его нет, создайте этот строковый параметр вручную):
Дважды щелкните на параметре, установите значение 2000 и сохраните изменение.
Теперь откройте этот параметр, а в качестве значения опять же введите число 2000 и не забудьте применить изменение.
Собственно на этом все, но я должен предупредить вас, чтобы вы никогда не выставляли значения вышеуказанных параметров меньше 2000 (две секунды), каким бы заманчивым это не казалось. Иначе могут быть проблемы.
Если хотите, вы также можете настроить систему на автоматическое завершение задач без каких-либо предупреждений. Чтобы сделать это, откройте параметр AutoEndTasks в том же разделе реестра и измените значение на 1.
В случае с Windows 8, возможно, вы не заметите заметного улучшения, поскольку Microsoft и без того удалось существенно ускорит выключение «восьмерки», но Windows Vista и Windows 7 с этими настройками завершают работу гораздо быстрее, хотя на самом деле этот трюк широко используются еще со времен Windows 2000.
Источник
Как ускорить загрузку и выключение Windows 7
Для того, чтобы результаты процедуры ускорения загрузки Windows 7 были как-то зафиксированы, то прежде, чем приступать к применению этого твика, следует измерить текущую скорость загрузки Windows 7 любым методом и записать полученные результаты.
Поскольку мы не будем на первом этапе использовать твикеры, и нам предстоит изменение параметров реестра, то рекомендую сделать текущую копию реестра и сохранить его.
Для запуска редактора реестра нажмите сочетание клавиш Win+R и введите regedit.
Для сохранения текущего состояния реестра выберите в главном меню Файл — Экспорт и сохраните файл под любым именем.
Для восстановления прежнего состояния реестра выберите в главном меню Файл — Импорт и укажите сохраненный файл.
И еще одно замечание: не уверены — не трогайте реестр! Если вам интересна эта тема — загрузка Windows 7 и способы ее ускорения, но вы совсем плохо ориентируетесь в понятиях, попробуйте проделать это с более грамотным товарищем.
Способ первый — автоматическое изменение параметров реестра.
1. Скачиваем REG файл с новыми параметрами реестра, распаковываем его (должен быть файл speedwin7.reg) и запускаем его (дважды кликаем на нем).
2. Перезагружаем компьютер и проверяем скорость загрузки. Сравниваем результаты. Например, у меня результаты измерения показали улучшение загрузки на 20 с.
Способ второй — изменение параметров вручную.
Этот способ может быть интересен тем, кто любит поэкспериментировать с параметрами. Поэтому объяснять здесь особо нечего, можно только дать определение изменяемых параметров.
Откройте файл новых параметров реестра, который вы скачали, откройте его в блокноте, выставляйте параметры, которые считаете нужными и сохраняйте файл. После этого запустите ваш REG файл и перезагрузите систему.
Содержимое REG файла и комментарии к параметрам.
NoLowDiskSpaceChecks = Отключение уведомлений о нехватки места на диске.
LinkResolveIgnoreLinkInfo = Отключает проверку сопоставления ярлыков программам ( Windows каждый раз при загрузке проверяет пути в ярлыках, которые находятся на рабочем столе и если не находит программу по пути, который указан в ярлыке начинает вести поиск программы, соответственнно на это тратится время)
NoResolveSearch = Запрещает Windows 7 искать целевое устройтво по его ярлыку.
NoResolveTrack = блокировка функциональных возможности системы Windows 7 по слежке NTFS, когда осуществляется поиск целевых файлов ярлыков;
NoInternetOpenWith = Указывает, следует ли использовать веб-службы Microsoft для поиска приложений, чтобы открыть файлы с необработанных файловыми ассоциациями.
AutoEndTasks = Автоматическое завершение зависших приложений
HungAppTimeout = указывается временной интервал, по окончании которого программа считается зависшей после того, как пользователь нажал кнопку завершения программы и программа в течении этого указанного времени не отвечает.
MenuShowDelay = временная задержка после того как пользователь щелкнул на меню Пуск
WaitToKillAppTimeout = Установка временного интервала ожидания не отвечающих программ при завершении работы операционной системы Windows 7. Если величина параметра AutoEndTasks, опиcаного выше, установлена в «1», то система завершает процесс автоматически.
LowLevelHooksTimeout = Время до завершения работы зависшей службы в Windows 7
WaitToKillServiceTimeout = Параметр отвечает за время, которое дается операционной системой всем сервисам для завершения их работы, прежде чем Windows 7 начнет завершать работу
Способ третий — использование специальных программ.
Программ — твикеров, которые позволяют оптимизировать систему за счет изменения параметров реестра — много, какие-то хуже, какие-то лучше. Уровень «хуже-лучше» определяется удобством интерфейса, уровнем автоматизации настроек и числом контролируемых параметров. Меня, например, вполне устраивают твикеры Auslogics BoostSpeed и TuneUp Utilities. Если вы не решились на игры с реестром, попробуйте воспользоваться одной из таких программ оптимизации и затем снова измерить скорость загрузки.
Другой класс специальных программ позволяет проанализировать список программ и служб, автоматически запускаемых во время старта системы. Это — авторан-менеджеры. Таких программ тоже множество, у них разные способы анализа автозагрузки. Попробуйте и подберите для себя что-либо!
Источник
Как отключить параметр autoendtasks в windows 7
Для того, чтобы результаты процедуры ускорения загрузки Windows 7 были как-то зафиксированы, то прежде, чем приступать к применению этого твика, следует измерить текущую скорость загрузки Windows 7 любым методом и записать полученные результаты.
Показать скрытое содержимое
Поскольку нам предстоит изменение параметров реестра, рекомендую сделать текущую копию реестра и сохранить его.
Для запуска редактора реестра нажмите сочетание клавиш Win+R и введите regedit.
Для восстановления прежнего состояния реестра выберите в главном меню Файл – Импорт и укажите сохраненный файл.
И еще одно замечание: не уверены – не трогайте реестр! Если вам интересна тема – как ускорить загрузку Windows 7, но вы совсем плохо ориентируетесь в понятиях, попробуйте проделать это с более грамотным товарищем.
Способ первый – автоматическое изменение параметров реестра.
2. Перезагружаем компьютер и проверяем скорость загрузки. Сравниваем результаты. Например, у меня результаты измерения показали улучшение загрузки на 20 с.
Способ второй – изменение параметров вручную.
Этот способ может быть интересен тем, кто любит поэкспериментировать с параметрами. Поэтому объяснять здесь особо нечего, можно только дать определение изменяемых параметров.
Откройте файл новых параметров реестра, который вы скачали, откройте его в блокноте, выставляйте параметры, которые считаете нужными и сохраняйте файл. После этого запустите ваш REG файл и перезагрузите систему.
Содержимое REG файла и комментарии к параметрам.
Windows Registry Editor Version 5.00
[HKEY_CURRENT_USERSoftwareMicrosoftWindowsCurrentVersionPoliciesExplorer]
«NoLowDiskSpaceChecks»=dword:00000001
«LinkResolveIgnoreLinkInfo»=dword:00000001
«NoResolveSearch»=dword:00000001
«NoResolveTrack»=dword:00000001
«NoInternetOpenWith»=dword:00000001
NoLowDiskSpaceChecks = Отключение уведомлений и о том что мало места на диске.
LinkResolveIgnoreLinkInfo = Отключает проверку сопоставления ярлыков программам ( Windows каждый раз при загрузке проверяет пути в ярлыках, которые находятся на рабочем столе и если не находит программу по пути, который указан в ярлыке начинает вести поиск программы, соответственнно на это тратится время)
NoResolveSearch = Запрещает Windows 7 искать целевое устройство по его ярлыку.
NoResolveTrack = блокировка функциональных возможности системы Windows 7 по слежке NTFS, когда осуществляется поиск целевых файлов ярлыков;
NoInternetOpenWith = Указывает, следует ли использовать веб-службы Microsoft для поиска приложений, чтобы открыть файлы с необработанных файловыми ассоциациями.
AutoEndTasks = Автоматическое завершение зависших приложений
HungAppTimeout = указывается временной интервал, по окончании которого программа считается зависшей после того, как пользователь нажал кнопку завершения программы и программа в течении этого указанного времени не отвечает.
MenuShowDelay = временная задержка после того как пользователь щелкнул на меню Пуск
WaitToKillAppTimeout = Установка временного интервала ожидания не отвечающих программ при завершении работы операционной системы Windows 7. Если величина параметра AutoEndTasks, опиcаного выше, установлена в «1», то система завершает процесс автоматически.
LowLevelHooksTimeout = Время до завершения работы зависшей службы в Windows 7
WaitToKillServiceTimeout = Параметр отвечает за время, которое дается опе.рационной системой всем сервисам для завершения их работы, прежде чем Windows 7 начнет завершать работу
Способ третий – использование программ-твикеров.
Источник
Добавил:
Upload
Опубликованный материал нарушает ваши авторские права? Сообщите нам.
Вуз:
Предмет:
Файл:
Инф_Л_Р 6_Установка и настройка Windows xp.rtf
Скачиваний:
6
Добавлен:
27.05.2015
Размер:
454.39 Кб
Скачать
Форма
контроля знаний – тест.
-
Наименьшая
частота процессора, которую рекомендует
Microsoft
для установки Windows
XP:-
800
-
233
-
133
-
-
Два
основных метода инсталляции Windows
XP:-
Инсталляция
с CD -
Инсталляция
с дискет -
Инсталляция
по сети
-
-
Самый
надежный метод инсталляции Windows
XP:-
Обновление
-
«Чистая»
установка
-
-
На
какое время Microsoft
дает отсрочку для выполнения активации
Windows
XP:-
1
месяц -
30
дней -
10
дней
-
-
Сколько
времени по умолчанию дается в реестре
на выгружение (выключение) Windows
XP:-
50000 сек.
-
20000 сек.
-
10000 сек.
-
-
Если
памяти на компьютере меньше 256Мб., то
при каком значении в опции Memory
Usage
(Использование памяти) система будет
работать быстрее:-
Programs
(Программы) -
System
Cash (Системный
кэш) -
10000 сек.
-
-
Какой
ключ достаточно добавить в свойствах
программы, для того чтобы, ускорить
загрузку приложений:-
ключ
/prefetch:1 -
ключ
/kill:1 -
ключ
/speed:1
-
-
С
помощью, какой встроенной программы в
Windows
XP
можно сделать автоматический откат
системы:-
Установка
и удаление компонентов Windows -
Восстановление
системы -
Восстановление
файлов из корзины
-
-
С
помощью, какой встроенной программы в
Windows
XP
можно оптимизировать файловую систему,
т.е. избавиться от «дыр» в различных
областях дискового пространства:-
Автоматическая
очистка диска -
Дефрагментация
-
Форматирование
-
-
Какие
функции выполняет файл Boot.ini:-
Управляет
содержимым меню выбора ОС -
Управляет
содержимым загрузки программ -
Управление
процессом загрузки
-
-
Как
называется встроенная служба в Windows
XP
для обеспечения безопасности при
подключении к Интернет:-
Безопасность
-
Брандмауэр
-
Защита
-
Ответы:
-
б
-
а,
с -
б
-
б
-
б
-
а
-
а
-
б
-
б
-
а,
в -
б
Заключение
В
ходе курсовой работы мною были разработаны
лекционный материал по теме «Установка
и настройка Windows
XP
на рабочей станции», методические
указания для преподавателя, файлы
необходимые для учебного процесса
прилагаются.
безопасность
установка методический настройка
Литература
-
Руководство
по безопасности для ОС Windows 2000 Server
(Microsoft Corporation). -
Эд
Ботт, Карл Зихерт «Windows XP» издательство
Питер 2003 г. -
Журнал
«Компьютеры + программы» №5 2003 г. -
http://www.winall.ru
Размещено
на Allbest.ru
Соседние файлы в предмете [НЕСОРТИРОВАННОЕ]
- #
- #
- #
- #
- #
- #
- #
- #
- #
- #
- #
| Автор | Сообщение | ||
|---|---|---|---|
|
|||
|
Member Статус: Не в сети |
Сабж, собственно. |
| Реклама | |
|
Партнер |
|
Рена |
|
|
Member Статус: Не в сети |
Из FAQ |
|
Yago |
|
|
|
почисти харду от всякого хлама.профилактические работы проведи! |
|
Рена |
|
|
Member Статус: Не в сети |
Вдогонку http://www.homepc.ru/faq/18310/ «Вопрос:Почему Windows XP так долго завершает работу (выключается)? Конечно, и с самого начала было не очень быстро, но сейчас вообще…
Ответ:Это обусловлено работой программы восстановления системы. |
|
Sanches |
|
|
Member Статус: Не в сети |
Цитата: почисти харду от всякого хлама.профилактические работы проведи! Регулярно провожу профилактику Цитата: а насчёт лазанья в реестре,что был предложен,не советую.да и не думаю что это есть ответ на проблему. Попробовать можно, хотя я тоже думаю: Цитата: да и не думаю что это есть ответ на проблему. |
|
Sanches |
|
|
Member Статус: Не в сети |
Цитата: Ответ:Это обусловлено работой программы восстановления системы. Я не пользуюсь восстановлением системы, винт маленький |
|
Рена |
|
|
Member Статус: Не в сети |
Я вот заметил такую особенность, если установить систему с нуля, то ХР выключается очень быстро, но стоит поставить лишь дрова, то ХР начинает тормозить при выключении. У меня это вылечилось только уменьшением времени ключом WaitToKillServiceTimeout, а связано это с тем, что и проги и дрова загружают туеву хучу демонов в память, например AcroTray и т.п., можете проверить Ctrl+Shift+Esc. |
|
Charlez |
|
|
Advanced member Статус: Не в сети |
А я заметил, если установить систему с нуля, то ХР включается очень быстро, а как ставлю дрова на мамку, то писец полный. Как сделать? |
|
Рена |
|
|
Member Статус: Не в сети |
Shithead |
|
MembeR |
|
|
Member Статус: Не в сети |
Bootvis пробовали? Реально помогает. Проверено. |
|
Sanches |
|
|
Member Статус: Не в сети |
MembeR 2All: может у кого рабочая ссылка есть? |
|
_Shadow_ |
|
|
Member Статус: Не в сети |
У меня немного другая проблема. Винда нормально не выключается. При выключении паркуются головки, диски останавлиаются, а на дисплее так и висит Завершение работы винды. При этом питание везде подается, приходится жать кнопку Power 4 сек. Причем это происходит не постоянно, бывает что все проходит нормально. Никак не могу отследить причину когда нормально выключается, а когда нет. |
|
Sanches |
|
|
Member Статус: Не в сети |
Рена |
|
Рена |
|
|
Member Статус: Не в сети |
Sanches _Shadow_ У меня такое было несколько раз, но на GA-7VEML и то, где-то, что-то криво стояло, то-ли дрова, то-ли софт |
|
hed |
|
|
|
Блин, пока разберёшся, где тут что……
Sanches, я конечно не спец, но у меня была такая же фигня |
|
Sanches |
|
|
Member Статус: Не в сети |
Рена
hed |
|
hermit |
|
|
Member Статус: Не в сети |
способ с реестром реально помогает |
—
Кто сейчас на конференции |
|
Сейчас этот форум просматривают: нет зарегистрированных пользователей и гости: 9 |
| Вы не можете начинать темы Вы не можете отвечать на сообщения Вы не можете редактировать свои сообщения Вы не можете удалять свои сообщения Вы не можете добавлять вложения |
Лаборатория
Новости
При отказе системы можно включить автоматическую перезагрузку. Для этого:
-
Выбрав Мой компьютер и нажав на нем правой клавишей мыши
-
Выбрав вкладку Дополнительно
-
В разделе Загрузка и восстановление нажав кнопку Параметры
-
Ставим галочку около пункта Выполнить автоматическую перезагрузку в разделе Отказ системы (Приложение 1, рис. 14).
Лекция 4. Настройка системы безопасности Windows XP
Установка разрешения из командной строки
Утилита командной строки cacls.exe доступна в Windows XP Professional позволяет просматривать и изменять разрешения файлов и папок. Cacls – сокращение от Control ACLs – управление списками управления доступом. Ключи командной строки утилиты cacls (Приложение 2, табл. 1)
С ключами /G и /P нужно использовать одну их перечисленных ниже букв (вместо слова разрешение):
-
F (полный доступ) – эквивалентно установке флажка Разрешить полный доступ (Full Control) на вкладке Безопасность.
-
C (изменить) – тождественно установке флажка Разрешить Изменить (Modify)
-
R (чтение) – эквивалентно установке флажка Разрешить Чтение и выполнение (Read & Execute)
-
W (запись) – равнозначно установке флажка Разрешить запись (Write)
Microsoft Windows XP позволяет предотвратить попадание конфиденциальных данных в чужие руки. Шифрующая файловая система (Encrypting File System – EFS) шифрует файлы на диске. Однако, слудует иметь ввиду, что если вы утеряете ключ для расшифровки, данные можно считать утерянными. Поэтому если вы решите воспользоваться преимуществанми EFS необходимо создать учетную запись агента восстановления, резервную копию собственного сертификата и сертификата агента восстановления.
Если вы предпочитаете работать с командной строкой, то можете воспользоваться программой cipher.exe. Команда cipher без параметров выводит информацию о текущей папке и размещенных в ней файлах (зашифрованы они или нет). В (Приложение 2, табл. 2) приведен список наиболее часто используемых ключей команды cipher.
Устранение проблем с разрешениями
Агент восстановления данных
Агентом восстановления данных (Data Recovery Agent) назначается обычно администратор. Для создания агента восстановления нужно сначала создать сертификат восстановления данных, а затем назначить одного из пользователей таким агентом.
Чтобы создать сертификат нужно сделать следующее:
-
Нужно войти в систему под именем Администратор
-
Ввести в командной строке cipher /R: имя файла
-
Введите пароль для вновь создаваемых файлов
Файлы сертификата имеют расширение.PFX и.CER и указанное вами имя.
ВНИМАНИЕ эти файлы позволяют любому пользователю системы стать агентом восстановления. Обязательно скопируйте их на дискету и храните в защищенном месте. После копирования удалите файлы сертификата с жесткого диска.
Для назначения агента восстановления:
-
Войти в систему под учетной записью, которая должна стать агентом восстановления данных
-
В консоли Сертификаты перейдите в раздел Сертификаты – Текущий пользователь «Личные (Current User» Personal)
-
Действие «Все задачи» Импорт (Actions «All Tasks» Import) для запуска мастера импорта сертификатов
-
Проведите импорт сертификата восстановления
При неправильном использования средств шифрования вы можете получить больше вреда, чем пользы.
Краткие рекомендации по шифрованию:
-
Зашифруйте все папки, в которых вы храните документы
-
Зашифруйте папки % Temp% и % Tmp%. Это обеспечит шифрование всех временных файлов
-
Всегда включайте шифрование для папок, а не для файлов. Тогда шифруются и все создаваемые в ней впоследствии файлы, что оказывается важным при работе с программами, создающими свои копии файлов при редактировании, а затем перезаписывающими копии поверх оригинала
-
Экспортируйте и защитите личные ключи учетной записи агента восстановления, после чего удалите их с компьютера
-
Экспортируйте личные сертификаты шифрования всех учетных записей
-
Не удаляйте сертификаты восстановления при смене политик агентов восстановления. Храните их до тех пор, пока не будете уверены, что все файлы, защищенные с учетом этих сертификатов, не будут обновлены.
-
При печати не создавайте временных файлов или зашифруйте папку, в которой они будут создаваться
-
Защитите файл подкачки. Он должен автоматически удаляться при выходе из Windows
Конструктор шаблонов безопасности
Шаблоны безопасности являются обыкновенными ASCII – файлами, поэтому теоретически их можно создавать с помощью обыкновенного текстового редактора. Однако лучше воспользоваться оснасткой Security Templates консоли Microsoft Management Console (MMC). Для этого в командной строке нужно ввести mmc /a в этой консоли выбрать меню File – Add/Remove. В диалоговом окне Add Standalone Snap-in выбрать Security Templates – Add.
Управление оснасткой
Шаблоны безопасности расположены в папке \%systemroot%\security\templates. Количество встроенных шаблонов изменяется в зависимости от версии операционной системы и установленных пакетов обновлений.
Если раскрыть любую папку в Security Templates, то в правой панели будут показаны папки, которые соответствуют контролируемым элементам:
-
Account Policies – управление паролями, блокировками и политиками Kerberos
-
Local Policies – управление параметрами аудита, пользовательскими правами и настройками безопасности
-
Event Log – управление параметрами системного журнала
-
Restricted Groups – определение элементов различных локальных групп
-
System Services – включение и отключение служб и присвоение права модификации системных служб
-
Registry – назначение разрешений на изменение и просмотр разделов реестра
-
File System – управление разрешениями NTFS для папок и файлов
4.2.3. Защита подключения к Интернет
Для обеспечения безопасности при подключении к Интернет необходимо:
-
Активизировать брандмауэр подключения к Интернет (Internet Connection Firewall) или установить брандмауэр третьих фирм
-
Отключить Службу доступа к файлам и принтерам сетей Microsoft
Брандмауэром подключения к Интернет называется программный компонент, блокирующий нежелательный трафик. Если у вас на компьютере не установлен FireWall, то настоятельно рекомендуется включить брандмауэр, т. к. он защищает компьютер от несанкционированного доступа.
(Панель управления – Сетевые подключения – Свойства соединения, которое вы хотите защитить – пункт Свойства – вкладка Дополнительно).
3. Методическое обеспечение лабораторных занятий по теме «Установка и настройка Windows XP на рабочей станции»
Лабораторная работа №1. Установка ОС (на чистый диск)
Цель: Обучить установке ОС
-
Ставим загрузочный диск в привод CD-ROM. Начинает загружаться установочная программа.
-
Появляется диалоговое окно: «Вас приветствует программа установки», нажимаем клавишу ввода для начала установки.
-
Появляется окно: «Лицензионное соглашение Windows XP», нажимаем клавишу F8 для принятия соглашения.
-
В следующем окне необходимо выбрать раздел куда мы будем устанавливать ОС. Программа установки покажет какие разделы существуют на данном винчестере. Мы выберем по умолчанию диск C:\, после чего нажимаем клавишу ввода.
-
Дальше программа установки попросит выбрать файловую систему для нового раздела. Доступны следующие варианты:
-
Форматировать раздел в системе NTFS (быстрое)
-
Форматировать раздел в системе NTFS
-
Форматировать раздел в системе FAT (быстрое)
-
Форматировать раздел в системе
-
Оставить текущую файловую систему без изменений
Мы выберем последний вариант, после чего нажимаем клавишу ввода.
-
Появляется окно «Программа установки копирует необходимые файлы», после того как программа завершит копирование компьютер будет автоматически перезагружен.
-
Начинается новый этап работы программы SETUP в графическом режиме (здесь вы можете работать с помощью мышки). Слева в верху будет отображаться этапы загрузки ОС (на данный момент вы увидите следующее):
Сбор сведений
Динамическое обновление
Подготовка к установке
Установка Windows
Завершение установки
В процессе работы программы экран будет моргать.
-
Появляется диалоговое окно: «Язык и региональные стандарты».
-
нажмите на клавишу «Настроить»
-
выберете в «региональных параметрах» Россию
-
затем нажмите «ОК»
-
затем нажмите «Далее»
-
в следующем окне введите ваше имя в поле «Имя» и организацию в поле «Организация»
-
затем нажмите «Далее»
-
в следующем окне введите ключ продукта (серийный номер посмотрите на компакт диске)
-
затем нажмите «Далее»
-
в следующем окне вам предлагают ввести «Имя компьютера» и «Пароль администратора» здесь оставим все по умолчанию
-
нажмем клавишу «Далее»
-
следующее окно называется «Сведения о модеме» выберете в поле «Страна» Россию
-
введите код города и выберете «Тип набора номера» не тоновый, а импульсный
-
затем нажмите «Далее»
-
следующее окно «Настройка времени и даты» убедитесь, что дата и время стоят правильно, а в «Часовом поясе» выберете Екатеринбург (GMT +05:00)
-
затем нажмите «Далее».
-
Теперь можно «откинуться на спинку кресла» и просматривать рекламные обращения Microsoft. После того как программа завершит установку система будет автоматически перезагружена.
-
Далее появляется окно: «Вас приветствует Microsoft Windows», здесь нажмите кнопку «Далее».
-
Следующее окно называется: «Активация». Доступны следующие варианты:
-
Да, активировать Windows через Интернет
-
Нет, но периодически напоминать об активации
Мы выберем второе, затем нажмите «Далее».
-
Следующее окно называется: «Настроить доступ к Интернет». Доступны следующие варианты:
-
Да, установить подключение к Интернет
-
Нет, как-нибудь в другой раз
Мы выберем второе, затем нажмите «Далее».
-
Последнее окно называется: «Пользователи компьютера». Здесь в поле «Имя вашей учетной записи» введите свое имя, затем нажмите «Далее», затем «Спасибо!», «Готово»
-
Далее вы увидите экран с надписью «Приветствие».
-
Пригласите преподавателя и покажите результат.
Лабораторная работа №2
1. Снижаем количество эффектов
Цель: Улучшить быстродействие системы
-
Нажмите «Пуск»→ «Панель управления» → «Экран» → перейдите на вкладку «Оформление» → выберете «Эффекты» здесь уберите следующие галочки:
-
Отображать тени, отбрасываемые меню
-
Отображать содержимое окна при перетаскивании
затем нажмите «ОК», «Применить», снова «ОК».
-
Нажмите «Пуск» → «Панель управления» → «Система» → перейдите на вкладку «Дополнительно» → выберете «Параметры» в пункте «Быстродействие» здесь уберите следующие галочки:
-
Анимация окон при свертывании и развертывании
-
Затухание меню после вызова команд
-
Отбрасывание теней значками на рабочем столе
-
Отображать тени под указателем мыши
-
Сглаживать неровности экранных шрифтов
затем нажмите «Применить», «ОК», «Применить», снова «ОК».
2. Добавление нескольких пользователей.
Цель: Научить создавать несколько учетных записей пользователей.
-
«Пуск»→ «Панель управления» → «Учетные записи пользователей» → нажмите «создание учетной записи» → в окне «введите имя для новой учетной записи» введите в поле ваше имя → «Далее» → в окне «Выбор типа учетной записи» выберете тип «Администратор компьютера» → «создать учетную запись».
-
Теперь создайте учетную запись с ограниченными правами, по примеру показанному выше.
-
Пригласите преподавателя и покажите результат.
-
Лабораторная работа №3. Отключение неиспользуемых служб.
Цель: Научить отключать неиспользуемые службы.
-
Нажмите «Пуск», «Панель управления», «Администрирование», «Службы». Здесь отключим некоторые службы.
-
Выберете из списка «Автоматическое обновление» откройте эту службу (2 щелчка мышкой) во вкладке общие в пункте «Тип запуска» в раскрывающемся меню выберете «Отключено», затем нажмите «Применить», «ОК»
-
Выберете из списка «Computer Browser» и точно так же как описано выше отключите.
-
Отключите «Remote Registry Service»
-
Отключите «Telnet»
-
Отключите «Terminal Service»
-
Отключите «Wireless zero configuration»
-
Пригласите преподавателя и покажите результат
4. Методическое обеспечение контроля знаний и умений по теме «Установка и настройка Windows XP на рабочей станции»
Форма контроля знаний – тест.
-
Наименьшая частота процессора, которую рекомендует Microsoft для установки Windows XP:
-
800
-
233
-
133
-
-
Два основных метода инсталляции Windows XP:
-
Инсталляция с CD
-
Инсталляция с дискет
-
Инсталляция по сети
-
-
Самый надежный метод инсталляции Windows XP:
-
Обновление
-
«Чистая» установка
-
-
На какое время Microsoft дает отсрочку для выполнения активации Windows XP:
-
1 месяц
-
30 дней
-
10 дней
-
-
Сколько времени по умолчанию дается в реестре на выгружение (выключение) Windows XP:
-
50000 сек.
-
20000 сек.
-
10000 сек.
-
-
Если памяти на компьютере меньше 256Мб., то при каком значении в опции Memory Usage (Использование памяти) система будет работать быстрее:
-
Programs (Программы)
-
System Cash (Системный кэш)
-
10000 сек.
-
-
Какой ключ достаточно добавить в свойствах программы, для того чтобы, ускорить загрузку приложений:
-
ключ /prefetch:1
-
ключ /kill:1
-
ключ /speed:1
-
-
С помощью, какой встроенной программы в Windows XP можно сделать автоматический откат системы:
-
Установка и удаление компонентов Windows
-
Восстановление системы
-
Восстановление файлов из корзины
-
-
С помощью, какой встроенной программы в Windows XP можно оптимизировать файловую систему, т.е. избавиться от «дыр» в различных областях дискового пространства:
-
Автоматическая очистка диска
-
Дефрагментация
-
Форматирование
-
-
Какие функции выполняет файл Boot.ini:
-
Управляет содержимым меню выбора ОС
-
Управляет содержимым загрузки программ
-
Управление процессом загрузки
-
-
Как называется встроенная служба в Windows XP для обеспечения безопасности при подключении к Интернет:
-
Безопасность
-
Брандмауэр
-
Защита
-
Ответы:
-
б
-
а, с
-
б
-
б
-
б
-
а
-
а
-
б
-
б
-
а, в
-
б
Заключение
В ходе курсовой работы мною были разработаны лекционный материал по теме «Установка и настройка Windows XP на рабочей станции», методические указания для преподавателя, файлы необходимые для учебного процесса прилагаются.
безопасность установка методический настройка
Литература
-
Руководство по безопасности для ОС Windows 2000 Server (Microsoft Corporation).
-
Эд Ботт, Карл Зихерт «Windows XP» издательство Питер 2003 г.
-
Журнал «Компьютеры + программы» №5 2003 г.
-
http://www.winall.ru
Размещено на Allbest.ru
Обновлено: 09.10.2023
Получите полный доступ к Windows XP Hacks, 2nd Edition и более чем 60 000 другим играм с бесплатной 10-дневной пробной версией O’Reilly.
Есть также прямые онлайн-мероприятия, интерактивный контент, материалы для подготовки к сертификации и многое другое.
Глава 1. Запуск и завершение работы
Советы 1–7
Возможно, наиболее упускаемой из виду частью XP является то, как люди запускают и выключают свои системы. Что вы думаете о запуске и завершении работы? Вероятно, не так много. Нажмите кнопку, чтобы запустить компьютер, нажмите несколько кнопок, чтобы выключить его, и все.
На самом деле, вы можете многое сделать, чтобы повысить производительность и получить удовольствие от настройки при использовании запуска и завершения работы. Вы можете создавать загрузочные меню и выбирать из настраиваемых параметров запуска; вы можете создать свой собственный загрузочный экран; вы можете выполнять автоматизированные задачи каждый раз при выключении компьютера; и вы можете остановить запуск ненужных программ и служб, чтобы увеличить скорость вашего ПК. В этой главе вы узнаете обо всем этом, а также о других способах освоения и настройки запуска и завершения работы системы.
Настройка параметров мультизагрузки
Отредактируйте или создайте меню запуска, позволяющее выбрать операционную систему для загрузки в мультизагрузочных системах, или создайте меню, позволяющее выбирать различные параметры запуска для одной операционной системы, если у вас установлена только XP.
Если в вашей системе установлена другая операционная система (в дополнение к XP), ваш компьютер запускается с меню мультизагрузки, которое позволяет вам выбрать операционную систему, которую вы хотите запустить. Меню остается активным в течение 30 секунд, а обратный отсчет на экране показывает, сколько времени у вас есть, чтобы сделать выбор в меню. По истечении 30 секунд загрузится операционная система по умолчанию, которая обычно является последней установленной операционной системой.
Вы можете настроить это меню мультизагрузки и способ запуска вашего ПК, отредактировав файл boot.ini, скрытый системный файл, чтобы контролировать различные параметры запуска, в том числе продолжительность отображения меню, какая операционная система должна быть по умолчанию, использовать ли экран-заставку XP при запуске XP и подобные функции. И, как вы увидите позже в этом хаке, вы также можете использовать файл для создания меню запуска, которое позволит вам выбирать из разных версий вашей операционной системы — например, ту, которую вы будете использовать для отслеживания проблем с запуском. и еще один для запуска в безопасном режиме.
Файл boot.ini представляет собой обычный текстовый файл, который находится в корневой папке C:\. Возможно, вы не сможете его увидеть, потому что это системный файл, а если вы его увидите, возможно, вы не сможете его редактировать, потому что это файл только для чтения. Чтобы сделать его видимым, запустите проводник Windows, выберите «Вид» → «Сервис» → «Свойства папки» → «Вид» и установите переключатель «Показать скрытые файлы и папки». Чтобы сделать файл доступным для редактирования, щелкните его правой кнопкой мыши в проводнике Windows, выберите «Свойства», снимите флажок «Только для чтения» и нажмите «ОК».
Редактирование файлов
Чтобы отредактировать файл, откройте его в текстовом редакторе, например в Блокноте. Ниже приведен типичный файл boot.ini для ПК, на котором установлены две операционные системы — Windows XP Home Edition и Windows 2000 Professional:
Как видите, в файле есть два раздела: [загрузчик] и [операционные системы]. Чтобы настроить меню и параметры запуска, отредактируйте записи в каждом разделе. Прежде чем редактировать boot.ini, сделайте его копию и сохраните под другим именем (например, boot.ini.old), чтобы вы могли вернуться к нему, если вы вызвать проблемы при редактировании файла.
Ниже приведены подробные сведения о том, как редактировать записи в каждом разделе:
Этот раздел определяет, как работает процесс загрузки; он указывает операционную систему по умолчанию и время, в течение которого пользователь должен сделать выбор в меню загрузки, если меню загрузки было включено. Значение тайм-аута указывает в секундах, как долго отображать меню и ждать выбора перед загрузкой операционной системы по умолчанию. Если вы хотите, например, задержку в 15 секунд, введите 15 в качестве значения. Используйте значение 0, если вы хотите, чтобы операционная система по умолчанию загружалась немедленно. Если вы хотите, чтобы меню отображалось бесконечно и оставалось на экране до тех пор, пока не будет сделан выбор, используйте значение -1. Значение по умолчанию указывает, какая запись в разделе [операционная система] является операционной системой по умолчанию. (Значение по умолчанию используется, даже если в разделе [операционная система] указана только одна операционная система.) Чтобы изменить операционную систему по умолчанию, отредактируйте параметр, в нашем примере, на default=multi(0)disk(0)rdisk. (0)раздел(2)\WINNT .
Итак, в нашем примере, если вы измените настройки меню таким образом, что экран появится на 10 секунд перед загрузкой операционной системы по умолчанию, а операционной системой по умолчанию является Windows 2000 Professional, раздел будет выглядеть так:
В этом разделе указано, какие операционные системы установлены на компьютере, а также подробные параметры для каждой из них. XP использует путь Advanced RISC Computing (ARC) для указания расположения загрузочного раздела. В нашем примере путь ARC:
Первый параметр, определяющий контроллер диска, должен быть равен 0 . Второй параметр, параметр диска, также должен быть равен 0. Параметр rdisk указывает номер диска на контроллере с загрузочным разделом. Числа начинаются с 0 . Таким образом, если у вас установлено три жестких диска, а на втором жестком диске находится загрузочный раздел, используется параметр rdisk(1) . Параметр раздела определяет номер раздела загрузочного раздела. Разделы начинаются с номера 1 . В последнем разделе, в нашем примере это \WINDOWS , указывается путь к папке, в которой установлена операционная система.
В этой статье описывается реестр Windows и содержится информация о том, как его редактировать и создавать резервные копии.
Относится к: Windows 10 — все выпуски, Windows Server 2012 R2
Исходный номер базы знаний: 256986
Описание реестра
В пятом издании Microsoft Computer Dictionary реестр определяется как:
Центральная иерархическая база данных, используемая в Windows 98, Windows CE, Windows NT и Windows 2000 для хранения информации, необходимой для настройки системы для одного или нескольких пользователей, приложений и аппаратных устройств.
Реестр содержит информацию, на которую Windows постоянно ссылается во время работы, например, профили для каждого пользователя, приложения, установленные на компьютере, и типы документов, которые каждый из них может создавать, настройки листа свойств для папок и значков приложений, какое аппаратное обеспечение установлено на компьютере. система и используемые порты.
Реестр заменяет большинство текстовых файлов .ini, которые используются в Windows 3.x и файлах конфигурации MS-DOS, таких как Autoexec.bat и Config.sys. Хотя реестр является общим для нескольких операционных систем Windows, между ними есть некоторые различия. Куст реестра — это группа ключей, подразделов и значений в реестре, которая имеет набор вспомогательных файлов, содержащих резервные копии своих данных. Вспомогательные файлы для всех кустов, кроме HKEY_CURRENT_USER, находятся в папке % SystemRoot%\System32\Config в Windows NT 4.0, Windows 2000, Windows XP, Windows Server 2003 и Windows Vista. Вспомогательные файлы для HKEY_CURRENT_USER находятся в папке %SystemRoot%\Profiles\Username. Расширения имен файлов в этих папках указывают тип содержащихся в них данных. Кроме того, отсутствие расширения может иногда указывать на тип данных, которые они содержат.
| куст реестра | Поддерживаемые файлы |
|---|---|
| HKEY_LOCAL_MACHINE\SAM | Sam, Sam.log, Sam.sav |
| HKEY_LOCAL_MACHINE\Security | Security, Security.log, Security.sav |
| HKEY_LOCAL_MACHINE\Software | Software, Software.log, Software.sav |
| HKEY_LOCAL_MACHINE\System | System, System.alt, System.log, System.sav |
| HKEY_CURRENT_CONFIG | System, System.alt, System.log, System. sav, Ntuser.dat, Ntuser.dat.log |
| HKEY_USERS\DEFAULT | Default, Default.log, Default.sav |
В Windows 98 файлы реестра называются User.dat и System.dat. В Windows Millennium Edition файлы реестра называются Classes.dat, User.dat и System.dat.
Функции безопасности в Windows позволяют администратору контролировать доступ к разделам реестра.
В следующей таблице перечислены предопределенные клавиши, используемые системой. Максимальный размер имени ключа — 255 символов.
| Папка/предопределенный ключ | Описание |
|---|---|
| HKEY_CURRENT_USER | Содержит корневую информацию о конфигурации для пользователя, который в данный момент находится в системе. Здесь хранятся папки пользователя, цвета экрана и настройки панели управления. Эта информация связана с профилем пользователя. Этот ключ иногда обозначается как HKCU. |
| HKEY_USERS | Содержит все активно загруженные профили пользователей на компьютере. HKEY_CURRENT_USER является подразделом HKEY_USERS. HKEY_USERS иногда обозначается как HKU. |
| HKEY_LOCAL_MACHINE | Содержит информацию о конфигурации, относящуюся к компьютеру (для любого пользователя). Этот ключ иногда обозначается как HKLM. |
| HKEY_CLASSES_ROOT | Является подразделом HKEY_LOCAL_MACHINE\Software . Информация, хранящаяся здесь, гарантирует, что при открытии файла с помощью проводника Windows откроется нужная программа. Этот ключ иногда обозначается как HKCR. Начиная с Windows 2000, эта информация хранится в ключах HKEY_LOCAL_MACHINE и HKEY_CURRENT_USER.Раздел HKEY_LOCAL_MACHINE\Software\Classes содержит настройки по умолчанию, которые могут применяться ко всем пользователям на локальном компьютере. Раздел HKEY_CURRENT_USER\Software\Classes содержит параметры, которые переопределяют параметры по умолчанию и применяются только к интерактивному пользователю. Раздел HKEY_CLASSES_ROOT предоставляет представление реестра, объединяющее информацию из этих двух источников. HKEY_CLASSES_ROOT также обеспечивает это объединенное представление для программ, разработанных для более ранних версий Windows. Чтобы изменить настройки интерактивного пользователя, необходимо внести изменения в HKEY_CURRENT_USER\Software\Classes, а не в HKEY_CLASSES_ROOT. Чтобы изменить настройки по умолчанию, необходимо внести изменения в разделе HKEY_LOCAL_MACHINE\Software\Classes. Если вы записываете ключи в раздел HKEY_CLASSES_ROOT, система сохраняет информацию в разделе HKEY_LOCAL_MACHINE\Software\Classes. Если вы записываете значения в ключ в HKEY_CLASSES_ROOT, а ключ уже существует в HKEY_CURRENT_USER\Software\Classes, система сохранит информацию там, а не в HKEY_LOCAL_MACHINE\Software\Classes. |
| Содержит информацию о профиле оборудования, который используется локальным компьютером при запуске системы. |
< td>HKEY_CURRENT_CONFIG
Реестр в 64-разрядных версиях Windows XP, Windows Server 2003 и Windows Vista разделен на 32-разрядные и 64-разрядные ключи. Многие из 32-битных ключей имеют те же имена, что и их 64-битные аналоги, и наоборот. 64-разрядная версия редактора реестра по умолчанию, входящая в состав 64-разрядных версий Windows XP, Windows Server 2003 и Windows Vista, отображает 32-разрядные ключи в узле HKEY_LOCAL_MACHINE\Software\WOW6432Node. Дополнительные сведения о том, как просматривать реестр в 64-разрядных версиях Windows, см. в разделе Как просмотреть системный реестр в 64-разрядных версиях Windows.
В следующей таблице перечислены типы данных, которые в настоящее время определены и используются Windows. Максимальный размер имени значения следующий:
- Windows Server 2003, Windows XP и Windows Vista: 16 383 символа.
- Windows 2000: 260 символов ANSI или 16 383 символа Unicode.
- Windows Millennium Edition/Windows 98/Windows 95: 255 символов.
Длинные значения (более 2048 байт) должны храниться в виде файлов с именами файлов, сохраненными в реестре. Это помогает реестру работать эффективно. Максимальный размер значения следующий:
- Windows NT 4.0/Windows 2000/Windows XP/Windows Server 2003/Windows Vista: Доступная память
- Windows Millennium Edition/Windows 98/Windows 95: 16 300 байт.
Существует ограничение в 64 КБ на общий размер всех значений ключа.
< td> Ряд вложенных массивов, предназначенных для хранения списка ресурсов, используемых физическим аппаратным устройством.Эти данные обнаруживаются и записываются системой в дерево \HardwareDescription и отображаются в редакторе реестра в шестнадцатеричном формате в виде двоичного значения.
| Имя | Тип данных | Описание |
|---|---|---|
| Двоичное значение | REG_BINARY | Необработанные двоичные данные. Большая часть информации о компонентах оборудования хранится в виде двоичных данных и отображается в редакторе реестра в шестнадцатеричном формате. |
| Значение DWORD | REG_DWORD | Данные, представленные числом длиной 4 байта (32-разрядное целое число). Многие параметры драйверов устройств и служб относятся к этому типу и отображаются в редакторе реестра в двоичном, шестнадцатеричном или десятичном формате. Связанные значения: DWORD_LITTLE_ENDIAN (младший байт находится по младшему адресу) и REG_DWORD_BIG_ENDIAN (младший значащий байт находится по старшему адресу). |
| Расширяемое строковое значение | REG_EXPAND_SZ | Строка данных переменной длины. Этот тип данных включает переменные, которые разрешаются, когда программа или служба использует данные. |
| Многострочное значение | REG_MULTI_SZ | Многократная строка. К этому типу обычно относятся значения, содержащие списки или несколько значений в удобной для чтения форме. Записи разделяются пробелами, запятыми или другими знаками. |
| String Value | REG_SZ | Текстовая строка фиксированной длины. |
| Двоичное значение | REG_RESOURCE_LIST | Серия вложенных массивов, предназначенных для хранения списка ресурсов, используемых оборудованием. драйвер устройства или одно из физических устройств, которыми он управляет. Эти данные обнаруживаются и записываются системой в дерево \ResourceMap и отображаются в редакторе реестра в шестнадцатеричном формате в виде двоичного значения. |
| Двоичное значение | REG_RESOURCE_REQUIREMENTS_LIST | Серия вложенных массивов, предназначенных для хранения списка возможных аппаратных ресурсов драйвера устройства, которые может использовать драйвер или одно из управляемых им физических устройств. Система записывает часть этого списка в дерево \ResourceMap. Эти данные обнаруживаются системой и отображаются в редакторе реестра в шестнадцатеричном формате в виде двоичного значения. |
| Двоичное значение | REG_FULL_RESOURCE_DESCRIPTOR | |
| Нет | REG_NONE | Данные без определенного типа. Эти данные записываются в реестр системой или приложениями и отображаются в редакторе реестра в шестнадцатеричном формате в виде двоичного значения |
| Link | REG_LINK | Строка Unicode, обозначающая символическую ссылку. |
| Значение QWORD | REG_QWORD | Данные, представленные числом, которое представляет собой 64-битное целое число. Эти данные отображаются в редакторе реестра как двоичное значение и впервые появились в Windows 2000. |
Создать резервную копию реестра
Перед редактированием реестра экспортируйте разделы реестра, которые вы планируете редактировать, или создайте резервную копию всего реестра. В случае возникновения проблемы вы можете выполнить действия, описанные в разделе «Восстановление реестра», чтобы восстановить реестр в его предыдущее состояние. Для резервного копирования всего реестра используйте утилиту резервного копирования для резервного копирования состояния системы. Состояние системы включает реестр, регистрационную базу данных классов COM+ и загрузочные файлы. Дополнительные сведения об использовании утилиты резервного копирования для резервного копирования состояния системы см. в следующих статьях:
Редактировать реестр
Чтобы изменить данные реестра, программа должна использовать функции реестра, определенные в функциях реестра.
Администраторы могут изменять реестр с помощью редактора реестра (Regedit.exe или Regedt32.exe), групповой политики, системной политики, файлов реестра (.reg) или запуская сценарии, такие как файлы сценариев VisualBasic.
Использовать пользовательский интерфейс Windows
Мы рекомендуем использовать пользовательский интерфейс Windows для изменения настроек системы, а не редактировать реестр вручную. Однако иногда редактирование реестра может быть лучшим способом решения проблемы с продуктом. Если проблема задокументирована в базе знаний Майкрософт, будет доступна статья с пошаговыми инструкциями по редактированию реестра для этой проблемы. Мы рекомендуем точно следовать этим инструкциям.
Использовать редактор реестра
При неправильном изменении реестра с помощью редактора реестра или другого метода могут возникнуть серьезные проблемы. Эти проблемы могут потребовать переустановки операционной системы. Майкрософт не может гарантировать, что эти проблемы могут быть решены. Вносите изменения в реестр на свой страх и риск.
Вы можете использовать редактор реестра для выполнения следующих действий:
- Найти поддерево, ключ, подраздел или значение
- Добавить подраздел или значение
- Изменить значение
- Удалить подраздел или значение
- Переименовать подраздел или значение
В области навигации редактора реестра отображаются папки. Каждая папка представляет собой предопределенный ключ на локальном компьютере. При доступе к реестру удаленного компьютера отображаются только два предопределенных ключа: HKEY_USERS и HKEY_LOCAL_MACHINE.
Использовать групповую политику
Консоль управления Microsoft (MMC) содержит инструменты администрирования, которые можно использовать для администрирования сетей, компьютеров, служб и других системных компонентов. Оснастка MMC групповой политики позволяет администраторам определять параметры политики, которые применяются к компьютерам или пользователям. Вы можете реализовать групповую политику на локальных компьютерах с помощью оснастки локальной групповой политики MMC, Gpedit.msc. Вы можете реализовать групповую политику в Active Directory с помощью оснастки MMC «Пользователи и компьютеры Active Directory». Дополнительные сведения об использовании групповой политики см. в разделах справки соответствующей оснастки MMC групповой политики.
Использовать файл регистрационных записей (.reg)
Создайте файл регистрационных записей (.reg), содержащий изменения реестра, а затем запустите файл .reg на компьютере, на котором вы хотите внести изменения. Вы можете запустить файл .reg вручную или с помощью сценария входа в систему. Дополнительные сведения см. в разделе Добавление, изменение или удаление подразделов и значений реестра с помощью файла регистрационных записей (.reg).
Использовать хост сценариев Windows
Узел сценариев Windows позволяет запускать сценарии VBScript и JScript непосредственно в операционной системе. Вы можете создавать файлы VBScript и JScript, которые используют методы Windows Script Host для удаления, чтения и записи ключей и значений реестра. Дополнительные сведения об этих методах см. на следующих веб-сайтах Microsoft:
Использовать инструментарий управления Windows
Инструментарий управления Windows (WMI) является компонентом операционной системы Microsoft Windows и реализацией Microsoft управления предприятием через Интернет (WBEM). WBEM — это отраслевая инициатива по разработке стандартной технологии доступа к управленческой информации в корпоративной среде. Вы можете использовать WMI для автоматизации административных задач (таких как редактирование реестра) в корпоративной среде. Вы можете использовать WMI в языках сценариев, которые имеют движок в Windows и обрабатывают объекты Microsoft ActiveX.Вы также можете использовать утилиту командной строки WMI (Wmic.exe) для изменения реестра Windows.
Использовать консольный инструмент реестра для Windows
Для редактирования реестра можно использовать утилиту Console Registry Tool для Windows (Reg.exe). Чтобы получить справку по инструменту Reg.exe, введите reg /? в командной строке и нажмите кнопку ОК.
Восстановить реестр
Чтобы восстановить реестр, используйте соответствующий метод.
Способ 1. Восстановите ключи реестра
Чтобы восстановить экспортированные подразделы реестра, дважды щелкните файл Registration Entries (.reg), который вы сохранили в разделе Экспорт подразделов реестра. Или вы можете восстановить весь реестр из резервной копии. Дополнительные сведения о том, как восстановить весь реестр, см. в разделе Способ 2. Восстановление всего реестра далее в этой статье.
Способ 2: восстановить весь реестр
Чтобы восстановить весь реестр, восстановите состояние системы из резервной копии. Дополнительные сведения о том, как восстановить состояние системы из резервной копии, см. в разделе Как использовать резервное копирование для защиты данных и восстановления файлов и папок на компьютере в Windows XP и Windows Vista.
При резервном копировании состояния системы также создаются обновленные копии файлов реестра в папке %SystemRoot%\Repair.
Ссылки
Для получения дополнительной информации посетите следующие веб-сайты:
Каталог протестированных продуктов Windows Server — это справочник по продуктам, которые были протестированы на совместимость с Windows Server.
Диспетчер защиты данных (DPM) — это ключевой член семейства продуктов управления Microsoft System Center, который помогает ИТ-специалистам управлять своей средой Windows. DPM — это новый стандарт резервного копирования и восстановления Windows, который обеспечивает непрерывную защиту данных для приложений и файловых серверов Microsoft, использующих интегрированные диски и ленточные носители. Дополнительные сведения о резервном копировании и восстановлении реестра см. в разделе Резервное копирование и восстановление реестра в Windows XP и Windows Vista.
Инициирует завершение работы и необязательный перезапуск указанного компьютера, а также необязательную запись причины отключения.
Синтаксис
Параметры
[in, необязательно] lpMachineName
Сетевое имя компьютера, который нужно выключить. Если lpMachineName имеет значение NULL или пустую строку, функция выключает локальный компьютер.
[in, необязательно] lpMessage
Сообщение, отображаемое в диалоговом окне завершения работы. Этот параметр может иметь значение NULL, если сообщение не требуется.
Windows Server 2003 и Windows XP: эта строка также сохраняется как комментарий в записи журнала событий.
Windows Server 2003 и Windows XP с пакетом обновления 1 (SP1): длина строки ограничена 3072 символами TCHAR.
Продолжительность времени, в течение которого должно отображаться диалоговое окно завершения работы, в секундах. Пока отображается это диалоговое окно, завершение работы можно остановить с помощью функции AbortSystemShutdown.
Если dwTimeout не равен нулю, InitiateSystemShutdownEx отображает диалоговое окно на указанном компьютере. В диалоговом окне отображается имя пользователя, вызвавшего функцию, отображается сообщение, заданное параметром lpMessage, и предлагается пользователю выйти из системы. Диалоговое окно издает звуковой сигнал при создании и остается поверх других окон в системе. Диалоговое окно можно перемещать, но нельзя закрывать. Таймер отсчитывает время, оставшееся до выключения.
Если dwTimeout равно нулю, компьютер выключается без отображения диалогового окна, и выключение нельзя остановить с помощью AbortSystemShutdown.
Windows Server 2003 и Windows XP с пакетом обновления 1 (SP1): значение времени ожидания ограничено MAX_SHUTDOWN_TIMEOUT секунд.
Windows Server 2003 и Windows XP с пакетом обновления 1 (SP1): если компьютер, который нужно выключить, является сервером служб терминалов, система отображает диалоговое окно для всех локальных и удаленных пользователей, предупреждая их о том, что было начато выключение. В диалоговом окне указывается, кто запросил выключение, отображается сообщение (см. lpMessage) и сколько времени осталось до выключения сервера.
Если этот параметр имеет значение TRUE, приложения с несохраненными изменениями должны быть принудительно закрыты. Если этот параметр имеет значение FALSE, система отображает диалоговое окно, предлагающее пользователю закрыть приложения.
Если этот параметр имеет значение TRUE, компьютер перезагружается сразу после выключения. Если этот параметр равен FALSE, система сбрасывает все кэши на диск и безопасно выключает систему.
Причина отключения. Этот параметр должен быть одним из кодов причины завершения работы системы.
Если этот параметр равен нулю, по умолчанию происходит неопределенное завершение работы, которое регистрируется как «Не удалось найти заголовок по этой причине». По умолчанию это также незапланированное отключение. В зависимости от того, как настроена система, незапланированное завершение работы вызывает создание файла, содержащего информацию о состоянии системы, что может привести к задержке завершения работы. Поэтому не используйте для этого параметра ноль.
Windows XP: информация о состоянии системы не сохраняется во время незапланированного завершения работы системы. Предыдущий текст неприменим.
Возвращаемое значение
Если функция завершается успешно, возвращаемое значение не равно нулю.
Если функция завершается ошибкой, возвращаемое значение равно нулю. Чтобы получить расширенную информацию об ошибке, вызовите GetLastError.
Примечания
Чтобы выключить локальный компьютер, вызывающий поток должен иметь привилегию SE_SHUTDOWN_NAME. Чтобы выключить удаленный компьютер, вызывающий поток должен иметь привилегию SE_REMOTE_SHUTDOWN_NAME на удаленном компьютере. По умолчанию пользователи могут включить привилегию SE_SHUTDOWN_NAME на компьютере, на который они вошли, а администраторы могут включить привилегию SE_REMOTE_SHUTDOWN_NAME на удаленных компьютерах. Дополнительные сведения см. в разделе Запуск с особыми правами.
Распространенные причины сбоя включают недопустимое или недоступное имя компьютера или недостаточные привилегии. Ошибка ERROR_SHUTDOWN_IN_PROGRESS возвращается, если на указанном компьютере уже выполняется отключение. Ошибка ERROR_NOT_READY может возвращаться, если включено быстрое переключение пользователей, но ни один пользователь не вошел в систему.
Ненулевое возвращаемое значение не означает, что выход был или будет успешным. Завершение работы — это асинхронный процесс, который может произойти спустя долгое время после возврата вызова API или вообще не произойти. Даже если значение времени ожидания равно нулю, выключение все равно может быть прервано приложениями, службами или даже системой. Ненулевое возвращаемое значение указывает на то, что проверка прав и параметров прошла успешно и что система приняла запрос на завершение работы.
При вызове этой функции вызывающая сторона должна указать, следует ли принудительно закрывать приложения с несохраненными изменениями. Если вызывающий абонент решит не принудительно закрывать эти приложения, а приложение с несохраненными изменениями запущено в сеансе консоли, отключение будет продолжаться до тех пор, пока пользователь, вошедший в сеанс консоли, не прервет завершение работы, не сохранит изменения, не закроет приложение или принудительно закрывает приложение. В течение этого периода отключение не может быть прервано, кроме как пользователем консоли, и не может быть инициировано другое отключение.
Обратите внимание, что вызов этой функции со значением параметра bForceAppsClosed, установленным в TRUE, позволяет избежать этой ситуации. Помните, что это может привести к потере данных.
Windows Server 2003 и Windows XP: если компьютер заблокирован и параметр bForceAppsClosed имеет значение FALSE, последний код ошибки — ERROR_MACHINE_LOCKED. Если система не готова обработать запрос, последним кодом ошибки будет ERROR_NOT_READY. Приложение должно немного подождать и повторить вызов. Например, система может быть не готова инициировать завершение работы и возвращать ERROR_NOT_READY, если запрос на завершение работы поступает в то же время, когда пользователь пытается войти в систему. В этом случае приложение должно немного подождать и повторить вызов.
Заголовок winreg.h определяет InitiateSystemShutdownEx как псевдоним, который автоматически выбирает версию этой функции в формате ANSI или Unicode на основе определения константы препроцессора UNICODE. Смешивание использования псевдонима, не зависящего от кодировки, с кодом, который не является нейтральным, может привести к несоответствиям, которые приводят к ошибкам компиляции или выполнения. Дополнительные сведения см. в разделе Соглашения для прототипов функций.
Мой друг недавно позвонил мне и попросил о помощи. Его компьютер с Windows XP долго выключался, и иногда ему приходилось ждать минуту или больше, прежде чем компьютер наконец полностью выключился.
Поскольку я не смог навестить его в следующий раз, я рассказал ему о программном обеспечении, которое может помочь ему сократить время, необходимое для завершения работы операционной системы Windows XP.
Обновление: может помочь закрытие программ, которые все еще работают, до того, как вы нажмете кнопку выключения в системе. Если это не поможет, может оказаться полезной следующая программа.
Программа называется Absolute Shutdown. Он предоставляет вам возможность изменить время ожидания, прежде чем процессы или службы будут уничтожены в системе.
При первом запуске отображаются настройки времени ожидания по умолчанию, которые можно изменить, чтобы ускорить процесс завершения работы. Время ожидания относится к льготному периоду, в течение которого Windows ожидает завершения процесса или службы. Если вы уменьшите время ожидания, это ускорит завершение работы, но может повлиять на завершение работы некоторых программ в системе.
Время ожидания было установлено на 20 секунд для тайм-аутов приложений и 35 секунд для зависших приложений. Разница между ними заключается в том, что зависшие приложения не отвечают на запросы.
Я сказал ему уменьшить настройку до двух секунд, которых должно быть более чем достаточно, и закрыть все важные приложения перед выключением компьютера. Вы можете уменьшить это еще больше, если у вас не возникнет проблем, но в этом случае это не будет иметь большого значения.
Настройки вступают в силу после перезагрузки компьютера. Что я могу сказать, он сказал мне, что его компьютер теперь выключается намного быстрее, чем раньше. Программное обеспечение можно запускать из любого места без предварительной установки. Я предлагаю вам оставить его на некоторое время, чтобы увидеть, не мешают ли новые настройки важным процессам или службам на вашем компьютере.
Если у вас возникли проблемы, вам следует снова увеличить время ожидания выключения, чтобы устранить их. Пользователи, которые не хотят использовать программу, могут изменить время ожидания выключения в реестре.
Первые два параметра находятся в разделе HKEY_CURRENT_USER\Панель управления\Рабочий стол. Они называются HungAppTimeout и WaitToKillAppTimeout. Вы также должны установить для ключа AutoEndTasks значение 1, если оно еще не установлено на это значение.
Настройки тайм-аута для служб находятся в разделе HKEY_LOCAL_MACHINE\SYSTEM\CurrentControlSet\Control и называются WaitToKillServiceTimeout. Значение вводится в миллисекундах, что означает, что необходимо ввести значение 2000, если вы хотите установить его равным 2 секундам.
Чтобы открыть реестр, нажмите клавишу Windows, введите regedit и нажмите Enter на клавиатуре. Если ключи не указаны в реестре, создайте их с помощью контекстного меню, вызываемого правой кнопкой мыши.
Читайте также:
- Отсутствуют басы на ноутбуке с Windows 10
- Проблемы с bluetooth-наушниками в Windows 10
- Как сохраниться в gta 4 без windows live
- Как управлять геймпадом Windows 10
- Поиск приложения что такое windows 10