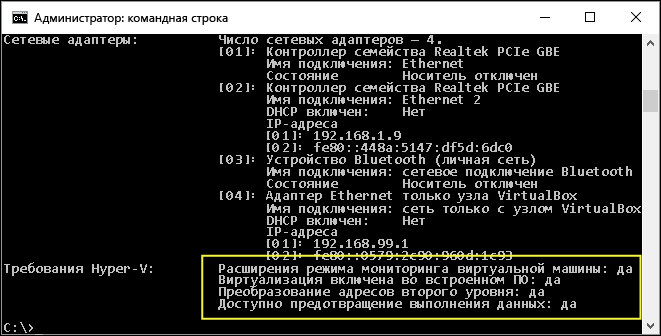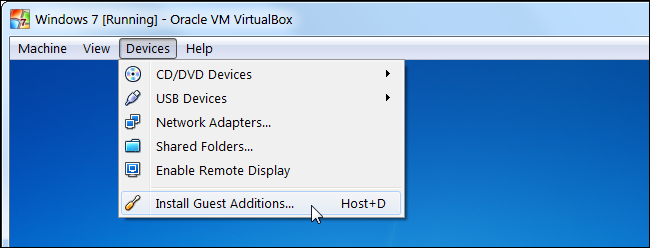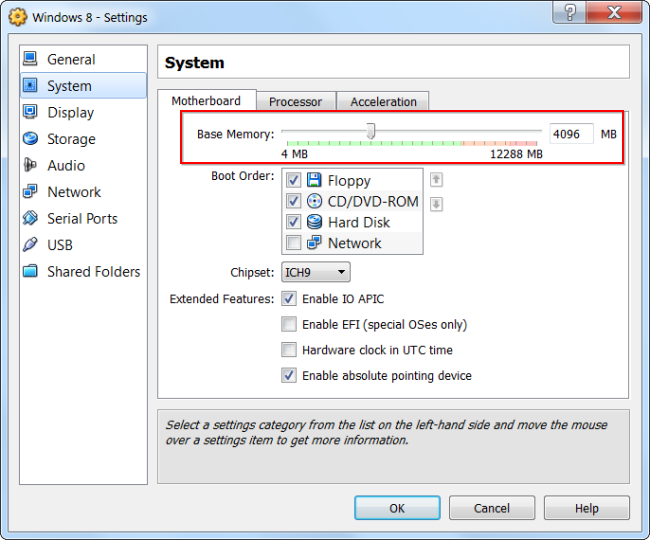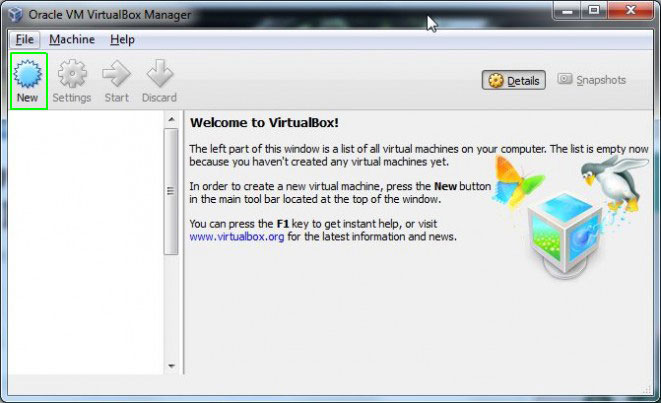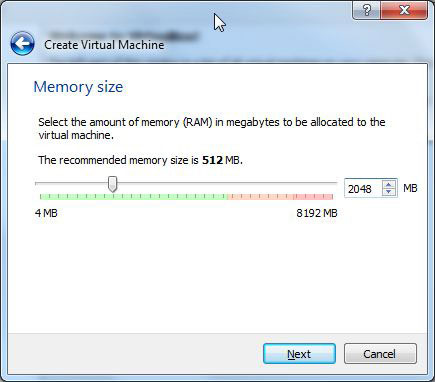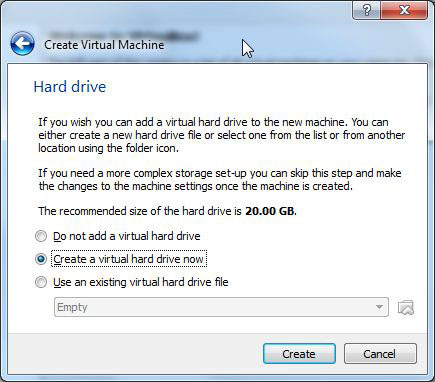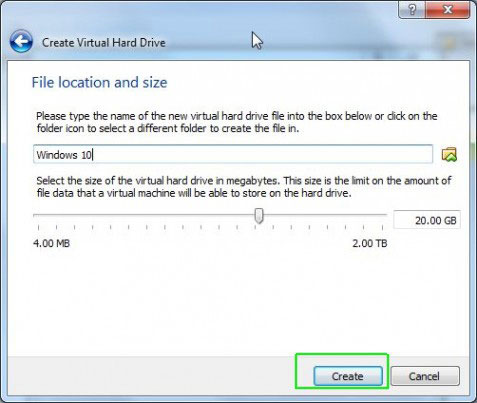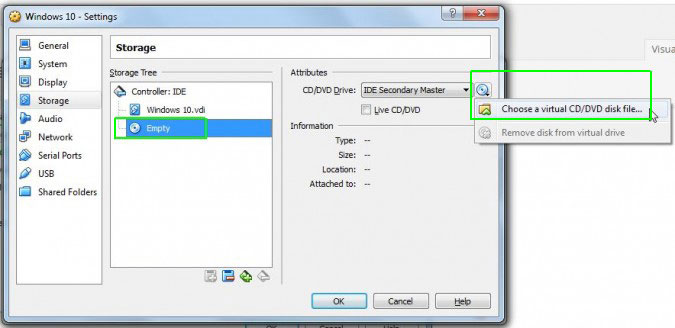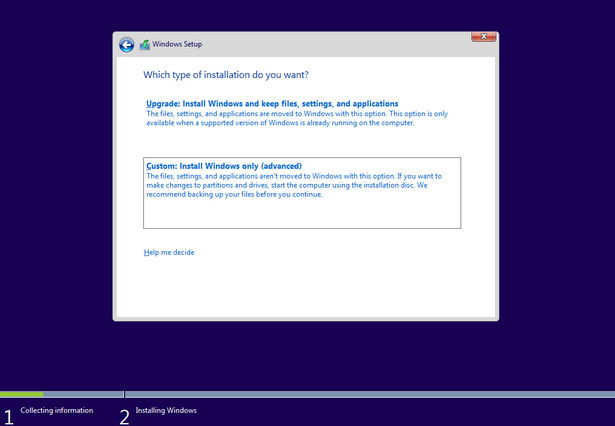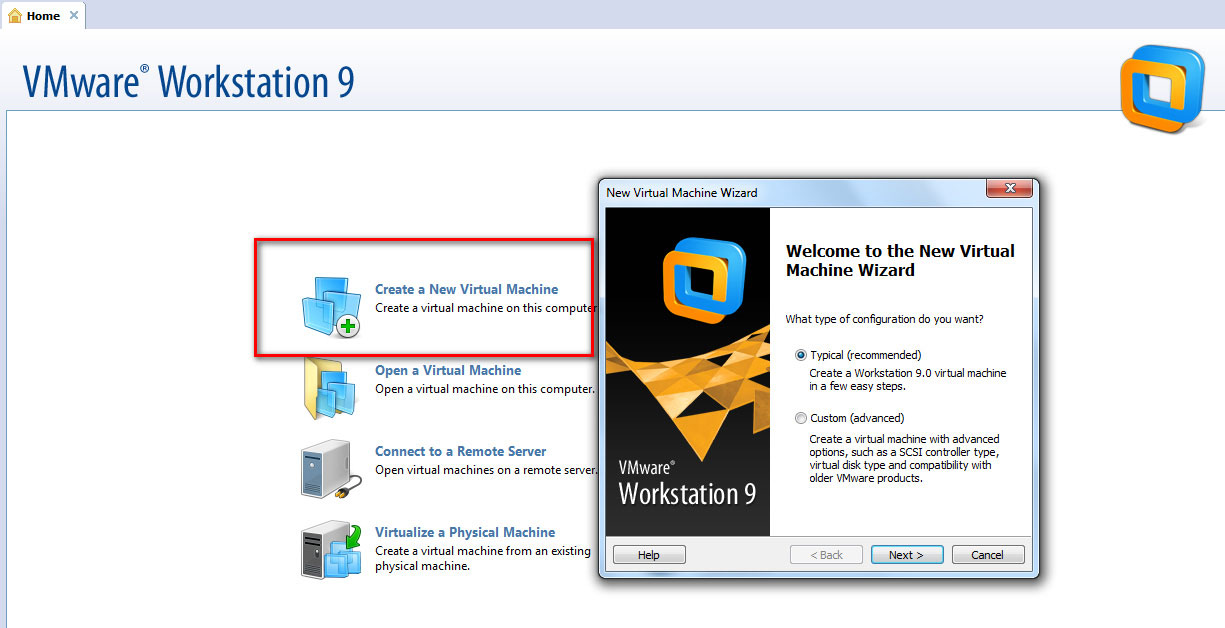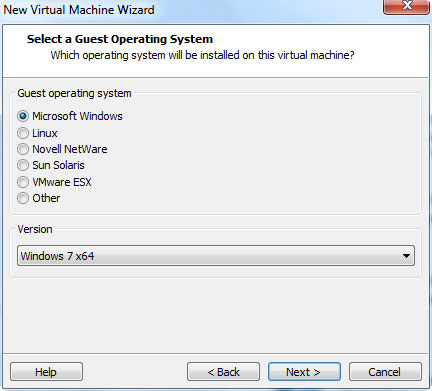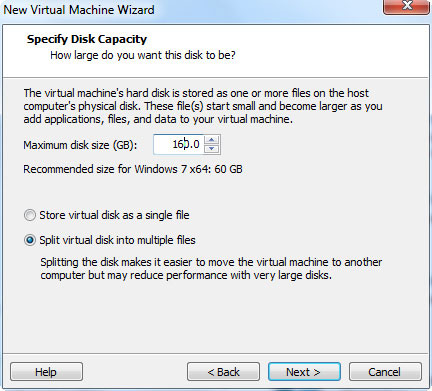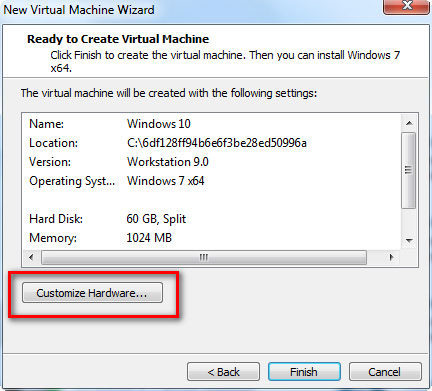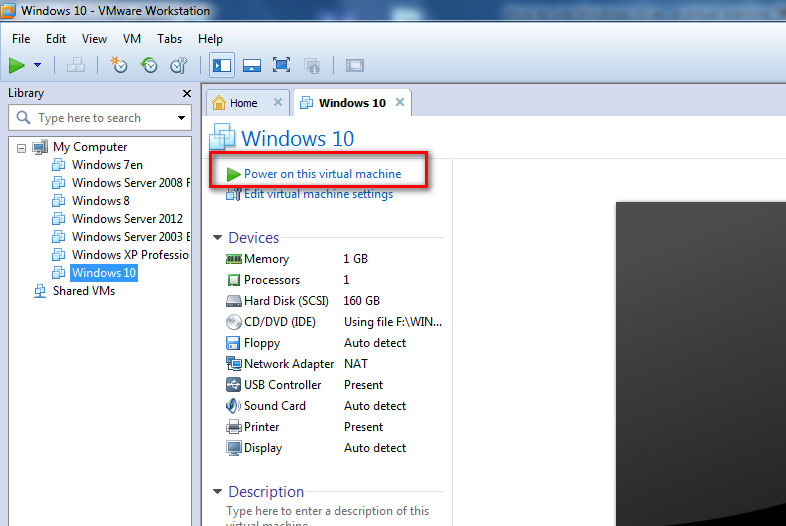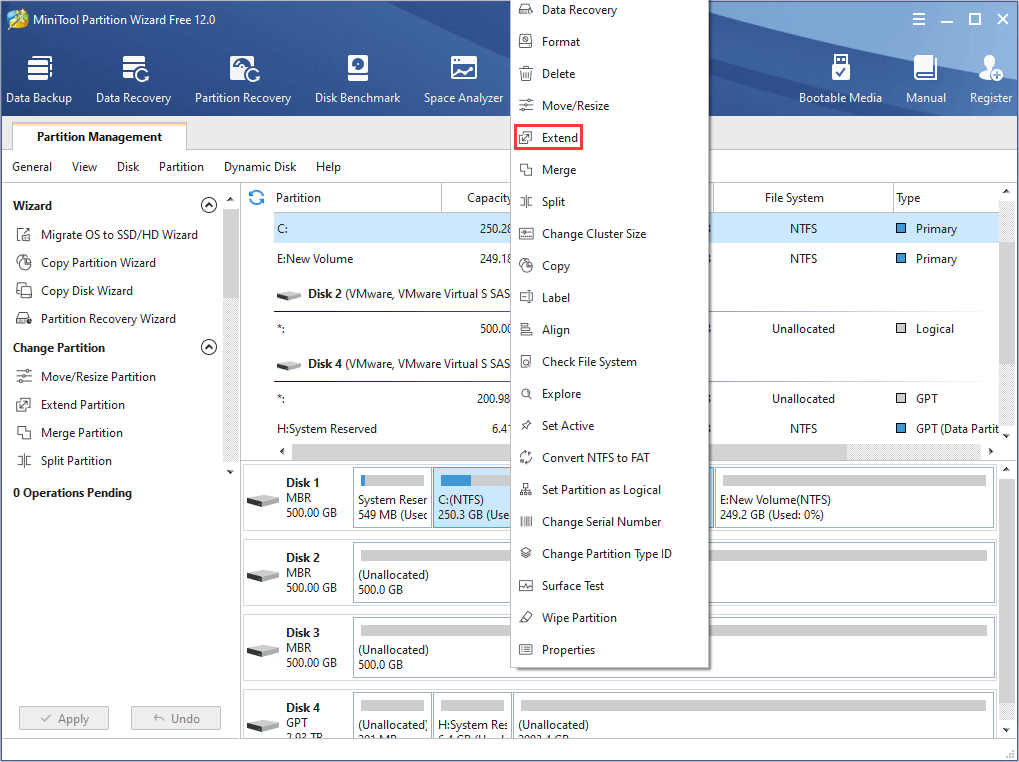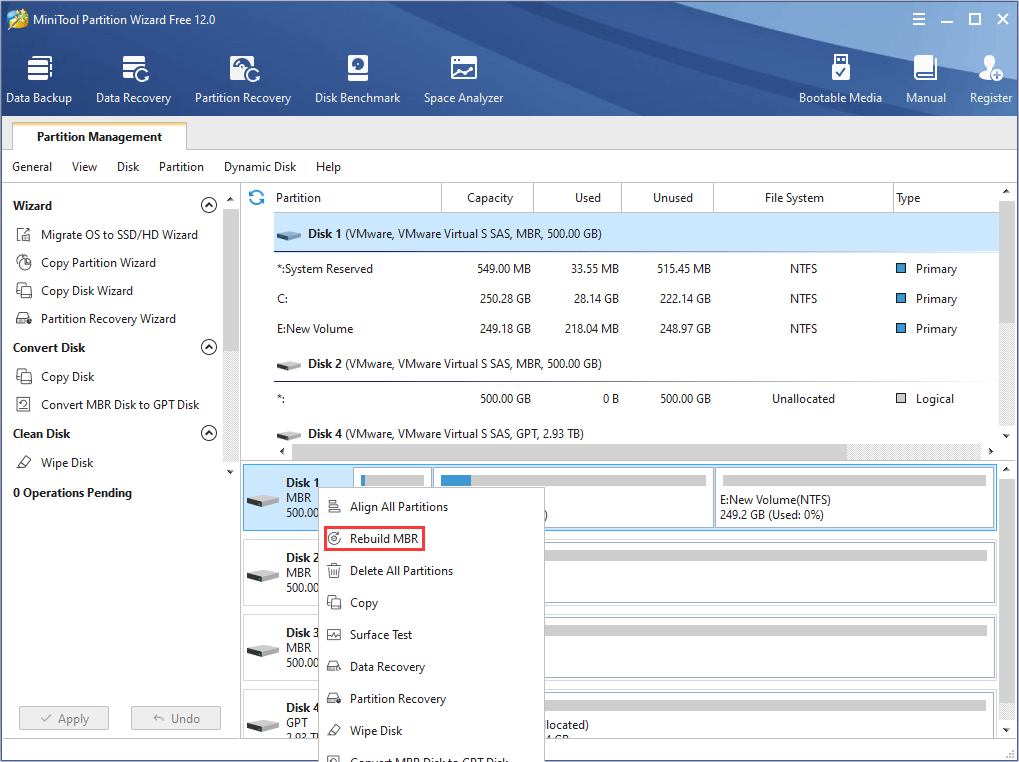Сколько весит установленная windows 10 VirtualBox?

04.11.2022
У меня — 22Gb (64-бит версия).

04.11.2022
Нет такое редакции windows.

04.11.2022
Точно не знаю но в районе 32х
- Только что установленная Windows 7 Максимальная весит 35Gb. Почему? Никаких обновлений не устанавливалось, и это не сборка.
- Папка windows 7/64 только установленная весит 40 ГБт В чем может быть проблема? Устанавливал специально на ssd 60gbt чистая установка, с форматированием диска С
- Сколько тэрабайт весит 1 параметр в реесте windows? Без шуток. Сколько получится освободить если удалить 1 параметр — 1 Сколько тэрабайт весит 1 параметр в реесте windows? Без шуток. Сколько получится освободить если удалить 1 параметр
Добавить комментарий
Виртуальные машины, также известные как виртуальные компьютеры или ВМ, являются важной частью современных систем виртуализации. Они позволяют создавать и запускать несколько независимых экземпляров программного обеспечения на одном физическом компьютере. Однако, они имеют свою собственную структуру и требуют определенных ресурсов для работы.
Вес виртуальной машины (виртуального компьютера) может варьироваться в зависимости от таких факторов, как объем памяти, выделенной для ВМ, количество процессоров, размеры дискового пространства и другие параметры. Некоторые ВМ могут весить несколько гигабайт, в то время как другие — только несколько мегабайт.
Вес виртуальной машины напрямую влияет на ее производительность. Чем больше ресурсов требуется для ее работы, тем больше времени и энергии будет потрачено на ее выполнение задач. Более тяжелые ВМ могут занимать больше оперативной памяти, CPU и дискового пространства, что может замедлять работу всего системы.
Однако, не стоит забывать, что оптимизация веса ВМ должна быть балансной. Слишком легкая ВМ может не иметь достаточно ресурсов для выполнения задач и будет работать медленно и нестабильно. Поэтому важно выбрать правильные параметры при создании ВМ и следить за ее весом в процессе эксплуатации.
Будьте внимательны при выборе и настройке виртуальных машин и помните, что их вес может существенно влиять на продуктивность вашей работы.
Содержание
- Вес виртуальной машины и ее производительность: основные моменты
- Влияние веса виртуальной машины на производительность
- Как измерить вес виртуальной машины и почему это важно
- Основные компоненты, влияющие на вес виртуальной машины
- Как снизить вес виртуальной машины и улучшить ее производительность
- Вес виртуальной машины и использование ресурсов системы
- Популярные способы оптимизации виртуальных машин
- Влияние веса виртуальной машины на ее развертывание и масштабируемость
- Вопрос-ответ
- Что такое виртуальная машина?
- Какова связь между весом виртуальной машины и ее производительностью?
- Как вес виртуальной машины влияет на ее производительность?
- Какая оптимальная величина веса виртуальной машины для достижения максимальной производительности?
Вес виртуальной машины и ее производительность: основные моменты
Вес виртуальной машины (ВМ) является важным параметром, который может значительно влиять на ее производительность. Вес ВМ определяется размером файлов, которые содержат операционную систему и прикладные программы, необходимые для ее функционирования.
Основные моменты, связанные с весом ВМ и его влиянием на производительность:
- Объем дискового пространства: Чем больше файлов и программ содержит ВМ, тем больше дискового пространства она занимает. Если виртуальная машина запускается на ограниченном дисковом пространстве, необходимо тщательно выбирать размер ВМ и оптимизировать содержащиеся внутри файлы и программы.
- Загрузка и запуск: Чем больше вес ВМ, тем дольше может занимать его загрузка и запуск. Это особенно актуально при использовании ВМ на слабых или ограниченных ресурсах компьютера. При выборе виртуальной машины следует учитывать время, необходимое для ее загрузки и запуска.
- Производительность и ресурсы: Более тяжелая ВМ может потреблять больше ресурсов, таких как процессорное время, оперативная память и дисковое пространство. Если компьютер имеет ограниченные ресурсы, использование тяжелых ВМ может снизить производительность всей системы.
- Масштабируемость: Вес ВМ может ограничивать ее масштабируемость. Если ВМ занимает много дискового пространства, это может ограничить возможность создания и запуска большого количества ВМ на одном компьютере.
Оптимальный вес ВМ зависит от конкретных требований и ограничений каждой ситуации. Необходимо учитывать доступные ресурсы, масштабируемость и требуемые функции при выборе веса ВМ.
| Виртуальная машина | Размер | Производительность |
|---|---|---|
| VM1 | 1 ГБ | Высокая |
| VM2 | 10 ГБ | Средняя |
| VM3 | 100 ГБ | Низкая |
Выводы: при выборе виртуальной машины необходимо учитывать ее вес и влияние на производительность. Оптимальное соотношение веса и производительности будет зависеть от конкретной ситуации и требований к ВМ.
Влияние веса виртуальной машины на производительность
Виртуальная машина (Virtual Machine, VM) представляет собой программное обеспечение, которое эмулирует работу физического компьютера. VM позволяет запускать несколько операционных систем на одном физическом сервере, что влечет за собой определенные преимущества, включая гибкость, масштабируемость и эффективное использование ресурсов.
Вес виртуальной машины может быть определен как размер занимаемой ею памяти на диске. Влияние веса VM на ее производительность связано с несколькими факторами.
Во-первых, чем больше вес виртуальной машины, тем больше ресурсов требуется для ее запуска и выполнения операций. Это может привести к замедлению работы самой VM, а также к снижению производительности всей системы.
Во-вторых, большой вес VM может означать, что на диске занимается значительное количество места, что может приводить к задержкам при доступе к данным. Это может быть особенно заметно при использовании множества VM на одном сервере.
Также стоит отметить, что большой вес VM может усложнить копирование, перемещение и резервное копирование виртуальных машин. В случае, если необходимо передвинуть или скопировать VM на другой сервер, это может занять больше времени из-за большого размера файлов.
Однако следует учитывать, что вес VM не является единственным фактором, влияющим на производительность. Необходимо также учитывать характеристики физического сервера, на котором работает VM, а также оптимизацию приложений и операционной системы внутри VM.
В идеале баланс между размером VM и производительностью должен быть достигнут путем оптимизации размера VM и эффективного использования ресурсов. Например, можно использовать техники сжатия данных или удаления неиспользуемых файлов и компонентов виртуальной машины.
| Преимущества большого веса VM | Преимущества малого веса VM |
|---|---|
|
|
В итоге, вес виртуальной машины имеет важное значение для ее производительности. Оптимальный размер VM должен быть выбран с учетом требований приложений и ресурсов физического сервера, чтобы обеспечить эффективное функционирование всей системы.
Как измерить вес виртуальной машины и почему это важно
Вес виртуальной машины (Virtual Machine, VM) — это сумма всех ресурсов, необходимых для ее функционирования, включая файлы, программы, операционную систему и другие компоненты. Измерение веса VM является важным аспектом при развертывании и оптимизации виртуальных сред.
Основной способ измерения веса VM — это размер ее жесткого диска. Чем больше файлы и программы размещены на диске, тем больше весит VM. Размер жесткого диска можно измерить с помощью операционной системы хоста или с помощью утилит виртуализации.
Измерение веса VM важно по нескольким причинам:
- Оптимизация: Знание размера VM помогает определить, какие компоненты и ресурсы занимают больше всего места. Это позволяет оптимизировать использование ресурсов и улучшить производительность VM.
- Управление хранилищем: Размер VM непосредственно влияет на требуемое дисковое пространство для ее хранения. Измерение веса позволяет эффективно управлять хранилищем и планировать его распределение.
- Резервное копирование: Измерение веса VM помогает определить объем данных, которые необходимо резервировать. Это позволяет сэкономить время и ресурсы при создании резервных копий VM.
Для измерения веса VM можно использовать специальные утилиты, предоставляемые виртуализационной платформой. Некоторые утилиты также предоставляют подробную информацию о каждом компоненте VM, что помогает более точно определить, какие ресурсы занимают больше всего места.
Важно отметить, что вес VM может меняться в зависимости от активности и загрузки. Например, при установке нового программного обеспечения или обновлении операционной системы размер VM может увеличиться. Поэтому регулярное измерение веса и его анализ являются важными задачами для поддержания оптимальной производительности и эффективного управления виртуальными средами.
Основные компоненты, влияющие на вес виртуальной машины
Виртуальная машина (ВМ) является программным обеспечением, которое эмулирует работу реального компьютера в среде виртуализации. Вес виртуальной машины может быть определен различными компонентами, которые влияют на ее производительность и эффективность. Вот несколько ключевых компонентов, которые влияют на вес виртуальной машины:
- Базовая ОС: Базовая операционная система, на которой работает виртуальная машина, может влиять на ее вес. Некоторые операционные системы могут быть более тяжелыми и требовательными к ресурсам, что может привести к увеличению веса виртуальной машины.
- Размер жесткого диска: Размер и тип жесткого диска, используемого виртуальной машиной, могут также влиять на ее вес. Больший размер жесткого диска может привести к увеличению веса виртуальной машины, так как требуется больше места для хранения данных и программного обеспечения.
- Объем оперативной памяти: Количество оперативной памяти, выделенное виртуальной машине, может оказывать влияние на ее вес. Большой объем оперативной памяти может увеличить вес виртуальной машины, так как требуется больше ресурсов для выполнения программ и операций.
- Процессор: Тип и мощность процессора, используемого виртуальной машиной, могут влиять на ее вес. Процессор с более высокой производительностью может обеспечить более быструю и эффективную работу виртуальной машины, но в то же время может влиять на ее вес.
Все эти компоненты оказывают влияние на вес виртуальной машины и ее производительность. Понимание и оптимизация этих компонентов позволяют создавать более эффективные и производительные виртуальные машины.
Как снизить вес виртуальной машины и улучшить ее производительность
Виртуальные машины предоставляют удобную среду для выполнения приложений на разных операционных системах. Однако, зачастую виртуальные машины имеют большой размер, что может отрицательно сказываться на их производительности. В этом разделе мы рассмотрим несколько способов снижения веса виртуальной машины и улучшения ее производительности.
- Оптимизация настроек виртуальной машины: Установите оптимальные параметры производительности виртуальной машины, такие как количество выделенной памяти, количество ядер процессора и ограничение ресурсов.
- Удаление ненужного ПО: Избавьтесь от ненужных программ и компонентов, которые занимают лишнее место на диске и могут негативно влиять на производительность.
- Оптимизация хранилища данных: Периодически проверяйте и очищайте хранилище данных, чтобы избежать его переполнения и улучшить доступ к данным.
- Использование сжатия: Используйте сжатие файлов и дисков для уменьшения их размера и улучшения скорости чтения и записи.
- Оптимизация сети: Если виртуальная машина использует сетевые ресурсы, настройте сетевые адаптеры для оптимальной производительности.
- Использование современных версий: Всегда используйте последние стабильные версии программного обеспечения и драйверов, чтобы получить оптимальную производительность и исправить известные ошибки и уязвимости.
- Использование контейнеров: При необходимости можно использовать контейнеры вместо полноценных виртуальных машин, так как они занимают менее ресурсов и быстрее запускаются.
Важно отметить, что оптимизация веса и производительности виртуальной машины может потребовать некоторых усилий и требует баланса между использованием ресурсов и производительностью. Каждый случай требует индивидуального подхода и анализа, чтобы достичь наилучших результатов.
Выбирая способы снижения веса виртуальной машины и улучшения ее производительности, помните, что каждое изменение может иметь свои плюсы и минусы. Поэтому желательно тестировать эти изменения на практике и анализировать их влияние на вашу конкретную среду.
Вес виртуальной машины и использование ресурсов системы
Вес виртуальной машины (ВМ) является одним из параметров, которые влияют на её производительность. ВМ представляет собой виртуальное окружение, которое эмулирует реальную компьютерную систему. Она включает в себя операционную систему и необходимые программы и приложения.
Вес виртуальной машины определяется размером файла, который содержит все данные ВМ, включая операционную систему, установленные программы, файлы и другие ресурсы. Чем больше размер файла ВМ, тем больше ресурсов системы требуется для работы ВМ. Это может влиять на производительность всей системы, особенно в случаях, когда запущено одновременно несколько ВМ.
Использование ресурсов системы виртуальной машиной зависит от множества факторов. Во-первых, это объем выделенной памяти. Чем больше памяти выделено для работы ВМ, тем больше ресурсов будет использовано. Также важно учитывать выделение процессорного времени, так как ВМ потребляет определенную долю вычислительных ресурсов системы.
Операционная система ВМ также влияет на использование ресурсов системы. Некоторые ОС более эффективно управляют ресурсами, что позволяет реализовать оптимальную работу ВМ.
Для управления использованием ресурсов системы виртуальные машины обычно имеют определенные настройки и параметры, которые можно изменять в зависимости от потребностей пользователя или конкретной задачи. Например, можно настроить объем памяти, выделенной для ВМ, установить ограничения на использование процессора и т. д.
В целом, вес виртуальной машины и использование ресурсов системы тесно связаны. Чем больше вес ВМ и больше ресурсов требуется для её работы, тем больше влияние на производительность она оказывает на систему. Важно правильно настроить параметры ВМ и учитывать требования ресурсов при планировании работы с виртуальными машинами.
Популярные способы оптимизации виртуальных машин
Оптимизация виртуальных машин имеет огромное значение для обеспечения высокой производительности при выполнении задач. Вот несколько популярных способов оптимизации виртуальных машин:
- Выбор подходящей виртуальной машины: Существует несколько популярных виртуальных машин, таких как VMware, VirtualBox и Hyper-V. Каждая из них имеет свои особенности и функциональность. Оптимальный выбор виртуальной машины может повлиять на производительность.
- Настройка ресурсов виртуальной машины: Виртуальной машине следует назначить достаточное количество ресурсов, таких как процессорное время, оперативная память и дисковое пространство. Недостаток ресурсов может привести к замедлению работы машины.
- Управление памятью: Одним из главных факторов, влияющих на производительность виртуальной машины, является управление памятью. Виртуальные машины могут использовать различные стратегии управления памятью, такие как выделение статического или динамического объема памяти, а также использование технологий памяти сжатия или разделения.
- Использование кеша диска: Для ускорения операций ввода-вывода виртуальные машины могут использовать кеш диска. Кеш помогает уменьшить количество физических обращений к диску и увеличить скорость доступа к данным.
- Оптимизация сетевых настроек: Настройка сети в виртуальной машине может помочь улучшить производительность. Регулирование пропускной способности, установка правил фильтрации и оптимизация сетевых драйверов могут значительно снизить задержки и улучшить производительность сети.
Эти способы оптимизации помогут вам максимально использовать ресурсы виртуальной машины и получить высокую производительность при выполнении задач.
Влияние веса виртуальной машины на ее развертывание и масштабируемость
Виртуальные машины являются важным инструментом в современной разработке программного обеспечения. Они позволяют создавать и запускать приложения в изолированных средах, что обеспечивает гибкость и надежность работы системы. Один из факторов, влияющих на производительность виртуальных машин, — это их вес.
Вес виртуальной машины отражает объем и сложность ее компонентов. Это может включать операционную систему, дополнительное программное обеспечение, утилиты и библиотеки. Чем больше виртуальная машина, тем больше ресурсов требуется для ее развертывания и запуска.
При развертывании виртуальной машины необходимо учитывать доступные ресурсы хост-системы. Если виртуальная машина имеет большой вес, это может привести к перегрузке физического сервера, что негативно скажется на производительности всей системы. Поэтому рекомендуется подбирать вес виртуальной машины исходя из ресурсов хост-системы.
Вес виртуальной машины также влияет на ее масштабируемость. Если машина слишком тяжелая, ее будет сложнее разместить на другом сервере или добавить еще одну виртуальную машину на том же сервере. Также, масштабирование может занимать больше времени, связанного с передачей большого объема данных.
Однако, существует компромисс между весом виртуальной машины и ее функциональностью. Более сложные приложения и задачи могут требовать большего объема ресурсов и, соответственно, большего веса виртуальной машины. В таком случае, необходимо внимательно проанализировать требования и возможности системы, чтобы достичь оптимального баланса между весом и производительностью виртуальной машины.
| Вес виртуальной машины | Влияние на развертывание | Влияние на масштабируемость |
|---|---|---|
| Низкий | Быстрое развертывание | Легкое масштабирование |
| Средний | Средняя скорость развертывания | Умеренная масштабируемость |
| Высокий | Медленное развертывание | Трудное масштабирование |
Итак, вес виртуальной машины имеет прямое влияние на ее развертывание и масштабируемость. При выборе веса необходимо учитывать доступные ресурсы, требования приложений и возможность масштабирования системы. Оптимальный баланс поможет достичь высокой производительности и эффективности работы виртуальной машины.
Вопрос-ответ
Что такое виртуальная машина?
Виртуальная машина — это программная среда, которая эмулирует работу реальной компьютерной системы. Она работает на хост-машине и позволяет запускать различные операционные системы и программы в изолированном окружении. Виртуальные машины широко используются в разработке программного обеспечения, тестировании приложений и виртуализации серверов.
Какова связь между весом виртуальной машины и ее производительностью?
Связь между весом виртуальной машины и ее производительностью обычно не является прямой. Вес виртуальной машины указывает на объем занимаемого дискового пространства и оперативной памяти, которые она требует для своей работы. Более «тяжелая» виртуальная машина может потреблять больше ресурсов хост-машине, но это не всегда означает, что она будет выполняться медленнее или быстрее. Производительность виртуальной машины зависит от множества факторов, таких как количество доступной оперативной памяти, процессора и настройки виртуальной машины.
Как вес виртуальной машины влияет на ее производительность?
Вес виртуальной машины может влиять на ее производительность в том случае, если ресурсы хост-машины ограничены. Если виртуальная машина занимает большой объем дискового пространства и оперативной памяти, она может конкурировать с другими процессами на хост-машине за ресурсы и замедлить свою работу. В такой ситуации возможно увеличение времени отклика и ухудшение производительности виртуальной машины.
Какая оптимальная величина веса виртуальной машины для достижения максимальной производительности?
Оптимальная величина веса виртуальной машины для достижения максимальной производительности зависит от конкретного случая использования и характеристик хост-машины. В некоторых ситуациях может быть целесообразно использовать меньшую виртуальную машину со сниженными требованиями к ресурсам, чтобы минимизировать нагрузку на хост-машину. В других случаях, например, при запуске высокопроизводительных приложений, можно выбрать более «тяжелую» виртуальную машину для достижения наилучшей производительности. Важно провести анализ и тестирование, чтобы найти оптимальное соотношение веса виртуальной машины и производительности в конкретной среде.
Содержание
- Требования к системе для Hyper-V в Windows 10
- Требования к операционной системе
- Требования к оборудованию
- Проверка совместимости оборудования
- Окончательная проверка
- Hyper-V: Встроенная виртуальная машина в Windows 10
- Как включить виртуализацию Hyper-V в windows 10
- Настройка и установка другой ОС на Hyper-V
- Горький опыт, который поможет вам
- Виртуальные машины. Как сделать компьютер в компьютере
- Содержание
- Содержание
- Что такое виртуальные машины
- Зачем нужны виртуальные машины
- Основные термины и их понимание
- Установка
- Как работает виртуальная машина
- Создаем виртуальный компьютер
- Настраиваем взаимодействие с хостом и сеть
- Проблемы с виртуализацией
- Виртуализируй это!
Требования к системе для Hyper-V в Windows 10
Технология Hyper-V доступна в 64-разрядных версиях Windows 10 Pro, Корпоративная и для образовательных учреждений. Для Hyper-V требуется функция преобразования адресов второго уровня (SLAT). Она есть в текущем поколении 64-разрядных процессоров Intel и AMD.
На узле, имеющем 4 ГБ оперативной памяти, можно запустить три-четыре базовые виртуальные машины, однако для большего числа виртуальных машин потребуется больше ресурсов. Кроме того, можно создать мощные виртуальные машины с 32 процессорами и 512 ГБ ОЗУ в зависимости от оборудования.
Требования к операционной системе
Роль Hyper-V можно включить в таких версиях Windows 10:
Роль Hyper-V невозможно установить в следующих версиях:
ОС Windows 10 Домашняя можно обновить до версии Windows 10 Pro. Для этого перейдите в раздел Параметры > Обновление и безопасность > Активация. Здесь вы можете посетить Магазин Windows и приобрести обновление.
Требования к оборудованию
Хотя в этом документе не приводится полный список оборудования, совместимого с Hyper-V, укажем следующие обязательные требования:
В BIOS системы необходимо включить следующие компоненты.
Проверка совместимости оборудования
После проверки требований к операционной системе и оборудованию, описанных выше, проверьте совместимость оборудования в Windows, открыв сеанс PowerShell или окно командной строки (cmd.exe). Для этого введите systeminfo, а затем просмотрите раздел требований к Hyper-V. Если все указанные требования Hyper-V имеют значение Да, ваша система поддерживает роль Hyper-V. Если хотя бы один элемент имеет значение Нет, проверьте указанные выше требования и внесите необходимые изменения.
Окончательная проверка
Если все требования к ОС, оборудованию и совместимости соблюдены, сведения о Hyper-V отобразятся на панели управления в окне включения или отключения компонентов Windows. Будет доступно два варианта.
[!NOTE] Если вы видите сведения о платформе гипервизора Windows а не Hyper-V на панели управления в окне включения или отключения компонентов Windows, возможно, ваша система несовместима с Hyper-V. В таком случае выполните перекрестную проверку указанных выше требований.
Если команда systeminfo запускается на существующем узле Hyper-V, в разделе Hyper-V Requirements отображается следующее сообщение:
Источник
Hyper-V: Встроенная виртуальная машина в Windows 10
Многие из вас наверняка и не знали, что в Windows 10 есть своя встроенная виртуальная машина для виртуализации. Вам больше не нужно скачивать сторонние программы, такие как VM VirtualBox и VMware Workstation, чтобы запустить виртуальную машину. С этой виртуальной машиной Hyper-V в Windows 10, вы сможете установить Linux, Ubuntu, Windows 10, Android OS и другие операционные системы, чтобы ознакомиться или протестировать их. К примеру, я использую Hyper-V с установленной Windows 10 insider для ознакомления функций, которые потом будут выпущены. Также я применяю инструкции на сайте с помощью виртуализации Hyper-V, чтобы не навредить основной системе.
Давайте разберем, как включить Hyper-V в Windows 10, создать виртуальную машину и настроить её.
Что нужно знать:
Вы можете пропустить шаг с включением виртуализации в BIOS, по умолчанию он включен. Вы всегда можете вернутся к этому шагу, если ниже не получится включить виртуализацию.
Как включить виртуализацию Hyper-V в windows 10
Нужно включить виртуализацию в самой системе. Нажмите сочетание кнопок Win+R и введите Appwiz.cpl. Далее слева выберите «Включение и отключение компонентов«, найдите в списке Hyper-V и поставьте галочку. Нажмите «OK», чтобы активировать виртуальную машину. Дождитесь окончания установки необходимых компонентов и перезагрузите ПК.
Настройка и установка другой ОС на Hyper-V
Шаг 1. Как только мы включили Hyper-V он появится в вашей системе. Чтобы открыть виртуальную машину, просто наберите в поиске «hyper-v» и запустите.
Шаг 2. Чтобы установить другую ОС, нажмите правой кнопкой мыши на своем имени устройства и «Создать» > «Виртуальная машина«.
Шаг 3. Появится мастер первоначальных настроек «приступая к работе«. Нажимаем «Далее».
Шаг 4. Задайте имя виртуальной машине и укажите путь, если вам нужно сохранить виртуальную машину на другом локальном диске. Если вы не укажите другой путь, то виртуальная машина сохранится на диске «C» по умолчанию.
Шаг 5. Выберите поколение виртуальной машины. Если вы уверены, что устанавливаете 64-bit версию, то выбирайте 2 поколение. Первое поколение подойдет для запуска старых 32-bit ОС и программ. Если вы сомневаетесь, то выбирайте первое поколение.
Шаг 6. Укажите объем выделенной памяти для виртуальной машины. Если вы устанавливаете ОС, то рекомендую 2048 МБ.
Шаг 7. Выберите свой сетевой адаптер из списка. Если у вас, как и у меня на картинке, то выбираем «Default Switch«.
Шаг 8. Тут все просто. Если мы создаем новую установку ОС, то выбираем «Создать виртуальный жесткий диск«. Путь будет указан, который мы указали выше в шаге 4. Единственное, что нужно изменить это размер. Я указал 30 Гб, так как ставлю Linux и мне много не нужно. Если у вас уже была ранее создана виртуальная машина, то выберите «Использовать имеющийся виртуальный жесткий диск» и укажите к нему путь.
Шаг 9. Выберите «Установить ОС с загрузочного компакт диска«, установите «файл образ ISO» и укажите путь к вашей системе которую хотите установить на виртуальную машину Hyper-V.
Шаг 10. Завершение мастера настроек покажет вам все выбранные параметры. Убедитесь еще раз и нажмите «Готово» для установки.
Шаг 11. Все готово. Еще пару штрихов перед установкой. Откройте диспетчер Hyper-V, описано в шаге 1, и вы увидите справа список вашей созданной виртуальной машины. Нажмите по ней правой кнопкой мыши и выберите «Параметры«.
Шаг 12. Здесь вы можете изменить параметры. К примеру, изменить сетевой адаптер, добавить оперативной памяти. Рекомендую первым делом добавить 2 виртуальных ядра, так как в мастере настроек этой опции не было.
Шаг 13. Возвращаемся обратно в диспетчер Hyper-v, нажимаем по созданной машине правой кнопкой мыши и выбираем «Подключить«.
Шаг 14. Появится темное окно и нажимаем «пуск» для установки ОС на Hyper-v.
Шаг 15. Далее просто следуйте инструкциям на экране. Думаю дальше вы разберетесь, как установить ту или иную ОС, если вам понадобился Hyper-V. Если после установки ОС на виртуальную машину Hyper-V у вас нет сети, то смотрите ниже.
Горький опыт, который поможет вам
1 момент. Когда я писал эту инструкцию, я не дождался установки Linux Zorin и попытался выключать. Установка не выключалась, а на экране появились ошибки связанные с кривым дистрибутивом. После перезагрузил ПК локальный диск на котором были созданные виртуальные машины не открывался и просил отформатировать его. Я понимал, что на диске была вся моя работа и она просто исчезнет.
Совет: Если после сбоя диск не открывается и просит отформатировать его, то запустите командную строку от имени администратора и введите команду:
2 момент. Если после установки ОС на виртуальную машину Hyper-V у вас нет интернета и сети, то откройте «сетевые адаптеры«, нажмите правой кнопкой мыши на заданном нами адаптере «Default Switch» и выберите «Свойства«. Далее выделите графу «IP версии 4 (TCP/IPv4)» и нажмите ниже на кнопку «Свойства«. В новом окне установите получать автоматически IP и DNS адреса.
Источник
Виртуальные машины. Как сделать компьютер в компьютере
Содержание
Содержание
В одном обычном компьютере можно создать сразу несколько виртуальных, чтобы познакомиться с возможностями Linux или другими экзотическими ОС, запустить очень старую и сегодня неподдерживаемую программу, пройти заново игру детства на современном железе. Или же запустить Windows Vista внутри Windows 7 внутри Windows 8 внутри Windows 10. Просто потому, что захотелось.
Что такое виртуальные машины
Виртуальная машина — это эмулятор компьютера в самом широком смысле. Это почти как эмулятор игровой приставки или Android-устройства, только настраивается гораздо гибче.
Например, на эмуляторе Sony PlayStation не получится запустить игру под Nintendo GameBoy. А эмулятор DOSbox — это очень условный, специализированный виртуальный компьютер с эмуляцией определенного списка старого оборудования и со встроенной системой DOS, так что запустить там Windows 10 не получится.
Виртуальная машина же — это эмулятор персонального компьютера с практически любым железом. И на этот компьютер можно устанавливать любую операционную систему и программы, которые нужны.
Зачем нужны виртуальные машины
В деловых процессах виртуальные машины используются активно — там это нужно. Центры обработки данных, облачные вычисления, виртуальные серверы, разграничение доступа и все такое. На одном и том же железе может работать отдельный файловый архив, отдельный веб-сервер, отдельный сервер авторизации — и все на разных системах, полностью изолированных друг от друга. Но зачем нужна технология виртуальных машин обычному домашнему пользователю?
Вот простой пример: у вас есть компьютер и на нем, скорее всего, установлена операционная система Windows. Для изучения программирования вам требуется linux, но вы не хотите экспериментировать со своим компьютером, разбивать личный диск на несколько разделов и рисковать потерей данных. Виртуальная машина позволит работать в другой системе, при этом родная Windows никак не пострадает.
Или, например, есть очень важная и нужная программа, которая запускается только под WindowsXP конкретной версии и сборки. Причем эта программа откажется запускаться, если оперативной памяти больше 128 мегабайт. Можно отпилить часть микросхем от современного модуля на 16 гигабайт, но что-то вам подсказывает, что так делать не нужно. А вот виртуальная машина поможет запустить капризный софт, эмулируя компьютер с нужным объемом памяти.
А вот, допустим, игра двадцатилетней давности, которую вы нашли на антресолях и пытаетесь установить в приступе ностальгии. Игра отказывается верить в существование восьмиядерного процессора и вылетает с ошибкой «так не бывает». Виртуальная машина с нужными характеристиками поможет вспомнить былые времена и запустить игру.
Часто виртуальная машина используется в качестве «песочницы» — маленькой игровой площадки для программы, которая вызывает у вас подозрения. Чтобы не рисковать, вы запускаете сомнительную программу внутри виртуальной машины, а не на настоящем компьютере: софт честно делает свою работу, потом шифрует все файлы и требует денег, например. Но в виртуальной системе, в той самой «песочнице» не было никаких ценных данных, поэтому вы можете спокойно удалить виртуальную машину с наглой программой внутри. Здорово же!
Наконец, приверженцы техники Apple или убежденные Linux-пользователи тоже могут использовать виртуальную машину, чтобы запустить какой-то специфический софт, который работает только под Windows.
Как видите, даже для домашнего пользования виртуальные машины могут пригодиться. Поэтому разберемся с основными характеристиками и научимся создавать компьютер в компьютере.
Основные термины и их понимание
Гость (guest, гест, гостевая система, таргет) — это виртуальный компьютер, один или несколько, который запускается на хосте.
Хост — это основной компьютер, на котором запускаются виртуальные машины. Производительность хоста должна быть достаточной, чтобы тянуть и собственную систему, и гостевую. Для запуска одной виртуальной машины вполне достаточно возможностей любого современного компьютера. Но для нормальной работы нескольких систем одновременно лучше иметь не меньше шестнадцати гигабайт оперативной памяти, а образы компьютеров создавать на скоростном SSD-накопителе. По очевидным причинам, у вас не получится создать виртуальную машину с характеристиками выше, чем у самого хоста — если на основном компьютере всего 8 гигабайт оперативной памяти, то создать таргет с 16 ГБ не выйдет.
Гипервизор — специализированная программа для создания виртуальных машин и управления ими. Для домашнего пользования есть бесплатные программы-гипервизоры с минимальным количеством настроек и функций. В бизнес-сфере используются более продвинутые решения, а некоторые гипервизоры и вовсе устанавливаются вместо операционной системы, чтобы сразу несколько мощных компьютеров можно было объединить в большой виртуальный хост. Это называется «консолидация серверов». Дорогое удовольствие, как по затратам на железо, так и на гипервизор.
Образ — термин достаточно известный, обозначает файл с полной цифровой копией какого-либо носителя внутри. Обычно применяется в отношении оптических дисков, но в нашем случае в образе может храниться и дискета, и виртуальный жесткий диск.
Установка
Чтобы начать знакомство с виртуальной машиной потребуется установить гипервизор. Таковых существует множество: платных и не очень, для тонкой настройки всего и вся или базового «нажал — заработало». Virtualbox — один из наиболее популярных гипервизоров, потому что бесплатный, доступен под Windows, Mac OS и Linux, активно развивается и поддерживается сообществом разработчиков и энтузиастов. Скачать VirtualBox можно с официального сайта, но учтите, он на английском.
Начиная с шестой версии в VirtualBox убрали поддержку 32-битных хост-систем, но пятая версия до сих пор доступна для скачивания. В любом случае, можно скачать обе версии. Для более комфортной работы потребуется еще и набор расширений — ExtensionPack.
Устанавливается VirtualBox довольно просто, достаточно последовательно соглашаться со всеми предложениями. Перед установкой появится большое предупреждение о том, что компьютер будет отключен от сети, на время установки виртуальных сетевых карт — это нормально. А в ходе установки появится несколько подтверждающих окон — это устанавливается эмулятор USB, сетевых карт и других устройств.
Ну а после установки появится основное окно гипервизора на родном русском языке.
Первым же делом желательно установить пакет расширений — он добавляет поддержку USB 2.0, подключение по протоколу RDP, поддержку накопителей с NVMe и прочие полезные вещи. В стандартной установке все эти возможности отсутствуют из-за различных лицензий: сам гипервизор бесплатный во все стороны, а расширения бесплатны только для личного пользования и ознакомления.
Чтобы установить расширения достаточно запустить файл Extensionpack дабл-кликом, но делать это нужно после установки самого Virtualbox — потому что установщик расширений запускается внутри гипервизора.
Как работает виртуальная машина
Гипервизор создает файл образа жесткого диска, резервирует определенное количество оперативной памяти и занимает процессорное время — это необходимо для работы «контейнера», в котором будет работать виртуальная машина. Изнутри же «контейнер» выглядит как полноценный компьютер с жестким диском, оптическим приводом, дисководом, сетевой картой, видеоадаптером, звуковой картой и прочим оборудованием. Причем заменить видеокарту обычно нельзя — она эмулируется как встроенная в материнскую плату. А вот в оптический привод можно либо загрузить образ из файла, либо использовать существующий привод хоста.
Процессор виртуализируется как минимум одним ядром. Для старых систем лучше не использовать многоядерность — не поймут, испугаются и будут глючить. А новым больше двух ядер нужно выдавать только при реальной необходимости.
Подключенные к хосту USB-устройства можно пробросить внутрь виртуальной машины. Достаточно выбрать для конкретной машины нужный пункт из меню «Устройства — USB». При этом, например, флэшка исчезнет из списка накопителей в хост-системе и станет видна в виртуальной машине. Также можно поступить с любым другим USB-устройством, но не забудьте сначала установить Extensionpack, иначе скорость USB 1.1 вас огорчит.
Чтобы файлы на основной системе были доступны в виртуальной ОС можно воспользоваться общими папками: они монтируются как сетевые пути, но удобнее автоматически их монтировать как сетевой диск — он будет подключаться при загрузке системы. Подробности разберем на этапе настройки.
Создаем виртуальный компьютер
Создать новую виртуальную машину в VirtualBox поможет встроенный мастер настройки. Достаточно ввести название виртуального компьютера, а гипервизор на его основе попытается определить нужную операционную систему и выдаст рекомендуемые параметры. Если название слишком оригинальное, то потребуется указать тип гостевой операционной системы вручную.
Несмотря на то, что в списке поддерживаемых систем есть даже Windows 3.1, лучше всего виртуализируются относительно свежие системы, начиная хотя бы с Windows 2000. С win9x немного сложнее: сначала нужно загрузить DOS из образа дискеты, а уже потом запускать установщик — в те времена загрузочные CD не делали, потому что оптические носители только-только появлялись.
Следующим шагом будет выбор объема оперативной памяти и виртуального жесткого диска — если нет специальных требований, то автоматически предложенные значения можно не менять.
После создания виртуальной машины необходимо открыть ее настройки и подключить образ загрузочного компакт-диска на вкладке «носители». И теперь можно запускать виртуальный компьютер.
Установка системы у многих пользователей не вызовет лишних вопросов, поэтому подробно описывать этот процесс не будем. А последующая установка драйверов — другое дело. В VirtualBox есть специальный «диск с драйверами», который называется «Дополнения гостевой ОС» — его можно подключить через пункт меню.
Дополнения — это диск с драйверами, который загружается в виртуальный привод оптических дисков. В Windows-системах достаточно запустить файл autorun с диска, а под Linux — соответствующий скрипт. Главная выгода от установки гостевых драйверов — возможность произвольно менять размеры окна виртуальной машины, а разрешение экрана автоматически подстроится. А, ну и цвета станут повеселее: не 16 базовых, а 32 миллиона оттенков.
Настраиваем взаимодействие с хостом и сеть
Виртуальная машина с настройками «по умолчанию» получает доступ в интернет, но не имеет никакой связи с основным компьютером. А иногда эта связь нужна…
В настройках можно включить двусторонний буфер обмена. Он, правда, работает только с текстовой информацией, но упрощает ввод интернет-адресов и консольных команд. Для приема-передачи файлов можно настроить сетевые папки. Любая папка на хосте может быть подключена в виде сетевой папки в гостевой системе. Дополнительно можно выдать права гостевой системе на запись в эту папку и автоматически подключать папку в качестве диска при загрузке системы. Так, например, папка Downloads на хост-системе может быть доступна из гостевой системы через сетевое окружение по адресу //vboxsvr/Downloads или автоматически подключаться как сетевой диск.
Для экспериментов с Linux-системами и виртуальными серверами часто требуется доступ из хоста к веб-серверу, который запускается на гостевой ОС. Для этого нужно переключить режим сетевой карты с «NAT» на «виртуальный адаптер хоста» или же «Virtualbox Host-only Ethernet Adapter». В последнем случае у гостевой системы не будет личного доступа в интернет, но она сможет общаться с основным компьютером. Так, например, с хоста можно постучаться на файловый сервер, который работает на виртуальной машине.
В данном случае это специализированный linux-дистрибутив openmediavault для создания сетевого хранилища, который запущен в виртуальной машине с типом сетевого адаптера «только хост».
Проблемы с виртуализацией
Главная проблема — отсутствие вменяемой поддержки видеоадаптера и 3D-ускорения. На обычной хост-системе вы можете пользоваться новейшей видеокартой, но все ее преимущества в виртуальной машине будут недоступны. Впрочем, старые игры не особо требовательны к видео — в большинстве случаев справится и встроенный видеоадаптер процессора.
Второй момент — поддержка современного интернета старыми системами. Открыть любой сайт в системе, которая устарела лет на 10–20, может быть проблематично. Либо страница загрузится не полностью, либо не загрузится вовсе.
Виртуализируй это!
Виртуальные машины позволят вам изучить экзотические ОС на современном компьютере. Помимо множества современных Linux-дистрибутивов, это может быть:
Также можно установить старую версию Windows и попробовать покорить современный интернет. Во времена технологии Active Desktop в windows98 интернет был очень другим.
Источник
Виртуальные машины, такие как Virtualbox, используются для эмуляции виртуальное оборудование и запуска нескольких операционных систем на компьютере. Чем лучше будет у вас CPU и чем больше будет оперативной памяти, тем быстрее будут выполнятся виртуальные машины на вашем компьютере.
Я предлагаю несколько советов которые помогут вам сэкономить время при начальной настройке виртуальных машин. Это будет полезно для работы с виртуальными машинами VirtualBox, VMware, Parallels, или любой другой.

Обязательно установите дополнения гостевой ОС VirtualBox или VMware Tools
После установки гостевой операционной системы в виртуальной машине, первое, что нужно сделать, это установить программное обеспечение виртуальной машины -«Дополнения гостевой ОС для VirtualBox» или VMware Tools для VMware». Эти пакеты включают в себя специальные драйверы, которые помогут вашей гостевой операционной системе работать быстрее на используя аппаратные средства вашей основной машины.
Установка пакета проста — в VirtualBox, после загрузки гостевой операционной системы, нажмите кнопку меню Устройства и выберите «Install Guest Additions». Если вы используете VMware, выберите «Install VMware Tools» в меню Virtual Machine. Следуйте инструкциям на экране для завершения установки — если вы используете Windows в качестве гостевой операционной системы, то это будет аналогично установке любого другого приложения.
Убедитесь, что вы имеете самую последнюю версию Guest Additions — если вы видите уведомление, что доступно обновление для Guest Additions или VMware Tools, вы должны установить его.
Создание фиксированного размера дисков при первоначальной настройке
При создании виртуальной машины, вы можете создать два различных типа виртуальных дисков. По умолчанию программа обычно предлагает использовать динамически выделяемые диски, которые растут, вместе с занимаемым местом гостевой ОС.
Например, если вы создаете новую виртуальную машину с динамически выделяемым диском с максимальным размером 30 Гб, это не займет до 30 Гб места на жестком диске сразу.После установки операционной системы и программ, диск может только занять до 10 Гб. По мере добавления файлов на виртуальном диске, он будет расширяться до максимального размера в 30 Гб.
Это может быть удобно — каждая виртуальная машина не будет занимать неоправданно много места на вашем жестком диске. Тем не менее, это медленнее, чем создание фиксированного размера диска (диск с заранее выделенным местом). При создании фиксированного размера диска, все 30 Гб, будет занято немедленно на вашем компьютере.
Здесь есть компромисс — фиксированный размер диска занимает больше места на жестком диске, но работает с виртуальным жестким диском быстрее. Вы также избавитесь от фрагментации файла — место будет занято большим блоком вместо того, чтобы добавлять по всему диску более мелкие куски.
Исключите каталог виртуальных машин в вашем антивирусе
Ваш антивирус может сканировать файлы виртуальной машины, когда к ним происходит обращение, снижая производительность. Антивирус не сможет определить вирус внутри виртуальной машины, работающий на вашей гостевой операционной системе, так что эта проверка только вредит.
Чтобы ускорить процесс, вы можете добавить свой виртуальный каталог машины в список исключений антивирусного автора. Как только он находится в списке, ваш антивирус будет игнорировать все файлы в этом каталоге.
Выделите больше памяти
Виртуальные машины любят много виртуальной памяти. Microsoft рекомендует 2 Гб RAM для 64-битной Windows 7, и эта рекомендация относится и к Windows 7 x32, когда он работает в виртуальной машине. Если вы работаете большими приложениями в виртуальной машине, вы можете выделить более 2 Гб оперативной памяти.
Вы можете выделить больше оперативной памяти в диалоге настроек вашей виртуальной машины (виртуальная машина должна быть выключена, чтобы сделать это). Если на Вашем компьютере не хватает памяти, чтобы комфортно работать вместе с виртуальной машиной, вы можете заметить очень большое снижение производительности компьютера при использовании файла подкачки на жестком диске.
Выделите больше процессоров
Если у Вас компьютер с несколькими процессорами или ядрами, вы можете выделить дополнительные процессоры для вашей виртуальной машины из окна настроек VM. VM с двухъядерным (или четырехъядерным) процессором будет более шустро реагировать.
Если вы собираетесь инсталлировать ОС семейства MS-Windows и в будущем чтобы можно было использовать больше ядер при инсталляции указывайте 2 ядра для того чтобы поставился корректный HAL, после инсталляции вы можете выключить машину и поставить 1 ядро по умолчанию для повседневного использования. Но для будущего вы всегда сможете добавить ядра без деинсталляции ОС. Linux VM может динамически определять любое количество ядер при загрузке ОС.
Настройте параметры видео
Тонкая настройка параметров видео и выделение большего объема видеопамяти поможет также улучшить скорость вашей виртуальной машины. Например, включение функции 2D ускорение в VirtualBox улучшает воспроизведение видео в виртуальных машинах, включение 3D-ускорения позволит вам использовать некоторые 3D-приложения.
По большому счету нужно минимизировать использование 3D например ОС Windows 7 — отключив Aero.
Убедитесь, что функции Intel VT-x или AMD-V включены
Intel VT-x и AMD-V являются специальными расширениями процессора, которые улучшают скорость виртуализации. Новые Intel и AMD процессоры обычно включают в себя эти функции. Тем не менее, некоторые компьютеры не включают автоматически VT-x или AMD-V — вам придется включить этот параметр в BIOS вашего компьютера.
Чтобы определить, поддерживает ли Ваш Intel процессор расширение Intel VT, воспользуйтесь утилитами показывающими системную информацию. Если ваш процессор поддерживает эту функцию, но опция недоступна в вашей виртуальной машине, вы должны в BIOS вашего компьютера включить эту функцию. Этот параметр обычно включен по умолчанию в материнских платах с процессорами AMD.
Поместите файлы виртуальной машины на другой диск
Производительность диска может ограничить скорость вашей виртуальной машины. Размещение файлов виртуальной машины на отдельном физическом диске или не на системном диске — может улучшить производительность. Ваша виртуальная машина и система не будут конкурентно читать и писать с одного диска.
Однако, вы не должны запускать виртуальную машину с внешнего диска (USB) — это будет гораздо медленнее.
Еще несколько полезных советов
- Выделение дополнительных процессоров редко бывает хорошей идеей. Используйте 1 CPU для настольных ОС.
- Постарайтесь не использовать графические гипервизоры для серверных ОС.
- Не выделяйте работающим VM Больше ядер чем есть на Вашем компьютере.
 |
Категория: | Виртуальные машины |
| Поддерживаемые ОС: | Windows 10 | |
| Разрядность: | 32 bit, 64 bit, x32, x64 | |
| Для устройств: | Компьютер | |
| Язык интерфейса: | на Русском | |
| Версия: | Последняя | |
| Разработчик: | Oracle |
Не будет сложно загрузить VirtualBox для Windows 10, наверняка, много кто сталкивался с такой ситуацией, когда требуется протестировать программное обеспечение, которое кажется весьма сомнительным. Чтобы не рисковать «здоровьем» своего ПК, можно создать настоящий виртуальный компьютер на базе реального. И поможет в этом бесплатная утилита VirtualBox, подходящая для Windows 10.
Virtualbox для Windows 10 на компьютер
Виртуальная машина, создаваемая программой VirtualBox, является абсолютно идентичной домашнему компьютеру с тем лишь отличием, что на нее параллельно можно поставить любую поддерживаемую оперативную систему, включая Windows 10. При этом работать оба программных обеспечения будут совершенно отдельно друг от друга. Интерфейс утилиты Windows 10 вполне понятен — вы сможете разобраться в нем, даже если является новичком в мире ПК. Достаточно следовать советам во время установки программы, инструкция проста и приводит к самостоятельной инсталляции.
Единственное, что требуется при запуске программы VirtualBox, — выбрать операционную систему, на которой планируется работа на создаваемой виртуальной машине. Для установки необходимо наличие образа дистрибутива ОС, в данном случае, требуется образ для Windows 10. Функционал утилиты VirtualBox продуман настолько хорошо, что у вас точно не возникнет проблем с ее использованием. Можно смело устанавливать сомнительный софт на виртуальную машину, не боясь повредить ваше домашнее железо. После инсталляции программу можно протестить — виртуальной машине доступен весь функционал настоящего компьютера.
VirtualBox для версий windows:
|
|
Возможности и преимущества VirtualBox
Виртуальные машины
Снимки состояния
Простые настройки
Легкий обмен файлами
Скачать Virtualbox для Windows 10 бесплатно
| Приложение | OS | Распаковщик | Формат | Версия | Загрузка |
|---|---|---|---|---|---|
| VirtualBox | Windows 10 | OpenBox | x32 | Бесплатно (на русском) |
Скачать ↓ |
| VirtualBox | Windows 10 | OpenBox | x64 | Бесплатно (на русском) |
Скачать ↓ |
| VirtualBox | Windows 10 | OpenBox | x32 — x64 | Бесплатно (на русском) |
Скачать ↓ |
Как установить Virtualbox для windows 10:
Запустите файл.
Ознакомьтесь с информацией и нажмите «Далее».
Нажмите «Далее», или снимите галочки с рекомендуемого ПО и нажмите «Далее». Если снять все галочки, рекомендуемое ПО не установится!
Не смотря на то что установка на английском сама программа будет на русском.
Еще один случай, когда утилита Виртуал бокс для Виндовс 10 станет незаменимой, — необходимость работы в какой-либо программе, которая может адекватно функционировать только в условиях определенной операционной системы. Переустанавливать ОС своего домашнего компьютера вам не придется — положение спасет VirtualBox, ведь при инсталляции на утилиту можно загрузить любое ПО, к примеру, Виндовс другого уровня, а также ОС Linux и другие. Виртуал Бокс позволяет создавать сразу несколько виртуальных машин, все зависит от возможностей вашего реального железа и наличия образов операционных систем для загрузки и инсталляции.
Некоторые особенности использования виртуальных машин для новичков
Время на прочтение
4 мин
Количество просмотров 275K
Виртуальные машины, такие как Virtualbox, используются для эмуляции виртуальное оборудование и запуска нескольких операционных систем на компьютере. Чем лучше будет у вас CPU и чем больше будет оперативной памяти, тем быстрее будут выполнятся виртуальные машины на вашем компьютере.
Я предлагаю несколько советов которые помогут вам сэкономить время при начальной настройке виртуальных машин. Это будет полезно для работы с виртуальными машинами VirtualBox, VMware, Parallels, или любой другой.

Обязательно установите дополнения гостевой ОС VirtualBox или VMware Tools
После установки гостевой операционной системы в виртуальной машине, первое, что нужно сделать, это установить программное обеспечение виртуальной машины -«Дополнения гостевой ОС для VirtualBox» или VMware Tools для VMware». Эти пакеты включают в себя специальные драйверы, которые помогут вашей гостевой операционной системе работать быстрее на используя аппаратные средства вашей основной машины.
Установка пакета проста — в VirtualBox, после загрузки гостевой операционной системы, нажмите кнопку меню Устройства и выберите «Install Guest Additions». Если вы используете VMware, выберите «Install VMware Tools» в меню Virtual Machine. Следуйте инструкциям на экране для завершения установки — если вы используете Windows в качестве гостевой операционной системы, то это будет аналогично установке любого другого приложения.
Убедитесь, что вы имеете самую последнюю версию Guest Additions — если вы видите уведомление, что доступно обновление для Guest Additions или VMware Tools, вы должны установить его.
Создание фиксированного размера дисков при первоначальной настройке
При создании виртуальной машины, вы можете создать два различных типа виртуальных дисков. По умолчанию программа обычно предлагает использовать динамически выделяемые диски, которые растут, вместе с занимаемым местом гостевой ОС.
Например, если вы создаете новую виртуальную машину с динамически выделяемым диском с максимальным размером 30 Гб, это не займет до 30 Гб места на жестком диске сразу.После установки операционной системы и программ, диск может только занять до 10 Гб. По мере добавления файлов на виртуальном диске, он будет расширяться до максимального размера в 30 Гб.
Это может быть удобно — каждая виртуальная машина не будет занимать неоправданно много места на вашем жестком диске. Тем не менее, это медленнее, чем создание фиксированного размера диска (диск с заранее выделенным местом). При создании фиксированного размера диска, все 30 Гб, будет занято немедленно на вашем компьютере.
Здесь есть компромисс — фиксированный размер диска занимает больше места на жестком диске, но работает с виртуальным жестким диском быстрее. Вы также избавитесь от фрагментации файла — место будет занято большим блоком вместо того, чтобы добавлять по всему диску более мелкие куски.
Исключите каталог виртуальных машин в вашем антивирусе
Ваш антивирус может сканировать файлы виртуальной машины, когда к ним происходит обращение, снижая производительность. Антивирус не сможет определить вирус внутри виртуальной машины, работающий на вашей гостевой операционной системе, так что эта проверка только вредит.
Чтобы ускорить процесс, вы можете добавить свой виртуальный каталог машины в список исключений антивирусного автора. Как только он находится в списке, ваш антивирус будет игнорировать все файлы в этом каталоге.
Выделите больше памяти
Виртуальные машины любят много виртуальной памяти. Microsoft рекомендует 2 Гб RAM для 64-битной Windows 7, и эта рекомендация относится и к Windows 7 x32, когда он работает в виртуальной машине. Если вы работаете большими приложениями в виртуальной машине, вы можете выделить более 2 Гб оперативной памяти.
Вы можете выделить больше оперативной памяти в диалоге настроек вашей виртуальной машины (виртуальная машина должна быть выключена, чтобы сделать это). Если на Вашем компьютере не хватает памяти, чтобы комфортно работать вместе с виртуальной машиной, вы можете заметить очень большое снижение производительности компьютера при использовании файла подкачки на жестком диске.
Выделите больше процессоров
Если у Вас компьютер с несколькими процессорами или ядрами, вы можете выделить дополнительные процессоры для вашей виртуальной машины из окна настроек VM. VM с двухъядерным (или четырехъядерным) процессором будет более шустро реагировать.
Если вы собираетесь инсталлировать ОС семейства MS-Windows и в будущем чтобы можно было использовать больше ядер при инсталляции указывайте 2 ядра для того чтобы поставился корректный HAL, после инсталляции вы можете выключить машину и поставить 1 ядро по умолчанию для повседневного использования. Но для будущего вы всегда сможете добавить ядра без деинсталляции ОС. Linux VM может динамически определять любое количество ядер при загрузке ОС.
Настройте параметры видео
Тонкая настройка параметров видео и выделение большего объема видеопамяти поможет также улучшить скорость вашей виртуальной машины. Например, включение функции 2D ускорение в VirtualBox улучшает воспроизведение видео в виртуальных машинах, включение 3D-ускорения позволит вам использовать некоторые 3D-приложения.
По большому счету нужно минимизировать использование 3D например ОС Windows 7 — отключив Aero.
Убедитесь, что функции Intel VT-x или AMD-V включены
Intel VT-x и AMD-V являются специальными расширениями процессора, которые улучшают скорость виртуализации. Новые Intel и AMD процессоры обычно включают в себя эти функции. Тем не менее, некоторые компьютеры не включают автоматически VT-x или AMD-V — вам придется включить этот параметр в BIOS вашего компьютера.
Чтобы определить, поддерживает ли Ваш Intel процессор расширение Intel VT, воспользуйтесь утилитами показывающими системную информацию. Если ваш процессор поддерживает эту функцию, но опция недоступна в вашей виртуальной машине, вы должны в BIOS вашего компьютера включить эту функцию. Этот параметр обычно включен по умолчанию в материнских платах с процессорами AMD.
Поместите файлы виртуальной машины на другой диск
Производительность диска может ограничить скорость вашей виртуальной машины. Размещение файлов виртуальной машины на отдельном физическом диске или не на системном диске — может улучшить производительность. Ваша виртуальная машина и система не будут конкурентно читать и писать с одного диска.
Однако, вы не должны запускать виртуальную машину с внешнего диска (USB) — это будет гораздо медленнее.
Еще несколько полезных советов
- Выделение дополнительных процессоров редко бывает хорошей идеей. Используйте 1 CPU для настольных ОС.
- Постарайтесь не использовать графические гипервизоры для серверных ОС.
- Не выделяйте работающим VM Больше ядер чем есть на Вашем компьютере.
🤖🚫 AI-free content. This post is 100% written by a human, as is everything on my blog. Enjoy!
Сколько памяти действительно занимает виртуальная машина?
December 7, 2010,
revised January 7, 2011
in
Software
Сегодня Миша Грищенко задал мне вопрос, на который я, как мне казалось, ответил еще в августе, расхваливая VirtualBox: а сколько он, собственно, жрет памяти?
Стандартный виндовский Task Manager: запущенный сервисом VirtualBox тут — вполне ожидаемо — не показывается. Поехали дальше.
Process Explorer — утилита, которой пользуются практически все. Процесс VBoxHeadless — сама виртуалка — жрет 107M Working Set. Как-то мало, учитывая эти показатели free -mt:
total used free shared buffers cached
Mem: 496 453 42 0 10 96
-/+ buffers/cache: 347 148
Swap: 0 0 0
Total: 496 453 42
Ликбез: из этой таблички наиболее интересна третья строчка. Это реально занятый программами объем памяти, и свободный для использования. Тот же показатель отражается зеленой полоской в htop.
Где прячутся еще 347 — 107 = 240 метров памяти? Поиск ответа на этот вопрос вывел на интересный факт: в Process Explorer и в Task Manager отражается далеко не вся физически доступная память в системе!
Для полноценного анализа использования памяти существует утилита RAMMap (от тех же Sysinternals, что и Process Explorer). Вот эта-то утилита и показала мне, что вся выделенная под виртуалку память (512 Мб) располагается в участке памяти, называемом Driver Locked Memory, что, видимо, неким образом связано с самой технологией виртуализации.
Еще одна утилита от Sysinternals — VMMap — позволила посмотреть статистику по самому процессу Virtualbox:
VirtualBox в VMMap
Выходит, что на все про все VirtualBox занимает 150М+объем ОЗУ, выделенный под виртуалку. Думаю, это и можно считать окончательным ответом на вопрос “сколько памяти занимает виртуальная машина под VirtualBox”.
А сколько все-таки нужно памяти самой виртуальной машине? Моя, с запущенными параллельно MySQL и PostgreSQL, а также тремя рельсовыми приложениями под Passenger (то есть я одновременно загрузил по странице каждого приложения), съедает порядка 350М. Надо полагать, что 512 мегабайт хватит каждому.
Для сравнения, вот данные о Firefox.
Firefox в VMMap
Тоже немало, неправда ли?
Понравился пост? Купи мне кофе
Do you want to create a Windows 10 virtual machine? This post will tell you how to complete this job step by step. It also gives you some advice on how to run virtual machine safely. In addition, with MiniTool Partition Wizard, you can manage your virtual machine more smoothly.
Why Choose to Run Windows 10 as a Virtual Machine
According to a survey, lots of people are running Windows 10 since this OS has many excellent features (its game mode, the Cortana, and etc.). You can click 18 Tips and Tricks Inside Windows 10 You Should Know to know more Windows 10 features. Then, why need to run it as a virtual machine?
What Is Virtual Machine?
In computing, a virtual machine (VM) is an emulation of a particular computer system. Virtual machines operate based on the computer architecture and functions of a real or hypothetical computer, and their implementations may involve specialized hardware, software, or a combination of both. — Wikipedia
Broadly speaking, a virtual machine is a piece of software that essentially creates a sandbox into which you can install an operating system without directly affecting the existing one on your PC. Some of you may like to run a virtual machine because you want to isolate some software, test some software, etc.
And, thanks to free virtual machine apps, you can run Windows 10 on your current PC. Now, follow me to see some necessary preparations for using Windows 10 as a VM.
Do 3 Things Before Running Windows 10 as a Virtual Machine
Thankfully, setting up Windows 10 in a virtual machine isn’t particularly difficult. I’ll show you the whole profess from tip to tail.
1: Mark a Partition to Save the Virtual Machine
In the beginning, you need to select a separate partition to install Windows 10 VM as well as related files.
Note: If there is no separate partition on the real computer, you need to create one by using Windows Disk Management tool. If you can’t create a new partition with Disk Management, please get solution from this post: Solved — New Simple Volume Grayed out in Disk Management.
Well, how large should this separate partition be? Generally, creating Windows 10 (32-bit version) virtual machine takes up about 6 GB of space, but you had better allocate the partition with much more space (I allocate it with 30GB space), because VM related files will be increasing continuously as long as you make operations in Windows 10 VM.
Once the partition has little or no free space left, you might have troubles in running Windows 10. If your selected partition does not have enough space to save Windows 10 virtual machine, try enlarging it. For detailed steps, please see Do You Want to Increase Disk Partition Easily? Here’s How.
2: Choose an Appropriate Virtual Machine App
If you Google virtual machine applications, you will find a lot of such programs, among which VirtualBox and VMware Workstation are the two most popular ones.
VirtualBox
VirtualBox is a piece of professional-grade and open-source virtualization software. From Oracle: VirtualBox is a family of x86 virtualization products for enterprise as well as home use.
Not only is VirtualBox an extremely feature-rich, high-performance product for enterprise customers, it is also the only professional solution that is freely available as Open Source Software under the terms of the GNU General Public License (GPL).
VirtualBox may be installed on a number of host operating systems, including: Linux, OS X, Windows OS, Solaris, and OpenSolaris. There are also ports to FreeBSD and Genode.
VMware Workstation
VMware Workstation, a hypervisor that runs on x64 computers (an x86 version of earlier releases was available), enables you to set up one or more VMs on a single physical machine and use them simultaneously along with the actual machine. Each VM can execute its own operating system, including versions of Microsoft Windows, Linux, BSD, and MS-DOS.
Developed and sold by VMware, Inc., a division of EMC Corporation, VMware Workstation can save the state of a virtual machine (a «snapshot») at any instant. These snapshots can later be restored, effectively returning the VM to the saved state.
Furthermore, VMware Workstation includes the ability to designate multiple virtual machines as a team which can then be powered on, powered off, suspended or resumed as a single object, making it particularly useful for testing client-server environments.
After getting a piece of suitable virtual machine software (VirtualBox or VMware Workstation), you need to download Windows 10 ISO file for installation.
3: Download Windows 10 ISO File
You can download Windows 10 ISO file from the Microsoft’s site. An ISO is a package of files that’s usually installed from an optical disc, but a virtual machine basically tricks your computer into thinking that the files are on a CD or DVD. The virtual machine will install the ISO’s contents much faster than an optical drive can.
How to Use Windows 10 as a Virtual Machine
After downloading Windows 10 ISO file and installing VirtualBox or VMware Workstation on computer, you can create a new VM and then install OS in it.
How to Install Windows 10 on VirtualBox
First Move: Creating a Virtual Machine
Step 1: Once you’ve downloaded and installed VirtualBox, run the program to get its main window. Then, click the «New» icon in the top left corner of the window.
Step 2: In the Create Virtual Machine dialog box, type «Windows 10» and then click the “Version” and select which type it is from a couple of drop-down menus (making sure to match the ISO you downloaded: 64- or 32-bit). Then click “Next” button.
Step 3: Decide how much RAM you want to allocate for this VM. VirtualBox will recommend a value, and I suggest you go with that then click “Next”.
Note: Whatever you decide, just make sure you stay in the green. If you allocate too much RAM, you’ll end up with serious performance issues. And, I’d recommend at least 2GB of RAM, preferably 4GB. But if you have only 4GB to start with, give the virtual machine 2GB. If you have 6GB of system RAM, 3GB is great.
Step 4: Select «Create a virtual hard drive now» and click “Create” to create a virtual drive. Then, decide the size of the virtual hard drive.
Tip: Microsoft says that 16GB is the minimum space needed for the 32-bit version, but 20GB is required for the 64-bit version. However, the recommended size of the hard drive is 20GB.
Step 5: After that, click “VDI” (VirtualBox Disk Image) as the file type for the drive and click “Next”. Then, choose “Fixed Size for the virtual drive” and click “Next” button. Finally, you’ll be asked to name the drive and confirm its size, and click “Create” to complete the process.
Second Move: Installing Windows 10
Step 1: Choose Windows 10 ISO files in VirtualBox.
- Click “Settings” button in the Oracle VM VirtualBox Manager.
- Click “Storage” in the VM settings window.
- Select “Empty” under Controller: IDEin Storage Tree.
- Select the CDicon, click “Choose a virtual CD/DVD disk file…”.
- Select Windows 10 ISO file.
- Select “Open” and click “OK”. (as shown below)
- After that, click “Start” in the VirtualBox window.
Step 2: Choose the second installation option «Custom: Install Windows only (advanced)» and click “Next” to install Windows in the VM.
Tip: This step can take a long time, depending on the computer’s speed. As usual, the setup process may involve a few reboots, though only within the confines of the virtual machine.
Next, let’s see detailed steps of how to use Windows 10 as a VM via another popular app.
How to Install Windows 10 on VMware Workstation
First Move: Setting up a VMware Virtual Machine
Step 1: Launch VMware Workstation and then click “Create a New Virtual Machine”. Then, select “Typical (recommended)” and click “Next” button.
Step 2: Choose a Windows version.
- In the New Virtual Machine wizard, click “Browse…” to select the Windows 10 ISO fileand click “Next”.
- Select «Microsoft Windows» as operating system and select any version of Windows.
- Click “Next” button.
- Specify Virtual machine nameand appoint it with a location on physical machine.
Note: Please make sure you select x64 or x86 according to the ISO you downloaded.
Step 3: Set hard disk capacity (a virtual hard disk can function like a physical hard disk, so it can be used to save different kinds of files, too), and the recommended maximum disk size is 60GB.
Tip: Here, I suggest typing exact value to reset a new hard disk capacity. If you simply click “Next” to continue rather than reset a new hard disk capacity, you may need to increase hard disk capacity of the virtual machine in one day.
Note: In this step, you had better stay with the “Split virtual disk into multiple files” option. Otherwise, VMware will immediately allocate the space on your hard drive.
Step 4: Go ahead and select “Finish” button to move on if you’re okay with the VMware defaults. Certainly, you can also customize the hardware that your VM will use.
Second Move: Installing Windows 10
You can simply click “Power on this virtual machine” to install Windows 10. At this time, you can install OS on the virtual machine just like installing a system on a physical disk.
2 Necessary Tips After installation
1: Taking Snapshots of Virtual Machines
Before using Windows 10, taking snapshots of the virtual machine is recommended in case of system crash. Taking a snapshot can preserve the state of a VM at a specific moment and the virtual machine continues to run.
Snapshots allow you to quickly move between different states of the machine. As a result, if the current system is damaged, you can easily return to the previous version of Windows. You can take a snapshot while a virtual machine is powered on, powered off, or suspended. Let’s see how to make snapshots.
Taking a snapshot in VirtualBox:
- Select the virtual machine and click “Machine > Take Snapshot…”.
- Give the snapshot a name.
- Click “OK”.
Taking a snapshot in VMware Workstation:
- Select the virtual machine and select “VM > Snapshot > Take Snapshot”.
- Type a unique name for the snapshot.
- Click “Take Snapshot”.
2: Partition Hard Disk Drive
As we know, most virtual machines contain a single partition on their hard drive, meaning that it shows up as one drive in the Computer window (as C:, typically). However, keeping your data, applications and operating systems on the same partition can be risky.
To be specific, if the partition gets damaged, you will lose all data. Therefore, to perfectly manage data, you had better create multiple partitions. For example, one partition for your documents, pictures, music or videos, one for your backup data, and one for games.
Windows Disk Management tool provides you with a solution to create new partitions: shrink the existing partition via the function “Shrink Volume” to get unallocated space, and then create new partitions in the unallocated space.
Before using Windows 10, users need to install some necessary programs, such as security software, video/audio player, and drawing tool. But today I’m going to introduce one program which might be unfamiliar to you but can help you a lot. That is MiniTool Partition Wizard.
As we all know, in the process of testing Windows 10 VM, some partition issues may occur. For instance, one hard disk partition is running out of space (especially C drive) or Windows cannot start due to setting a wrong partition active.
These partitioning problems can be easily settled by MiniTool Partition Wizard, a piece of free partition management software.
Free Download
If your C drive is running out of space, you can use the Extend Partition feature of MiniTool Partition Wizard to solve it.
If the operating system is not found, you can use the Rebuild MBR or the Set Partition Active/Inactive feature.
Of course, there are many other useful disk management functions, such as Delete All Partitions, Partition Recovery, Wipe Disk, Data Recovery, Copy Partition, Change Cluster Size, etc. With these functions, you can solve lots of partitioning problems.
Do you know how to create a Windows 10 virtual machine? This post may help you.Click to Tweet
Bottom Line
Will you use Windows 10 as VM? Do you have problem in completing the virtual machine creation process? Please leave a comment below. If you have any issues in using Windows 10 VM, you can also email us at [email protected]. We will reply to you as soon as possible.
How to Use Windows 10 as a Virtual Machine FAQ
Does Windows 10 have a virtual machine?
To create a virtual machine, you can use Hyper-V, which is a virtual machine feature built in Windows 10. You can also use third-party software like VirtualBox, VMware, etc.
How do I use a virtual machine?
Take creating a virtual machine on VMware as an example:
- Launch VMware Workstation and then click “Create a New Virtual Machine”.
- Select “Typical (recommended)” and click “Next” button.
- In the New Virtual Machine wizard, click “Browse…” to select the Windows 10 ISO fileand click “Next”.
- Select «Microsoft Windows» as operating system and select any version of Windows.
- Click “Next” button.
- Specify Virtual machine nameand appoint it with a location on physical machine.
- Set hard disk capacity.
- Go ahead and select “Finish” button to move on if you’re okay with the VMware defaults.
- Click “Power on this virtual machine” to install Windows 10.
Which virtual machine is best for Windows 10?
- VMware Workstation.
- VirtualBox
- Microsoft Hyper-V
How do I create a Windows virtual machine?
Take creating a virtual machine in VirtualBox as an example:
- Launch VirtualBox and click the «New» icon in the top left corner of the window.
- In the Create Virtual Machine dialog box, type «Windows 10» and then click the “Version” to select OS version.
- Decide how much RAM you want to allocate for this VM.
- Select «Create a virtual hard drive now» and click “Create” to create a virtual drive.
- Decide the size of the virtual hard drive.
- Click “VDI” (VirtualBox Disk Image) as the file type for the drive and click “Next”.
- Choose “Fixed Size for the virtual drive” and click “Next” button.
- Name the drive and confirm its size, and click “Create” to complete the process.
- Choose Windows 10 ISO files in VirtualBox to install it.