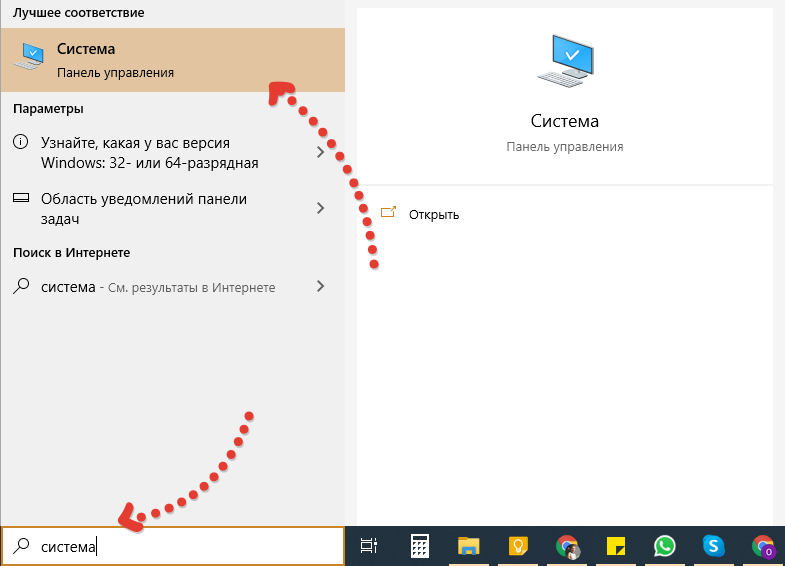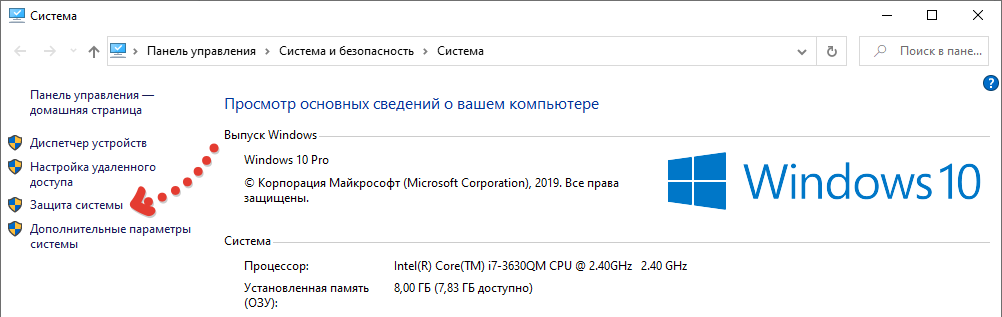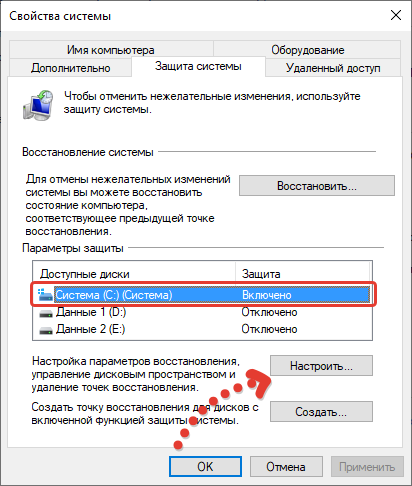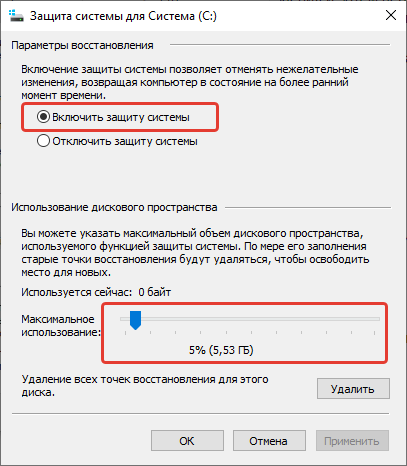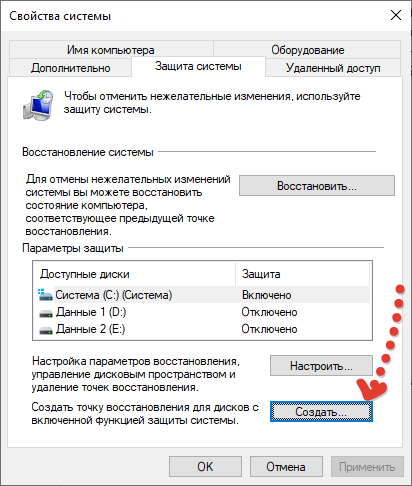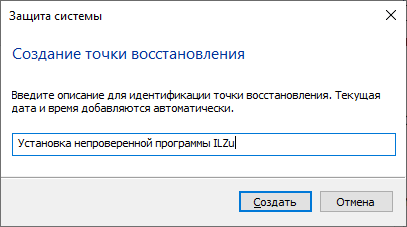Многих интересует сколько места занимает точка восстановления Windows 10. Чтобы это узнать вам нужно будет открыть свойства системы. Для этого откройте Параметры Windows — Система — О системе — Сведения о системе.
В открывшемся окне под названием Свойства системы нажмите на пункт Защита системы.
Откроется ещё одно окно в котором перейдите на вкладку Защита системы. Затем в этом окне нажмите на диск на котором вы хотите узнать сколько места занимает точка восстановления Windows 10. Нажмите на кнопку с надписью Настроить.
В результате откроется окно в котором вы сможете увидеть сколько места занимает точка восстановления Windows 10. Также в этом окне можно с помощью ползунка настроить размер дискового пространства используемое для хранения точек восстановления. В этом же окне имеется кнопка Удалить нажав на которую вы очистите место хранения точек восстановления, то есть все точки восстановления кроме последней будут удалены.
Какой объем памяти лучше всего для точек восстановления системы?
Какой лучше объем места на жёстком диске поставить для точек восстановления системы, диск на 512гб (В системе показывается объём: 475гб, видимо зарезервированно виндой), сейчас стоит объем для точек восстановления 1% (4.76 Гб)
-
Вопрос задан
-
4901 просмотр
Сколько не жалко. Если всё необходимое поместилось на диске и осталось много свободного места, то почему бы не выделить для точек восстановления 5%..10%. Авось, когда-нибудь пригодится.
С другой стороны, 4.76 ГБ не так уж мало, можете оставить как есть.
Никто вам не назовёт какое-то оптимальное значение.
Пригласить эксперта
Напрямую зависит от количества изменений в системе и количество точек по времени которые вам нужны.
Если много изменений много и откатываться хочется на недели, смело увеличивайте в 20 раз, если мало и откат нужен на предыдущую рабочую конфу можно оставить как есть
Ровно столько сколько нужно.
Обычно 10-15%
Иногда меньше, иногда бывает и по 90%
К то же знает сколько точек вам надо хранить, и насколько сильно меняются данные.
0%.
Функция как правило в случае реальных проблем только усугубляет положение
-
Показать ещё
Загружается…
10 окт. 2023, в 15:44
5000 руб./за проект
10 окт. 2023, в 15:41
5000 руб./за проект
10 окт. 2023, в 15:37
3000 руб./за проект
Минуточку внимания
Точка восстановления – важный инструмент в операционной системе Windows 10, который позволяет пользователю вернуть систему к предыдущему состоянию в случае возникновения проблем или ошибок. Однако, многие пользователи задаются вопросом о том, сколько места занимает каждая точка восстановления и насколько это может повлиять на доступное пространство на жестком диске.
Точка восстановления – это своеобразный «снимок» состояния системы, который сохраняется на жестком диске. Она включает в себя информацию о реестре, драйверах, установленном программном обеспечении и других системных данные. Эта информация позволяет операционной системе вернуться в предыдущее состояние и исправить ошибки или проблемы, которые могут возникнуть в процессе эксплуатации ПК.
Размер каждой точки восстановления зависит от объема данных, сохраняемых системой. Так как каждое обновление и установка приложений или драйверов изменяет системные файлы, размер точки восстановления будет пропорционален количеству внесенных изменений.
Чтобы не допустить переполнения диска информацией о точках восстановления, операционная система автоматически ограничивает их количество и хранение. При достижении определенной границы старые точки удаляются для освобождения места, и новые начинают записываться на их место. Это гарантирует, что на диске всегда будет достаточно места для новых точек восстановления и других файлов системы.
Содержание
- Преимущества использования точки восстановления Windows 10
- Простой и удобный способ восстановления системы
- Экономия места и ресурсов
- Обеспечение безопасности данных
Преимущества использования точки восстановления Windows 10
2. Быстрое восстановление работы системы. При возникновении проблем с операционной системой, использование точки восстановления Windows 10 позволяет восстановить работоспособность системы всего за несколько минут. Данный процесс выполняется автоматически и не требует участия пользователя.
3. Повышение безопасности системы. Создание точки восстановления перед установкой новых программ или обновлений позволяет минимизировать риски возникновения проблем с системой. В случае неудачной установки или вирусной атаки, точка восстановления позволяет откатить систему к рабочему состоянию, исключив возможность нанесения ущерба системе или потери данных.
4. Удобство и простота использования. Создание и использование точки восстановления Windows 10 является простым и интуитивно понятным процессом. Пользователю достаточно выбрать нужную дату создания точки восстановления и следовать инструкциям системы для ее создания или восстановления. Это делает использование точки восстановления доступным даже для неопытных пользователей.
5. Снижение временных затрат на решение проблем. Благодаря использованию точки восстановления Windows 10 можно существенно сократить время, затрачиваемое на устранение проблем с операционной системой. Вместо поиска и исправления ошибок через различные инструменты и методы, достаточно просто восстановить систему к предыдущему рабочему состоянию.
6. Возможность отката обновлений. Если после установки обновления операционная система начинает работать нестабильно или возникают проблемы совместимости, точка восстановления Windows 10 позволяет откатить обновление и вернуть систему к предыдущей версии. Это особенно полезно в случае, когда обновление приводит к серьезным ошибкам и проблемам в работе системы.
7. Бесплатность и предустановленность. Одним из основных преимуществ точки восстановления Windows 10 является то, что данная функция предустановлена в операционной системе и не требует дополнительных затрат на приобретение или установку дополнительных программ. Также восстановление системы с помощью точки восстановления не требует использования специального оборудования.
Простой и удобный способ восстановления системы
Восстановление системы Windows 10 может стать простым и удобным процессом благодаря функции точек восстановления. С помощью этой функции вы можете сохранить состояние вашей операционной системы на определенный момент времени и восстановить его при необходимости.
Для создания точки восстановления вам необходимо перейти в раздел «Настройки» в меню Пуск и выбрать «Обновление и безопасность». Затем перейдите в раздел «Резервное копирование» и выберите «Создание точки восстановления». В появившемся окне нажмите кнопку «Создать» и введите имя для точки восстановления. После завершения процесса создания точки вы сможете использовать ее для восстановления системы.
Для восстановления системы с помощью точки восстановления следует перейти в раздел «Настройки», выбрать «Обновление и безопасность» и перейти в раздел «Восстановление». Затем выберите опцию «Начать» под разделом «Восстановление системы». В появившемся окне выберите точку восстановления, которую вы хотели бы использовать, и нажмите кнопку «Далее». Подтвердите свой выбор и дождитесь завершения процесса восстановления системы.
Использование точек восстановления Windows 10 — простой и надежный способ вернуть систему в предыдущее состояние, если что-то пошло не так. Будьте внимательны и регулярно создавайте точки восстановления, чтобы гарантировать безопасность вашей системы и сохранить свою работу.
Экономия места и ресурсов
С точками восстановления Windows 10 приходится обращаться с осторожностью, поскольку они могут занимать значительное количество места на вашем жестком диске и требовать немало системных ресурсов.
Однако, есть несколько способов, с помощью которых вы можете сэкономить место и ресурсы при создании и использовании точек восстановления:
- Выбирайте оптимальное количество точек восстановления для сохранения. Чем больше точек восстановления вы создаете, тем больше места они займут. Определите, сколько точек восстановления вам необходимо и настройте систему соответственно.
- Ограничьте место, занимаемое точками восстановления. В настройках системы вы можете указать максимальный размер, который точки восстановления могут занимать на вашем диске. Если превышено указанное значение, самые старые точки восстановления будут автоматически удалены.
- Удалите ненужные точки восстановления. Периодически просматривайте список точек восстановления и удаляйте те, которые вам уже не понадобятся. Это позволит освободить место на диске и улучшить работу системы.
Следуя этим рекомендациям, вы сможете эффективно использовать точки восстановления Windows 10, минимизируя расход места и ресурсов.
Обеспечение безопасности данных
С точкой восстановления Windows 10 вы можете защитить свои данные от случайного удаления или повреждения. Когда система создает точку восстановления, она сохраняет текущее состояние системы, включая все установленные программы и настройки.
Если что-то пойдет не так и ваша система перестанет работать должным образом, вы сможете использовать точку восстановления для возвращения Windows 10 к предыдущему состоянию. Это позволит вам восстановить потерянные данные и исправить любые проблемы.
Однако важно понимать, что точка восстановления не является полным резервным копированием данных. Она сохраняет только информацию о состоянии системы, но не ваши файлы и папки. Поэтому, если вы хотите обеспечить полную безопасность данных, вам следует регулярно создавать резервные копии важных файлов на внешние устройства или в облачное хранилище.
Чтобы создать точку восстановления в Windows 10, вам нужно выполнить следующие шаги:
- Нажмите на кнопку «Пуск» и выберите «Панель управления».
- В разделе «Система и безопасность» выберите «Система».
- На левой панели выберите «Дополнительные параметры системы».
- В открывшемся окне выберите вкладку «Защита системы».
- Нажмите на кнопку «Создать» и введите описание для своей точки восстановления.
- Нажмите на кнопку «Создать» еще раз и дождитесь завершения процесса.
После создания точки восстановления она будет доступна в списке доступных точек для восстановления. Вы можете выбрать нужную точку и восстановить систему к указанному состоянию.
Важно также отметить, что точка восстановления занимает некоторое место на вашем жестком диске. По умолчанию, Windows 10 резервирует до 5% места на диске для хранения точек восстановления. Однако, вы можете изменить эту настройку и увеличить или уменьшить размер резервируемого пространства в зависимости от ваших потребностей.
Обеспечение безопасности данных — это важный аспект работы с компьютером. Мы рекомендуем вам регулярно создавать точки восстановления и делать резервные копии ваших файлов, чтобы быть защищенными от потери данных.
Windows 10 предоставляет возможность создания точек восстановления, которые позволяют вернуть систему к предыдущему рабочему состоянию в случае непредвиденных проблем. Однако, перед тем как создать точку восстановления, важно понять, сколько места она будет занимать на диске и как правильно настроить этот параметр.
Обычно Windows 10 автоматически устанавливает ограничение на объем места, занимаемого точками восстановления, в соответствии с доступным дисковым пространством. Это позволяет избежать переполнения диска и потери других важных данных. Однако, если вы хотите изменить это ограничение, есть несколько способов для его настройки.
Один из способов — использовать графический интерфейс, предоставляемый Windows 10. Вам потребуется зайти в раздел «Свойства системы» и выбрать вкладку «Защита системы». Затем, выберите диск, для которого вы хотите изменить ограничение, и нажмите кнопку «Конфигурация». В появившемся окне вы сможете изменить объем места, выделенного для точек восстановления.
Важно помнить, что чем больше места вы выделяете для точек восстановления, тем больше времени они будут занимать на диске и тем меньше доступного пространства останется для других файлов.
Если вы предпочитаете использовать командную строку, можно воспользоваться командой vssadmin resize shadowstorage. Эта команда позволяет изменять размер теневого хранилища, в котором хранятся точки восстановления. Например, команда vssadmin resize shadowstorage /for=C: /on=C: /maxsize=10% устанавливает максимальный размер теневого хранилища для диска C равным 10% от общего объема диска.
Теперь, когда вы знаете, как настроить объем места для точек восстановления в Windows 10, вы можете выбрать наиболее подходящию для вас опцию и обеспечить надежную защиту своей системы от возможных проблем.
Содержание
- Сколько места нужно для точки восстановления Windows 10
- Как рассчитать требуемое дисковое пространство
- Подробная инструкция по настройке и использованию точки восстановления
Сколько места нужно для точки восстановления Windows 10
Windows 10 предоставляет возможность создания точек восстановления, которые помогают восстановить систему до предыдущего состояния в случае проблем или ошибок.
Для создания точки восстановления в Windows 10 необходимо определенное количество свободного места на жестком диске. Размер точки восстановления зависит от нескольких факторов, включая объем системных файлов, установленные программы и использование системы.
Обычно размер точки восстановления составляет несколько гигабайт. Оптимально иметь свободное место на жестком диске не менее 5-10% от общего объема диска, чтобы могли быть созданы и сохранены точки восстановления без проблем.
Но стоит отметить, что Windows 10 автоматически управляет размером и количеством точек восстановления. Если на жестком диске недостаточно свободного места, Windows 10 может автоматически уменьшить количество сохраненных точек или удалить старые точки восстановления, чтобы освободить место для новых.
В любом случае, рекомендуется регулярно проверять свободное место на жестком диске и при необходимости освобождать дополнительное место для точек восстановления. Это позволит убедиться, что система всегда имеет возможность восстановиться в случае необходимости.
Как рассчитать требуемое дисковое пространство
Чтобы рассчитать требуемое дисковое пространство для точки восстановления Windows 10, следуйте этим шагам:
- Вернитесь на Рабочий стол и щелкните правой кнопкой мыши по значку «Этот компьютер».
- Выберите «Свойства» в выпадающем меню.
- В окне «Система» найдите раздел «Защита системы» в левой панели и щелкните на нем.
- Вы увидите список дисков с указанием доступного и требуемого пространства для точки восстановления.
- Выберите диск, на котором вы хотите включить точку восстановления, и нажмите «Настроить».
- В появившемся окне «Свойства системы» вы увидите информацию о текущем объеме занятого дискового пространства и максимальном объеме, который можно использовать для точки восстановления.
- Измените максимальный объем, если это необходимо, и нажмите «Применить», а затем «ОК».
Теперь вы знаете, как рассчитать требуемое дисковое пространство для точки восстановления Windows 10. Помните, что необходимо достаточно свободного пространства на диске, чтобы точка восстановления могла корректно функционировать. Следуйте этим инструкциям, чтобы правильно настроить точку восстановления и обеспечить сохранность ваших данных.
Подробная инструкция по настройке и использованию точки восстановления
1. Поиск точки восстановления
Перед созданием точки восстановления вам необходимо найти раздел «Создание точек восстановления» в параметрах операционной системы. Для этого следуйте инструкции:
— Нажмите на кнопку «Пуск».
— В поисковой строке введите «Создание точек восстановления» и нажмите Enter.
2. Создание точки восстановления
В открывшемся окне «Системные свойства» нажмите на кнопку «Создать». Введите описание для точки восстановления, чтобы в дальнейшем легче было ее определить. Нажмите «Создать» и дождитесь окончания процесса.
3. Восстановление системы
Если вы столкнулись с проблемами и решили восстановить систему с использованием точки восстановления, следуйте инструкции:
— Повторите первый пункт и найдите раздел «Создание точек восстановления».
— В открывшемся окне нажмите на кнопку «Восстановление системы».
— В появившемся окне нажмите на кнопку «Далее» и выберите нужную вам точку восстановления. Нажмите «Далее», затем «Завершить».
— Восстановление системы может занять некоторое время. Дождитесь окончания процесса и перезапустите компьютер, если потребуется.
4. Удаление точек восстановления
Если вам больше не нужны некоторые точки восстановления, вы можете их удалить, чтобы освободить дополнительное место на диске. Для этого:
— Повторите первый пункт и найдите раздел «Создание точек восстановления».
— В открывшемся окне нажмите на кнопку «Системная защита».
— Выберите диск, на котором хранятся точки восстановления.
— Нажмите на кнопку «Настроить».
— В появившемся окне выберите «Удалить» и подтвердите удаление точек восстановления.
— Дождитесь окончания процесса, а затем закройте окна.
Создание и использование точек восстановления позволит вам защитить вашу операционную систему от возможных проблем и неполадок. Регулярное создание точек восстановления может быть полезным для вас в случае критических ошибок или неудачных обновлений системы.
Многих интересует сколько места занимает точка восстановления Windows 10. Чтобы это узнать вам нужно будет открыть свойства системы. Для этого откройте Параметры Windows — Система — О системе — Сведения о системе.
Точка восстановления Windows 10 где найти
В открывшемся окне под названием Свойства системы нажмите на пункт Защита системы.

Откроется ещё одно окно в котором перейдите на вкладку Защита системы. Затем в этом окне нажмите на диск на котором вы хотите узнать сколько места занимает точка восстановления Windows 10. Нажмите на кнопку с надписью Настроить.

В результате откроется окно в котором вы сможете увидеть сколько места занимает точка восстановления Windows 10. Также в этом окне можно с помощью ползунка настроить размер дискового пространства используемое для хранения точек восстановления. В этом же окне имеется кнопка Удалить нажав на которую вы очистите место хранения точек восстановления, то есть все точки восстановления кроме последней будут удалены.
Сколько весит точка восстановления windows 10
Сообщения: 472
Благодарности: 31
| Конфигурация компьютера | |
| Процессор: Intel Core i3 8100 (3.5) | |
| Материнская плата: Asus H310 Mk | |
| Память: HyperX Fury 32 gb | |
| HDD: TOSHIBA DT01ACA100 (1Tb) Samsung evo 890 (250Gb) | |
| Видеокарта: MSI GTX 1660 ARMOR 6G | |
| Звук: Realtek High Definition Audio ALC887 | |
| Блок питания: Vinga 550W 80PLUS GOLD | |
| Монитор: Zowie Benq XL2411P | |
| ОС: Windows 10 Education 64-bit |
Еще давненько включил эту опцию «создание точек восстановления» было указано 5Гб. Месяца 2 заходил туда, смотрю занято 5Гб из 5, думаю увеличить до 10, проходит еще месяц занято 9.83 из 10, увеличил до 15. Сейчас уже 13.50 и растет с каждым разом. Мне вот интересно, сколько ему не дай, оно все сожрет?
Сообщения: 472
Благодарности: 31
| Конфигурация компьютера | |
| Процессор: Intel Core i3 8100 (3.5) | |
| Материнская плата: Asus H310 Mk | |
| Память: HyperX Fury 32 gb | |
| HDD: TOSHIBA DT01ACA100 (1Tb) Samsung evo 890 (250Gb) | |
| Видеокарта: MSI GTX 1660 ARMOR 6G | |
| Звук: Realtek High Definition Audio ALC887 | |
| Блок питания: Vinga 550W 80PLUS GOLD | |
| Монитор: Zowie Benq XL2411P | |
| ОС: Windows 10 Education 64-bit |
Для отключения данного рекламного блока вам необходимо зарегистрироваться или войти с учетной записью социальной сети.
Сообщения: 8595
Благодарности: 2127
Мне вот интересно, сколько ему не дай, оно все сожрет? »
Дык увеличив резерв места вы просто-напросто обеспечиваете возможность хранения более давних точек отката.
Если вам надо хранить точки отката двухлетней давности — увеличьте хоть до полного объёма диска.
проходит еще месяц занято 9.83 из 10, увеличил до 15 »
Если объём, выделенный для точек отката, заполняется полностью, то при создании новой точки система удаляет наиболее старую точку отката (или несколько – если места для новой не хватает), и перерасхода дискового пространства не происходит.
Практика показывает, что хранение точек старее
1 месяца (а то и пары недель – но я предпочитаю побольше, и иногда пригождалось) уже нерационально. А у вас уже есть достаточная статистика, сколько места нужно для хранения точек, позволяющих откатиться на время до месяца назад.
сколько весит одна точка восстановления windows 10
Как узнать сколько места занимает точка восстановления в Windows 10
Многих интересует сколько места занимает точка восстановления Windows 10. Чтобы это узнать вам нужно будет открыть свойства системы. Для этого откройте Параметры Windows — Система — О системе — Сведения о системе.

В открывшемся окне под названием Свойства системы нажмите на пункт Защита системы.

Откроется ещё одно окно в котором перейдите на вкладку Защита системы. Затем в этом окне нажмите на диск на котором вы хотите узнать сколько места занимает точка восстановления Windows 10. Нажмите на кнопку с надписью Настроить.

В результате откроется окно в котором вы сможете увидеть сколько места занимает точка восстановления Windows 10. Также в этом окне можно с помощью ползунка настроить размер дискового пространства используемое для хранения точек восстановления. В этом же окне имеется кнопка Удалить нажав на которую вы очистите место хранения точек восстановления, то есть все точки восстановления кроме последней будут удалены.
Сколько весит одна точка восстановления windows 10
Сообщения: 472
Благодарности: 31
Профиль | Отправить PM | Цитировать
Еще давненько включил эту опцию «создание точек восстановления» было указано 5Гб. Месяца 2 заходил туда, смотрю занято 5Гб из 5, думаю увеличить до 10, проходит еще месяц занято 9.83 из 10, увеличил до 15. Сейчас уже 13.50 и растет с каждым разом. Мне вот интересно, сколько ему не дай, оно все сожрет?
Сообщения: 8627
Благодарности: 2126
Если объём, выделенный для точек отката, заполняется полностью, то при создании новой точки система удаляет наиболее старую точку отката (или несколько – если места для новой не хватает), и перерасхода дискового пространства не происходит.
Практика показывает, что хранение точек старее
1 месяца (а то и пары недель – но я предпочитаю побольше, и иногда пригождалось) уже нерационально. А у вас уже есть достаточная статистика, сколько места нужно для хранения точек, позволяющих откатиться на время до месяца назад.
Сообщения: 36072
Благодарности: 6526
Точка восстановления Windows 10 и откат системы
Все владельцы компьютеров периодически сталкиваются с проблемами работы Windows после установки неправильных драйверов или внесения изменений в операционную систему. Решить эту проблему позволяет создание точек восстановления системы.
Точка восстановления Windows 10 позволяет вернуть компьютер к последнему стабильному состоянию работы компьютера. При создании точки восстановления Windows 10 сохраняет резервную копию системных файлов. Таким образом, вместо того, чтобы полностью переустанавливать Windows после того, как установили какой-то неправильный драйвер или словили вирус, вы можете просто осуществить откат системы.
Точки восстановления создаются перед установкой обновлений Windows, а также автоматически с той периодичностью, которую вы зададите. Чем больше свободного места на жестком диске вы зарезервируете под точки восстановления, тем больше дат восстановления у вас будет на выбор.
Система позволяет вручную создавать точки восстановления Windows 10. Это может потребоваться, например, перед установкой программ, которые могут каким-то образом нарушить работу системы. В случае, если что-то пойдёт не так, владелец компьютера всегда может откатить систему на ту дату, когда всё работало исправно.
Обратите внимание, точки восстановления содержат в себе только резервные копии системных файлов Windows 10, которые влияют на загрузку операционной системы. Личные папки и файлы не включаются в резервные копии. Если вы хотите резервировать ещё и личные файлы, то вам необходимо делать полный образ системы.
Настройки восстановления Windows 10
Для того, чтобы посмотреть текущие настройки восстановления на вашем компьютере нажмите правой кнопкой мыши на меню «Пуск» и зайдите в «Панель управления».
Переходим в раздел «Система и безопасность».
Переходим в раздел «Система».
Кликаем в левой колонке «Защита системы».
В открывшемся окне указаны параметры защиты для ваших дисков. Состояние отключено означает, что точки восстановления для этого диска не делаются, а включено, когда точки восстановления делаются.
В моём случае точки восстановления делаются только для диска C, на котором и установлена операционная система. Для того, чтобы изменить настройки параметров защиты выберите интересующий вас диск и нажмите кнопку «Настроить».
В верхней части окна вы можете включить или отключить создание точек восстановления Windows 10, а в нижней части указать, какой объем дискового пространства вы готовы зарезервировать под хранение этих резервных копий. Чем больший объем вы укажите, тем больше точек восстановления будет храниться. По мере заполнения этого объема, старые точки восстановления будут стираться, чтобы освободить место для новых. Обычно, достаточно хранить 2-3 точки восстановления системы.
Для того, чтобы освободить место на жестком диске вы можете нажать кнопку «Удалить» для удаления всех сохраненных точек восстановления.
Создание точки восстановления Windows 10 вручную
Для того, чтобы создать точку восстановления Windows 10 на предыдущей вкладке «Защита системы» нажмите кнопку «Создать».
Всплывет окно, в котором вы должны как-то назвать точку восстановления, в моём случае для примера я назвал её «Точка восстановления до установки непонятного драйвера». При этом дата и время создания точки добавятся автоматически. После этого нажмите кнопку «Создать».
Начнётся процесс создания точки восстановления. Обычно он занимает меньше минуты. После завершения появиться окно «Точка восстановления создана успешно» (см. картинку выше). Теперь можно установить тот непонятный драйвер, из-за которого я переживал и в случае неполадок откатить систему с помощью точки восстановления.
Настраиваем автоматическое создание точек восстановления
Как уже было написано выше, Windows 10 автоматически создаёт точки восстановления перед установлением обновлений, а также даёт возможность делать это вручную. Но для подстраховки имеет смысл настроить автоматическое создание точек восстановление в указанный вами промежуток времени, например, каждый день.
Кликните правой кнопкой по меню «Пуск» и зайдите в «Панель управления».
В «Панели управления» в правом верхнем углу выберите «Просмотр» — «Мелкие значки» и кликните по разделу «Администрирование».
Откройте «Планировщик заданий».
Поочередно кликайте двойным щелчком мыши по пунктам «Библиотека планировщика заданий» — «Microsoft» — «Windows» — «System Restore».
В ветке System Restore уже создано правило SR для создания точек восстановления Windows 10. Нам остаётся лишь указать интервал, через который это правило будет срабатывать. Кликните два раза по правилу SR.
В открывшемся окне перейдите на закладку «Триггеры» и нажмите «Создать».
В следующем окне вы можете задать период, когда будут создаваться точки восстановления Windows 10. Можно указать ежедневное создание, еженедельное, ежемесячное, при запуске компьютера или при его выключении и так далее.
Выбирать период создания точек следует исходя из зарезервированного места на жестком диске под хранение резервных копий, так как при заполнении этого объема, самые новые точки восстановления будут стирать самые старые.
После того, как вы выбрали период создания точек восстановления нажмите ОК.
Откат Windows 10 до точки восстановления
Теперь, когда мы научились создавать точки восстановления вручную и автоматически, расскажем вам как восстановить систему после сбоя.
Откатить систему с помощью точек восстановления можно несколькими способами — с помощью интерфейса Windows 10, с помощью командной строки, а также с помощью инструментов диагностики.
Откат системы через интерфейс Windows
Самый лёгкий способ, это когда вы можете запустить Windows 10. В таком случае делаем всё как в начале статьи. Нажмите правой кнопкой мыши на меню «Пуск» и зайдите в «Панель управления». Далее перейдите в раздел «Система и безопасность» — «Система» — «Защита системы». В окне «Защита системы» нажмите кнопку «Восстановить».
Откроется мастер восстановления системных файлов и параметров. Нажмите «Далее».
В следующем окне поставьте галку на пункте «Показать другие точки восстановления». В данном списке отображены все возможные точки восстановления. В левом столбце указаны даты создания точек восстановления. В среднем столбце указано описание, чтобы мы могли идентифицировать точку.
Как видно на скриншоте ниже, точка восстановления под названием «точка восстановления до установки непонятного драйвера», которую я создал во второй главе этой статьи присутствует в списке как последняя созданная.
И наконец в правом столбце указан тип создания точки восстановления (вручную, система или установка), то есть при каких обстоятельствах была создана резервная копия.
Также, вы можете кликнуть на интересующей точки восстановления и нажать «Поиск затрагиваемых программ». В открывшемся окне будет отображен список программ, на которые повлияет откат до данной точки восстановления.
Когда вы выбрали точку восстановления до которой хотим сделать откат системы нажмите «Далее».
В последнем окне мы должны подтвердить выбранную точку восстановления. После нажатия кнопки «Готово», система начнёт процесс восстановления.
Откат системы с помощью инструментов диагностики
Если Windows 10 не стартует и рабочий стол не загружается, то откат системы можно осуществить с помощью специальной среды Windows 10 по восстановлению системы. При старте компьютера вместо рабочего стола вы увидите предупреждение, что система Windows загрузилась неправильно. Нажмите «Дополнительные варианты восстановления».
Далее, выберите пункт «Диагностика».
В окне «Дополнительные параметры» кликните по пункту «Восстановление системы».
Вы попадёте в уже привычное окно выбора точек восстановления где вам следует выбрать последнее стабильное состояние системы и нажать ОК.
Откат системы с помощью командной строки
Если рабочий стол Windows 10 не загружается, то можно откатить Windows 10 до последней точки восстановления с помощью командной строки.
Для этого во время компьютера нажимайте F8 пока не появиться список вариантов загрузки компьютера. Выберите «Безопасный режим с поддержкой командной строки».
В открывшейся командной строке напишите rstrui.exe, после чего нажмите Enter.
В результате этой команды у вас запуститься стандартный мастер восстановления системы до точки восстановления в графическом интерфейсе.
Видео на тему создание точки восстановления Windows 10
Ну и напоследок предлагаю вам посмотреть несколько видео, как создать точку восстановления и произвести откат Windows 10 до последней стабильной версии.
Как настроить восстановление системы в Windows 10
Хотя возможность восстановления вашей системы из точки восстановления является одной из самых полезных функций Windows, возможно, некоторые люди захотят отключить ее для всех или некоторых своих разделов. Другие могут захотеть изменить, сколько места используется для восстановления системы, и назначить больше или меньше. Чтобы помочь вам, в этом руководстве показано, как настроить восстановление системы в Windows 10, сколько места на диске оно использует и как включить или отключить его для того или иного раздела.
ПРИМЕЧАНИЕ. В рамках этого руководства мы предполагаем, что вы знаете, что такое Восстановление системы, и что у вас уже есть базовое представление о том, что оно делает.
Как открыть настройки восстановления системы, чтобы настроить его
Если вы хотите запустить Восстановление системы и изменить его настройки, вам нужно сначала добраться до него.
Основные шаги таковы: войдите в систему как администратор, откройте панель управления, перейдите в раздел «Система и безопасность», а затем нажмите или коснитесь «Система». В системе окне нажмите «Система защиты» ссылка слева.
В окне «Свойства системы» вы видите диски на вашем компьютере и то, включено ли восстановление системы для каждого из них. Если у вас более одного раздела, вы должны увидеть, что восстановление системы отключено для всех из них, кроме того, где установлена Windows 10. Это связано с тем, что этот инструмент создает резервные копии системных файлов, настроек и ключей реестра, которые все хранятся в разделе, где находится Windows 10.
Как включить восстановление системы для определенного диска
Прежде всего, обратите внимание, что вы не получаете никакой выгоды от включения восстановления системы на других разделах, кроме того, на котором вы установили Windows 10. Однако восстановление системы позволяет вам включить его на любых дисках, даже на тех, где есть установка Windows не найдена.
Короче говоря, выберите его из списка доступных дисков, нажмите «Настроить», а затем установите флажок «Включить защиту системы». Щелкните или коснитесь ОК, и готово.
Как вручную создавать точки восстановления с помощью System Restore
Как настроить, сколько дискового пространства разрешено использовать для восстановления системы
Возможно, вы захотите сэкономить место в хранилище вашего компьютера и оставить меньше места для восстановления системы для хранения точек восстановления. Или, наоборот, вы можете выделить больше места, чтобы можно было сохранить больше точек восстановления, чтобы использовать их позже.
В окне «Защита системы» вы можете увидеть, сколько места на выбранном диске в настоящий момент занимает функция «Восстановление системы», а также указать, сколько места вы хотите использовать.
Переместите ползунок «Максимальное использование» на желаемый уровень и нажмите или коснитесь «Применить» или «ОК».
Как увидеть точки восстановления системы, доступные для диска
Если вы хотите увидеть список точек восстановления на диске, вы можете сделать это с помощью мастера восстановления системы. На самом деле вам не нужно выполнять восстановление системы: просто откройте мастер и проверьте список.
Как освободить место на диске, удалив все точки восстановления на диске
Вернитесь в окно защиты системы, как мы показали вам в начале этого руководства (первый и второй разделы). В окне «Защита системы» у вас должна быть кнопка для удаления всех точек восстановления системы на этом разделе, чтобы вы могли сэкономить место.
Если вы ее нажмете, вам сообщат, что все точки восстановления на этом диске будут удалены, и после этого вы не сможете отменить нежелательные системные изменения, используя потерянные точки восстановления. Если вы хотите продолжить, щелкните или коснитесь «Продолжить». В противном случае нажмите Отмена.
Как отключить восстановление системы в Windows 10
Вас спросят, уверены ли вы, что хотите отключить защиту системы на выбранном диске. Если вы отключите его, все существующие точки восстановления будут удалены, и новые точки восстановления больше не могут быть созданы. Другими словами, с этого момента вы не сможете использовать Восстановление системы для восстановления вашего компьютера или устройства с Windows 10. Если вы все еще хотите продолжить, нажмите Да.
Закройте окно «Свойства системы», и все готово.
Вы используете восстановление системы для защиты своего ПК с Windows 10?
В то время как восстановление системы является одним из наиболее полезных встроенных утилит для Windows, она ограничена в защите он предоставляет. Вы должны оставить его на системном диске, на котором установлены Windows 10, приложения, программы, игры и драйверы. Однако на других разделах лучше выключить. Надеюсь, это руководство выполнило свою миссию — показать вам, как лучше всего настроить восстановление системы в Windows 10. Используете ли вы восстановление системы для обеспечения безопасности вашего ПК с Windows 10? Дайте нам знать в разделе комментариев ниже и, если у вас есть какие-либо вопросы, не стесняйтесь спрашивать.
Сколько весит одна точка восстановления windows 10
Все пользователи компьютеров, ноутбуков рано или поздно сталкиваются с проблемами, в виде ошибок в операционной системе, установке не тех драйверов, программ, вирусов и т.д. Для их устранения тратится большое количество времени и сил. На самом деле, для решения большинства проблем, достаточно воспользоваться точкой восстановления. Точка восстановления- это итог процесса сохранения системных файлов. Ваша система, по умолчанию, при установке программ, драйверов в тайне от вас делает резервные копии самой себя (точнее системных файлов). Что бы при возникновении проблем вы смогли вернуться в то состояние, когда у вас все было нормально и все работало (процесс называют еще «откат» системы). Таким образом, первое что, я рекомендую сделать в случае проблем с операционной системой, драйверами, вирусами- попытаться восстановить систему до предшествующей проблеме точки восстановления. То есть есть проблема возникла сегодня, воспользуйтесь вчерашней или позавчерашней точкой восстановления.
Написанное ниже актуально не только для Windows 10, но и Windows 7, Widows 8 / 8.1.
Как создать точку восстановления в Windows 10.
Что бы подстраховать себя, вы, сами можете создать точку восстановления. Для этого необходимо открыть окно Система, сделать это можно несколькими способами:
1 СПОСОБ. Нажмите сочетание клавиш Win+Pause.
2 СПОСОБ. Нажмите правой кнопкой мыши на ярлыке «Этот компьютер», выберите «Свойства».
3 СПОСОБ. Нажмите правой кнопкой мыши на меню «Пуск» и выберите «Панель управления»
Затем нажмите «Система и безопасность».
В следующем окне, выберите «Система».
Не важно каким из способов вы воспользовались, главное у вас открыто окно «Система».
В левом меню выберите «Защита системы».
В меню Параметры защиты вы увидите все свои логически диски. Выберите диск с операционной системой (Диск С) и нажмите кнопку «Настроить».
Здесь вы можете включить или отключить создание точек восстановления, задать размер дискового пространства выделяемого для бэкапов системы.
Что бы сделать точку восстановления в окне «Защита системы» нажмите кнопку «Создать»
Введите понятное для себя имя точки восстановления, например «до установки драйвера на видеокарту» или «до установки непонятной программы» и т.д.
Начнется процесс создания точки восстановления.
Спустя несколько минут он закончится.
Поздравляю вас, вы сделали точку восстановления, теперь можно приступить к экспериментам с системой. Если, что то пойдет не так, вы сможете «откатить» систему.
Откат системы до точки восстановления в Windows 10.
Нажать кнопку «Восстановить».
Вам будет предложена точка восстановления, если она вас не устраивает, вы можете нажать «Выбрать другую точку восстановления» и нажать «Далее».
Установите галочку «Показать другие точки восстановления» и выберите точку, которая вас устраивает и нажмите «Далее».
Подтвердите свой выбор в следующем окне и нажмите «Готово».
Следующим появится предупреждающее окно о том, что восстановление нельзя прервать, нажимаем «Да».
Компьютер перезагрузится, и начнется процесс восстановления.
После загрузки, вы увидите окно о успешно выполненном восстановлении.
Популярные вопросы и ответы.
Удалятся ли файлы при откате системы?
— Нет. Откат до точки восстановления не затрагивает ваши личные файлы, он изменяет только системные файлы и установленные программы (удаляет все программы, которые были установлены, после даты создания точки восстановления).
Поможет ли точка восстановления при борьбе с вирусами?
— Да. Если вы знаете дату, когда у вас появился вирус и есть точка восстановления сделанная ранее этой даты.
Обязательно ли делать точки восстановления вручную.
— Нет. Система сама делает это автоматически. Вы может просто подстраховаться. Но вы обязательно должны убедится, что у вас включена данная функция.
Сколько весит точка восстановления windows 10
Ну, простой ответ: вам нужно как минимум 300 мегабайт (МБ) свободного места на каждом диске размером 500 МБ или больше. «Восстановление системы может использовать от трех до пяти процентов пространства на каждом диске. По мере заполнения пространства точками восстановления старые точки восстановления удаляются, чтобы освободить место для новых.
В разделе «Восстановить настройки» выберите «Включить защиту системы». При желании вы можете выбрать максимальное дисковое пространство, которое будет использоваться для ваших точек восстановления; после этого старые будут удалены, чтобы освободить место. Обычно достаточно от 1 до 5 ГБ, в зависимости от размера вашего жесткого диска.
Как уменьшить размер восстановления системы в Windows 10?
Уменьшение дискового пространства, используемого восстановлением системы в Windows 10
- В открывшемся окне «Свойства системы» выберите вкладку «Защита системы». …
- Теперь в разделе «Использование дискового пространства» сдвиньте ползунок «Максимальное использование» до процента пространства, которое вы хотите использовать.
Насколько велики точки восстановления Windows?
Хранилище точек восстановления
На дисках размером более 64 ГБ точки восстановления могут занимать 5 процентов или 10 ГБ в зависимости от того, что меньше. Windows Vista: точки восстановления могут занимать до 30 процентов свободного места на диске или 15 процентов от общего пространства на диске.
Почему восстановление системы занимает так много времени в Windows 10?
Если проблема с Windows 10 занимает вечное восстановление системы, вполне вероятно, что некоторые файлы повреждены. Здесь запустите проверку системных файлов, чтобы просканировать Windows и проверить, помогает ли это. … Введите sfc / scannow во всплывающем окне и нажмите Enter, чтобы устранить неполадки с отсутствующими или поврежденными системными файлами в Windows 10.
Сколько ГБ занимает восстановление системы?
Восстановление системы может использовать до 15 процентов пространства на каждом диске. Когда пространство заполняется точками восстановления, восстановление системы удалит старые точки восстановления, чтобы освободить место для новых. Восстановление системы не будет выполняться на жестких дисках размером менее 1 гигабайта (ГБ).
Насколько большим должно быть восстановление системы?
Для хранения точек восстановления необходимо не менее 300 мегабайт (МБ) свободного места на каждом диске размером 500 МБ или больше. Восстановление системы может использовать от трех до пяти процентов пространства на каждом диске. По мере заполнения пространства точками восстановления старые точки восстановления удаляются, чтобы освободить место для новых.
Сколько точек восстановления можно сохранить?
Не более 3 точек восстановления системы.
Как перезагрузить компьютер без места?
Выполните следующие действия, чтобы решить проблемы с нехваткой места на диске:
- Запустите инструмент очистки диска, а затем в нижней части всплывающего окна нажмите «Очистить системные файлы». Проверьте все, нажмите ОК и дайте ему поработать. …
- Еще нужно отключить файл гибернации. …
- powercfg спящий режим выключен.
- Наслаждайтесь дополнительным пространством!
Как исправить восстановление системы в Windows 10?
Метод 1: используйте восстановление при загрузке Windows
- Перейдите в меню дополнительных параметров запуска Windows 10. …
- Нажмите «Восстановление при запуске».
- Выполните шаг 1 из предыдущего метода, чтобы перейти в меню дополнительных параметров запуска Windows 10.
- Нажмите Восстановление системы.
- Выберите ваше имя пользователя.
- Выберите точку восстановления в меню и следуйте инструкциям.
Есть ли в Windows 10 восстановление системы?
Для восстановления из точки восстановления системы выберите Дополнительные параметры> Восстановление системы. Это не повлияет на ваши личные файлы, но удалит недавно установленные приложения, драйверы и обновления, которые могут вызывать проблемы с вашим компьютером. Чтобы переустановить Windows 10, выберите Дополнительные параметры> Восстановить с диска.
Восстановит ли восстановление системы удаленные файлы?
да. После запуска процесса восстановления системы системные файлы, установленные программы, файлы / папки, сохраненные на рабочем столе, будут удалены. Ваши личные файлы, такие как документы, фотографии, видео и т. Д., Не будут удалены.
Удалит ли восстановление системы мои файлы?
Восстановление системы удаляет файлы? Восстановление системы, по определению, восстановит только ваши системные файлы и настройки. Он не оказывает никакого влияния на любые документы, изображения, видео, командные файлы или другие личные данные, хранящиеся на жестких дисках. Вам не нужно беспокоиться о потенциально удаленных файлах.
Вредно ли восстановление системы для вашего компьютера?
Нет. Он предназначен для резервного копирования и восстановления данных вашего компьютера. Однако верно и обратное: компьютер может испортить восстановление системы. Обновления Windows сбрасывают точки восстановления, вирусы / вредоносное ПО / программы-вымогатели могут отключить его, сделав его бесполезным; фактически большинство атак на ОС сделают ее бесполезной.
Почему восстановление системы занимает много времени?
Больше файлов займет больше времени. Попробуйте подождать не менее 6 часов, но если через 6 часов это не изменится, я предлагаю вам перезапустить процесс. Либо процесс восстановления был поврежден, либо произошел серьезный сбой. … Больше файлов займет больше времени.
Как узнать, работает ли восстановление системы?
Выберите Защита системы и перейдите на вкладку Защита системы. Выберите диск, на котором вы хотите проверить, включено ли восстановление системы (включено или выключено), и нажмите «Настроить». Убедитесь, что установлен флажок Восстановить системные настройки и предыдущие версии файлов.
Какой объем памяти лучше всего для точек восстановления системы?
Какой лучше объем места на жёстком диске поставить для точек восстановления системы, диск на 512гб (В системе показывается объём: 475гб, видимо зарезервированно виндой), сейчас стоит объем для точек восстановления 1% (4.76 Гб)
Сколько не жалко. Если всё необходимое поместилось на диске и осталось много свободного места, то почему бы не выделить для точек восстановления 5%..10%. Авось, когда-нибудь пригодится.
С другой стороны, 4.76 ГБ не так уж мало, можете оставить как есть.
Никто вам не назовёт какое-то оптимальное значение.
Напрямую зависит от количества изменений в системе и количество точек по времени которые вам нужны.
Если много изменений много и откатываться хочется на недели, смело увеличивайте в 20 раз, если мало и откат нужен на предыдущую рабочую конфу можно оставить как есть
Ровно столько сколько нужно.
Обычно 10-15%
Иногда меньше, иногда бывает и по 90%
К то же знает сколько точек вам надо хранить, и насколько сильно меняются данные.
0%.
Функция как правило в случае реальных проблем только усугубляет положение
- Показать ещё
Загружается…
17 мар. 2023, в 16:45
7000 руб./за проект
17 мар. 2023, в 16:36
7000 руб./за проект
17 мар. 2023, в 16:16
10000 руб./за проект
Минуточку внимания
Многих интересует сколько места занимает точка восстановления Windows 10. Чтобы это узнать вам нужно будет открыть свойства системы. Для этого откройте Параметры Windows — Система — О системе — Сведения о системе.
Точка восстановления Windows 10 где найти
В открывшемся окне под названием Свойства системы нажмите на пункт Защита системы.

Откроется ещё одно окно в котором перейдите на вкладку Защита системы. Затем в этом окне нажмите на диск на котором вы хотите узнать сколько места занимает точка восстановления Windows 10. Нажмите на кнопку с надписью Настроить.

В результате откроется окно в котором вы сможете увидеть сколько места занимает точка восстановления Windows 10. Также в этом окне можно с помощью ползунка настроить размер дискового пространства используемое для хранения точек восстановления. В этом же окне имеется кнопка Удалить нажав на которую вы очистите место хранения точек восстановления, то есть все точки восстановления кроме последней будут удалены.
Чтобы иметь возможность восстанавливать систему Windows 10 в случае сбоя, а также сохранить резервные копии файлов, можно использовать различные способы защиты. В данной статье я рассмотрю один из них и покажу на простом примере, как создать точку восстановления в windows 10.
Контрольная точка восстановления позволяет пользователю в случае какого-либо сбоя системы, вернуть Windows к состоянию за определенный день.
Например, одна из точек была создана 25.05.2019 и тогда в системе все было в порядке, все работало стабильно. А через 10 дней (5.06.2019) произошел сбой виндоус или же просто все стало работать как-то не так, может программы глючат, какие-то параметры сбились. В таком случае мы можем вернуть систему прямо на тот самый день (25 мая), когда все работало хорошо, при этом не затронув никаких личных данных (только параметры).
Согласитесь, этот выход из ситуации будет часто более простым, чем искать причину появления неполадок вручную, перелопатив различные варианты поиска и устранения ��
Поэтому важно знать как их создавать! Причем в Windows 10 это делается очень просто, что справиться может реально любой начинающий пользователь компьютера. Сейчас я покажу весь процесс максимально подробно.
Как создать точку восстановления в windows 10
Перед тем как приступлю к описанию шагов инструкции о том как создать точку восстановления в windows 10, еще упомяну 3 важных нюанса:
Точек восстановления можно создать сколько угодно много, лишь бы места на системном диске под них хватало. Например, можно хоть за каждый день наделать таких точек.
Каждая такая точка может занимать около 1 гб. места на системном диске (системный — это тот, на котором установлена система, чаще всего имеет букву «С»). Вы сможете самостоятельно установить максимальное количество занимаемого места, выделяемого под точки восстановления.
Могут создаваться автоматически и вручную. Автоматически их может создавать сама система и, как правило, это происходит перед установкой программ, а также важным изменениям в параметрах системы. На этот процесс нельзя повлиять, т.е. Windows сама решает, когда создать точку, а когда нет. Можно лишь вообще отключить их создание, но тогда и восстановление будет невозможно!
Пошаговая инструкция
Весь процесс можно уложить в 5 шагов. Повторюсь, что мы будем рассматривать только ручное создание точек восстановление, потому что автоматически это может делать только сама система, что никак не контролируется.
Вначале нужно убедиться, что в Windows 10 включена защита системы, которая и позволяет создавать точки восстановления и затем перемещаться к ним в случае сбоев. Если точно знаете, что защита включена, то пропустите этот этап из 3-х пунктов.
В поиске системы набираем «Система» и открываем найденный одноименный раздел.
Переходим в подраздел «Защита системы».
В колонке «Защита системы» напротив вашего системного диска (наверняка это «С») должно стоять «Включено».
Если это не так, то откройте настройки, в окне отметьте пункт «Включить защиту системы», а ниже нужно выставить максимальный объем памяти, который вы готовы выделить со своего диска для хранения контрольных точек.1% равен примерно 1 гб. с небольшим. Не рекомендую ставить меньше 5%, чтобы иметь возможность сохранять хотя бы пару-тройку точек.
После завершения, нажмите «ОК» для возврата в окно защиты системы.
Теперь создаем точку, для этого:
В окне защиты системы нажимаем внизу «Создать».
Указываем имя создаваемой точки восстановления. Здесь нужно написать что-то, чтобы потом в случае если придется откатывать систему, вам было понятно, что это за точка. Например:
Из такого названия будет понятно, что точка была создана перед установкой непроверенной программы ILZu, после чего предположительно могли начаться проблемы в системе. Дату в названии прописывать не нужно, потому что ее система укажет сама.
Через несколько секунд точка будет создана и на экране появится соответствующее сообщение.
Заключение и пара важных моментов
Такие точки восстановления на самом деле очень полезны и я рекомендую вам включить защиту системы, если до сих пор этого не сделали! Пусть система хотя бы сама их создает время от времени, если не будете делать этого вручную, что уже в случае возникновения неполадок, позволит легко вернуть ваш компьютер к нормальной работоспособности.
Некоторые вообще не пользуются точками и зря! Я начал применять эту простую технологию еще когда только освоил немного компьютер, обучаясь в техникуме на IT-специальности ��
Потому что, с десяток раз за все время точно были случаи, когда меня или моих родных спасала именно созданная точка отката, иначе бы пришлось долго и мучительно искать причину неполадок. Ну а что говорить, если система даже запускаться перестала, ведь тогда причину устранить самому сложнее, чем просто откатить систему назад.
Для восстановления из контрольной точки (при рабочей системе), вам может пригодиться вот эта статья. Ну а если Windows 10 вообще не грузится, то вероятно придется воспользоваться диском восстановления, о чем можете узнать вот тут и перейти в соответствующие статьи.
Думаю, что как создать точку восстановления в windows 10 я пояснил доступно, но а если остались какие-то вопросы или что-то забыл сказать, то обязательно спросите в комментариях к этой заметке, все объясню. Кстати, как вам такая инструкция? Напишите пожалуйста, полезна ли, стоит ли писать аналогичные короткие инструкции, закрывающие четко небольшие вопросы по Windows и не только.
- Как узнать сколько места занимает точка восстановления в Windows 10
- Точка восстановления Windows 10
- Точки отката Windows 10
- Как работают точки отката в Windows 10?
- Создание точек отката
- Откат к точке в работающей системе
- Откат к точке, если система не загружается
- Все про точку восстановления в Windows 10
- Настройки восстановления системы
- Как создать точку восстановления Windows 10
- Как откатить Windows 10 до точки восстановления
- Как удалить точки восстановления
- Видео — создание, использование и удаление точек восстановления Windows 10
Как узнать сколько места занимает точка восстановления в Windows 10
Многих интересует сколько места занимает точка восстановления Windows 10. Чтобы это узнать вам нужно будет открыть свойства системы. Для этого откройте Параметры Windows — Система — О системе — Сведения о системе.

В открывшемся окне под названием Свойства системы нажмите на пункт Защита системы.

Откроется ещё одно окно в котором перейдите на вкладку Защита системы. Затем в этом окне нажмите на диск на котором вы хотите узнать сколько места занимает точка восстановления Windows 10. Нажмите на кнопку с надписью Настроить.

В результате откроется окно в котором вы сможете увидеть сколько места занимает точка восстановления Windows 10. Также в этом окне можно с помощью ползунка настроить размер дискового пространства используемое для хранения точек восстановления. В этом же окне имеется кнопка Удалить нажав на которую вы очистите место хранения точек восстановления, то есть все точки восстановления кроме последней будут удалены.
Точка восстановления Windows 10
Обезопасить операционную систему компьютера от проблемных ситуаций – сбоев в работе, проникновения вирусов, нежелательных неопытных или намеренных действий других пользователей — призван механизм бэкапа. Это механизм фиксации состояния операционной системы на какой-то момент в её нормальном рабочем состоянии и возможность отката к этому состоянию при возникновении тех самых проблемных ситуаций.
Механизм бэкапа может быть реализован как штатным системным функционалом, так и сторонними программами. Один из таких механизмов бэкапа есть в арсенале системы Windows 10 – это создание точек восстановления и возможность отката к ним. Рассмотрим, как работает этот механизм.
Точки отката Windows 10
У Windows 10 есть два штатных механизма бэкапа: полноценное резервное копирование в виде штатной функции архивации и функционал защиты системы — точки восстановления, они же снапшоты, они же точки отката. При полноценном резервном копировании мы делаем копию всего системного раздела С (а если у Windows есть отдельный загрузочный раздел, то делаем копию и его) и сохраняем всё это в файл-образ в месте, отличном от раздела С, где располагается копируемая система. Это может быть другой раздел диска, другой диск, сетевое хранилище, облако. Тогда как точки отката – это снимки состояния Windows, хранящиеся на том же разделе С, что и сама операционная система. И при повреждении данных на разделе С могут быть повреждены и сами точки. При создании полноценной резервной копии копируется всё содержимое системного раздела, включая наши профильные папки «Видео» , «Документы» , «Загрузки» и т.п. Тогда как точки отката не затрагивают области личных данных пользовательских учётных записей, а фиксируют состояние только самой Windows – её системные файлы, её функционал, установленные драйверы и сторонние программы.
Точки отката – это не основательное, а скорее дополнительное к резервному копированию решение по защите Windows. Если у нас есть резервная копия, скажем, не более чем месячной давности, перед проведением в системе рисковых операций можно ограничиться созданием точки отката. Не будучи решением основательным, тем не менее точки отката имеют свои преимущества.
Точки создаются мгновенно, нам не нужно долго ждать, как при создании резервной копии. Если восстановление к точке не решило нашу проблему, мы можем отменить само это восстановление и вернуться к состоянию Windows перед этим действом. Тогда как при резервном копировании для такой возможности нам нужно перед откатом намеренно создать копию актуального состояния системы. Восстановление к точке отката происходит быстрее, чем восстановление из полноценной резервной копии. При этом восстановление к точке отката, как и к резервной копии, созданной штатным средством архивации, может быть произведено не только в среде работающей системы, но также в среде восстановления, если Windows 10 в результате серьёзного сбоя не сможет загрузиться.
Точки отката могут быть созданы не только для возможности восстановления Windows, их можно создавать и для других разделов диска с нашими пользовательским данными. Но для возможности восстановления последних точки отката применяются редко, всё же наши личные данные – вещь серьёзная, если и бэкапить их, то точно более надёжными средствами.
Как работают точки отката в Windows 10?
Создание точек отката
Функционал точек отката является классическим, и реализован он, соответственно, в панели управления – старом формате системных настроек. Можем отправиться в раздел этого функционала по быстрой ссылке из окна информации о системе, вызываемой клавишами Win + Pause . В этом окне кликаем ссылку «Защита системы».
Попадём в раздел свойств системы «Защита системы», где, собственно, и обитает функционал точек отката. Здесь смотрим графу «Параметры защиты»: в ней будут видны разделы нашего диска с отметкой о включении или отключении системной защиты, т.е. функционала точек отката. По умолчанию защита системы отключена, и для её включения кликаем раздел С, затем жмём «Настроить».
Включаем защиту вверху открывшегося нового окошка. Внизу ползунком отмечаем на шкале дискового пространства раздела С, какой его объём мы хотим отдать под хранение снимков точек. Мы отведём относительно немного, только 10%, нам этого должно хватить, и это оптимальный вариант, чтобы не захламлять раздел С. Новые снимки будут создаваться по принципу перезаписи старых снимков по кругу. По итогу настроек жмём «Применить».
Теперь видим, что в графе «Параметры защиты» для раздела С включена системная защита. И мы можем приступить к созданию первой точки отката. Жмём внизу «Создать».
Называем точку, можем приурочить название к определённому обстоятельству, например, перед установкой драйвера или какой-то сомнительной сторонней программы. И жмём «Создать».
Немного ожидаем, пока точка создастся.
И вот, собственно, всё.
Откат к точке в работающей системе
Когда станет необходимость в восстановлении Windows 10, запечатлённой в одной из созданных точек, при этом сама система будет работать, и у нас будет доступ к функционалу её защиты, мы отправляемся в окошко этого функционала. И нажимаем «Восстановить».
Запустится мастер восстановления, на первом шаге жмём «Далее».
На втором шаге нам будет предложен перечень доступных точек отката. Кликаем нужную и можем посмотреть затрагиваемые этой точкой программы и драйверы.
В первой графе увидим перечень программ и драйверов, которых на момент создания точки не было в системе. И, соответственно, при откате они будут удалены из Windows. Это чисто информация к сведению, чтобы мы более чётко понимали, к какому состоянию мы откатим систему.
В общем, выбираем точку для отката и жмём «Далее».
Финальный шаг мастера – жмём «Готово».
Система запрашивает у нас подтверждение запуска отката.
Запускается подготовительный процесс.
Компьютер перезагружается, и происходит непосредственно откат.
По его завершении Windows 10 загружается, и сообщает нам либо об успешном проведении отката, либо об ошибке, вследствие которой откат не удалось выполнить. И такое, увы, может быть.
Откат к точке, если система не загружается
Если Windows 10 потерпела серьёзный сбой, и не может загрузиться, мы можем откатиться к точке в её среде восстановления. При сбоях системы эта среда запускается сама, но может быть и такой сбой, что даже эта среда не запустится. В последнем случае можно прибегнуть к среде восстановления, реализованной на установочном носителе Windows 10. На стартовом экране установщика идём «Далее».
И запускаем восстановление.
Попав любым образом в среду восстановления, в ней запускаем функционал устранения неисправностей.
И в числе этого функционала выбираем «Восстановление системы».
Далее указываем целевую систему, это нужно на случай, если на компьютере стоит несколько Windows.
Перед нами появится мастер восстановления, такой же, как и в работающей Windows 10.
Ну и, соответственно, здесь мы выполняем точно те же действия, что описаны в предыдущем пункте статьи.
Все про точку восстановления в Windows 10
Автор: w10w · Опубликовано 19.03.2018 · Обновлено 19.01.2021
Настройки восстановления системы
Прежде чем начать, следует заглянуть в настройки восстановления Windows 10. Для этого, кликните правой кнопкой мыши по «Пуск», выберите пункт контекстного меню «Панель управления» (Вид: значки), затем «Восстановление».
Нажмите по пункту «Настройка восстановления системы». Еще один способ попасть в нужное окно — нажать клавиши Win+R на клавиатуре и ввести systempropertiesprotection после чего нажать Enter.
Откроется окно настроек (вкладка «Защита системы»). Точки восстановления создаются для всех дисков, для которых защита системы включена. Например, если для системного диска C защита отключена, вы можете включить ее, выбрав этот диск и нажав кнопку «Настроить».
После этого выберите «Включить защиту системы» и укажите количество места, которое вы хотели бы выделить для создания точек восстановления: чем больше места, тем большее количество точек сможет храниться, а по мере заполнения пространства старые точки восстановления будут удаляться автоматически.
Как создать точку восстановления Windows 10
Для того, чтобы создать точку восстановления системы, на той же вкладке «Защита системы», (попасть в которую также можно через правый клик по «Пуск» — «Система» — «Защита системы») нажмите кнопку «Создать» и задайте имя новой точки, после чего еще раз нажмите «Создать». Через некоторое время операция будет выполнена.
Теперь на компьютере содержится информация, которая позволит вам отменить последние сделанные изменения в критически важных системных файлах Windows 10, если после установки программ, драйверов или других действий ОС стала работать неправильно.
Созданные точки восстановления хранятся в скрытой системной папке System Volume Information в корне соответствующих дисков или разделов, однако доступа к этой папке у вас по умолчанию нет.
Как откатить Windows 10 до точки восстановления
А теперь об использовании точек восстановления. Сделать это можно несколькими способами — в интерфейсе Windows 10, с помощью инструментов диагностики в особых вариантах загрузки и в командной строке.
Самый простой способ, при условии, что система запускается — зайти в панель управления, выбрать пункт «Восстановление», после чего нажать «Запуск восстановления системы».
Запустится мастер восстановления, в первом окне которого вам могут предложить выбрать рекомендуемую точку восстановления (созданную автоматически), а во втором (если вы отметите «Выбрать другую точку восстановления» вы сможете сами выбрать одну из созданных вручную или автоматически точек восстановления. Нажмите «Готово» и дождитесь окончания процесса восстановления системы. После автоматической перезагрузки компьютера вам сообщат, что восстановление прошло успешно.
Второй способ использовать точку восстановления — с помощью особых вариантов загрузки, попасть в которые можно через Параметры — Обновление и восстановление — Восстановление или же, еще быстрее, прямо с экрана блокировки: нажать по кнопке «питания» справа внизу, а затем, удерживая Shift, нажать «Перезагрузка».
На экране особых вариантов загрузки выберите пункт «Диагностика» — «Дополнительные параметры» — «Восстановление системы», далее вы сможете воспользоваться имеющимися точками восстановления (в процессе потребуется ввод пароля учетной записи).
И еще один способ — запуск отката до точки восстановления из командной строки. он вам может пригодиться в том случае, если единственный работающий вариант загрузки Windows 10 — безопасный режим с поддержкой командной строки.
Просто введите в командную строку rstrui.exe и нажмите Enter для запуска мастера восстановления (он запустится в графическом интерфейсе).
Как удалить точки восстановления
Если вам потребовалось удалить имеющиеся точки восстановления, снова зайдите в окно настройки «Защиты системы», выберите диск, нажмите «Настроить», а затем используйте кнопку «Удалить» для этого. При этом удалятся все точки восстановления для этого диска.
То же самое можно сделать с помощью утилиты очистки диска Windows 10, для ее запуска нажмите Win+R и введите cleanmgr, а после того как утилита откроется, нажмите «Очистить системные файлы», выберите диск для очистки, а затем перейдите на вкладку «Дополнительно». Там вы сможете удалить все точки восстановления, кроме самой последней.
И, наконец, существует способ для удаления конкретных точек восстановления на компьютере, сделать это можно с помощью бесплатной программы CCleaner. В программе зайдите в «Инструменты» — «Восстановление системы» и выберите те точки восстановления, которые хотите удалить.
Видео — создание, использование и удаление точек восстановления Windows 10
И, в завершение, видео инструкция, если же после просмотра у вас останутся вопросы, буду рад ответить на них в комментариях.
Восстановление Windows — один из наиболее полезных сервисов операционной системы, обеспечивающий ее устойчивую работу. Он позволяет сохранить все настройки ОС, что дает возможность в случае возникновения программных сбоев в работе компьютера вернуться к ним, восстановив нормальное функционирование ПК.
В данном материале мы расскажем о том, где найти данную функцию в Windows 10, как создать точки восстановления и как правильно ими пользоваться.
Как это работает?
Точка восстановления — это резервная копия ОС, которая создается при ее стабильном функционировании. В нее входят все важные системные файлы, обеспечивающие стабильную работу Windows 10. Стоит заметить, что в точку восстановления не входят личные данные пользователей: фотографии, видео, приложения и игры. Резервная копия создается исключительно с целью избежать необходимости переустановки Windows при сбоях в ее работе, и ни в коем случае не предназначена для резервирования персональных файлов.
Необходимость восстановления системы может возникнуть из-за вредоносной деятельности вирусов, некорректной установки драйверов и других системных ошибок. В этом случае всего несколько кликов позволят сделать откат ОС до ее последнего рабочего состояния.
Возможность создавать точки восстановления появилась в Windows ME и активно используется сегодня в последней версии операционной системы — Windows 10. Стоит заметить, что система по умолчанию автоматически создает резервные копии перед каждым обновлением, а также через определенный промежуток времени, который зависит от заданной периодичности. Количество доступных точек восстановления зависит от выделенного места на жестком диске для хранения резервных копий. Кроме того, система позволяет создавать точки восстановления вручную в любой момент времени, когда это потребуется пользователю.
Если вы хотите настроить процесс автоматического создания резервных копий системы или создать точку восстановления вручную, вам необходимо открыть соответствующий компонент в панели управления Windows. Для этого открываем меню «Пуск», нажав на кнопку в левом нижнем углу экрана, либо щелкнув по соответствующей клавише на клавиатуре.
Пуск — Панель управления
В появившемся списке выбираем пункт «Панель управления». Далее перейдите в раздел под названием «Система и безопасность».
Выбираем параметры «Система и безопасность»
В появившемся меню, среди предложенных подразделов следует выбрать «Система».
Открываем подраздел «Система»
Далее в левой части экрана находим пункт «Защита системы».
Окно «Защита системы» в Windows
В появившемся меню вам будут представлены сведения о работе системы резервного копирования для каждого из локальных дисков вашего компьютера. В моем случае, отображенном на скриншоте, существует всего один локальный диск, однако их может быть больше, и настраивать работу автоматического создания точек восстановления следует для каждого из них. Если напротив названия раздела написано «Отключено» значит, что точки восстановления для данного раздела не сохраняются. «Включено» означает, что резервные копии создаются.
Рекомендуется включать восстановление системы только для того локального диска, на котором непосредственно установлена ОС Windows 10. Нет смысла делать резервное копирование других разделов, так как, как уже было написано выше, оно касается только системных файлов. Для изменения настроек работы системы восстановления, нажмите на кнопку «Настроить».
Меню «Свойства системы» — «Защита системы»
В этом меню можно включить и отключить резервное копирование для каждого локального диска, а также установить объем свободного места, выделяемого для размещения файлов точек восстановления.
Параметры создаваемых точек восстановления
Перетаскивая ползунок вправо, мы можем увеличить размер памяти для резервных копий. При этом слева указывается выделяемый объем и процентное соотношение к общему объему локального диска.
Как создать точку восстановления в Windows 10?
Для того чтобы создать точку, выбираем тот локальный диск, который мы планируем зарезервировать. После нажатия кнопки, нам необходимо ввести имя точки восстановления. Если у вас имеется множество разных резервных копий, следует давать им как можно более точные названия, которые не позволят вам запутаться впоследствии.
После указания имени, необходимо нажать на кнопку «Создать». Система запустит процесс создания точки восстановления. Данная процедура, как правило, занимает не более 3-4 минут.
Создаем точку восстановления системы
Все созданные точки восстановления хранятся в скрытой системной папке System Volume Information, к которой по умолчанию нет доступа. Поэтому, чтобы проверить сохранилась ли точка восстановления, в том же рабочем окне поставим галочку у строчки «Выбрать другую точку восстановления» и жмем «Далее». Перед нами появится список всех созданных резервных копий. Вверху списка должна быть только что созданная точка восстановления. Справа от нее указывается тип «бэкапа». Так как данная точка восстановления была создана самим пользователем, справа от ее наименования будет указано «вручную». Удалить резервную копию можно таким же способом.
Как откатить систему?
В случае если произошел системный сбой и система не может быть запущена, Windows может сам предложить вам восстановить последнюю работоспособную конфигурацию с помощь точек восстановления. Однако иногда может возникать необходимость восстановить систему самостоятельно, по желанию пользователя ПК. В таком случае следует воспользоваться следующей инструкцией.
Щелкаем по кнопке «Пуск» в левом углу экрана или жмем на клавишу с логотипом Windows на клавиатуре. Во всплывающем меню выбираем «Панель управления». После этого, как и прежде, нам нужно зайти в раздел «Система и безопасность». Далее выбираем пункт «Система». Слева на экране находим кнопку «Защита системы».
На дисплее появится меню восстановления системы. Жмем на кнопку «Восстановить».
Восстановление системы Windows
Компьютер предложит вам наиболее подходящую точку восстановления. Однако вы можете самостоятельно выбрать нужный вам «бэкап». Для этого поставим галочку у пункта «Выбрать другую точку восстановления». Затем, щелкаем по кнопке «Далее». После этого на экране появится список доступных точек восстановления. Для того чтобы вернуться к стабильной конфигурации компьютера, выбираем подходящую резервную копию.
Жмем «Далее». После этого запустится процесс восстановления. Как правило, он длится 3-5 минут. По его окончании компьютер будет перезагружен и запустится как обычно.
Если точек восстановления несколько — вводим разные названия
Есть и другой способ восстановления системы с помощью резервной копии. Для этого нужно в меню «Пуск» выбрать пункт «Параметры».
После этого щелкаем по кнопке «Обновление и безопасность».
Параметры — Обновление и безопасность
В появившемся меню слева выбираем пункт «Восстановление». Затем жмем на кнопку «Начать». После этого компьютер предложит выбрать точку восстановления.
Выбираем пункт «Вернуть компьютер в исходное состояние»
В тех случаях, когда система загружается только в безопасном режиме, также может пригодиться метод восстановления системы с помощью командной строки. Для этого в командную строку (клавиши Win+R, ввести cmd.exe и нажать «Выполнить») необходимо вписать rstrui.exe и нажать на клавишу «Enter». В моем случае откатить систему не получится, так как на этом компьютере ранее не была создана резервная копия. Но если на вашем ПК есть точка восстановления, то система обязательно отобразит ее в рабочем окне и вы сможете продолжить восстановление.
Команда rstrui.exe открывает окно восстановления системы
В этой статье мы рассказали вам о том, что такое точка восстановления Windows и как ее создать. От себя лично советую вам не пренебрегать этой функцией и регулярно создавать такие бэкапы, особенно если вы часто скачиваете файлы из непроверенных источников или любите самостоятельно «копаться» в системных настройках. К тому же, точка восстановления — это практически единственный способ восстановить Windows 10 и вернуть ее в исходное рабочее состояние при различных проблемах и сбоях.
Post Views: 2 372

В достаточно большом количестве версий ОС Windows 10 по умолчанию отключено создание контрольных точек восстановления. А вовремя сделанная одна точка — при случае, может за 1-2 мин. вернуть Windows к жизни, и сэкономить кучу времени и нервов (а возможно и файлов, документов).
Отмечу, что несколько контрольных точек — отнимут у вас на диске всего 4-6 ГБ (что, не много, согласитесь?! Предосторожность «лишней» не бывает!).
Дополнение ��
В целях безопасности, также рекомендовал бы настроить автоматическое создание копии документов на облачный диск (делается это быстро, к тому же, один раз настроив эту опцию — о ней можно забыть, всё будет происходить автоматически).
�� Более подробно: https://ocomp.info/yandeks-disk-kak-polzovatsya.html#i-5
- 1.1 ШАГ 1: создание контрольной точки
- 1.2 ШАГ 2: как откатить систему при помощи созданной точки
- 1.3 ШАГ 3: как воспользоваться точкой восстановления, если Windows не загружается
Работа с точками восстановления
ШАГ 1: создание контрольной точки
И так, первое, что нужно сделать — это включить саму возможность создания точек и отвести под них определенное место на диске. Чтобы это сделать — войдите в проводник, кликните правой кнопкой мышки (ПКМ) по строке «Этот компьютер» и откройте свойства .
Кстати , также можно открыть эту вкладку через: Панель управленияВсе элементы панели управленияСистема
Далее в меню слева откройте ссылку «Защита системы» .
Затем выберите системный диск и нажмите кнопку «Настроить» . См. пример на картинке ниже.
Защита системы — настроить
Далее задействуйте режим «Включить защиту системы» , и сдвиньте ползунок влево, выделив под точки восстановления не менее 5-7 ГБ!
После в нижней части окна нажмите на кнопку «Создать» .
Создать точку восстановления
Имя точки можно задать любое (например, «111»).
Если все пройдет успешно, и точка будет создана — увидите уведомление (как на скрине ниже) об успешном завершение операции. Собственно, всё, теперь можно быть относительно спокойным при установке разного рода ПО и драйверов…
ШАГ 2: как откатить систему при помощи созданной точки
Допустим, вы столкнулись с какой-то проблемой, и теперь нужно восстановить ОС Windows.
Если система работает и загружается (если нет ->) — зайдите во вкладку «Защита системы» ( в ШАГЕ 1 рассказано как туда попасть) , и нажмите по кнопке «Восстановить» . См. пример на картинке ниже.
Кстати, альтернативный вариант просмотреть список контрольных точек : нажать сочетание кнопок Win+R (чтобы появилось окно «Выполнить») , и использовать команду rstrui.
Просмотр списка контрольных точек — команда rstrui
После появится окно восстановления, где нужно просто нажать «Далее» …
В следующем шаге перед вами появится заветный список: выбрав одну из контрольных точек, вы сможете откатить систему (ориентируйте по дате создания точки и тех программах, которые она затрагивает).
Выбор точки для отката системы
ШАГ 3: как воспользоваться точкой восстановления, если Windows не загружается
Это худший вариант, как правило возникает при каких-то критических ошибках (например, при повреждении загрузчика, установке некорректных драйверов и пр.).
Что делать в этом случае:
1) Создать загрузочную флешку с Windows 10 на другом ПК (вообще, по идее, такая флешка должна быть и так всегда под-рукой).
2) Воспользоваться BOOT-меню и загрузиться с этой загрузочной флешки (как при установке ОС Windows).
3) После выбрать язык установки ОС, и вместо кнопки «Установить» кликнуть в углу экрана по ссылке «Восстановление системы» .
Загрузка с установочной флешки — восстановление системы / кликабельно
4) Далее перед вами появится голубое меню с несколькими функциями: нужно выбрать «Поиск и устранение неисправностей / Восстановление системы» .
Восстановление Windows с помощью точки восстановления / Кликабельно
5) Если все прошло успешно — перед вами появится обычный список контрольных точек восстановления, к которым можно откатиться…
PS
��Более подробно о том, что делать, если Windows не загружается — можете узнать из этой заметки.
А вообще, хорошо бы, если бы вам эти точки не понадобились…
- Видео-Монтаж
- Ускоритель компьютера
Программа для очистки Windows от «мусора» (удаляет временные файлы, ускоряет систему, оптимизирует реестр).