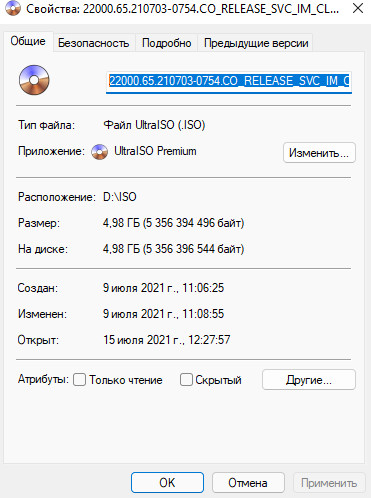Время на прочтение
10 мин
Количество просмотров 71K

Всем привет! Как вы знаете, 5 октября вышел полноценный релиз Windows 11. Я, как один из тех людей, кто ставил Windows 11 с выхода версии Insider Preview как основную систему, хочу подробно рассказать в этой статье, как правильно подготовить несовместимый ПК к установке Windows 11, установить ОС и подскажу пару настроек для Windows 11, которые я использую.
Подготовка ПК к установке Windows 11
Прежде всего, необходимо понимать, что Microsoft перед появлением Windows 11 серьёзно подняли системные требования в отличие от Windows 10. Чем-то напоминает историю Windows Vista, которую также успешно захейтили из-за высоких системных требований на тот момент, в отличие от Windows XP. Перейдём к минимальным системным требованиям, которые актуальны на момент написания статьи (жирным цветом выделены требования, которые я считаю завышенными и их можно обойти + подчёркнуты, которые не проверяются системой):
-
Процессор: совместимый, 64-разрядный, минимум 1 ГГц
-
ОЗУ: 4 ГБ
-
Хранилище: 64 ГБ минимум
-
Тип BIOS: UEFI с поддержкой безопасной загрузки
-
Наличие TPM: минимум 2.0
-
Видеоадаптер: DirectX 12 с WDDM 2.0
-
Дисплей: HD-разрешение, более 9 дюймов, 8 бит
-
Windows 10 Home требует подключения к Интернету
На самом деле, я считаю, что вышеупомянутый список требований тянет не на минимальный (хотя Microsoft это не указывает), а на рекомендуемый. Что же, как я уже написал выше (и ниже тоже об этом напишу), некоторый список требований можно обойти, поэтому вот мой личный список минимальных системных требований (который я составил с учётом тестов, своего личного опыта и возможностей обхода проверки системных требований):
-
Процессор: 64-разрядный, любой
-
ОЗУ: 4 ГБ
-
Хранилище: 32 ГБ (т.к. сама система весит около 17-18 ГБ)
-
BIOS: Любого типа (даже Legacy с MBR)
Требование TPM модуля я также считаю необоснованным, т.к., во-первых, он дорогой и не ставится во все ПК. И, хотя Microsoft нас уверяют, что TPM модуль используется для защиты системы и ваших конфиденциальных данных, но, по факту, TPM модуль используется для BitLocker (которого нет в домашней версии) и Windows Hello (и то, эти функции тоже могут работать без TPM-модуля). К тому же, для установки TPM модуля необходимо, чтобы устройство перед продажей проходило специальную сертификацию, которая для производителей стоит достаточно дорого.
Для проверки системных требований ПК к установке Windows 11 я рекомендую использовать утилиту с открытым исходным кодом WhyNotWin11, т.к. эта программа, в отличие от официальной утилиты PC Health Check, показывает подробные сведения о параметрах, по которым ваша система совместима с Windows 11, а также с этой утилитой не возникает так много ошибок, как с утилитой от Microsoft.
Для создания резервной копии ваших данных и файлов я советую использовать программу Laplink PCmover, рекомендованную Microsoft. Важно отметить, что домашняя (бесплатная) версия не включает в резервную копию перенос программ и приложений, установленных на Вашем ПК, хотя я не вижу смысла переносить сами программы, если установщики большинства приложений можно найти в Интернете без проблем.
Загрузка Windows 11
После того, как вы убедились, что вы и ваш ПК готовы к установке Windows 11, можно приступить к загрузке и установке Windows 11 как основной ОС. Есть несколько вариантов загрузки и установки Windows 11 с официального сайта.
Например, можно загрузить помощник по установке Windows 11, но я не рекомендую устанавливать Windows 11 с помощью него, т.к. есть вероятность того, что некоторые ваши настройки потеряются при установке новой версии Windows.
Или можно использовать Media Creation Tool, чтобы записать флешку, но в таком случае, при ошибке записи флешки (а она у меня также возникала не один раз) программа удаляет образ Windows 11, который она загрузила и который придётся снова скачивать, а это будет не очень приятно (особенно, если у вас лимитированный трафик). Это же, кстати, также касается и вышеупомянутого помощника.
Поэтому лучше пойти более надёжным методом: загрузкой ISO-образа. Вообще, есть официальный и неофициальный (пропатченный) образ, который основан на установщике Windows 10, но содержит install.wim, взятый из Windows 11. По сути, будет установлена та же Windows 11.
А что, если вы хотите установить Windows 11 на несовместимый компьютер, но из официального ISO-образа на официальном сайте Microsoft? Вот этот вариант развития рассмотрим более подробно.
Установка Windows 11
Важно уточнить, что для установки системы из официального образа (а, на момент написания статьи, это build 22000.194) однозначно понадобится 64-битный процессор. Ещё уточню, что систему мы будем ставить с нуля (по вышеупомянутой причине потери перенесённых данных), поэтому предполагается, что вы сделали резервную копию своих данных и файлов неважно каким способом (будто вы сделали это через Laplink PCmover или вручную впоследствии скопируете файлы).
Для начала, кроме самого ISO-образа, нам понадобится внешний накопитель (минимум 8 ГБ, а лучше — 16 ГБ и более), утилита с открытым исходным кодом Rufus, а также понимание того, что здесь будет описано.
Открываем Rufus, выбираем флешку и официальный ISO-образ Windows 11, а дальше, в параметрах образа, есть три пункта, но из них нас интересуют только первых два: Standard installation и Extended installation.
Standard installation записывает ISO-образ без патчей и всего остального (кроме UEFI:NTFS, он здесь необходим, если у вас схема раздела UEFI и целевая система GPT).
Кратко об UEFI:NTFS и почему он необходим
Для начала я хочу пояснить, что у файловой системы FAT32 есть ограничение: она не позволяет хранить файлы, которые весят больше 4 ГБ. В образе Windows 11 есть файл install.wim (по сути, это образ самой Windows 11), который как раз весит чуть больше 4 ГБ (точнее — 4,3 ГБ).
Ок, так что же мешает записать образ Windows 11 на NTFS и установить его? А мешает один очень простой факт: UEFI система (в отличие от старых BIOS) не умеет запускаться из устройств, которые отформатированы в NTFS (или exFAT, но там уже будет другой разговор). Соответственно, получаем замкнутый круг проблем, разомкнуть который должен патч UEFI:NTFS.
Он создаёт на внешнем накопителе два раздела: один отформатирован в NTFS, а второй – в FAT. Причём, раздел FAT будет иметь 0,5 МБ памяти, а NTFS – всё оставшееся место на флешке. В раздел FAT записываются EFI-файлы, задача которых выполнять переадресацию в EFI-файлы, находящиеся в NTFS разделе. Таким образом мы сможем запуститься в UEFI с раздела NTFS.
Extended installation не только запишет файлы образа Windows, но и применит патч обхода проверки требований ПК к boot.wim файлу (это своего рода WinPE, который отвечает за первоначальную установку и, в том числе, проверяет требования ПК).
Каким образом этот патч обходит проверку?
Если требования ПК не подходят для установки Windows 11, WinPE выведет соответствующее окно после выбора редакции системы (или ввода ключа):
Для того, чтобы обойти это окно, в реестре самого WinPE надо прописать параметры DWORD32 вHKEY_LOCAL_MACHINE\SYSTEM\Setup\LabConfig: BypassTPMCheck (обходит проверку TPM-модуля), BypassSecureBootCheck (обходит проверку не только Secure Boot, но и UEFI и GPT в целом) и BypassRAMCheck (обходит проверку ОЗУ). Этот патч добавляет в реестр ОС образа boot.wim первые две записи. В исходном коде Rufus этот патч выглядит так:
BOOL RemoveWindows11Restrictions(char drive_letter)
{
BOOL r = FALSE, is_hive_mounted = FALSE;
int i;
const int wim_index = 2;
const char* offline_hive_name = "RUFUS_OFFLINE_HIVE";
const char* key_name[] = { "BypassTPMCheck", "BypassSecureBootCheck" };
char boot_wim_path[] = "#:\\sources\\boot.wim", key_path[64];
char* mount_path = NULL;
char path[MAX_PATH];
HKEY hKey = NULL, hSubKey = NULL;
LSTATUS status;
DWORD dwDisp, dwVal = 1;
boot_wim_path[0] = drive_letter;
UpdateProgressWithInfoForce(OP_PATCH, MSG_324, 0, PATCH_PROGRESS_TOTAL);
uprintf("Mounting '%s'...", boot_wim_path);
mount_path = WimMountImage(boot_wim_path, wim_index);
if (mount_path == NULL)
goto out;
static_sprintf(path, "%s\\Windows\\System32\\config\\SYSTEM", mount_path);
if (!MountRegistryHive(HKEY_LOCAL_MACHINE, offline_hive_name, path))
goto out;
UpdateProgressWithInfoForce(OP_PATCH, MSG_324, 102, PATCH_PROGRESS_TOTAL);
is_hive_mounted = TRUE;
static_sprintf(key_path, "%s\\Setup", offline_hive_name);
status = RegOpenKeyExA(HKEY_LOCAL_MACHINE, key_path, 0, KEY_READ | KEY_CREATE_SUB_KEY, &hKey);
if (status != ERROR_SUCCESS) {
SetLastError(status);
uprintf("Could not open 'HKLM\\SYSTEM\\Setup' registry key: %s", WindowsErrorString());
goto out;
}
status = RegCreateKeyExA(hKey, "LabConfig", 0, NULL, 0,
KEY_SET_VALUE | KEY_QUERY_VALUE | KEY_CREATE_SUB_KEY, NULL, &hSubKey, &dwDisp);
if (status != ERROR_SUCCESS) {
SetLastError(status);
uprintf("Could not create 'HKLM\\SYSTEM\\Setup\\LabConfig' registry key: %s", WindowsErrorString());
goto out;
}
for (i = 0; i < ARRAYSIZE(key_name); i++) {
status = RegSetValueExA(hSubKey, key_name[i], 0, REG_DWORD, (LPBYTE)&dwVal, sizeof(DWORD));
if (status != ERROR_SUCCESS) {
SetLastError(status);
uprintf("Could not set 'HKLM\\SYSTEM\\Setup\\LabConfig\\%s' registry key: %s",
key_name[i], WindowsErrorString());
goto out;
}
uprintf("Created 'HKLM\\SYSTEM\\Setup\\LabConfig\\%s' registry key", key_name[i]);
}
UpdateProgressWithInfoForce(OP_PATCH, MSG_324, 103, PATCH_PROGRESS_TOTAL);
r = TRUE;
out:
if (hSubKey != NULL)
RegCloseKey(hSubKey);
if (hKey != NULL)
RegCloseKey(hKey);
if (is_hive_mounted) {
UnmountRegistryHive(HKEY_LOCAL_MACHINE, offline_hive_name);
UpdateProgressWithInfoForce(OP_PATCH, MSG_324, 104, PATCH_PROGRESS_TOTAL);
}
if (mount_path) {
uprintf("Unmounting '%s'...", boot_wim_path, wim_index);
WimUnmountImage(boot_wim_path, wim_index);
}
UpdateProgressWithInfo(OP_PATCH, MSG_324, PATCH_PROGRESS_TOTAL, PATCH_PROGRESS_TOTAL);
free(mount_path);
return r;
}Хочу отметить, что в релизе Rufus 3.16 параметр BypassRAMCheck добавлялся, однако в релизе 3.17 этот параметр программа не включает в реестр WinPE.
После записи ISO-образа на USB-накопитель, если осталось на нём место, на него же можно закинуть и резервную копию.
Далее всё по стандарту: загружаетесь с внешнего накопителя, пропускаете установку ключа, выбираете редакцию системы (лично я выбираю Pro), выборочную установку (не обновление), размечаете диск (я советую удалить все разделы на диске и оставить только неразмеченное пространство на диске) и устанавливаете систему.
Настройка Windows
После того, как вы установили систему и перешли к экрану настройки сети, если вы установили Windows 11 Home (или Home Single Language, это неважно), то, скорее всего, локальную учётную запись у вас не получится создать (только учётную запись Microsoft). Более того, если нет Интернета, установка Windows 11 не пойдёт дальше выбора подключения к сети (т.к. создание локальной учётной записи недоступно на Windows 11 Home). Но, как я выделил выше, это требование можно обойти.
Важно: перед выбором языка и раскладки, если ваш ПК подключен к Интернету через Ethernet, вам необходимо отключить Ethernet-кабель. Иначе, у вас не будет возможности создать локальную учётную запись.
Для начала, после выбора языка и раскладки, необходимо остановиться на окне выбора сети (оно имеет заголовок “Давайте подключим вас к сети”). Затем, необходимо нажать Shift+F10 (таким образом мы запустим командную строку). А дальше, есть два варианта обхода:
-
Простой: запустить команду
taskkill / F / IM OOBENetworkConnectionFlow.exe(соблюдение регистра необязательно) -
Сложный: запустить
taskmgr(Диспетчер задач), раскрыть вкладку “Подробнее” (в нижнем левом углу) и завершить фоновый процесс “Последовательность действий при сетевом подключении”
Далее всё, как в Windows 10: придумайте имя пользователя, настройте параметры конфиденциальности и т.д.
Про активацию системы также скажу пару слов: на момент написания статьи офлайн-активаторы не работают (т.к. не работает активация с помощью офлайн KMS-серверов). Для активации можно использовать любой ключ от Windows 10 (подойдут ключи также от 8-й или 7-й версии). Конвертация ключей от Windows 7 и 8 работает таким же образом, как она работала на Windows 10. Также, для активации можно попробовать использовать KMS-ключи и онлайн KMS-серверы, но помните, что это является пиратством.
После того, как первоначальная настройка была проведена успешно, уже можно восстанавливать данные из бэкапа и продолжать настройку системы. Но я хочу рассказать про пару патчей и твиков, которые исправляют некоторые недостатки системы:
-
Новое контекстное меню
-
Недоступно полное взаимодействие с панелью задач
-
Нет автоматической смены темы (как это реализовано в iOS 13, macOS Mojave и Android 9)
Новое контекстное меню
Одним из главных нововведений Windows 11 стало новое контекстное меню в стиле глассморфизма. После того, как я цвидел это меню впервые в Dev-версии, у меня появилось недовольство вместе с ощущением новизны. В новой ОС оно выглядит так:
Обратите внимание, что в каждом (!) контекстном меню есть пункт “Показать дополнительные параметры”, который открывает привычное и старое (т.е. классическое) контекстное меню. А теперь лирический вопрос к Microsoft: смысл этого нового контекстного меню, если оно не может заменить полностью классическое? Какой смысл от того, что в новое меню нельзя даже полноценно встроить привычные контекстные меню от других программ? Тем более, что, по моему мнению, классическое контекстное меню выглядит даже лучше, чем новое.
Поэтому, лично я, заменил в системе новое контекстное меню на классическое. Чтобы это сделать, необходимо по пути HKEY_CURRENT_USER\SOFTWARE\CLASSES\CLSID\{86CA1AA0-34AA-4E8B-A509-50C905BAE2A2}\InprocServer32 установить пустое значение параметру “По умолчанию” (надпись “значение не задано” должна исчезнуть).
Возвращаем полное всемогущество панели задач
Вторым сюрпризом-нововведением новой ОС стала панель задач. С удивлением, я обнаружил, что с панелью задач вообще нельзя взаимодействовать через Drag&Drop. На самом деле, это бред. Ведь панель задач была создана не просто выводить текущие задачи, но и взаимодействовать с ними. Хотя Microsoft пообещали, что в 2022 году будет решение этой проблемы (в виде обновления), но почему нельзя было эту проблему решить “из коробки”?
Хорошо, что есть решение в виде одноимённой open-source утилиты Windows11DragAndDropToTaskbarFix. Несмотря на то, что перечёркнутый значок при наведении остался, программа всё-таки выполняет свою задачу. Ещё отмечу, что оказывает низкое влияние (точнее, практически не оказывает его) на загрузку системы.
Автоматическая смена темы по времени
Честно, я ожидал, что в Windows 11 всё-таки добавят эту функцию, но её не “завезли”. Поэтому есть решение в виде open-source приложения Auto Dark Mode. В целом, эта программа также хорошо выполняет свою задачу. Можно установить конкретные сценарии смены темы, цветовой схемы и обоев. Из преимуществ отмечу, что Auto Dark Mode умеет запускаться при входе в систему (через планировщик заданий). Из недостатков, на момент написания статьи, отмечу, что она не до конца локализована на русский язык, а также есть проблема со сменой темы на нескольких виртуальных рабочих столах, но их решение будет скорее вопросом времени.
Краткий отзыв вместо вывода
Несмотря на то, что Windows 11 принесла много изменений (в т.ч. поддержку Wi-Fi 6, DNS-on-HTTPS, DirectX 12 и т.д.), технически, новая ОС от Microsoft – это Windows 10, только в обёртке от Windows 11. Поэтому если вы зайдёте на сайт проверки User-Agent браузера, вы заметите, что ОС будет отображаться по-прежнему как Windows 10 (т.к. номер ядра Windows NT и User-Agent ОС не изменился).
Даже больше напишу: Microsoft оставила лазейку включения панели задач и меню Пуск от Windows 10 (правда, панель не будет работать, но всё-же). Несмотря на это, в целом, я советую перейти на новую ОС, т.к. она сильно изменилась по дизайну в лучшую сторону, да и в целом стала удобнее.
Надеюсь, моя статья помогла вам сократить время на поиски решения тех или иных проблем, которые могут возникнуть при работе с Windows 11.
Tiny11 — это специальная сборка операционной системы Windows 11, которая требует для установки 8 ГБ свободного места на диске (вместо 20 ГБ) и отлично работает на компьютере с 2 ГБ оперативной памяти. Более того, установочный ISO-образ весит всего 3 ГБ. Неплохо, правда? Однако есть некоторые моменты, которые стоит учесть перед выбором этой системы.
Автором сборки является пользователь с ником NTDev, который утверждает, что Tiny11 можно уменьшить, применив сжатие диска. Сборка включает стандартный набор инструментов и приложений, в том числе «Калькулятор», «Блокнот» и Paint. Даже магазин Microsoft Store есть, так что при желании можно установить любые игры и приложения для Windows 11. При этом отсутствуют некоторые относительно важные вещи. Во-первых, эта не та система, которую можно «поставить и забыть», а во-вторых, она не подлежит изменениям. .NET Framework, драйверы и обновления безопасности по-прежнему можно установить из Центра обновления Windows. Однако здесь удалён компонент WinSxS, а это значит, что установка новых функций или языков невозможна. Пользователям остаётся следить за выпуском актуальных версий сборки, скачивать ISO и устанавливать поверх или заново.
Tiny11 фактически занимает около 8 ГБ на диске (файлы системы — 6,34 ГБ, приложения — 1,59 ГБ). Благодаря утилите Rufus автор сборки внёс некоторые изменения. К примеру, по умолчанию используется локальная учётная запись, но возможность переключиться на онлайн-профиль присутствует. Ещё одно изменение связано со снятием аппаратных ограничений, что непременно оценят владельцы старых ПК и ноутбуков. Более того, Tiny11 можно установить даже на несовместимый с Windows 11 компьютер.
Tiny11 можно загрузить на этой странице. Причём ISO-файл доступен как по прямой ссылке, так и через торрент.
- Теперь не боюсь за Windows: точки восстановления создаются каждый день. Вот как это настроить
- 7 функций, которые сделают Windows 12 лучшей системой. Если Microsoft пойдёт на это
- Эта бесплатная утилита от Microsoft в разы ускоряет работу. Она существует ещё с Windows 95
- Эта утилита показывает, где используется выбранный файл в Windows и что мешает удалить его
- Мод Windows 10 для игр: тестирую Atlas OS, из которого вырезали лишнее ради производительности
Одной из главных проблем Windows 11 стали высокие системные требования и прожорливость в плане системных ресурсов, что не дает установить новую ОС на множество старых ПК и ноутбуков. Команде энтузиастов NTDEV удалось победить эти проблемы Windows 11, создав облегченную сборку Tiny11, ориентированную на старые компьютеры и ноутбуки. Для работы Tiny11 требуется всего 8 ГБ дискового пространства и 2 ГБ ОЗУ, и ей не требует поддержка модуля TPM (Trusted Platform Module).
Основой для сборки послужила Windows 11 Pro версии 22H2. Сегодня мы попробуем сборку Tiny11 в работе, разберемся в ее плюсах и минусах, и вынесем вердикт — стоит ли вам обратить на нее свое внимание.
Как скачать Windows 11 Tiny11 и стоит ли опасаться вредоносных программ в сборке?
Команда NTDEV выкладывает свои релизы на сайте Archive.org, и скачать Windows 11 Tiny11 с их странички можно как прямой загрузкой, так и как torrent-файл.
Вес iso-файла составляет всего около 3 ГБ. Что касается наличия вредоносных программ, которые могут быть в подобных сборках, то я бы не стал их опасаться в случае с Windows 11 Tiny11. Во-первых, команда NTDEV уже давно выкладывает свои релизы облегченных сборок Windows в открытый доступ, и если бы с ними были бы проблемы в плане интегрированных троянских программ, энтузиасты давно бы это заметили и забили бы тревогу.
Во-вторых, сборка Windows 11 Tiny11 стала чрезвычайно популярной за последние дни, и о ней написали почти все новостные ресурсы, посвященные высоким технологиям. Соотвественно, сборку попробовало огромное количество энтузиастов, и если бы с ней возникали проблемы — это уже бы всплыло.
Установка
Для тестирования Windows 11 Tiny11 мы создадим очень жесткие условия, создав виртуальную машину всего с двумя ядрами, четырьмя гигабайтами оперативной памяти и системным разделом объемом 20 ГБ. Думаю, не стоит говорить, что обычная Windows 11 даже не сможет установиться в таких условиях.
Главный недостаток сборки Tiny11 заметен уже при начале установки. Система не дает выбрать русский язык как основной, но как вариант ввода с клавиатуры русский язык выбирается и устанавливается.
Установка на не самый быстрый SATA SSD, да еще всего лишь на двух ядрах процессора происходит очень быстро, всего пять минут и Windows 11 уже готова к первоначальной настройке и работе. При установке можно обойтись локальной учетной записью без регистрации и доступа к интернету — это еще один плюс сборки.
Тестирование
Первым делом стоит заглянуть в Диспетчер задач, ведь именно ради низкого потребления системных ресурсов мы ставим Windows 11 Tiny11. Потребление памяти около 2 ГБ — на первый взгляд много, но стоит помнить, что это самый первый запуск системы и в данный момент работают службы проверки системы, обновления и первоначальной настройки.
А вот загрузка процессора при этом на удивление низкая.
А после того, как дать системе сделать свои дела, потребление оперативной памяти падает и составляет около 1.4 ГБ после старта, что очень мало для Windows 11.
На диске, размер которого всего 20 ГБ, Windows 11 Tiny11 заняла 9 ГБ, но в этот объем вошли установленные компоненты VMware Tools, нужные для корректной работы виртуальной машины.
Глядя на меню Пуск, на первый взгляд никаких изменений незаметно.
Но стоит открыть список всех программ, как видно, насколько их мало по сравнению с обычной Windows 11.

Это подтверждает и раздел Apps в Параметрах — установлено только самое нужное.
Но Microsoft Store в сборке работоспособен и можно доустановить любые нужные вам UWP-приложения.
Работоспособна и служба обновлений драйверов, .NET компонентов и безопасности. Антивирус Защитник Windows работает, а обновления безопасности находятся и скачиваются.
Заглянув в список установленных программ, мы видим, что никакого обычного софтового мусора из набора Windows 11 нет.
А вот в списке компонентов Windows есть все, что нужно для офисной работы.
Параметры Windows 11 работают корректно, но, зайдя в раздел Language & region при попытке установить в систему русский язык не происходит ничего — это связано с невозможностью работы системы с хранилищем компонентов WinSxS. Из-за этого будет невозможно установить в систему и подсистему Windows для Linux (WSL).

В Tiny11 нет предустановленного браузера, поэтому, чтобы установить его, придется воспользоваться магазином Microsoft Store.
Я установил Microsoft Edge, запустил воспроизведение ролика на YouTube и Full HD 60 FPS видео идет гладко, несмотря на всего два ядра в системе.
Нормально воспроизводится и видео 1440p, заметные фризы и высокая загрузка процессора появляются только при воспроизведении 4K видео.
Итоги
Windows 11 Tiny11 быстро устанавливается, не требует поддержки TPM (Trusted Platform Module), и занимает очень мало места на диске. Всего на двух ядрах и четырех гигабайтах оперативной памяти система настолько шустро работает, что у меня даже создается впечатление, что это не Windows 11, а старая добрая Windows 7. Одним словом, это отличный выбор для старых ПК и ноутбуков, владельцы которых ищут себе новую операционную систему после того, как поддержка Windows 7 и Windows 8.1 полностью завершена. Отлично подойдет сборка и для бюджетных игровых ПК, ведь на них тоже желательно минимальное потребление ресурсов системой.
Радует сохраненный функционал Microsoft Store и обновлений безопасности Windows, который позволит поддерживать систему в безопасном состоянии, и устанавливать новые программы из доверенного источника. Что касается отсутствия русского языка в системе — при использовании Windows 11 Tiny11 быстро понимаешь, что уже помнишь, где находится та или иная настройка и находить их можно с минимальным знанием английского языка. Да и не так часто это требуется, а как язык ввода русский язык прекрасно устанавливается и работает. Отсутствие обычных обновлений гарантирует то, что ваша Windows сохранится в неизменном состоянии весь срок службы, и никакие новые функции в нее добавлены не будут, как и не прилетят «кривые» обновления, вызывающие проблемы.
Windows 11 Tiny11 показала плавную работу еще и потому, что установлена на SSD-накопитель, а вот на обычном HDD результаты были бы уже не такие хорошие. Но заменить HDD на SSD в старом ПК или ноутбуке очень просто, достаточно выбрать модель формфактора 2.5″ с SATA интерфейсом достаточного объема, например, 240-256 ГБ. В Ситилинке самыми популярными моделями такого объема стали: Kingston A400, KINGSPEC P3-256 и Digma Run S9.

Пишите в комментарии, а вы уже перешли на Windows 11?
рекомендации
4070 MSI по старой цене дешевле Palit
13900K в Регарде дешевле чем при курсе 60
Ищем PHP-программиста для апгрейда конфы
Более 550 блогов автора Zystax обо всем, что связано с компьютерами и играми.

15.07.2021
Хочу сделать загрузочную флешку windows 11, но не знаю какую лучше брать…

15.07.2021
11 очень сырая и говёная

15.07.2021
32 не выпустили, для 64 нужна 8Gb флешка

15.07.2021

15.07.2021
На текущий момент образ с Windows 11 «весит» примерно 4,5Gb (а в последствии будет и больше). Поэтому флешку лучше взять от 16Gb с поддержкой USB 3.0 (так установка пройдет значительно быстрее, по сравнению с USB 2.0) Но сойдёт и 8Gb в принципе

15.07.2021
32-бит не видел, но 64-бит образ диска весит около 3Gb. Так что нужна флешка от 4Gb (но лучше 8+). Сейчас уже стало возможно сделать локализацию интерфейса, кстати. Но ставить 11 в качестве основной ОС я бы не стал — она еще не вышла в релиз.
- Сколько гб весит нормальный образ Windows 7 Ult. Со встроенными драйверами на USB 3.0? Скинули с гугл диска образ, сказали нормальный. Весит ровно 3Gb.
Добавить комментарий
Новая операционная система Windows 11 уже доступна для загрузки и установки с сайта Microsoft. Ее размер составляет 5,12 ГБ, что позволяет записать ее на обычную 8-гигабайтную флешку. Таким образом, для создания загрузочного диска или флешки для установки Windows 11 требуется всего несколько гигабайт свободного места. Кроме того, можно использовать любое специализированное программное обеспечение для создания загрузочных носителей.
- Варианты операционной системы и их размеры
- Размер системы после установки
- Загрузка Windows 11 на различные типы BIOS
- Загрузочная флешка и специализированное ПО
- Полезные советы для установки Windows 11
- Выводы
Варианты операционной системы и их размеры
Размер операционной системы Windows 11 зависит от ее разрядности. Версия с разрядностью 32 bit «весит» около 2,8 гигабайта, в то время как версия с разрядностью 64 bit немного больше 4 гигабайт. Это следует учитывать при выборе версии операционной системы для установки.
Размер системы после установки
После установки Windows 11 на компьютер, размер самой операционной системы составляет около 17-18 ГБ. Это означает, что операционная система занимает относительно небольшое количество места на жестком диске. Важно отметить, что этот размер относится только к самой операционной системе, и дополнительное пространство может быть занято установленными программами и файлами пользователя.
Загрузка Windows 11 на различные типы BIOS
Windows 11 совместима с различными типами BIOS, включая даже устаревшие Legacy BIOS с MBR. Это означает, что пользователи с разными типами BIOS могут установить новую операционную систему без проблем. Независимо от типа BIOS, требования к размеру и объему жесткого диска остаются прежними.
Загрузочная флешка и специализированное ПО
Для создания загрузочной флешки с Windows 11 можно использовать обычную флешку объемом 8 гигабайт. Для этого необходимо воспользоваться специализированным программным обеспечением, которое позволяет записать образ операционной системы на флешку и сделать ее загрузочной. Важно выбрать надежное и проверенное ПО для создания загрузочного носителя.
Полезные советы для установки Windows 11
- Перед установкой Windows 11 убедитесь, что у вас достаточно свободного места на жестком диске.
- Проверьте совместимость вашего компьютера с новой операционной системой. Убедитесь, что ваш компьютер соответствует минимальным системным требованиям для установки Windows 11.
- Создайте резервную копию всех важных файлов и данных перед установкой операционной системы. Это поможет вам избежать потери данных в случае возникновения проблем или ошибок во время установки.
- Используйте официальные и надежные источники для скачивания и установки Windows 11. Это поможет избежать установки поддельной или вредоносной версии операционной системы.
- Внимательно следуйте инструкциям при создании загрузочной флешки и установке Windows 11. Это поможет избежать возможных проблем или ошибок в процессе установки.
Выводы
Windows 11 имеет относительно небольшой размер и требует небольшого объема свободного места на жестком диске для установки. При выборе версии операционной системы и создании загрузочной флешки следует учитывать разрядность и тип BIOS компьютера. При установке Windows 11 необходимо следовать инструкциям и использовать официальные и надежные источники для скачивания и установки операционной системы.
Сколько жрет Интернета дота 2
Дота 2 — это онлайн-игра, которая пользуется огромной популярностью среди геймеров. И как оказалось, она также является приличным потребителем интернет-трафика. В сравнении с другими популярными играми, такими как Destiny 2, Counter Strike: Global Offensive, Overwatch и Warframe, дота 2 занимает четвертое место по потреблению трафика. В час игрового времени ей требуется порядка 120 мегабайт трафика. В то же время, игры WoW Classic, Rocket League и Minecraft потребляют гораздо меньшее количество трафика — примерно 40 мегабайт в час. Таким образом, стоит учитывать этот факт, когда планируется игровая сессия, особенно если у вас ограниченный интернет-трафик. Все же, дота 2 продолжает оставаться одной из самых популярных игр в мире.
Сколько трафика уходит на Геншин
Genshin Impact, игра с элементами RPG, требует скачивания до 15 Гбайт данных для установки на компьютер или мобильное устройство. Это стандартный размер для большинства современных игр. Однако, после установки сама игра потребляет около 250 Мбайт трафика в час. Это происходит из-за постоянных обновлений и загрузок данных, необходимых для поддержания работы игры и обеспечения новых функций. Чтобы сократить использование трафика и экономить его, можно ограничить фоновые загрузки и обновления. Также, следует обратить внимание на частоту использования игры и выбирать WiFi-соединение, если это возможно, чтобы не израсходовать мобильные данные. Важно также следить за доступным трафиком и при необходимости пополнить тарифный план оператора связи.
Сколько трафика уходит на IPTV
IPTV — это технология, позволяющая смотреть телевизионные каналы через интернет. При этом, трафик, который расходуется при просмотре высококачественного контента, может значительно отличаться в зависимости от устаревания системы, используемого провайдера и других факторов. Однако, в среднем, затраты трафика на IPTV составляют около 6 мбит/с, что сопоставимо со скоростью передачи данных в высокоскоростных сетях, таких как 4G. Если вы смотрите телевизор посредством IPTV, вам следует обратить внимание на количество трафика, который вы расходуете, чтобы избежать неожиданных счетов или проблем с вашим интернет-провайдером.
Сколько в среднем тратится Гб в месяц
Расход интернет-трафика на смартфоне в месяц сильно зависит от того, как часто и как интенсивно пользуется им пользователь. Если вы используете смартфон только для звонков и отправки сообщений, то хватит и нескольких сотен мегабайт в месяц. Однако, если вы серьезно занимаетесь мобильной играми, просмотром фильмов и видео на YouTube, то в месяц может уйти от 2-4 Гб трафика и более. Одним из способов снизить расход интернет-трафика является использование Wi-Fi соединения. Если вы часто находитесь вблизи точки доступа Wi-Fi, то трафик по сотовой связи будет использоваться не так интенсивно. Кроме того, существуют специальные приложения, которые позволяют экономить трафик и ограничивать использование данных для определенных программ.