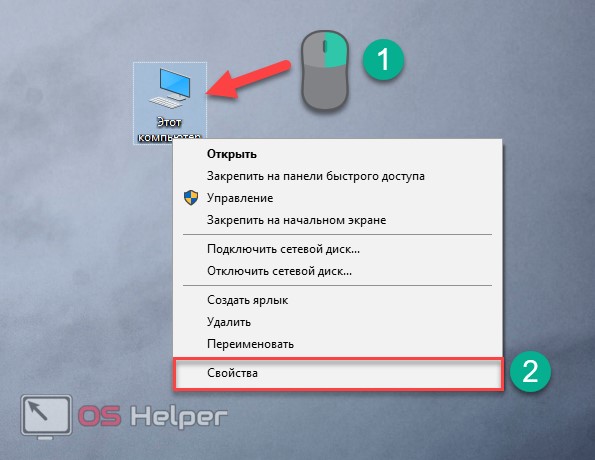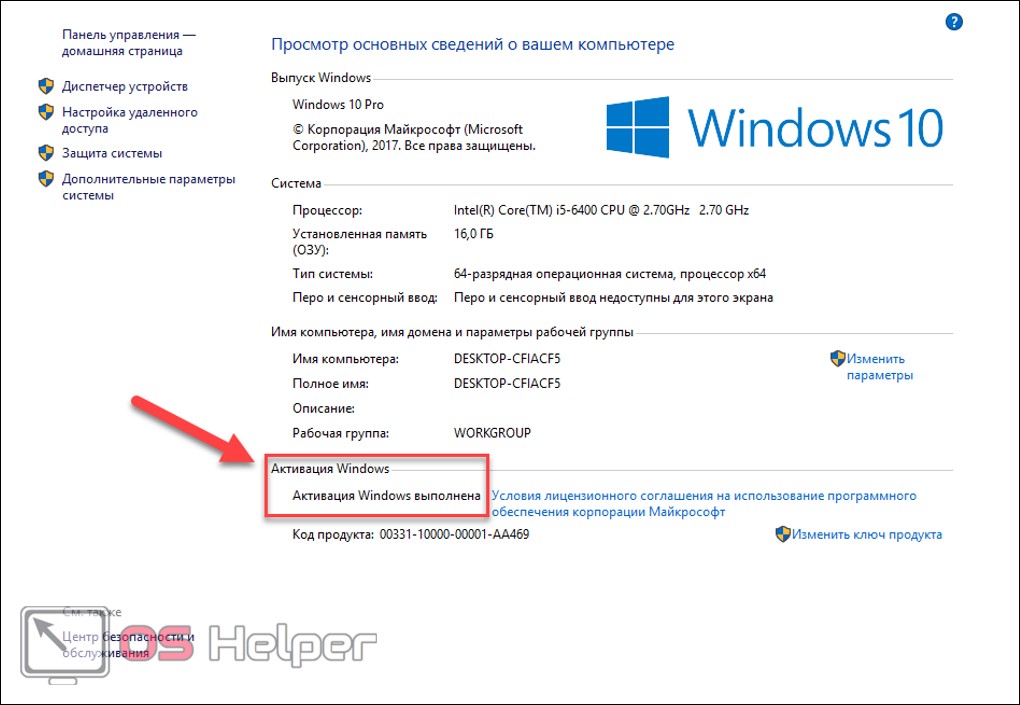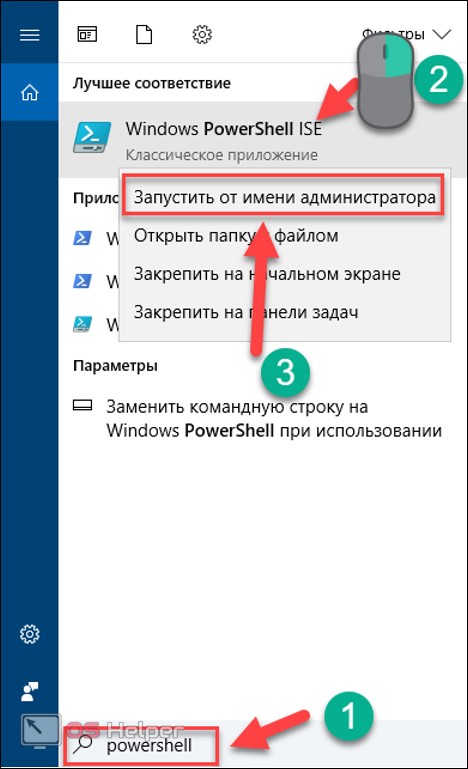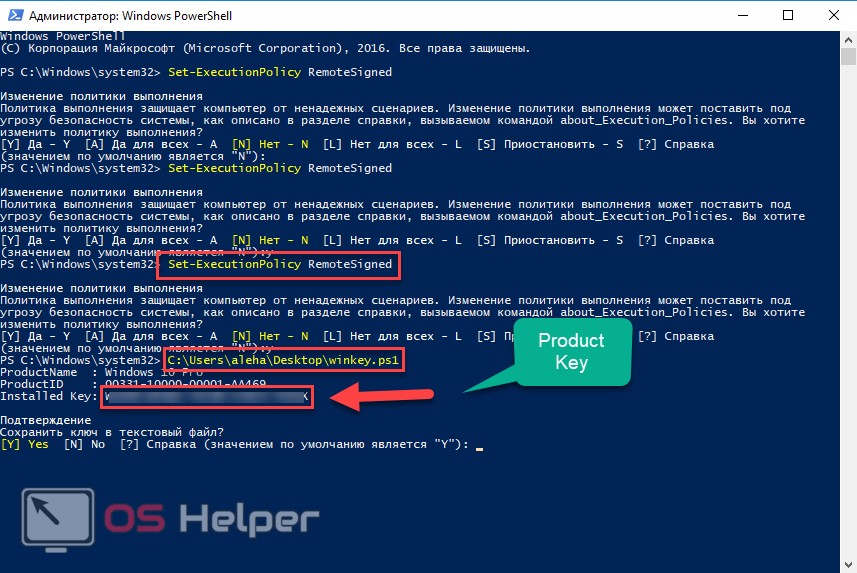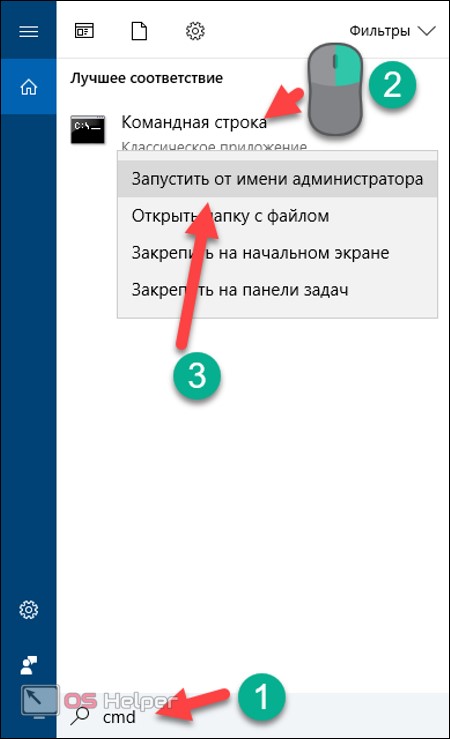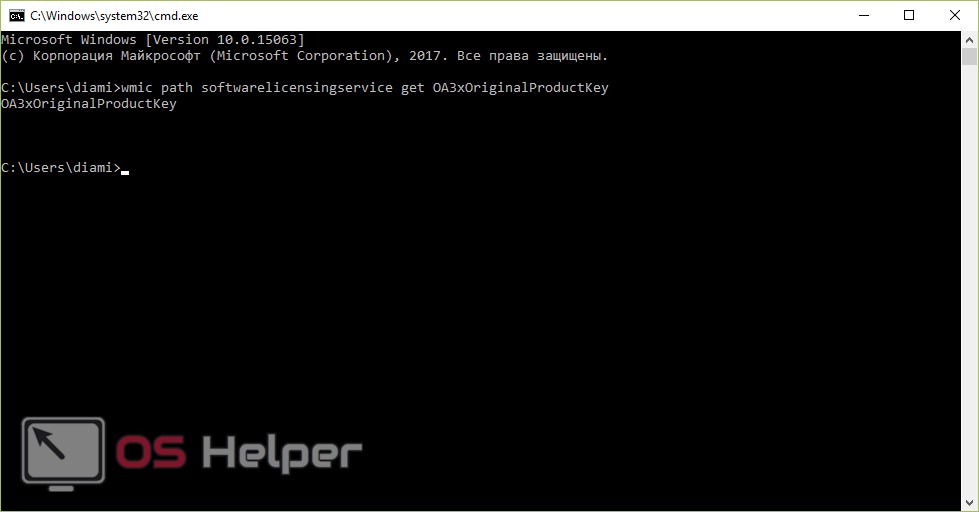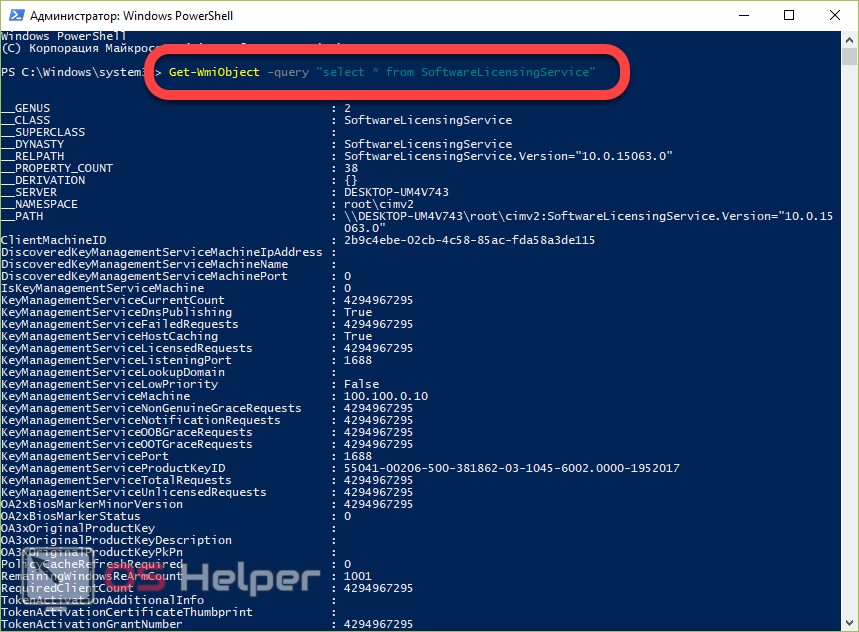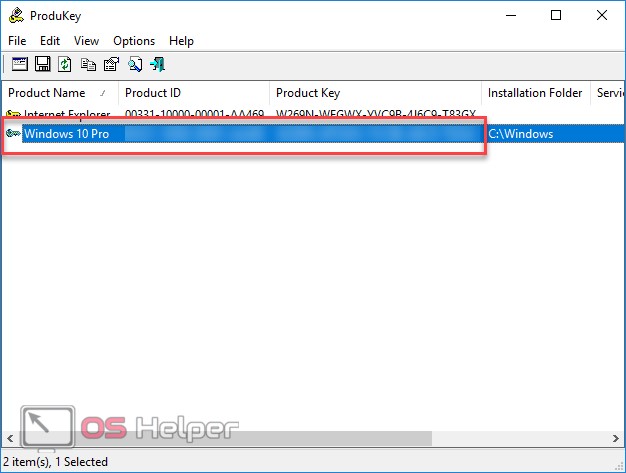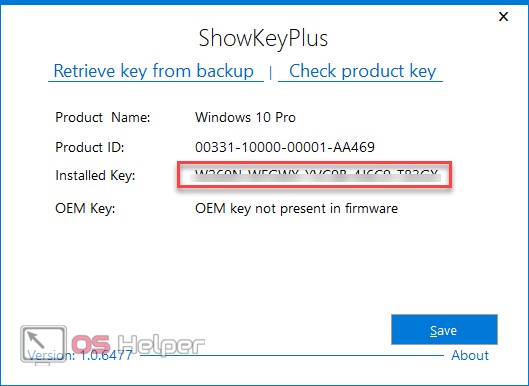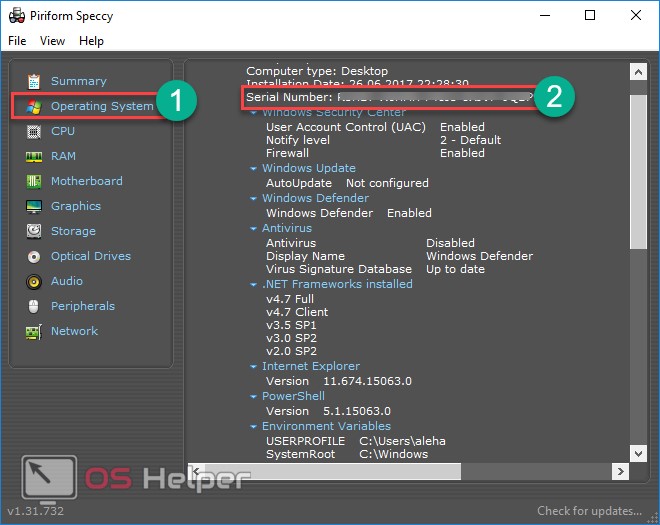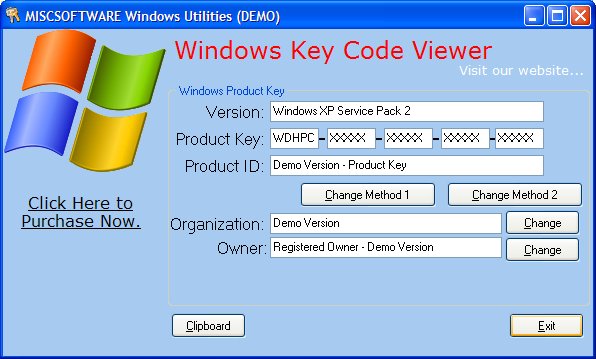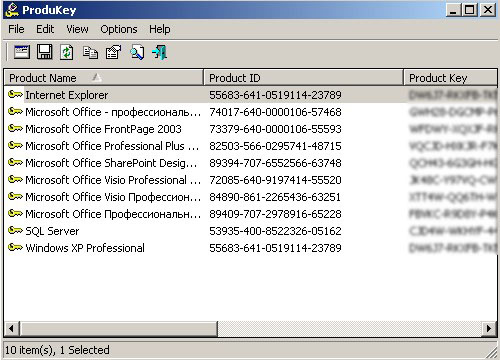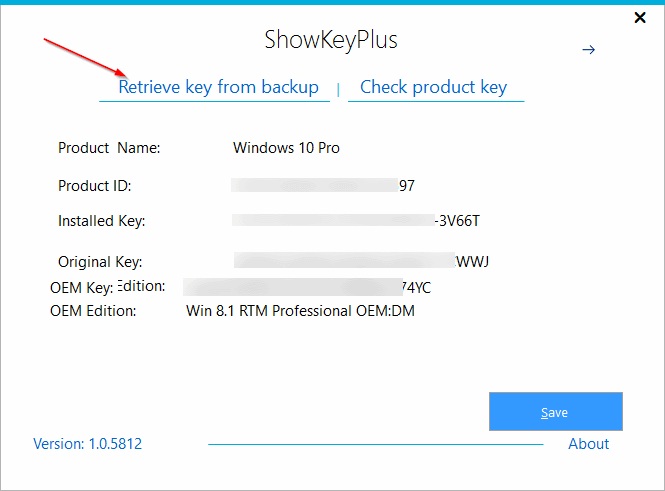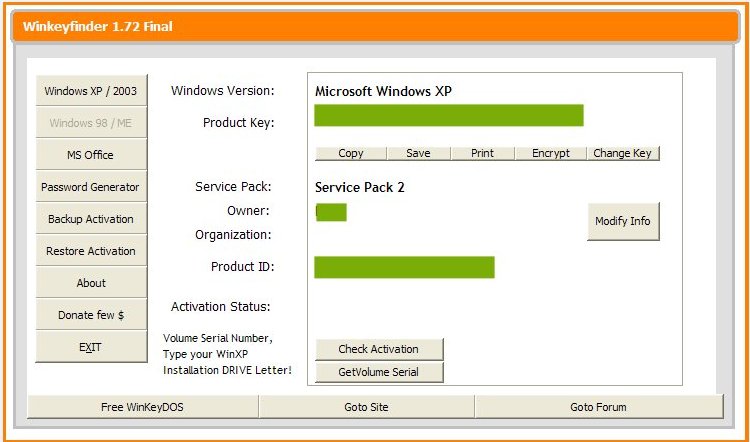На чтение 6 мин Просмотров 3.9к. Опубликовано

Содержание
- Разновидности ключей
- Зачем нужен ключ?
- Как проверить, активирована ли Windows 10?
- Где посмотреть ключ Windows 10?
- Нахождение ключа через скрипты
- PowerShell
- Достаем ключ из UEFI
- ProduKey
- Show Key Plus
- Другие приложения
- Выводы
- Видеоинструкция
Разновидности ключей
Серийные номера операционной системы бывают двух видов:
- OEM-ключ – «вшит» в память материнской платы по умолчанию, поскольку OS была установлена производителем;
- Product Key. Этот ключ относится к установленной цифровой версии продукта.
Из-за различия двух видов серийных номеров иногда возникает неразбериха. Например, если вы удалите предустановленную копию ОС, а затем установите свою версию, то OEM и Product ключи не будут совпадать.
Зачем нужен ключ?
До выхода «десятки» разработчики из Microsoft использовали более простой способ для определения уникального кода. Серийный номер для предустановленной версии операционной системы всегда находился на наклейке с обратной стороны корпуса ноутбука или ПК. С появлением Windows 10 и распространением цифровых версий от этой затеи было решено отказаться.
Теперь владельцам «десятки» проходится пользоваться нетривиальными решениями, чтобы определить серийный ключ. Номер понадобится вам, если вы решите переустановить лицензионную копию ОС на своем компьютере. При использовании пиратской версии данная операция не потребуется, поскольку активация осуществляется с помощью специальной программы. Вы также можете приобрести лицензию на Windows 10 через официальный сайт Microsoft.
Как проверить, активирована ли Windows 10?
Перед тем, как искать ключ в системе, проверьте наличие активации вашей копии. Сделать это очень просто. Для решения проблемы выполните следующие действия:
- Кликните правой кнопкой мыши по ярлыку «Этот компьютер» на рабочем столе и в контекстном меню выберите пункт «Свойства».
- В открывшемся окне вы увидите информацию по поводу вашей системы (технические данные, оценка производительности и т.д.). В подразделе «Активация Windows» должна быть надпись: «Активация Windows выполнена», как показано на скриншоте:
Открыть это же окно можно при помощи сочетания клавиш [knopka]Win[/knopka]+ [knopka]Pause/Break[/knopka]
Теперь вы знаете, как проверить, активирована ли установленная копия ОС. Сейчас можно приступать к поиску лицензионного ключа для вашей Windows 10.
Где посмотреть ключ Windows 10?
Найти ключ активации можно стандартными средствами OS и сторонними программами. Рассмотрим все методы подробнее:
- скрипт VBS;
- расширенная командная строка (PowerShell);
- программа ProduKey;
- ShowKeyPlus;
- извлечение из UEFI;
- приложения по сбору данных о системе.
Нахождение ключа через скрипты
В данном способе рассматривается нахождение лицензионного ключа с помощью Visual Basic Script. Отличается он от обычной командной строки тем, что результат работы скрипта визуализируется в отдельном окне. Скачать скрипт можно по ссылке. Если с загрузкой возникают какие-либо трудности, то не переживайте – создать такой скрипт можно самостоятельно.
Для начала необходимо создать документ в Блокноте со следующим текстом. Затем сохраните файл в любое место на компьютере с разрешением .vbs и любым названием на английском языке. Для изменения расширения необходимо сначала сохранить текстовый документ, а затем поменять разрешение через функцию переименования. Далее необходимо запустить файл простым кликом на него. Система должна показать OEM ключ на рабочем столе в отдельном окошке, как это показано на скриншоте. Нажмите кнопку ОК, после чего увидите более детальную информацию об установленной версии операционной системы:
Способ работает для 32-bit и 64-bit систем, а также для всех версий Windows 10, включая Home, и Pro.
PowerShell
Второй способ получения ключа с помощью встроенного функционала – использование командной строки PowerShell, которая доступна только на Windows 10 (x64). С ее помощью вы получите информацию о Product Key, то есть номер текущей версии ОС.
- Запустите Блокнот и скопируйте в него текст из этого файла. После этого сохраните файл в любую папку с расширением .ps. Теперь нужно запустить PowerShell от имени администратора. Для этого зайдите в поиск и введите название на английском языке (1). Теперь кликните ПКМ по иконке и в меню выберите «Запустить от имени администратора» (3).
- В окне командной строки введите команду Set-ExecutionPolicy RemoteSigned и нажмите [knopka]Enter [/knopka] на клавиатуре. Далее необходимо указать путь до файла с расширением .ps1. Если вы сохранили его непосредственно на рабочий стол, то команда будет выглядеть так:
[kod]C:\Users\ваше имя пользователя\Desktop\winkey.ps1[/kod]
В строке Installed Key будет указан 25-значный код вашей операционной системы. Вы можете сохранить его в отдельный текстовый файл. Теперь разберемся, где проверить серийный номер на OEM версию ОС.
Достаем ключ из UEFI
Этот метод позволит найти OEM Key.
- Для начала откроем командную строку от имени администратора:
В командной строке введите комбинацию wmic path softwarelicensingservice get OA3xOriginalProductKey и нажмите [knopka]Enter[/knopka].
Это же действие можно выполнить через PowerShell. Снова откройте PowerShell описанным ранее способом и введите в окне команду (Get-WmiObject -query «select * from SoftwareLicensingService»).
Теперь вы знаете, как проверить лицензию с помощью встроенных средств операционной системы. Перейдем к сторонним инструментам.
ProduKey
Для установки программы перейдите по ссылке. Запускается приложение без установки, сразу после скачивания. В главном окне ProduKey появится информация о серийных номерах установленного ПО:
Produkey также используется для определения лицензионного номера офисных пакетов от Microsoft и прочего софта.
Show Key Plus
Скачайте программу бесплатно по ссылке. После запуска вы сразу сможете читать информацию о Product и OEM в одном экране:
Другие приложения
Если вы хотите получать информацию не только о лицензии ОС, но и обо всем PC, то можете воспользоваться одной из следующих программ:
- AIDA 64;
- Everest;
- Speccy;
- SIW и подобные.
Софт этой категории позволяет узнать все о программном обеспечении и «железе», установленном в вашем компьютере. Среди информации также есть данные о серийных номерах. Найти их не так сложно.
Для примера возьмем программу Speccy. В главном экране нажмите на кнопку Operating System (1). В правой части программы вы увидите Serial Number (2). Подобным способом можно найти серийный номер через другие вышеперечисленные программы.
Выводы
Найти Product Key или OEM Key установленной операционной системы можно многочисленными способами. В статье описаны все, чтобы пользователь мог воспользоваться, выбрав способ самостоятельно. Если какой-либо метод у вас не работает либо вы не понимаете процедуру его выполнения – просто переходите к другому! Проще всего пользоваться автоматизированным софтом, таким как ProduKey и другие. Более опытные пользователи легко справятся со скриптами и командной строкой (PowerShell).
Видеоинструкция
Для простоты восприятия информации рекомендуем вам просмотреть и обучающий ролик.
From Wikipedia, the free encyclopedia
The Windows logo key (also known as Windows, win, start, logo, flag, OS, or super key[1]) is a keyboard key which was originally introduced on Microsoft’s Natural Keyboard in 1994. This key became a standard key on PC keyboards. In Windows, pressing the key brings up the start menu. Ctrl+Esc performs the same function, in case the keyboard lacks this key.
History and usage[edit]
Historically, the addition of two Windows keys and a menu key marked the change from the 101/102-key to 104/105-key layout for PC keyboards.[2] Compared to the former layout, a Windows key was placed between the left Ctrl and the left Alt and another Windows key and the menu key were placed between the right Alt (or AltGr) and the right Ctrl key.
The Windows key was introduced with Microsoft’s Natural Keyboard in 1994.[3] The first laptop series to bear Windows keys on its keyboard was the Gateway Solo.[4] The key is predated by the ⌘ Command key on Apple computers in the 1980s, and before that by the Super (or Meta) key on Lisp/Unix workstation computers in the 1970s.
In laptop and other compact keyboards it is common to have just one Windows key (usually on the left). On Microsoft’s Entertainment Desktop sets (designed for Windows Vista), the Windows key is in the middle of the keyboard, below all other keys (where the user’s thumbs rest).
Some keyboards during the Windows Vista and 7 era feature a circular bump surrounding the logo which distinguishes its feeling from the other buttons.
On Windows 8 tablet computers, hardware certification requirements initially mandated that the Windows key be centered on the bezel below the screen, except on a convertible laptop, where the button is allowed to be off-center in a tablet configuration. This requirement was relaxed in Windows 8.1, allowing the Windows key to be placed on any bezel or edge of the unit, though a centered location along the bottom bezel is still preferred.[5]
Licensing[edit]
Microsoft regulates the appearance of the Windows key logo picture with a specially crafted license for keyboard manufacturers («Microsoft Windows Logo Key Logo License Agreement for Keyboard Manufacturers»). With the introduction of a new Microsoft Windows logo, first used with Windows XP, the agreement was updated to require that the new design be adopted for all keyboards manufactured after 1 September 2003.[6] However, with the release of Windows Vista, Microsoft published guidelines for a new Windows Logo key that incorporates the Windows logo recessed in a chamfered lowered circle with a contrast ratio of at least 3:1 with respect to background that the key is applied to.[7]
In Common Building Block Keyboard Specification, all CBB compliant keyboards were to comply with the Windows Vista Hardware Start Button specification beginning on 1 June 2007.[citation needed]
Wikipedia uses the Unicode character U+229E ⊞ SQUARED PLUS as a simulation of the logo.
Use with Microsoft Windows[edit]
From the Windows 95 to Windows 7 releases of the operating system, tapping the Windows key by itself traditionally revealed Windows Taskbar (if not visible) and opened the Start menu. In Windows Server 2012 and Windows 8, this key launches the Start screen but does not show the taskbar. However, this feature was added back into Windows 10.
Pressing the key in combination with other keys allows invoking many common functions through the keyboard. Holding down Ctrl+Esc will not substitute for the Windows key in these combinations. Which Windows key combinations («shortcuts») are available and active in a given Windows session depends on many factors, such as accessibility options, the type of the session (regular or Terminal Services), the Windows version, the presence of specific software such as IntelliType and Group Policy if applicable.
Below is a list of notable shortcuts which work natively. Unless otherwise noted, they are valid in the next version of Windows. Using aftermarket scripts, users can also make custom shortcuts.
Windows 95 and Windows NT 4.0[edit]
The following shortcuts are valid in Windows 95 and Windows NT 4.0.[8][9]
- ⊞ Win opens the Start Menu
- ⊞ Win+D shows the desktop (hiding even non-minimizable windows), or restores hidden windows when pressed a second time.
- ⊞ Win+E opens Windows Explorer with folder pane on left side of window.
- ⊞ Win+F opens Find files and folders.
- ⊞ Win+M minimizes all windows.
- ⊞ Win+⇧ Shift+M restores windows that were minimized with ⊞ Win+M.
- ⊞ Win+R opens the «Run Program Or File» Window.
- ⊞ Win+U runs Utility Manager.
- ⊞ Win+Pause or ⊞ Win+Break opens properties of My Computer.
- ⊞ Win+F1 opens Windows Help.
- ⊞ Win+Ctrl+F opens Find computers.
- ⊞ Win+Tab ↹ cycles through taskbar buttons. This key combination is reassigned in Windows Vista and Windows 7.
Windows 2000[edit]
Windows 2000 adds the following:
- ⊞ Win+L locks the desktop.
Windows XP[edit]
Windows XP adds the following:
- ⊞ Win+B selects the first icon in the Notification Area.
- ⊞ Win+Ctrl+F opens Search for Computers. Requires Active Directory Domain Services.
- ⊞ Win+L locks the desktop and (if Fast User Switching is enabled) shows the user selection screen.
Windows XP Media Center Edition[edit]
Windows XP Media Center Edition adds the following:
- ⊞ Win+Alt+↵ Enter starts Windows Media Center.
Windows Vista[edit]
Windows Vista adds the following shortcuts:
- ⊞ Win+Space bar brings the Windows Sidebar to the front.
- ⊞ Win+G selects next Windows Sidebar gadget item, bringing all gadgets to the foreground in process. Gadgets were removed in Windows 8. It shows up the Xbox game bar in Windows 10 and 11.
- ⊞ Win+X invokes Windows Mobility Center. Works only if portable computer features are installed. This key combination is reassigned in Windows 8.
- ⊞ Win+Tab ↹ switches active app using Aero Flip 3D. Requires desktop composition, a feature of Windows Aero. Aero Flip 3D is removed in Windows 8 and this key is reassigned.
- ⊞ Win+Ctrl+Tab ↹ is same as above, but Aero Flip 3D remains even when this key combination is released. Arrow keys or mouse may be used to navigate between windows.
- ⊞ Win+1 through ⊞ Win+9, ⊞ Win+0 starts the corresponding Quick Launch Bar program. ⊞ Win+0 runs the tenth item. Quick Launch is removed in Windows 7 and this key is reassigned.
- ⊞ Win+L locks the computer.
Windows 7[edit]
Windows 7 adds the following shortcuts:
- ⊞ Win+Space bar activates Aero Peek. Reassigned in Windows 8.
- ⊞ Win+P toggles between the devices that receive video card’s output. The default is computer monitor only. Other options are video projector only, both showing the same image and both showing a portion of a larger desktop.
- ⊞ Win+↑ maximizes the active window.
- ⊞ Win+↓ restores the default window size and state of the active window, if maximized. Otherwise, minimizes the active window.
- ⊞ Win+← or → to align the window to the corresponding side of the screen, tiled vertically.
- ⊞ Win+⇧ Shift+← or → to move the window to the next or previous monitor, if multiple monitors are used.
- ⊞ Win+T to iterate through items on the taskbar from left to right.
- ⊞ Win+⇧ Shift+T to iterate through items on the taskbar from right to left.
- ⊞ Win++ to zoom into the screen at the mouse cursor position using the Magnifier Utility.
- ⊞ Win+- to zoom out if the Magnifier Utility is running.
- ⊞ Win+Esc to exit zoom.
- ⊞ Win+1 through ⊞ Win+9, ⊞ Win+0 to either start or switch to the corresponding program pinned to taskbar. ⊞ Win+0 runs the tenth item. Press multiple times to cycle through the application’s open windows. Press and release quickly to keep the taskbar’s preview open (which allows you to cycle using arrow keys).
- ⊞ Win+Home minimizes all windows other than the active window. Pressing this combination a second time restores them.
- ⊞ Win+D minimizes all windows. Pressing the combination a second time restores them.
Windows 8[edit]
Windows 8 introduces the following:
- ⊞ Win Opens the Start Screen.
- ⊞ Win+C opens the charms. Reassigned in Windows 10.
- ⊞ Win+F opens Search charm in file mode to search for computer files. If the Search charm is already open, switches to file search mode.
- ⊞ Win+W opens Search charm in settings mode to search for Control Panel applets. If the Search charm is already open, switches to settings search mode.
- ⊞ Win+Q opens Search charm in app mode to search for app shortcuts and executable files. If the search charm is already open, it has no effects.
- ⊞ Win+H opens the Share charm.
- ⊞ Win+K opens the Devices charm for printing, connecting to a second screen/projector, or pushing multimedia content via Play To.
- ⊞ Win+I opens Settings charm, where app-specific settings, network options and shutdown button is located.
- ⊞ Win+X opens Quick Links menu[10] and grants access to several frequently used features of Windows, such as accessing desktop or File Explorer.[11] With Windows 8.1 update, it includes a shortcut to shut down or restart the computer.
- ⊞ Win+Z or right click opens the command bar for Metro-style apps. This bar appears at the bottom of the screen and replaces both context menu and toolbar in Metro-style apps.
- ⊞ Win+Tab ↹ invokes the app switcher and changes between Metro-style apps. Unlike Alt+Tab ↹, the app switcher does not include windows that appear on desktop.
- ⊞ Win+Space bar changes input method. Unlike Alt+⇧ Shift, this combination also causes a pop-up notification to appear.
- ⊞ Win+PrtScr or ⊞ Win+Volume up instantly saves a screenshot to the «Screenshots» folder in «Pictures» library. All screenshots are saved as PNG files.[12]
Windows 8.1[edit]
Windows 8.1 introduces the following:
- ⊞ Win+O locks device orientation[13]
- ⊞ Win+S activates the Search Everywhere charm, opening a sidebar at the side of the screen.
- ⊞ Win+U activates the Ease of Access Center control panel applet.
- ⊞ Win+V cycles through notifications.
Windows 10[edit]
Windows 10 introduces the following:[14]
- ⊞ Win+A opens Action Center.
- ⊞ Win+V or ⊞ Win+⇧ Shift+V cycles through notifications.
- ⊞ Win+V opens the clipboard history (after October 2018 update).[15]
- ⊞ Win+C activates Cortana listening mode.
- ⊞ Win+G opens the Game DVR bar (Xbox Game Bar).
- ⊞ Win+Alt+R starts or stops recording. All recordings are saved in the «Captures» folder in the «Videos» library as an MP4 file.
- ⊞ Win+Alt+G records the last 30 seconds when background recording is turned on for the game.
- ⊞ Win+Alt+T shows or hides the recording timer.
- ⊞ Win+Alt+PrtScr instantly saves a screenshot to the «Captures» folder in the «Images» library. All screenshots are saved as PNG files.
- ⊞ Win+I opens Settings.
- ⊞ Win+F opens the Feedback Hub.
- ⊞ Win+W opens the Widget panel.
- ⊞ Win+Tab ↹ opens task view (opens timeline and remains after April 2018 Update).[16]
- ⊞ Win+↑+← through ⊞ Win+↓+→ to align a window snapped to the right or left to the corresponding quadrant of the screen.
- ⊞ Win+Ctrl+D creates a new virtual desktop.
- ⊞ Win+Ctrl+⇧ Shift+B refreshes display in case of screen lockup.
- ⊞ Win+Ctrl+F4 closes the active virtual desktop.
- ⊞ Win+Ctrl+← or → switches between virtual desktops.
- ⊞ Win+. or ; opens the emoji panel while typing (this was changed on the «May 2019 update»).[17]
- ⊞ Win+H opens the dictation toolbar (after Fall Creators Update).[18]
- ⊞ Win+P brings up projection settings: PC screen only, Duplicate, Extend, Second screen only and Connect to a wireless display.
- ⊞ Win+⇧ Shift+S Opens Snip & Sketch tool to capture screen selection and puts into clipboard.
- ⊞ Win+Ctrl+⇧ Shift+Alt Opens website https://www.office.com/?from=OfficeKey, <ref>microsoft365.com or Microsoft 365 (app for Windows).
- ⊞ Win+Ctrl+⇧ Shift+Alt+D Opens OneDrive.
- ⊞ Win+Ctrl+⇧ Shift+Alt+L Opens website LinkedIn.
- ⊞ Win+Ctrl+⇧ Shift+Alt+Y Opens website Yammer.
- ⊞ Win+Ctrl+⇧ Shift+Alt+N Opens OneNote.
- ⊞ Win+Ctrl+⇧ Shift+Alt+O Opens Outlook.
- ⊞ Win+Ctrl+⇧ Shift+Alt+P Opens PowerPoint.
- ⊞ Win+Ctrl+⇧ Shift+Alt+T Opens Teams.
- ⊞ Win+Ctrl+⇧ Shift+Alt+W Opens Word.
- ⊞ Win+Ctrl+⇧ Shift+Alt+X Opens Excel.
- ⊞ Win+1 Open the 1st app in taskbar.
- ⊞ Win+2 Open the 2nd app in taskbar.
- ⊞ Win+3 Open the 3rd app in taskbar.
- ⊞ Win+4 Open the 4th app in taskbar.
- ⊞ Win+5 Open the 5th app in taskbar.
- ⊞ Win+6 Open the 6th app in taskbar.
- ⊞ Win+7 Open the 7th app in taskbar.
- ⊞ Win+8 Open the 8th app in taskbar.
- ⊞ Win+9 Open the 9th app in taskbar.
- ⊞ Win+. Open the Emojis.
- ⊞ Win+, Open the Workspace (temporality) (ends when you release the key ,).
- ⊞ Win+Ctrl+C Enables or disables the color filters.
Microsoft Office[edit]
Additional installed software may introduce other shortcuts using the Windows key. For example, various Microsoft Office applications add shortcuts of their own:
- ⊞ Win+⇧ Shift+S to take a screenshot for OneNote; conflicts with ⊞ Win+⇧ Shift+S on Windows 8.1.
- ⊞ Win+E to open a new side note in OneNote.
- ⊞ Win+⇧ Shift+N to open OneNote.
- ⊞ Win+Y to open Skype for Business. This shortcut also places the cursor directly on the search bar. (Disabled in Skype for Business 2016)
Use with other operating systems[edit]
The Windows key can also be used on other operating systems.
On Unix and Unix-like operating systems, the key is usually given the X keysym «Super» (on earlier versions «Meta» was often used), and turns on the shift bit called MOD4. Most desktop environments use it much like Windows, with press+release popping up a primary menu similar to the Windows start menu (GNOME Shell bringing up the Activities Overview, KDE Plasma, Cinnamon and most other desktop environments pop up their main system menus), and with combinations with letters performing actions such as run-command, often with the shortcuts and actions copied from Windows. A common action that is not shared with Windows is for the key to allow dragging a window around from any location without raising it, and in the Compiz window manager it causes the scroll wheel to zoom in or out of any part of the desktop.
If one plugs a Windows keyboard into a macOS computer, the Windows key acts as the ⌘ Command. This swaps the locations of ⌘ Command and Alt from standard Macintosh keyboards. Plugging a Macintosh keyboard into a Windows (or Linux) machine makes ⌘ Command act like ⊞ Win, again with the locations swapped with Alt from standard.
If one plugs a Windows keyboard into a computer running ChromeOS, the Windows key acts as the Search key. This key is in the location where the Caps Lock key would be on other keyboards.
If one plugs a Windows keyboard into an Xbox 360, pressing the Windows key performs the same action as the Guide button on Xbox 360 Controller or remote controls, opening the Xbox Guide. Holding down the Windows key and pressing M opens a pop up conversation window over gameplay, if an instant message conversation is in progress. On a PlayStation 3 console, pressing the Windows key performs the same action as the PS Button on the Sixaxis and DualShock 3, opening the XrossMediaBar.
If one plugs a Windows keyboard into an Xbox One or Xbox Series S/X, pressing the Windows key performs the same action as pressing the Xbox button on the controller.
References[edit]
- ^ «Ubuntu using Windows key(Super key) to Launch Gnome Main Menu — Ubuntu Sharing». Retrieved 8 March 2019.
- ^ Initially, 104-key keyboards were frequently called «Windows keyboards» but this denomination has become less and less used with time.
- ^ Fisher, Lawrence M. (6 September 1994). «Microsoft Is Bringing Out Its First Computer Keyboard». The New York Times.
- ^ DiCarlo, Lisa (14 August 1995). «Gateway aims to fly solo; high-end line optimized for Win 95, comes with extra cache». PC Week. Ziff-Davis. 12 (32): 6 – via Gale.
- ^ «Windows Hardware Certification Requirements for Client and Server Systems». MSDN. Microsoft. Retrieved 12 January 2013.
- ^ Microsoft Corporation. «Microsoft Windows Logo Key Logo License Agreement Amendment». Archived from the original on 23 March 2006.
- ^ «Windows Vista Hardware Start Button». Microsoft. Archived from the original on 10 February 2010. Retrieved 12 February 2010.
- ^ «Windows 95 Tips.txt File Contents». Support.microsoft.com. 30 August 2018. Retrieved 4 September 2018.
- ^ «Microsoft Windows shortcut keys». Computerhope.com. 1 April 2018. Retrieved 4 September 2018.
- ^ «Keyboard shortcuts — Windows 8, Windows RT». Windows 8, RT Help. Microsoft. Retrieved 3 September 2013.
- ^ Thurrot, Paul (26 June 2013). «Hands-On with Windows 8.1: Power User Menu». Paul Thurrott’s SuperSite for Windows. Penton. Retrieved 7 August 2013.
- ^ Chen, Raymond (14 January 2014). «How do I hit the Win+PrintScreen hotkey if my tablet doesn’t have a PrtSc key?». The Old New Thing. Microsoft. Retrieved 15 January 2014.
- ^ «Keyboard shortcuts Windows 8.1, Windows RT 8.1». Microsoft. Retrieved 13 October 2014.
- ^ Morris, Paul (31 July 2015). «New Windows 10 Keyboard Shortcuts [List]». Redmond Pie. Retrieved 31 July 2015.
- ^ «Windows 10 October 2018 Update: the 10 best new features». The Verge. 3 October 2018. Retrieved 12 November 2018.
- ^ «Make the most of your time with the new Windows 10 update». Microsoft. 27 April 2018. Retrieved 12 May 2018.
- ^ Lopez, Napier (10 June 2017). «Windows 10 now has an emoji shortcut (it’s about time)». The Next Web. Retrieved 12 December 2017.
- ^ «Use dictation to talk instead of type on your PC». Microsoft. 19 October 2017. Retrieved 12 May 2018.
External links[edit]
Microsoft Support page
- Keyboard shortcuts in Windows 7 and above
- How to enable or disable the keyboard Windows key
|
IBM PC keyboard (Windows, ANSI US layout)
|
||||||||||||||||||||||||
|---|---|---|---|---|---|---|---|---|---|---|---|---|---|---|---|---|---|---|---|---|---|---|---|---|
| Esc | F1 | F2 | F3 | F4 | F5 | F6 | F7 | F8 | F9 | F10 | F11 | F12 | PrtScn/ SysRq |
Scroll Lock |
Pause/ Break |
|||||||||
 |
Insert | Home | PgUp | Num Lock |
∕ | ∗ | − | |||||||||||||||||
| Delete | End | PgDn | 7 | 8 | 9 | + | ||||||||||||||||||
| 4 | 5 | 6 | ||||||||||||||||||||||
| ↑ | 1 | 2 | 3 | Enter | ||||||||||||||||||||
| ← | ↓ | → | 0 Ins |
. Del |
Как узнать ключ установленной Windows 10/8/7/XP? Этого многие не могут сделать и не понимают, куда делся этот самый код, когда он вдруг стал востребован. Наклейка на компьютере истёрлась от времени, а записать его забыли. Что делать?
Product key (лицензионный ключ) — это 25 символов, которые вводятся при покупке какого-либо продукта от «Майкрософт» либо другого ПО. Это то, что делают нашу «Винду» 10 или какую-нибудь ещё полностью легальной, а не пиратской, как большинство ОС используемых в России. Поэтому особенно важно его не терять. Вот только в Microsoft по необъяснимым причинам сделали так, что на компьютере его найти нельзя. Поэтому при востребовании многие не знают, как узнать ключ установленной Windows 10, 8, 7.
Случаев, когда люди теряют свой лицензионный ключ продукта достаточно много. Кроме того, есть ситуации, когда мы его даже не узнаём. Например, при покупке нового компьютера и последующем обновлении до более старшей ОС: с восьмой «Винды» на Windows 10.
Однако не всё так плохо. Чтобы понять, как узнать ключ продукта, вам нужно просто читать дальше.
Способы без использования сторонних программ
Существует довольно лёгкий метод, который многими рекомендуется, плюс не требует устанавливать никаких утилит на компьютер. Но подойдёт он только тем, кто ищет, как узнать ключ продукта установленной Windows 7, 8 или 8.1.
Для этого нужно запустить специальный скрипт:
- Создаём новый текстовый документ («Блокнот»)
- Вставляем текст скрипта:
Set WshShell = CreateObject(«WScript.Shell»)
regKey = «HKLM\SOFTWARE\Microsoft\Windows NT\CurrentVersion\»
DigitalProductId = WshShell.RegRead(regKey & «DigitalProductId»)Win8ProductName = «Windows Product Name: » & WshShell.RegRead(regKey & «ProductName») & vbNewLine
Win8ProductID = «Windows Product ID: » & WshShell.RegRead(regKey & «ProductID») & vbNewLine
Win8ProductKey = ConvertToKey(DigitalProductId)
strProductKey =»Windows 8 Key: » & Win8ProductKey
Win8ProductID = Win8ProductName & Win8ProductID & strProductKeyMsgBox(Win8ProductKey)
MsgBox(Win8ProductID)Function ConvertToKey(regKey)
Const KeyOffset = 52
isWin8 = (regKey(66) \ 6) And 1
regKey(66) = (regKey(66) And &HF7) Or ((isWin8 And 2) * 4)
j = 24
Chars = «BCDFGHJKMPQRTVWXY2346789»
Do
Cur = 0
y = 14
Do
Cur = Cur * 256
Cur = regKey(y + KeyOffset) + Cur
regKey(y + KeyOffset) = (Cur \ 24)
Cur = Cur Mod 24
y = y -1
Loop While y >= 0
j = j -1
winKeyOutput = Mid(Chars, Cur + 1, 1) & winKeyOutput
Last = Cur
Loop While j >= 0
If (isWin8 = 1) Then
keypart1 = Mid(winKeyOutput, 2, Last)
insert = «N»
winKeyOutput = Replace(winKeyOutput, keypart1, keypart1 & insert, 2, 1, 0)
If Last = 0 Then winKeyOutput = insert & winKeyOutput
End If
a = Mid(winKeyOutput, 1, 5)
b = Mid(winKeyOutput, 6, 5)
c = Mid(winKeyOutput, 11, 5)
d = Mid(winKeyOutput, 16, 5)
e = Mid(winKeyOutput, 21, 5)
ConvertToKey = a & «-» & b & «-» & c & «-» & d & «-» & e
End Function
- Нажимаем «Сохранить как».
- Задаём любое имя файла, но в его конце пишем «.vbs».
- Выбираем тип файла «Все файлы», нажимаем «Сохранить».
Теперь при нажатии на файл откроется окно, где вы увидите ключ «Винды» 7, 8, или 8.1. Стоит заметить, что иногда этот способ может подействовать для продукта Windows 10.
Кроме этого скрипта есть ещё несколько, служащих для такой же цели. Но возиться с ними придётся дольше: использовать командную строку, различные другие служебные утилиты на компьютере. При том, что результат выходит один и тот же. Поэтому мы приводим для вас только один.
Тем, у кого такой метод не подействовал — читать статью дальше.
Способы с использованием сторонних программ
Вопросом поиска ключа, видимо, задавались многие, поэтому в интернете сейчас можно найти довольно много различных утилит, предлагающих вывести коды многих программ, в том числе и операционных систем. Как правило, все они бесплатные и весят от нескольких килобайт до нескольких мегабайт, но вполне хорошо справляются с поставленной задачей. Далее приведено несколько примеров утилит, которые можно использовать для этой цели.
ProduKey
Окно ProduKey
При помощи этой программы вы сможете найти утраченные лицензионные коды для Windows 10 или любой другой «Винды», а также для ряда платного ПО.
Всё, что вам потребуется сделать, это скачать утилиту с официального сайта, разархивировать, запустить. Далее вы увидите ключ вашей Windows.
Кроме того, ProduKey показывает также productkeysследующего ПО:
- Microsoft Office
- Exchange Server
- SQL Server
ShowKeyPlus
ShowKeyPlus
Ещё одна утилита с довольно говорящим названием, которая также позволяет узнать ключ продукта Windows 10 или любой другой «Винды».
Для этого нам просто нужно её скачать (программа бесплатная) и запустить. В открывшемся окне сразу появится вся необходимая информация.
WinKeyFinder
WinKeyFinder
Хорошая программа, которая является одним из вариантов при поиске способов, как узнать ключ «Винды» 7 или XP. Она выводит номера продукта самой ОС и «Офиса». Воспользоваться ей довольно легко. Она распространяется бесплатно, поэтому просто скачиваем, а затем запускаем. Вы сразу увидите нужные наборы символов.
Помимо этих утилит существует ещё неограниченное множество, но, на самом деле, для того, чтобы узнать свой productkey установленной Windows XP, 7, 8 или 10, хватит одной из вышеописанных.
Последние 5 символов
Напоследок можно заметить, что просмотреть последние пять символов номера продукта можно без хитрых манипуляций. Достаточно лишь вызвать командную строку (Win+R), а затем вбить в ней следующее: «slmgr.vbs /dlv». Затем высветится окно с несколькими строчками, в одной из которых будет написана последняя часть лицензионного кода «Винды» 10 либо какой-то другой.
Теперь вы с лёгкостью можете восстановить свой Productkey, если он вдруг был утерян.
Ключ виндовс – это уникальный код, который служит для активации операционной системы Microsoft Windows.
Ключ виндовс состоит из 25 символов и разделяется на пять групп, каждая из которых содержит пять символов. Он является неотъемлемой частью лицензионного программного обеспечения Windows и позволяет пользователю воспользоваться полным функционалом операционной системы.
Активация Windows с помощью ключа позволяет пользователю в полной мере использовать все возможности операционной системы: устанавливать и обновлять программное обеспечение, получать безопасные обновления и поддержку от Microsoft.
Важно отметить, что каждый ключ виндовс является уникальным: он можно использовать только на одной машине. Защита от пиратства и нелегального использования операционной системы – важная задача для Microsoft, поэтому самостоятельное создание или использование нелегального ключа виндовс тяжело будет превратиться в успех.
Содержание
- Роль ключа виндовс в операционной системе
- Функции и преимущества ключа виндовс
- Где можно получить ключ виндовс?
- Как активировать ключ виндовс?
- Варианты использования ключей виндовс: от домашнего пользователя до предприятия
Роль ключа виндовс в операционной системе
Ключ виндовс может быть приобретен различными способами, например, при покупке лицензии на Windows или при установке операционной системы с помощью OEM-версии.
Роль ключа виндовс заключается в следующем:
| Активация операционной системы | Ключ виндовс используется для активации операционной системы после ее установки. Без активации системы она работает в ограниченном режиме, что может привести к некорректной работе и ограничению возможностей. |
| Лицензирование | Ключ виндовс также используется для лицензирования операционной системы. Он подтверждает, что у пользователя есть право использовать данную копию Windows и определенные его функции. |
| Безопасность | Ключ виндовс играет роль в обеспечении безопасности системы. Он используется для проверки подлинности операционной системы, что помогает предотвратить несанкционированное использование или пиратскую копию Windows. |
Использование и наличие действующего ключа виндовс являются важными аспектами при работе с операционной системой Windows. Это гарантирует надлежащую функциональность системы и соблюдение лицензионных правил.
Функции и преимущества ключа виндовс
- Активация операционной системы: Ключ виндовс используется для активации Windows и подтверждения его подлинности. Без него невозможно получить доступ ко всем функциям и обновлениям операционной системы.
- Легальное использование: Ключ виндовс является лицензионным ключом и свидетельствует о том, что копия Windows является легальной. Только с использованием лицензионного ключа можно быть уверенным в безопасности и надежности операционной системы.
- Защита от пиратства: Ключ виндовс помогает бороться с пиратским использованием Windows. Благодаря наличию ключа в операционной системе, Microsoft может отслеживать несанкционированные копии и пресекать их использование.
- Учетная запись Microsoft: Ключ виндовс связан с учетной записью Microsoft. Это позволяет получать доступ к дополнительным сервисам и функциям, таким как облачное хранилище OneDrive, магазин приложений Windows и многое другое.
- Обновления и исправления: Ключ виндовс дает возможность получать обновления и исправления от Microsoft. Без активации операционной системы с использованием ключа виндовс, пользователь остается без доступа к новым функциям и улучшениям.
В целом, ключ виндовс является важным элементом для полноценного использования операционной системы Windows. Он гарантирует безопасность, легальность и функциональность системы, а также позволяет получать доступ к дополнительным сервисам от Microsoft.
Где можно получить ключ виндовс?
- Покупка вместе с компьютером: Когда вы покупаете новый компьютер, вместе с ним обычно идет предустановленная копия Windows. На корпусе компьютера или на этикетке, прикрепленной к упаковке, может быть указан ключ виндовс.
- Покупка в розничном магазине: Если вы покупаете отдельную копию операционной системы Windows, лицензионный ключ будет находиться внутри упаковки. Он может быть напечатан на карте или на наклейке.
- Получение от производителя компьютера: Если вы уже купили компьютер без предустановленной копии Windows, вы можете обратиться к производителю компьютера и попросить предоставить вам ключ виндовс.
- Использование программы для извлечения ключа: Существуют программы, которые позволяют извлекать ключ виндовс из уже установленной операционной системы. Некоторые из таких программ — ProduKey, Windows Product Key Viewer и другие. Они позволяют узнать ключ, сохранить его или экспортировать в файл.
- Покупка онлайн: Ключи виндовс также можно приобрести в интернет-магазинах. Вам будет предоставлен цифровой код, который можно будет активировать после загрузки и установки операционной системы.
Независимо от того, как вы получаете ключ виндовс, важно сохранить его в надежном месте. Ключ виндовс является доказательством приобретения лицензированной копии операционной системы Windows и позволяет получить доступ к обновлениям и поддержке со стороны разработчика.
Как активировать ключ виндовс?
Активация ключа виндовс необходима для официальной активации операционной системы Windows. Активация позволяет использовать все функции и возможности Windows, а также получить обновления системы. Ниже приведены основные шаги для активации ключа виндовс:
1. Нажмите на кнопку «Пуск» в левом нижнем углу экрана и выберите «Параметры».
2. В открывшемся окне выберите «Обновление и безопасность».
3. В левом меню выберите «Активация».
4. Нажмите на кнопку «Изменить ключ продукта» и введите свой ключ активации. Ключ активации обычно состоит из 25 символов и может быть найден на упаковке или в письме, полученном при покупке ключа.
5. После ввода ключа нажмите «Далее» и дождитесь завершения процесса активации.
6. После успешной активации вам будет доступен полный функционал операционной системы Windows.
Активация ключа виндовс является одним из первых шагов после установки операционной системы, поэтому важно следовать официальной процедуре активации. Незаконное использование и распространение ключей виндовс является нарушением авторских прав и может повлечь за собой юридические последствия.
Варианты использования ключей виндовс: от домашнего пользователя до предприятия
Для домашнего пользователя:
Ключ виндовс является неотъемлемой частью операционной системы Windows и используется для ее активации. Для домашнего пользователя ключ виндовс служит основным инструментом, позволяющим получить доступ ко всем функциям и возможностям Windows.
Применение ключа виндовс для домашнего пользователя может включать следующие сценарии:
- Активация Windows, пришедшей в комплекте с новым компьютером.
- Переустановка Windows после сбоя или замены жесткого диска.
- Обновление существующей версии Windows до новой, например, с Windows 8 на Windows 10.
- Получение доступа к дополнительным функциям Windows, таким как расширенные возможности безопасности или мультимедиа.
Для небольшого бизнеса:
Небольшие бизнесы также могут использовать ключ виндовс для управления активацией и лицензированием операционной системы на компьютерах своих сотрудников. Ключ виндовс помогает обеспечить соблюдение лицензионных соглашений и контролирует количество активированных копий Windows.
Применение ключа виндовс для небольшого бизнеса может включать следующие сценарии:
- Установка и активация Windows на компьютерах сотрудников для обеспечения их работы.
- Централизованное управление активацией и лицензированием Windows на компьютерах с помощью специализированных инструментов, таких как Корпоративный сервер активации (KMS).
- Возможность обновления и дистрибуции операционной системы по мере необходимости.
Для предприятия:
Ключ виндовс в контексте предприятия имеет особое значение. Применение ключа виндовс в корпоративной среде позволяет управлять активацией компьютеров, а также централизованно управлять лицензиями Windows для всей организации.
Применение ключа виндовс для предприятия может включать следующие сценарии:
- Установка и активация Windows на компьютерах сотрудников для обеспечения их работы.
- Централизованное управление активацией и лицензированием Windows на компьютерах с помощью специализированных инструментов, таких как Корпоративный сервер активации (KMS) или активация через интернет (MAK).
- Управление и контроль активацией и лицензированием Windows для всей организации.
- Массовая установка и обновление операционной системы на компьютерах сотрудников.
- Налаживание процессов дистрибуции, мониторинга и обновления активаций и лицензий Windows в предприятии.
Ключ виндовс – это уникальный код, который служит для активации операционной системы Windows. Каждый ключ представляет собой комбинацию символов и чисел, которая вводится в соответствующее поле при установке операционной системы либо при ее активации.
Основная функция ключа виндовс – подтверждение подлинности программного обеспечения и лицензирование его использования. Без валидного ключа виндовс невозможно получить доступ ко многим функциям операционной системы и получать обновления от Microsoft.
Существует несколько способов активации виндовс с помощью ключа. Один из наиболее распространенных способов – это активация онлайн, которая происходит через сервера Microsoft. Для этого необходимо указать ключ виндовс в специальном меню операционной системы и подключиться к интернету.
Если нет возможности активировать виндовс онлайн, можно воспользоваться другим способом активации – активацией по телефону. Для этого необходимо позвонить в службу активации по указанному телефонному номеру и передать ключ виндовс оператору. В результате будет сгенерирован специальный код активации, который необходимо будет ввести в операционную систему.
Содержание
- Что представляет собой ключ виндовс?
- Основные понятия, связанные с ключом виндовс
- Как получить ключ виндовс?
- Способы активации ключа виндовс
- Основные преимущества активации ключа виндовс
- Что делать, если ключ виндовс не активируется?
- Вопрос-ответ
- Какие основные понятия связаны с ключом виндовс?
- Зачем нужен ключ виндовс и как он работает?
- Какие способы активации операционной системы существуют?
- Что такое OEM-ключ и как он отличается от розничного ключа?
Что представляет собой ключ виндовс?
Ключ виндовс — это уникальный символьный или числовой код, который необходим для активации операционной системы Windows. Ключ виндовс подтверждает подлинность копии Windows и позволяет использовать все ее функции без ограничений.
Ключ виндовс состоит из 25-значного кода и разделяется на пять блоков по пять символов в каждом блоке, разделенных дефисами. Например, XXXXX-XXXXX-XXXXX-XXXXX-XXXXX. Ключ можно получить при покупке лицензионной версии Windows или приобрести его отдельно.
Ключ виндовс можно ввести при установке операционной системы или активировать уже установленную копию Windows. Также возможно использование ключа для обновления версии Windows или переустановки операционной системы на другом устройстве.
Ключ виндовс является основным элементом лицензирования операционной системы и необходим для ее законной и легальной работы. Без активации ключа, Windows будет работать в ограниченном режиме, с ограниченным доступом к некоторым функциям и возможностью обновления.
Основные понятия, связанные с ключом виндовс
Ключ виндовс — это уникальный код, который необходим для активации операционной системы Windows. Он используется для подтверждения подлинности программного обеспечения и разрешения использования всех функций и возможностей системы.
Основные понятия, связанные с ключом виндовс:
- Ключ продукта (Product Key) — это уникальная комбинация символов, которая предоставляется пользователю при покупке лицензионной копии Windows. Ключ продукта необходим для активации операционной системы и может быть использован только на одном компьютере.
- Пиратский ключ (Pirated Key) — это незаконно созданный или распространяемый ключ, который позволяет активировать Windows без оплаты. Использование пиратского ключа является нарушением законодательства и может вести к юридическим последствиям.
- Многоразовый ключ (Multiple Activation Key, MAK) — это ключ, который позволяет активировать несколько устройств одновременно. Он может быть использован в организациях или предприятиях для активации нескольких компьютеров.
- Встроенный ключ (Embedded Key) — это ключ, который поставляется непосредственно с устройством. Он активирует операционную систему автоматически при установке на соответствующий компьютер.
Важно понимать, что использование лицензионного ключа является законным и гарантирует легальную активацию вашей операционной системы Windows. Нарушение авторских прав может привести к санкциям и проблемам с безопасностью вашего компьютера.
| Тип ключа | Приобретение | Активации |
|---|---|---|
| Ключ продукта (Product Key) | Покупка лицензионной копии Windows | Одно устройство |
| Пиратский ключ (Pirated Key) | Незаконно созданный или распространяемый | Одно устройство (незаконно) |
| Многоразовый ключ (MAK) | Приобретение в организации или предприятии | Несколько устройств |
| Встроенный ключ (Embedded Key) | Поставляется с устройством | Одно устройство |
Как получить ключ виндовс?
Ключ виндовс – это уникальный код, который активирует операционную систему Windows. Получить ключ Windows можно несколькими способами:
- При покупке нового компьютера. Ключ виндовс предварительно устанавливается на компьютере, поэтому при покупке нового устройства, у вас уже должен быть готовый ключ.
- На коробочной версии Windows. Если вы приобрели розничную копию Windows, ключ будет расположен на коробке или внутри неё.
- В электронном магазине Microsoft Store. Если вы приобретаете Windows в интернет-магазине Microsoft Store, ключ виндовс будет отправлен вам по электронной почте.
Если у вас уже установлена копия Windows без ключа или ключ утерян, вы можете воспользоваться программами-генераторами ключей. Однако, использование подобных программ является незаконным и может привести к проблемам со стабильностью системы. Поэтому рекомендуется активировать Windows с помощью легального ключа.
Важно отметить, что активация Windows без ключа ограничивает некоторые возможности операционной системы. Некоторые функции могут быть недоступны или работать в ограниченном режиме. Поэтому рекомендуется получить и активировать ключ Windows для полноценного использования всех возможностей системы.
Способы активации ключа виндовс
1. Активация через интернет:
- Зайдите в «Панель управления» и выберите «Система и безопасность».
- Далее выберите «Система» и нажмите на ссылку «Активация Windows».
- Выберите опцию «Активировать Windows онлайн».
- После этого вам может потребоваться ввести ключ активации, который ранее приобрели.
- Если все данные введены корректно, Windows будет активирована посредством подключения к интернету.
2. Активация с помощью телефонного звонка:
- Зайдите в «Панель управления» и выберите «Система и безопасность».
- Далее выберите «Система» и нажмите на ссылку «Активация Windows».
- Выберите опцию «Активировать Windows по телефону».
- Следуйте инструкциям, которые появятся на экране, и наберите указанный номер телефона.
- Введите полученный код активации и нажмите «Готово».
- После верификации кода, Windows будет активирована.
3. Активация с помощью командной строки:
- Откройте командную строку от имени администратора.
- Введите команду «slmgr.vbs /ipk ВАШ-КЛЮЧ» (замените «ВАШ-КЛЮЧ» на ваш действительный ключ активации).
- Нажмите «Enter» и дождитесь сообщения об успешной установке ключа.
- Затем введите команду «slmgr.vbs /ato» и нажмите «Enter».
- После этого Windows будет активирована.
Выберите любой из указанных способов активации ключа виндовс в зависимости от ваших предпочтений и условий использования операционной системы. Корректная активация ключа позволит вам полноценно пользоваться всеми функциональными возможностями Windows.
Основные преимущества активации ключа виндовс
Активация ключа виндовс является важным шагом при установке операционной системы на компьютер. Это процесс, позволяющий подтвердить, что вы являетесь законным пользователем программного обеспечения и имеете право использовать все его функции.
Основные преимущества активации ключа виндовс:
- Легальное использование операционной системы. Активация ключа позволяет вам легально использовать Windows и быть уверенным в том, что вы не нарушаете авторские права.
- Получение всех обновлений и исправлений. Активированная копия Windows имеет доступ к официальным обновлениям и исправлениям безопасности, что помогает обеспечить защиту вашей системы от угроз.
- Полный доступ к функционалу. Активация позволяет использовать все возможности операционной системы, включая расширенные функции, такие как возможность настройки интерфейса и многие другие.
- Поддержка технической помощи. Активированная копия Windows дает вам возможность обращаться в службу поддержки Microsoft для решения любых проблем связанных с операционной системой.
Обратите внимание, что незаконная активация ключа виндовс может привести к нарушению авторских прав и использованию пиратского программного обеспечения, что может повлечь за собой юридические последствия. Поэтому рекомендуется всегда использовать только лицензионное программное обеспечение и активировать его ключи в соответствии с правилами и лицензионным соглашением.
Что делать, если ключ виндовс не активируется?
Активация ключа виндовс является важным этапом процесса установки операционной системы на компьютер. Однако, иногда могут возникнуть проблемы с активацией, и ключ виндовс не будет активироваться автоматически. В таком случае важно знать, что делать для успешной активации ключа. Вот несколько рекомендаций:
- Проверьте ключ виндовс: Убедитесь, что вы вводите правильный ключ продукта. Проверьте предоставленный вам ключ или ключ, который вы использовали при покупке операционной системы. Может быть опечатка или неправильное введение ключа приводит к неудачной активации.
- Проверьте правильность ввода: Перепроверьте введенный ключ на наличие ошибок. Проверьте, что вы правильно вводите каждую букву или цифру, и что вы не пропустили никакие символы.
- Проверьте тип ключа: Убедитесь, что вы используете правильный тип ключа для вашей операционной системы. Ключ для Windows 10, например, не будет работать для Windows 7.
- Проверьте интернет-подключение: Проверьте, что ваш компьютер подключен к интернету. Без интернет-соединения активация ключа может быть невозможной.
- Свяжитесь с поддержкой: Если ни одно из вышеперечисленных решений не помогло, обратитесь в службу поддержки Microsoft. Они могут проверить ваш ключ и помочь вам с активацией.
В случае, если ключ виндовс не активируется, важно сохранять спокойствие и выполнять все рекомендации по отладке. Активация ключа является важным шагом для использования операционной системы на полную мощность, поэтому, если проблемы с активацией не удается решить самостоятельно, обратитесь за помощью к специалистам.
Вопрос-ответ
Какие основные понятия связаны с ключом виндовс?
Основными понятиями, связанными с ключом виндовс, являются активация операционной системы, продуктовый ключ, оригинальный ключ, многократная активация, OEM-ключ и розничный ключ.
Зачем нужен ключ виндовс и как он работает?
Ключ виндовс нужен для активации операционной системы и подтверждения ее подлинности. Ключ представляет собой уникальный код, который позволяет активировать Windows на конкретном компьютере. При активации ключ проверяется онлайн-серверами Microsoft, и если ключ является действительным, операционная система становится полноценно работоспособной.
Какие способы активации операционной системы существуют?
Существует несколько способов активации операционной системы Windows, включая активацию через интернет, активацию по телефону, активацию с помощью ключа продукта и активацию через KMS-активаторы. Выбор способа активации зависит от доступных ресурсов и возможностей пользователя.
Что такое OEM-ключ и как он отличается от розничного ключа?
OEM-ключ это ключ, который поставляется с компьютером или ноутбуком от производителя. Он привязан к конкретному аппаратному обеспечению и не может быть использован для активации на других компьютерах. Розничный ключ, в свою очередь, можно приобрести отдельно и использовать для активации операционной системы на любом подходящем компьютере.