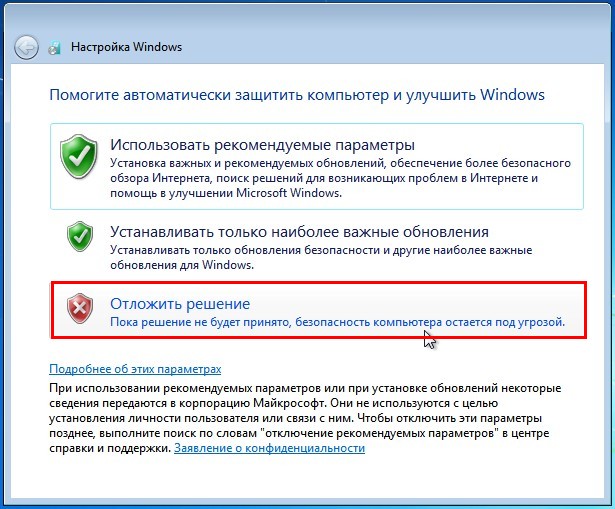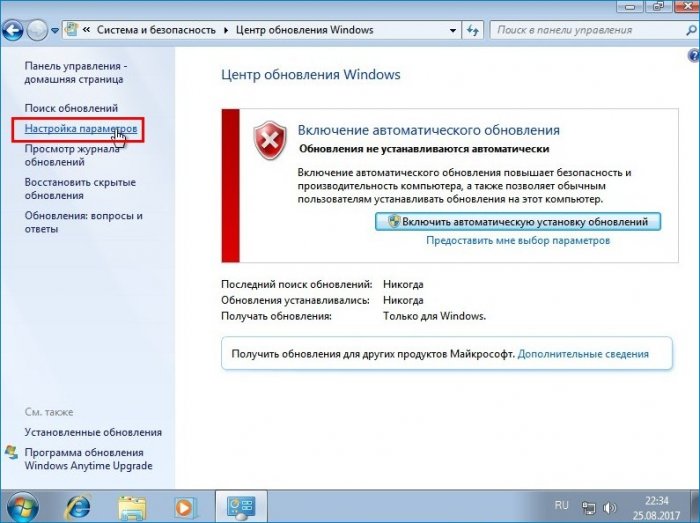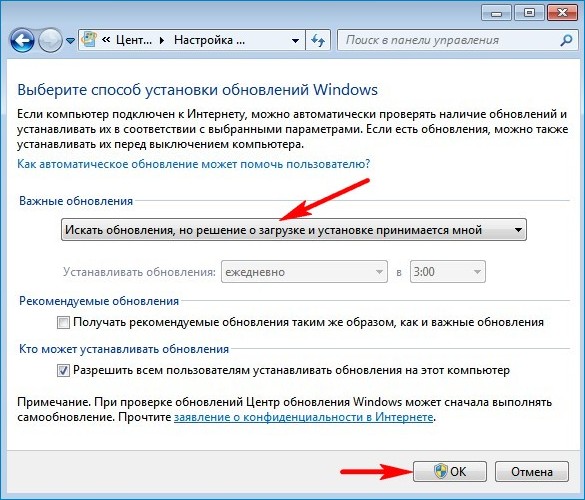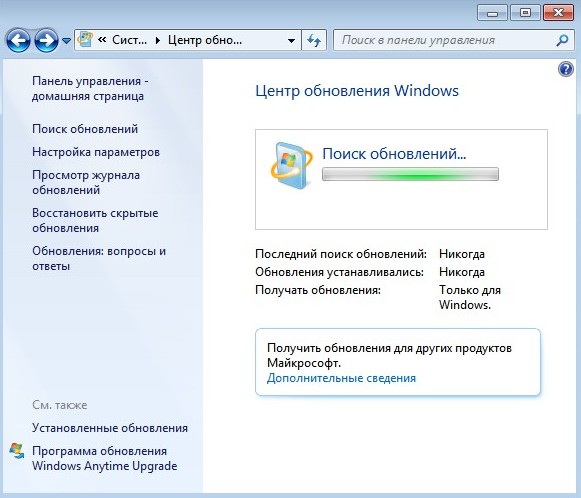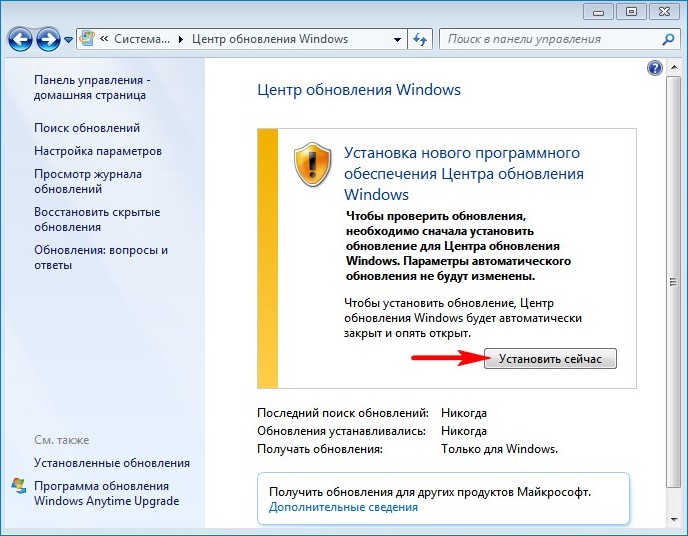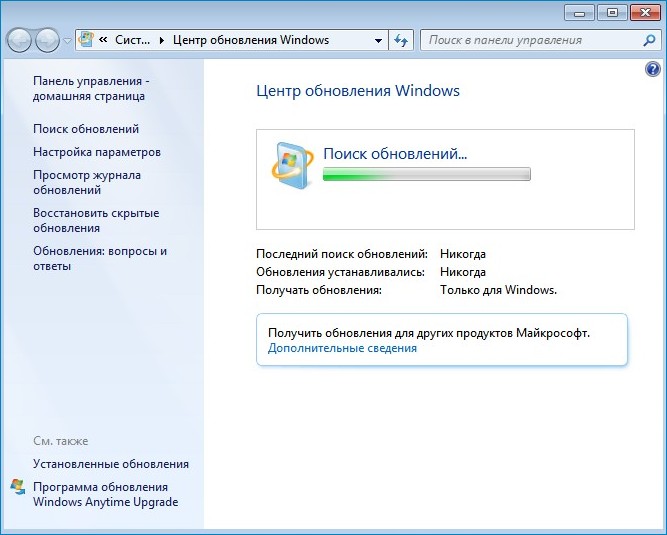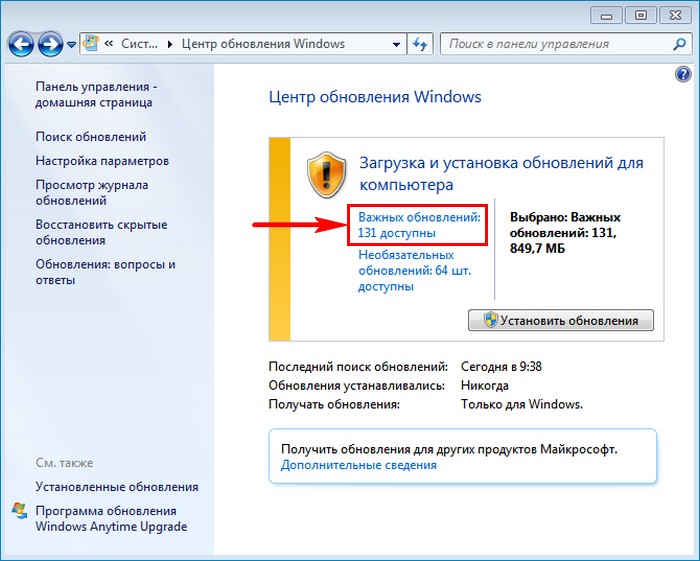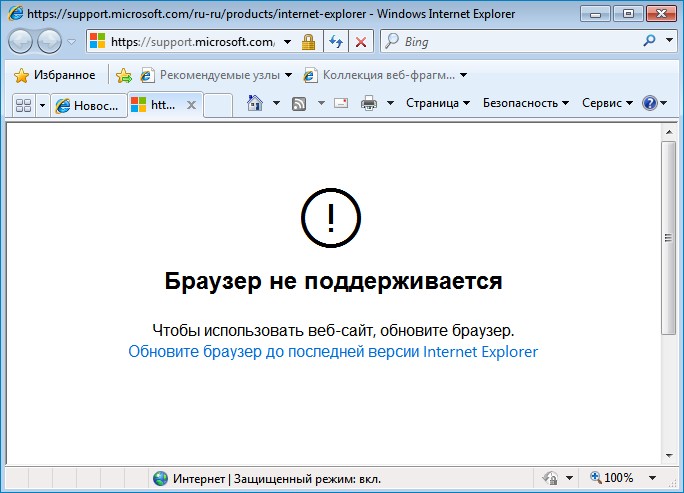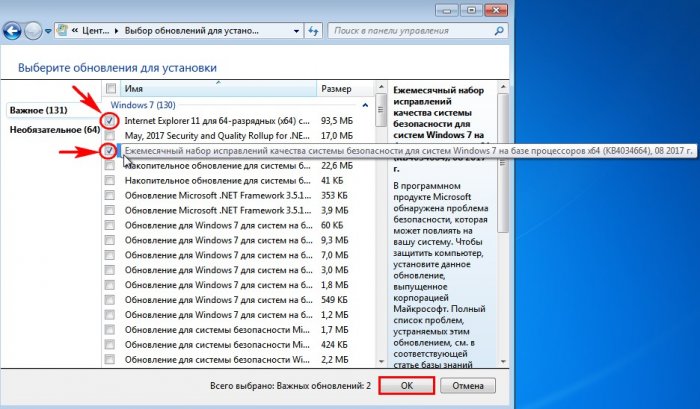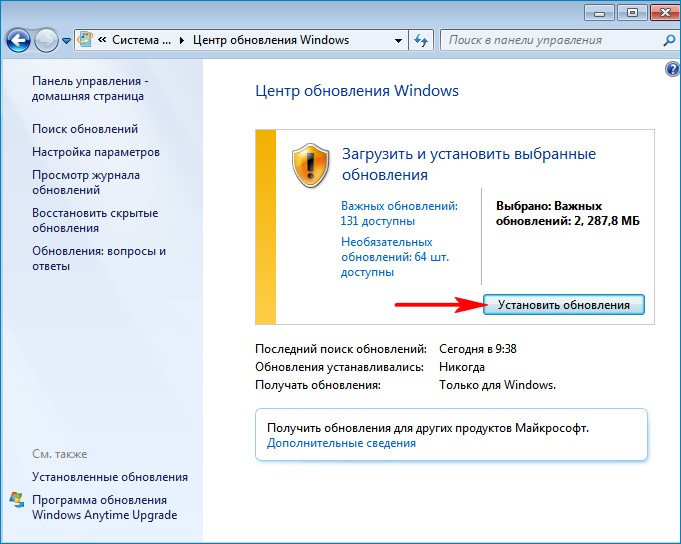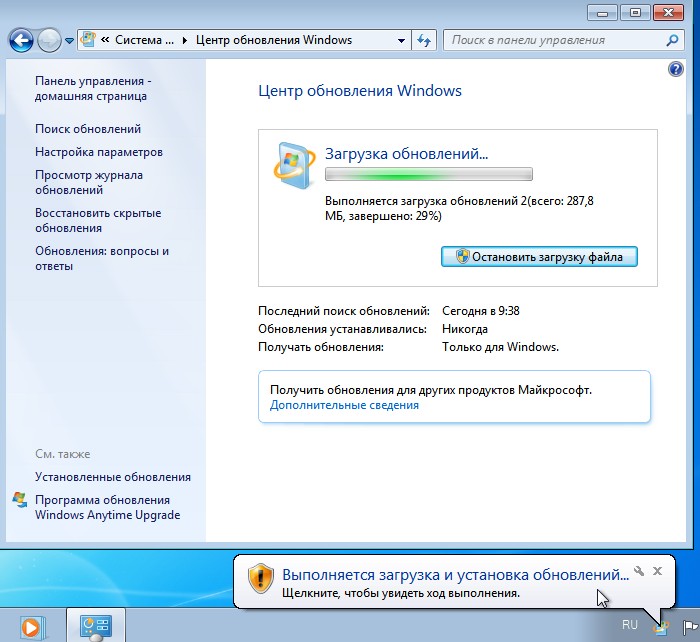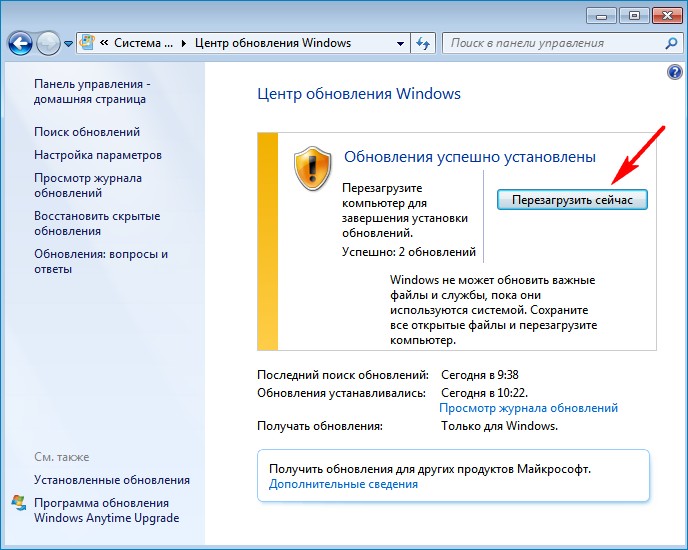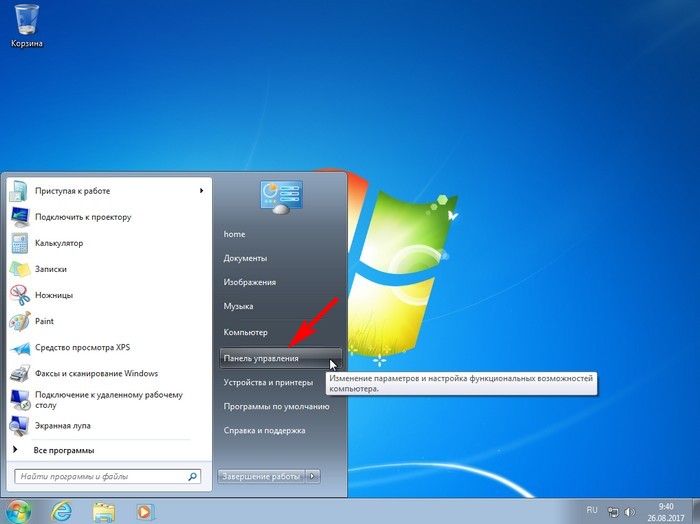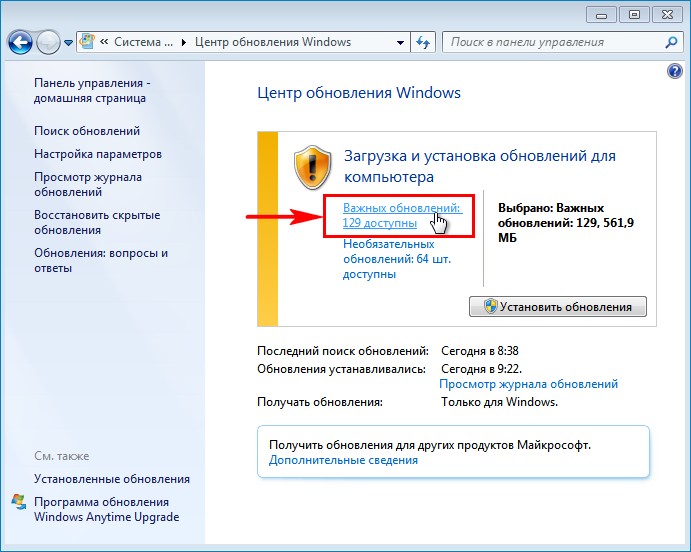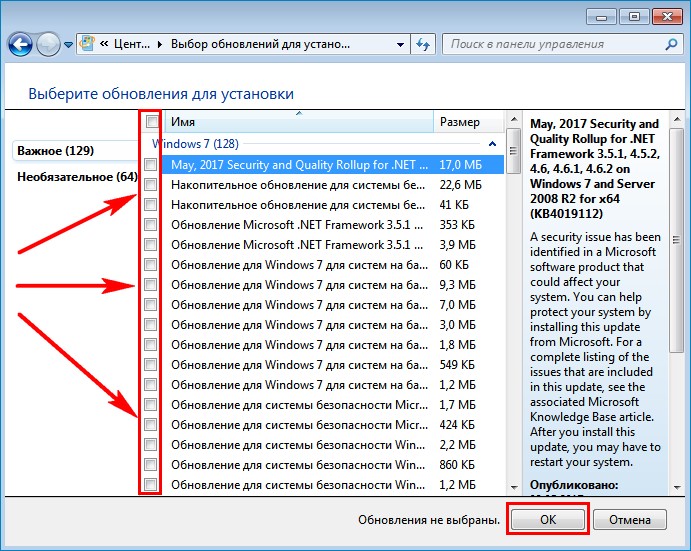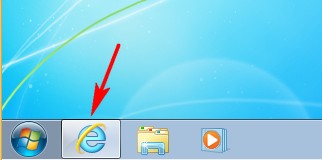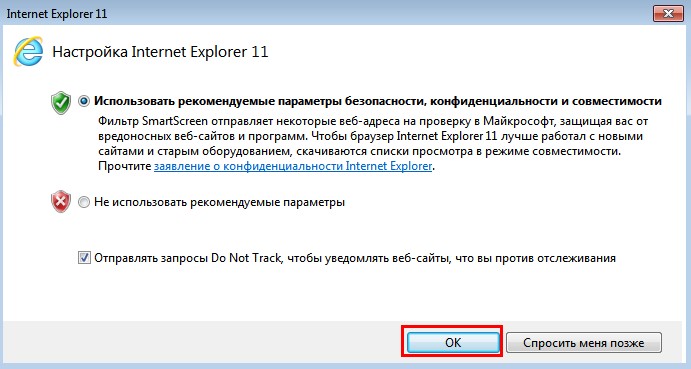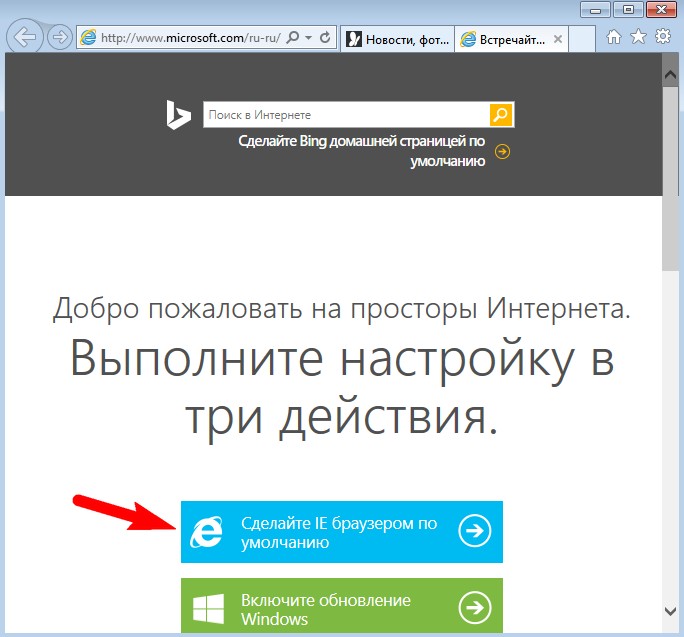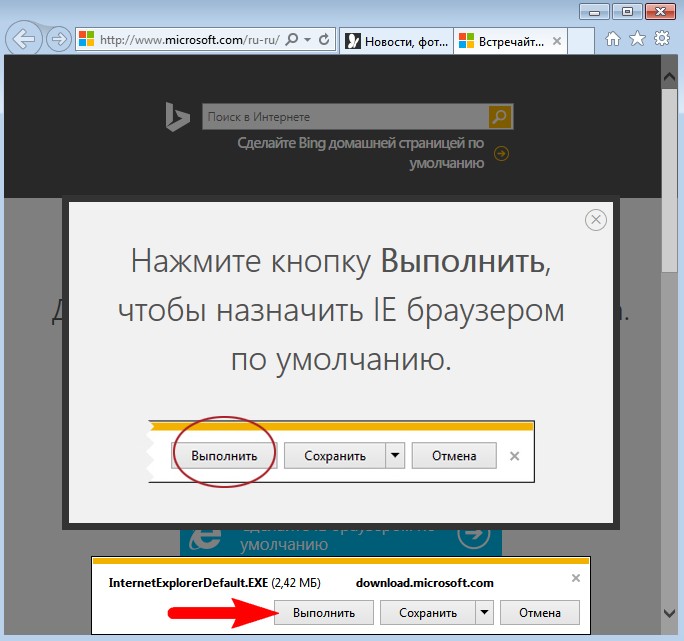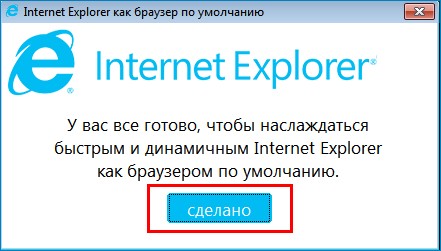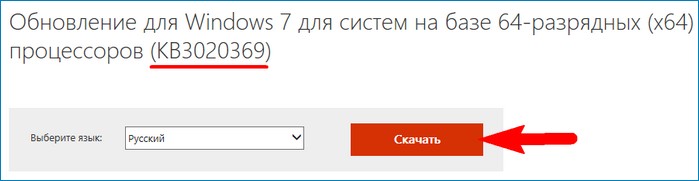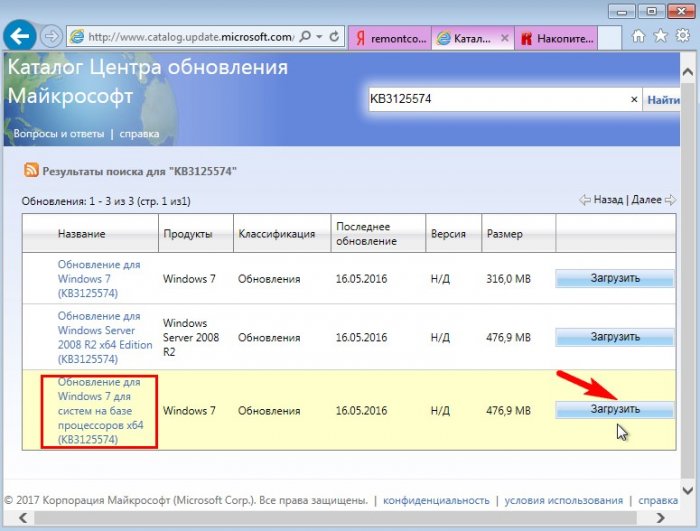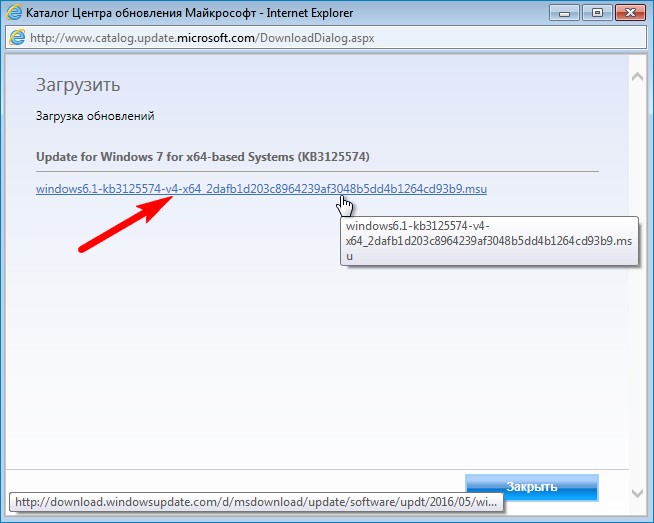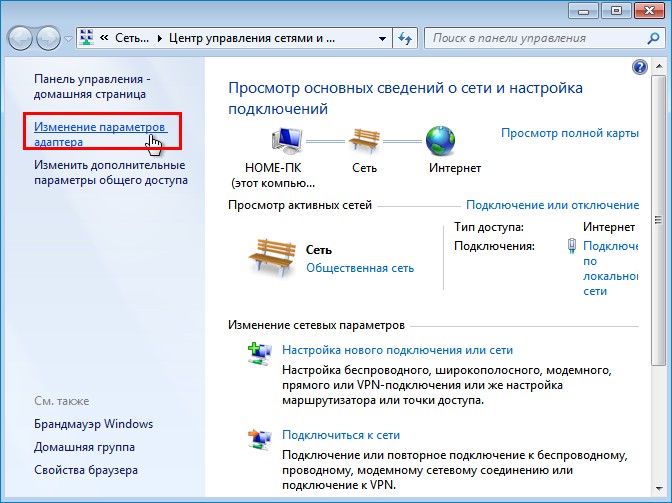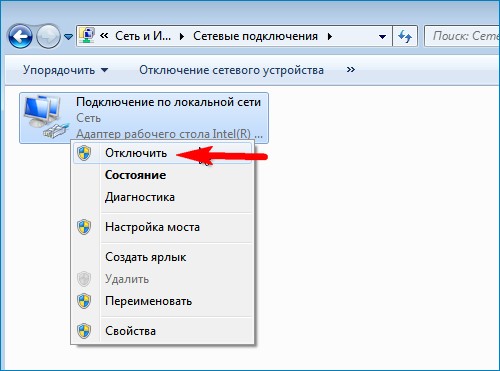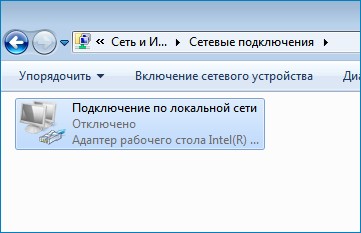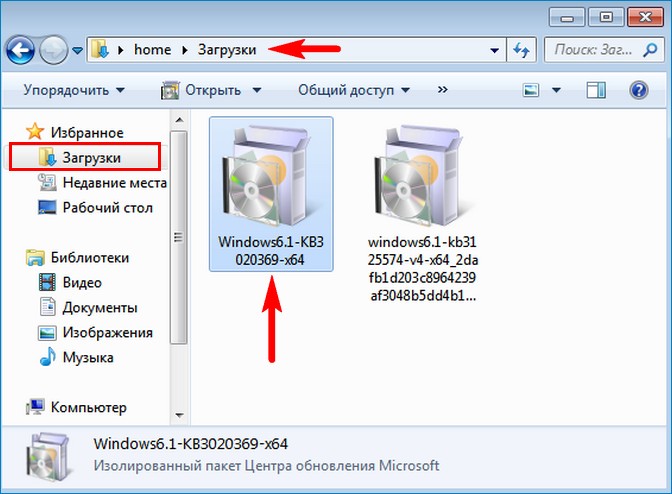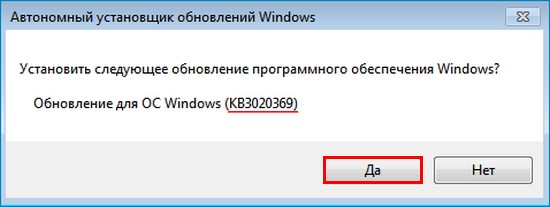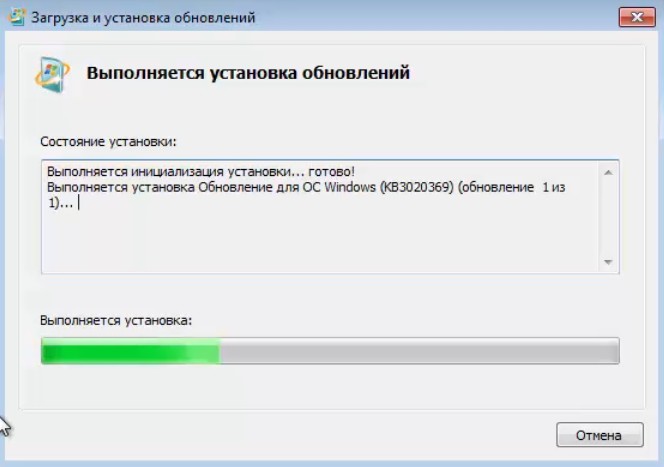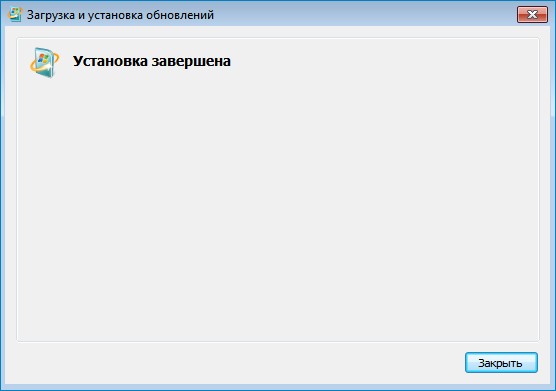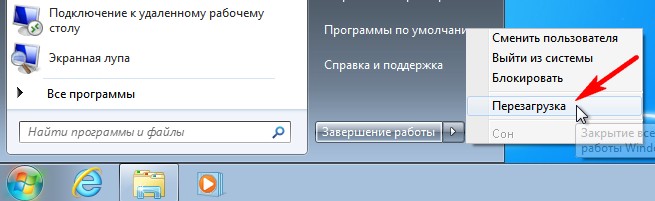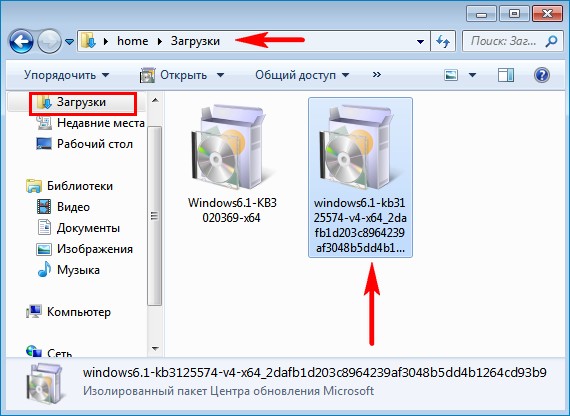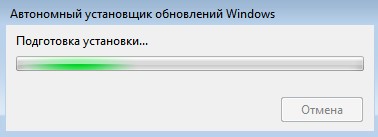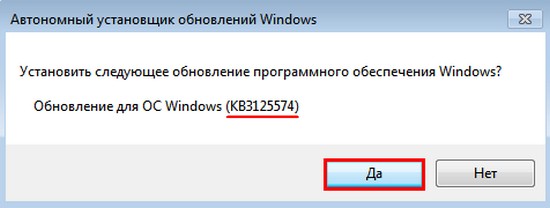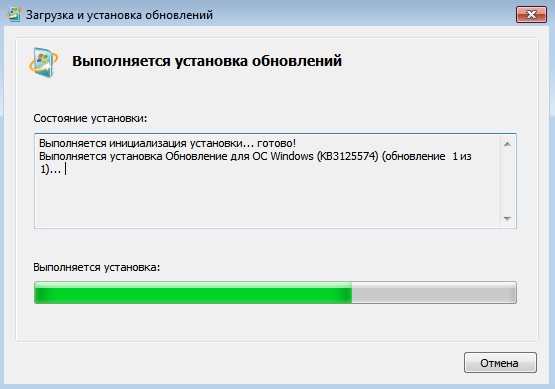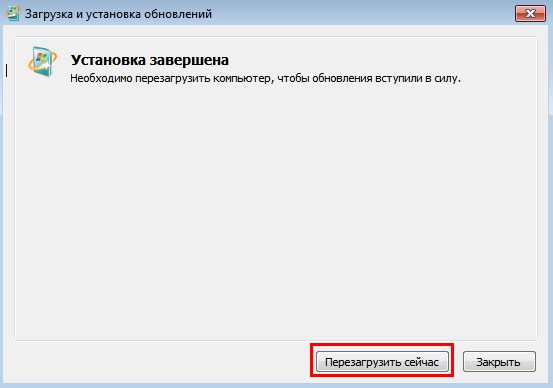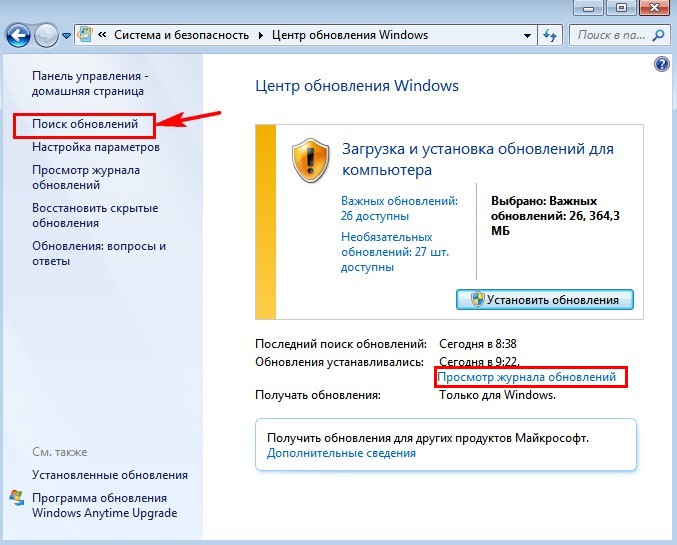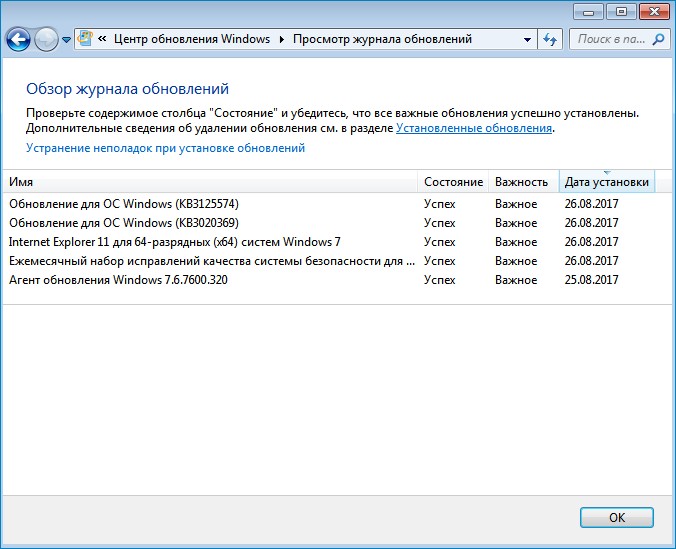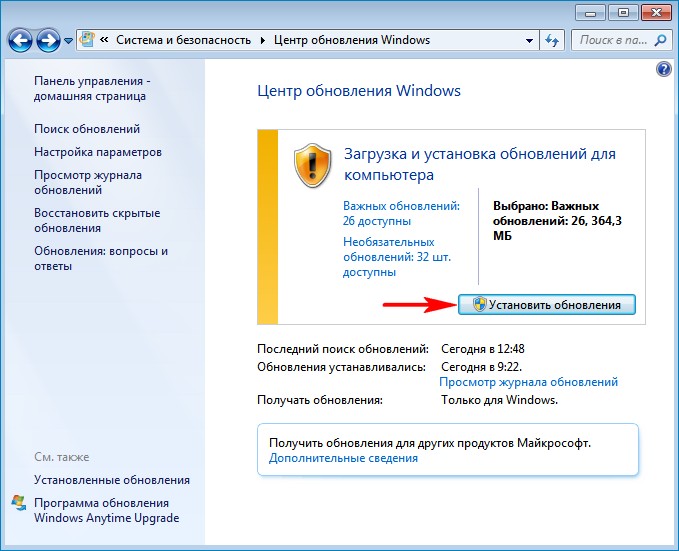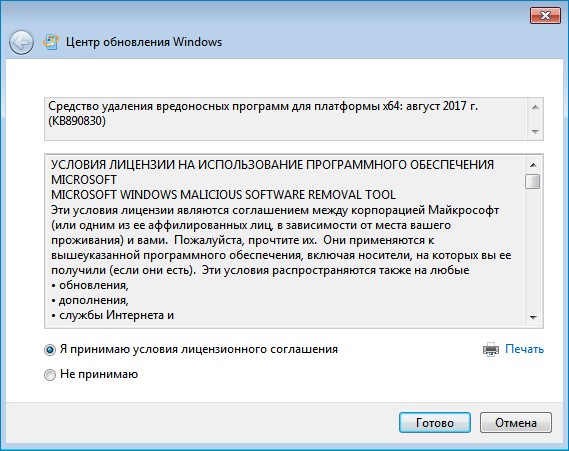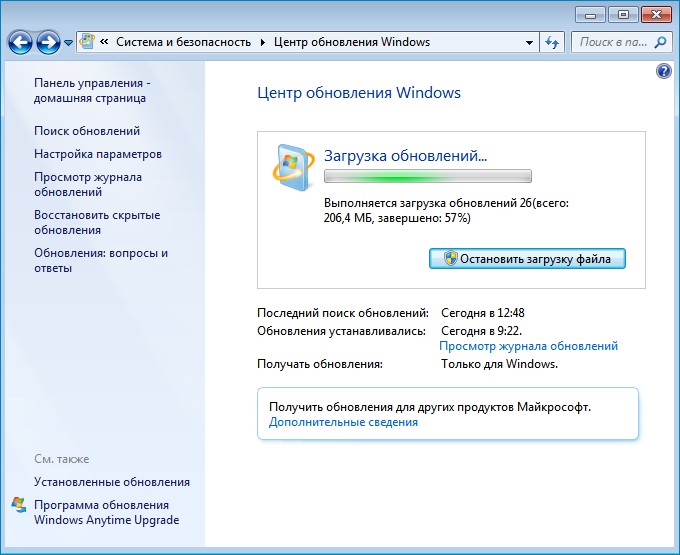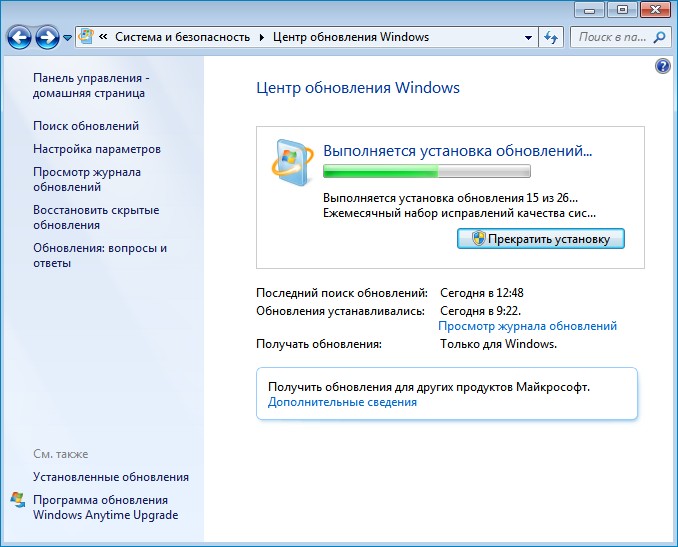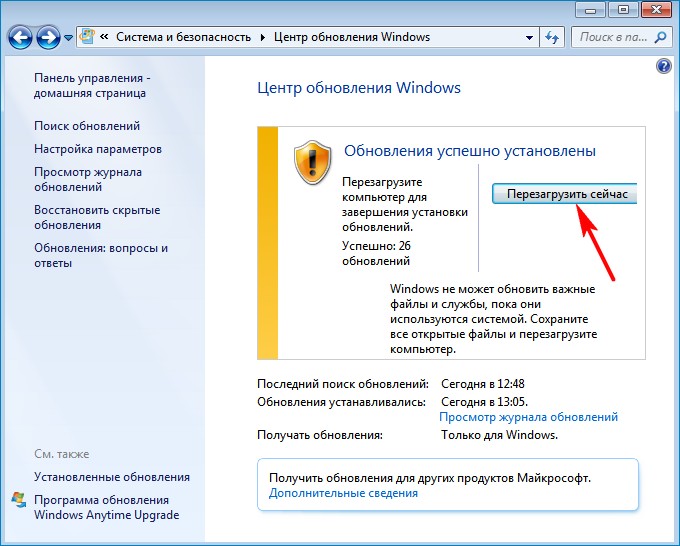Время на прочтение
2 мин
Количество просмотров 82K
По многочисленным просьбам компания Microsoft всё-таки сделала хорошее дело и собрала в единый пакет все обновления для операционной системы Windows 7 с момента выхода SP1 в 2011 году. Неофициально пакет обновлений KB3125574 уже называют Windows 7 SP2, хотя это не совсем правильно.
Пакет обновлений не включает в себя только IE11 (он обновляется отдельно), апдейты для .NET и некоторые другие обновления. Но всё остальное там есть: ключевые апдейты ядра, обновления безопасности, исправления и т.д.: полный список файлов в csv.
Накопительный пакет опубликован на официальном сайте Microsoft Update Catalog. Как уже предупреждала Microsoft, сайт работает только в браузере IE6 или более старшей версии.
Установка целого пакета гораздо удобнее, чем обновление в обычном режиме, потому что проходит только с одной перезагрузкой.
Одновременно Microsoft объявила, что с этого момента обновления, не связанные с безопасностью, для Windows 7 SP1, Windows 8.1, Windows Server 2008 R2 SP1, Windows Server 2012 и Windows Server 2012 R2 будут выходить единым пакетом ежемесячно. То есть теперь можно устанавливать критические апдейты безопасности в реальном времени через WSUS, а все остальные апдейты — раз в месяц скачивать (или не скачивать) с Microsoft Update Catalog. Такой способ, наверное, удобнее и безопаснее.
Предупреждение. В кумулятивный апдейт Windows 7 входят обновления, которые добавляют функции телеметрии и готовят к обновлению на Windows 10. Будьте осторожны!
Апдейт для Windows 7 x64 (KB3068708) — KB3068708 устанавливает сервис телеметрии, готовит систему к апгрейду на Windows 10, CEIP Win7, Win8.1, Svr2008R2, Svr2012R2
Апдейт для Windows 7 x64 (KB3075249) — KB3075249 добавляет телеметрию в consent.exe (UAC-трекинг) Win7 Win8.1 RT8.1, Svr2008R2, Svr2012R2
Апдейт для Windows 7 x64 (KB3080149) — исправления часовых поясов, ещё больше телеметрии, возможно CEIP в Win7 SP1, 8.1, Svr2008R2, Svr2012R2
Для удаления ненужных обновлений используйте команду:
wusa.exe /kb:3080149 /uninstall /quiet /norestart
Вместо /kb:3080149 указывайте нужный номер обновления для удаления.
Полный список вредоносных и подозрительных обновлений Windows 7 см. здесь.
На чтение 3 мин Опубликовано Обновлено
Windows 7 — одна из самых популярных операционных систем от Microsoft. Как и любое программное обеспечение, она требует регулярных обновлений и исправлений, чтобы функционировать стабильно и безопасно. Одним из главных элементов обновлений Windows 7 являются Service Pack — крупные аккумулятивные пакеты, содержащие множество исправлений и улучшений.
Но сколько Service Pack для Windows 7 было выпущено? Первый Service Pack для Windows 7 был выпущен в феврале 2011 года, а последний — в мае 2016 года. Всего было выпущено два Service Pack: Service Pack 1 и Service Pack 2.
Service Pack 1 для Windows 7 был очень важным обновлением, так как включал в себя все ранее выпущенные обновления и исправления для системы. Он также добавлял ряд новых функций и улучшений, таких как поддержка USB 3.0 и улучшенная работа с Bluetooth-устройствами.
Service Pack 2 для Windows 7 был выпущен в качестве накопительного обновления, включающего все исправления и обновления, доступные после выпуска Service Pack 1. Он содержал в себе множество улучшений в области безопасности, совместимости и производительности системы.
Если вы все еще используете Windows 7, рекомендуется загрузить и установить последнюю версию Service Pack, чтобы ваша система была обновлена и защищена от известных уязвимостей. Вы можете загрузить Service Pack для Windows 7 с официального веб-сайта Microsoft или воспользоваться автоматическим обновлением.
Сколько обновлений есть для Windows 7? Пользуйтесь актуальной версией!
Первым крупным обновлением для Windows 7 был выпущен Service Pack 1 (SP1). Этот пакет содержал в себе множество исправлений и улучшений, которые помогали пользователям получить лучший опыт работы с операционной системой.
После выпуска SP1, Microsoft продолжила активно поддерживать Windows 7 и выпускала регулярные обновления через Windows Update. Эти обновления включали в себя исправления уязвимостей, улучшения в области безопасности и новые возможности.
Несмотря на то, что Microsoft завершила официальную поддержку Windows 7 в январе 2020 года, последний доступный пакет обновлений для Windows 7 — это Service Pack 1. Поэтому вам рекомендуется установить все доступные обновления, чтобы использовать самую актуальную версию операционной системы и обеспечить безопасность своего компьютера.
Итак, хотя Service Pack 1 является последним выпущенным обновлением для Windows 7, всегда важно следить за обновлениями и устанавливать новые обновления через Windows Update, чтобы обеспечить безопасность и оптимальную работу вашей операционной системы.
Обновления Windows 7: Важность и количество
Service Pack – это набор обновлений и исправлений, собранных в одном пакете, который позволяет улучшить безопасность, стабильность и производительность операционной системы. В случае с Windows 7 было выпущено 2 официальных Service Pack’а.
| Service Pack | Дата выпуска |
|---|---|
| Service Pack 1 | 22 февраля 2011 года |
| Service Pack 2 | 17 мая 2016 года |
Оба Service Pack’а для Windows 7 содержат в себе накопленные за время работы операционной системы исправления безопасности, обновления драйверов и другие улучшения.
Чтобы получить обновления для Windows 7, вам следует регулярно проверять их наличие через службу обновления операционной системы. Не забывайте также применять установленные обновления, чтобы система всегда была актуальной и максимально защищенной.
Самым последним пакетом обновления для Windows 7 является пакет обновления SP1, но также доступен накопительный пакет обновлений для Windows 7 SP1 (в основном иначе называемый Windows 7 SP2), который устанавливает все исправления с момента выпуска пакета обновления 1 (22 февраля 2011 г.) до 12 апреля. 2016 г.
ВСТУПЛЕНИЕ. Теперь доступен пакет обновления 1 (SP1) для Windows 7 и Windows Server 2008 R2. Этот пакет обновления представляет собой обновление для Windows 7 и Windows Server 2008 R2, учитывающее отзывы клиентов и партнеров.
В чем разница между Windows 7 и Windows 7 SP1?
Windows 7 SP1 — это накопительный пакет предыдущих исправлений безопасности и мелких исправлений ошибок, а также несколько настроек, улучшающих функции, которые уже присутствовали, когда Windows 7 была выпущена в производство. В операционную систему не добавлены новые функции.
Как узнать, установлена ли у меня Windows 7 SP1 или SP2?
Чтобы проверить, установлена ли уже Windows 7 SP1, выполните следующие действия:
- Щелкните кнопку «Пуск». , щелкните правой кнопкой мыши «Компьютер» и выберите «Свойства».
- Откроется страница с основной информацией о вашем компьютере.
- Если пакет обновления 1 указан в выпуске Windows, пакет обновления 1 уже установлен на вашем компьютере.
5 мар. 2011 г.
Могу ли я использовать Windows 7 после 2020 года?
Когда 7 января 14 года Windows 2020 достигнет конца срока службы, Microsoft больше не будет поддерживать устаревшую операционную систему, а это означает, что любой, кто использует Windows 7, может подвергнуться риску, поскольку больше не будет бесплатных исправлений безопасности.
Сколько пакетов обновления есть в Windows 7?
Официально Microsoft выпустила только один пакет обновления для Windows 7 — пакет обновления 1 был выпущен для общественности 22 февраля 2011 года. Однако, несмотря на обещание, что Windows 7 будет иметь только один пакет обновления, Microsoft решила выпустить «удобный накопительный пакет». для Windows 7 в мае 2016 г.
Можете ли вы перейти с Windows 7 на 10 бесплатно?
Если у вас есть более старый ПК или ноутбук с Windows 7, вы можете купить операционную систему Windows 10 Home на веб-сайте Microsoft за 139 долларов (120 фунтов, 225 австралийских долларов). Но вам не обязательно тратить деньги: бесплатное предложение по обновлению от Microsoft, которое технически закончилось в 2016 году, по-прежнему работает для многих людей.
Как загрузить Windows 7 без диска?
Часть 1. Установка Windows 7 без компакт-диска
- Введите «diskpart» и нажмите Enter.
- Введите «список дисков» и нажмите Enter.
- Введите следующие команды одну за другой и дождитесь завершения каждого шага. Замените «x» номером USB-накопителя, который вы можете найти в команде «list disk».
18 окт. 2019 г.
Какой пакет обновления лучше всего подходит для Windows 7?
Поддержка Windows 7 закончилась 14 января 2020 г.
Мы рекомендуем вам перейти на компьютер с Windows 10, чтобы продолжать получать обновления безопасности от Microsoft. Последний пакет обновления для Windows 7 — это пакет обновления 1 (SP1). Узнайте, как получить SP1.
Сколько существует типов Windows 7?
Windows 7, основной выпуск операционной системы Microsoft Windows, была доступна в шести различных выпусках: Starter, Home Basic, Home Premium, Professional, Enterprise и Ultimate.
Какой тип программного обеспечения Windows 7?
Windows 7 — это операционная система, разработанная Microsoft для использования на персональных компьютерах. Это продолжение операционной системы Windows Vista, выпущенной в 2006 году. Операционная система позволяет вашему компьютеру управлять программным обеспечением и выполнять важные задачи.
Какое окно лучше?
Победитель: Windows 10
Неудивительно, что последняя операционная система Microsoft имеет самые продвинутые функции безопасности среди операционных систем. Это хорошо как для потребителей, так и для ИТ-менеджеров.
Есть ли в Windows 7 пакет обновления 2?
Больше нет: Microsoft теперь предлагает «Windows 7 SP1 Convenience Rollup», который, по сути, функционирует как Windows 7 Service Pack 2. С помощью одной загрузки вы можете установить сразу сотни обновлений. … Если вы устанавливаете систему Windows 7 с нуля, вам придется приложить все усилия, чтобы загрузить и установить ее.
Есть ли пакет обновления 3 для Windows 7?
Пакет обновления 3 для Windows 7 отсутствует.
Могу ли я обновить 7-разрядную версию Windows 32 до 64-разрядной без CD или USB?
Для обновления, если вы не хотите использовать CD или DVD, тогда единственный возможный способ — это загрузить вашу систему с помощью USB-накопителя, если вам это все еще не понравилось, вы можете запустить ОС в живом режиме с помощью USB. палка.
Windows 7 Service Pack 1 Windows Server 2008 R2 Service Pack 1 Windows Embedded Standard 7 Service Pack 1 Windows Embedded POSReady 7 Windows Thin PC More…Less
Version:
Windows 7 SP1, Windows Server 2008 R2 SP1, Windows Embedded Standard 7 SP1, Windows Embedded POSReady 7, and Windows Thin PC
Learn about the security and non-security updates that are published for Windows 7 SP1 and Windows Server 2008 R2 SP1 through Windows Update. These updates address issues and improve the overall reliability of the operating system.
Windows 7 Service Pack 1 rollups (monthly rollups and security-only updates) are applicable by default to the following Windows 7-based embedded products:
-
Windows Embedded Standard 7 Service Pack 1.
-
Windows Embedded POSReady 7.
-
Windows Thin PC.
If a rollup is not applicable to an embedded product, we will explicitly state that it is not applicable.
The left column of this page lists all the updates that have been released for this version of Windows. We recommend that you install all the updates for Windows that are available for your device. Installing the most recent update means that you also get all the previous updates, including important security fixes.
Current status of Windows 7 SP1 and Windows Server 2008 R2 SP1
For the most up-to-date information about Known Issues for Windows and Windows Server, please go to the Windows release health dashboard.
Notes and messages
General
IMPORTANT Starting in July 2020, all Windows Updates will disable the RemoteFX vGPU feature because of a security vulnerability. For more information about the vulnerability, seeCVE-2020-1036 and KB4570006. After you install this update, attempts to start virtual machines (VM) that have RemoteFX vGPU enabled will fail, and messages such as the following will appear:
If you re-enable RemoteFX vGPU, a message similar to the following will appear:
-
“The virtual machine cannot be started because all the RemoteFX-capable GPUs are disabled in Hyper-V Manager.”
-
“The virtual machine cannot be started because the server has insufficient GPU resources.”
-
«We no longer support the RemoteFX 3D video adapter. If you are still using this adapter, you may become vulnerable to security risk. Learn more (https://go.microsoft.com/fwlink/?linkid=2131976)”
IMPORTANT WSUS scan cab files will continue to be available for Windows 7 SP1 and Windows Server 2008 R2 SP1. If you have a subset of devices running these operating systems without ESU, they might show as non-compliant in your patch management and compliance toolsets.
IMPORTANT Starting on January 15, 2020, a full-screen notification will appear that describes the risk of continuing to use Windows 7 Service Pack 1 after it reaches end of support on January 14, 2020. The notification will remain on the screen until you interact with it. This notification will only appear on the following editions of Windows 7 Service Pack 1:
Note The notification will not appear on domain-joined devices or devicess in kiosk mode.
-
Starter.
-
Home Basic.
-
Home Premium.
-
Professional. If you have purchased the Extended Security Update (ESU), the notification will not appear. For more information, see How to get Extended Security Updates for eligible Windows devices and Lifecycle FAQ-Extended Security Updates.
-
Ultimate.
Extended security update (ESU)
IMPORTANT Customers who have purchased the Extended Security Update (ESU) for on-premises versions of these operating systems must follow the procedures in KB4522133 to continue receiving security updates after extended support ends. Extended support ends as follows:
For more information about ESU and which editions are supported, see KB4497181.
-
For Windows 7 Service Pack 1 and Windows Server 2008 R2 Service Pack 1, extended support ends on January 14, 2020.
-
For Windows Embedded Standard 7, extended support ends on October 13, 2020.
IMPORTANT Some customers who use Windows Server 2008 R2 SP1 and have activated their ESU multiple activation key (MAK) add-on before installing the January 14, 2020 updates might need to re-activate their key. Re-activation on the affected devices should only be required once. For information on activation, see this blog post.
Related information
-
Windows Update: FAQ
-
Moving to a Windows 10 PC
-
Windows 8.1 and Windows Server 2012 R2 update history
-
Windows Server 2012 update history
-
Windows Server 2008 SP2 update history
Need more help?
Автор Владимир!
Привет друзья! Операционная система Windows 7 до сих пор пользуется популярностью и устанавливается пользователями на компьютеры и ноутбуки, причин тому много. К примеру, существует множество программ и компьютерных игр, которые полностью совместимы только с семёркой и не будут работать на Windows 8.1 и тем более на Windows 10. Также во многих организациях трудятся старенькие компьютеры, под управлением Win 7 и сколько ещё проработают эти машинки неизвестно, а если всё это работает стабильно и хорошо, то зачем что-то менять. Не последним здесь стоит и финансовый вопрос, если вы работаете системным администратором, то наверняка знаете, что практически невозможно в наше непростое время уговорить руководителя любой организации на модернизацию компьютерного парка, которая обойдётся ему в кругленькую сумму. Вот поэтому Windows 7 ещё долго будет оставаться актуальной виндой. Но речь сегодня не о популярности семёрки, а о том, как после установки системы накатить все обновления сразу и сэкономить время. Конечно, идеальным решением будет выглядеть создание дистрибутива OS со всеми интегрированными обновлениями. Если же вам лень создавать такой дистрибутив, то разумным решением будет сразу после установки Windows 7 накатить все обновления при помощи накопительного пакета обновлений (Rollup Update), а также ежемесячного накопительного пакета (Monthly Rollup).
- Большой накопительный пакет Rollup Update Майкрософт выпустила в 2016 году и он содержит все обновления OS за период 2011 — 2016 год.
- Небольшой ежемесячный накопительный пакет Monthly Rollup, стал выходить каждый месяц сразу после появления Rollup Update. Самый последний пакет Monthly Rollup содержит в себе все предыдущие обновления за предыдущие месяцы, включая важные исправления системы безопасности.
Как после установки Windows 7 накатить все обновления сразу с помощью накопительного пакета обновлений (Rollup Update), а также ежемесячного накопительного пакета (Monthly Rollup)
Перед прочтением статьи вы должны знать, что на данный момент Майкософт отремонтировали работу центра обновления Windows 7 и получение всех обновлений происходит без проблем, которые нам приходилось решать раньше, но всё равно получение всех апдейтов происходит долго и с несколькими перезагрузками. Короче, с уверенностью скажу, что наша сегодняшняя статья сэкономит вам 65% времени.
Итак, во-первых, в окончательной фазе установки операционной системы отложите автоматическое получение обновлений OS.
После установки Windows 7 вы хотите как можно быстрее установить все обновления ОС сразу. Как это можно сделать?
Открываем «Панель управления» и переходим в «Центр обновления Windows».
Выбираем способ установки обновлений — «Искать обновления, но решение о загрузке и установке принимается мной».
ОК.
Начинается поиск обновлений.
Установка нового программного обеспечения Центра обновления.
Жмём — «Установить сейчас».
Поиск обновлений.
Жмём на кнопку «Важных обновлений 131 доступны».
Снимаем галочки со всех обновлений кроме: «Internet Explorer 11 for Windows 7″ и «Ежемесячный набор исправлений качества системы безопасности для систем Windows 7″.
Internet Explorer 11 нам нужен для скачивания обновления KB3020369, без которого не установится общий накопительный пакет Rollup Update. К слову говоря, Rollup Update тоже не получится скачать старым Internet Explorer 8, который по умолчанию устанавливается с Windows 7, вы получите ошибку.
Ежемесячный набор исправлений качества системы безопасности (Monthly Rollup) для систем Windows 7 за август 2017 года нам нужен для установки всех последних обновлений OS. Такой пакет выходит каждый месяц и содержит в себе все предыдущие обновления за предыдущие месяцы, включая важные исправления системы безопасности.
Установить обновления.
Для продолжения установки обновлений жмём на кнопку «Перезагрузить сейчас».
После перезагрузки заходим в Центр обновления Windows.
Жмём на кнопку «Важных обновлений 129 доступны».
Снимаем со всех обновлений галочки и жмём ОК.
Запускаем Internet Explorer 11.
ОК.
Делаем Internet Explorer 11 браузером по умолчанию.
Жмём «Выполнить».
«Сделано».
Для успешной установки общего накопительного пакета Rollup Update нам прежде нужно установить обновление KB3020369.
для 64-битной системы скачиваем здесь
https://www.microsoft.com/ru-RU/download/details.aspx?id=46817
для 32-битной системы скачиваем здесь
https://www.microsoft.com/ru-RU/download/details.aspx?id=46827
Жмём «Скачать»
«Сохранить».
Теперь скачиваем накопительный пакет обновлений Rollup Update (KB3125574) по ссылке
http://www.catalog.update.microsoft.com/Search.aspx?q=KB3125574
Я выбираю обновление KB3125574 для Windows 64-бит и жму «Загрузить»
«Сохранить».
Обновление KB3020369 и накопительный пакет Rollup Update скачиваются в папку «Загрузки».
После этого заходим в «Центр управления сетями и общим доступом», жмём на «Изменение параметров адаптера»,
отключаем интернет, это нужно для более быстрой установки накопительных пакетов.
Заходим в папку «Загрузки» и первым делом запускаем установку KB3020369.
Да.
Выполняется установка.
Закрыть.
Перезагружаем компьютер.
После перезагрузки заходим в папку «Загрузки» и запускаем установку общего накопительного пакета Rollup Update.
Да.
Выполняется установка.
Перезагрузить сейчас.
Происходит перезагрузка и установка пакета.
Общий накопительный пакет Rollup Update установлен.
Заходим в «Центр управления сетями и общим доступом», жмём на «Изменение параметров адаптера», включаем интернет.
Заходим в Центр обновлений Windows и запускаем поиск обновлений. Заодно можете просмотреть установленные нами обновления.
Видим все установленные обновления.
Найдено ещё 26 важных обновлений.
Установить обновления.
Принимаем лицензионное соглашение и жмём «Готово».
Происходит загрузка и установка обновлений.
Перезагрузить сейчас.
Происходит перезагрузка и установка обновлений в три этапа.
Заходим в Центр обновлений Windows и запускаем установку последнего обновления.
Все обновления установлены.
Статьи на эту тему:
- Как на Windows 7 установить все обновления при полном отсутствии интернета
- Накопительный пакет обновлений для Windows 7 — Rollup Update. Решено!
Существует несколько версий операционной системы Windows 7: Home, Professional, Ultimate. Чтобы понять, какая для кого из пользователей подходит, нужно сначала узнать об их отличиях и особенностях. Каждая из этих версий имеет свои параметры и доступные функции, предназначена для особой цели и, соответственно, отличается по цене. Каждая следующая имеет функционал предыдущей плюс дополняется своим.
Содержание
- Версии Windows 7
- Таблица: сравнение характеристик версий Windows 7
- Видео: какие бывают версии Windows 7 и чем они отличаются
- Какая версия Windows 7 лучше
- Как определить, какая версия Windows 7 установлена
- Определение версии через «Свойства компьютера»
- Видео: как узнать версию своей операционной системы
- Как узнать версию Windows 7 по ключу
- Как узнать версию дистрибутива Windows 7
- Как узнать номер сборки и Service Pack Windows 7
- Видео: как узнать версию Windows 7 с помощью winver
- Какая сборка лучше
- Какой service pack лучше для Windows 7
- Windows 7 KN и N в чем разница
- Частые вопросы о Windows 7
- Как продлить срок официальной лицензии Windows 7
- Как откатиться к прежней версии Windows 7
- Как обновить Windows 7 до максимальной версии
- Видео: обновление Windows 7 до Ultimate
- Как перейти на более низкую версию Windows 7, не теряя файлов
- Как разрешить пользователям выбирать редакцию Windows 7 при установке
- Что такое trial-версия Windows 7
Версии Windows 7
Существует несколько версий Windows 7, и каждая из них имеет определённые характеристики.
- Windows 7 Starter («Начальная») — именно эту версию вы получаете при покупке ноутбука или компьютера. Она является ознакомительной и не несёт в себе практически никакой функциональности. Starter поддерживает только 32-битную архитектуру, а это вводит ограничения на возможности использования оперативной памяти (2 Гб). В этой версии отключена визуализация рабочего стола — основная «фишка» Windows 7. Вы не сможете поиграть в любимую игру на двух мониторах, а также посмотреть фильм или послушать музыку, так как медиаплеер отсутствует среди стандартных программ;
Windows 7 Starter содержит минимум функций - Windows 7 Home Basic («Домашняя базовая») — эта версия, как следует из названия, подходит для использования дома. Функции в ней по-прежнему урезаны. При её использовании вас возникнут сложности с созданием группы пользователей в локальной сети, а также с поддержкой домена. Вы не сможете подключиться к удалённому рабочему месту. Знаменитая Windows Aero хоть и есть, но в урезанном виде;
Windows 7 Home Basic создана для домашнего пользования непрофессоиналами - Windows 7 Home Premium («Домашняя расширенная») — эта версия создана для продвинутых пользователей. Сняты практически все ограничения: красивое оформление рабочего стола, возможность создания локальной сети. Хотя поддержка домена и удалённого рабочего стола по-прежнему отключены. Разработчики посчитали, что эти функции не понадобятся обычным пользователям;
Windows 7 Home Premium — для продвинутых пользователей на дому - Windows 7 Professional («Профессиональная») — идеальная версия. В ней появляется всё то, чего так не хватало в «Домашней расширенной»: домены и удалённый рабочий стол. Кроме того, в систему добавлен эмулятор Windows XP для поддержки устаревших приложений. Можно не бояться шпионов, так как в ней присутствует система шифрования EFC. Эта версия полностью удовлетворит пользователей, которым приходится работать дома, или станет надёжным помощником на работе;
Windows 7 Professional — идеальна как для работы, так и для дома - Windows 7 Enterprise («Корпоративная») — версия, созданная специально для организаций. Кроме всех профессиональных функций, она поддерживает DirectAcces и содержит подсистему для запуска Unix-приложений. Она обычно закупается большими партиями для целой корпорации, а дома можно использовать что-то попроще;
Windows 7 Enterprise просто создана для корпоративных клиентов - Windows 7 Ultimate («Максимальная») — версия, в которой собраны все возможности предыдущих. Эта редакция настолько полная и мощная, что зачастую не подходит не только домашним клиентам, но и большинству корпоративных. Стоит слишком много, занимает место и ресурсы. Однако, у 70% пользователей Windows 7 стоит именно она.
Windows 7 Ultimate совмещает в себе все возможности предыдущих версий
Таблица: сравнение характеристик версий Windows 7
| Windows 7 Starter | Windows 7 Home Basic | Windows 7 Home Premium | Windows 7 Professional | Windows 7 Enterprise | Windows 7 Ultimate | |
| Архитектура | Только 32 бит | 32 бит и 64 бит | 32 бит и 64 бит | 32 бит и 64 бит | 32 бит и 64 бит | 32 бит и 64 бит |
| Максимальное количество одновременно запущенных приложений | Не ограничено | Не ограничено | Не ограничено | Не ограничено | Не ограничено | Не ограничено |
| Кол-во физических процессоров | 1 | 1 | 1 | 2 | 2 | 2 |
| Кол-во ядер процессора | Не ограничено | Не ограничено | Не ограничено | Не ограничено | Не ограничено | Не ограничено |
| Max RAM (32-бит) | 2 Гб | 4 Гб | 4 Гб | 4 Гб | 4 Гб | 4 Гб |
| Max RAM (64-бит) | — | 8 Гб | 16 Гб | 192 Гб | 192 Гб | 192 Гб |
| Процессор | 1 ГГц | 1 ГГц | 1 ГГц | 1 ГГц | 1 ГГц | 1 ГГц |
| Оперативная память (32-бит) | 1 Гб | 1 Гб | 1 Гб | 1 Гб | 1 Гб | 1 Гб |
| Оперативная память (64-бит) | — | 2 Гб | 2 Гб | 2 Гб | 2 Гб | 2 Гб |
| Свободное место на жёстком диске (32-бит) | 16 Гб | 16 Гб | 16 Гб | 16 Гб | 16 Гб | 16 Гб |
| Свободное место на жёстком диске (64-бит) | — | 20 Гб | 20 Гб | 20 Гб | 20 Гб | 20 Гб |
| Цена | 50$ | 100$ | 150$ | 260$ | продаётся только под лицензиями (ФСТЭК) | 330$ |
Видео: какие бывают версии Windows 7 и чем они отличаются
Какая версия Windows 7 лучше
Выбор версии Windows 7 целиком зависит от ваших нужд. Магазины, торгующие компьютерной техникой, используют Starter, чтобы продемонстрировать работоспособность компьютера. «Домашняя базовая» версия подойдёт для использования неопытными пользователями. А для тех, кто имеет некий опыт владения компьютером, лучше приобрести «Домашнюю расширенную».
Корпоративным клиентам также придётся задуматься при выборе редакции Windows 7. Для небольшого бизнеса отлично подойдёт «Профессиональная» версия. Большим корпорациям выгоднее будет купить Enterprise, оптом она стоит гораздо дешевле. «Максимальную» придётся приобрести клиентам с инфраструктурой в компании, основанной на Windows Server 2008 R2.
Для геймеров подойдёт любая из версий. Производительность любой игры зависит от характеристик компьютера. Минимальные требования были описаны выше. Сравните технические характеристики вашего устройства с требуемыми и если у вас слабый компьютер — выбирайте 32-битную архитектуру.
Как определить, какая версия Windows 7 установлена
Узнать свою версию Windows 7 можно несколькими способами.
Определение версии через «Свойства компьютера»
- Чтобы определить, какая версия Windows 7 стоит на вашем компьютере, откройте меню «Пуск» и найдите «Компьютер» с помощью поиска или вручную.
«Компьютер» можно найти через поисковое поле меню «Пуск» - Щёлкните на найденный пункт правой кнопкой мышки и откройте «Свойства».
Нажмите правой кнопкой мышки для вызова контекстного меню - Вы увидите системное окно, где в разделе «Издание Windows» будет написана версия вашей системы.
Полная информация о системе Windows 7 содержится в разделе «Свойства» — «Издания Windows»
Видео: как узнать версию своей операционной системы
Как узнать версию Windows 7 по ключу
- Чтобы узнать версию Windows 7 по ключу, зайдите на официальный сайт Microsoft и скачайте программу Volume Activation Management Tool, нажав на кнопку Download.
Скачайте официальное приложение Volume Activation Management Tool с официального сайта Microsoft - Запустите загруженный файл и пройдите стандартный процесс установки.
- Откройте программу. Слева будут отображены все доступные функции. Выберите Product Key.
- В верхнее поле скопируйте свой ключ и нажмите Verify.
Введите свой ключ в поле Product Key, нажмите Verify - После этого на экране отобразятся новые текстовые поля с номером вашей версии Windows 7.
Узнать версию своей операционной системы можно в программе Volume Activation Management Tool после ввода ключа
Как узнать версию дистрибутива Windows 7
- Чтобы узнать версию дистрибутива Windows, вставьте диск. Если начнётся установка — закройте окно.
- Откройте диск через стандартный проводник, чтобы посмотреть на его файлы.
- В папке sources находится файл ei.cfg, который нужно открыть с помощью WordPad или Notepad++.
Открываем текстовые файлы в редакторе WordPad или Notepad++ - В пункте [EditionID] вы увидите свою версию Windows.
Текущая версия Windows 7 находится в пункте (EditionID) - Чтобы определить, к какой архитектуре относится образ, в той же папке откройте файл idwbinfo.txt.
- Надпись BuildArch=x86 означает, что у вас 32-битная система, BuildArch=amd64 – 64-битная.
Разрядность устанавливаемой системы указана после слов BuildArch
Как узнать номер сборки и Service Pack Windows 7
- Чтобы узнать номер сборки, откройте меню «Пуск» и в поле поиска наберите winver.
Введите в поле поиска меню «Пуск» winver и откройте найденную программу - Перед вами появится окно, где отобразится вся информация о текущей версии Windows, в том числе о номере сборки и Service Pack.
В окне «О программе» отображена вся доступная информация о системе
Видео: как узнать версию Windows 7 с помощью winver
Какая сборка лучше
Что такое сборка Windows? Опытные программисты скачивают операционную систему после её релиза, активируют её, добавляют свои улучшения, и у них получается своя сборка. Эту версию они уже продают или распространяют бесплатно. Например, раньше была очень популярна сборка Windows XP Zwer.
За основу этих сборок берётся оригинальный дистрибутив, плюс есть различные дополнительные программы, которые вы можете добавить в процессе установки. Но в плане стабильности эти сборки значительно проигрывают официальной версии. Практически все вопросы на форумах касаются именно сторонних сборок. Поэтому официальная версия всегда лучше.
Какой service pack лучше для Windows 7
Service Pack — это пакет обновлений и улучшений для операционной системы. Обычно они имеют номера SP1, SP2 и т. д. Microsoft распространяет обновления совершенно бесплатно. Если у вас включён Windows Server Update Service с настройками по умолчанию, то Service Pack загрузится автоматически. Для Windows 7 существует только Service Pack 1, поэтому выбирать лучший для Windows 7 просто не из чего. Для других версий Windows рекомендуется устанавливать последний, так как он содержит самые свежие обновления.
Windows 7 KN и N в чем разница
Выпуски Windows KN и N разработаны для жителей определённых регионов. Функционально они полностью соответствуют всем требованиям современной операционной системы, но у них вместо привычного программного обеспечения содержатся ссылки на альтернативы, характерные для определённых регионов. Элементы, отличающиеся в этих сборках:
- элемент управления ActiveX;
- проигрыватель Windows Media и всё, что с ним связано;
- инфраструктура переносных устройств;
- DVD-студия Windows.
Особенности региональных версий:
- N: для Европы — отсутствует Windows Media Player и Internet Explorer;
- K: для Кореи — отсутствует Windows Live Messenger и Windows Media Player;
- KN: для Кореи и Европы — отсутствует Windows Media Player и Windows Live Messenger.
Частые вопросы о Windows 7
При использовании Windows 7 у пользователя могут возникнуть вопросы. Наиболее частые вопросы о версиях Windows 7 — как продлить лицензионную версию, вернуться к прежней Windows или обновиться до максимальной.
Как продлить срок официальной лицензии Windows 7
- Чтобы продлить срок действия официальной версии Windows 7, для начала откройте меню «Пуск» и выберите «Панель управления», затем перейдите в пункт «Администрирование» > «Службы».
- Среди всех служб отыщите защиту ПО (для облегчения поиска можно отсортировать службы по именам) и остановите этот процесс.
Остановите службу защиты программного обеспечения в окошке «Службы» - Перейдите из меню «Пуск» в «Панель управления» > «Параметры папок» > «Вид».
- Вам потребуется отобразить расширения для всех файлов, а также файлы и папки, которые разработчики Windows предпочли скрыть.
Разрешите просмотр скрытых файлов и папок в «Параметрах папок» - В папке C:WindowsSystem32 нужно удалить 2 файла .C7483456-A289–439d-8115–601632D005A0. Для облегчения задачи воспользуйтесь поиском.
Удалите два файлы, отвечающих за безопасность Windows, в папке System 32 - Вернитесь к службе защиты ПО через «Пуск» > «Панель управления»> «Администрирование» > «Службы» и возобновите её работу.
- Скачайте в сети любую утилиту для генерации ключа Windows 7.
- Следуя инструкциям, подберите ключ к своей системе и выполните перезагрузку.
Как откатиться к прежней версии Windows 7
Для того чтобы выполнить восстановление, вы должны найти на диске C папку Windows.old: без неё восстановление Windows невозможно. Также вам следует убедиться, что размер этой папки меньше, чем оставшееся место на диске. Теперь можно начинать восстановление.
- Запустите инсталлятор Windows.
- В окне «Установка Windows» настройте все необходимые параметры и нажмите кнопку «Далее».
- Система у вас уже есть, вам нужно её всего лишь восстановить. Для этого обратите внимание на небольшую ссылку внизу.
Выберите «Восстановление системы» в меню установки Windows - Кликните на операционную систему, нажмите «Далее».
При установке выберите систему для восстановления - В качестве способа восстановления подойдёт «Командная строка».
В открывшемся окне выберите способ восстановления «Командная строка» - Чтобы обезопасить себя от потери данных, перенесите их в устанавливаемую систему. Для этого введите последовательно следующие команды (без точки с запятой):
- cd C:;
- Md Win7;
- Move Windows Win7Windows;
- Move «Program Files» «Win7Program Files»;
- Move Users Win7Users;
- Attrib -h -s -r ProgramData;
- Move ProgramData Win7ProgramData;
- Rd «Documents and Settings»;
- move /y c:Windows.oldWindows c:;
- move /y «c:Windows.oldProgram files» c:;
- move /y c:Windows.oldProgramData c:;
- move /y c:Windows.oldUsers c:;
- move /y «c:Windows.oldDocuments and Settings» c:.
- Затем введите команду, различающуюся для разных версий Windows:
- для систем Windows Server 2003, Windows XP или Microsoft Windows 2000 введите «D:bootbootsect /Nt52 c:»;
- для Windows Vista нужна команда «D:bootbootsect /nt60 c:»;
- для Windows XP или Windows 2000 введите по порядку следующие команды: «Attrib –h –s –r boot.ini.saved», затем Enter и «Copy boot.ini.saved boot.ini».
- Завершите работу с командной строкой, набрав exit, перезагрузитесь.
После окончания настройки в командной строке выполните команду exit - Если операционная система работает корректно — удалите папку C:Win7.
Как обновить Windows 7 до максимальной версии
Обновление до максимальной версии происходит при условии, что вы обладаете лицензионным ключом. Некоторые активные ключи вы можете найти в сети, воспользовавшись Google.
- Вам понадобится программа Windows Anytime Upgrade. Во всех версиях, кроме «Максимальной», вы можете найти её в программах.
Откройте Windows Anytime Upgrade в меню «Пуск» - Откройте мастер обновлений и выберите «Введите ключ обновления».
В «Мастере обновлений» выберите восстановление с помощью ключа - Скопируйте в текстовое поле ваш ключ.
Введите в поле свой ключ, нажмите «Далее» - Система проверит его и обновится самостоятельно.
После ввода ключа система обновится самостоятельно
Видео: обновление Windows 7 до Ultimate
Как перейти на более низкую версию Windows 7, не теряя файлов
Поменять версию Windows обычно хотят, когда текущая редакция не соответствует требованиям. Проблема заключается в том, что на компьютере уже много файлов и папок, расположенных в удобных местах, и переделывать всё это заново просто-напросто лень. Можно изменить версию без переустановки с сохранением всего содержимого компьютера (кроме старой операционной системы, разумеется), хотя инсталлятор Windows всё же понадобится.
- Зайдите в меню «Пуск», откройте «Все программы» > «Стандартные» > «Выполнить».
- Наберите в текстовом поле regedit.
Запустите редактор реестра через команду regedit - В левом окне перейдите по ветке HKEY_LOCAL_MACHINESOFTWAREMicrosoftWindows NTCurrentVersion.
Перейдите по пути HKEY_LOCAL_MACHINESOFTWAREMicrosoftWindows NTCurrentVersion - В поле EditionID прописана версия системы — замените эту строчку на желаемую версию.
- Запустите инсталлятор Windows и выполните обновление системы, выбрав пункт Upgrade.
Запустите обновление системы, выбрав пункт Upgrade
Как разрешить пользователям выбирать редакцию Windows 7 при установке
При установке из стандартного образа Windows 7 вы можете выбрать только одну версию, хотя среди файлов можно увидеть и другие. Заставить инсталлятор спрашивать у пользователя желаемую версию можно следующим образом:
- С помощью проводника или UltrISO откройте образ Windows 7.
- Зайдите в папку sources и удалите файл ei.cfg.
- Сохраните изменения и запишите установочный диск заново.
Что такое trial-версия Windows 7
Trial-версия рассчитана на 90-дней и пригодится IT-специалистам для тестирования. В ознакомительном режиме вы можете скачать только Windows Enterpride. Согласно правилам использования trial-версии после истечения этих 90 дней придётся полностью переустанавливать систему, так как изменить её на полную нельзя.
Перед покупкой Windows задумайтесь, для чего вам нужна эта операционная система, и потом в соответствии со своими требованиями выберите необходимую версию. Так что лучше не тратить время и деньги на функционал, который вам не подходит.