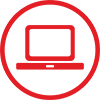При подготовке к установке Windows 10 или во время самого процесса могут возникнуть проблемы, которые не дадут завершить процедуру обновления. Бывают случаи, когда установка зависает, прерывается, выдаёт ошибку и другие подобные ситуации, выйти из которых можно самостоятельно, используя нижеприведённые инструкции.
Проблемы до начала установки системы
Для установки системы нужен установочный носитель, который рекомендуется создавать с помощью официальной программы Microsoft. После того как вы установите её, пройдёте первые шаги с выбором параметров и разрядности системы, вам предложат выбрать, какой из подключённых носителей превратить в установочный. В списке, предоставленном программой, может не оказаться флешки, которую вы хотели использовать для дальнейшей установки Windows 10. Произойти это может по следующим причинам:
- флешка не была правильно подготовлена. Флешка должна быть пустой, отформатированной в FAT32 или NTFS формате и иметь как минимум 4 ГБ общего объёма. Если хоть один из параметров не соблюдён, то программа установки Windows 10 не увидит флешку;
- USB-порт, в который воткнута флешка, неисправен, попробуйте перенести её в другой порт и проверьте результат, не забыв перезапустить программу;
- перезагрузите компьютер, возможно, с флешкой производятся какие-либо незавершённые операции, поэтому с ней нельзя работать, а после перезапуска устройства они все завершатся;
- проверьте, видит ли сам компьютер флешку, если нет, то проблема и причина заключается в нём;
- если ничего не помогло, то замените флешку или примените любой другой способ превращения ее в установочный носитель, например, скачайте образ системы и запишите его вручную.
Бесконечное получение обновлений
Если в процессе создания загрузочного носителя с новой операционной системой обновления ищутся бесконечно долго, необходимо закрыть центр обновлений:
- Одновременно зажав кнопки Win+R, откройте окошко «Выполнить».
Открываем окошко «Выполнить» комбинацией Win+R - Используйте команду service.msc, чтобы открыть список служб.
Выполняем команду service.msc - Отыщите в списке строку «Центр обновлений», кликните по ней правой кнопкой мыши и нажмите на функцию «Оставить». Готово, перезапустите приложение по созданию загрузочного носителя и пройдите процесс заново.
Останавливаем центр обновлений
Проблемы в процессе установки
Все нижеперечисленные ошибки и проблемы возникают во время установки: зависание, прерывание, некорректный итог процесса и т. д.
На диске находится таблица MBR-разделов
Данная ошибка возникает во время выбора диска или его раздела, отведённого под установку самой операционной системы. Появляется она из-за того, что жёсткий диск отформатирован в формате, не соответствующем режиму, который выставлен в BIOS. Избавиться от этой ошибки можно двумя способами: изменить режим работы в BIOS или переформатировать диск. Рекомендуется второй вариант, так как режим, выбранный в BIOS по умолчанию, наиболее оптимален. Переформатировать диск можно стандартным способом, но при этом потеряв все данные с него, или с помощью сторонней программы, при этом прервав процесс установки, но сохранив всю информацию.
Изменения параметров BIOS
По умолчанию в BIOS активирован режим EFI, который работает только с дисками в GPT формате. Поскольку ваш диск работает в формате MBR, придётся изменить режим на Legacy. Для этого выключите компьютер, начните его включение и как только появятся первые признаки загрузки, нажмите клавишу F11, F12 или ESC для активации Boot Menu. Какая из возможных кнопок будет назначена в вашем случае, описано в небольшой сноске, появившейся на экране во время начала загрузки. В раскрывшемся списке вам нужно будет выбрать вашу флешку, но без приставки UEFI или EFI в названии.
Также изменить очередность загрузки можно в самом BIOS, в разделе Boot или «Загрузка» поставив на первое место название флешки без приставок UEFI и EFI. После этого останется только выйти из Boot Menu или BIOS, предварительно сохранив новые параметры. Готово, можно продолжить установку Windows.
Изменение формата диска на MBR стандартным методом
Изменения формата будет производиться через командную строку. Минус этого метода заключается в том, что придётся удалить все данные, находящиеся на диски, так что заранее скопируйте их на другой носитель, чтобы сохранить.
- Для запуска командной строки предназначена комбинация Shift + F10, которую можно использовать не покидая окошка установки ОС.
Зажимаем Shift+F10, чтобы войти в командную строку - В развернувшемся окне с командной строкой по очереди пропишите данные команды: diskpart — запускает процесс настройки диска, list disk — открывает список дисков, подсоединенных к ПК, вы должны выбрать из списка нужный и запомнить его номер, select disk X — выбор диска, где X — его номер, взятый на предыдущем шаге, clean — очищение диска, которое обязательно нужно выполнить, convert gpt — преобразование в формат GPT, exit — выход из командной строки.
Выполняем команды для преобразование диска в GPT - Вернувшись к процессу установки, кликните по кнопке «Обновить», чтобы программа увидела, что диск был преобразован в нужный формат. Готово, можно продолжить установку.
Нажимаем кнопку «Обновить»
Изменение формата диска на MBR с помощью сторонней программы
Для преобразования с помощью сторонней программы можно использовать приложение Minitool Partition Wizard Bootable, образ которого нужно скачать с официального сайта разработчика и записать на флешку, отформатированную в формате FAT32. Преимущество этого способа заключается в том, что вам не придётся удалять данные с диска, чтобы преобразовать его.
- После создания флешки с программой войдите в BIOS или Boot Menu и измените порядок загрузки так, чтобы на первом месте стоял нужный носитель. То есть сделайте то же самое, что делали для установки Windows, но для другой флешки. После того как программа загрузится, выберите нужный диск или все его разделы и кликните по кнопке Convert MBR Disk to GPT Disk.
Кликаем по кнопке Convert MBR Disk to GPT Disk - Используйте кнопку Apply, чтобы начать операцию по преобразованию. Перевод диска в GPT формат может длиться более десяти минут, если на нём хранится много информации. Не прерывайте процесс, чтобы не вызвать дополнительных проблем.
Кликаем по кнопке Apply - Если при попытке начать конвертацию вы получаете уведомление о том, что выбранный диск является системным и изменять его нельзя, то выделите раздел диска, который обычно занимает 300–500 МБ, и кликните по кнопке Delete, чтобы удалить его. На нём расположены точки восстановления системы, которые не всегда можно конвертировать, поэтому их стоит удалить. После окончания очищения вернитесь к преобразованию и завершите процесс.
Удаляем разделы, кликнув по кнопке Delete
После того как диск будет преобразован в GPT формат, снова войдите в Boot Menu и загрузитесь с установочного носителя, чтобы вернуться к установке Windows 10.
Система не устанавливается на SSD диск
Причина, по которой установить Windows на SSD диск не получается, скорее всего, заключается в том, что в BIOS установлен режим работы IDE вместо требуемого ACHI. Чтобы это исправить это, выполните следующие действия:
- Во время включения компьютера нажмите несколько раз клавишу Delete на клавиатуре, чтобы войти в BIOS. Для входа в меню настроек может использоваться и другая кнопка, это зависит от модели материнской платы, но во время загрузки компьютера на экране появляется сноска, в которой будет сказано, как войти в BIOS.
Входим в BIOS - После входа в BIOS вы увидите либо стандартный BIOS, либо более новую его версию UEFI. Также возможны варианты наличия русского языка и его отсутствия. Разделы в разных версиях BIOS могут называться по-разному, поэтому главная ваша задача — найти переключатель режима c IDE на ACHI. В одной из версий UEFI это делается так: сначала перейдите к разделу Setting.
Заходим в раздел Setting - Перейдите к дополнительным настройкам.
Открываем дополнительные настройки - Откройте подраздел «Встроенные периферийные устройства».
Входим в раздел «Встроенные периферийные устройства» - В блоке «Конфигурация SATA» найдите нужную строку и измените режим на ACHI. Готово, осталось выйти из BIOS, сохранив все внесённые изменения, и можно возвращаться к установке новой ОС.
Изменяем режим SATA на ACHI
Если изменение режима не помогло, то причину можно искать в следующих параметрах:
- к компьютеру подключено несколько дисков, это может вызывать сбой при установке, поэтому оставьте только один из них и попробуйте повторить установку снова;
- флешка, с которой производится установка, была отформатирована в формате NTFS, а не в FAT32, подходящем для SSD дисков. В этом случае нужно заново переформатировать носитель и снова записать на него образ системы;
- если ничего из вышеперечисленного не помогло, то попробуйте произвести установку с диска, иногда это помогает решить проблему.
В процессе установки появляется синий экран
Синий экран с текстом и описанием ошибки возникает в том случае, если программа установки наткнулась на непреодолимую ошибку и не может продолжить процесс. В этом случае она автоматически сотрёт все уже установленные файлы обновления и откатит систему до того момента, когда процедура установки ещё не была начата.
После того как откат закончится, вы можете заново начать установку. Возможно, на этот раз она пройдёт стабильно. Если нет, синий экран появился снова, нужно возвращаться к уже существующей на диске системе и удалять в ней все ненужные приложения и отключать все лишние подключённые к компьютеру устройства. Скорее всего, система не может корректно установить обновления именно из-за сторонних программ и устройств.
Если это не поможет, то скопируйте всю важную информацию с диска на сторонний носитель, и перейдите к ручной установке, во время которой можно удалить всю информацию с диска. Так и сделайте, сотрите все данные с разделов диска и проведите установку Windows 10 на чистый раздел.
В процессе установки появляется чёрный экран
Если во время установки системы появляется чёрный экран, на котором не отображается ничего или отображается только курсор мышки, то причин для такого поведения компьютера может быть несколько:
- первым делом, проверьте, не отошёл ли монитор, работает ли он. Скорее всего, причина не в этом, но проверить стоит;
- процесс был прерван, завершён некорректно или наткнулся на какое-то системное повреждение, которое привело к его резкому обрыванию. Если у вас есть возможность, то выключите компьютер и начните процедуру установки заново. Выберите не обновление системы, а ручную установку, чтобы получить возможность очистить диск. Когда откроется окошко управления разделами диска, отформатируйте все блоки по очереди, данные с них будут удалены, но установка пройдёт корректно, так как ей не на чём будет споткнуться;
Кликаем по кнопке «Форматировать», чтобы очистить раздел - ещё одна причина появления чёрного экрана — обновления прошло успешно, но драйвера видеокарты для Windows 10 не подходят, поэтому она не может отобразить информацию на экран. Чтобы это исправить, необходимо загрузиться в безопасном режиме и установить последнюю версию драйверов. Как это сделать, описано ниже в статье.
- перед установкой был выбран неправильный режим в BIOS. Возможно, модель вашей материнской платы поддерживает более новую версию BIOS — UEFI, поэтому во время изменения порядка загрузки на первое место нужно ставить установочный носитель, имя которого начинается с UEFI или EFI. Если вы этого не сделали, то установка пройдёт некорректно.
На первое место устанавливаем носитель UEFI
Но перед тем как решать проблему, просто подождите, возможно, система ещё производит процесс обновления в фоновом режиме. Задумываться о том, что пора решать проблему вручную, стоит, только если чёрный экран не двигается дольше, чем полчаса.
Обновление драйверов
- Чтобы войти в безопасный режим, мы воспользуемся командной строкой. Чтобы её вызвать, снова вернитесь к программе установки Windows 10, для этого выключите компьютер, зажав кнопку Power на 10–15 секунд, и включите его. После того как программа будет открыта, используйте комбинацию клавиш Shift+F10 для запуска командной строки.
Активируем командную строку комбинацией Shift+F10 - Выполните команду bcdedit /set {default} safeboot network, потом команду shutdown /r и, когда вас попросят, подтвердите действие, нажав ещё раз клавишу Enter. Компьютер самостоятельно перезагрузится и включится в безопасном режиме.
Выполняем команды bcdedit /set {default} safeboot network и shutdown /r - Когда включение завершится, откройте диспетчер устройств, найдите в общем списке видеокарту и, кликнув по ней правой кнопкой мыши, выберите пункт «Обновить драйвера». Пройдите процесс автоматического обновления или, если компьютер не сможет сам найти драйвера, скачайте их с официального сайта компании, создавшей видеокарту, и установите вручную.
Обновляем драйвера видеокарты вручную или автоматически - После окончания обновления драйверов запустите командную строку с правами администратора, выполните команду bcdedit {default} /deletevalue safeboot, чтобы деактивировать автоматический запуск в безопасном режиме, выключите компьютер и вернитесь к процессу обновления до Windows 10.
Выполняем команду bcdedit {default} /deletevalue safeboot
Что делать, если процесс установки зависает
Процесс установки может зависнуть на следующих этапах:
- во время появления логотипа Windows;
- на этапе подготовки файлов;
- прямо во время установки, когда на экране отображается, что процесс завершён на 0, 10, 99, 32% или другое количество процентов.
Учитывайте, что процесс установки может держаться на одном проценте до нескольких часов, если компьютер не особо мощный или перегружен файлами. Поэтому сначала подождите не меньше двух часов, и только если после этого ничего не произойдёт, можете приступать к ручному устранению проблемы.
Однозначно сказать, почему зависание произошло в вашем случае, сказать нельзя, поэтому проверьте все варианты, которые могут вызвать зависание, поочерёдно:
- Отключите все лишние устройства от компьютера, оставьте подключёнными только клавиатуру, мышку и монитор. Также выньте лишние SATA кабели, идущие к порту для CD-дисков, и USB-флешки.
- Проверьте правильность настроек BIOS и правильность формата установочного носителя. Помните, что для SSD и HDD диска, BIOS и UEFI, GTP и MBR формата параметры будут отличаться. Где-то нужно включить режим ACHI, а где-то IDE, где-то форматировать в FAT32, а где-то в NTFS и так далее. Ориентируясь на тип и формат жёсткого диска, а также версию BIOS, найдите подходящие для вашей сборки характеристики в интернете и установите их.
- Перед тем как перейти к обновлению до Windows 10 не забудьте установить все доступные обновления на уже установленную операционную систему. Сделать это можно через встроенную программу «Центр обновлений», присутствующую и в Windows 7, и в Windows1, и в более старых версиях.
- Если установка зависает при использовании USB-флешки в качестве установочного носителя, то попробуйте произвести установку с CD-диска.
- Не забудьте убедиться в том, что ваш компьютер соответствует минимальным требованиям Windows 10, они представлены на официальном сайте Microsoft.
- Если не получатся установить систему поверх старой, уже установленной, Windows, то на шаге по управлению разделами жёсткого диска отформатируйте все блоки и установите Windows 10 на полностью чистый диск.
- Если вы устанавливаете систему не на чистый жёсткий диск, то удалите антивирус, он может помешать обновлению. Также сотрите все программы, вносящие изменения в интерфейс и другие системные параметры системы.
Ошибка «Не удалось создать новый раздел»
При ручной установке Windows иногда возникает ошибка, в которой говорится о том, что создать или найти существующий раздел невозможно. Появляется она, потому что на диске нет нераспределённой памяти и разделов, которые можно было бы отдать под установку операционной системы. Выход из этой ситуации: создать нужные разделы вручную. Сделать это можно двумя способами: через удаление уже имеющихся разделов и создание новых или через сокращение существующих разделов и распределение освободившейся памяти.
Стандартный метод
Удалить разделы и создать новые вы можете прямо в том же окошке, в котором получили ошибку.
- Выберите имеющийся раздел с большим количеством памяти и кликните по кнопке «Удалить». Учтите, что все данные с него будут удалены. Если вы хотите сохранить информацию с раздела, то воспользуйтесь вторым способом, приведённым ниже.
Нажимаем кнопку «Удалить», чтобы стереть раздел - Освободившееся место попадёт в раздел «Нераспределённая память». Выберите этот раздел и кликните по кнопке «Создать», укажите, сколько места отведётся под создаваемый раздел и завершите процесс. Для системного раздела достаточно 700 МБ, но это минимальный порог, рекомендуется отвести под него хотя бы 20–40 ГБ, в лучше больше, так как рано или поздно он начнёт засоряться, а очистить системный раздел очень сложно. Оставшуюся память можно разбить на сколько угодно разделов или оставить нераспределённой.
Нажимаем кнопку «Создать» и создаем новый раздел - Готово, выберите созданный вами раздел и установите на него Windows.
Нажимаем кнопку «Далее» и выполняем установку
Через командную строку
Используя командную строку, вы можете не удалять разделы, а сжимать их, не теряя при этом файлы, которые на нём находятся.
- Для перехода из процесса установки в командную строку используйте комбинацию клавиш Shift+F. В открывшемся окошке командной строки последовательно выполните следующие команды: diskpart — для перехода к работе с дисками, list volume — открывает список разделов жёстких дисков, вы должны выбрать из списка нужный и запомнить его номер, select volume X — выбор раздела, где X — его номер, полученный предыдущей командой, shrink desired=Y minimum=Y — сокращение раздела на указанное количество МБ, где Y– количество МБ, exit — выход из командной строки.
Выполняем команды, чтобы сжать раздел и освободить место - После выхода из командной строки вы вернётесь к управлению дисками и увидите, что появился новый раздел или нераспределённая память. Распределите её, кликнув по кнопке «Создать». Для системного раздела достаточно 700 МБ, но это минимальный порог, рекомендуется отвести под него хотя бы 20–40 ГБ, в лучше больше, так как рано или поздно он начнёт засоряться, а очистить системный раздел очень сложно. Оставшуюся память можно разбить на сколько угодно разделов или оставить нераспределённой.
Создаем новый раздел из нераспределённой памяти
Установка вызывает повторяющуюся перезагрузку компьютера
Компьютер перезагружается во время установки — это нормально, он может перезагрузиться пять — шесть раз, чтобы корректно настроить все нужные элементы. Но если эта операция повторяется слишком много раз, то нужно прерывать процесс вручную, возвращаться к уже установленной системе и выполнять следующие действия:
- Комбинацией Win+R вызовете окошко «Выполнить» и выполните в нём команду regedit, чтобы перейти к редактору реестра.
Выполняем команду regedit - Перейдите по пути HKEY_LOCAL_MACHINE\SOFTWARE\Microsoft\Windows NT\CurrentVersion\ProfileList. В нём находится список существующих учётных записей. Удалите те, которые вы не используете. Незадействованные аккаунты могли остаться от предыдущих систем. Стирайте аккуратно, чтобы не повредить актуальные учётные записи. После удаления всего лишнего вернитесь к установке системы и завершите её.
Стираем файлы, относящиеся к лишним учетным записям
Не появляется окно установочной программы
Если вы столкнулись с тем, что у вас не появляется окошко установочной программы, то выполните инструкции из пункта «Что делать, если процесс установки зависает», описанного выше в статье.
Драйверы устройства не найдены
Ошибка, сообщающая, что драйвера устройства не найдены, появляется при попытке установить Windows 10 по следующим причинам:
- Флешка USB0 подключена к порту 3.0 или, наоборот, флешка USB 3.0 подключена к порту 2.0. Переключите её в нужный порт и повторите установку.
- Образ системы был записан некорректно или был повреждён изначально. Перезапишите его. Лучше используйте нестандартную программу Microsoft, а записывайте образ с помощью UltraISO.
- Используйте для установки диск, а не флешку.
Итог: используйте другой носитель, порт или образ, чтобы избавиться от этой ошибки.
Ошибки с кодом при установке Windows 10
Если во время установки Windows возникают ошибки, в описании которых присутствует уникальный код, то лучшим выходом в этой ситуации станет поиск решения именно по этому коду. Ориентируясь на уникальный номер, который обычно выглядит примерно как 0xc1900101, вы сможете найти решение именно под ваш случай. Если в интернете его не будет, то обратитесь в официальную службу поддержки Microsoft и назовите им этот код, они предоставят вам инструкции по дальнейшим действиям.
Видео: проблемы во время установки Windows 10 и их решение
Итак, если во время установки Windows 10 возникают ошибки или процесс не доходит до конца, зависает или прерывается, то в первую очередь нужно проверить правильность настройки BIOS, установочного носителя и жёсткого диска. Следующий шаг — проверка компонентов компьютера и драйверов к ним. Лучший выход — очищение диска при помощи форматирования и установка системы на чистый раздел при помощи официальной программы Microsoft.
- Распечатать
Оцените статью:
- 5
- 4
- 3
- 2
- 1
(29 голосов, среднее: 4 из 5)
Поделитесь с друзьями!
-
1
Сколько раз перезапускается установка Windows 10? -
2
Почему моя установка Windows 10 продолжает перезагружаться? -
3
Что произойдет, если я установлю Windows 10 дважды? -
4
Как перезапустить установку Windows 10? -
5
Почему мой компьютер постоянно перезагружается при запуске? -
6
Как исправить бесконечный цикл перезагрузки в Windows 10? -
7
Как выйти из цикла загрузки Windows 10? -
8
Как выйти из цикла загрузки? -
9
Могу ли я использовать один и тот же ключ Windows 10 дважды? -
10
Могу ли я иметь 2 окна на моем компьютере? -
11
Могу ли я установить 2 Windows 10 на свой компьютер? -
12
Почему Windows 10 не устанавливается? -
13
Как исправить цикл загрузки Windows? -
14
Как исправить цикл автоматического восстановления Windows?
Да, это нормально. Происходит перезагрузка сразу после завершения установки с установочного носителя, затем повторная перезагрузка после того, как все подготовится. Дополнительная информация: … другие ноутбуки включают Dell Latitude E7270, i7, 16 ГБ ОЗУ, основное использование — запуск виртуальных машин HyperV, включая XP, W7, W8.
Почему моя установка Windows 10 продолжает перезагружаться?
Если да, то обычно это происходит потому, что порядок загрузки изменен на загрузку с установочного носителя. При первой перезагрузке вам нужно вернуться в BIOS и изменить порядок загрузки, чтобы ваш SSD был вверху порядка загрузки, и установка завершилась. . . Сила разработчику!
пссст: Как включить беспроводной адаптер Windows 7?
Что произойдет, если я установлю Windows 10 дважды?
Реклама
Массажная подушка с прогревом
- Способствует снятию отёков, мышечного напряжения и усталости
- Способствует избавлению от дискомфорта в суставах и мышцах
- Заменяет полноценный сеанс массажа
Подробнее >>>
После установки Windows 10 цифровая лицензия остается в BIOS компьютера. Вам не нужно вводить серийный номер при следующей установке или переустановке Windows (если это та же версия).
Как перезапустить установку Windows 10?
Ответы (2)
- Нажмите Windows + R, введите services. msc и нажмите Enter.
- Прокрутите вниз и найдите установщик Windows. …
- На вкладке «Общие» убедитесь, что служба запущена в разделе «Статус службы».
- Если служба еще не запущена, в разделе Состояние службы нажмите кнопку Пуск, а затем нажмите кнопку ОК.
Реклама
Массажная подушка с прогревом
- Способствует снятию отёков, мышечного напряжения и усталости
- Способствует избавлению от дискомфорта в суставах и мышцах
- Заменяет полноценный сеанс массажа
Подробнее >>>
10 авг. 2015 г.
Почему мой компьютер постоянно перезагружается при запуске?
ТОП-3 безопасных займов без процентов
WEBBANKIR
— Ставка: 0%
— Сумма: до 30 000 рублей
— Срок: до 30 дней
СрочноДеньги
— Ставка: 0%
— Сумма: до 8 500 рублей
— Срок: до 7 дней
Max Credit
— Ставка: 0%
— Сумма: до 10 000 рублей
— Срок: до 30 дней
Может быть несколько причин, по которым компьютер продолжает перезагружаться. Это может быть связано с аппаратным сбоем, атакой вредоносного ПО, поврежденным драйвером, неисправным обновлением Windows, пылью процессора и многими другими причинами.
Как исправить бесконечный цикл перезагрузки в Windows 10?
Реклама
Массажная подушка с прогревом
- Способствует снятию отёков, мышечного напряжения и усталости
- Способствует избавлению от дискомфорта в суставах и мышцах
- Заменяет полноценный сеанс массажа
Подробнее >>>
Используя меню Windows 10 WinX, откройте «Система». Затем нажмите «Дополнительные параметры системы» > вкладка «Дополнительно» > «Запуск и восстановление» > «Параметры». Снимите флажок Перезапускать автоматически. Нажмите «Применить/ОК» и «Выход».
Как выйти из цикла загрузки Windows 10?
Когда Windows 10 застряла в цикле перезагрузки, все, что вам нужно сделать, это вставить установочный носитель. Либо перейдите в UEFI/BIOS (нажмите Delete, F8 или F1 при загрузке системы) и найдите диспетчер загрузки. Выберите раздел восстановления в качестве основного устройства и перезагрузите компьютер.
Как выйти из цикла загрузки?
Шаги для проверки, когда Android застревает в цикле перезагрузки
- Снимите корпус. Если у вас есть чехол на телефоне, снимите его. …
- Подключите его к настенному источнику электропитания. Убедитесь, что ваше устройство имеет достаточную мощность. …
- Принудительная перезагрузка. Нажмите и удерживайте кнопки «Питание» и «Уменьшение громкости». …
- Попробуйте безопасный режим.
пссст: Нужен ли Linuxсерверам антивирус?
Могу ли я использовать один и тот же ключ Windows 10 дважды?
Можно ли использовать лицензионный ключ Windows 10 более одного раза? Ответ нет, вы не можете. Windows можно установить только на одну машину. … [1] Когда вы вводите ключ продукта в процессе установки, Windows блокирует этот лицензионный ключ на этом ПК.
Могу ли я иметь 2 окна на моем компьютере?
Вы можете иметь две (или более) версии Windows, установленные рядом на одном ПК, и выбирать между ними во время загрузки. Как правило, последнюю версию операционной системы следует устанавливать в последнюю очередь. Например, если вы хотите выполнить двойную загрузку Windows 7 и 10, установите Windows 7, а затем установите Windows 10.
Могу ли я установить 2 Windows 10 на свой компьютер?
Физически да, вы можете, они должны быть на разных разделах, но еще лучше на разных дисках. Программа установки спросит вас, куда установить новую копию, и автоматически создаст меню загрузки, чтобы вы могли выбрать, с какой из них загружаться. Однако вам нужно будет приобрести другую лицензию.
Почему Windows 10 не устанавливается?
Перезагрузите устройство и снова запустите настройку. Если перезагрузка устройства не решает проблему, воспользуйтесь утилитой очистки диска и очистите временные файлы и системные файлы. Дополнительные сведения см. в разделе Очистка диска в Windows 10. Файл, необходимый Центру обновления Windows, может отсутствовать или быть поврежденным.
Как исправить цикл загрузки Windows?
Использование безопасного режима для исправления зависания Windows 10 в цикле перезагрузки
- Удерживая нажатой клавишу Shift, выберите «Пуск» > «Перезагрузить», чтобы загрузить дополнительные параметры запуска. …
- Нажмите Win+I, чтобы открыть «Параметры», а затем выберите «Обновление и безопасность» > «Восстановление» > «Расширенный запуск» > «Перезагрузить сейчас».
пссст: Могу ли я перейти на Windows 7 с Windows 10?
12 фев 2021 г.
Как исправить цикл автоматического восстановления Windows?
7 способов исправить: зависание в цикле автоматического восстановления Windows!
- Нажмите Восстановить компьютер внизу.
- Выберите «Устранение неполадок»> «Дополнительные параметры»> «Командная строка».
- Введите chkdsk /f /r C: и нажмите Enter.
- Введите выход и нажмите Enter.
- Перезагрузите компьютер, чтобы увидеть, устранена ли проблема.
14 нояб. 2017 г.
Да нормально. Сразу после завершения установки с установочного носителя выполняется перезапуск, а затем второй перезапуск после подготовки. Дополнительная информация: … другие ноутбуки включают Dell Latitude E7270, i7, 16 ГБ оперативной памяти, основное использование — для запуска виртуальных машин Hyper-V, включая XP, W7, W8.
Содержание
- 1 Почему моя установка Windows 10 продолжает перезагружаться?
- 2 Что будет, если я установлю Windows 10 дважды?
- 3 Установка Windows 10 удалит все?
- 4 Как исправить бесконечный цикл перезагрузки в Windows 10?
- 5 Как мне выйти из цикла загрузки?
- 6 Могу ли я использовать один и тот же ключ Windows 10 дважды?
- 7 Могу ли я иметь 2 окна на моем ПК?
- 8 Могу ли я установить на моем компьютере 2 Windows 10?
- 9 Почему не удается установить Windows 10?
- 10 Как исправить цикл автоматического восстановления Windows?
- 11 Как перезапустить установку Windows 10?
- 12 При обновлении до Windows 10 ваш компьютер стирается?
- 13 Можно ли перейти с Windows 7 на Windows 10 без потери файлов?
- 14 Как проверить мой компьютер на совместимость с Windows 10?
Как исправить компьютер с Windows, который продолжает перезагружаться
- 1 При необходимости загрузите компьютер в безопасном режиме. …
- 2 Отключите автоматический перезапуск. …
- 3 Отключите быстрый запуск. …
- 4 Удалите последние обновления. …
- 5 Удалите недавно установленные приложения. …
- 6 Отключите ненужные периферийные устройства. …
- 7 Верните Windows к более ранней точке восстановления системы. …
- 8 Сбросьте Windows в исходное состояние.
Что будет, если я установлю Windows 10 дважды?
Первоначальный ответ: Что мне делать, если Windows 10 установлена дважды на одном компьютере? После установки Windows 10 в BIOS компьютера остается цифровая лицензия. Вам не нужно вводить серийный номер в следующий раз или при установке или переустановке Windows (при условии, что это та же версия).
Установка Windows 10 удалит все?
Программы и файлы будут удалены: если вы используете XP или Vista, то при обновлении вашего компьютера до Windows 10 будут удалены все ваши программы, настройки и файлы. … Затем, после завершения обновления, вы сможете восстановить свои программы и файлы в Windows 10.
Как исправить бесконечный цикл перезагрузки в Windows 10?
Возможные варианты:
- Нажмите Shift и нажмите «Перезагрузить», чтобы открыть экран дополнительных параметров запуска.
- Откройте Настройки> Обновление и безопасность> Восстановление> Расширенный запуск> Перезагрузить сейчас.
- Введите shutdown / r / o в запросе CMD с повышенными привилегиями, чтобы перезагрузить компьютер в расширенных параметрах загрузки или консоли восстановления.
21 сент. 2020 г.
Как мне выйти из цикла загрузки?
Нажмите и удерживайте кнопки «Питание» и «Уменьшение громкости». Делайте это примерно 20 секунд или пока устройство снова не перезагрузится. Это часто приводит к очистке памяти и нормальному запуску устройства.
Могу ли я использовать один и тот же ключ Windows 10 дважды?
Ответ — нет, нельзя. Windows может быть установлена только на одном компьютере.
Могу ли я иметь 2 окна на моем ПК?
У вас может быть две (или более) версии Windows, установленных бок о бок на одном компьютере, и выбирать между ними во время загрузки. Обычно новую операционную систему следует устанавливать последней. Например, если вы хотите выполнить двойную загрузку Windows 7 и 10, установите Windows 7, а затем установите Windows 10 вторую.
Могу ли я установить на моем компьютере 2 Windows 10?
Физически да, вы можете, они должны быть в разных разделах, но разные диски еще лучше. Программа установки спросит вас, где установить новую копию, и автоматически создаст меню загрузки, чтобы вы могли выбрать, из какого из них загрузиться. Однако вам нужно будет купить другую лицензию.
Почему не удается установить Windows 10?
Ошибка: обновление не применимо к вашему компьютеру. Эта ошибка может означать, что на вашем компьютере не установлены необходимые обновления. Перед попыткой обновления убедитесь, что на вашем компьютере установлены все важные обновления. … Убедитесь, что ваш компьютер соответствует минимальным требованиям для установки Windows 10.
Как исправить цикл автоматического восстановления Windows?
- В командной строке введите bcdedit / set {default} recoveryenabled No и нажмите Enter.
- Перезагрузите компьютер, автоматическое восстановление при загрузке должно быть отключено, и вы снова сможете получить доступ к Windows 10.
- Если вам нужно снова включить его, вы можете ввести bcdedit / set {default} recoveryenabled Yes в CMD и нажать Enter.
14 нояб. 2017 г.
Как перезапустить установку Windows 10?
Ответы (2)
- Нажмите Windows + R, введите services. msc и нажмите Enter.
- Прокрутите вниз и найдите установщик Windows. …
- На вкладке «Общие» убедитесь, что служба запущена в разделе «Статус службы».
- Если служба еще не запущена, в разделе Состояние службы нажмите кнопку Пуск, а затем нажмите кнопку ОК.
10 авг. 2015 г.
При обновлении до Windows 10 ваш компьютер стирается?
Да, при обновлении с Windows 7 или более поздней версии ваши личные файлы, приложения и настройки сохранятся. Нет, но раздел восстановления станет неработоспособным. … Windows 10 будет бесплатной в течение первого года для всех пользователей Windows 7, Windows 8.1 и Phone 8.1.
Можно ли перейти с Windows 7 на Windows 10 без потери файлов?
Вы можете обновить устройство под управлением Windows 7 до Windows 10, не теряя файлы и не стирая все на жестком диске, используя опцию обновления на месте. Вы можете быстро выполнить эту задачу с помощью Microsoft Media Creation Tool, доступного для Windows 7 и Windows 8.1.
Как проверить мой компьютер на совместимость с Windows 10?
Шаг 1. Щелкните правой кнопкой мыши значок «Получить Windows 10» (в правой части панели задач) и выберите «Проверить статус обновления». Шаг 2. В приложении «Получить Windows 10» щелкните гамбургер-меню, которое выглядит как стопка из трех строк (обозначена 1 на снимке экрана ниже), а затем нажмите «Проверьте свой компьютер» (2).
При установке Windows 7/8/10 ноутбук перезагружается
В данной статье мы рассмотрим вопрос почему ваш ноутбук при установке Windows 7/8/10 перезагружается. При необходимости — наши профессиональные мастера помогут вам исправить все аппаратные и программные проблемы в работе устройства. Сервисный центр расположен в Санкт-Петербурге.
Ниже мы приводим некоторые подсказки по устранению части проблем, которые могут вызывать перезагрузку Windows во время установки. Однако, мы не несем ответственности за ваши действия. При возникновении сомнений в своих действиях — обратитесь за помощь. в сервисный центр.
Иногда пользователи сталкиваются с серьезной проблемой: при установке Windows ноутбук перезагружается. Если вам тоже не посчастливилось обнаружить неполадку такого рода на своем ноуте, то попробуйте применить указанные ниже рекомендации по устранению сбоя.
- Неправильно записанный загрузочный носитель.
- Сбой в настройках BIOS.
- Аппаратные проблемы.
Перезагрузку могут вызывать и другие факторы, но указанные выше причины встречаются чаще всего, поэтому с ними и будем разбираться.
Проверка дистрибутива
Первое, что нужно сделать – протестировать загрузочный носитель на другом ноутбук или компьютере. Если проблема сохраняется, то необходимо создать другую установочную флешку (диск), корректно записав на неё дистрибутив Виндовс.
Если же при загрузке с любого установочного носителя проблема с перезагрузкой сохраняется, то причину нужно искать в ноутбуке.
Сброс BIOS
Перезагрузите ноутбук и при запуске нажмите клавишу Delete (могут быть другие клавиши, например, Esc или F2), чтобы зайти в BIOS. Перейдите в раздел «Exit» и найдите пункт, позволяющий сбросить настройки до заводских – обычно он называется «Load Setup Defaults». Сбросьте параметры и выйдите из БИОСа с сохранением новой конфигурации, нажав F10, а затем «Y».
Есть менее радикальный вариант:
- Запустите BIOS.
- Перейдите на вкладку «Boot».
- Установите в приоритете загрузки жесткий диск на первое место.
Чтобы запуститься с установочной флешки или диска, используйте Boot Menu, которое вызывается клавишей F11 (иногда Esc или другими клавишами, уточните для своей модели ноутбука).
Еще один вариант – обновить прошивку BIOS до последней версии. Посмотрите на сайте производителя материнской платы актуальную версию – если у вас стоит старая прошивка, то это может являться причиной возникновения некоторых проблем.
Если откат до заводских настроек или обновление BIOS не помогают, и ноутбук все равно перезагружается сам, ищите причину сбоя в аппаратной составляющей устройства.
Аппаратные проблемы
Протестируйте жесткий диск на наличие ошибок и сбойных секторов. Сделать это можно как в среде Windows программами типа HDDScan, так и в режиме DOS с помощью флешки с записанной утилитой Victoria HDD.
Второй важный момент – совместимость оборудования. Иногда проблема возникает из-за того, что в ноутбуке установлена оперативная память, работу с которой не поддерживает материнская плата. Допустим, установлена 8-чиповая планка, тогда как поддерживаются только 16-чиповые модули.
Если вы самостоятельно обновляли компоненты устройства или покупали ноутбук с рук, проверьте, чтобы установленное оборудование не конфликтовало. Посмотрите спецификации – там указаны все поддерживаемые стандарты и форматы.
Сколько раз Windows 10 перезагружается во время установки?
Да нормально. Сразу после завершения установки с установочного носителя выполняется перезапуск, а затем второй перезапуск после подготовки. Дополнительная информация:… другие ноутбуки включают Dell Latitude E7270, i7, 16 ГБ ОЗУ, основное использование — для запуска виртуальных машин Hyper-V, включая XP, W7, W8.
Почему моя установка Windows 10 продолжает перезагружаться?
В таком случае это обычно вызвано изменением порядка загрузки на загрузку с установочного носителя. При первой перезагрузке вы должны вернуться в BIOS и изменить порядок загрузки, чтобы ваш SSD был в верхней части порядка загрузки, и установка завершится. . . Власть разработчику!
Что будет, если я установлю Windows 10 дважды?
После установки Windows 10 в BIOS компьютера остается цифровая лицензия. Вам не нужно вводить серийный номер в следующий раз или при установке или переустановке Windows (при условии, что это та же версия).
Как перезапустить установку Windows 10?
- Нажмите Windows + R, введите services. msc и нажмите Enter.
- Прокрутите вниз и найдите установщик Windows. …
- На вкладке «Общие» убедитесь, что служба запущена в разделе «Статус службы».
- Если служба еще не запущена, в разделе «Состояние службы» нажмите кнопку «Пуск», а затем нажмите кнопку «ОК».
Почему мой компьютер перезагружается при запуске?
Компьютер может продолжать перезагружаться по нескольким причинам. Это может быть из-за сбоя оборудования, атаки вредоносного ПО, поврежденного драйвера, неисправного обновления Windows, пыли в процессоре и многих других причин.
Как исправить бесконечный цикл перезагрузки в Windows 10?
Используя меню WinX в Windows 10, откройте System. Затем щелкните Дополнительные параметры системы> вкладка Дополнительно> Запуск и восстановление> Параметры. Снимите флажок Автоматический перезапуск. Нажмите Применить / ОК и Выйти.
Как мне выйти из цикла загрузки Windows 10?
Когда Windows 10 застряла в цикле перезагрузки, все, что вам нужно сделать, это вставить установочный носитель. Кроме того, войдите в UEFI / BIOS (нажмите Del, F8 или F1 при загрузке системы) и найдите диспетчер загрузки. Выберите раздел восстановления в качестве основного устройства, затем перезагрузите компьютер.
Как мне выйти из цикла загрузки?
Что нужно делать, когда Android зависает в цикле перезагрузки
- Снимите чехол. Если на вашем телефоне есть чехол, снимите его. …
- Подключите к настенному источнику электричества. Убедитесь, что на вашем устройстве достаточно энергии. …
- Принудительный перезапуск. Нажмите и удерживайте кнопки «Питание» и «Уменьшение громкости». …
- Попробуйте безопасный режим.
Могу ли я использовать один и тот же ключ Windows 10 дважды?
Можете ли вы использовать свой лицензионный ключ Windows 10 более чем одним? Ответ — нет, нельзя. Windows может быть установлена только на одном компьютере. … [1] Когда вы вводите ключ продукта в процессе установки, Windows блокирует этот лицензионный ключ на указанном компьютере.
Могу ли я иметь 2 окна на моем ПК?
У вас может быть две (или более) версии Windows, установленных бок о бок на одном компьютере, и выбирать между ними во время загрузки. Обычно новую операционную систему следует устанавливать последней. Например, если вы хотите выполнить двойную загрузку Windows 7 и 10, установите Windows 7, а затем установите Windows 10 вторую.
Могу ли я установить на моем компьютере 2 Windows 10?
Физически да, вы можете, они должны быть в разных разделах, но разные диски еще лучше. Программа установки спросит вас, где установить новую копию, и автоматически создаст меню загрузки, чтобы вы могли выбрать, из какого из них загрузиться. Однако вам нужно будет купить другую лицензию.
Почему не удается установить Windows 10?
Перезагрузите устройство и снова запустите настройку. Если перезапуск устройства не решает проблему, воспользуйтесь утилитой очистки диска и очистите временные файлы и системные файлы. Дополнительные сведения см. В разделе Очистка диска в Windows 10. Файл, необходимый для Центра обновления Windows, вероятно, поврежден или отсутствует.
Как исправить цикл загрузки Windows?
Использование безопасного режима для исправления зависания Windows 10 в цикле перезапуска
- Удерживая нажатой клавишу Shift, выберите «Пуск»> «Перезагрузить», чтобы загрузиться с дополнительными параметрами запуска. …
- Нажмите Win + I, чтобы открыть Настройки, а затем выберите Обновление и безопасность> Восстановление> Расширенный запуск> Перезагрузить сейчас.
12 февраля. 2021 г.
Как исправить цикл автоматического восстановления Windows?
7 способов исправить — застрял в цикле автоматического восстановления Windows!
Почему несколько перезагрузок при установке Windows 7?
Я только что установил Windows 7 на своем компьютере, и меня поразило, сколько раз установщик Windows перезагружается во время установки. Во время установки на экране даже появляется сообщение о том, что компьютер будет перезагружаться несколько раз.
Я знаю, что у Microsoft должна быть на то веская причина, но я совершенно сбит с толку, почему это необходимо. Установка просто выполняет запись на диск, и, поскольку система загрузилась с DVD, она уже имеет полный доступ на запись к целевому разделу жесткого диска.
Действительно ли Windows устанавливает предварительный образ диска и затем загружает его вместо DVD, чтобы ускорить установку? (Хотя тогда возникает вопрос, почему две перезагрузки?)
Вероятно, это выглядело как нечто большее, потому что сначала мне пришлось выполнить дополнительную перезагрузку (обратно в мою хост-ОС), чтобы исправить формат моего раздела, а затем были последующие перезагрузки для обновлений Windows.
4 ответа 4
На самом деле, в течение всего процесса установки Windows 7 происходит только две перезагрузки:
Windows 7 подготавливает целевой установочный носитель (жесткий диск или твердотельный накопитель), форматирует при необходимости, копирует базовые установочные файлы для более быстрой установки и распаковывает их. Это также устанавливает базовое ядро Windows для использования на следующем шаге установки.
Первая перезагрузка
После перезагрузки система загружается в ядро Windows 7. Здесь все пакеты и драйверы установлены. После выполнения этого шага вам необходимо перезагрузить систему, чтобы Windows перезагрузила все недавно установленное оборудование и драйверы, обнаруженные во время установки. Это также позволяет активировать и устанавливать основные компоненты Windows в качестве служб, запускаемых при загрузке.
Вторая перезагрузка
Теперь у вас есть полностью установленная версия Windows 7 на вашем жестком диске со всеми необходимыми драйверами (материнская плата, дисковые интерфейсы, контроллеры и т.д.). Все окончательные процессы установки (OOBE, индексация производительности и очистка) выполнены. После этого момента система не перезагружается, поскольку установка технически завершена.
Что касается того, почему это необходимо, DVD-носитель очень медленный по сравнению с жестким диском. Вот почему установочные файлы на самом деле копируются на диск еще до их распаковки. Кроме того, для обеспечения совместимости с большим количеством систем для запуска установки используется уменьшенное системное ядро, после чего драйверы, специфичные для вашей системы , используются для загрузки после второй перезагрузки.
Это похоже на процесс установки Linux, за исключением нескольких дополнительных перезагрузок (большинство дистрибутивов Linux могут выполнять подготовку системы и установку драйверов за один шаг, устраняя необходимость во второй перезагрузке). Обратите внимание, что количество перезагрузок во время установки осталось таким же, как в Windows 95 (единственное исключение — случай возникновения ошибки, когда вы можете столкнуться с большим количеством перезагрузок, чем необходимо).
Компьютер перезагружается при загрузке Windows
Если вы включаете компьютер, а он внезапно перезагружается, едва успев показать стартовый экран Windows — это не очень приятно. Если такое происходит постоянно или ваш ПК вообще отказывается грузиться как надо, нужно срочно предпринимать действия по «лечению». Основная проблема заключается в том, что компьютер может так себя вести по самым разным причинам.
Сразу и однозначно точно понять, где кроется источник таких «лагов» — трудно. Но есть несколько наиболее вероятных вариантов, которые стоит проверить в первую очередь. Это:
- перегрев по самым разным причинам;
- недавно установленное новое оборудование;
- слабый контакт разъемов и штекеров;
- проблемы в работе блока питания;
- сбои в ПО.
А теперь рассмотрим все варианты отдельно, начав с компонентов самой Windows.
Перезагрузки по причине сбоя в ОС
Если ваш ПК начал постоянно совершать рестарт при запуске, стоит обратиться к загрузочному диску с операционной системой. Если такого у вас нет, его всегда можно одолжить у знакомых или скачать в Интернете официальную пробную версию Windows и записать на чистую болванку DVD.
Итак, диск есть, а компьютер по-прежнему перезагружается сразу после экрана приветствия Windows. Задача: загрузиться с DVD-диска и проделать кое-какие операции. Стоит отметить, что если компьютер то и дело перезагружается, этот способ надо опробовать в первую очередь, но вот помогает он не слишком часто. В любом случае попытаться следует, особенно если диск под рукой.
Для запуска с DVD при первом же экране загрузки (где появляется информация о материнской плате, жестких дисках и объемах ОЗУ) нажмите клавишу F12. В большинстве компьютеров и ноутбуков она выводит экран приоритета загрузки, где нужно выбрать диск с Windows (или флешку, если вы записали систему на USB-накопитель).
При загрузке ОС с носителя на первом же экране будет кнопка «Восстановление».
На нее и нужно нажать. Если появится вопрос о переназначении букв дисков, отвечайте утвердительно, а после выберите из выпавшего списка вашу версию установленной Windows.
На картинке только пример. Ваш компьютер отобразит эту информацию немного иначе.
На следующем экране нужно выбрать пункт «Восстановление запуска» и просто ждать, когда умная Windows 7 самостоятельно изучит возможные варианты исправления ошибок при загрузке.
Может помочь, а может и нет. Если не помогло, есть еще один вариант. Проделайте предыдущие шаги, только на этот раз используйте пункт «Командная строка» (тот, что внизу).
В зависимости от того, на каком диске расположена ваша установленная Windows, введите эту букву с двоеточием и нажмите клавишу Enter (C: — для диска C). Далее используйте по порядку команды:
- CD \windows\system32\config
- MD backup
- copy *.* backup
- CD RegBack
- copy *.* ..
Перезагрузитесь. При очередной загрузке все должно быть ОК. Если нет, то компьютер перезагружается совсем не из-за операционной системы.
Поиск других причин
Если ПК перезагружается при запуске ОС и делает это постоянно, первым делом стоит подумать о пресловутом перегреве. Все-таки компьютер тоже требует ухода и без должной заботы рано или поздно начнет давать сбои. Как минимум, стоит почистить его от пыли, поменять термопасту на процессоре, обратить внимание на то, хорошо ли вращаются кулеры. Может быть, их стоит заменить на новые или хотя бы поменять в них масло.
Не надо забывать и о видеокарте. В ней тоже есть свой процессор и радиатор. Первый может иметь пересохшую термопасту, а второй забиться пылью. Кулер на карточке тоже может остановиться.
Кстати: задумайтесь над тем, как расположен ваш системный блок. Если он возле горячей батареи или фактически находится в закрытом пространстве компьютерного стола, то это тоже может быть причиной перегрева.
Какие еще варианты? Первое, что можно сделать, если компьютер часто перезагружается при загрузке — проверить все контакты, провода, штекеры, разъемы. Мало ли — вдруг один из них неплотно прилегает. Причем речь идет и о разъемах на самом «железе» — материнской плате, например. Что-то при запуске может мешать нормальной загрузке системы. Приехали в столицу, и решили зацепиться за Москву, тогда вам нужен Московский диплом, а для этого нужно — купить диплом в Москве , с дипломом столичного учебного заведения, у вас гораздо больше шансов, найти хорошую работу!
Перегрев может происходить и в блоке питания. Его самостоятельно лучше не разбирать, а отнести в ремонт. Неисправный лучше заменить на новый соответствующей мощности. Наконец, если ПК начал произвольно запускать рестарт буквально вчера-сегодня после установки нового жесткого диска или видеокарты или даже принтера — попробуйте отключить это оборудование и включить компьютер без него.
Мы рекомендуем подождать два часа, на случай, если Windows выполняет много работы. Windows может просто потребоваться некоторое время, чтобы завершить процесс, особенно если это большое обновление, а ваш жесткий диск медленный и заполнен.
Новый запуск удалит многие из ваших приложений. Следующий экран — последний: нажмите «Пуск», и процесс начнется. Это может занять до 20 минут, и ваша система, вероятно, перезагрузится несколько раз.
Почему перезагрузка Windows 10 занимает так много времени?
Причина, по которой перезапуск длится вечно, может быть в том, что процесс не отвечает в фоновом режиме. Например, система Windows пытается применить новое обновление, но что-то перестает работать должным образом во время операции перезапуска.
Сколько времени займет обновление Windows в 2020 году?
Если вы уже установили это обновление, загрузка октябрьской версии займет всего несколько минут. Но если у вас не установлено обновление May 2020 Update, это может занять от 20 до 30 минут или больше на старом оборудовании, согласно нашему дочернему сайту ZDNet.
Что произойдет, если вы перезагрузитесь во время обновления Windows?
Умышленное или случайное выключение или перезагрузка вашего ПК во время обновлений может привести к повреждению вашей операционной системы Windows, а также к потере данных и замедлению работы вашего ПК. Это происходит главным образом из-за того, что старые файлы меняются или заменяются новыми во время обновления.
Почему мой Центр обновления Windows зависает при перезапуске?
Чтобы загрузить обновления для ОС, программа обновления обновляется сама, что может быть причиной зависания обновления Windows 10 при перезапуске. Итак, чтобы решить эту проблему, вам просто нужно повторно сгенерировать пакеты SoftwareDistribution в Центре обновления Windows.
Что делать, если ваш ноутбук завис при перезагрузке?
6 ответы
- Перезагрузите компьютер и несколько раз нажмите F8, чтобы войти в меню безопасной загрузки. Если клавиша F8 не действует, принудительно перезагрузите компьютер 5 раз.
- Выберите Устранение неполадок> Дополнительные параметры> Восстановление системы.
- Выберите хорошо известную точку восстановления и нажмите «Восстановить».
Как отменить перезагрузку Windows 10?
В меню «Пуск» откройте диалоговое окно «Выполнить» или нажмите клавишу «Window + R», чтобы открыть окно «Выполнить». Введите «shutdown -a» и нажмите кнопку «ОК». После нажатия кнопки ОК или нажатия клавиши ввода расписание автоматического выключения или задача будут автоматически отменены.
Могу ли я остановить текущее обновление Windows 10?
Откройте окно поиска Windows 10, введите «Панель управления» и нажмите кнопку «Ввод». 4. В правой части раздела «Обслуживание» нажмите кнопку, чтобы развернуть настройки. Здесь вы нажмете «Остановить обслуживание», чтобы остановить обновление Windows 10 в процессе.
Как исправить бесконечный цикл перезагрузки в Windows 10?
Используя меню WinX в Windows 10, откройте System. Затем щелкните Дополнительные параметры системы> вкладка Дополнительно> Запуск и восстановление> Параметры. Снимите флажок Автоматический перезапуск. Нажмите Применить / ОК и Выйти.
Что мне делать, если мой компьютер зависает при обновлении?
Как исправить застрявшее обновление Windows
- Убедитесь, что обновления действительно застряли.
- Выключи и снова включи.
- Проверьте утилиту Центра обновления Windows.
- Запустите программу устранения неполадок Microsoft.
- Запустите Windows в безопасном режиме.
- Вернитесь в прошлое с помощью функции восстановления системы.
- Удалите кеш файлов Центра обновления Windows самостоятельно.
- Запустите тщательную проверку на вирусы.
26 февраля. 2021 г.
Почему у меня так много времени на обновление Windows?
Почему обновления так долго устанавливаются? Обновление Windows 10 занимает некоторое время, потому что Microsoft постоянно добавляет в них файлы большего размера и функции. Самые большие обновления, выпускаемые весной и осенью каждого года, устанавливаются более четырех часов — если проблем нет.
Как я могу ускорить Центр обновления Windows?
К счастью, есть несколько вещей, которые вы можете сделать, чтобы ускорить процесс.
- Почему обновления так долго устанавливаются? …
- Освободите место для хранения и выполните дефрагментацию жесткого диска. …
- Запустите средство устранения неполадок Центра обновления Windows. …
- Отключите автозагрузку. …
- Оптимизируйте свою сеть. …
- Планируйте обновления на периоды низкой посещаемости.
15 мар. 2018 г.
Как узнать, зависло ли обновление Windows?
Выберите вкладку «Производительность» и проверьте активность ЦП, памяти, диска и подключения к Интернету. Если вы видите большую активность, это означает, что процесс обновления не завис. Если вы практически не видите активности, это означает, что процесс обновления может зависнуть, и вам необходимо перезагрузить компьютер.
Что произойдет, если вы выключите компьютер, когда он скажет не делать этого?
Вы видите это сообщение обычно, когда ваш компьютер устанавливает обновления и находится в процессе выключения или перезапуска. Если во время этого процесса компьютер будет выключен, процесс установки будет прерван.
Что такое жесткая перезагрузка?
Жесткая перезагрузка в основном выполняется, когда компьютерная система зависает и не реагирует на нажатие клавиш или инструкции пользователя. Как правило, аппаратная перезагрузка выполняется вручную, нажимая кнопку питания до тех пор, пока она не выключится, и нажимая ее еще раз для перезагрузки.
Стандартная процедура перезапуска занимает не больше минуты. При обычном использовании затянутый процесс мешает выполнению различных задач. Проблему долгой перезагрузки персонального компьютера с операционной системой Windows 10 пользователь может решить самостоятельно, изучив причины появления неисправности и способы устранения неполадки.
В чем причина проблемы?
Затянувшийся процесс перезапуска ПК (стационарного компьютера или ноутбука) сопровождается экраном черного цвета, который появляется после показа анимации корпорации Microsoft. На мониторе отображается только курсор мыши (можно двигать).
Возможные причины появления неполадки:
- сбой работы встроенных элементов операционки компьютера;
- обработка установленных блоков обновления;
- неисправность оборудования.
Наиболее опасная ситуация – ПК перезагружается больше десяти минут постоянно, в хроническом формате.
Внимание! Решать проблему с перезапуском операционки необходимо сразу после появления первых признаков неисправности. Если затянуть с ремонтом, возникнут дополнительные ошибки, которые приведут к другим серьезным последствиям.
Как исправить долгую перезагрузку
Способы устранения ошибки делятся на два типа – аппаратные и программные. Первые предполагают взаимодействие с «железом» компьютера, вторые – с внутренним содержанием. Рекомендации по профилактике:
- периодическая чистка внешних поверхностей компонентов ПК (допускается снимать верхнюю крышку с ноутбука, использовать мягкие кисти, тряпочки);
- использование дополнительных систем стабилизации (бесперебойник, например).
Основные способы – принудительное отключение персонального устройства (стационарного, ноутбука), перезагрузка с использованием дополнительных функций, завершение определенных процессов с помощью специального инструмента устранения неполадок от разработчика Microsoft.
Принудительно отключите систему Windows 10
Если ПК завис при перезапуске впервые, необходимо попытаться повторить перезагрузку в принудительном режиме. Инструкция:
- отключить устройство, зажав кнопку питания на несколько секунд (обычно не больше 6 секунд);
- после того, как ПК окончательно выключится, можно делать запуск повторно.
Если произошел небольшой сбой, который не вызвал значительных проблем или изменений во внутренней структуре персонального компьютера, метод позволит загрузить устройство в стандартном режиме.
Перезагрузка без подключения периферии
В некоторых случаях неисправность возникает из-за конфликта между некоторыми программными продуктами. После обновления драйверы устройств, работающих на действующем ПК, могут перестать взаимодействовать. Этапы действий:
- выключить персональный компьютер;
- отключить периферийные механизмы – принтеры, камеры, МФУ, внешние накопители, телефон, другое (допускается использовать мышь и клавиатуру);
- повторить загрузку ПК.
Если после удаления устройств загрузка выполняется в стандартном режиме, значит, проблема в драйверах одного из них. Необходимо начать подключение механизмов по очереди, чтобы определить, драйверы какого вышли из строя.
Внимание! Перед началом выполнения инструкции допускается обновление драйверов в комплексе. Иногда это позволяет решить вопрос с неисправностью операционной системы.
Завершить процесс работы с установочными «дровами» необходимо следующим образом:
- кликнуть по значку «Cortana» (рядом со значком «Пуск» на рабочем столе персонального устройства);
- в поисковой строке ввести запрос «Диспетчер устройств», подтвердить клавишей «Enter»;
- в выпавшем списке отобразится перечень подключенных периферийных устройств;
- по выбранным элементам необходимо кликнуть правой клавишей мышки, чтобы вызвать контекстное меню механизма, выбрать пункт «Обновить»;
- если наименование драйвера в строке относится к неработающему блоку, выбирают пункт «Удалить».
Процедуру повторяют для каждого пункта периферийных блоков. Обновление необходимо выполнять регулярно в ручном режиме либо скачать дополнительное приложение, которое позволит обрабатывать файлы пакетным образом.
Завершить не отвечающие процессы
Если пользователь запустил одновременно несколько «тяжелых» процессов, и один перестал отвечать, процесс перезапуска операционной системы Виндовс может значительно затянуться. При этом завершение обычно переходит в фоновый режим.
Инструкция по устранению неисправности:
- в момент запуска экрана загрузки нажать сочетание горячих клавиш «Ctrl+Alt+Delete»;
- перезапуск прервется, на мониторе отобразится окно Диспетчера задач;
- в левой части отобразятся действующие процессы, напротив некоторых будет надпись «Не отвечает»;
- по данным приложениям нужно кликнуть один раз и нажать «Завершить процесс» (в правой нижней стороне окна).
Таким способом необходимо завершить все «зависшие» программы, затем перезапустить персональный компьютер (стационарный или ноутбук). Если проблема устранена, процесс пройдет в стандартном режиме за несколько секунд.
Запустите средство устранения неполадок Windows 10
Разработчики операционки Виндовс создали дополнительное приложение для борьбы с неисправностями. Инструкция по использованию:
- открыть поисковую строку, ввести «Устранение неполадок», открыть необходимый пункт;
- появится окно управления, нажать кнопку «Показать все» в левой части;
- отобразится перечень приложений, кликнуть по клавише «Обслуживание системы»;
- на следующем шаге активировать автоматическую обработку данных.
Затем остается следовать указаниям на экране. После завершения процедуры компьютер перезагружают.
Если процедура перезапуска операционки Windows затянулась, необходимо приступить к поиску и устранению неполадок. Затягивать с решением проблемы нельзя – могут возникнуть серьезные ошибки в работе устройства. Используют программные и физические способы устранения неисправностей.
Содержание
- Способ 1: Принудительное завершение работы
- Способ 2: Отключение периферии
- Способ 3: Завершение не отвечающих процессов
- Способ 4: Средство устранения неполадок
- Способ 5: Откат системы
- Способ 6: Отключение быстрого запуска
- Способ 7: Обновление драйверов
Способ 1: Принудительное завершение работы
Если долгая перезагрузка появилась впервые, то, скорее всего, это единичный системный сбой, который исправляется принудительным завершением работы ноутбука. Для этого достаточно ненадолго зажать кнопку питания, чаще всего не дольше, чем на 5 секунд.
После того как устройство полностью будет выключено, можно снова запускать систему. Если процедура заняла времени не сильно больше, чем обычно, то неполадка была незначительная, и она не принесла серьезных проблем ноутбуку.
Читайте также: Способы перезагрузки Windows 10
Способ 2: Отключение периферии
Иногда долгая перезагрузка Windows 10 связана с устройствами USB, которые подключены к ноутбуку. Происходит это из-за конфликта программного обеспечения. Чтобы понять, в этом ли проблема, нужно проделать несколько простых действий.
Принудительно завершите работу так, как это описано в Способе 1. Вытащите из USB-разъемов все устройства, которые подключены к ноутбуку, например принтер, флешку, фотокамеру, смартфон. Можно также отключить мышь, если та подсоединена.
Теперь попробуйте снова запустить ноутбук обычным способом. Если проблема ушла, то причина в каком-то периферийном оборудовании (искать его остается лишь методом перебора) и его программном обеспечении. Исправить неполадку может помочь обновление драйвера для USB-устройства. В этом случае переходите к Способу 7.
При аппаратной неисправности же поможет только замена устройства или его ремонт. Узнать о механических повреждениях сложнее — обычно для этого нужен другой компьютер, к которому подсоединяется проблемный девайс для тестов.
Способ 3: Завершение не отвечающих процессов
Из-за перегруженности центрального процессора и других компонентов ноутбука некоторые программы перестают отвечать, особенно если они требовательные к ресурсам. Тогда может помочь принудительное завершение работы таких процессов с помощью штатного средства Windows:
- Запустите «Диспетчер задач», например нажатием сочетания клавиш Ctrl + Shift + Esc.
- На вкладке «Процессы» найдите те программы, которые не отвечают. У зависших есть соответствующее примечание в колонке «Состояние». Выделите процесс и нажмите на кнопку «Снять задачу» внизу.

Когда все проблемные программы будут закрыты, попробуйте перезагрузить ноутбук с Windows 10.
Способ 4: Средство устранения неполадок
Компания Microsoft предусмотрела в «десятке» средство, позволяющее выявить и устранить системные неполадки. Некоторые из них как раз могут быть связаны с долгой перезагрузкой ноутбука.
- Перейдите в приложение «Параметры». Найти его можно в главном меню – это пункт, помеченный значком в виде шестеренки.
- Выберите раздел «Обновление и безопасность».
- В новом окне нажмите на вкладку «Устранение неполадок», затем кликните по строке «Дополнительные средства устранения неполадок».
- Отобразится список инструментов. Щелкните по «Устранение проблем с совместимостью», после чего появится кнопка для запуска диагностики. Нажмите на нее, чтобы проверить систему на наличие неполадок.


Если средство выявит проблемы, то будут предложены варианты их устранения. В большинстве случаев пользователь может самостоятельно справиться, следуя подсказкам инструмента.
Способ 5: Откат системы
Если на ноутбуке с Windows 10 активна функция автоматического создания точек восстановления, то попробуйте откатить систему до того времени, когда с ней все было в порядке. Следует отметить, что все установленные программы и внесенные корректировки в системные настройки, которые производились после создания последней точки, будут удалены.
В нашей отдельной статье автор рассматривал, как откатить состояние операционной системы различными способами, в зависимости от того, запускается Windows 10 или нет. В первом случае можно воспользоваться встроенными средствами, такими как «Панель управления» или «Параметры», а во втором – интерфейсом BIOS или установочным накопителем.
Подробнее: Откат к точке восстановления в Windows 10

Способ 6: Отключение быстрого запуска
Некоторые системные неполадки позволяет исправить отключение функции быстрого запуска, при которой загрузка Windows 10 происходит быстрее. Несмотря на то, что на перезагрузку напрямую быстрый запуск не влияет, он провоцирует появление ошибок в оперативной памяти. Попробуйте временно отключить этот режим. Делается это через настройки электропитания в «Панели управления» или с помощью внесения изменений в «Редакторе реестра».
Подробнее: Отключение быстрого запуска в Windows 10
Способ 7: Обновление драйверов
Как уже говорилось в статье, конфликты в программном обеспечении могут привести к различным неполадкам с запуском и перезагрузкой системы. Чтобы исправить ситуацию, обновите драйверы для всех используемых компонентов и устройств, особенно тех, которые всегда подключены через порты USB.
Существует несколько способов, позволяющих установить актуальные версии для ПО оборудования. Наш автор в отдельном руководстве разбирал методы с использованием встроенных средств, официальных сайтов производителей или стороннего софта. Последний вариант подойдет, если нужно найти и загрузить апдейты сразу для большого количества устройств.
Подробнее: Обновляем драйверы в Windows 10
Содержание
- Как исправить бесконечный цикл перезагрузки Windows 10
- Что такое бесконечный загрузочный цикл?
- Что вызывает загрузочную петлю Windows 10?
- Получить доступ к безопасному режиму
- 1. Система двойной загрузки Windows
- 2. Ручной доступ к безопасному режиму
- 3. Используйте установочный носитель для доступа к безопасному режиму
- Решение проблемы в безопасном режиме Windows 10
- Исправить загрузочный цикл на основе Windows Update
- Причиной загрузки приложения в Windows 10 стало приложение или игра?
- Остановить загрузку драйверов
- Windows 10 застряла в бесконечном цикле перезагрузки
- Windows 10 застряла в бесконечном цикле перезагрузки
- 1] Постоянная перезагрузка после установки обновления, драйвера или программы
- 2] Непрерывный перезапуск из-за аппаратного сбоя
- 3] Перезагрузка после синего экрана или ошибки Stop
- 4] Перезагрузите цикл после обновления
Как исправить бесконечный цикл перезагрузки Windows 10
В предыдущих версиях Windows это могло потребовать полной переустановки или, по крайней мере, некоторого возни. Благодаря тому, как была разработана Windows 10, цикл перезагрузки может быть решен относительно быстро.
Вот как можно исправить загрузочную петлю Windows 10 и запустить компьютер или ноутбук за считанные минуты.
Что такое бесконечный загрузочный цикл?
Windows 10 не особенно подвержена бесконечному циклу загрузки, но это не случайно.
Это легко заметить, в частности, из-за того, что Windows не загружается правильно после включения компьютера. Вместо этого компьютер не сможет получить доступ к экрану входа в систему до сброса на экран загрузки и попытается перезагрузить Windows. Теперь он попал в бесконечный цикл загрузки и сбоев.
Ошибку вызывают проблемы с реестром. Увы, если система не может загрузиться, исправить реестр не получится, что делает Windows непригодной к использованию.
Чтобы преодолеть эту проблему, используйте параметры восстановления Windows 10. А если советы из статьи не помогут, рекомендуем вам сдать компьютер в ремонт https://tehnik-pc.ru/remont-price/computers, чтобы решить проблему как можно скорее.
Что вызывает загрузочную петлю Windows 10?
Цикл перезагрузки Windows 10 может быть разочаровывающим. Но чем это вызвано? Как правило, неисправность может быть связана с одной из трех вещей:
- Центр обновления Windows
- Обновленный или новый драйвер Windows
- Установка нового программного обеспечения (приложение или игра)
Что-то в процессе идет не так, как надо. В результате компьютер попал в бесконечный цикл перезагрузки.
Эта проблема преследует Windows годами. Далее, у нас есть несколько советов по исправлению загрузочных циклов в Windows 7 и Windows 8. Однако, если вы используете Windows 10, исправления, которые вы ищете, находятся в следующем разделе.
Если вам повезет, функции «Восстановление Windows» или «Автоматическое восстановление» могут появиться без каких-либо уведомлений от вас. Как правило, это происходит только после нескольких перезагрузок, поэтому дайте компьютеру время для перехода на этот этап. Может потребоваться некоторое ручное взаимодействие — используйте опцию «Автоматическое восстановление» здесь и следуйте любым шагам.
Однако, если этого не произошло в течение 15 минут, вероятно, этого не произойдет. Время взять дело в свои руки.
Получить доступ к безопасному режиму
Для исправления бесконечного цикла загрузки в Windows 10 доступны еще три параметра:
- Безопасный режим: это позволяет получить доступ к операционной системе и удалить любое программное обеспечение, драйверы или Центр обновления Windows, вызывающие ошибку
- Восстановление системы: быстрый способ отменить последние изменения
- Переустановите Windows 10: ядерный вариант для использования, когда ничего не работает или вы не против потерять данные.
Доступность безопасного режима зависит от настроек вашей системы и того, как отобразится цикл загрузки.
1. Система двойной загрузки Windows
Если на вашем компьютере установлено несколько версий Windows, дождитесь появления экрана выбора ОС. Когда предоставляется выбор, вместо выбора Windows 10 выберите «Изменить значения по умолчанию» или другие параметры. Затем выполните шаги, описанные выше, чтобы получить доступ к безопасному режиму.
2. Ручной доступ к безопасному режиму
В некоторых случаях вы сможете получить доступ к безопасному режиму из Windows 10. Это будет возможно, если цикл перезагрузки запускается при запуске определенного приложения или подключенного оборудования.
Перед перезагрузкой у вас есть три варианта перезагрузки Windows 10 в безопасном режиме:
- Удерживайте Shift, затем «Пуск» → «Перезагрузить», чтобы загрузить Windows 10 с дополнительными параметрами запуска .
- Вы также можете открыть «Настройки» (нажмите WIN + I), затем «Обновление и безопасность» → «Восстановление» → «Расширенный запуск» → «Перезагрузить сейчас».
- В командной строке с повышенными привилегиями (найдите cmd в меню «Пуск», затем щелкните правой кнопкой мыши и выберите «Запуск от имени администратора»), введите shutdown /r /o , чтобы перезагрузить компьютер с параметрами расширенной загрузки.
Как уже отмечалось, вам, возможно, не придется долго вводить свою команду. Первый вариант, вероятно, самый быстрый.
3. Используйте установочный носитель для доступа к безопасному режиму
Пользователи Windows 10 должны иметь раздел восстановления на жестком диске своего ПК. Если нет, вы можете восстановить USB или DVD диск, загрузив установочный носитель Windows 10. Обратите внимание, что это нужно будет создать на другом компьютере.
Если Windows 10 застряла в цикле перезагрузки, все, что вам нужно сделать, это вставить установочный носитель. В качестве альтернативы, войдите в UEFI/BIOS (нажмите Del, F8 или F1 при загрузке системы) и найдите менеджер загрузки.
Выберите раздел восстановления в качестве основного устройства, затем перезагрузите компьютер. См. Наше руководство по созданию установочного носителя Windows 10 для получения более подробной информации.
Оба метода должны помочь вам с помощью инструмента автоматического восстановления или открыть экран расширенных параметров.
Решение проблемы в безопасном режиме Windows 10
Когда компьютер работает, в безопасном режиме вы можете предпринять шаги, чтобы предотвратить дальнейшие циклы загрузки. Это может быть что угодно, от удаления драйверов до удаления обновлений Windows в командной строке.
Исправить загрузочный цикл на основе Windows Update
В командной строке (которую вы должны открыть как администратор на рабочем столе) введите
Следуйте за этим с
Дождитесь ответа, затем откройте папку C:WindowsSoftwareDistribution. Здесь удалите все содержимое каталога.
(Если вы можете получить доступ только к экрану «Дополнительные параметры», используйте командную строку. Это также доступно в безопасном режиме.)
При перезапуске Windows 10 он должен загрузиться как обычно.
Причиной загрузки приложения в Windows 10 стало приложение или игра?
Подозреваю, что цикл загрузки связан с установкой приложения (возможно, запускаемого при запуске)? Возможно, это была игра, которую вы недавно установили. Это может быть решено путем удаления программного обеспечения.
Просто найдите программное обеспечение в меню «Пуск», щелкните правой кнопкой мыши и выберите «Удалить».
При перезапуске Windows 10 цикл загрузки должен быть исправлен.
Остановить загрузку драйверов
Если система находится в цикле загрузки из-за аппаратных драйверов, это также можно решить в безопасном режиме.
Щелкните правой кнопкой мыши Пуск и выберите Диспетчер устройств. Здесь найдите подозрительное устройство. Как правило, это то, что вы недавно добавили, хотя и не всегда. Щелкните правой кнопкой мыши устройство, выберите «Свойства» → «Драйверы» и выберите «Откатить драйвер».
Если это не работает, отключите и удалите драйвер. Выбрав устройство, щелкните правой кнопкой мыши и выберите «Отключить устройство», затем «Удалить драйвер».
Затем вы можете перезапустить Windows 10.
Восстановите или переустановите Windows 10, чтобы исправить бесконечный цикл загрузки
Если вы не можете получить доступ к безопасному режиму или исправления не работают, лучшее решение — использовать опцию обновления. Вы также можете сбросить Windows 10 до заводских настроек.
Ознакомьтесь с нашим подробным руководством по сбросу и восстановлению Windows 10.
Этот процесс по существу переустанавливает Windows 10 для вас, оставляя вас с чистого листа. Просто не забудьте сначала сохранить ваши личные данные!
Циклы перезагрузки уже давно стали проблемой для Windows. В то время как предыдущие версии предлагали несколько вариантов восстановления, эти решения были далеко не исчерпывающими. К счастью, в Windows 10 есть отличные инструменты для восстановления и восстановления, которые облегчают решение проблемы с циклом загрузки.
Выполняя шаги, изложенные здесь, пожалуйста, внимательно следуйте им. Ошибки, которые вы делаете при использовании интерфейса командной строки, не могут быть отменены.
Windows 10 застряла в бесконечном цикле перезагрузки
Если ваш компьютер с Windows 10 застрял в проблеме непрерывного бесконечного цикла перезагрузки после обновления, обновления Windows, сброса или «синего экрана», то в этом посте вы найдете некоторые идеи о том, как решить эту проблему. Перед перезагрузкой компьютера он может отображать или не отображать какие-либо сообщения; и если это так, это может быть что-то вроде следующих:
- Сбой при настройке обновлений Windows, отмена изменений
- Мы не смогли завершить обновления, отмена изменений
- Автоматическое восстановление не удалось, застрял в цикле перезагрузки
- Ваш компьютер автоматически перезагрузится через одну минуту.
Так что, если ваш компьютер с Windows перезагружается без предупреждения и перезагружается, вот несколько вещей, которые вы можете попробовать. Пожалуйста, сначала просмотрите все сообщения вместе с упомянутыми ссылками и посмотрите, какая ситуация может иметь к вам отношение.
Windows 10 застряла в бесконечном цикле перезагрузки
Какой бы ни была причина, ваш приоритет должен состоять в том, чтобы попытаться войти в Безопасный режим . Если вы можете войти в безопасный режим, отлично; в противном случае вам придется использовать установочный носитель Windows .
Прежде всего, дайте ему пару раз перезагрузиться и посмотрите, все ли уладится. Иногда Windows может автоматически отображать параметр Восстановить Windows или автоматически запускать Автоматическое восстановление . Но если он продолжает перезагружаться, попробуйте эти предложения.
1] Постоянная перезагрузка после установки обновления, драйвера или программы
Если вы используете систему с двойной загрузкой , все будет немного проще. На экране выбора ОС с двойной загрузкой, где вы выбираете ОС для загрузки, вы увидите Изменить значения по умолчанию или выбрать другие параметры .
Выберите его, затем Устраните неполадки> Дополнительные параметры> Параметры запуска Windows.
Когда откроются параметры запуска, нажмите 4 на клавиатуре, чтобы выбрать параметр Включить безопасный режим .
Это перезагрузит ваш компьютер в безопасном режиме.
Если на вашем компьютере установлена только отдельная операционная система , вам нужно найти способ загрузки Windows 10 в безопасном режиме. Варианты включают в себя:
- Нажмите Shift и нажмите «Перезагрузить», чтобы загрузить экран дополнительных параметров запуска
- Откройте Настройки> Обновление и безопасность> Восстановление> Расширенный запуск> Перезагрузите сейчас.
- Введите shutdown/r/o в командной строке с повышенными привилегиями CMD, чтобы перезагрузить компьютер с параметрами расширенной загрузки или консолью восстановления.
Если вы уже включили клавишу F8 ранее, вам будет проще, если вы нажмете F8 во время загрузки, чтобы войти в безопасный режим.
Если вы не можете войти в безопасный режим , то вам, возможно, придется загрузить Windows 10 с установочного носителя Windows или Recovery Drive и выбрать Восстановите компьютер , чтобы войти в Устранение неполадок> Дополнительные параметры запуска> Командная строка. Теперь вы можете использовать CMD для запуска команд. Вы можете использовать DVD-диск Windows 10 или загрузочный USB-накопитель или записать ISO-образ Windows 10 на USB-накопитель с помощью другого компьютера.
В любом случае, когда вы вышли из цикла перезагрузки и перешли в безопасный режим или получили доступ к дополнительным параметрам , у вас есть следующие варианты:
Если вы вошли в безопасный режим , вы можете:
- Откройте Панель управления> Программы и компоненты> Просмотр установленных обновлений. Здесь вы можете удалить ошибочное обновление (включая обновление функции), которое вы, возможно, установили недавно, непосредственно перед тем, как возникла ваша проблема. Если вы установили какую-либо программу, вы можете удалить ее тоже.
- Если вы недавно обновили драйверы устройств и обнаружили, что Windows постоянно перезагружается, возможно, вы захотите устранить неполадки с драйвером или откатить драйвер до более ранней версии.
Следующие параметры доступны вам, если вы вошли в безопасный режим или получили доступ в Дополнительные параметры запуска :
- Запустите командную строку от имени администратора. В поле CMD, которое появляется на экране компьютера, введите следующие строки текста, по одной за раз, и нажмите Enter.
Теперь перейдите в папку C: Windows SoftwareDistribution и удалите все файлы и папки внутри.
Перезагрузите компьютер. Он должен иметь возможность загружаться на рабочий стол.
При желании вы также можете запретить перезапуск Windows после обновлений Windows с помощью групповой политики или редактора реестра.
2] Непрерывный перезапуск из-за аппаратного сбоя
Сбой оборудования или нестабильность системы могут привести к непрерывной перезагрузке компьютера. Проблема может быть в ОЗУ, жестком диске, блоке питания, графической карте или внешних устройствах: – или это может быть перегрев или проблема с BIOS. Этот пост поможет вам, если ваш компьютер зависает или перезагружается из-за аппаратных проблем. Вы должны быть в безопасном режиме, чтобы иметь возможность вносить изменения.
3] Перезагрузка после синего экрана или ошибки Stop
Чтобы проблема программного обеспечения или драйвера не перезагружала компьютер несколько раз после ошибки Stop, сделайте следующее. Это необходимо сделать, чтобы вы могли прочитать код ошибки, который, в свою очередь, может помочь вам решить проблему. Вы должны быть в безопасном режиме, чтобы иметь возможность вносить изменения.
Используя меню WinX Windows 10, откройте System. Затем нажмите «Дополнительные параметры системы»> вкладка «Дополнительно»> «Запуск и восстановление»> «Настройки». Снимите флажок Автоматический перезапуск . Нажмите Применить/ОК и Выйти.
Или откройте Редактор реестра и перейдите к следующему ключу:
Здесь создайте или измените DWORD с именем Автозагрузка и установите его значение как 0 .
Теперь, если ваш Windows потерпел крах из-за ошибки Stop, он не перезагрузит компьютер, а отобразит сообщение об ошибке, которое может помочь устранить неполадки в «голубом экране».
4] Перезагрузите цикл после обновления
Этот пост поможет вам, если обновление Windows завершится неудачно и перейдет в цикл перезагрузки.
Вредоносное ПО или вирусная инфекция также могут быть причиной перезагрузки компьютера. Глубокое сканирование вашего компьютера с вашим антивирусом. Вы можете также использовать антивирусное программное обеспечение по требованию второго мнения для сканирования вашей Windows, просто чтобы быть вдвойне уверенным.
Полезное чтение . В этом сообщении показано, как получить доступ к безопасному режиму или дополнительным параметрам запуска, когда Windows 10 застревает при загрузке некоторого экрана с бесконечно перемещающейся анимацией вращающихся точек, режима приветствия, экрана входа в систему, запуска Windows или запуска. не загружается.
Если ваш компьютер с Windows 10 застрял в проблеме непрерывного бесконечного цикла перезагрузки после обновления, обновления Windows, сброса или «синего экрана», то в этом посте вы найдете некоторые идеи о том, как решить эту проблему. Перед перезагрузкой компьютера он может отображать или не отображать какие-либо сообщения; и если это так, это может быть что-то вроде следующих:
- Сбой при настройке обновлений Windows, отмена изменений
- Мы не смогли завершить обновления, отмена изменений
- Автоматическое восстановление не удалось, застрял в цикле перезагрузки
- Ваш компьютер автоматически перезагрузится через одну минуту.
Так что, если ваш компьютер с Windows перезагружается без предупреждения и перезагружается, вот несколько вещей, которые вы можете попробовать. Пожалуйста, сначала просмотрите все сообщения вместе с упомянутыми ссылками и посмотрите, какая ситуация может иметь к вам отношение.
Содержание
- Windows 10 застряла в бесконечном цикле перезагрузки
- 1] Постоянная перезагрузка после установки обновления, драйвера или программы
- 2] Непрерывный перезапуск из-за аппаратного сбоя
- 3] Перезагрузка после синего экрана или ошибки Stop
- 4] Перезагрузите цикл после обновления
Windows 10 застряла в бесконечном цикле перезагрузки

Какой бы ни была причина, ваш приоритет должен состоять в том, чтобы попытаться войти в Безопасный режим . Если вы можете войти в безопасный режим, отлично; в противном случае вам придется использовать установочный носитель Windows .
Прежде всего, дайте ему пару раз перезагрузиться и посмотрите, все ли уладится. Иногда Windows может автоматически отображать параметр Восстановить Windows или автоматически запускать Автоматическое восстановление . Но если он продолжает перезагружаться, попробуйте эти предложения.
1] Постоянная перезагрузка после установки обновления, драйвера или программы
Если вы используете систему с двойной загрузкой , все будет немного проще. На экране выбора ОС с двойной загрузкой, где вы выбираете ОС для загрузки, вы увидите Изменить значения по умолчанию или выбрать другие параметры .

Выберите его, затем Устраните неполадки> Дополнительные параметры> Параметры запуска Windows.

Когда откроются параметры запуска, нажмите 4 на клавиатуре, чтобы выбрать параметр Включить безопасный режим .

Это перезагрузит ваш компьютер в безопасном режиме.
Если на вашем компьютере установлена только отдельная операционная система , вам нужно найти способ загрузки Windows 10 в безопасном режиме. Варианты включают в себя:
- Нажмите Shift и нажмите «Перезагрузить», чтобы загрузить экран дополнительных параметров запуска
- Откройте Настройки> Обновление и безопасность> Восстановление> Расширенный запуск> Перезагрузите сейчас.
- Введите shutdown/r/o в командной строке с повышенными привилегиями CMD, чтобы перезагрузить компьютер с параметрами расширенной загрузки или консолью восстановления.
Если вы уже включили клавишу F8 ранее, вам будет проще, если вы нажмете F8 во время загрузки, чтобы войти в безопасный режим.
Если вы не можете войти в безопасный режим , то вам, возможно, придется загрузить Windows 10 с установочного носителя Windows или Recovery Drive и выбрать Восстановите компьютер , чтобы войти в Устранение неполадок> Дополнительные параметры запуска> Командная строка. Теперь вы можете использовать CMD для запуска команд. Вы можете использовать DVD-диск Windows 10 или загрузочный USB-накопитель или записать ISO-образ Windows 10 на USB-накопитель с помощью другого компьютера.
В любом случае, когда вы вышли из цикла перезагрузки и перешли в безопасный режим или получили доступ к дополнительным параметрам , у вас есть следующие варианты:
Если вы вошли в безопасный режим , вы можете:
- Откройте Панель управления> Программы и компоненты> Просмотр установленных обновлений. Здесь вы можете удалить ошибочное обновление (включая обновление функции), которое вы, возможно, установили недавно, непосредственно перед тем, как возникла ваша проблема. Если вы установили какую-либо программу, вы можете удалить ее тоже.
- Если вы недавно обновили драйверы устройств и обнаружили, что Windows постоянно перезагружается, возможно, вы захотите устранить неполадки с драйвером или откатить драйвер до более ранней версии.
Следующие параметры доступны вам, если вы вошли в безопасный режим или получили доступ в Дополнительные параметры запуска :
-
Запустите командную строку от имени администратора. В поле CMD, которое появляется на экране компьютера, введите следующие строки текста, по одной за раз, и нажмите Enter.
net stop wuauserv
чистые стоповые биты
Теперь перейдите в папку C: Windows SoftwareDistribution и удалите все файлы и папки внутри.
Перезагрузите компьютер. Он должен иметь возможность загружаться на рабочий стол.
- Пользователи Windows 10/8 могут выполнить восстановление автоматического запуска. Пользователи Windows 7 могут рассмотреть возможность восстановления Windows 7.
- Используйте Восстановление системы, чтобы восстановить ваш компьютер до предыдущей хорошей точки.
- Восстановите MBR, используя приглашение CMD и bootrec .
- Переустановите Windows.
При желании вы также можете запретить перезапуск Windows после обновлений Windows с помощью групповой политики или редактора реестра.
2] Непрерывный перезапуск из-за аппаратного сбоя
Сбой оборудования или нестабильность системы могут привести к непрерывной перезагрузке компьютера. Проблема может быть в ОЗУ, жестком диске, блоке питания, графической карте или внешних устройствах: – или это может быть перегрев или проблема с BIOS. Этот пост поможет вам, если ваш компьютер зависает или перезагружается из-за аппаратных проблем. Вы должны быть в безопасном режиме, чтобы иметь возможность вносить изменения.
3] Перезагрузка после синего экрана или ошибки Stop
Чтобы проблема программного обеспечения или драйвера не перезагружала компьютер несколько раз после ошибки Stop, сделайте следующее. Это необходимо сделать, чтобы вы могли прочитать код ошибки, который, в свою очередь, может помочь вам решить проблему. Вы должны быть в безопасном режиме, чтобы иметь возможность вносить изменения.

Используя меню WinX Windows 10, откройте System. Затем нажмите «Дополнительные параметры системы»> вкладка «Дополнительно»> «Запуск и восстановление»> «Настройки». Снимите флажок Автоматический перезапуск . Нажмите Применить/ОК и Выйти.
Или откройте Редактор реестра и перейдите к следующему ключу:
HKEY_LOCAL_MACHINE SYSTEM CurrentControlSet ControlCrashControl
Здесь создайте или измените DWORD с именем Автозагрузка и установите его значение как 0 .
Теперь, если ваш Windows потерпел крах из-за ошибки Stop, он не перезагрузит компьютер, а отобразит сообщение об ошибке, которое может помочь устранить неполадки в «голубом экране».
4] Перезагрузите цикл после обновления
Этот пост поможет вам, если обновление Windows завершится неудачно и перейдет в цикл перезагрузки.
Вредоносное ПО или вирусная инфекция также могут быть причиной перезагрузки компьютера. Глубокое сканирование вашего компьютера с вашим антивирусом. Вы можете также использовать антивирусное программное обеспечение по требованию второго мнения для сканирования вашей Windows, просто чтобы быть вдвойне уверенным.
Полезное чтение . В этом сообщении показано, как получить доступ к безопасному режиму или дополнительным параметрам запуска, когда Windows 10 застревает при загрузке некоторого экрана с бесконечно перемещающейся анимацией вращающихся точек, режима приветствия, экрана входа в систему, запуска Windows или запуска. не загружается.
Всего наилучшего!
Ожидание установки обновления Windows – это «норма», на это уходит огромное количество времени. Microsoft утверждает, что Windows 10 установлена на 700 миллионов устройств и апрельское обновление занимало от от 10 до 30 минут. Таким образом, предполагая, что 700 миллионов компьютеров устанавливали обновление по 20 минут, это заняло более 26000 лет коллективного времени человечества, потраченного на ожидание когда Windows 10 установит одно обновление.
Как долго ждать установки обновления Windows 10
Будьте терпеливы и дайте Windows некоторое время, чтобы закончить установку обновлений. В зависимости от того, насколько большое обновление Windows должна установить и как быстр ваш компьютер, этот процесс может занять некоторое время, чтобы завершиться.
Обычно, сообщение об установке обновления сохраняется на экране в течение пяти минут. Однако, если это сообщение не исчезает с экрана в течение длительного времени, Вам может потребоваться перезагрузить компьютер. Мы рекомендуем ждать два часа – на всякий случай – ведь Windows делает много работы. Windows может понадобиться некоторое время, чтобы закончить процесс, особенно если это большое обновление, а ваш жесткий диск медленный и переполнен файлами.
Если вы видите процентное число на экране, и оно увеличивается, оставьте Windows в покое, пока оно прогрессирует. Если процент установки застрянет на одном значении в течении длительного времени, возможно, процесс обновления «завис». Тем не менее, это нормально для Windows, что прогресс «застряёт» в определенной точке в течение длительного времени, прежде чем ускориться в процессе установки остальной части, так что будьте терпеливы.
Можно ли выключить компьютер, если он завис
Как мы показали наши эксперименты, перезагрузка компьютера должна быть безопасной. После перезагрузки Windows прекратит установку обновления, отменит все изменения и перейдёт на экран входа. Windows попытается переустановить обновление снова позже, и, надеюсь, это получиться второй раз.
Чтобы отключить компьютер на экране установки обновлений – будь то настольный компьютер, ноутбук, планшет – просто нажмите и удерживайте кнопку питания. Держите её около десяти секунд. Это запускает принудительное выключение. Подождите несколько секунд, а затем снова включите компьютер. Выполнение жесткого выключения никогда не является идеальным, но это может быть вашим единственным вариантом в таких случаях, как этот.
Предупреждение: несмотря на то, что мы успешно протестировали этот процесс, нет никаких гарантий, что ваша операционная система будет работать правильно после выполнения жесткого выключения. Однако, если процесс обновления фактически заморожен, выполнение жесткого завершения работы – это единственное, что вы можете сделать. Мы рекомендуем всегда иметь резервные копии важных личных файлов, на всякий случай.
Как исправить Windows, если не работает
Простая перезагрузка компьютера должна решить проблему с зависшим обновлением. Однако, если ваш компьютер по-прежнему не запускается должным образом, – у Вас возникла другая проблема с системой. Возможно, перезагрузка компьютера даже не вызвала проблемы. Просто компьютер «застрял» в сообщении «Получение Windows», поскольку в операционной системе Windows была ошибка.
Вы можете то использовать средство восстановления при загрузке для исправления Windows. Меню дополнительных вариантов загрузки должно появиться, когда Windows не загружается должным образом. Выберите Устранение неполадок → Дополнительные параметры → Восстановление при запуске, если отображается меню дополнительных параметров загрузки. Если меню не отображается, вы можете создать установочный носитель Windows 10, загрузиться с него, а затем выбрать Ремонт компьютера.
Если даже восстановление при загрузке не исправит вашу проблему, вам может понадобиться использовать функцию Вернуть компьютер в исходное состояние или даже переустановить Windows, чтобы получить функционирующую операционную систему.
Если вы можете загрузить Windows, но она работает не правильно, вы можете попробовать восстановление поврежденных системных файлов с помощью средства проверки системных файлов (ПФС).
Если ваш компьютер не работает даже после переустановки Windows, вероятно, возникла аппаратная, а не программная проблема.
В предыдущих версиях Windows это могло потребовать полной переустановки или, по крайней мере, некоторого возни. Благодаря тому, как была разработана Windows 10, цикл перезагрузки может быть решен относительно быстро.
Вот как можно исправить загрузочную петлю Windows 10 и запустить компьютер или ноутбук за считанные минуты.
Что такое бесконечный загрузочный цикл?
Windows 10 не особенно подвержена бесконечному циклу загрузки, но это не случайно.
Это легко заметить, в частности, из-за того, что Windows не загружается правильно после включения компьютера. Вместо этого компьютер не сможет получить доступ к экрану входа в систему до сброса на экран загрузки и попытается перезагрузить Windows. Теперь он попал в бесконечный цикл загрузки и сбоев.
Ошибку вызывают проблемы с реестром. Увы, если система не может загрузиться, исправить реестр не получится, что делает Windows непригодной к использованию.
Чтобы преодолеть эту проблему, используйте параметры восстановления Windows 10. А если советы из статьи не помогут, рекомендуем вам сдать компьютер в ремонт https://tehnik-pc.ru/remont-price/computers, чтобы решить проблему как можно скорее.
Лучшие ответы
Владимир Балдин:
s yadi.sk/d/W-7F7FfXr3wjH ультроисо прогой создай флешку с 10 и поставь на чисто
Melodyne_xD:
Возможно, такая проблема могла возникнуть из-за нехватки оперативной памяти, а так же большим количеством программ в автозапуске.
Сосед из 18-й кв.:Александр Васильевич:
Когда перезагружаешься система не до конца отключается. Когда выключаешь то и компьютер завершает свою работу. Попробуй восстановление или переустановку. Возможно поврежден жесткий диск или оперативная память
Василий:
«Обновился до Windows 10,» Надо чистую установку делать а не обновлением !
Что вызывает загрузочную петлю Windows 10?
Цикл перезагрузки Windows 10 может быть разочаровывающим. Но чем это вызвано? Как правило, неисправность может быть связана с одной из трех вещей:
Что-то в процессе идет не так, как надо. В результате компьютер попал в бесконечный цикл перезагрузки.
Эта проблема преследует Windows годами. Далее, у нас есть несколько советов по исправлению загрузочных циклов в Windows 7 и Windows 8. Однако, если вы используете Windows 10, исправления, которые вы ищете, находятся в следующем разделе.
Если вам повезет, функции «Восстановление Windows» или «Автоматическое восстановление» могут появиться без каких-либо уведомлений от вас. Как правило, это происходит только после нескольких перезагрузок, поэтому дайте компьютеру время для перехода на этот этап. Может потребоваться некоторое ручное взаимодействие — используйте опцию «Автоматическое восстановление» здесь и следуйте любым шагам.
Однако, если этого не произошло в течение 15 минут, вероятно, этого не произойдет. Время взять дело в свои руки.
Что снижает скорость загрузки Windows
Первым кандидатом на роль виновника в снижении скорости запуска Windows является список авто загрузок
. На этапе загрузки операционной системы, компьютер вынужден включать не только основные службы и приложения, но и программы, установленные пользователем. В этот список, например, попадают такие приложения как CCleaner, Microsoft OneDrive, Skype, Viber, Twitch, Razer Synapse и другой сторонний софт.
Другой, но не менее значимой причиной, является поврежденный жесткий диск. Если на нем присутствуют битые сектора или устройству уже много лет, снижения производительности не избежать. В случае проявления дополнительных симптомов в виде зависания операционной системы, исчезновения файлов и сбоя в формате логического диска (он приобретает статус RAW), рекомендуем не затягивать с заменой устройства.
Получить доступ к безопасному режиму
Для исправления бесконечного цикла загрузки в Windows 10 доступны еще три параметра:
Доступность безопасного режима зависит от настроек вашей системы и того, как отобразится цикл загрузки.
Система двойной загрузки Windows
Если на вашем компьютере установлено несколько версий Windows, дождитесь появления экрана выбора ОС. Когда предоставляется выбор, вместо выбора Windows 10 выберите «Изменить значения по умолчанию» или другие параметры. Затем выполните шаги, описанные выше, чтобы получить доступ к безопасному режиму.
Ручной доступ к безопасному режиму
В некоторых случаях вы сможете получить доступ к безопасному режиму из Windows 10. Это будет возможно, если цикл перезагрузки запускается при запуске определенного приложения или подключенного оборудования.
Перед перезагрузкой у вас есть три варианта перезагрузки Windows 10 в безопасном режиме:
Как уже отмечалось, вам, возможно, не придется долго вводить свою команду. Первый вариант, вероятно, самый быстрый.
3. Используйте установочный носитель для доступа к безопасному режиму
Пользователи Windows 10 должны иметь раздел восстановления на жестком диске своего ПК. Если нет, вы можете восстановить USB или DVD диск, загрузив установочный носитель Windows 10. Обратите внимание, что это нужно будет создать на другом компьютере.
Если Windows 10 застряла в цикле перезагрузки, все, что вам нужно сделать, это вставить установочный носитель. В качестве альтернативы, войдите в UEFI/BIOS (нажмите Del, F8 или F1 при загрузке системы) и найдите менеджер загрузки.
Выберите раздел восстановления в качестве основного устройства, затем перезагрузите компьютер. См. Наше руководство по созданию установочного носителя Windows 10 для получения более подробной информации.
Энергосбережение AMD
Если на ноутбуке стоит видеокарта AMD, есть еще один шаг, который можно попробовать. Для этого необходимо открыть редактор реестра.
Шаг 1. Нажать правой мышью на значке «Пуск» и левой «Выполнить».
Нажимаем правой мышью на значке «Пуск» и левой «Выполнить»
Шаг 2. В появившемся окне набрать regedit и нажать «ОК».
В появившемся окне набираем regedit и нажимаем «ОК»
Шаг 3. В открывшемся окне «Редактора реестра» выбрать мышью «Правка» – «Найти». Ввести в окно поиска EnableULPS и нажать «Найти далее» (Find Next). После небольшой процедуры поиска EnableULPS станет виден в списке параметров реестра.
Вводим в окно поиска EnableULPS и нажимаем «Найти далее»
Шаг 4. Дважды щелкнуть его и изменить значение с 1 на 0 в Value Data, нажав ОК.
Это отключит функцию энергосбережения, которая отключает выделенную видеокарту, когда она не нужна. В результате ноутбук будет потреблять больше энергии аккумулятора, поэтому необходимо делать это только в том случае, если ноутбук большее время включен в сеть 220В.
Решение проблемы в безопасном режиме Windows 10
Когда компьютер работает, в безопасном режиме вы можете предпринять шаги, чтобы предотвратить дальнейшие циклы загрузки. Это может быть что угодно, от удаления драйверов до удаления обновлений Windows в командной строке.
Исправить загрузочный цикл на основе Windows Update
В командной строке (которую вы должны открыть как администратор на рабочем столе) введите
Следуйте за этим с
Дождитесь ответа, затем откройте папку C:WindowsSoftwareDistribution. Здесь удалите все содержимое каталога.
(Если вы можете получить доступ только к экрану «Дополнительные параметры», используйте командную строку. Это также доступно в безопасном режиме.)
При перезапуске Windows 10 он должен загрузиться как обычно.
Причиной загрузки приложения в Windows 10 стало приложение или игра?
Подозреваю, что цикл загрузки связан с установкой приложения (возможно, запускаемого при запуске)? Возможно, это была игра, которую вы недавно установили. Это может быть решено путем удаления программного обеспечения.
Просто найдите программное обеспечение в меню «Пуск», щелкните правой кнопкой мыши и выберите «Удалить».
При перезапуске Windows 10 цикл загрузки должен быть исправлен.
Остановить загрузку драйверов
Если система находится в цикле загрузки из-за аппаратных драйверов, это также можно решить в безопасном режиме.
Щелкните правой кнопкой мыши Пуск и выберите Диспетчер устройств. Здесь найдите подозрительное устройство. Как правило, это то, что вы недавно добавили, хотя и не всегда. Щелкните правой кнопкой мыши устройство, выберите «Свойства» → «Драйверы» и выберите «Откатить драйвер».
Если это не работает, отключите и удалите драйвер. Выбрав устройство, щелкните правой кнопкой мыши и выберите «Отключить устройство», затем «Удалить драйвер».
Затем вы можете перезапустить Windows 10.
Восстановите или переустановите Windows 10, чтобы исправить бесконечный цикл загрузки
Если вы не можете получить доступ к безопасному режиму или исправления не работают, лучшее решение — использовать опцию обновления. Вы также можете сбросить Windows 10 до заводских настроек.
Ознакомьтесь с нашим подробным руководством по сбросу и восстановлению Windows 10.
Этот процесс по существу переустанавливает Windows 10 для вас, оставляя вас с чистого листа. Просто не забудьте сначала сохранить ваши личные данные!
Циклы перезагрузки уже давно стали проблемой для Windows. В то время как предыдущие версии предлагали несколько вариантов восстановления, эти решения были далеко не исчерпывающими. К счастью, в Windows 10 есть отличные инструменты для восстановления и восстановления, которые облегчают решение проблемы с циклом загрузки.
Выполняя шаги, изложенные здесь, пожалуйста, внимательно следуйте им. Ошибки, которые вы делаете при использовании интерфейса командной строки, не могут быть отменены.
Источник
Как исправить долгое время перезагрузки на ПК с Windows 10?
Компьютеры с Windows 10 могут зависать на экране приветствия [1] или перезапуск займет очень много времени. Хотя после установки обновлений [2] или программ часто требуется перезагрузка системы. В целом эта процедура может показаться раздражающей, потому что она требует времени на использование ПК. Однако, когда вам приходится ждать больше, чем ожидалось, пока система не перезагрузится, это еще более неприятно. Причин возникновения этой неприятной ситуации много. Однако в этой статье мы объясним их все и дадим четыре метода, как исправить длительное время перезапуска в Windows 10.
Проблема с длительным перезапуском на ПК с Windows 10 может быть исправлена!
Отключение быстрого запуска Windows 10
Исправить скорость загрузки Acer Aspire V5 получилось, отключив быстрый запуск системы.
- Для этого необходимо нажать мышью кнопку «Пуск» (слева внизу экрана) и щелкнуть значок «Параметры» (в виде шестеренки).
Нажимаем «Пуск» и выбираем «Параметры»
- В появившемся окне выбрать «Система».
Выбираем «Система»
- Нажать «Дополнительные параметры питания».
Нажимаем «Дополнительные параметры питания»
- Выбрать «Действия кнопок питания».
Выбираем «Действия кнопок питания»
- Выбрать изменения недоступных сейчас параметров (для этого может потребоваться ввести пароль администратора).
Выбираем изменения недоступных сейчас параметров
- Отключить (снять галочку) с включения быстрого запуска и нажать внизу окна «Сохранить изменения».
Отключаем (снять галочку) с включения быстрого запуска и нажимаем «Сохранить изменения»
Справка! Быстрый запуск – это функция, включенная по умолчанию в Windows 10, которая должна сокращать время запуска системы (ОС) при ее старте не с жесткого диска (HDD), а из файла hiberfile.sys. Однако, по сообщениям многих пользователей, эта функция вызывает проблемы с загрузкой ОС.
Указанные действия в случае ноутбука Acer Aspire V5 сократили время загрузки ОС на этом этапе на 80 секунд.
Основные причины зависания вашего компьютера в режиме перезапуска
Пользователи компьютеров обычно знают, сколько времени нужно их машинам для перезагрузки. Исходя из технических характеристик, это может занять пару секунд, минуту или две. Однако по некоторым причинам это время может увеличиться или стать особенно большим.
Обычно эти проблемы связаны с:
Однако все эти проблемы можно довольно легко решить, применяя предлагаемые нами методы. В большинстве случаев достаточно принудительно включить компьютер, и проблема исчезнет навсегда.
Четыре способа исправить длительное время перезапуска на компьютерах и ноутбуках с Windows 10
Мы представили четыре различных способа решения проблемы перезагрузки на вашем компьютере с Windows. Начните с первого — самого простого варианта. Если не получится, выберите второй и так далее.
Метод 1. Принудительное выключение ОС Windows
Если вы долгое время видите экран перезагрузки, это признак того, что что-то пошло не так. Однако решение проблемы может быть простым — вам придется снова перезагрузить систему. Для этого вам необходимо выключить Windows 10.
Способ 2. Отключите внешние устройства и перезагрузите компьютер
Одной из причин, по которой время перезапуска было увеличено в Windows 10, являются некоторые проблемы с внешними драйверами. Например, проблема может быть в USB-накопителе, смартфоне или даже клавиатуре. Таким образом, вы должны отключить все устройства, подключенные к вашему ПК, и принудительно включить устройство, как описано в методе 1.
Обновление драйверов может решить проблему длительного перезапуска в Windows
Если ваш компьютер успешно перезагрузился после отключения этих устройств, вам следует подумать об их обновлении. [3] Устаревшее программное обеспечение или драйверы могут вызвать различные проблемы. Таким образом, чтобы обновить их, вы должны выполнить следующие действия:
Способ 3. Отключить неотвечающие процессы, работающие в фоновом режиме
Запуск диспетчера задач и отключение неотвечающих процессов может помочь решить проблему длительного перезапуска.
Что делать, если ваша Windows 10 перезагружается слишком долго?
Выключение или перезагрузка компьютера может показаться простым процессом, который обычно занимает всего несколько секунд, однако может занять много времени дольше, чем следовало бы. Более того, перезагрузка компьютера может даже «зависнуть» во время процесса. Эта проблема может иногда возникать, особенно при обновлении до Windows 10 с более ранних версий.
Если у вас возникла эта проблема, существует ряд решений, таких как отключение любых периферийных устройств, подключенных к вашему компьютеру, завершение процессов сбойные программы через Диспетчер задач, средство устранения неполадок обслуживания системы или откат к предыдущей версии Windows. Эти довольно простые решения продемонстрированы в этой статье, чтобы вы могли как можно быстрее перезагрузить компьютер.
Содержание:
Отключите периферийные устройства, подключенные к вашему компьютеру
Это может обеспечить решение, поскольку периферийные устройства могут создавать конфликты драйверов между разным оборудованием. Сначала выключите компьютер. Отсоедините все подключенные периферийные устройства, такие как USB-накопитель (или диски), внешний жесткий диск, SSD ( Твердотельный накопитель) и т. Д. К компьютеру должны оставаться только мышь и клавиатура. Теперь попробуйте перезагрузить компьютер. Если проблема решена, снова подключите периферийные устройства.
Если вы решите обновить драйвер устройства, вас спросят, хотите ли вы, чтобы Windows автоматически выполняла поиск обновленных драйверов. Кроме того, вы можете найти на своем компьютере драйверы. В этом случае вам нужно будет загрузить драйверы с веб-страниц производителя и скопировать на USB-накопитель. Выберите наиболее подходящий вариант и приступайте к обновлению.
Если вы решили удалить драйверы, убедитесь, что вы установили флажок «Удалить программное обеспечение драйвера для этого устройства» перед удалением. По завершении удаления драйверов перезагрузите компьютер, и Windows автоматически установит отсутствующие драйверы.
[Вернуться к содержанию]
Завершить процесс отказа или неотвечающих программ
Для этого используйте задачу Управляющий делами. Помимо управления задачами, это системный монитор и менеджер запуска, входящие в состав систем Microsoft Windows.. Он предоставляет информацию о производительности компьютера и запущенных приложениях, процессах, использовании ЦП и графического процессора, фиксированном заряде и памяти, сетевой активности и статистике, вошедших в систему пользователях и системных службах. Диспетчер задач также можно использовать для установки приоритетов процессов, соответствия процессоров, запуска и остановки служб и принудительного завершения процессов.
В окне командной строки введите следующую команду: » net stop wuauserv « и нажмите Enter на клавиатуре. выполнить это. Процесс, связанный с вашим обновлением, будет остановлен.
[Назад к содержанию]
Запустить средство устранения неполадок обслуживания системы
Средство устранения неполадок обслуживания системы помогает автоматически запускать задачи обслуживания компьютера Windows. Службы Microsoft Automated Troubleshooting Services (ATS) позволяют автоматически обнаруживать и устранять типичные проблемы обслуживания, такие как неработающие ярлыки на рабочем столе, неиспользуемые значки, ошибки объема диска и неправильное отображение системного времени. Чтобы открыть его, введите «панель управления» в поиске и откройте его. В правом верхнем углу введите «устранение неполадок» и нажмите результат «Устранение неполадок» в верхнем левом углу..
[Назад к Таблице Содержание]
Принудительно выключите компьютер
Возможно, это одно из первых решений, которое вы могли бы попытаться решить проблему, однако это может быть только временное решение. Нажмите и удерживайте (или удерживайте) кнопку питания на компьютере в течение нескольких секунд. Это выключит ваш компьютер. Снова включите компьютер. Как уже упоминалось, это может устранить проблему один раз, но может вернуться при следующей перезагрузке компьютера.
Методы, описанные в этой статье, должны помочь вам решить проблему перезагрузки Windows. Если ничего не помогло, вы можете попытаться восстановить предыдущую версию Windows из образа резервной копии системы, однако мы рекомендуем это только в крайнем случае.
Источник
Причины долгой загрузки Windows на компьютере (ноутбуке)
«Лишний» софт в автозагрузке
Пожалуй, основное из-за чего Windows начинает долго загружаться — это появление большого числа программ в автозагрузке (софт, который загружается каждый раз при включении компьютера). Многие удивятся и скажут: «Как так, я же ничего не добавлял в автозагрузку».
Ключевое здесь в том, что при каждой установке новой программы — она себя сама может автоматически добавить в автозагрузку (иногда добавляется лишь какой-нибудь процесс, который даже не виден при загрузке Windows) .
Чтобы проверить автозагрузку, сделайте следующее:
- откройте диспетчер задач (сочетание Ctrl+Alt+Del);
- перейдите во вкладку «Автозагрузка» и отключите все ненужные вам приложения (особое внимание на торренты!). Если у вас ОС Windows 7 — то в диспетчере задач подобной вкладки не будет, воспользуйтесь утилитой AIDA 64;
Диспетчер задач — отключение автозагрузки ПО
- Кстати, в автозагрузке рекомендую обратить внимание на: торренты (как сказал уже выше), программы для общения (Skype, ICQ, и пр.), гаджеты, различные «украшения» для Windows.
Кроме этого, в Windows есть специальная настройка, обеспечивающая ее максимальное быстродействие . От себя добавлю, что на боле-менее средних машинах — ускорение на «глаз» не чувствуется, но на старых ПК — работать становится на порядок приятнее и быстрее.
И так, сначала откройте